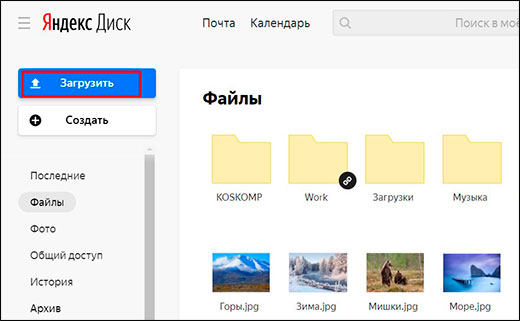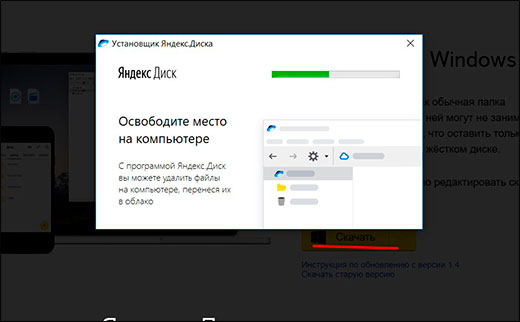Содержание
- Загрузка файлов на Яндекс Диск
- Способ 1: Сайт Диска
- Способ 2: Приложение
- Способ 3: Перемещение файлов с других аккаунтов
- Способ 4: Загрузка фото из социальных сетей
- Способ 5: Автозагрузка фотографий
- Заключение
- Вопросы и ответы
Облачное хранилище Яндекс Диск позволяет держать файлы на своих серверах, выделяя для этого определенное количество свободного места. В этой статье мы поговорим о том, как загрузить данные на этот сервис.
Загрузка файлов на Яндекс Диск
Поместить свои данные на сервер Диска можно разными способами: от использования веб-интерфейса до автоматической загрузки с фотокамеры или мобильного устройства. Также можно перемещать файлы, доступные по публичным ссылкам, с других аккаунтов. Следует помнить, что максимально допустимый размер одного загружаемого документа или директории не может превышать 50 ГБ, а если у вас не установлено приложение, то эта цифра уменьшается до 2 ГБ.
Способ 1: Сайт Диска
«Заливка» файла с использованием веб-интерфейса – это наиболее понятный с технической точки зрения способ. Нам понадобятся только браузер и руки. Разумеется, сначала нужно авторизоваться в своем аккаунте Яндекс.
- Заходим на сервис и нажимаем кнопку «Загрузить» в левой части интерфейса.
- Браузер покажет окно «Проводника», в котором выбираем нужный файл и жмем «Открыть».
- Далее сервис предложит нам создать публичную ссылку, поделиться ею в социальных сетях, а также добавить другие файлы кнопкой «Загрузить еще». Если дополнительные действия производить не требуется, то это всплывающее окошко можно просто закрыть.
На этом загрузка завершена. Файл будет помещен в корневую директорию Диска.

Способ 2: Приложение
Для удобства пользователей разработчиками Яндекса было создано приложение, которое позволяет оперировать файлами на Диске прямо на вашем компьютере. Оно создает особую папку, в которой можно работать с документами и директориями, как в обычном «Проводнике», но с некоторыми дополнениями.
Запускается программа с помощью ярлыка на рабочем столе. Для того чтобы загрузить в нее файлы, нужно нажать кнопку «Загрузить» и выбрать их в открывшемся вспомогательном окне.
Если требуется загрузить что-то в конкретную папку на сервисе, то ее нужно выделить в правом блоке и перетащить документ в окно приложения. Кнопка «Загрузить» в этом случае также работает.
Способ 3: Перемещение файлов с других аккаунтов
Одной из функций Яндекс Диска является создание публичных ссылок, с помощью которых открывается доступ к вашим файлам для других пользователей. Если вам передали такой линк, то с его помощью можно как скачать документ или папку непосредственно на ПК, так и переместить данные на свой аккаунт. Делается это просто: после перехода на страницу нажимаем кнопку «Сохранить на Яндекс Диск».
Файл будет помещен в папку «Загрузки».
Способ 4: Загрузка фото из социальных сетей
Сервис позволяет сохранять на Диске все фотографии из ваших социальных аккаунтов. Делается это так:
- Переходим на сервис и открываем папку «Фото». Нажимаем кнопку «Импортируйте из соцсетей» и кликаем по одной из иконок в выпадающем меню.
- Далее разберем процесс на примере Фейсбука. Жмем кнопку «Продолжить как…».
- Выбираем элементы, которые хотим сохранить на Диске, и жмем «Продолжить».
- По окончании процесса импорта все выбранные фотографии появятся в папке «Фото».
Способ 5: Автозагрузка фотографий
Яндекс Диск предлагает своим пользователями функцию автоматической загрузки фотографий, сделанных смартфоном или камерой, на свой аккаунт. Активировать ее можно в настройках программы, для чего следует выполнить следующие действия:
- Кликаем ПКМ по иконке программы в системном трее и выбираем «Настройки».
- Переходим на вкладку «Автозагрузка», устанавливаем флажок, показанный на скриншоте, и нажимаем «Применить».
Теперь при подключении мобильного устройства к ПК программа будет показывать окно с предложением загрузить фото на Диск.
Заключение
Как видите, загрузить файлы на Яндекс Диск довольно просто: выберите наиболее удобный для себя способ и получите возможность всегда иметь под рукой нужные данные.
Еще статьи по данной теме:
Помогла ли Вам статья?
Как загрузить файл на Яндекс — пошаговая инструкция

Загружаем файлы на Яндекс.Диск различными способами:
- Используя веб-браузер.
- При помощи приложения для компьютера.
- Используя смартфон на ОС Android.
- Используя смартфор на iOS.
Представляем вам инструкцию по загрузке файлов и папок на самый популярный облачный сервис хранения файлов Яндекс.Диск.
1. Загружаем файлы через веб-браузер без дополнительных приложений:
-
Откройте любой веб-браузер и авторизуйтесь на странице disk.yandex.ru, введя свой логин и пароль в правом верхнем углу страницы. Если вы ещё не зарегистрированы — необходимо кликнуть по кнопке «Завести свой диск» на этой же странице.
- Перетащите в открытую страницу Яндекс.Диска файлы, либо сразу всю папку, которую вы хотите загрузить.
Обратите внимание! Можно использовать кнопку Загрузить файл, для выбора отдельных файлов на компьютере.
В открывшемся окне можно нажать кнопку «Загрузить ещё», если нужно выбрать на компьютере несколько файлов, либо «Скрыть», если в этом нет необходимости.
Сразу после загрузки можно поделиться ссылкой на файл с вашими друзьями. Для этого кликните по кнопке Вкл справа от имени загружаемого файла. Останется скопировать ссылку на файл в буфер обмена, кликнув по полю с адресом файла, после чего её можно отправить друзьям через мессенджер, либо социальную сеть, нажав комбинацию клавиш Ctrl+V в окне отправки сообщения для получения доступа к файлу любым пользователем.
2. Заливаем файлы на Яндекс.Диск через приложение для компьютера
- установите программу Яндекс.Диск на компьютер, после чего введите логин и пароль от вашей учетной записи в окно программы.
- Для загрузки файлов на Диск, вам нужно всего лишь скопировать их в папку Яндекс.Диска, после чего они автоматически окажутся на серверах Яндекса и к ним можно будет как получить доступ как через браузер, так и делиться ссылкой на файл с друзьями. Файлы станут доступны с любого устройства, на котором уcтановлено приложение Яндекс.Диск, независимо от операционной системы. Срок хранения файлов — неограничен.
3. Загружаем файлы со смартфона на Android
-
Установите приложение Яндекс.Диск из магазина Google.Play.
-
Запустите приложение и перейдите в папку, в которую нужно закачать файлы.
- Кнопкой + выберите действие из списка (сделать фото, добавить картинку из галереи, создать папку либо выбрать файлы с устройства).
4. Загружаем файлы на Диск со смартфона на iOS
- Установите приложение Яндекс.Диск из AppStore.
- Запустите приложение и выберите папку в которую будем загружать файлы, после чего нажмите кнопку + в правом верхнем углу экрана смартфона.
- Выберите действие из доступных — выбираем фото из галереи, делаем фото сейчас, либо создаем новую папку
- Далее, например, при загрузке файлов из галереи, выберите нужные файлы либо весь альбом, если это необходимо.
- В результате нажатия кнопки «Готово», файлы будут загружены в Яндекс.Диск.
Содержание
- 1 Файлообменники от Яндекса – история развития
- 1.1 Файлообменник Яндекс.Диск – базовая информация
- 1.2 Как загрузить файл на файлообменник Яндекс. Диск?
- 1.3 Как скопировать чужой файл?
- 1.4 Как выложить файл в общий доступ?
- 1.5 Как пользоваться файлообменником – секреты и советы
- 1.6 Можно ли создать собственный файлообменник и стоит ли это делать?
- 1.7 Как отправить большой файл через файлообменник Яндекс.Диск?
- 2 Как установить яндекс диск на компьютер
-
- 2.0.1 Стандартная версия
- 2.0.2 Через почту в онлайне
- 2.0.3 Как загрузить файл на яндекс диск больше 2 гб
- 2.0.4 Загрузка в Яндекс.Диск 2.0
- 2.0.5 Яндекс диск: 32 гб навсегда дарит всем активным пользователям по акции
- 2.0.6 Как работать и делать скриншоты с помощью яндекс диска
-
- 3 Сайт (браузерная версия)
- 3.1 Как создать ссылку, чтобы файл могли скачать другие пользователи?
- 4 Программа
- 4.1 Как поделиться ссылкой?
- 5 Мобильное приложения
Файлообменником или файловым хостингом называют сервис, предоставляющий пользователям место для хранения и синхронизации файлов и обеспечивающий к ним постоянный доступ в сети. Отличной репутацией пользуется файлообменник Яндекс.
Файлообменники от Яндекса – история развития
Облачный сервис Яндекс.Диск предназначен для хранения данных на серверах, а также синхронизации и обмена ими с другими пользователями. Файлообменник Яндекс.Диск работает по принципу синхронизации данных между разными устройствами. С 2012 года регистрация новых пользователей производилась исключительно по приглашениям. Сегодня воспользоваться файлообменником может каждый желающий.
До запуска проекта Яндекс.Диск за сохранность пользовательских фалов отвечал Яндекс Народ файлообменник. Сервис позволял хранить документы размером до 5 ГБ. Однако с января 2013 года он был закрыт, а все инструменты для загрузки и обмена данными стали доступны в облачном хранилище Яндекс.Диск . Сам Яндекс.Народ перебрался на платформу сервиса uCoz . Адреса ресурсов остаются прежними и контент сохраняется.
Главные конкуренты сервиса — Google Drive , Dropbox , Облако@Mail.Ru :

Преимущества использования Яндекс.Диск:
- Не нужно загружать файлы на жесткий диск или флешку. Достаточно сохранить документ в облаке, причем срок хранения неограничен. После того, как на файлообменнике будет размещен файл, пользователь получит ссылку на него. Эту ссылку можно оставить на сайте, разместить на форуме, в социальной сети, чате и т.п. При этом ваш файл будет доступен всем, кто видит эту ссылку;
- Скачивание файлов с облачного диска происходит без ограничения скорости;
- Доступ к файлам можно настраивать для каждого пользователя индивидуально;
- Возможность автоматической загрузки фотографий и видеофайлов со смартфона, фотоаппарата, карт памяти и т.д.;
- Имеются специальные приложения, позволяющие распознавать сканированный текст, присутствует файловый менеджер, утилита для резервного копирования и т.д.:
Файлообменник Яндекс.Диск – базовая информация
Идея создания облачного хранения данных оказалась очень перспективной. Изначально она воплотилась в продукте Dropbox , позже начали появляться Файлы@Mail.ru и OneDrive ( ранее известный как SkyDrive ) , однако возможности файлообменника Яндекс.Диск действительно впечатляют. С находящимися в облаке документами могут работать сразу несколько пользователей, причем неважно, где они находятся и с каких устройств входят в сеть. Пользователи могут просматривать загруженный файл непосредственно в облачном хранилище, не скачивая его.
Оперативная синхронизация, исключение риска утраты информации прекрасно объясняют стремительно рустующую популярность данного сервиса.
Заметьте, что Яндекс.Диск бесплатный, однако за определенную плату вы можете увеличить дисковое пространство для хранения больших файлов. По умолчанию сервис предоставляет 10 ГБ пространства, причем навсегда. А если вы приглашаете пользователей, то ваше дисковое пространство может достигнуть 20 ГБ.
Причем за каждого друга дается по 512 МБ. За акции с партнерами можно получить до 50 ГБ. К примеру, в апреле 2014 года стартовала акция « 50 ГБ собственникам смартфонов на Yandex.Kit ». Дата окончания акции — 9 апреля 2019 года. Приобретая смартфон на Yandex.Kit и пройдя авторизацию на устройстве, вы автоматически получаете дополнительное дисковое пространство ( 50 ГБ на два года со дня активации ).
Также существуют платные пакты ( +10ГБ – 30 рублей в месяц; +100 ГБ будет стоить 150 рублей в месяц и 1 ТБ можно получить, если платить 900 рублей в месяц ).
Также есть возможность интеграции Яндекс-Диска в Microsoft Office 2013 и автоматической загрузки видеофайлов и фото с внешних носителей и цифровых фотокамер. При этом пользователь получает дополнительно 32 ГБ свободного пространства сроком на 6 месяцев. С каждым годом файлообменник Яндекс Диск становится все более функциональным:
Как загрузить файл на файлообменник Яндекс. Диск?
Варианты загрузки файлов:
- Без регистрации заходите в интерфейс своей почты на Яндексе и находите вверху вкладку « Диск »:

Открываете папку, в которую следует добавить файлы. После того как вы « залили » файлы, можете поделиться ссылкой на них с другими пользователями:
- С помощью программы Яндекс.Диск. Скачиваете и устанавливаете программу. После того, как она будет установлена, для того чтобы выложить файл в файлообменник, перетаскиваете его в папку Яндекс.Диска. Данные, хранящиеся в этом месте, будут автоматически синхронизироваться:
- Загрузка файлов с iOS и Android .
Приложение позволяет сохранять имеющиеся данные либо делать фото, видео, скриншоты и сохранять их сразу на Яндекс. Диск. Мобильный вариант обрел определенное сходство с Dropbox , особенно после того, как в нем появилась функция автоматической синхронизации того, что снял пользователь на свой планшет или смартфон.
При первом запуске приложения, вам будет предложено активировать автозагрузку и залить файл в файлообменник в облачную папку « Фотокамера », которая дублируется на вашем ПК, что позволяет быстро загружать отснятые фото на компьютер:

Несмотря на то, что установка происходит стандартно, в процессе предлагается установить Яндекс.Браузер, сделать Яндекс главной страницей в ваших браузерах, а сам Яндекс — поиском по умолчанию. Все эти галочки можно снять.
В итоге в трее ( правая нижняя часть экрана ) появится ярлык программы. В процессе синхронизации будет виден синий кружок. По окончании синхронизации файлов возникнет зеленая галочка. Расположение локальной папки Яндекс.Диска, которая применяется для синхронизации и хранения данных, можно изменять в настройках приложения.
Как скопировать чужой файл?
Если у вас имеется ссылка на файл, который хранится на Яндекс.Диске, вы можете скопировать его на свой «Диск». Для этого перейдите по ссылке и кликните по кнопке « Сохранить на Яндекс.Диск ». Сразу после этого начнется перемещение файла в папку загрузок вашего Яндекс.Диска. Загружаемые файлы вы можете сделать публичными или, наоборот, ограничить доступ к ним.
Публичным файл можно сделать, выбрав пункт из меню, вызываемого нажатием правой кнопки мыши, « скопировать публичную ссылку ».
Таким способом можно публиковать любые данные, хранящиеся на вашем компьютере. Как только вы произведете указанные выше манипуляции, файлы автоматически попадут в облачное хранилище, а вы получите ссылку, которую можно будет публиковать на сайтах либо отсылать пользователям:
Как выложить файл в общий доступ?
Обеспечив общий доступ к папке, вы позволите другим пользователям видеть ее содержимое. В тот момент, когда вы откроете выбранным пользователям доступ к содержимому папки, она появится у них в Яндекс.Диске. Для этого вам достаточно выбрать папку и нажать на « Сделать папку общей ».
Как пользоваться файлообменником – секреты и советы
В Яндекс.Диск есть возможность создавать на один и тот же файл новые ссылки. Данная функция пригодится, если необходимо, чтобы инфопродукт раздавался платно. Для замены просто удалите публичную ссылку и сгенерируйте ее снова – появится новая ссылка.
Перед тем как пользоваться файлообменником, особенно, если предстоит работа с большими файлами, убедитесь в наличии свободного места в облаке.
Если вы решили удалить файл, то после его попадания в корзину, свободное место в облачном хранилище не увеличится. Чтобы пространства стало больше, необходимо очистить корзину:
Можно ли создать собственный файлообменник и стоит ли это делать?
О том, что с помощью подобных сервисов можно неплохо заработать, слышали все. Однако перед тем как создать файлообменник, стоит тщательно взвесить все « за » и «против ». К примеру, не так давно файлообменник Turbobit кроме участия в партнерской программе предложил пользователям воспользоваться возможностью создания собственного файлообменника.
Размещаться сервис будет на домене пользователя, при этом можно будет не только самому отправлять файлы через файлообменник, но и привлекать посетителей. Техническую часть берет на себя Turbobit.net .
Преимущества создания файлообменника:
- Возможность получения дополнительного дохода;
- Возможность настройки дизайна файлообменника в соответствии со стилем собственного ресурса;
- Продвижение основного сайта.
- Необходимость модерирования нормального материала от XXX;
- Необходимость приобретения мощного сервера, который может обойтись в несколько тысяч долларов.
Также могут потребоваться услуги программиста или даже юриста ( например, в случае возникновения споров вокруг прав на контент ).
Как отправить большой файл через файлообменник Яндекс.Диск?
Перед тем, как передать большой файл через файлообменник, уточните объем свободного места, оставшегося на виртуальном диске. Для этого зайдите в настройки Яндекс.Диск и дальше в « Аккаунт ».
Попасть в папку облачного хранилища можно и через « Мой компьютер ». Ускорить процесс загрузки больших файлов позволит архивация. Архивация даст возможность уменьшить вес файла, сократить время его загрузки в облачный сервис и последующей закачки на компьютер.
Приветствую, дорогие читатели блога. Сегодня будем как всегда изучать полезные фишечки для упрощения работы в интернете. Давайте рассмотрим один из крутых инструментов от сервиса Яндекс.
Для того, чтобы понять, что такое яндекс диск, следует узнать о создателях сервиса. Яндекс является российской транснациональной компанией, главной деятельностью которой является развитие одноименной поисковой системы.
Но кроме основной деятельности компания развивается и как мультипортал. По статистике на 2016 год компания выпустила более 50 различных web-программ для удобства работы в интернете. К таким относятся Яндекс карты , маркет, переводчик, радио, новости, бесплатные облачные хранилища и многие другие серверные приложения.
Чтобы привлечь новых людей компания выделила места на серверах для облачного хранения данных. Это пространство распределяется между пользователями под их нужды. После регистрации аккаунта Yandex пользователю бесплатно предоставляется 10 GB в YandexDisk. Данный сервис удобно использовать для хранения и распространения важной информации.
Теперь не нужно регулярно носить с собой флешки. Чтобы всегда иметь доступ к хранилищу достаточно загрузить информацию в «облако». Чтобы открыть фотографию, текст или еще что-нибудь нужно в браузере перейти на определенный сайт, ввести логин и пароль и найти желаемый документ.
Работа сервиса довольно проста, компания выделяет для пользователя место на серверах. Отличием от обычного хранилища заключается в том, что «облако» объединяет в себе сразу несколько сервером в одну группу. При этом вычислительная техника может располагаться на разных континентах. Это позволяет в случае сбоя на одном сервере сразу перераспределить нагрузку на оставшиеся вычислительные мощности. Поэтому облачное хранилище работает без перебоев и доступ к нему можно получить в любое желаемое время.
Между пользователем и облаком поддерживается постоянная синхронизация. Если клиент добавил новые файлы, то спустя некоторое время они автоматически загрузятся на серверное хранилище. Чтобы обеспечить подобную работу на компьютер пользователя закачивают специальную программу, а также создают папку, которая регулярно проверяется на изменения. Все модификации автоматически отправляются на удаленный компьютер.
Как установить яндекс диск на компьютер
Чтобы начать пользоваться облачным хранилищем, сначала надо завести Yandex аккаунт. Для этого перейдите на страницу регистрации, здесь надо ввести имя, фамилию, мобильный телефон и придумать пароль для входа. Все скрины далее по тексту кликабельны.
После ввода номера нажмите «Получить код». Спустя несколько минут на указанный мобильный номер придет сообщение с кодом. При желании можно выбрать пункт «У меня нет телефона». В этом случае надо будет выбрать контрольный вопрос, придумать к нему ответ и ввести символы с картинки.
Если имеется yandex почта , то регистрация уже проведена, нужно вспомнить логин и пароль. Кроме этого авторизироваться можно через социальные сети, такие как ВК, Facebook, Google, Mail , Twitter и т. п.
Начать использовать онлайн хранилище можно напрямую из браузера, перейдите на сайт сервиса. Стандартно уже создано несколько фотографий и папок. Через WEB интерфейс можно загружать, редактировать, просматривать и удалять информацию.
Стандартная версия
Чтобы загружать документы напрямую с ПК или ноутбука потребуется установить яндекс диск на компьютер. Для этого сначала загрузите программу с официального сайта. Софт может работать на всех современных версиях ОС. Также недавно стала доступна бета версия «Яндекс.Диск 2.0», в ней применен другой способ хранения информации, поэтому фотографии не дублируются, а только загружаются на сервер.
Для установки стандартной версии:
- Скачайте утилиту и запустите ее.
- После загрузки появится небольшое окно установщика. Спустя несколько минут оно исчезнет самостоятельно.
- Установленный софт автоматически добавляется в автозагрузку. Кроме этого вместе с программным обеспечением скачивается софт для создания скриншотов. После окончания установки предлагается просмотреть краткую инструкцию о возможностях утилиты и ее преимуществах.
- Заключительным этапом надо авторизироваться. Для этого введите логин и пароль.
После этого на компьютере создастся папка с инопланетной иконкой, дирекция стандартно располагается по пути C:Usersимя пользователя. Все, что находятся в этой папке, автоматически загружается в облачное хранилище.
Если возникла необходимость сменить аккаунт, то для этого следуйте инструкции:
- Откройте панель управления. Для этого нажмите WIN+R и введите control.
- В открывшемся окне найдите пункт «Яндекс.Диск». Он находится в конце списка.
- В меню настроек перейдите во вкладку «Аккаунт». И нажмите кнопку для отключения.
- Теперь переподключимся. Повторно кликните по кнопке подключения.
- Введите логин и пароль от аккаунта.
Через меню настроек можно изменять различные параметры:
- расположение папки загрузки;
Через почту в онлайне
Чтобы обеспечить доступ к диску с любого устройства можно использовать онлайн сайт. Через браузер пользователь может:
- загружать и скачивать документы;
- удалять файлы и папки;
- создавать папки;
- создавать ссылки для распространения;
- просматривать фото, видео, тексты онлайн;
- редактировать фотографии (обрезать, добавлять эффекты и т. п.);
- изменять текстовые документы.
Чтобы загрузить файл в облако:
- Перейдите на сайт диска и нажмите на кнопку «Загрузить». Она располагается в верхней части сайта.
- В открывшемся окне «Проводника» Windows выберите что-либо, что желаете поместить в облако.
- После окончания загрузки можете открыть доступ к информации, получив ссылку. Также здесь присутствует кнопка «загрузить еще». Нажав на нее можно выбрать следующий документ.
- Чтобы переместить папку можете воспользоваться «дроп зоной» сайта. На компьютере выберите нужную папку и мышкой перетащите ее в область браузера.
Браузерная версия интерфейса облака удобна для работы, ее преимуществом является поддержка различных браузеров и ОС. Через сайт можно выполнять большинство необходимых действий. Кроме этого на сервисе встроена поддержка вспомогательных сервисов, таких как онлайн офис, который напоминает онлайн сервис Гугл Докс . Через него можно редактировать PNG, JPEG, GIF, DOC, DOCX, XLS и многие другие форматы.
Чтобы сделать таблицу, презентацию или текстовый документ необходимо на сайте нажать на кнопку «создать». Появится окно, в нем выберите, какой сервис открывать. После завершения работы документ автоматически сохраняется в облако.
Недостатком интернет версии является ограничение на разовый объем загрузки, он не должен превышать 2 Гб. Чтобы осуществить подобные перемещения используйте программу на компьютере.
Как загрузить файл на яндекс диск больше 2 гб
У многих при работе через браузер возникает данный вопрос. Для этого разобраться с техническим вопросом как загрузить файл на яндекс диск больше 2 гб надо скачать программу на компьютер и размещать документы через нее. После установки десктопной версии перед пользователем открывается больше возможностей. Теперь с облаком можно работать напрямую через папку на компьютере. Чтобы загружать более 2 Гб можно использовать как стандартную программу, так и бета версию.
Как правило, синхронизируемые данные располагаются в C:UsersИмя пользователяYandexDisk-ник_аккаунта. В данном пути следует заменить значения действительными данными. В некоторых случаях папки могут располагаться в другом пути. При установке создается ярлык в «мой компьютер», он имеет иконку летающей тарелки.
Нажмите на значок, и откроется папка. Чтобы скопировать документ в облако переместите его в папку. Спустя некоторое время произойдет синхронизации, и все данные будут отправлены на сервер. Возле каждого объекта в папке можно увидеть галочку, она сообщает, что синхронизация объекта завершена.
Для регулярной синхронизации утилита должна работать. Если она отключена, то синхронизация не происходит. Работает и обратный процесс, если в облаке что-либо изменилось, то спустя время модификации отобразятся на локальном компьютере.
Через синхронизрованную локальную папку можно перемещать файлы более 2 гб. Это довольно удобно, например, при хранении фильмов или выполнении коллективной работы. Загрузка и отправка данных происходит автоматически и не нужно регулярно перезаливать информацию.
Загрузка в Яндекс.Диск 2.0
Бета версия софта открывает перед пользователем новые возможности. В отличие от предыдущей версии объекты не нужно хранить локально на ноутбуке, ПК или телефоне. Теперь при открытии программы происходит автоматическое соединение с облаком, и работа осуществляется удалено. Подобная технология напоминает работу по FTP протоколу, также как в FileZilla .
Остается вопрос, как залить файл на яндекс диск через 2.0 или beta версию программы. Для этого:
- Запустите программу. В трее появится круглая иконка, также на рабочем столе отобразится дропзона.
- Работать можно через пространство на главном окне программы или же кидать документы в дропзону. Чтобы открыть окно софта дважды нажмите на иконку дропзоны или на значок в трее.
- Перемещайте файлы с других папок в рабочую область, и они автоматически загрузятся в облако. Для быстрого копирования мышкой перетащите необходимый объект на кружок дропзоны.
- Заливать информацию также можно через специальную кнопку в интерфейсе программы. После клика по ней появится «Проводник», в котором выбираете желаемые фото, папки и т. п.
- После выполнения какой-либо операции на экране появится уведомление.
Работать с папками можно, как и обычно, копировать, переименовывать, удалять и т. п.
Яндекс диск: 32 гб навсегда дарит всем активным пользователям по акции
Для привлечения новых пользователей к сервису создатели запустили акцию «яндекс диск 32 гб навсегда». Для того, чтобы получить бесплатно дополнительные Гб надо:
- скачать мобильное приложение;
- авторизироваться в системе;
- включить автосинхронизацию;
- загрузить 1-2 видео или фотографии в облако.
Акция действует до 3 июля 2017 года. Судя по правилам, к участию допускаются только «дееспособные физические лица старше 18 лет». Но эти требования, скорее всего, не будут учитываться.
Существует отдельная страница для оповещения пользователей обо всех акциях. Ранее можно было расширять облако по реферальной программе. Сейчас эта возможность закрыта.
Вот какие бонусы дали лично мне:
Периодически можно получить дополнительные гигабайты, купив определенный товар у партнера или установив определенные программы. Например, на данный момент акции распространяются на Yandex.kit, тарифы Ростелеком, планшеты Smarto, Sony и еще множество других товаров.
30 ноября 2013 года некоторые пользователи получили дополнительные 200 Гб за предоставленные неудобства. Сломанная версия программа неправильно обновлялась и была способна удалить часть системного раздела. Чтобы не потерять доверие пользователей компания подарила каждому пользователю Yandex.Disk 1.1.5 по 200 Гб дополнительного пространства и принесла официальные извинения с признанием своей ошибки в разработке.
Как работать и делать скриншоты с помощью яндекс диска
Вместе с клиентским приложением устанавливается утилита для создания скриншотов экрано в. Чтобы воспользоваться ей:
- Запустите Яндекс.Диск . Оно должно отобразится в трее. Нажмите на иконку инопланетной тарелки.
- Нажмите «сделать скриншот».
Это один из способов. Кроме этого для удобства управления доступен функционал горячих клавиш. Чтобы включить их:
- Откройте меню программы. И нажмите на шестеренку.
- Перейдите в раздел «Скриншоты>Включить сочетания клавиш».
После этого будут доступны следующие сочетания клавиш:
- PrtScr – сделать скрин области;
- ALT+PrtScr – захват определенного окна;
- CTRL+SHIFT+3 – захват всего экрана;
- CTRL+SHIFT+2 – сделать скрин и опубликовать.
Сочетания клавиш можно изменить для удобства. Чтобы это сделать откройте настройки программы и перейдите в раздел «Скриншоты». На картинке изменено сочетание для захвата окна.
После каждого сделанного скрина пользователь попадает в программу редактирования. Здесь можно выполнить:
- обводку;
- выделение;
- размытие;
- обрезание;
- печатание текстов;
- добавление фигур;
- обводку маркером.
Интерфейс программы удобный и интуитивно понятный. Все скрины с данной статьи сделаны через данную утилиту.
После редактирования можно сохранить работу, нажав CTRL+S. Автоматически фотографии размещаются в папке «скриншоты» и сразу же дублируются в облаке. Поэтому скрины можно сразу же отправить в интернет или же просмотреть на другом устройстве.
Подписывайтесь на мой блог и не забываем делать репосты, если понравилась статья. Всех благ -))).
Всем привет! Как оказалось, многие даже не знают, как загрузить файл на яндекс диск для скачивания другими пользователями. Я удивился, но не сильно. Всё таки за всем сегодня не уследишь. Поэтому моя сегодняшняя статья будет посвящена целиком и полностью этому вопросу.
Сайт (браузерная версия)
Естественно, самым простым способом это сделать будет являться прямая загрузка через браузер. Я надеюсь, что у вас есть почта на Яндексе. Ведь именно она нужна, чтобы завести себе облачное хранилище.
- Итак, когда вы зайдете на свое хранилище в браузере , то в левом верхнем углу увидите кнопку «Загрузить» . Кликните на нее.
- Далее, выбираете в проводнике файлы (можно выбрать один или несколько) и открываете их. Через считанные секунды или минуты (в зависимости от скорости интернета и размера) документы буду на диске.
Но лично я предпочитаю использовать способ перетаскивания. То есть в проводнике нужно выделить один или несколько файлов, после чего необходимо зажать на них левой кнопкой мыши. А далее, не отпуская кнопку мыши, переносим их в окно яндекс диска, после чего отпускаем. Эффект будет тот же самый.
Ну и конечно же не забываем, что на самом диске можно создавать различные папки, чтобы упорядочивать все документы по категориям. В будущем вы сможете передавать всё вашим друзьям или вообще любым людям.
Как создать ссылку, чтобы файл могли скачать другие пользователи?
А чтобы создать ссылку для скачивания, достаточно выделить любой файл или папку, после чего вверху появятся две новые кнопки. Вам нужно нажать на «Поделиться» и выбрать «Скопировать ссылку» . После этого можете дать ее кому угодно.
Кстати, если раньше максимально допустимый размер документа был всего 2 ГБ, то теперь пользователи могут загружать файлы до 10 ГБ.
Программа
Также в Яндекс диске существует возможность установить программу непосредственно на компьютер. При этом, у вас появится новая облачная папка, с которой вы сможете работать не заходя в браузер. Довольно удобная штука.
Чтобы поставить себе программу Яндекс диск на компьютер, вам нужно зайти в свой аккаунт и выбрать пункт «Установить для Windows» .
Теперь просто скачиваете и устанавливаете программу по инструкции. Ничего сложного там нет.
После этого в области уведомлений появится значок летающей тарелки. Это и будет наше хранилище от Яши. Вначале он пройдет синхронизацию, после чего вы сможете работать с ними как в обычном проводнике. Для этого просто достаточно нажать на этот самый значок и у вас тут же откроются все файлы.
Сразу хочу сказать, что они даже не занимают место не только на жестком диске. Но если вы удалите хоть один документ из этой папки, то в личном кабинете в браузере вы уже его не найдете. Но не переживайте. Даже если это и произойдет, то он не удалится, а переместится в корзину.
Ну а загрузить файл на яндекс диск для возможности скачивания теперь вообще не составит проблем. Так как это по сути папка, то и работать в ней можно точно также. То есть, мы берем любой любой документ с вашего компьютера, после чего копируем его CTRL+C. А дальше снова заходим в нашу летающую тарелку, то бишь папку Яндекса. И уже там вставляем скопированное с помощью комбинации клавиш CTRL+V. После этого файл автоматически появится у вас и в браузерной версии.
Ну и точно также, как и в предыдущем варианте, вы можете просто просто перетащить файл из проводника в облачную папку. То бишь выделяем, зажимаем и перетаскиваем. Всё просто.
Как поделиться ссылкой?
А если вы хотите поделиться с кем-то, чтобы документы могли скачать другие, то нажмите на любой документ правой кнопкой мыши и выберите пункт «Скопировать ссылку» . После этого также можете делиться ей с кем угодно и друзья
Также, несомненным преимуществом программы является максимальный размер загружаемого файла. Сюда вы можете вставлять из проводника любвые виды файлов до 50 ГБ. Так что хоть фильмы закачивайте в BlueRay. Программа вам ни слова не пискнет.
Мобильное приложения
Ну и куда же мы без мобильных технологий. Ведь сейчас с помощью смартфона можно делать практически всё то же самое, что и с компьютера. Но для этого нам понадобится отдельное мобильное приложение. Его можно бесплатно скачать в Google Play и App Store.
После установки приложения вам нужно будет войти в него и авторизироваться под своей учетной записью Яндекса. А дальше, я думаю, у вас уже не составит труда разобраться с программой. Скажу лишь, что для загрузки файла на яндекс диск вам необходимо будет нажать на кнопку со значком плюса.
После этого вам уже нужно будет выбрать, что вы конкретно хотите загрузить на ваш облачный диск. Например, это может быть картинка из галереи, новое фото, файлы с устройства или вообще создание новой папки для упорядочивания документов. Ну а далее, в зависимости от вашего выбора, выбираем то, что вам нужно.
Потом уже вы спокойно сможете поделиться загруженными файлами с друзьями. Просто отправьте ссылку на него в любом виде (по почте, в социальные сети и т.д.).
Как видите, способов много, причем на все случаи жизни. Конечно, безусловным плюсом мобильного приложения является то, что вы можете включить безлимитное добавление фотографий. Об этом я уже упоминал в своей статье, когда рассказывал про увеличение места на яндекс диске. Так что я рекомендовал бы вам все такие поставить данное приложение на ваш смартфон, чтобы облачное хранилище всегда было под рукой.
Правда я вам скажу, что в большей степени я все таки пользуюсь облаком Mail. А все потому, что в свое время я отхватил на нем 1000 мегабайт дискового пространства нахаляву. Но и Яшей я не перестаю пользоваться. Он у меня всегда под рукой.
Ну а на этом у меня всё. Надеюсь, что моя статья вам понравилась. Поэтому не забывайте подписываться на мой блог в социальных сетях. Тогда вы всегда будете в курсе всего нового и интересного. Жду вас снова. Удачи вам. Пока-пока!
Handy Backup для Яндекс.Диска — бесплатная программа бэкапа файлов на Яндекс.Диск. Решение позволяет легко и удобно сохранять резервные копии различных данных с локальных и внешних дисков в популярное облачное хранилище Яндекс Диск без использования дополнительных приложений или выделенных локальных папок.

Версия 7.17.0, от 20 Сентября 2018. 164 MB
Зарегистрировать Handy Backup для Яндекс.Диска
Также с помощью программы можно создавать копии файлов и папок на другие облака (Google Диск, OneDrive и др.).
Бесплатная версия программы Handy Backup для Яндекс.Диска позволяет загружать в облачное хранилище файлы и папки пользователя Windows, библиотеки Windows (для Windows 7 и 8, 10).
Также можно сохранять данные не только для загрузки на Яндекс.Диск, но и на другие облачные хранилища, такие как Google Диск, OneDrive, Dropbox, HBDrive.
Настройки программы позволяют сохранять копии локальных файлов на Яндекс.Диск в соответствии с установленным расписанием, гарантируя постоянное поддержание в актуальном состоянии данных, размещенных в онлайн-хранилище.
Кроме того, вы можете использовать любую платную версию программы, чтобы выполнять резервное копирование на Яндекс.Диск. Платные издания программы предлагают широкий выбор источников данных и мест хранения копий.
Сравните, какие преимущества дает использование полнофункциональных версий Handy Backup
Полнофункциональные решения Handy Backup, например, версии Standard и Professional, позволяют сохранять различные данные в различные хранилища, а не только на Яндекс.Диск и другие облака.
| Решение | Бесплатная для Яндекс.Диска | Standard для дома | Professional |
| Цена |
Бесплатная Скачать |
1 200 руб. Купить |
2 900 руб. Купить |
| Источники данных | |||
| Local and Network plug-ins |
✔ |
✔ |
✔ |
| Облака как источники данных |
✖ |
✔ |
✔ |
| Cерверы FTP |
✖ |
✔ |
✔ |
| Данные SFTP и FTPS серверов |
✖ |
✖ |
✔ |
| Данные облака Amazon S3 |
✖ |
✖ |
✔ |
| Данные Яндекс.Облака |
✖ |
✖ |
✔ |
| Хранилища для резервных копий | |||
| Копирование на Яндекс.Диск |
✔ |
✔ |
✔ |
| Копирование на Google Drive |
✔ |
✔ |
✔ |
| Копирование на Dropbox |
✔ |
✔ |
✔ |
| Копирование на Microsoft OneDrive |
✔ |
✔ |
✔ |
| Серверы FTP |
✖ |
✔ |
✔ |
| Локальное хранение (встроенный или внешний HDD) |
✖ |
✔ |
✔ |
| Копирование на Amazon S3 |
✖ |
✖ |
✔ |
| Копирование на Яндекс.Облако |
✖ |
✖ |
✔ |
| Покупка дополнительных плагинов |
✖ |
✔ |
✔ |
Содержание
- Загрузить файлы и папки на Диск
- Загрузка с помощью браузера
- Загрузка с помощью программы Яндекс.Диск
- Загрузка с iOS и Android
- Копирование публичных файлов и папок на свой Диск
- Скачивание публичных файлов и папок
- Проблемы с загрузкой
- Файл определился как вирус
- Не загружается файл на сервер
- Не загружается папка на сервер
- Загрузить файлы и папки на Диск
- Загрузка с помощью браузера
- Загрузка с помощью программы Яндекс.Диск
- Загрузка с iOS и Android
- Копирование публичных файлов и папок на свой Диск
- Скачивание публичных файлов и папок
- Проблемы с загрузкой
- Файл определился как вирус
- Не загружается файл на сервер
- Не загружается папка на сервер
- Загрузить файлы и папки на Диск
- Загрузка с помощью браузера
- Загрузка с помощью программы Яндекс.Диск
- Загрузка с iOS и Android
- Копирование публичных файлов и папок на свой Диск
- Скачивание публичных файлов и папок
- Проблемы с загрузкой
- Файл определился как вирус
- Не загружается файл на сервер
- Не загружается папка на сервер
- Яндекс Диск: как им пользоваться, загружать и скачивать файлы, фото. Как настроить авто-создание копии моих документов
- Как пользоваться Яндекс диском
- Регистрация и вход в диск [На Windows и Android]
- Для Windows
- Для Android
- Как увеличить свободное место на Яндекс диске
- Как загрузить файлы и фото на диск
- В Windows
- На Android [+настройка авто-загрузки фото и видео в облако]
- Как сделать файлы доступными для скачивания другими пользователями
- Как настроить авто-создание копии моих документов в облачный диск (бэкап!)
- Восстановление измененного файла
- Как загрузить фото и видео на Яндекс диск: инструкция
- Опубликовано admin в
- Загрузка фото и видео Яндекс Диск
- Загрузка фотографий и видео в облако
- Веб-версия Яндекс диск
- Загрузить фотографии и видео в Яндекс Диск
- Как загрузить файл на диск с телефона?
- Подключение автозагрузки файлов
- Проблемы с загрузкой файлов
Загрузить файлы и папки на Диск
Максимальный размер файла на Диске — 50 ГБ. Но для загрузки файлов больше 2 ГБ мы рекомендуем использовать программу Яндекс.Диск.
Вы также можете перетащить на страницу Диска или скопировать любую папку из вашего компьютера в программу Яндекс.Диск, и папка автоматически загрузится на сервер со всем содержимым.
Чтобы загрузить файлы в отдельную папку с помощью мобильного приложения, сначала создайте нужную папку, а затем откройте ее.
Загрузка с помощью браузера
Вы также можете поделиться ссылкой на файл сразу после его загрузки.
Загрузка с помощью программы Яндекс.Диск
Чтобы загружать файлы с компьютера, установите программу Яндекс.Диск и копируйте нужные файлы в папку, которую создает программа.
Все файлы и папки, появившиеся в папке Яндекс.Диска на вашем компьютере, автоматически будут загружаться на Диск — данные синхронизируются.
Подробнее о работе программы Яндекс.Диск читайте в разделе Яндекс.Диск для компьютера.
Загрузка с iOS и Android
Мобильные приложения Яндекс.Диска позволяют загружать как уже имеющиеся на телефоне файлы, так и делать фотографии, сразу сохраняя их на Диск.
Чтобы загружать файлы с телефона или планшета, установите мобильное приложение Диска. О том, как загрузить файлы с помощью приложения, см. в разделах для iOS и Android.
Копирование публичных файлов и папок на свой Диск
Если с вами поделились ссылкой на файл или папку, которые хранятся на Яндекс.Диске, вы можете скопировать их на свой Диск.
В папку Загрузки вы можете перейти из панели слева.
Скачивание публичных файлов и папок
Если с вами поделились ссылкой на файл или папку, которые хранятся на Яндекс.Диске, вы можете скачать их на свой компьютер или мобильное устройство.
Проблемы с загрузкой
Файл определился как вирус
Все файлы размером до 1 ГБ, создаваемые, загружаемые или уже хранящиеся на Яндекс.Диске, проверяются антивирусной программой Яндекс.Диска. Если антивирус посчитал файл подозрительным, скорее всего, файл действительно заражен.
Вы можете самостоятельно проверить файл на сервисе Virus Total, где файлы проверяются десятками разных антивирусных систем.
Не загружается файл на сервер
Ошибка при загрузке файла может появляться, потому что:
Размер файла больше 10 ГБ Если в процессе загрузки файла вы получаете сообщение об ошибке, убедитесь, что размер файла не превышает 10 ГБ — максимально возможный размер для отправки через веб-интерфейс. Для загрузки файлов большего размера используйте программу Яндекс.Диск. Прокси-сервер, файрвол или антивирус мешают загрузке
Возможно, вы используете прокси-сервер или дополнительный файрвол помимо стандартного брандмауэра операционной системы. Также на загрузку может влиять антивирус. Попробуйте их временно отключить и загрузить файлы снова.
Место на Диске закончилось
Место могло закончиться на вашем Диске или, если вы участник общей папки, на Диске владельца папки.
Не загружается папка на сервер
Ошибка при загрузке папки может появляться, потому что:
Содержимое папки изменилось во время загрузки
Пока папка загружалась, файлы в этой папке были перемещены или удалены. Если файлы перемещает или удаляет другая программа, закройте ее. После этого попробуйте загрузить папку заново.
В папке есть файлы больше 2 ГБ
Такие файлы нельзя загрузить с помощью браузера. Загружайте большие файлы (размером от 2 до 50 ГБ) через программу Яндекс.Диск.
В этой папке большая вложенность папок
Попробуйте заархивировать эту папку и загрузить на Диск получившийся архив. Также вы можете загружать папки через программу Яндекс.Диск.
Ваш браузер не поддерживает загрузку папок
Папки можно загружать только в Яндекс.Браузере версии 1.7 и выше, Google Chrome версии 25.0 и выше, Opera версии 17.0 и выше. Если вы используете другой браузер, загружайте папки с помощью программы Яндекс.Диск.
Нет прав на чтение папки или файла
Если вы — администратор компьютера, измените права. Если нет, то такую папку загрузить на Диск не получится.
Длинное или нестандартное название папки или файла
Попробуйте заархивировать эту папку и загрузить на Диск получившийся архив.
Место на Диске закончилось
Место могло закончиться на вашем Диске или, если вы участник общей папки, на Диске владельца папки.
Источник
Загрузить файлы и папки на Диск
Максимальный размер файла на Диске — 50 ГБ. Но для загрузки файлов больше 2 ГБ мы рекомендуем использовать программу Яндекс.Диск.
Вы также можете перетащить на страницу Диска или скопировать любую папку из вашего компьютера в программу Яндекс.Диск, и папка автоматически загрузится на сервер со всем содержимым.
Чтобы загрузить файлы в отдельную папку с помощью мобильного приложения, сначала создайте нужную папку, а затем откройте ее.
Загрузка с помощью браузера
Вы также можете поделиться ссылкой на файл сразу после его загрузки.
Загрузка с помощью программы Яндекс.Диск
Чтобы загружать файлы с компьютера, установите программу Яндекс.Диск и копируйте нужные файлы в папку, которую создает программа.
Все файлы и папки, появившиеся в папке Яндекс.Диска на вашем компьютере, автоматически будут загружаться на Диск — данные синхронизируются.
Подробнее о работе программы Яндекс.Диск читайте в разделе Яндекс.Диск для компьютера.
Загрузка с iOS и Android
Мобильные приложения Яндекс.Диска позволяют загружать как уже имеющиеся на телефоне файлы, так и делать фотографии, сразу сохраняя их на Диск.
Чтобы загружать файлы с телефона или планшета, установите мобильное приложение Диска. О том, как загрузить файлы с помощью приложения, см. в разделах для iOS и Android.
Копирование публичных файлов и папок на свой Диск
Если с вами поделились ссылкой на файл или папку, которые хранятся на Яндекс.Диске, вы можете скопировать их на свой Диск.
В папку Загрузки вы можете перейти из панели слева.
Скачивание публичных файлов и папок
Если с вами поделились ссылкой на файл или папку, которые хранятся на Яндекс.Диске, вы можете скачать их на свой компьютер или мобильное устройство.
Проблемы с загрузкой
Файл определился как вирус
Все файлы размером до 1 ГБ, создаваемые, загружаемые или уже хранящиеся на Яндекс.Диске, проверяются антивирусной программой Яндекс.Диска. Если антивирус посчитал файл подозрительным, скорее всего, файл действительно заражен.
Вы можете самостоятельно проверить файл на сервисе Virus Total, где файлы проверяются десятками разных антивирусных систем.
Не загружается файл на сервер
Ошибка при загрузке файла может появляться, потому что:
Размер файла больше 10 ГБ Если в процессе загрузки файла вы получаете сообщение об ошибке, убедитесь, что размер файла не превышает 10 ГБ — максимально возможный размер для отправки через веб-интерфейс. Для загрузки файлов большего размера используйте программу Яндекс.Диск. Прокси-сервер, файрвол или антивирус мешают загрузке
Возможно, вы используете прокси-сервер или дополнительный файрвол помимо стандартного брандмауэра операционной системы. Также на загрузку может влиять антивирус. Попробуйте их временно отключить и загрузить файлы снова.
Место на Диске закончилось
Место могло закончиться на вашем Диске или, если вы участник общей папки, на Диске владельца папки.
Не загружается папка на сервер
Ошибка при загрузке папки может появляться, потому что:
Содержимое папки изменилось во время загрузки
Пока папка загружалась, файлы в этой папке были перемещены или удалены. Если файлы перемещает или удаляет другая программа, закройте ее. После этого попробуйте загрузить папку заново.
В папке есть файлы больше 2 ГБ
Такие файлы нельзя загрузить с помощью браузера. Загружайте большие файлы (размером от 2 до 50 ГБ) через программу Яндекс.Диск.
В этой папке большая вложенность папок
Попробуйте заархивировать эту папку и загрузить на Диск получившийся архив. Также вы можете загружать папки через программу Яндекс.Диск.
Ваш браузер не поддерживает загрузку папок
Папки можно загружать только в Яндекс.Браузере версии 1.7 и выше, Google Chrome версии 25.0 и выше, Opera версии 17.0 и выше. Если вы используете другой браузер, загружайте папки с помощью программы Яндекс.Диск.
Нет прав на чтение папки или файла
Если вы — администратор компьютера, измените права. Если нет, то такую папку загрузить на Диск не получится.
Длинное или нестандартное название папки или файла
Попробуйте заархивировать эту папку и загрузить на Диск получившийся архив.
Место на Диске закончилось
Место могло закончиться на вашем Диске или, если вы участник общей папки, на Диске владельца папки.
Источник
Загрузить файлы и папки на Диск
Максимальный размер файла на Диске — 50 ГБ. Но для загрузки файлов больше 2 ГБ мы рекомендуем использовать программу Яндекс.Диск.
Вы также можете перетащить на страницу Диска или скопировать любую папку из вашего компьютера в программу Яндекс.Диск, и папка автоматически загрузится на сервер со всем содержимым.
Чтобы загрузить файлы в отдельную папку с помощью мобильного приложения, сначала создайте нужную папку, а затем откройте ее.
Загрузка с помощью браузера
Вы также можете поделиться ссылкой на файл сразу после его загрузки.
Загрузка с помощью программы Яндекс.Диск
Чтобы загружать файлы с компьютера, установите программу Яндекс.Диск и копируйте нужные файлы в папку, которую создает программа.
Все файлы и папки, появившиеся в папке Яндекс.Диска на вашем компьютере, автоматически будут загружаться на Диск — данные синхронизируются.
Подробнее о работе программы Яндекс.Диск читайте в разделе Яндекс.Диск для компьютера.
Загрузка с iOS и Android
Мобильные приложения Яндекс.Диска позволяют загружать как уже имеющиеся на телефоне файлы, так и делать фотографии, сразу сохраняя их на Диск.
Чтобы загружать файлы с телефона или планшета, установите мобильное приложение Диска. О том, как загрузить файлы с помощью приложения, см. в разделах для iOS и Android.
Копирование публичных файлов и папок на свой Диск
Если с вами поделились ссылкой на файл или папку, которые хранятся на Яндекс.Диске, вы можете скопировать их на свой Диск.
В папку Загрузки вы можете перейти из панели слева.
Скачивание публичных файлов и папок
Если с вами поделились ссылкой на файл или папку, которые хранятся на Яндекс.Диске, вы можете скачать их на свой компьютер или мобильное устройство.
Проблемы с загрузкой
Файл определился как вирус
Все файлы размером до 1 ГБ, создаваемые, загружаемые или уже хранящиеся на Яндекс.Диске, проверяются антивирусной программой Яндекс.Диска. Если антивирус посчитал файл подозрительным, скорее всего, файл действительно заражен.
Вы можете самостоятельно проверить файл на сервисе Virus Total, где файлы проверяются десятками разных антивирусных систем.
Не загружается файл на сервер
Ошибка при загрузке файла может появляться, потому что:
Размер файла больше 10 ГБ Если в процессе загрузки файла вы получаете сообщение об ошибке, убедитесь, что размер файла не превышает 10 ГБ — максимально возможный размер для отправки через веб-интерфейс. Для загрузки файлов большего размера используйте программу Яндекс.Диск. Прокси-сервер, файрвол или антивирус мешают загрузке
Возможно, вы используете прокси-сервер или дополнительный файрвол помимо стандартного брандмауэра операционной системы. Также на загрузку может влиять антивирус. Попробуйте их временно отключить и загрузить файлы снова.
Место на Диске закончилось
Место могло закончиться на вашем Диске или, если вы участник общей папки, на Диске владельца папки.
Не загружается папка на сервер
Ошибка при загрузке папки может появляться, потому что:
Содержимое папки изменилось во время загрузки
Пока папка загружалась, файлы в этой папке были перемещены или удалены. Если файлы перемещает или удаляет другая программа, закройте ее. После этого попробуйте загрузить папку заново.
В папке есть файлы больше 2 ГБ
Такие файлы нельзя загрузить с помощью браузера. Загружайте большие файлы (размером от 2 до 50 ГБ) через программу Яндекс.Диск.
В этой папке большая вложенность папок
Попробуйте заархивировать эту папку и загрузить на Диск получившийся архив. Также вы можете загружать папки через программу Яндекс.Диск.
Ваш браузер не поддерживает загрузку папок
Папки можно загружать только в Яндекс.Браузере версии 1.7 и выше, Google Chrome версии 25.0 и выше, Opera версии 17.0 и выше. Если вы используете другой браузер, загружайте папки с помощью программы Яндекс.Диск.
Нет прав на чтение папки или файла
Если вы — администратор компьютера, измените права. Если нет, то такую папку загрузить на Диск не получится.
Длинное или нестандартное название папки или файла
Попробуйте заархивировать эту папку и загрузить на Диск получившийся архив.
Место на Диске закончилось
Место могло закончиться на вашем Диске или, если вы участник общей папки, на Диске владельца папки.
Источник
Яндекс Диск: как им пользоваться, загружать и скачивать файлы, фото. Как настроить авто-создание копии моих документов

Добавьте к этому возможность работу с документами Word, Excel и Power Point в режиме онлайн (ничего не устанавливая на ПК). Это очень удобно!
Собственно, в этой статье хотел показать, как это все можно быстро настроить и использовать. Думаю, заметка пригодится всем, кто еще плохо знаком с облачными дисками.
Как пользоваться Яндекс диском
Регистрация и вход в диск [На Windows и Android]
В общем-то, регистрация на сервисе достаточно стандартна для подобных продуктов. Сначала переходите по ссылке ниже на официальный сайт Яндекс диска и жмете кнопку «Завести диск» (см. скриншот ниже).
Форма регистрации стандартна
После того, как зарегистрируетесь, можно приступать к скачиванию приложений для Windows и Android (для доступа к файлам на диске, и работы с ним).
Для Windows
Перейдя по ссылке выше, загрузите программу и запустите инсталляцию.
Весь процесс установки не привожу, т.к. установка стандартна (как и у др. программ) и ничего сложного (интересного) не содержит.
После установки приложения, у вас на рабочем столе и в системном трее появиться характерный значок «Яндекс диска», см. скрин ниже. Щелкнув по нему, откроется окно со всеми файлами, папками
В системном трее появился значок для быстрого доступа к диску
Окно работы с файлами диска ничем не отличается от классического проводника: все действия аналогичны. Как правило, создание, редактирование и удаление файлов и папок не вызывает никаких сложностей даже у начинающих пользователей.
Программа Яндекс диск на Windows установлена
Для Android
Установка приложения на Андроид так же стандартна. Достаточно перейти на Google Play (ссылка выше) и нажать кнопку установки.
Яндекс диск на смартфоне
Как увеличить свободное место на Яндекс диске
Также в качестве бонуса дают доп. место за использование почтового ящика (в моем случае 9 ГБ), и за установку приложения на телефон (32 ГБ). Итого, суммарно, получается около 47 ГБ (что вполне достаточно для документов, фото, файлов).
Как загрузить файлы и фото на диск
В Windows
Обычно такой вопрос задают люди, которые еще не работали с Яндекс диском. Вообще, на самом деле все очень просто: сначала необходимо открыть диск (можно с помощью иконки в трее, см. скрин ниже).
Открываем Яндекс диск
Далее выберите нужную папку, нажмите кнопку «Загрузить» и выберите файлы/папки, которые хотите загрузить на облачный носитель.
Загрузить (приложение Яндекс Диск)
Через некоторое время файлы будут загружены: напротив них вы увидите небольшие зеленые галочки (синхронизированы). См. пример ниже.
На Android [+настройка авто-загрузки фото и видео в облако]
Загрузка нужных файлов вручную:
Далее откройте нужный каталог (куда хотите загрузить файлы) и нажмите кнопку «Загрузить» (см. скрин ниже).
Загрузить файл на диск
Для автоматической загрузки фото на Яндекс диск:
Автозагрузка фото с телефона на Яндекс диск по Wi-Fi
Как сделать файлы доступными для скачивания другими пользователями
Если пользуетесь веб-версией диска (https://disk.yandex.ru/client/disk) просто выделите ту фотку/файл (или каталог с фотками), нажмите по ней правой кнопкой мышки и в меню выберите «Поделиться». См. пример ниже.
Вариант #3 (если речь про Андроид)
Сначала открываете приложение «Диск» и переходите в нужный каталог.
Далее выбираете файл, нажимаете по значку «поделиться» (
Яндекс диск на Андроид
Как настроить авто-создание копии моих документов в облачный диск (бэкап!)
Все достаточно просто. Рассмотрю по шагам.
1) Сначала открываем настройки Яндекс диска (для этого можно использовать значок в трее, рядом с часами. См. скриншот ниже).
2) Далее сразу же рекомендую зайти во вкладку «Дополнительно» и проверить, чтобы была включена синхронизация (т.е. все созданные и измененные файлы в вашей папке на жестком диске будут сразу же в авто-режиме загружаться на Яндекс диск (то бишь дублироваться)).
Проверьте, чтобы была включена синхронизация!
3) Во вкладке «Основные» проверьте, чтобы программа автоматически запускалась. После откройте настройку расположения папок.
Настройка расположения папок
4) Посмотрите, где расположена папка, которая будет синхронизироваться с облаком (при необходимости переместите ее на другой раздел HDD).
Узнаем (настраиваем) папку для синхронизации
Открываем проводник и переходим в свойства папки «Документы»
Смотрим расположение системной папки. Перемещаем ее в любую папку Яндекс диска!
Теперь папка будет синхронизирована с Яндекс диском

Эта же папка только в приложении
Восстановление измененного файла
Кстати, что еще подкупает в Яндекс диске: вы можете просмотреть историю изменений файла. Вот представьте, вы отредактировали неправильно документ и сохранили его. А потом вспомнили, что удалили из него лишнее. Что делать?
История изменения доступная за 14 дней
Источник
Как загрузить фото и видео на Яндекс диск: инструкция
Опубликовано admin в
Загрузка фото и видео Яндекс Диск
Вы начали пользоваться облачным хранилищем данных. Не знаете, как загрузить фото или видео на Яндекс диск, наша инструкция для Вас. Сейчас набирают большую популярность облачные сервисы и виртуальные диски. Скоро не будут нужны материальные, то-есть физические носители информации. Зачем их покупать, если все данные и файлы можно загружать в облако.
Загрузка фотографий и видео в облако
Загружать файлы на Яндекс диск можно с любого устройства с активным интернетом и хорошей связью. Загружаем с ios, Linux, Android, Windows, Symbian. Со всех этих операционных систем можно производить загрузку большой объем данных на диск. Загрузить фото можно с телефона или ПК в веб-версии или в специальном приложении. Каждая загрузка гарантирует сохранность ваших важных данных.
Веб-версия Яндекс диск
После создания аккаунта, чтобы загрузить фотографии на облако Яндекса, нужно нажать на кнопку «загрузить (указали на фото). Если вы это делаете с мобильного устройства, то там будет только стрелочка.
Есть ограничение по объему файла в 2 гб, вы не сможете загружать видео и фото. Если их занимаемое место превышает два гигабайта.
Загрузить фотографии и видео в Яндекс Диск
1. После нажатия на стрелочку, у нас открывается проводник файлов. Ищите папку или нужные файловые данные, и выделяете их левой кнопкой мыши. Кликаете на «открыть» и фото загружается в облачное хранилище yandex disk.
2. Выделите фотографии и перетащите на окно диска, они автоматически перенесутся в облако яндекс. После загрузки видео файлов либо фото, можно загрузить ссылку на Яндекс диск. То-есть поделиться файлом из диска.
Читайте нашу статью
Как загрузить файл на диск с телефона?
Изначально нужно скачать приложение бесплатно для айфон или Андройд. Затем зайти в свою учетную запись и выбрать вкладку «файлы». После этого сверху справа, находится плюсик. Нужно нажать на него, чтобы можно выбрать фотки и документа для загрузки. У нас есть выбор, фото из галереи, новое фото, и создать новую папку. Нажимаем на нужный пункт, из своей галереи выбираем фотографии, чтобы загрузить на диск, простая инструкция. Для вас доступна опция автозагрузки фотографий и видео в Яндекс Диск.
Подключение автозагрузки файлов
При нажатии на кнопку, у вас автоматически начнет загружать все ваши фото на диск. При этом видео загружаться не будут, но место не ограниченно на облаке. Либо заходите в настройки и жмете на соответствующую кнопку, и переключаете тумблер на активный.
Проблемы с загрузкой файлов
Не загружается фото или видео на Яндекс диск, что делать? Сначала, проверьте соединение с интернетом, так как облачное хранилище не работает без связи. Сделать это легко, зайдите в браузер и откройте любую другую ссылку. Таким способом можете проверить соединение. Если сторонний сервис у вас открывается, а диск нет, то проблемы на серверах яндекса. Придется чуть-чуть подождать пока все придет в норму.
Другая проблема, это файл имеет большой объем. Они не могут загрузиться если превышают 2 гигабайта. Для этого нужно скачать приложение для компьютера Yandex диск, через него можно загружать до 10 гб за раз.
На телефоне все проще, там нет ограничений для загрузки фотографий и видеофайлов в облако. Таким способом мы решили проблему со входом и загрузкой файлов на Яндекс диск.
За 10 минут мы ответили на вопрос, как загрузить фото и видео в Яндекс диск бесплатно, помогла инструкция. Если было полезно заходите у нам на главную страницу, мы часто рассказываем о полезных фишках.
Источник
























.png)
.png)
.png)
.png)
.png)
.png)
.png)
.png)
.png)
.png)
.png)
.png)
.png)
.png)
.png)
.png)
.png)
.png)
.png)
.png)
.png)
.png)
.png)

.png)
.png)
.png)
.png)
.png)