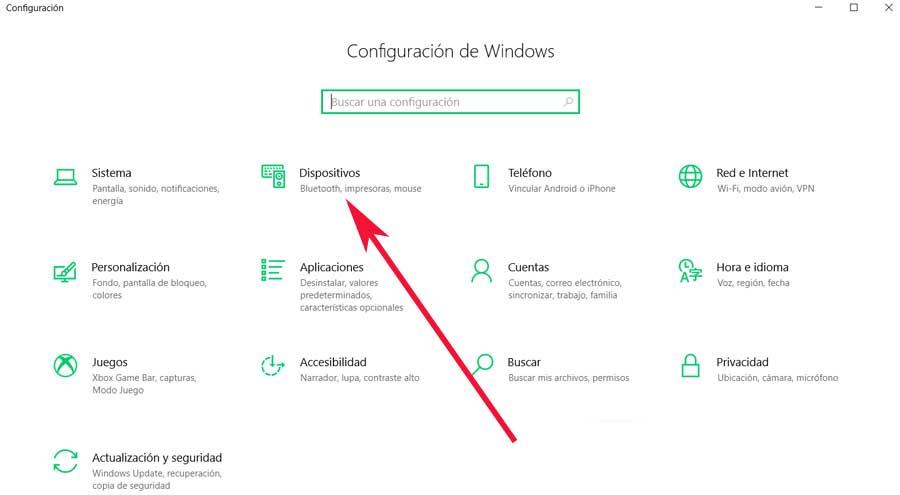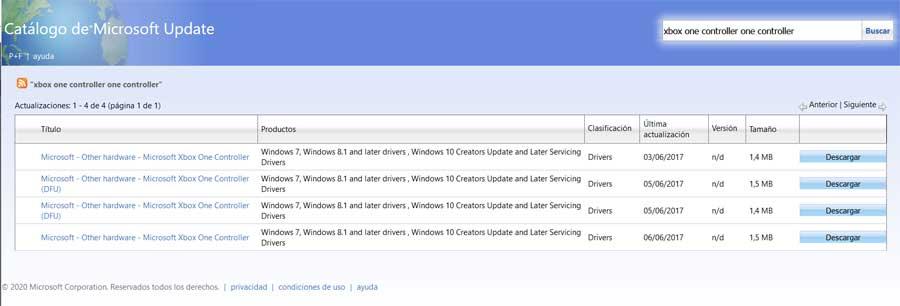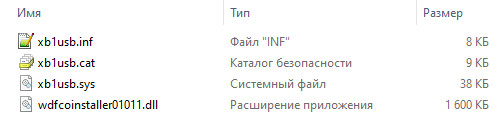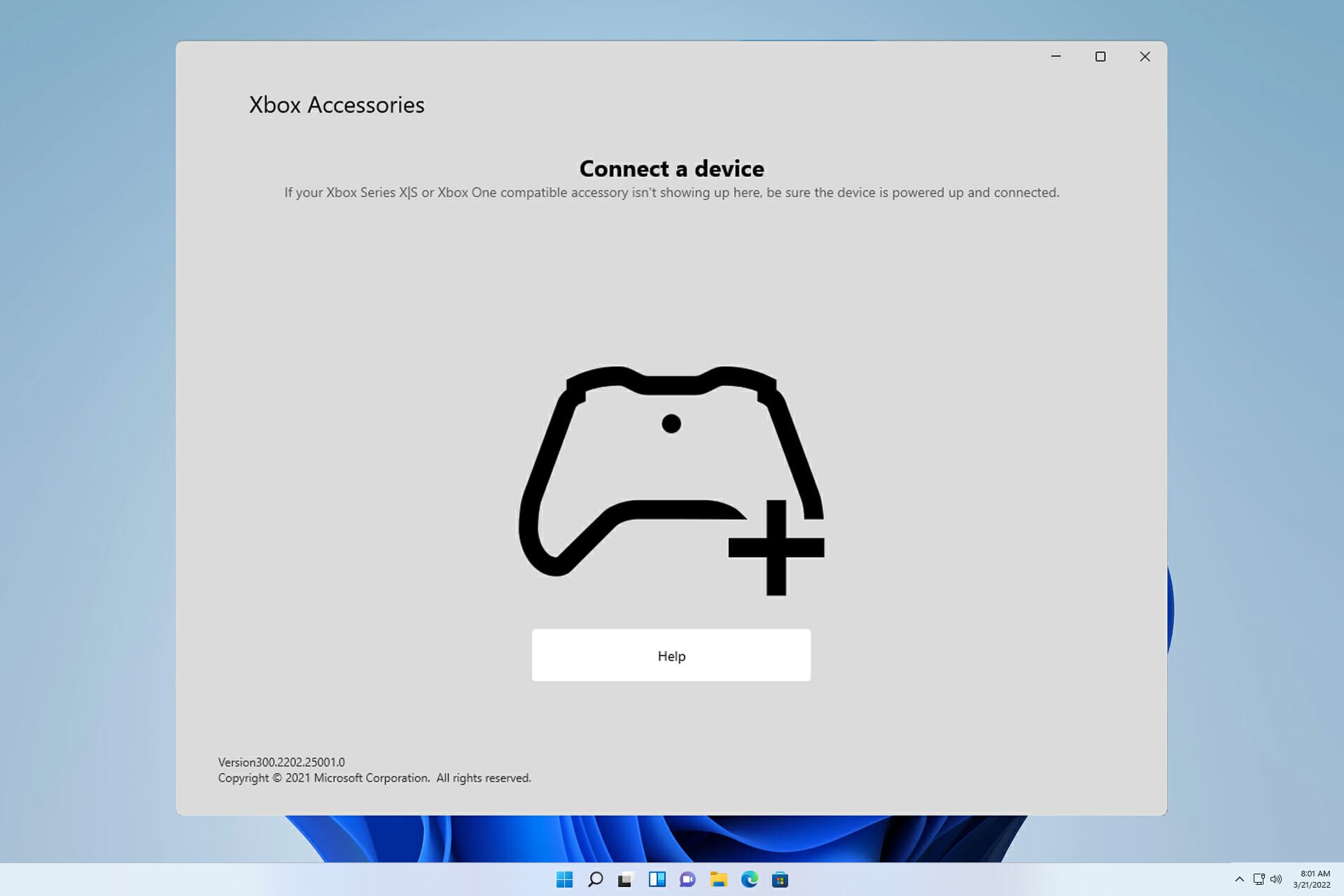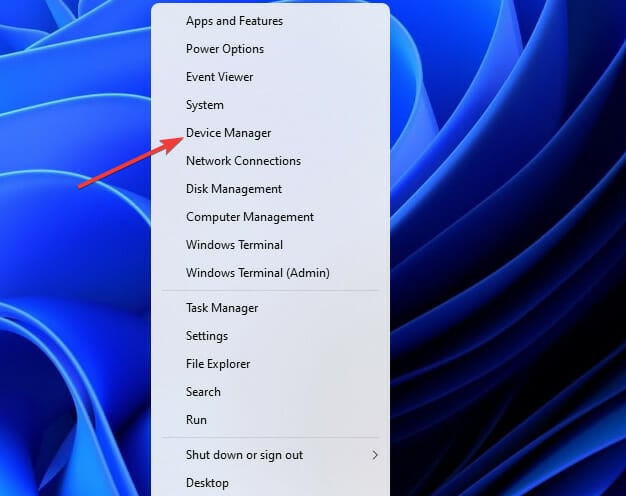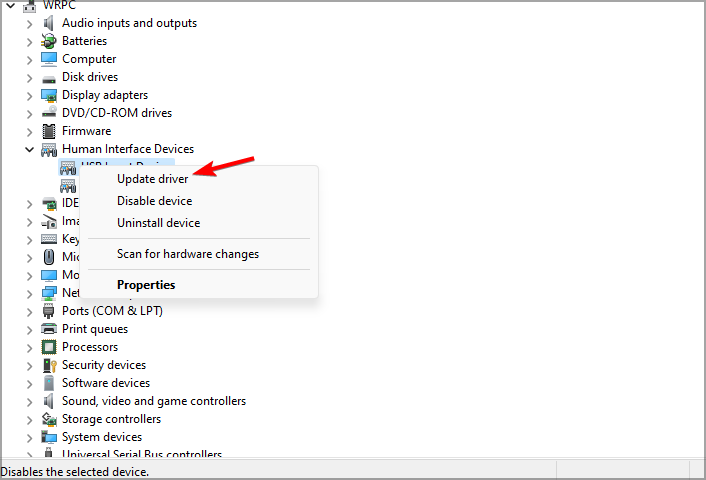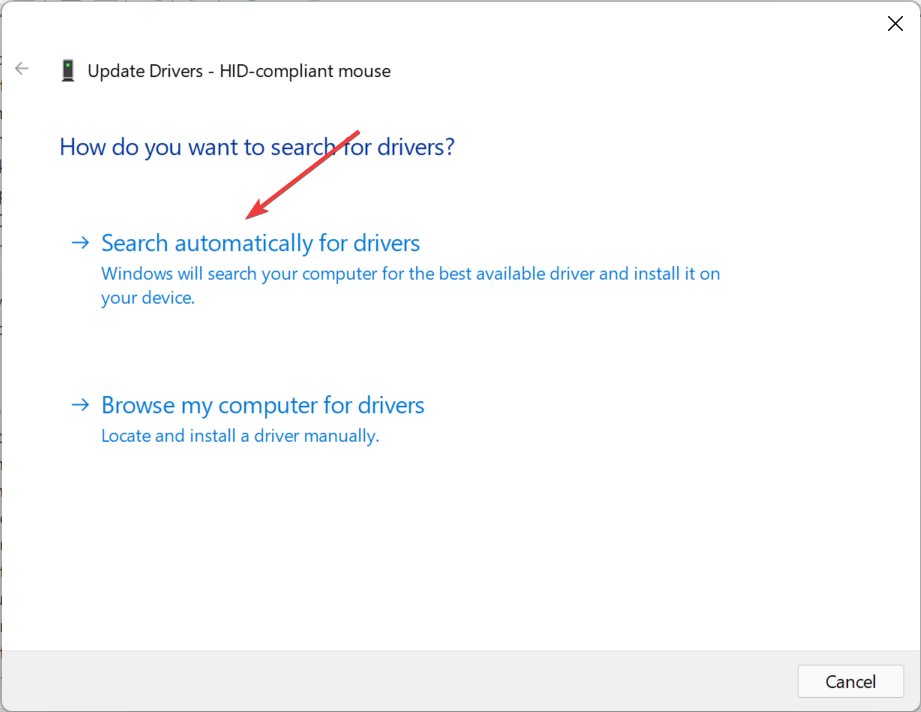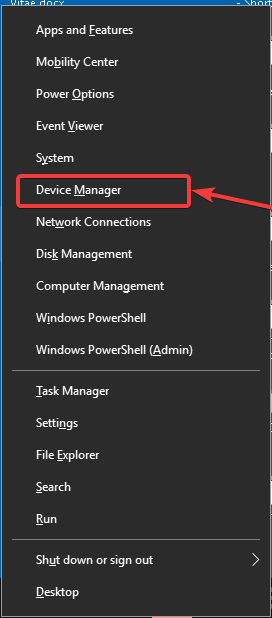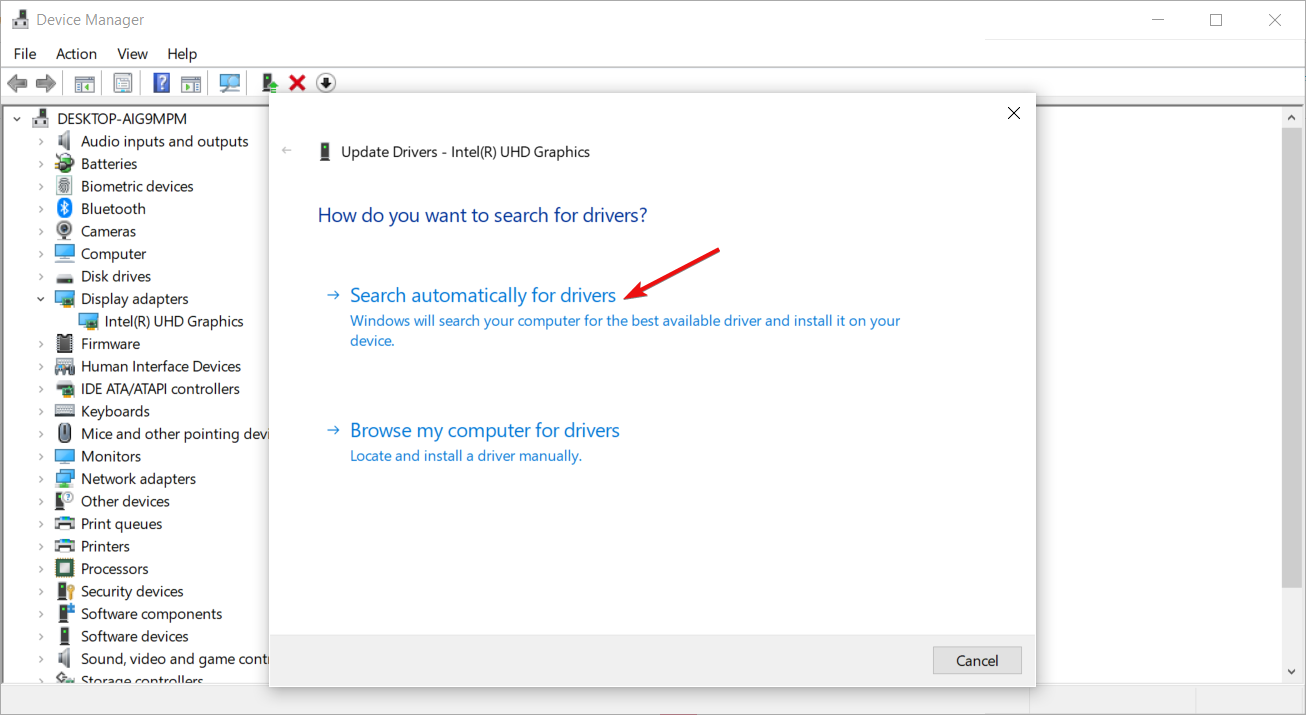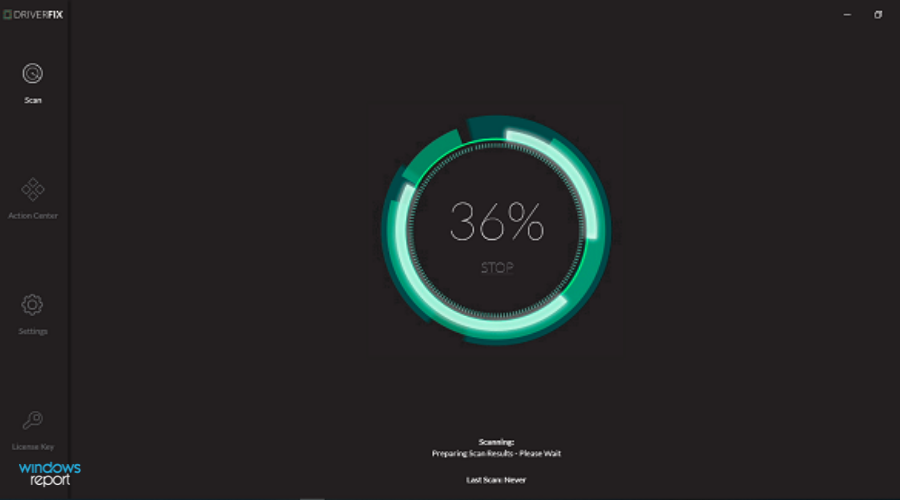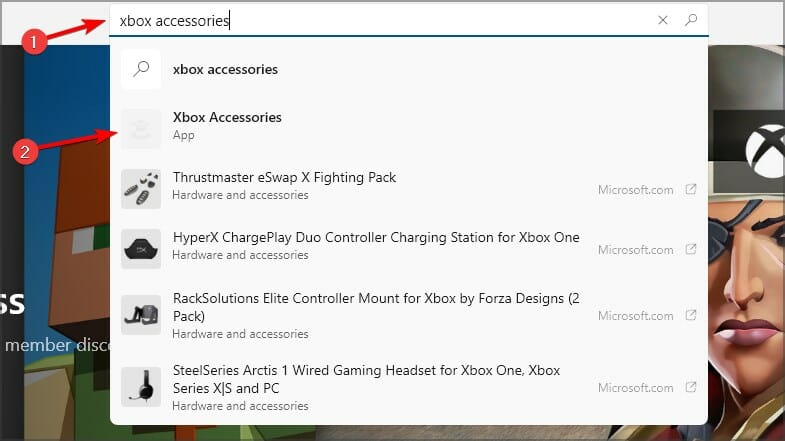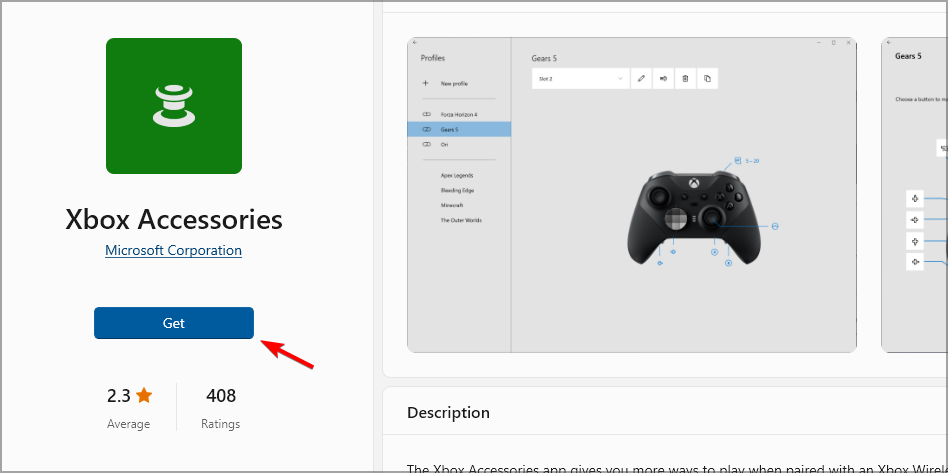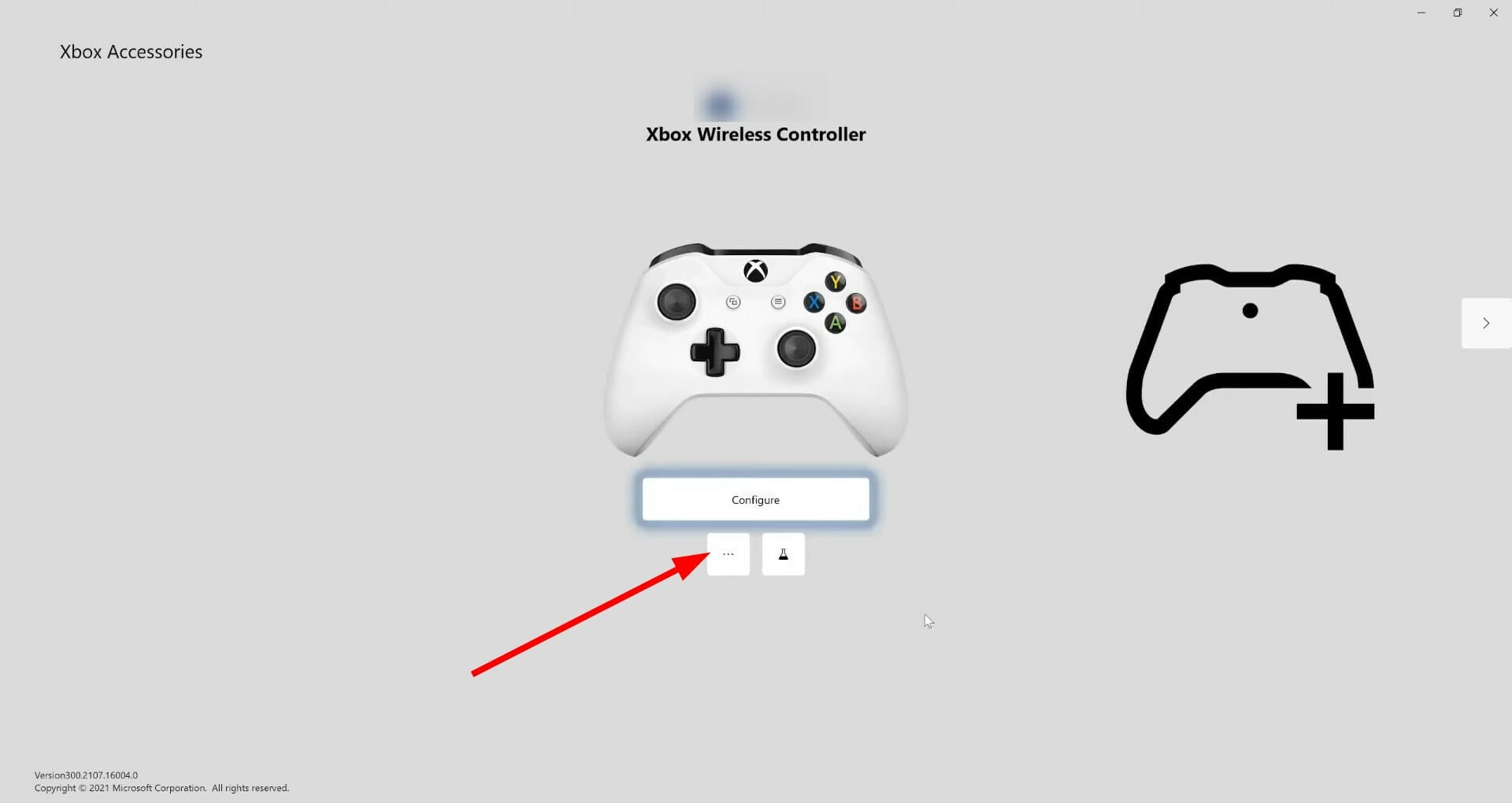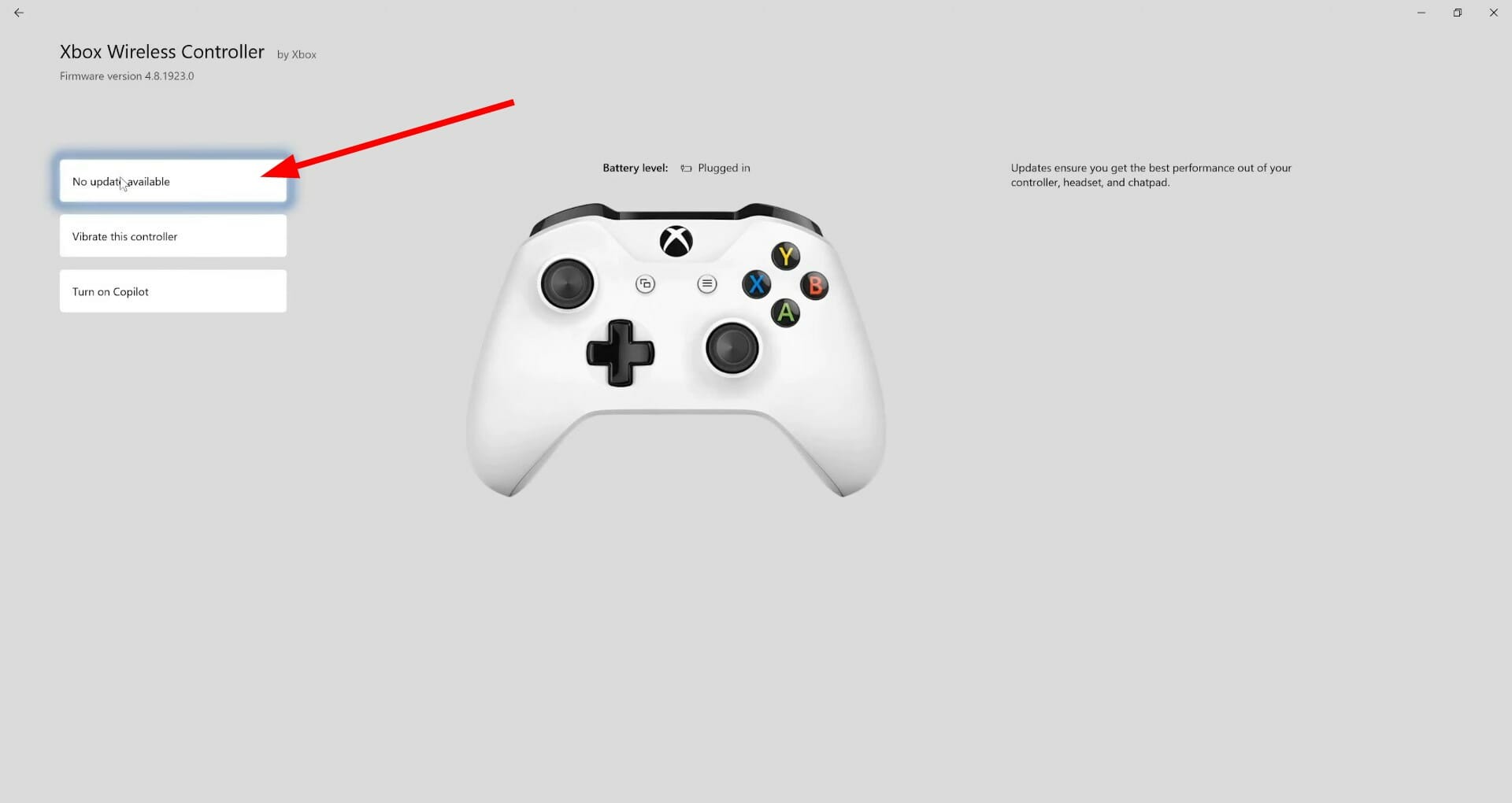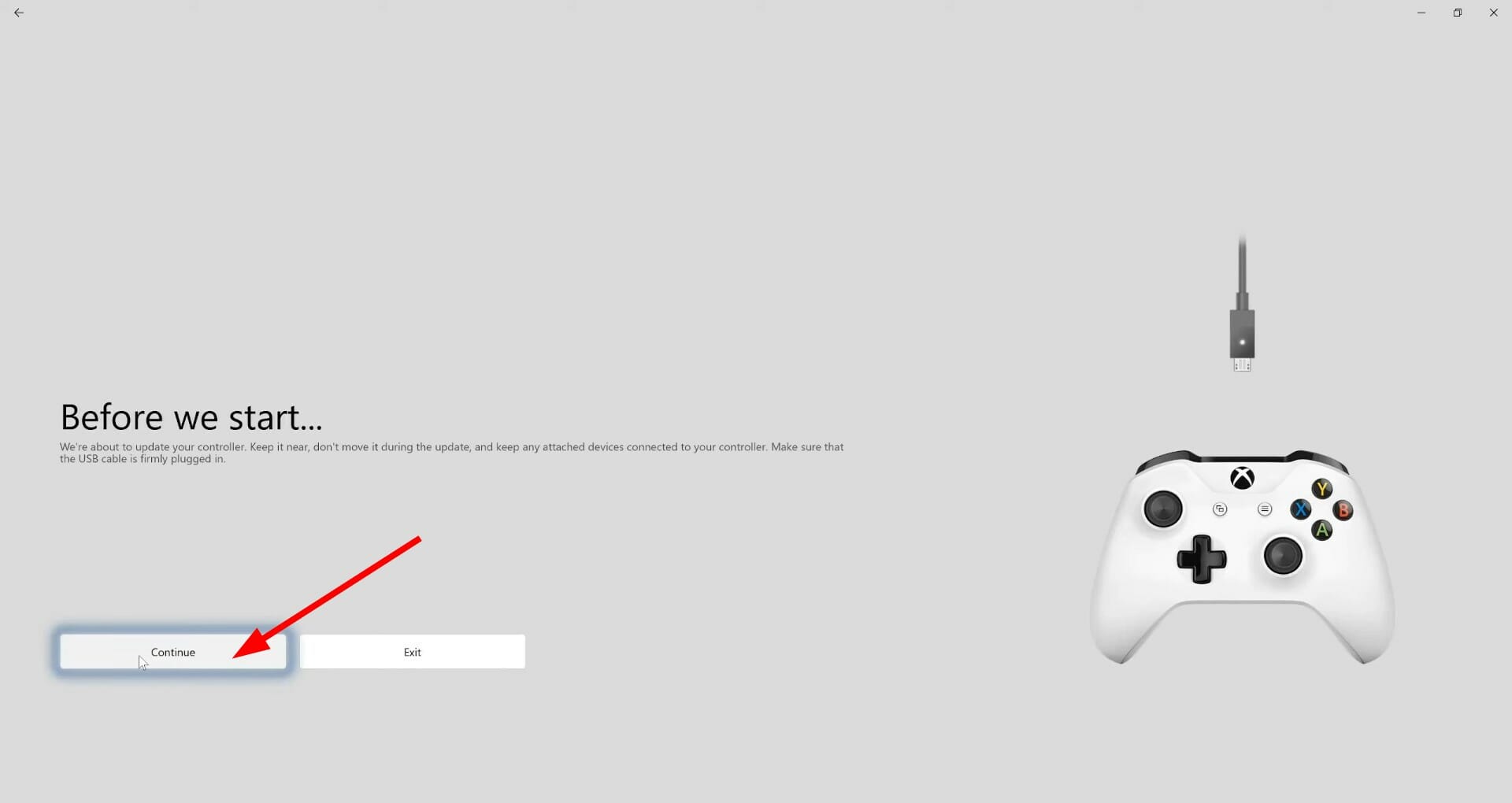Этот материал написан посетителем сайта, и за него начислено вознаграждение.
Вспоминая времена, когда для пользователей персонального компьютера появилась поддержка контроллера XBox 360, вместе с поддержкой и соответствующими драйверами, тогда же была выпущена утилита Xbox 360 Accessories Software 1.2, которая, при удержании кнопки GUIDE на 360-ом контроллере (кнопка с логотипом XBox), вызывала на экран простенький бар, с информацией о порядковом номере геймпада в системе и состоянии батареиаккумулятора (при беспроводном подключении):
рекомендации
3070 Gigabyte Gaming за 50 тр с началом
Выбираем игровой ноут: на что смотреть, на чем сэкономить
3070 Gainward Phantom дешевле 50 тр
13700K дешевле 40 тр в Регарде
Ищем PHP-программиста для апгрейда конфы
3070 дешевле 50 тр в Ситилинке
MSI 3050 за 25 тр в Ситилинке
3060 Gigabyte Gaming за 30 тр с началом
13600K дешевле 30 тр в Регарде
4080 почти за 100тр — дешевле чем по курсу 60
12900K за 40тр с началом в Ситилинке
RTX 4090 за 140 тр в Регарде
Компьютеры от 10 тр в Ситилинке
3060 Ti Gigabyte за 42 тр в Регарде
Ещё была любительская программка (Turn Off Xbox Controller), запуск которой мгновенно отключал беспроводной XBox 360 контроллер.
А что же интересного есть сейчас для геймпадов от Microsoft и не только? Давайте посмотрим.
Утилита Аксессуары XBox (XBox Accessories).
На смену консоли XBox 360 пришла консоль XBox One, на смену ОС Windows 7/8.1 пришла ОС Windows 10, на смену геймпаду XBox 360 пришёл геймпад XBox One, на смену Xbox 360 Accessories Software пришло UWP-приложение Аксессуары XBox.
Приложение Аксессуары XBox предназначено исключительно для геймпадов XBox One. Приложение умеет:
Обновлять прошивку XBox One геймпада:
Показывать статус заряда аккумуляторабатареек:
Менять местами (программно разумеется) кнопки геймпада и отключатьвключать вибрацию:
Активировать режим совместной игры (дублирует управление персонажем на два геймпада):
Неплохо, определённый прогресс на лицо. Но хотелось бы индикации заряда в реальном времени, а также предупреждения о низком заряде аккумулятора. Недавно я наткнулся на две соответствующих запросу утилиты.
Первая утилита — XBox One Controller Battery Indicator.
Эта утилита висит в трее и визуально показывает уровень заряда аккумуляторабатареек:
Поддерживаются такие варианты подключения:
- XBOne + dongle;
- XBOne Elite + dongle;
- XBOne S + dongle;
- XBOne S + Bluetooth;
- XB360.
Если контроллеров больше одного, каждые несколько секунд иконка в трее меняет показания, попеременно для каждого геймпада.
Когда заряд источников питания достигает критически низкого уровня, программа сигнализирует об этом вот таким всплывающим окном:
Вторая утилита — XInput Battery Meter.
Эта аналогичная по функционалу программа, она также показывает заряд аккумулятора XBox-геймпада в трее.
Но помимо визуальной индикации на значке в трее, программа выводит всплывающий бар при подключенииотключении геймпада(-ов):
Остальные данные можно глянуть, кликнув правой кнопкой мыши по иконке программы в трее:
Требует установки. Скачать можно отсюда.
Порывшись в интернете, можно найти ещё парочку практически незаменимых программ для XBox-контроллера. На этот раз диагностических.
Первая программа из Microsoft Store — Game Controller Tester.
Эта программа предназначена для всех обладателей XBox геймпадов и любых других геймпадов с поддержкой XInput.
С помощью этой программы можно проверить:
- Качество работы стиков;
- Мёртвые зоны;
- Работу кнопок;
- Работу основных вибромоторов;
- Работу виброкурков.
Скачать программу (только для Windows 10).
Вторая программа из Microsoft Store — Controller X.
В принципе то же самое, только морда приятней и платная.
Скачать можно тут (только для Windows 10).
Ну и, наконец, ещё одна полезная программка — Durazno.
Durazno — это XInput to XInput враппер для настройки ремаппинга осей и кнопок на XInput девайсах.
С помощью этой программы можно переназначить: кнопки, оси, курки, подкрутить мёртвые зоны и вибрацию, скрывать геймпад от игры.
Утилита работает с оригинальными контроллерами XBox и XInput-совместимыми.
Как пользоваться:
- запускаем утилиту (геймпад должен быть включён);
- жмём на светлый прямоугольник справа, чтобы открылись настройки ремаппинга;
- настраиваем всё, как вам заблагорассудится, можно даже скрыть геймпад от игры;
- кидаем xinput1_3.dll (в некоторых играх могут понадобиться и другие dll-ки из папки) и Durazno.INI в папку с EXE-файлом нужной игры. Для x64 битных игр используем x64 версию.
Скачать можно тут.
Этот материал написан посетителем сайта, и за него начислено вознаграждение.
Конечно, для тех, кто действительно любит играть, во многих случаях они используют разные платформы, игры и устройства, в зависимости от момента. Это в определенных случаях может принести нам некоторые важные преимущества, о чем мы вам расскажем ниже. Фактически, в этих же строках мы собираемся показать вам, как установить и использовать контроллер вашего любимого Microsoft. Xbox , на Windows ПК 10.

Это то, что будет более полезным для нас сейчас, чем когда-либо, больше для тех, кто имеет Xbox Game Pass Ultimate подписка. И, как некоторые из вас, возможно, знают, это позволяет нам использовать огромное количество игр как на самой консоли, так и на ПК с Windows 10. Фактически, это тип подписки, которая в настоящее время не перестает расти с точки зрения ассоциированности из-за всего, что она нам предлагает. Что ж, может случиться так, что мы пользуемся одним и тем же названием на обеих платформах, и то, что мы вам покажем, будет полезно.
В любом случае, независимо от того, так ли это, возможность использования самого контроллера Xbox на ПК с Windows, вероятно, будет очень полезна для многих из вас. По всем этим причинам мы покажем вам способ сделать это самым простым способом.
Содержание
- Первые шаги для подключения контроллера Xbox в Windows
- Подключите контроллер Xbox к ПК через Bluetooth
- Загрузите контроллеры Xbox вручную
- Как настроить и откалибровать контроллер в Windows
- Используйте пользовательские профили на контроллере
Ну, первое, что вы должны знать на этом этапе, это то, что для того, чтобы Windows 10 обнаружила команду как таковую, это то, чего мы добились из приложения «Системные настройки». Мы получаем к нему доступ через Win + I комбинация клавиш, чтобы открыть новое окно. Поэтому в этом случае мы должны обратить особое внимание на раздел «Устройства».
Конечно, прежде всего мы должны принять во внимание и знать, совместим ли наш контроллер Xbox с Bluetooth или нет. Поэтому важно знать, что элементы управления первого Xbox One не имеют Bluetooth-соединения. Напротив, в случае, если у нас есть Xbox One S или Xbox One X У нас не будет проблем. Таким образом, как только мы убедимся, что в устройстве есть Bluetooth, первое, что мы сделаем, это включим пульт ДУ как таковой, чтобы ПК мог обнаружить его через вышеупомянутую связь.
Подключите контроллер Xbox к ПК через Bluetooth
Но нам нужно будет не только запустить пульт дистанционного управления, чтобы загорелась центральная кнопка, но и нажать кнопку сопряжения. Сказать, что он расположен в верхней задней части пульта, это маленькая кнопка. Поэтому, после его обнаружения, нажмите их на несколько секунд, и когда Кнопка Xbox индикатор быстро мигает, он уже будет в режиме сопряжения.
Тогда это будет, когда мы поместим себя в упомянутый раздел «Конфигурация / Устройства». В Bluetooth и других устройствах на левой панели нажмите Добавить Bluetooth или другое устройство.
После нажатия на папку Блютуз В следующем окне система сама начнет сканирование среды на наличие продуктов с этим подключением. Как правило, вы увидите несколько из них, которые покажут нам на экране, но нас интересует так называемый Контроллер Xbox Wireless , Поэтому нам останется только выбрать его, чтобы он мог быть связан с ПК.
Имейте в виду, что это процесс, который может занять несколько секунд, после чего команда уже будет отображаться в Windows как Paired.
Загрузите контроллеры Xbox вручную
Со всем этим может быть маловероятный случай, когда наша команда или система не смогут обнаружить продукт консоли, о которой мы говорим. Вот почему при необходимости мы всегда можем использовать альтернативное решение. И это сама Microsoft, в своем официальном каталоге Центр обновления Windows , не предлагает драйверов, нам нужно для этого.
Таким образом, мы будем иметь доступ только к эту ссылку из нашего любимого браузера, чтобы загрузить драйверы на локальный компьютер.
Как настроить и откалибровать контроллер в Windows
Как только пульт дистанционного управления уже работает, обнаружен и синхронизирован через Bluetooth в Windows, нам придется его откалибровать и настроить. Для этого одним из наиболее эффективных решений, которые мы можем использовать прямо сейчас, является приложение Xbox Accessories, которое можно загрузить с официального Windows 10 хранения.
Разработчик: Microsoft Corporation
Если у нас нет синхронизированного контроллера, первое, о чем нас спросит приложение, это запустить его в Windows , Для этого достаточно выполнить описанные выше действия. Как только это будет сделано и все будет работать правильно, фотография самого устройства появится в Аксессуарах Xbox.
Чтобы проверить реакцию всех кнопок и джойстиков на контроллере, нам просто нужно нажать на кнопку, которая представлена флягой. Здесь мы уже воочию можем увидеть реакцию всех этих элементов команды как таковых.
Но мы должны знать, что для выполнения настройки из этого приложения необходимо, чтобы мы подключили устройство с помощью USB-кабель , Через Bluetooth это не позволит нам выполнить настройку пульта ДУ. После подключения по USB мы увидим, как активируется кнопка «Конфигурация» основного интерфейса программы.
Как только мы получим доступ к этому разделу, который мы обсуждали, первое, что мы сделаем, это присвоим имя профилю конфигурации, который мы собираемся создать из Новый профиль кнопку.
Используйте пользовательские профили на контроллере
Это уступит место тому, что нас действительно интересует в данном случае, — окну конфигурации продукта. Это очень простая в использовании программа, которая фактически позволяет нам настраивать поведение элементов контроллера Xbox. Среди них мы находим возможность переназначения кнопок, замены палочки , переворачивая их оси или меняя триггеры .
На этом этапе мы должны думать, что, как мы упоминали ранее, мы можем создавать различные профили использования. Таким образом, в зависимости от человек кто будет его использовать, или игру, с которой мы будем работать, мы можем переключаться между ними.
Download Article
Download Article
This wikiHow teaches you how to connect an Xbox One controller to your Windows PC. There are a few ways you can connect an Xbox One controller to your PC. You can connect your Xbox One controller using a USB cable, Bluetooth, or the Xbox wireless adapter for Windows.
-
1
Plug the Xbox One controller into the charging cable. Use the charging cable that came with the Xbox controller and connect it to the charging port on the controller.
-
2
Plug the charging cable into your PC. Use the other end of the charging cable to plug the controller into a USB port on your PC. You can connect up to eight controllers to your PC using USB charging cables.
Advertisement
-
1
Plug the wireless adapter into your computer. Use the USB ports on your computer to connect the external Xbox Wireless Adapter.
-
2
Power on your Xbox One controller. Press the Xbox button on your controller to power on the controller.
-
3
Press the button on the Xbox Wireless Adapter. The button is on the front of the adapter.
-
4
Press the bind button on the Xbox One controller. The bind button is the circular button on the top of the controller. The LED lights will blink while it’s connecting. Once the LED lights on the controller and the adapter go solid, the Xbox One controller is connected. You can connect up to eight controllers using the Xbox Wireless adapter, or four with chat headsets, and two with stereo headsets.
Advertisement
-
1
Power on your Xbox One controller. Press the Xbox button on your controller to power on the controller.
-
2
Click Start
. It’s the Windows logo icon in the lower-left corner in the taskbar.
-
3
Click
. It’s the button that resembles a gear in the Windows Start menu.
-
4
Click Devices. It’s the button that has an image that resembles a keyboard and an iPod.
-
5
Click Add Bluetooth and other device. It’s at the top of the page, next to a plus sign.
-
6
Click Everything Else. It’s at the bottom of the Bluetooth setup menu, next to the plus sign.
-
7
Click Xbox Wireless Controller. If your Xbox One controller is powered on, it should be detectable through the Xbox Wireless Adapter.
-
8
Click Done. Your Xbox One controller is connected to windows. You can connect up to eight controllers using the Xbox Wireless adapter, or four with chat headsets, and two with stereo headsets.
Advertisement
-
1
Power on your Xbox One controller. Press the Xbox button on your controller to power on the controller.
-
2
Press the bind button on the controller for three seconds. The pairing button is the circular button on the top of the controller. This will make the controller discoverable in Windows.
-
3
Click Start
. It’s the Windows logo icon in the lower-left corner in the taskbar.
-
4
Click
. It’s the button that resembles a gear in the Windows Start menu.
-
5
Click Devices. It’s the button that has an image that resembles a keyboard and an iPod.
-
6
Click + Add Bluetooth and other device. It’s at the top of the page, next to a plus sign.
-
7
Click Bluetooth. This option allows you to pair Bluetooth devices.
-
8
Click Xbox Wireless Controller. If you don’t see this option, press and hold the «pair» button on the controller for three seconds, again.
-
9
Click Pair. Your controller is now paired in via Bluetooth in Windows.
Advertisement
Add New Question
-
Question
Can we connect an Xbox controllor with led connect from the computer?
Matthew Ray
Community Answer
First, you can only connect Xbox One controllers to Windows 10, and in order for this to work you will need to buy a Microsoft Xbox One wireless adapter for Windows 10.
Ask a Question
200 characters left
Include your email address to get a message when this question is answered.
Submit
Advertisement
Thanks for submitting a tip for review!
About This Article
Article SummaryX
* To connect an Xbox One controller to your PC, connect the controller to its charging cable, then plug the cable’s other end into your PC’s USB port.
Did this summary help you?
Thanks to all authors for creating a page that has been read 74,623 times.
Did this article help you?
Download Article
Download Article
This wikiHow teaches you how to connect an Xbox One controller to your Windows PC. There are a few ways you can connect an Xbox One controller to your PC. You can connect your Xbox One controller using a USB cable, Bluetooth, or the Xbox wireless adapter for Windows.
-
1
Plug the Xbox One controller into the charging cable. Use the charging cable that came with the Xbox controller and connect it to the charging port on the controller.
-
2
Plug the charging cable into your PC. Use the other end of the charging cable to plug the controller into a USB port on your PC. You can connect up to eight controllers to your PC using USB charging cables.
Advertisement
-
1
Plug the wireless adapter into your computer. Use the USB ports on your computer to connect the external Xbox Wireless Adapter.
-
2
Power on your Xbox One controller. Press the Xbox button on your controller to power on the controller.
-
3
Press the button on the Xbox Wireless Adapter. The button is on the front of the adapter.
-
4
Press the bind button on the Xbox One controller. The bind button is the circular button on the top of the controller. The LED lights will blink while it’s connecting. Once the LED lights on the controller and the adapter go solid, the Xbox One controller is connected. You can connect up to eight controllers using the Xbox Wireless adapter, or four with chat headsets, and two with stereo headsets.
Advertisement
-
1
Power on your Xbox One controller. Press the Xbox button on your controller to power on the controller.
-
2
Click Start
. It’s the Windows logo icon in the lower-left corner in the taskbar.
-
3
Click
. It’s the button that resembles a gear in the Windows Start menu.
-
4
Click Devices. It’s the button that has an image that resembles a keyboard and an iPod.
-
5
Click Add Bluetooth and other device. It’s at the top of the page, next to a plus sign.
-
6
Click Everything Else. It’s at the bottom of the Bluetooth setup menu, next to the plus sign.
-
7
Click Xbox Wireless Controller. If your Xbox One controller is powered on, it should be detectable through the Xbox Wireless Adapter.
-
8
Click Done. Your Xbox One controller is connected to windows. You can connect up to eight controllers using the Xbox Wireless adapter, or four with chat headsets, and two with stereo headsets.
Advertisement
-
1
Power on your Xbox One controller. Press the Xbox button on your controller to power on the controller.
-
2
Press the bind button on the controller for three seconds. The pairing button is the circular button on the top of the controller. This will make the controller discoverable in Windows.
-
3
Click Start
. It’s the Windows logo icon in the lower-left corner in the taskbar.
-
4
Click
. It’s the button that resembles a gear in the Windows Start menu.
-
5
Click Devices. It’s the button that has an image that resembles a keyboard and an iPod.
-
6
Click + Add Bluetooth and other device. It’s at the top of the page, next to a plus sign.
-
7
Click Bluetooth. This option allows you to pair Bluetooth devices.
-
8
Click Xbox Wireless Controller. If you don’t see this option, press and hold the «pair» button on the controller for three seconds, again.
-
9
Click Pair. Your controller is now paired in via Bluetooth in Windows.
Advertisement
Add New Question
-
Question
Can we connect an Xbox controllor with led connect from the computer?
Matthew Ray
Community Answer
First, you can only connect Xbox One controllers to Windows 10, and in order for this to work you will need to buy a Microsoft Xbox One wireless adapter for Windows 10.
Ask a Question
200 characters left
Include your email address to get a message when this question is answered.
Submit
Advertisement
Thanks for submitting a tip for review!
About This Article
Article SummaryX
* To connect an Xbox One controller to your PC, connect the controller to its charging cable, then plug the cable’s other end into your PC’s USB port.
Did this summary help you?
Thanks to all authors for creating a page that has been read 74,623 times.
Did this article help you?
Поиск по ID
Microsoft Xbox One Controller Driver v.10.0.19041.610 Windows XP / Vista / 7 / 8 / 8.1 / 10 32-64 bits
Подробнее о пакете драйверов:Тип: драйвер |
Драйвер для контроллеров приставки Xbox One от компании Microsoft. Предназначен для ручной установки на Windows XP, Windows Vista, Windows 7, Windows 8, Windows 8.1 и Windows 10.
Версия драйвера:
- dc1-controller.inf — 64 bits, v.10.0.19041.610 от 22.10.2020
- xb1usb.inf — 32-64 bits, v.6.3.9600.16384 от 01.01.2015
Поддерживаемые устройства:
- Xbox One Controller
- Xbox One Controller DFU
- Xbox One Controller
- Xbox One Elite Controller
- Xbox One Controller
- Xbox One Controller
- Xbox One Controller
- Xbox Adaptive Controller
- Xbox Controller
- Xbox Gaming Device
Внимание! Перед установкой драйвера Microsoft Xbox One Controller Driver рекомендутся удалить её старую версию. Удаление драйвера особенно необходимо — при замене оборудования или перед установкой новых версий драйверов для видеокарт. Узнать об этом подробнее можно в разделе FAQ.
Скриншот файлов архива
Файлы для скачивания (информация)
Поддерживаемые устройства (ID оборудований):
| USBVID_045E&PID_02D1 | Microsoft Corp. Xbox One Controller |
| USBVID_045E&PID_02D2 | Microsoft Xbox Controller (DFU) |
| USBVID_045E&PID_02DD | Microsoft Corp. Xbox One Controller (Covert Forces/Fir mware 2015) |
| USBVID_045E&PID_02E3 | Microsoft Xbox One Elite Controller |
| USBVID_045E&PID_02EA | Microsoft Xbox One Controller |
| USBVID_045E&PID_0B00 | Microsoft Xbox One Controller |
| USBVID_045E&PID_0B06 | Microsoft Xbox One Controller |
| USBVID_045E&PID_0B0A | Microsoft Xbox Adaptive Controller |
| USBVID_045E&PID_0B12 | Microsoft Xbox Controller |
| USBMS_COMP_XGIP10 |
Другие драйверы от Microsoft
Сайт не содержит материалов, защищенных авторскими правами. Все файлы взяты из открытых источников.
© 2012-2023 DriversLab | Каталог драйверов, новые драйвера для ПК, скачать бесплатно для Windows
kamtizis@mail.ru
Страница сгенерирована за 0.039203 секунд
Keep your controller up to date with the newest updates
by Sagar Naresh
Sagar is a web developer and technology journalist. Currently associated with WindowsReport and SamMobile. When not writing, he is either at the gym sweating it out or playing… read more
Updated on October 24, 2022
Reviewed by
Vlad Turiceanu
Passionate about technology, Windows, and everything that has a power button, he spent most of his time developing new skills and learning more about the tech world. Coming… read more
- You can update your Xbox One controller drivers automatically on Windows 10 by using the built-in solutions.
- Keeping the firmware of your Xbox One controller is highly advised as it will prevent issues such as lag, freeze, or stutter during gameplay.
- The process is almost identical on both Windows 11 and Windows 10 due to their many similarities.
Keeping your controller up to date is important, and speaking of which, it’s important to know how to update Xbox One controller drivers on Windows.
However, imagine a scenario where you connect your Xbox controller to your Windows 10 or Windows 11 PC, only to find out there’s an Xbox controller driver error.
This is where this guide comes into the picture. Because in this post, we will be explaining to you how you can install the latest Xbox One controller drivers on Windows 10 or Windows 11. Let us check out the guide.
Does Windows 10/11 have Xbox One controller drivers?
To answer this, in short, is that neither Windows 10 nor 11 comes pre-installed with Xbox One or Xbox controller drivers, for that matter.
However, as soon as you plug in your Xbox One or any other Xbox controller, Windows 10/11 OS will automatically detect the device and install compatible drivers.
This negates the need to install drivers for your Xbox One controller separately on your Windows 10 or 11 PCs.
But just like every other Windows problem, there are several user reports claiming that their Windows 11 PC did not recognize the Xbox controller when connected.
Fortunately, we have a comprehensive guide on how you can fix the Xbox controller not recognized in Windows 11, which would possibly help you fix the problem.
Windows 10 users are no different, and they have been complaining about this issue for quite some time. Don’t worry as this guide has you covered.
How can I update my Xbox One controller drivers on Windows 10 & 11?
1. Via Device Manager
1.1 Update your controller driver on Windows 11
- Connect your Xbox One controller to your PC with a USB cable.
- Press the Win + X buttons to open the Device Manager.
- Expand the Microsoft Xbox One Controller category.
- Right-click on it and select Update driver.
- Click on the Search automatically for updated drivers.
- Your system will look for the updated drivers, and if it detects one, it will prompt you to update.
- Restart the PC.
2. Update your controller driver on Windows 10
1. Make sure your controller is connected with a USB cable.
2. Press Windows key + X and select Device Manager from the menu that opens.
Some PC issues are hard to tackle, especially when it comes to corrupted repositories or missing Windows files. If you are having troubles fixing an error, your system may be partially broken.
We recommend installing Restoro, a tool that will scan your machine and identify what the fault is.
Click here to download and start repairing.
3. Locate your Xbox controller in the list, right-click it and choose Update driver.
4. Select Search automatically for drivers.
5. Wait while Windows downloads the appropriate driver for your Xbox One controller.
The easiest way to update your Xbox One Controller driver on a Windows 10 PC is via the built-in Device Manager tool.
You need to connect your controller to your PC via USB, and then configure Device Manager to automatically look for drivers for it.
Using the above steps to look for updated drivers via the Device Manager is one of the easiest ways to update your Xbox One wired controller driver on Windows 10 or 11.
2. Use dedicated software
- Download and install DriverFix.
- Launch DriverFix software.
- The software will perform an initial analysis of your PC.
- Select all the drivers to update or fix. In our case, it is the Xbox One controller driver.
- Wait for DriverFix to download the selected drivers for you.
- Click on Install Driver.
- Follow the driver’s installation instructions.
- Reboot your PC for the changes to take effect.
DriverFix is a one-stop solution for all your driver-related needs. It not only lets you keep all of your drivers on your Windows PC up to date, but also helps you with multiple other scenarios.
You can use this trusted third-party tool to fix faulty or broken drivers, locate missing drivers, perform driver backups, schedule scans, and much more. For more information, you can check out our dedicated DriverFix review.
3. Use the Xbox Accessories app
- Open Microsoft Store on your PC.
- Search for Xbox Accessories. Select Xbox Accessories from the list of results.
- Click Get and wait for the app to download.
- Plugin your Xbox One controller to your Windows 10 or 11 PC using the USB cable, and start the app.
- The Xbox Accessories app will detect your controller.
- Press the 3-dot icon below the Configure button on the Xbox Accessories home page.
- If a new update is available, you will see the Update required button. For some users, even though the update is available, the app says No update available. But you need to click on it continuously to force the app to check for updates.
- Click Continue.
- The Xbox Accessories app will begin the update process.
- Once the process is complete, you will see a green tick mark above your controller’s image.
- Click Next.
This is a simple solution, and it will help you update Xbox One controller Bluetooth driver on Windows 10 and 11.
- What are the R1 and L1 Buttons on Your Xbox Controller?
- FIX: Xbox controller goes to player 2 on PC
- How to Play DVDs on Windows 11 [Easy & Free Methods]
Using the above methods, you can easily install the latest Xbox One controller drivers on your Windows 10 or Windows 11 PC.
We have to mention that sometimes you can encounter a problem while connecting your Xbox controller, but we covered this issue in our Xbox controller not recognized on Windows 11 guide.
Let us know in the comments section below which one of the above-mentioned methods you followed to update the firmware of your Xbox One controller on your Windows PC.
Newsletter
Keep your controller up to date with the newest updates
by Sagar Naresh
Sagar is a web developer and technology journalist. Currently associated with WindowsReport and SamMobile. When not writing, he is either at the gym sweating it out or playing… read more
Updated on October 24, 2022
Reviewed by
Vlad Turiceanu
Passionate about technology, Windows, and everything that has a power button, he spent most of his time developing new skills and learning more about the tech world. Coming… read more
- You can update your Xbox One controller drivers automatically on Windows 10 by using the built-in solutions.
- Keeping the firmware of your Xbox One controller is highly advised as it will prevent issues such as lag, freeze, or stutter during gameplay.
- The process is almost identical on both Windows 11 and Windows 10 due to their many similarities.
Keeping your controller up to date is important, and speaking of which, it’s important to know how to update Xbox One controller drivers on Windows.
However, imagine a scenario where you connect your Xbox controller to your Windows 10 or Windows 11 PC, only to find out there’s an Xbox controller driver error.
This is where this guide comes into the picture. Because in this post, we will be explaining to you how you can install the latest Xbox One controller drivers on Windows 10 or Windows 11. Let us check out the guide.
Does Windows 10/11 have Xbox One controller drivers?
To answer this, in short, is that neither Windows 10 nor 11 comes pre-installed with Xbox One or Xbox controller drivers, for that matter.
However, as soon as you plug in your Xbox One or any other Xbox controller, Windows 10/11 OS will automatically detect the device and install compatible drivers.
This negates the need to install drivers for your Xbox One controller separately on your Windows 10 or 11 PCs.
But just like every other Windows problem, there are several user reports claiming that their Windows 11 PC did not recognize the Xbox controller when connected.
Fortunately, we have a comprehensive guide on how you can fix the Xbox controller not recognized in Windows 11, which would possibly help you fix the problem.
Windows 10 users are no different, and they have been complaining about this issue for quite some time. Don’t worry as this guide has you covered.
How can I update my Xbox One controller drivers on Windows 10 & 11?
1. Via Device Manager
1.1 Update your controller driver on Windows 11
- Connect your Xbox One controller to your PC with a USB cable.
- Press the Win + X buttons to open the Device Manager.
- Expand the Microsoft Xbox One Controller category.
- Right-click on it and select Update driver.
- Click on the Search automatically for updated drivers.
- Your system will look for the updated drivers, and if it detects one, it will prompt you to update.
- Restart the PC.
2. Update your controller driver on Windows 10
1. Make sure your controller is connected with a USB cable.
2. Press Windows key + X and select Device Manager from the menu that opens.
Some PC issues are hard to tackle, especially when it comes to corrupted repositories or missing Windows files. If you are having troubles fixing an error, your system may be partially broken.
We recommend installing Restoro, a tool that will scan your machine and identify what the fault is.
Click here to download and start repairing.
3. Locate your Xbox controller in the list, right-click it and choose Update driver.
4. Select Search automatically for drivers.
5. Wait while Windows downloads the appropriate driver for your Xbox One controller.
The easiest way to update your Xbox One Controller driver on a Windows 10 PC is via the built-in Device Manager tool.
You need to connect your controller to your PC via USB, and then configure Device Manager to automatically look for drivers for it.
Using the above steps to look for updated drivers via the Device Manager is one of the easiest ways to update your Xbox One wired controller driver on Windows 10 or 11.
2. Use dedicated software
- Download and install DriverFix.
- Launch DriverFix software.
- The software will perform an initial analysis of your PC.
- Select all the drivers to update or fix. In our case, it is the Xbox One controller driver.
- Wait for DriverFix to download the selected drivers for you.
- Click on Install Driver.
- Follow the driver’s installation instructions.
- Reboot your PC for the changes to take effect.
DriverFix is a one-stop solution for all your driver-related needs. It not only lets you keep all of your drivers on your Windows PC up to date, but also helps you with multiple other scenarios.
You can use this trusted third-party tool to fix faulty or broken drivers, locate missing drivers, perform driver backups, schedule scans, and much more. For more information, you can check out our dedicated DriverFix review.
3. Use the Xbox Accessories app
- Open Microsoft Store on your PC.
- Search for Xbox Accessories. Select Xbox Accessories from the list of results.
- Click Get and wait for the app to download.
- Plugin your Xbox One controller to your Windows 10 or 11 PC using the USB cable, and start the app.
- The Xbox Accessories app will detect your controller.
- Press the 3-dot icon below the Configure button on the Xbox Accessories home page.
- If a new update is available, you will see the Update required button. For some users, even though the update is available, the app says No update available. But you need to click on it continuously to force the app to check for updates.
- Click Continue.
- The Xbox Accessories app will begin the update process.
- Once the process is complete, you will see a green tick mark above your controller’s image.
- Click Next.
This is a simple solution, and it will help you update Xbox One controller Bluetooth driver on Windows 10 and 11.
- What are the R1 and L1 Buttons on Your Xbox Controller?
- FIX: Xbox controller goes to player 2 on PC
- How to Play DVDs on Windows 11 [Easy & Free Methods]
- WaasMedic Agent.exe High Disk Usage: How to Stop It?
- Group Policy Editor is Missing on Windows 10: How to Enable
- Looking for a lightweight Windows 11? Tiny11 is the answer
Using the above methods, you can easily install the latest Xbox One controller drivers on your Windows 10 or Windows 11 PC.
We have to mention that sometimes you can encounter a problem while connecting your Xbox controller, but we covered this issue in our Xbox controller not recognized on Windows 11 guide.
Let us know in the comments section below which one of the above-mentioned methods you followed to update the firmware of your Xbox One controller on your Windows PC.