Сегодня мы расскажем о функции, без которой иногда просто не обойтись – закрепление окна поверх других или «always on top». В ОС Windows 11 такая возможность сохранена только для приложения Калькулятор. Зайдя в него, вы можете нажать специальный значок или воспользоваться горячими клавишами для закрепления Калькулятора поверх остальных окон. Но как же быть с остальными приложениями, для которых разработчик не предусмотрел возможность размещения на переднем плане? В качестве решения данной проблемы предлагаем использовать стороннее приложение — PowerToys.
PowerToys – это бесплатный инструмент, разработчиком которого является Корпорация Майкрософт. Исходный код программы находится в открытом доступе. Приложение представляет собой набор разных средств, которые могут быть использованы в операционной системе Виндовс (в том числе 10 и 11), в целях увеличения ее максимальной производительности, а также для добавления отсутствующих настроек, какой и является закрепление поверх остальных окон.
По заявлению разработчика, утилита предназначена для использования опытными пользователями, но с помощью нашего руководства вы без труда сможете добавить нужную функцию в свою систему.
Итак, приступим.
Скачать приложение можно в Microsoft Store или на github.
Откройте Магазин и в строку поиска введите название. Первым в списке результатов должно оказаться приложение от Microsoft Corporation. Нажмите кнопку Установить.
Если вы перешли по ссылке и скачиваете набор инструментов с сайта гитхаб, пролистните страницу продукта до самого конца. Там будут размещены файлы для скачивания. Выберите «PowerToysSetup-0.57.0-x64.exe» — последняя обновленная версия.
Если загрузка началась успешно, вы увидите соответствующее для вашего браузера уведомление.
По окончании скачивания откройте файл и следуйте указаниям стандартной процедуры установки.
Выполнив установку перед вами откроется окно приветствия, где можно ознакомиться с функционалом приложения.
К окну можно вернуться в любое время перейдя к разделу «Добро пожаловать в PowerToys».
Среди предложенных возможностей найдите «Поверх других окон». В окне вы можете настроить некоторые возможности для этой функции.
Для того чтобы закреплять окна поверх остальных необходимо переместить ползунок в положение «Включен».
По умолчанию для активации функции используется команда Win+Ctrl+T. Вы можете изменить ее, для этого нажмите значок редактирования (карандаш) и назначьте удобные клавиши.
В комбинации используются буквы русской раскладки клавиатуры.
В следующем разделе Внешний вид и поведение вы можете настроить звуковые эффекты при активации режима, а также выделение закрепленного окна цветом.
Теперь нажав выбранное сочетание клавиш в любом приложении вы закрепите его поверх других окон. Не зависимо от того, в каком приложении вы будете работать, закрепленное окно всегда будет расположено на переднем плане.
Для выключения функции повторно нажмите сочетание клавиш.
Кроме того, вы можете назначить приложения, для которых будет запрещено закрепление поверх других окон. Введите название приложения с указанием расширения в «Исключенные приложения».
Помимо рассмотренной функции приложение PowerToys представляет доступ к другим инструментам, например, режим Awake, изменение размера изображений по щелчку мыши, подсказки по сочетаниям клавиш и многое другое. Если ранее у пользователей возникали сложности ввиду того, что приложение было на английском языке, сейчас его интерфейс полностью на русском, и разобраться с настройками не составит труда.
Желаем успехов в использовании!
Windows не идеальна даже в одиннадцатой номерной версии — в системе порой не хватает удобных функций, которые разработчикам было бы не очень-то сложно реализовать. Одна из таких — закрепление нужного окна поверх других, чтобы оно при любых обстоятельствах оставалась на переднем плане, то есть не перекрывалось ничем другим. Стандартными средствами системы сделать это нельзя, но Microsoft предусмотрела лайфхак — такая возможность доступна благодаря утилите PowerToys.
💡 PowerToys — это официальная бесплатная программа, выпускающаяся Microsoft для продвинутых пользователей и распространяющаяся через GitHub. Она содержит много действительно интересных и полезных возможностей, которых почему-то нет в самой Windows. Эта статья выходит в рамках цикла материалов про PowerToys, в котором читатели знакомятся с занятными функциями утилиты, пригождающимися в ежедневном использовании.
Как всё выглядит и работает
На практике всё выглядит довольно просто — необходимо кликнуть мышкой на нужное окно, сделав его активным, и просто нажать выбранную комбинацию клавиш. После этого оно выделится цветом и закрепится поверх других. Чтобы снять закрепление, необходимо проделать то же самое.
Что можно настроить
Утилита PowerToys предназначена для продвинутых пользователей, поэтому разработчики не поскупились на детальные настройки функции, можно отрегулировать буквально каждый элемент.
- Сочетание клавиш для активации — по умолчанию используется сочетание Win + Ctrl + T (программа указывает последнюю клавишу для русской раскладки), однако его можно поменять на любое другое, начинающееся на кнопку Win, Ctrl, Alt или Shift. Также, при желании, можно выключить активацию закрепления окна при игровом режиме (чтобы случайно не сбить игру).
- Выделение закреплённого окна — по умолчанию окно визуально выделяется рамкой, но это можно отключить. Если же вас устраивает выделение, его можно настроить, выбрав нужный цвет и указав толщину выделяющей рамки.
- Звук при закреплении — его можно только отключить, выбирать свою мелодию нельзя.
- Исключения — можно добавить приложения, которые не будут подчиняться программе и закрепляться. Они добавляются вводом их исполняющего файла — к примеру, notepad.exe (для «Блокнота»).
Как настроить опцию
- Скачайте PowerToys со страницы релизов на GitHub (самый верхний файл с разрешением .exe) и установите его.
- Запустите PowerToys от имени администратора (нажав правую кнопку мыши и выбрав соответствующую опцию).
- Слева вверху нажмите на кнопку «≡» и выберите пункт «Поверх других окон». Включите её и настройте при необходимости.
- На главном экране утилиты (в меню «Общее») внизу активируйте переключатель «Запускать при старте», чтобы программа PowerToys открывалась в свёрнутом виде при включении компьютера и все её возможности работали.
- 10 приложений, которые нужно сразу установить на новый компьютер
- Windows 11 должна была быть такой сразу: обзор крупнейшего обновления 22H2
- Сделал Linux из Windows 11. 10+1 тема, меняющая систему до неузнаваемости
- 5 альтернатив «Проводника» в Windows: они лучше и по функциям, и по дизайну
- 15 тем для Windows 10, меняющих систему до неузнаваемости. Долго искал четвёртую!
Если вы похожи на меня и у вас на рабочем столе открыто множество окон, возможно, вы ищете приложение, которое позволяет закрепить окно, которое остается поверх всего. Я обычно держу свой текстовый редактор поверх всех окон, когда занимаюсь исследовательской работой. Это помогает сделать мой рабочий процесс более продуктивным.
Мы очень долго ждали встроенной функции «всегда наверху» в Windows, но даже последняя настольная ОС Microsoft, Windows 11, не поставляется с ней. Тем не менее, мы нашли два простых способа держать окно всегда наверху в Windows 11. И одно из решений исходит непосредственно от Microsoft. Итак, без ожидания, давайте пройдемся по учебнику.
Закрепите окно наверху в Windows 11 (2022)
Как упоминалось выше, мы добавили два отличных метода, чтобы окно всегда было поверх окна в Windows 11. Обе программы бесплатны и отлично работают в Windows 11.
Способ 1. Закрепите окно всегда наверху с помощью Microsoft PowerToys
Microsoft выпустила обновление для PowerToys, которое добавляет столь необходимую функцию Always-on-top в Windows 11. Самое приятное то, что вместо того, чтобы вручную закреплять окно, PowerToys позволяет закрепить окно сверху с помощью сочетания клавиш. Так что да, вы можете включить функцию Always-on-top для определенного окна в один миг и легко отключить ее. Вот как это настроить.
1. Во-первых, скачайте PowerToys с его страницы GitHub. Вы должны загрузить последний EXE-файл. Кроме того, вы также можете установить PowerToys из Microsoft Store (бесплатно).

2. После установки откройте PowerToys из меню «Пуск». Затем перейдите в раздел « Всегда сверху » с левой боковой панели и включите переключатель. Вот и все.

3. Чтобы протестировать эту функцию, выберите окно и одновременно нажмите «Windows + Shift + T», и это окно сразу же будет закреплено сверху. Это удивительно, правда? Чтобы отключить его, нажмите тот же ярлык, и все готово. Кстати, вы также можете закрепить несколько окон сверху.

4. Если вам не нравятся большие жирные рамки вокруг окна, вы можете отключить их в PowerToys. Отключите функцию «Показывать рамку вокруг закрепленного окна». Также есть возможность изменить горячую клавишу, отключить звук и добавить приложения, которые нельзя закрепить сверху.
В качестве примечания: если вы любите PowerToys, вы также можете использовать его, чтобы получить универсальный переключатель отключения звука в Windows 11.

Способ 2: Закрепить окно всегда наверху с помощью DeskPins
Помимо PowerToys, есть приложение DeskPins, которое неплохо справляется с задачей закрепления окон сверху. Это бесплатное приложение с открытым исходным кодом, легкое (всего 104 КБ) с поддержкой закрепления нескольких окон и сочетания клавиш. Просто следуйте приведенным ниже инструкциям, чтобы настроить его.
1. Перейдите по этой ссылке и загрузите DeskPins на свой ПК с Windows 11. После этого установите программу.
2. Далее откройте программу из меню Пуск. Вы найдете запущенное приложение в системном трее.

3. Нажмите на нее, и курсор мыши превратится в булавку. Нажмите на окно, которое вы хотите закрепить сверху, и вот оно. Теперь вы успешно закрепили окно всегда наверху с помощью этого приложения.

4. Чтобы удалить закрепленное окно, наведите указатель мыши на булавку и щелкните появившуюся кнопку с крестиком.

5. Здесь также доступны сочетания клавиш. Нажмите « Ctrl + F11 », чтобы закрепить окно сверху, и нажмите «Ctrl + F12», чтобы отключить его. Вы можете настроить ярлыки, щелкнув правой кнопкой мыши приложение и выбрав «Параметры» -> «Горячие клавиши».

Закрепить окно сверху в Windows 11 с легкостью
Итак, это два лучших способа закрепить любое окно всегда поверх в Windows 11. Раньше я использовал стороннюю программу, но с последним выпуском PowerToys все значительно изменилось.
Реализация Microsoft работает безупречно, и в моем кратком тестировании она без проблем работала на моем ноутбуке с Windows 11. Впрочем, это все от нас.
Наконец, если у вас есть какие-либо вопросы, прокомментируйте их ниже, и мы поможем вам.
Больше не нужно переключаться между окнами, когда вам нужно закрепить определенное приложение для быстрого запроса. Сообщается, что новое обновление инструмента Microsoft с открытым исходным кодом PowerToys может поддерживать некоторые новые функции, в том числе функцию «Всегда сверху» в Windows 11 и Windows 10.
Новая функция PowerToys, как следует из названия, заключается в том, чтобы держать окно приложения пользователя поверх рабочего стола, даже когда открыто другое приложение.
Это особенно полезно, когда у вас открыто несколько окон приложений, но вы хотите, чтобы конкретное окно всегда было наверху для быстрого доступа или запроса. Калькулятор Windows — одно из немногих приложений со встроенной поддержкой «всегда сверху», и теперь с PowerToys Microsoft предлагает эту функцию для всех приложений.
Как вы можете видеть на снимке экрана выше, теперь пользователи могут легко сделать так, чтобы одни окна оставались поверх других, даже если приложение активно не используется.
Эту новую функцию, представленную в PowerToys версии 0.53.1, можно активировать с помощью сочетания клавиш Win + Ctrl + T, но она работает только тогда, когда PowerToys работает в фоновом режиме.
Это связано с тем, что PowerToys не встроены в операционную систему, и пользователь должен разрешить запуск приложения в фоновом режиме и при запуске.
В тесте зарубежных СМИ windowslatest заметили, что инструмент PowerToys Always on Top работает очень хорошо.
Если вы хотите настроить визуальный контур, вы можете перейти к настройкам PowerToys. В настройках пользователь может настроить контур окна приложения и использовать другой цвет или полностью отключить контур.
«Всегда сверху» можно отключить во время игры или при активации игрового режима Windows. Страница дополнительных настроек PowerToys даже позволяет пользователям исключать некоторые приложения из этой новой функции многозадачности.
Если вы хотите выйти из PowerToys Always on Top, закройте окно приложения или просто используйте сочетание клавиш, выделенное выше.
PowerToys Бег
Функция поиска PowerToys, похожая на macOS Spotlight, «PowerToys Run» наконец-то поддерживает веб-поиск. В настоящее время PowerToys Run ограничен результатами локального поиска, но в него добавлена поддержка веб-поиска.
PowerToys Run работает быстрее, чем Windows Search, а также обеспечивает точный поиск в Интернете. Если вы просто хотите использовать возможности веб-движка PowerToys Run, просто используйте ?? фильтр в поисковом запросе.
Когда ?? используется в поисковом запросе, ownerToys будет отображать результаты только из Интернета.
PowerToys v0.53 теперь доступен для загрузки на GitHub и в Microsoft Store.
Как разместить нужное окно поверх остальных окон
Неважно, копируете ли вы текст или смотрите видео — нужное окно всегда будет сверху.
Когда работаешь с несколькими окнами, часто нужно разместить одно поверх другого. Когда необходимое окно скрывается под ворохом других, это несколько раздражает.
Большинство дистрибутивов Linux предоставляют встроенную возможность размещать окна поверх или под остальными. В Windows или macOS это можно делать сторонними средствами.
Для Windows
4t Tray Minimizer
Очень полезное приложение для тех, кто работает со множеством окон. Умеет не только прятать окна в трей, как следует из названия, но и помещать нужные окна над остальными, делать окна полупрозрачными и сворачивать содержимое в заголовок. На все эти действия можно назначить свои горячие клавиши.
4t Tray Minimizer можно использовать бесплатно. За некоторые дополнительные функции нужно заплатить 19,95 доллара.
Загрузить 4t Tray Minimizer →
DeskPins
Очень простое приложение, с помощью которого можно «приколоть» нужное окно поверх прочих. Щёлкните по значку приложения в трее, затем перенесите появившийся значок булавки к заголовку окна.
Загрузить DeskPins →
TurboTop
Эта утилита ещё меньше и проще. После установки в трее появляется значок, клик по которому выводит меню с названиями открытых окон. Выбрав в этом меню окно, вы поместите его над остальными. Щёлкните по названию окна снова, чтобы вернуть его в обычное состояние.
Загрузить TurboTop →
AquaSnap
AquaSnap имеет множество функций, в том числе и размещение окон поверх прочих. Возьмите нужное окно за заголовок, «потрясите» его, и оно будет размещено поверх прочих. В меню настроек можно выбрать прозрачность закреплённого окна.
Помимо этого, AquaSnap может настраивать режимы развёртывания и растягивания окон, «прилипание» окон к краям экрана и ещё много чего. Приложение бесплатно. За расширенную версию с возможностью групповой настройки окон придётся заплатить 18 долларов.
Загрузить AquaSnap →
Для macOS
Afloat
Это плагин для приложения mySIMBL, который может настраивать прозрачность окон Mac и закреплять нужные окна поверх прочих. Чтобы установить его, сначала загрузите и установите mySIMBL.
Чтобы утилита mySIMBL работала корректно, нужно отключить System Integrity Protection вашего Mac.
- Перезагрузите Mac. Прежде чем появится логотип Apple, нажмите и удерживайте Command + R.
- Система перейдёт в Recovery Mode. Выберите «Утилиты», затем «Терминал».
- Введите команду:
csrutil disable
- Перезагрузите Mac снова.
Затем загрузите Afloat в архиве .ZIP, выбрав Clone or download на странице загрузки. Откройте архив и перетащите из папки bundle файл afloat.bundle в окно приложения.
Теперь в меню Windows вашего Mac появятся новые пункты:
Afloat совместим с большинством приложений.
Если вы почему-то больше не хотите использовать mySIMBL, можно включить System Integrity Protection. Для этого снова зайдите в Recovery Mode и введите в «Терминале»:
csrutil enable
Встроенные средства
Многие приложения, например медиапроигрыватели, могут отображать своё окно поверх прочих без посторонней помощи.
- VLC: выберите меню «Видео», затем «Поверх всех окон».
- iTunes: зайдите в настройки iTunes, переключитесь на вкладку «Дополнения» и включите опцию «Отображать мини-плеер поверх прочих окон». Затем выберите меню «Окно» и переключитесь в режим мини-плеера.
- Windows Media Player: щёлкните «Упорядочить», войдите в «Параметры», выберите вкладку «Проигрыватель» и включите «Отображать проигрыватель поверх остальных окон».
- AIMP: щёлкните значок с изображением булавки в заголовке плеера.
- Pidgin: откройте список модулей в меню «Средства». В модуле «Настройки Pidgin для Windows» активируйте опцию «Список контактов поверх других окон».
- MPC: выберите «Всегда наверху» в меню «Вид».
Так можно легко разместить самые нужные окна над остальными. А может быть, вы знаете способы поизящнее?

В этой статье несколько способов закрепить окно программы поверх всех окон Windows 10, 8.1 или Windows 7 с помощью бесплатных программ, которые позволят выполнять это сочетанием клавиш, с помощью меню в области уведомлений и другими методами.
Как сделать программу или окно всегда поверх всех окон с помощью AutoHotKey
AutoHotKey — популярная программа, позволяющая создать скрипты для собственных горячих клавиш в различных программах или в Windows в целом. С помощью неё можно создать и сочетание клавиш, которое будет включать режим «Всегда сверху» для активного окна:
- Скачайте и установите AuthoHotKey с официального сайта — https://www.autohotkey.com/
- В любой папке или на рабочем столе с помощью в контекстном меню выберите Создать — AutoHotKey Script.
- Задайте любое имя скрипту, а затем нажмите по нему правой кнопкой мыши и выберите пункт «Edit» (редактировать).
- С новой строке в скрипте введите
^+SPACE:: Winset, Alwaysontop, , A
и сохраните файл скрипта.
- Запустите скрипт (просто двойным кликом) и теперь, когда вы в активном окне нажмете Ctrl+Shift+Пробел, оно будет отображаться поверх других окон до следующего нажатия этой же комбинации клавиш.
- Если вы захотите прекратить использование сочетания клавиш, можно закрыть Autohotkey в области уведомлений Windows или поставить исполнение скрипта на паузу в меню.
Разумеется, вы можете задать свою комбинацию: в моем примере используется ^ (Ctrl), + (Shift) и SPACE (пробел).
Вместо SPACE можно задать какую-либо букву, можно задействовать клавишу «Win» (код для неё — #). Например, если я захочу использовать сочетание Ctrl+Win+A, мне потребуется ввести ^#A:: в начале скрипта. Подробности вы можете найти в документации к AutoHotKey на официальном сайте.
DeskPins — простая бесплатная программа для закрепления окна поверх других окон
DeskPins — не самая новая, но очень простая бесплатная утилита, позволяющая легко закрепить любое окно Windows 10, 8.1 или Windows 7 так, чтобы оно всегда располагалось поверх других окон. Достаточно просто загрузить программу с официального сайта https://efotinis.neocities.org/deskpins/, запустить её, нажать по значку программы в области уведомлений (указатель мыши превратится в кнопку), затем нажать по окну, которое нужно закрепить.
В дальнейшем, если это окно больше не нужно располагать поверх других, поднесите указатель мыши к кнопке в заголовке окна и нажмите по ней для открепления.
PinWin
PinWin — еще одна бесплатная программа для помещения выбранных окон поверх остальных, даже когда они неактивны. После установки и запуска программы ее значок отобразится в области уведомлений Windows, и там можно будет выбрать окно, которое нужно закрепить поверх других окон из списка, либо указав на него (пункт «Select Window From Screen»).
Там же можно открепить все окна (Unpin All Windows). Официальный сайт программы — https://sourceforge.net/projects/pinwin/
На самом деле, программ подобного рода множество, как правило они бесплатны и не занимают много места. Два похожих инструмента со слегка иной реализацией закрепления поверх всех окон — OnTopper и TurboTop.
Дополнительно, если вам требуется закрепить окно какой-то конкретной программы поверх других окон, не исключено, что такая настройка присутствует в параметрах самой этой программы: например, вы найдете такую настройку в диспетчере задач Windows, медиа плеере VLC, для видео в браузере Google Chrome можно использовать расширение Floating Video, для браузера Firefox есть дополнение «Always on Top», во многих других программах также можно отыскать соответствующие возможности.
Используйте функцию «Прикрепление» для упорядочивания всех открытых окон с помощью мыши, клавиатуры или функции Snap Assist.
Привязка с помощью мыши
Выберите заголовок окна, который вы хотите прикрепить, и перетащите его к краю экрана. Контур указывает на то, к каков моменту прикрепить окно. Перетащите его влево или вправо в зависимости от того, куда его нужно прикрепить.
Привязка с помощью клавиатуры
Выберите окно, который вы хотите прикрепить, и нажмите клавиши Windows Клавиша с логотипом + СТРЕЛКА ВЛЕВО или клавиша Windows Клавиша с логотипом + СТРЕЛКА ВПРАВО, чтобы прикрепить окно к боковой стороне экрана в нужном месте. Вы также можете переместить его в угол после привязки. Когда окно будет выбрано, нажмите клавиши Windows Клавиша с логотипом + СТРЕЛКА ВВЕРХ или клавиша Windows клавиша с логотипом + СТРЕЛКА ВНИЗ, чтобы попасть в нужный угол. После этого окно находится в минимально возможном состоянии ( квартале экрана). Затем вы можете выбрать экран и переместить его Windows клавиша с логотипом + клавиши со стрелками.
Прикрепление с помощью Snap Assist
Snap Assist отображается, если вы закрепили окно, но на экране много свободного места. Любые другие открытые окна будут отображаться в этом пространстве как эскизы.
Чтобы использовать Прикрепление вспомогательных возможностей, щелкните эскиз окна, который вы хотите открыть. Если два окна отображаются рядом друг с другом, вы можете изменить их размер одновременно, выбрав и перетащив разделительную линию. Измерите размер окна с одной стороны до нужного размера, а затем отпустите кнопку мыши. Размер другого окна также измениться в соответствии с размером первого окна, поэтому на экране не будет свободного места.
Примечание: Приложение Snap Assist доступно только для двух окон приложений Windows 11 SE. Подробнее
Привязка групп

При работе над определенной задачей может быть полезно иметь несколько открытых приложений или окон, которые создают группу привязки. Если вас прервали, вы можете открыть другое приложение, а затем, если позже захотите вернуться к группе привязки, наведите курсор на одно из открытых приложений на панели задач, чтобы найти его.
Прикрепление макетов

Чтобы оптимизировать место на экране и производительность, наведите курсор на кнопку «Развернуть» окна или выберите окно и нажмите клавиши WIN+Z, а затем выберите раскладку привязки.
Используйте функцию «Прикрепление» для упорядочивания всех открытых окон с помощью мыши, клавиатуры или функции Snap Assist.
Привязка с помощью мыши
Выберите заголовок окна, который вы хотите прикрепить, и перетащите его к краю экрана. Контур указывает на то, к каков моменту прикрепить окно. Перетащите его влево или вправо в зависимости от того, куда его нужно прикрепить.
Привязка с помощью клавиатуры
Выберите окно, к котором вы хотите прикрепить, и нажмите клавиши Windows Клавиша с логотипом + СТРЕЛКА ВЛЕВО или клавиша Windows Клавиша с логотипом + СТРЕЛКА ВПРАВО, чтобы прикрепить окно к боковой стороне экрана в нужном месте. Вы также можете переместить его в угол после привязки. Когда окно будет выбрано, нажмите клавиши Windows Клавиша с логотипом + СТРЕЛКА ВВЕРХ или клавиша Windows клавиша с логотипом + СТРЕЛКА ВНИЗ, чтобы попасть в нужный угол. После этого окно находится в минимально возможном состоянии ( квартале экрана). Затем вы можете выбрать экран и с помощью клавиши Windows клавиши со стрелками переместить его в нужное место.
Прикрепление с помощью Snap Assist
Snap Assist отображается, если вы закрепили окно, но на экране много свободного места. Любые другие открытые окна будут отображаться в этом пространстве как эскизы.
Чтобы использовать Прикрепление вспомогательных возможностей, щелкните эскиз окна, который вы хотите открыть, в пустом месте на экране. Если два окна отображаются рядом друг с другом, вы можете изменить их размер одновременно, выбрав и перетащив разделительную линию. Измерите размер окна с одной стороны до нужного размера, а затем отпустите кнопку мыши. Размер другого окна также измениться в соответствии с размером первого окна, поэтому на экране не будет свободного места.
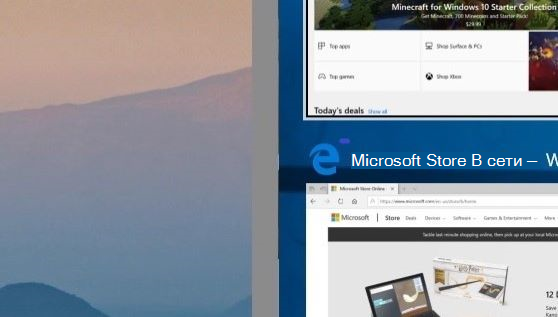
Содержание
- Вариант 1: Закрепление любого окна
- Способ 1: PinWin
- Способ 2: DeskPins
- Способ 3: AutoHotKey
- Вариант 2: Закрепление отдельных программ
- Закрепление «Диспетчера задач»
- Закрепление проигрывателя Windows Media Player
- Закрепление плеера браузера
- Вопросы и ответы
Вариант 1: Закрепление любого окна
Чтобы закрепить окно Windows поверх остальных, потребуется воспользоваться сторонними утилитами, поскольку штатных средств для этого не предусмотрено. Разберем несколько бесплатных вариантов, которые позволят сделать так, чтобы любое окно системы и софта располагалось всегда поверх. Алгоритм зависит от выбранного средства: у некоторых утилит реализована функция горячих клавиш, у других – через меню в области уведомлений.
Способ 1: PinWin
PinWin – бесплатное приложение, с помощью которого можно закрепить любое окно поверх других, даже если оно неактивно. Работает через область уведомлений, где после инсталляции появится его иконка:
Скачать PinWin с официального сайта
- Скачайте установочный файл и запустите его, чтобы инсталлировать приложение на компьютер, следуя инструкциям пошагового мастера.
- В трее появится значок, стилизованный под канцелярскую кнопку, нажмите на него. Отобразится меню, где доступен список всех окон, которые запущены. Выберите из перечня нужное или воспользуйтесь пунктом «Select Window From Screen».
- То окно, которое нужно закрепить, будет подсвечиваться красным цветом. Щелкните левой кнопкой мыши, чтобы указать, что именно отобразится поверх остальных окон.

В утилите реализована горячая клавиша при выборе окна с рабочего стола: достаточно одновременно зажать «Ctrl + Alt + V».
Несмотря на то, что интерфейс на английском языке, он интуитивно прост. При необходимости можно открепить сразу все окна, выбрав пункт «Unpin All Windows».

Способ 2: DeskPins
Еще одно решение, упрощающее работу с окнами в Windows 10, – это DeskPin. С помощью него можно без особых усилий закрепить любое окно поверх остальных:
Скачать DeskPins с официального сайта
- Загрузите и установите DeskPins. После инсталляции нажмите на «Close» в окне пошагового мастера.
- Чтобы иконка приложения появилась на панели уведомлений, запустите его, отыскав в списке установленного софта.
- Щелкните ЛКМ по значку на трее, и тогда курсор мыши преобразуется в значок канцелярской кнопки. Кликните по тому окну, которое надо закрепить. Вверху появится картинка в виде кнопки, указывающая, что окно располагается поверх остальных.

Чтобы открепить окно, наведите курсор на красный значок канцелярской кнопки. Появится иконка в виде крестика, после чего щелкните по нему ЛКМ.
Способ 3: AutoHotKey
AutoHotKey – удобная программа, с помощью которой пользователь может самостоятельно создавать различные скрипты для своих горячих клавиш. При этом они применяются не только в определенных приложениях, но и в операционной системе в общем. Создать скрипт, отвечающий за функцию «Всегда сверху» у активного окна, достаточно просто:
Скачать AutoHotKey с официального сайта
- После скачивания установочного файла запустите его. Его функции автоматически интегрируются в контекстное меню Windows 10. Щелкните правой кнопкой мыши по свободной области рабочего стола и в списке наведите курсор на пункт «Создать». В развернувшемся дополнительном меню нажмите на пункт «AutoHotkey Script».
- Задайте имя скрипту, затем кликните по нему правой кнопкой мыши и выберите функцию «Edit Script».
- По умолчанию запустится встроенный редактор «Блокнот». Не удаляйте уже введенные символы, а ниже пропишите команду
^+SPACE:: Winset, Alwaysontop, , A. - Нажмите на вкладку «Файл» и выберите пункт сохранения.

Затем потребуется запустить файл скрипта двойным нажатием ЛКМ. Теперь, когда открыто окно, которое нужно закрепить, достаточно использовать комбинацию клавиш «Ctrl + Shift + Space».
Вместо «Space» можно задать любую клавишу, вписав ее в файле скрипта, открытом в «Блокноте».
Чтобы остановить работу скрипта, достаточно в трее щелкнуть по его иконке правой кнопкой мыши и выбрать пункт «Exit». Также можно поставить его на паузу, воспользовавшись параметром «Pause Script».

Вариант 2: Закрепление отдельных программ
Встроенных в Windows средств закрепления окон, как вы уже понимаете, нет — лишь только пара системных приложений умеет выносить себя на первый план. Кроме того, если говорить о функциях самой программы, браузеры сейчас позволяют выносить окно плеера отдельно, и оно по умолчанию закрепляется поверх всех окон.
Закрепление «Диспетчера задач»
Штатное средство «Диспетчер задач» позволяет отслеживать работу активных процессов и производительность системы в целом, поэтому иногда важно, чтобы окно приложения было на виду. Разработчики предусмотрели такую возможность: для этого достаточно в запущенном «Диспетчере задач» кликнуть по вкладке «Параметры», затем отметить пункт «Поверх остальных окон».
Читайте также: Методы запуска «Диспетчера задач» в Windows 10
После этого «Диспетчер задач» будет всегда находиться сверху. Его размер можно уменьшить, если навести курсор на границу интерфейса, чтобы он преобразился в стрелку с двумя концами. Удерживая левую кнопку мыши, перетащите границу окна, пока оно не примет нужный размер.
Закрепление проигрывателя Windows Media Player
Встроенный мультимедийный проигрыватель Windows Media Player также предусматривает функцию «Окно в окне», то есть при которой он будет закреплен на экране:
- В запущенном приложении нажмите на кнопку «Упорядочить» и из меню выберите пункт «Параметры».
- В новом системном окне перейдите на вкладку «Проигрыватель» и поставьте галочку около опции «Отображать проигрыватель поверх остальных окон». Кликните по «ОК», чтобы применить изменения.

Закрепление плеера браузера
Некоторые браузеры имеют встроенную функцию «Окно в окне», что удобно при просмотре видеоконтента с сайтов или специальных сервисов. Во время воспроизведения через встроенный проигрыватель на ресурсе в этом случае нужно нажать на специальную иконку, запускающую плеер в отдельном окне, которое по умолчанию поверх остальных. Это доступно в таких обозревателях, как Яндекс.Браузер, Opera, встроенном Microsoft Edge.
Если в «Яндекс.Браузере» нет значка для выноса видео в отдельном окне поверх остальных, то эту функцию потребуется активировать вручную:
- Откройте раздел «Настройки», нажав на три вертикальные полоски на верхней панели.
- На вкладке «Инструменты» найдите блок «Просмотр видео поверх других вкладок и программ». Отметьте опцию «Показывать на видеороликах кнопку для выноса видео».





















