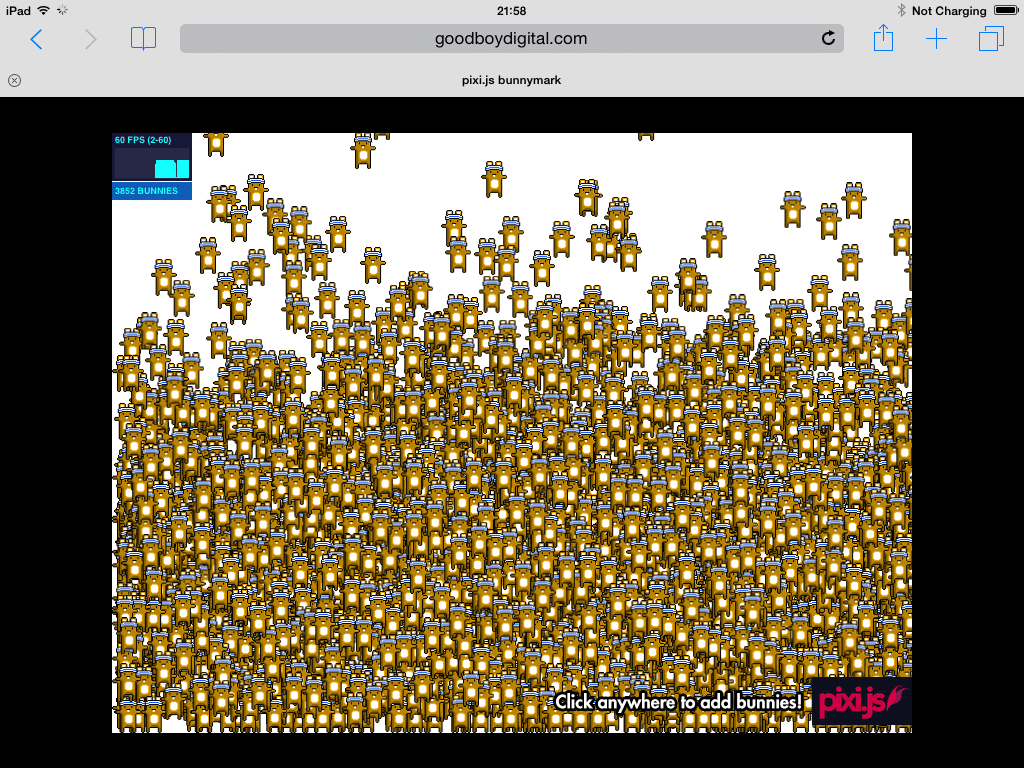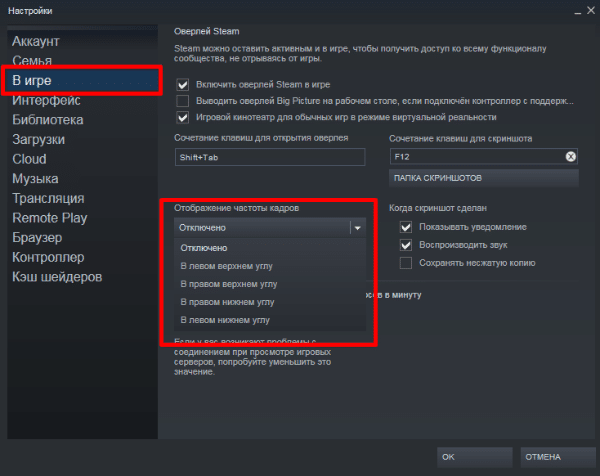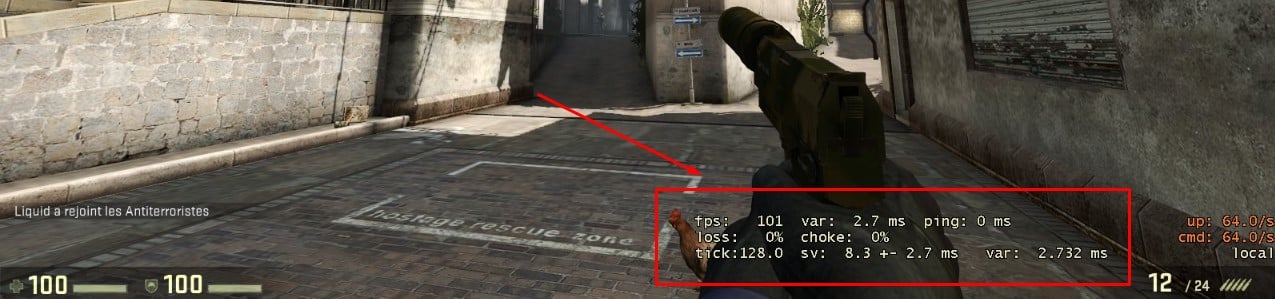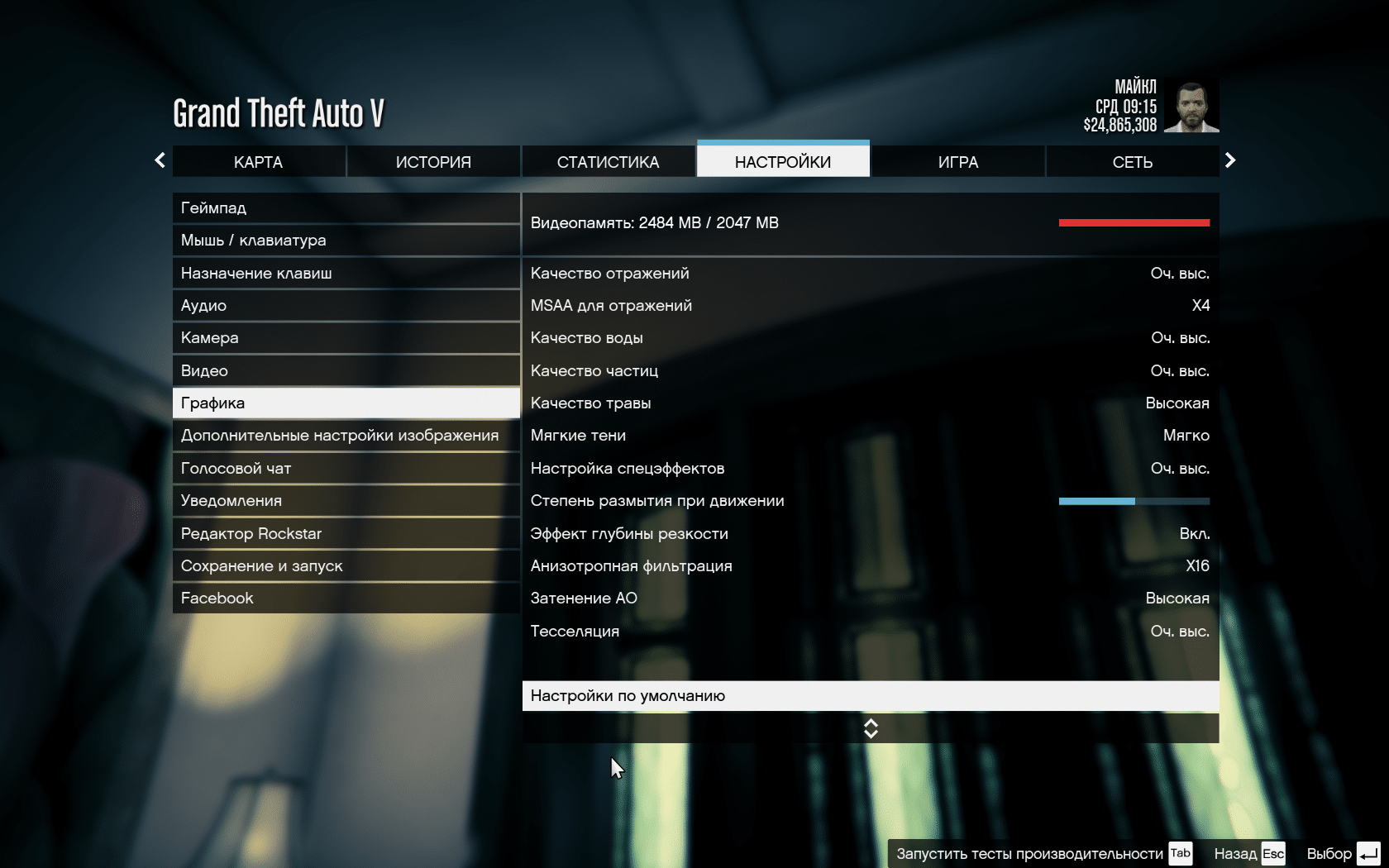Хотите знать FPS на своем компьютере во время игры? В этой статье мы расскажем о различных программах и инструментах, которые помогут отслеживать показатель, а также другую информацию о производительности вашего ПК.
Если вы совсем недавно приобрели новенькую видеокарту, то наверняка желаете посмотреть, как она проявляет себя в деле. Или, быть может, заметили, что игры глючат и работают хуже ожидаемого, и хотите попытаться найти корень проблемы? В таком случае может помочь счетчик FPS, и есть ряд программ, которые предназначены именно для этого.
Показатель частоты кадров, измеряемый в кадрах в секунду (fps), отвечает за то, насколько плавно работает та или иная игра на вашем компьютере. Разумеется, чем выше показатель, тем плавнее геймплей. Если ваш ПК выдает низкую частоту кадров (ниже 30 в секунду или около того), то любая игра будет отображаться прерывисто или медленно, что очень раздражает. FPS – очень полезный показатель для оценки игровой производительности вашего оборудования, из-за чего многие энтузиасты частенько любят похвастаться.
Стоит отметить, что знание показателя FPS на ПК может помочь добиться максимальной производительности. Например, если вы заметили, что игра работает медленно, то специальная программа для показа FPS поможет выяснить, какие настройки графики следует уменьшить, дабы улучшить ситуацию.
Кроме того, зная частоту кадров, вы можете решить, какой монитор приобрести — нет причин покупать дисплей с частотой 144 Гц, если ваша видеокарта не способна обеспечить 60 кадров в секунду в играх. Именно поэтому мониторинг FPS наряду с другой статистикой оборудования, такой как использование ЦП, видеокарты и видеопамяти, может даже подсказать, какой компонент компьютера является узким местом в системе, и что нужно обновить в ближайшее время.
Ни для кого не секрет, что абсолютно каждый геймер стремится добиться максимального значения FPS, поскольку это не только приятно для глаз, но и предоставляет преимущество в соревновательных играх (например, CS:GO и PUBG).
Достаточно убедительно? Что ж, тогда вот несколько способов, как измерить показатель частоты кадров на своем ПК.
Встроенный счетчик FPS в Steam
Если вы играете с помощью платформы Steam, то у нас хорошие новости: сервис имеет встроенный счетчик FPS. Чтобы включить эту функцию, зайдите в «Настройки Steam»> «В игре»> «Отображения частоты кадров». Откройте список, и выберите нужную опцию (там можно выбрать место расположение счетчика).
ВАЖНО: если перед изменением настроек включена какая-либо игра, её нужно закрыть.
При следующем запуске какой-либо игры, вы увидите, что частота кадров отображается в выбранном ранее углу с использованием темно-серого текста (хотя вы можете установить флажок на «Высокий контраст счётчика кадров», чтобы он отображался в более читаемом тексте).
Эту опцию легко включить, но она довольно проста – возможность настройки какой-либо горячей клавиши отсутствует, и у вас нет возможности отображать другую статистику, которую могут предложить сторонние инструменты. Однако если вам нужно знать лишь количество кадров в секунду, данная опция – то, что нужно.
Если же вы используете другую программу запуска игр, например Epic Games или EA Origin, проверьте настройки, поскольку там также может быть что-то похожее.
Скачать Steam
FPS MONITOR
FPS Monitor – специальная программа, которая отображает не только показатель FPS, но и множество других параметров, характеризующих поведение вашего оборудования в игре.
FPS Monitor отслеживает состояние компонентов ПК и показывает информацию прямо поверх экрана игры. Благодаря этому больше не нужно переключаться из игры на рабочий стол или подключать второй монитор для контроля состояния оборудования, поскольку всё необходимое FPS Monitor покажет в игровом оверлее!
Это, по сути, единственный в своем роде инструмент, позволяющий проверить практически всё оборудование, так или иначе влияющее на геймплей. Для начала можно использовать бесплатную демонстрационную версию, дабы узнать, стоит ли инструмент вашего времени и денег. Если всё подходит, то лицензия стоит 350 рублей.
Веб-сайт
RAZER CORTEX
Razer Cortex — бесплатный ускоритель, который оптимизирует производительность игр, которые вы запускаете. Программа автоматически закрывает второстепенные фоновые процессы, чтобы освободить как можно больше оперативной памяти. Таким образом, геймплей становится намного плавнее. Что более важно, инструмент имеет встроенный счетчик FPS, а также функцию увеличения частоты кадров!
Инструмент даже отображает специальную диаграмму, которая позволяет увидеть максимальную, минимальную и среднюю частоту кадров, что поможет при расчете общей производительности.
Скачать
MSI Afterburner
Иногда простого отслеживания частоты кадров недостаточно, поскольку некоторые пользователи хотят знать множество другой информации (например, загрузку видеопамяти, нагрузку на ядра ЦПУ и т.д.). В таком случае стоит установить MSI Afterburner – один из лучших инструментов для просмотра статистики подобного рода. Технически, основная цель программы — разгон видеокарты, но она также обеспечивает невероятно подробный настраиваемый оверлей с большим количеством статистических данных. Кроме того, Afterburner совместим с любой видеокартой и не ограничивается лишь устройствами, выпущенными компанией MSI.
При установке MSI Afterburner убедитесь, что включили прилагаемое приложение RivaTuner Statistics Server (требуется для отображения информации о производительности). Откройте настройки Afterburner и перейдите на вкладку «Мониторинг». Там вы увидите огромный список показателей, которые можно отобразить, включая частоту кадров, использование графического процессора, памяти, процессора, скорость вращения вентилятора и многое другое.
Просмотрите список и поставьте галочку напротив того компонента, который вы хотите видеть, а затем установите флажок на «Показать в экранном меню».
Как только вы закончите, нажмите OK и запустите нужную игру. Нажмите сочетание клавиш, выбранное в настройках, и увидите специальное меню в углу экрана, которое и покажет статистику о производительности вашего ПК.
Скачать
FRAPS
Мы не могли обойтись без старого-доброго Fraps! Это, вероятно, самый популярный способ проверки частоты кадров для Windows. По сути, изначальная задача программы – скриншоты во время игры, а также запись игрового процесса. Но здесь также есть функция, которая позволяет добавлять счетчик FPS в игры.
Fraps имеет как бесплатную, так и платную версии (37 долларов или около 2 800 рублей). Если вы намерены использовать программу сугубо для проверки FPS, то бесплатной версии более чем достаточно. Лучшая часть? Fraps поддерживает все версии Windows, от XP до Windows 10!
Скачать
GEFORCE EXPERIENCE
Если на вашем ПК установлена видеокарта NVIDIA GeForce, то для проверки частоты кадров можно использовать GeForce Experience. Это дополнительное программное обеспечение от NVIDIA для оптимизации игр. Помимо счетчика FPS, инструмент также оптимизирует игры, графику, записывает геймплей, добавляет дополнительные фильтры, а также обновляет драйверы GeForce.
Программное обеспечение доступно для Windows 7, 8 и 10. Плата за него не требуется – вам просто нужна видеокарта NVIDIA GeForce.
Скачать
RADEONPRO
Пользователям AMD не стоит беспокоиться, так как для них есть Radeon Pro, эквивалент GeForce Experience, но для компьютеров, оснащенных видеокартой от AMD. Это инструмент для оптимизации игровой графики и частоты кадров. Кроме того, программа также поддерживает создание скриншотов, запись игрового процесса и эффекты постобработки.
Вы можете включить счетчик кадров на вкладке «FPS Counter» в меню настроек. Оттуда вы можете настроить функцию, а также горячие клавиши.
Скачать
Bandicam
Bandicam — самая популярная программа для записи экрана для Windows. Инструмент, естественно, также имеет встроенный счетчик FPS, который можно использовать для просмотра частоты кадров в реальном времени во время игр. Для этого нужно переключиться в специальный режим записи.
Максимальная частота кадров этой программы — 120. Сам счетчик имеет два режима:
- Режим без записи — FPS отображается зеленым цветом.
- Режим записи — FPS отображается красным цветом.
Скачать
Проверка внутриигровых настроек
Если вы не хотите скачивать какое-либо дополнительное программное обеспечение, то во многих играх есть встроенные счетчики частоты кадров. Они особенно полезны для онлайн-игр, поскольку могут отображать различную статистику (например, пинг). Вот несколько популярных примеров:
- Fortnite: откройте «Настройки»> «Видео»> «Показать FPS».
- Overwatch: выберите «Параметры»> «Видео»> «Показать статистику производительности» и разверните меню, чтобы включить дополнительную статистику.
- League of Legends: нажмите Ctrl + F в игре, чтобы просмотреть статистику частоты кадров и задержки.
- Dota 2: перейдите в «Настройки»> «Расширенные настройки»> «Отображать информацию о сети».
- Counter—Strike: Global Offensive: откройте консоль, и введите « net_graph 1». После этого в игре будет отображаться пинг, ФПС и еще несколько параметров.
Итоги
Как видите, частота кадров в секунду очень важна для бесперебойной работы игр на вашем компьютере. Существует множество инструментов, которые помогут отслеживать данный показатель, и мы рекомендуем установить один из них, чтобы всегда быть в курсе!
Источник: connectivasystems.com
Полезные инструменты, которые помогут измерить частоту кадров и выбрать оптимальные настройки графики.
FPS (frames per second) — это количество кадров в секунду. Чем больше данное значение, тем более плавной выглядит картинка на экране. От стабильности и величины FPS зависит комфорт геймплея.
Высокие настройки графики задействуют больше ресурсов компьютера и тем самым снижают частоту кадров. Низкое же качество эффектов в игре, наоборот, позволяет значительно повысить FPS.
Чтобы подобрать сбалансированные настройки и не жертвовать характеристиками картинки, пригодятся инструменты для мониторинга FPS. Они выводят счётчик прямо поверх изображения в игре и позволяют на ходу оценивать производительность при выбранных параметрах графики.
Во многих современных играх подобная функция уже предусмотрена. Обычно она спрятана в разделе настроек видео и называется FPS или «Статистика производительности». Если в вашей игре такой опции нет или вас не устраивает, например, формат информации, можете воспользоваться одной из перечисленных ниже программ.
1. MSI Afterburner
- Доступная платформа: Windows.
- Цена: бесплатно.
Один из самых популярных инструментов для геймеров. Несмотря на то что основной функцией Afterburner является разгон видеоадаптера, программа также предоставляет массу дополнительных опций, среди которых отображение FPS.
Afterburner показывает счётчик кадров, частоты памяти, уровень загрузки процессора и видеочипа, температуру датчиков и уйму другой информации. Кроме того, он позволяет контролировать напряжение видеокарты, регулировать обороты вентиляторов, а также содержит встроенный стресс‑тест, инструмент захвата видео и вспомогательные мобильные приложения для быстрого управления.
Скачать MSI Afterburner →
2. GeForce Experience
- Доступная платформа: Windows.
- Цена: бесплатно.
Полезное приложение‑компаньон, которое пригодится владельцам видеокарт от NVIDIA. GeForce Experience
умеет отображать оверлей с выводом различной информации, включая частоту кадров, количество зрителей стрима, комментарии и многое другое.
Помимо этого программа также позволяет легко обновлять драйверы, оптимизировать игровые настройки, записывать видео геймплея и вести трансляции.
Скачать GeForce Experience →
3. NZXT CAM
- Доступная платформа: Windows.
- Цена: бесплатно.
Очень простое и удобное ПО от производителя систем охлаждения, подсветок и других аксессуаров для ПК. Умеет управлять настройками фирменных компонентов, а также просматривать в режиме оверлея различную системную информацию.
Счётчик частоты кадров отображается в небольшом окошке вместе с частотой процессора и видеочипа, объёмом использованной оперативной памяти и другими параметрами. Можно настроить прозрачность и внешний вид, добавить горячие клавиши и активировать автоматическое включение при запуске игры.
Скачать NZXT CAM →
4. FPS Monitor
- Доступная платформа: Windows.
- Цена: 350 рублей.
Функциональная утилита для мониторинга оборудования и системных компонентов, которая показывает всю информацию поверх игры. В вашем распоряжении не только счётчик кадров, но и загрузка процессора и видеокарты, объём доступной памяти, температуры комплектующих.
Внешний вид всех показателей, их количество и расположение на экране гибко настраиваются — вплоть до создания нескольких оверлеев. Есть поддержка горячих клавиш и возможность сбора статистики.
Бесплатная версия не имеет ограничения по функциям, но содержит водяной знак, убрать который можно, купив лицензию.
Скачать FPS Monitor →
5. Fraps
- Доступная платформа: Windows.
- Цена: бесплатно.
Одно из самых старых и известных приложений для мониторинга FPS. Уже давно не обновляется, но по‑прежнему исправно работает даже на новых версиях ОС, включая Windows 11.
Fraps умеет показывать счётчик кадров, позволяет настраивать его вид и изменять положение на экране. Помимо этого поддерживается захват видео и скриншотов по нажатию горячих клавиш.
Скачать Fraps →
6. MangoHUD
- Доступная платформа: Linux.
- Цена: бесплатно.
Утилита с открытым исходным кодом, которая поддерживает API Vulkan и OpenGL. Как и у других аналогов, возможности MangoHUD не ограничены отображением FPS. Помимо этого программа умеет показывать загрузку процессора, видеокарты и памяти, температуру используемого оборудования, а также время отрисовки кадров.
MangoHUD может сохранять по ходу игры в журнал все собранные данные и затем отображать статистику в виде наглядных графиков.
Скачать MangoHUD →
7. Steam
- Доступные платформы: Windows, macOS, Linux.
- Цена: бесплатно.
Steam позволяет обойтись без дополнительного ПО. Программа имеет встроенный счётчик кадров, который нужно лишь включить.
Для этого зайдите в меню «Настройки» → «В игре» → «Отображение частоты кадров» и выберите положение счётчика. Количество кадров появится во время игры в указанном углу.
Читайте также 💻⚙️🕹
- 8 мощных игровых ноутбуков
- Как разогнать оперативную память: исчерпывающее руководство
- Как разогнать процессор и не навредить компьютеру
- Как разогнать видеокарту безопасно
- 9 удобных программ для стриминга игр и не только
Среди показателей, влияющих на комфорт во время видеоигр, FPS — один из наиболее критичных. Геймер часто готов смириться с неидеальной графикой и средним разрешением картинки, но недостаточно плавный игровой процесс может лишить его удовольствия и превратить развлечение в стресс.
Содержание
- Что такое FPS и зачем его контролировать
- Как FPS влияет на качество воспроизведения и комфорт во время игры
- Лучшие программы для измерения FPS
- Fraps
- FPSMonitor
- Msi Afterburner
- Cam
- AgaueEye
- Как повысить FPS в играх
Что такое FPS и зачем его контролировать
FPS расшифровывается как frames-per-second (число кадров-в-секунду). Другое распространённое название этого показателя — фреймрейт (framerate). Чем выше производительность видеоподсистемы компьютера, чем он более современный и технологичный, тем большее количество кадров он может выводить на экран за один и тот же промежуток времени.
На глаз определить текущий FPS сложно. Для контроля этого показателя применяют специальные программы.
Как FPS влияет на качество воспроизведения и комфорт во время игры
При большом значении фреймрейта изображение выводится плавно, не дёргается, картинка на экране выглядит естественно и приятно для глаза. Эти факторы особенно критичны в быстрых играх, где на счету каждое движение, а от скорости реакции зависит победа.
В динамичных играх оптимален FPS на уровне 60 или выше. Если игра относительно спокойная, то достаточно 30-50 FPS. Этим видеоигры отличаются от телевидения и кинематографа, где для комфортного просмотра достаточно 24-25 кадров в секунду.
Лучшие программы для измерения FPS
Многие приложения, предназначенные для мониторинга фреймрейта во время игр, имеют и другие полезные функции. Последние зачастую играют решающую роль при выборе.
Fraps
Fraps — пожалуй, самая популярная программа для отслеживания FPS с дополнительной возможностью создания скриншотов и записи видео геймплея. Несмотря на разнообразный функционал и отсутствие русского языка, она очень проста в использовании.
Мониторинг ФПС и создание скриншотов — бесплатные функции приложения, ими можно пользоваться свободно. Другие ограничены до момента покупки платной версии. Без оплаты скриншоты сохраняются только в формате BMP (без сжатия), а видео записывается с ограничением по продолжительности. Стоимость пожизненной лицензии Fraps составляет $37.
После запуска Fraps FPS постоянно отображаться в углу экрана во время игры.
Прочие функции программы:
- быстрое создание скриншотов геймплея;
- запись видео со звуком;
- показ среднего, максимального и минимального значений FPS;
- сохранение показаний FPS в текстовый файл;
- возможность работы поверх всех окон;
- запуск по таймеру и поддержка горячих клавиш.
FPSMonitor
FPSMonitor — продвинутая отечественная программа, которая показывает во время игры не только FPS, но и данные сенсоров компьютера. Например, на экран можно вывести загруженность, температуру ядер процессора и количество свободной оперативной памяти.
Другая важная особенность FPSMonitor — возможность визуальной настройки отображаемой на экране информации. Если в описанном выше Fraps можно было выбрать лишь угол, где размещается счётчик FPS, то здесь можно подобрать цвет, шрифт, включать или отключать показ различных датчиков и так далее.
Приложение стоит 350 рублей, но имеет бесплатную демонстрационную версию. Действие последней не ограничено по времени, однако на экране выводится водяной знак.
Функции FPSMonitor:
- поддержка датчиков всех популярных процессоров и видеокарт;
- гибкая настройка оверлея (выводимого на экран изображения);
- вывод на экран нескольких оверлеев;
- работа с горячими клавишами;
- ограничение FPS за счёт эмуляции функции вертикальной синхронизации (частоты кадров игры и частоты смены обновления экрана);
- ведение логов;
- стандартные предустановки для популярных задач;
- поддержка «сцен», то есть разных вариантов визуального отображения данных, между которыми можно быстро переключаться.
Msi Afterburner
Msi Afterburner — программа для гибкой настройки видеокарт. Она позволяет не только снимать показатели, но и разгонять графические адаптеры. Вывод FPS и другой информации о железе — ее второстепенная функция.
Утилита бесплатна, частично русифицирована и в первую очередь ориентирована на опытных пользователей, которые разбираются в компьютерном железе.
Разгон видеокарты поможет увеличить FPS, но учтите, что если с ним переборщить, есть риск вывести из строя графический адаптер. Не используйте непонятные вам настройки, если нет уверенности в том, что вы делаете.
Для включения подсчета количества кадров в секунду зайдите в настройки приложения, нажав на шестерёнку, затем отметьте две галочки, приведённые на скриншоте ниже.
Функции Msi Afterburner:
- показ уровня загрузки видеокарты, её температуры, частоты, напряжения питания и других параметров;
- регулировка вентиляторов видеокарты;
- настройка визуального отображения информации;
- запись игрового процесса;
- встроенный стресс-тест;
- мобильная версия для Android, предназначенная для удаленного управления видеокартой после разгона;
- автоматический поиск безопасных настроек разгона.
Cam
Cam — комплексная и многофункциональная программа для мониторинга состояния систем компьютера и повышения их производительности. Одна из ее возможностей — отображение фреймрейта и других характеристик поверх запущенных видеоигр.
Cam бесплатна и имеет русский язык интерфейса. Для отслеживания FPS пользователю придется в ней зарегистрироваться.
По сути, эта программа аналогична предыдущей, но с большим акцентом на мониторинг характеристик компьютера, чем на разгон. Она более удобна для неопытного пользователя, чем Msi Afterburner, но после первого запуска кому-то может понадобиться время, чтобы разобраться в её интерфейсе.
Чтобы включить отображение фреймрейта, перейдите в настройки приложения, откройте раздел «Количество кадров/сек.» и активируйте функцию «Включить отображение данных CAM».
Функции Cam:
- демонстрация FPS и других параметров и характеристик компьютера поверх запущенной видеоигры;
- разгон графической карты;
- отслеживание данных с десятков сенсоров компьютера;
- предупреждения о некорректно работающих компонентах компьютера (например, о возможном отказе системы охлаждения);
- отслеживание температуры процессора и видеокарты;
- регистрация для хранения данных о производительности компьютера в облаке разработчика программы;
- отслеживание истории FPS для игр, которые запускал пользователь;
- настройка отображения фреймрейта.
AgaueEye
AgaueEye — бесплатное приложение, позволяющее следить за состоянием процессора, видеокарты и других компонентов компьютера, а также отображать ФПС в распространенных играх.
Программа проста и доступна для новичков (пусть и без русского языка), однако она поддерживает не все существующие игры, а только 3600+ наиболее популярных. Для большинства геймеров это не проблема, но если вы играете во что-то экзотическое, фреймрейт может не отобразиться.
Дополнительные настройки программы для показа частоты кадров не нужны — просто запустите AgaueEye, а затем игру. После сеанса геймплея отобразится окно с подробной статистикой FPS. Например, приложение сгенерирует наглядный график, показывающий, какое число кадров в секунду преобладало во время игры.
Функции AgaueEye:
- настройка отображения фреймрейта;
- вывод на экран параметров процессора, видеокарты, жёсткого диск и вентиляторов;
- ведение статистики FPS во время игрового сеанса;
- отображение подробной информации о «железе»;
- базовые функции разгона видеокарты;
- управление при помощи горячих клавиш;
- уведомления о перегреве процессора или видеокарты.
Учтите, что любая из описанных программ может быть несовместима с отдельными видеоиграми. Иногда ФПС не выводится, когда игра запущена в оконном режиме.
Как повысить FPS в играх
Если вы заметили, что кадры в игре меняются медленно или с непостоянной скоростью, возможно, вам помогут следующие приемы:
- выставить более низкие настройки графики;
- снизить игровое разрешение;
- закрыть все сторонние программы, которые могут «съедать» часть ресурсов процессора, видео и оперативной памяти;
- обновить драйвер видеокарты.
Если же FPS стабильно низкий у большинства видеоигр, которые вы запускаете, возможно, пришло время хотя бы частично обновить компьютер.
Верна и обратная логика: если фреймрейт на ваших настройках стабилен, без сильных снижений, держится хотя бы на уровне 45-55 кадров в секунду, настройки графики можно улучшить.
Если вы ищете способ отслеживания fps в играх на Windows, в этой статье описаны семь лучших программ-счётчиков FPS. С одной стороны, у пользователей есть выбор, но с другой, сделать его может быть непросто. Необходимо знать, что вам нужно от подобного рода программ.
Прочитав данную статью, вы узнаете о лучших счётчиках FPS и их возможностях. Сравнив их со своими потребностями, вы сможете сделать выбор.
1. FRAPS
Выпущенное в 1999 году приложение FRAPS было первым и является самым старым счётчиком FPS в нашем списке. Хотя приложение не обновляли восемь лет, оно не имеет проблем в работе и совместимо со всеми версиями Windows.
Прежде чем изучать работу с FRAPS, следует сказать, что программа поддерживает только игры на основе DirectX и OpenGL. В играх вроде Wolfenstein: The New Colossus на API Vulkan не получится отслеживать частоту кадров при помощи FRAPS.
Процесс использования программы несложен.
- Зайдите на сайт, нажмите «Скачать» и установите программу на компьютер.
- После установки FRAPS откройте программу и перейдите на вкладку «FPS».
- Под заголовком Bencmark Settings («Настройки тестов») есть поле с надписью «FPS».
- Поставьте в нём галочку и нажмите «Применить».
- Закрыв окно программы, запустите игру и нажмите «F11».
- В игре будет отображаться частота кадров.
Скачать FRAPS
2. GeForce Experience
Nvidia создала приложение GeForce Experience для видеокарт на своих графических процессорах. Если у вас нет карты Nvidia, GeForce Experience не будет работать.
Если же карта есть, можно скачать GeForce Experience и воспользоваться многочисленными функциональными возможностями программы. Среди них запись игрового процесса, добавление визуальных фильтров к играм, тщательный мониторинг использования видеокарты.
- Для включения счётчика FPS нажмите на кнопку «Настройки».
- Здесь можно выбирать, какие функции активировать, что они делают и как работают.
- Для отслеживания частоты кадров нажмите «Расположение HUD». В этом меню можно выбрать, где будет показываться частота кадров. Дальше нажмите «Применить», закройте меню и запустите игру.
- В игре следует одновременно нажать «Alt» и «Z» для активации отслеживания частоты кадров.
- Когда счётчик включён, для его отключения нужно снова нажать на «Alt» и «Z».
Скачать GeForce Experience
3. AMD Radeon Software
Как и GeForce Experience, AMD Radeon Software предназначается для видеокарт одного производителя, в данном случае AMD. Если у вас нет карты на графическом процессоре AMD, AMD Radeon Software не будет работать. Функциональность тут мало чем отличается от возможностей GeForce Experience.
Среди этих возможностей мониторинг производительности, запись игрового процесса, настройка визуальных эффектов и отслеживание частоты кадров.
- Для использования счётчика FPS скачайте и установите AMD Radeon Software.
- Перейдите во вкладку «Производительности».
- Во вкладке «Отслеживание» активируйте «Кадр./с».
- На кладке «Наложение» активируйте «Отобразить оверлей показателей».
Скачать AMD Radeon Software
4. MSI Afterburner
Много лет MSI Afterburner популярна у любителей разгонять свои видеокарты и контролировать все аспекты энергопотребления компьютера. Кроме того, MSI Afterburner отлично справляется с подсчётом частоты кадров в играх.
- Для использования MSI Afterburner скачайте и установите программу.
- После запуска MSI Afterburner нажмите «Настройки» и откройте вкладку «Мониторинг».
- Здесь вы увидите доступные опции. Каждая из них отвечает за мониторинг определённых аспектов производительности компьютера, таких как использование памяти и видеокарты, а также частоты кадров.
- Поставьте галочки «Частота кадров» и «Показать на экране».
- Дальше нажмите «Применить» и запустите игру.
- В игре будет отображаться частота кадров и другие активированные вами характеристики производительности.
Скачать MSI Afterburner
5. Счётчик FPS в Steam
Игровой сервис Steam обладает встроенным счётчиком FPS. С его помощью можно обойтись без установки программ. Компьютер не будет расходовать лишние ресурсы на их работу, что может увеличить частоту кадров.
- Чтобы включить внутриигровой счётчик FPS в Steam, перейдите в меню «Настройки» Steam.
- Нажмите на вкладку «В игре».
- Появится раскрывающееся меню «Отображение частоты кадров».
- По умолчанию опция выключена. Если нажать на меню, можно выбрать, в какой части экрана будет показываться частота кадров, включив тем самым счётчик FPS.
- После этого при запуске игр из Steam в них будет показываться частота кадров.
Скачать Steam
6. Razer Cortex
Хотя программу Razer Cortex создала компания Razer для обладателей своих периферийных устройств, она будет работать и без них.
- Следует зайти на сайт производителя и скачать программу.
- После непродолжительного процесса установки появится возможность включить встроенный трекер частоты кадров.
- Запустите программу, откройте вкладку «Внутри игры» и нажмите на тумблер «FPS».
- Здесь же можно выбрать, где на экране будет показываться частота кадров.
- Кроме отслеживания частоты кадров, Razer Cortex призвана ускорять игры. Это делается при помощи закрытия ненужных процессов, что по идее может поднять частоту кадров.
Скачать Razer Cortex
7. FPS Monitor
Всё счётчики FPS в этом списке бесплатные или у них есть бесплатная версия. Это не относится к FPS Monitor, за которую придётся заплатить. За это вы получите один из наиболее изощрённых счётчиков FPS.
Посредством FPS Monitor можно отслеживать нагрузку процессора, видеокарты, жёсткого диска, оперативной памяти и сети. Всё это позволяет понять, почему частота кадров такая, какая есть, и что сделать для её увеличения.
Можно создать собственный оверлей для отслеживания FPS. Это позволит применять определённый шрифт с выбранным цветом и контуром текста. Придуманный вами стиль будет отображаться на счётчике в игре.
- Сначала необходимо купить и скачать FPS Monitor. Дальше запустите программу и откройте меню «Настройки».
- Здесь доступна разная функциональность. Каждая функция чётко описана, что облегчает поиск и активацию нужной опции.
- После нажатия кнопки «Применить» вы закроете меню и можете отслеживать частоту кадров и остальные показатели производительности компьютера.
Скачать FPS Monitor
TrashExpert Staff
Над статьей работал не только один автор, но и другие члены команды TrashExpert: администратор, редакторы или коллектив авторов.
Геймерам не нужно объяснять, насколько важна частота кадров (Frame Per Second, или FPS, в играх). От нее напрямую зависит плавность картинки, которую нередко приходится оптимизировать изменением настроек графики.
На глаз определить частоту бывает затруднительно, поэтому важен счетчик FPS для игр на операционной системе Windows 10. Им располагают как встроенные средства ОС, так и дополнительные приложения.
Обновленный игровой режим
Windows 10 оснащена встроенным игровым режимом с панелью Xbox Game Bar. В его обновленной версии присутствует счетчик кадров, позволяющий отследить FPS. Для вызова панели достаточно во время игры одновременно зажать клавиши «Win» + «G». После этого интерфейс сразу же появится на экране.
Обратите внимание, что Xbox Game Bar состоит из нескольких элементов и выглядит перегруженной. Но вы можете закрыть вкладки с лишней информацией, нажав на крестик, и в конечном итоге оставить только счетчик FPS. В то же время сведения относительно загрузки тоже могут быть полезны геймерам, поэтому перед использованием панели рекомендуется изучить ее возможности.
AMD Radeon Settings
Главный элемент компьютера, отвечающий за игровую производительность, – это видеокарта. Для нее выходят не только драйверы, но и специальное программное обеспечение. Так, владельцы графических адаптеров AMD могут обратиться к помощи AMD Radeon Settings. Она обладает массой настроек для оптимизации игрового процесса и, в том числе, позволяет вывести на экран показатель частоты кадров. Изначально счетчик отключен, но его можно активировать:
- Запустите AMD Radeon Settings (если программа не установлена на компьютере, то ее придется загрузить через Microsoft Store или официальный сайт AMD).
- Перейдите в раздел настроек, а затем откройте вкладку «Общие».
- Напротив пункта «Отобразить оверлей показателей» передвиньте ползунок в положение «Вкл.».
Так вы активируете игровую панель со счетчиком кадров. Если он не появится, то попробуйте воспользоваться комбинацией клавиш «Alt» + «R» или «Ctrl» + «Shift» + «O». Одна из них обязательно вызовет меню с показателями.
GeForce Experience
Проверить частоту кадров в секунду во время игры также могут владельцы компьютеров с видеокартами NVIDIA. В данном случае речь идет о приложении GeForce Experience. Оно похоже на AMD Radeon Settings с той точки зрения, что тоже предоставляет пользователям много возможностей дополнительных настроек графики. Но на этом сходства заканчиваются, поскольку видеокарта одного производителя не поддерживает ПО другого.
Совет. Если вы не знаете, какая видеокарта используется на вашем компьютере, то запустите Диспетчер устройств и раскройте вкладку «Видеоадаптеры». Здесь отобразится модель вашего графического адаптера.
Как и в случае с AMD Radeon Settings, по умолчанию GeForce Experience не выводит информацию о FPS на экран. Сделано это для оптимизации игрового пространства, но в нашем случае без счетчика никак не обойтись:
- Запустите GeForce Experience, если программа установлена на компьютере. Если нет – загрузите ее.
- Откройте настройки.
- Перейдите во вкладку «Расположение HUB».
- Отметьте в качестве отображаемого элемента «Счетчик частоты кадров».
Одного изменения настроек будет недостаточно для вывода информации на экран. Также на главном экране GeForce Experience потребуется нажать на кнопку «Поделиться», чтобы активировать окно HUB. Теперь в игре появится счетчик.
MSI Afterburner
Компания MSI занимается выпуском игровых компьютеров и ноутбуков. Разумеется, производитель оснастил встроенный софт (программу MSI Afterburner) функцией отображения FPS во время игры. Чтобы ее включить, нужно сделать следующее:
- Запустить утилиту.
- Открыть настройки.
- Перейти во вкладку «Мониторинг».
- Отметить галочкой пункт «Частота кадров».
Также доступны более детальные настройки счетчика. Например, можно будет вывести на экран не конкретную частоту кадров, а показать график изменения FPS для отслеживания показателей в динамике. Кроме того, доступна кастомизация панели.
Помимо счетчика ФПС, программа MSI Afterburner предлагает геймерам несколько простых, но в то же время эффективных инструментов для разгона оборудования. Немного покопавшись в настройках, пользователь может рассчитывать на прирост производительности в районе 10-15 % по сравнению со стандартным режимом. Ну, а для отображения частоты кадров достаточно назначить горячие клавиши и воспользоваться ими во время гейминга.
Steam
Steam представляет собой самый популярный магазин игр для компьютеров на базе операционной системы Windows 10. Через него (точнее – через специальную панель) тоже можно узнать ФПС. Поэтому, если вы используете игры из Steam, то обратитесь к инструкции:
- Запустите магазин.
- Откройте настройки.
- Посетите раздел «В игре».
- Под заголовком «Отображение частоты кадров» укажите расположение счетчика.
- Сохраните изменения.
Теперь после запуска любая игра будет показывать частоту кадров в том месте, которое выбрал пользователь. При желании расположение можно изменить, вновь обратившись к представленной выше инструкции.
Fraps
Эта программа не имеет отношения к моделям видеокарты, компьютера или типу магазина, через который вы загружаете игры. Fraps – это приложение для записи экрана со встроенным счетчиком FPS. После установки приложения он начнет отображаться при нажатии на горячую клавишу (ее нужно настроить в самом Fraps). Пожалуй, это наиболее удобный способ отслеживания информации, связанной с частотой фреймов.
FPS MONITOR
Программа с говорящим названием, осуществляющая замер ФПС. К сожалению, за использование приложения придется заплатить. Зато оно даст доступ к широкому функционалу, в который входит не только отображение частоты к/с, но и степень загрузки «железа» компьютера.
На заметку. Новым пользователям доступен пробный период FPS MONITOR для ознакомления с преимуществами программы.
Открыв приложение, пользователь сразу увидит перед собой меню настройки игровой панели. После выбора необходимых элементов предлагается настроить горячую клавишу для быстрого вывода информации на экран.
RAZER CORTEX
RAZER – это фирма, которая специализируется на выпуске игровых девайсов вроде геймпадов, мышек и клавиатур. Также она занимается производством собственного ПО для геймеров. В программе RAZER CORTEX есть счетчик FPS, однако его наличием предназначение софта не ограничивается.
Также приложение позволяет увеличить производительность ПК за счет оптимизации параллельных процессов. Чтобы посмотреть на панель с текущей частотой кадров, нужно воспользоваться комбинацией клавиш «Ctrl» + «Alt» + «F».
Bandicam
Программа, старые версии которой представляли собой клон Fraps. Но теперь Bandicam стал намного более функциональным приложением для геймеров, желающих записать происходящее на экране. В настройках утилиты можно найти пункт активации счетчика ФПС. Для него устанавливается горячая клавиша, и при необходимости меняется расположение графического элемента. А еще есть опция установки ограничения частоты, чтобы не нагружать компьютер.
Показателей, влияющих на ощущения от игрового процесса на компьютерах и консолях, не слишком много – кроме пинга, подсказывающего о том, как работает сервер в многопользовательских режимах, геймеры реагируют лишь на показатель FPS, количество кадров, сменяемых за секунду на экране монитора или телевизора. И чем числа больше, тем комфорт выше. Но как узнать количество FPS и проверить, справляется ли железо с нагрузкой?
Содержание
- Что такое FPS
- Программы для отображения FPS в играх
- Bandicam
- FPS Monitor
- MSI Afterburner
- Fraps
- GeForce Experience
- RadeonPro
- Проверка FPS онлайн
- Встроенный счетчик FPS в играх
- Steam
- CS: GO
- GTA 5
Что такое FPS
Термин Frames Per Second появился уже давно и ранее применялся в кинематографе. Но после развития игровой индустрии стал распространенным ориентиром для определения производительности компьютера и помощником при подборе подходящих параметров графики. Но кроме мощности ПК встречаются и иные нюансы.
Что такое FPS в играх? Геймеры расшифровывают показатель через личные впечатления: чем кадров в секунду больше, тем картинка плавнее, выглядит естественнее и молниеносно выводит на экране необходимые детали. И, если на тех же консолях 30 кадров порой достаточно, то в киберспортивных компьютерных развлечениях порой планка FPS превышает 200 и 300 единиц.
FPS – величина переменчивая, которую весьма проблематично распознать «на глаз»: разницу между 55 и 60 кадрами в секунду порой не заметят даже прожженные геймеры. Но даже минимальные просадки порой мешают игровому комфорту. А потому пора разобраться, как молниеносно и с точностью до кадра распознать FPS и какими инструментами для сбора статистики воспользоваться.
Программы для отображения FPS в играх
Счетчики FPS редко встречаются и в игровых клиентах (Epic Game Store, Origin, Uplay), и в компьютерных развлечениях: часто приходится рассчитывать лишь на стороннее программное обеспечение и старательно разбираться в настройках. Но потраченное время порой приносит дополнительные плоды: тот же Fraps разблокирует доступ к функциям, связанным с подготовкой скриншотов, а помощники GeForce Experience и RadeonPro – к эксклюзивным технологиям и автоматическому подбору графических параметров для повышения производительности в играх. Но обо всем по порядку.
Bandicam

Скачать
FPS Monitor

FPS Monitor лишь выводит информацию о времени отображении кадра, нагрузке на центральный процессор и видеокарту, проблемах с оперативной памятью. Способ отображения статистики меняется в «Настройках»: цвет, шрифт, тени, фон. Дополнительно предусмотрены оповещения: если какие-то показатели превышают выставленные значения, то цифры начнут подсвечиваться специальными индикаторами. Из любопытного – тест производительности с возможностью выгрузки результатов в лог-файл.
Скачать
MSI Afterburner

Разработчики разрешают выставить связку клавиш для вызова подробностей, а затем – расставить галочки на подходящих пунктах. На соседней вкладке – «Мониторинг», задаются дополнительные параметры, вроде вывода FPS или информации о нагрузке на ЦП и видеокарту.
Скачать
Fraps

Но разбираться в деталях совсем необязательно: если запустить Fraps, а после игру – то оверлей запустится сразу и без дополнительных настроек. Заглянуть в раздел FPS рекомендуется лишь в том случае, если необходим запуск стресс-тестов (назначенная кнопка Benchmarking Hotkey разрешит записывать результаты анализа в лог-файл и выгружать на жесткий диск) или появилась желание периодически скрывать оверлей.
Скачать
GeForce Experience

Перед доступом к перечисленным возможностям предстоит зарегистрироваться или пройти авторизацию. Без аккаунта контент заблокирован. И даже драйвера и те не загрузить.
Скачать
RadeonPro
AMD Radeon Pro Software – мультифункциональный лаунчер, предназначенный и для своевременного обновления драйверов, и для организации прямых трансляций (поддерживается Twitch, YouTube), и даже для корпоративного взаимодействия. Представлен разработчиками и раздел «Производительность», включающий классический счетчик FPS Counter (выводится в виде оверлея в запускаемых развлечениях), показатели нагрузки на ЦП и видеокарту, и даже набор рекомендаций для настройки графики и повышения производительности. Выводится статистика и в подробном виде, и в сжатом: показатели меняются в разделе с «Настройками».
Скачать
Проверка FPS онлайн
Кроме проверки производительности компьютера с помощью специальных инструментов для мониторинга, посмотреть ФПС с недавних пор вполне реально и в браузере. Экспериментальный анализ мощности видеокарты и центрального процессора доступен на страницах сервиса goodboydigital.com и запускается методом добавления новых кроликов на заранее подготовленное игровое поле.
Каждое нажатие на левую кнопку мыши интегрирует новую порцию зубастых виртуальных персонажей. После достижения значений в тысячу и больше единиц счетчик, расположенный в левой части интерфейса, начнет меняться и с помощью графика отображать текущие просадки и проблемы с производительностью. Подробностей мало, но для базовой проверки порой достаточно: если компьютер не справился и с тысячей кроликов, то и с иными развлечениями возникнут проблемы.
Встроенный счетчик FPS в играх
FPS в играх часто проверяется лишь с помощью программ для мониторинга. Тот же Fraps еще недавно встречался почти на каждом компьютере начинающего геймера: знаменитые желтые цифры, появляющиеся в левом верхнем углу, часто становились ориентиром при проблемах с производительностью и вынуждали заглянуть в «Настройки» для смены графических параметров. Но прогресс не стоит на месте: разработчики научились внедрять и специальные тесты в игры, а во многих цифровых магазинах появились оверлеи с кучей подробностей.
Steam
Оверлей в игровом клиенте от Valve вызывается с помощью комбинации клавиш Shift+Tab (по умолчанию) и необходим для фильтрации чата, общения с друзьями, подготовки скриншотов и даже запуска встроенного браузера. Появился в Steam и мониторинг FPS, который скрывается в «Настройках», в разделе «В игре».
После перехода в меню предстоит раскрыть список, расположенный под пунктом «Отображение частоты кадров» и вместо «Отключено» выбрать подходящий угол для размещения подробностей. Чуть ниже появится и место для галочки для повышения контраста счетчика. Применяются параметры с помощью кнопки «ОК» и вступают в силу сразу же: перезагружать Steam необязательно.
CS: GO
Счетчик FPS в Counter-Strike: Global Offensive вызывается через консоль разработчика (кнопка ~ на клавиатуре) с помощью команд net_graph 1 или cl_showfps 1. Статистика появится в нижней части интерфейса в виде списка с показателями, включающими текущее количество кадров в секунду, пинг и информацию о сервере.
Обновляются данные в режиме реального времени, а потому способны подсказать не возникает ли проблем с производительностью на некоторых локациях, в дыму или при стрельбе очередью по противникам.
GTA 5
Блокбастер от RockStar Games не выводит информацию об FPS через оверлей и не разрешает воспользоваться консолью для сбора статистики. Проверять производительность компьютера в Grand Theft Auto 5 предстоит с помощью стресс-теста, запускаемого через раздел с «Настройками» (кнопка Tab).
Тестирование сосредоточено вокруг воспроизведения заготовленных сцен на игровом движке в дневное и ночное время суток (неестественные источники света сильно снижают FPS), в боевых и нейтральных ситуациях. После проведенного анализа появится меню с результатами.
Нужно записать геймплей без лагов и потери FPS?
Установите Экранную Студию! Программа позволяет:
- Записывать происходящее на экране в высоком качестве.
- Монтировать снятое видео во встроенном редакторе.
- Экспортировать ролик в популярный видеоформат.

Проверка ФПС в играх позволяет понять, насколько ваша сборка соответствует требованиям времени. Этим простым способом можно обнаружить неисправность ПК, неправильную настройку ПО или наличие вирусов. Например если в вашей системе достаточно мощные комплектующие, но счетчик ФПС показывает низкие значения. Давайте рассмотрим несколько приложений с такой функцией и узнаем, как посмотреть FPS в популярных играх.
Что такое FPS?
FPS, Frames Per Second — число кадров, отображаемых на экране за одну секунду. Чем выше это значение, тем плавнее изображение на мониторе и тем лучше впечатления от игры. При слишком низком показателе (примерно меньше 25) играть фактически невозможно. В этом случае происходящее на экране напоминает слайд-шоу, а все действия выполняются с огромной задержкой. Похожий эффект возникает в сетевых проектах при высоком пинге. Однако он зависит от скорости интернет-соединения и от удаленности сервера.
Показатель ФПС отражает общуют производительность ПК или ноутбука. За плавность изображения главным образом отвечают процессор и видеокарта. Если они недостаточно мощные, придется снижать настройки графики. В качестве автоматической защиты от перегрева комплектующие могут работать на частоте ниже положенной. Это происходит при плохой вентиляции в корпусе, а также если система охлаждения сломалась или забилась пылью. Наконец, производительность расходуют лишние программы, в том числе вредоносные. Поэтому если в какой-то момент фреймрейт снизился, почистите компьютер от пыли и от вирусов.
Лучшие программы для мониторинга FPS
Узнать ФПС в игре можно при помощи специальной программы. Существует несколько приложений с таким функционалом. Они позволяют запускать тест ФПС в играх и могут отображать некоторые другие параметры, например: температуру основных компонентов и их загрузку, скорость вращения вентиляторов и прочее.
Монитор FPS
ОС: Windows 11, 10, 8.1, 7
Цена: 350 рублей (можно пользоваться бесплатно, но на экран будет выводиться строка с предложением купить программу)
Программа для мониторинга FPS и температуры в играх. Также отображает общую загрузку и напряжение на графическом и центральном процессоре. В последнем случае данные выводятся для каждого из ядер. Можно детально настраивать оверлей: добавлять или убирать нужные пункты, менять шрифт и его цвет. Поддерживается русский язык. Приложение почти не расходует вычислительные мощности ПК и запускается даже на Виндовс 7.
Как настроить показ ФПС:
- Запустите ФПС Монитор.
- Откроется конфигуратор сцены. По умолчанию на экран выводится достаточно данных. Если вам нужные дополнительные значения, добавьте их в окне «Элементы сцены».
- Чтобы каждый раз не открывать программу вручную, активируйте опцию «Автозапуск вместе с Windows» в общих настройках. Однако из-за оверлея интерфейсы других программ иногда отрисовываются некорректно.
Зайцы ФПС
ОС: работает в браузере
Цена: бесплатно
Онлайн-сервис для замеров производительности. В браузерах используются другие программные библиотеки, нежели в большинстве трехмерных приложений. Поэтому проверка ФПС зайцами больше подходит для тестирования примерных возможностей железа в браузерных и некоторых 2D-играх. В этих проектах аппаратное ускорение не всегда доступно и для отрисовки используется процессор, что плохо сказывается на производительности. Онлайн-тестирование покажет, насколько необходим апгрейд.
Как настроить показ ФПС:
- Перейдите на сайт сервиса.
- В небольшом окне слева вверху показывается фреймрейт и количество зайцев. Кликните в рабочую область, чтобы их стало больше.
- Постепенно увеличивайте число зайцев и наблюдайте, как это сказывается на производительности.
MSI Afterburner
ОС: Windows 11-XP (на устаревшие операционные системы можно устанавливать более ранние версии программы)
Цена: бесплатно
Одна из первых программ для просмотра ФПС и детальной настройки комплектующих. Также показывает частоты, напряжение, температуру, скорость вращения вентиляторов. Эти и другие параметры можно настраивать. Например увеличить скорость вентиляторов, чтобы улучшить охлаждение. Приложение используется и для разгона комплектующих. Однако соответствующие настройки нужно делать с максимальной осторожностью. Неверно выставленные значения приведут к поломке.
Как настроить показ ФПС:
- Скачайте архив с программой, распакуйте содержимое и запустите установку. Когда установщик предложит выбрать компоненты, отметьте RivaTuner Statistics Server, чтобы получить полный функционал.
- Запустите Afterburner и на панели слева нажмите кнопку с изображением шестеренки.
- Перейдите во вкладку «Мониторинг». В разделе «Активные графики мониторинга» отметьте галочками нужные показатели. Также активируйте «Показывать в ОЭД».
- Нажмите «ОК», чтобы сохранить внесенные изменения.
GeForce Experience
ОС: Windows 11 и 10
Цена: бесплатно
Дополнительный компонент драйверов для видеокарт на графических чипах NVIDIA. Не работает на адаптерах от Intel и AMD. Список совместимого оборудования нужно уточнять на официальном сайте — компания постепенно прекращает поддержку старых видеокарт.
Приложение дополнительно выводит температуры, тактовые частоты, степень загрузки, напряжение, скорость вентиляторов. Оверлей пригодится стримерам и летсплейщикам. На него можно вывести изображение с камеры и показывать сколько зрителей на трансляции.
Как настроить показ ФПС:
- Запустите приложение.
- Перейдите в настройки (шестеренка справа наверху). Включите внутриигровой оверлей и нажмите «Настройки», а затем — «Готово».
- Выберите «Производительность» и еще раз кликните по шестеренке.
- Задайте положение оверлея и отображаемые данные.
- Оверлей выводится и скрывается по сочетанию клавиш Alt + R.
RadeonPro
ОС: Windows 11 и 10
Цена: бесплатно
Оболочка для драйверов, но уже от видеоадаптеров AMD, поэтому не подходит для оборудования Intel и NVIDIA. Совместимость с конкретными моделями следует уточнять на сайте разработчика. Программа может отображать диагностические параметры. RadeonPro в фоновом режиме отслеживает активность в установленных играх и некоторых приложениях. На основе собранной информации измеряет средний фреймрейт для этого ПО.
Как настроить показ ФПС:
- Кликните правой кнопкой мыши на рабочем столе и выберите «AMD Radeon Software».
- Общая статистика собирается на вкладке «Home».
- Перейдите во вкладку «Performance» и в разделе «Tracking» и включите нужные вам показатели (в первую очередь — FPS).
- В разделе «Overlay» активируйте нужны типы оверлеев: «Show Metrics Overlay» — числовые значения, «Show Graphs & Meters» — график.
- Нажмите шестеренку и в разделе «Performance» включите пункты, в которых содержится «overlay», чтобы оверлей отображался всегда. Отключите их, чтобы окно выводилось и скрывалось по сочетанию Alt + R.
Razer Cortex
ОС: Windows 11, 10, 8, 7
Цена: бесплатно
Многофункциональное приложение для геймеров. Отображает установленные игры, бесплатные раздачи, действующие скидки и проводимые турниры (пригодится, если вы хотите стать киберспортсменом). Может ускорять систему за счет очистки лишних файлов. Также выводит подробную информацию о комплектующих компьютера. Есть инструменты для мониторинга FPS. Счетчик отображается во время игры. По завершении игровой сессии выводится график фреймрейта.
Как настроить показ ФПС:
- Запустите программу и откройте раздел «Экран запуска». Перейдите в «Внутри игры».
- Включите «Пользовательский экран».
- Настройте внешний вид и положение счетчика, а также перечень показателей, выводимых на экран.
Fraps
ОС: Windows 7, Vista, XP
Цена: $37 (для мониторинга FPS можно использовать бесплатно)
Утилита для записи экрана в играх и некотором другом софте (например, в 3D-редакторах). В качестве дополнительных функций есть встроенный тест производительности и счетчик кадров. Утилита не обновляется с 2013 года, поэтому может некорректно работать в современных играх и операционных системах. При необходимости используйте более надежное ПО для скринкаста.
Как настроить показ ФПС:
- Запустите Fraps и перейдите во вкладку «FPS».
- Настройте горячую клавишу для отображения оверлея (по умолчанию F12) — «Overlay Hotkey». Также выберите положение счетчика — «Overlay Corner».
- Откройте игру при запущенной утилите и вызовите счетчик горячей клавишей.
Bandicam
ОС: Windows 11, 10, 8, 7, Vista
Цена: $36,95 (годовая подписка), $49,95 (бессрочная лицензия)
Еще одно приложение для съемки рабочего стола. Поддерживает аппаратное ускорение, благодаря чему во время видеозахвата ресурсы компьютера расходуются более рационально. Возможности по мониторингу производительности скромные. Выводит только фреймрейт. Другая информация не собирается и не отображается.
Как настроить показ ФПС:
- Откройте Bandicam и перейдите в игровой режим — кликните по кнопке с геймпадом на панели вверху.
- В разделе «FPS» активируйте «Показывать в позиции:» и выберите расположение счетчика.
- При необходимости поменяйте клавишу, нажатие которой показывает или убирает счетчик («Клавиша показа/скрытия»). Изначально это F9.
Xbox Game Bar
ОС: Windows 11 и 10
Цена: бесплатно
Встроенный инструмент Windows. Он сделает ваш ПК частью экосистемы Xbox. Здесь отображаются игровые достижения, список друзей и игры, купленные в магазине этой системы. Также можно отслеживать показатели производительности, включая фреймрейт, загрузку центрального и видеопроцессора, расход памяти.
Как настроить показ ФПС:
- Пользователям Windows 10 нужно убедиться, что Game Bar включен (в 11-й версии ОС этот компонент работает всегда). Откройте «Этот компьютер», во вкладке «Компьютер» кликните по «Открыть параметры». Перейдите в «Игры», а затем убедитесь, что переключатель находится в положении «Вкл.».
- Оверлей выводится по сочетанию Win + G. На плавающей панели вверху экрана нажмите «Производительность», чтобы появилось окно со статистикой.
- Кликните «Производительность: параметры», чтобы настроить отображаемую информацию.
Игры и платформы со встроенными счетчиками FPS
В ряде игр (например, в Танках) есть встроенные инструменты для контроля производительности. В онлайн-проектах сторонние приложения и оверлеи зачастую не работают — они блокируются защитой от читеров. В таких ситуациях встроенные функции становятся единственным средством мониторинга.
Разберем, как посмотреть ФПС без специализированного софта:
- Steam. Чтобы включить отображение фреймрейта в Стиме, откройте меню «Steam» и выберите «Настройки». Перейдите в раздел «В игре» в выпадающем списке «Отображение частоты кадров» укажите нужный вариант. Чтобы счетчик был более заметным, активируйте высокий контраст. Функция пригодится, если вы не хотите возиться с дополнительным ПО, а в нужной игре (например, в Ведьмаке, ГТА 5, Киберпанке, ПАБГ) нет собственного счетчика. В Эпик Геймз Стор аналогичный инструмент не предусмотрен.
- Call of Duty: Warzone. Запустите Варзон и кликните по «Options». В разделе «General» переведите «Frames Per Second (FPS) Counter» в положение «Enabled».
- Valorant. Откройте Валорант и кликните по иконке с шестеренкой. Перейдите в «Настройки». Затем откройте «Видео» и «Статистика». Укажите подходящее значение «FPS клиента».
- Counter-Strike: Global Offensive. В КС ГО перейдите в настройки и активируйте «Включить консоль разработчика». Нажмите ~ (тильда, клавиша Ё в русской раскладке) и введите команду: «cl_showfps 1».
- Dota 2. Нажмите по шестеренке в главном меню в Доте. В разделе «Настройки» перейдите в «Расширенные настройки». Включите «Отображать информацию о сети».
- Fortnite. Откройте настройки Фортнайт. Во вкладке «Графика» включите «Счетчик частоты кадров».
Вывод
Мы рассказали, что такое фреймрейт и как проверить ФПС в игре. Для этого можно поставить одну из специализированных программ. Некоторые из них также позволяют записывать происходящее на экране. Если в выбранном приложении нет такой функции, используйте Экранную Студию. Включить показ фреймрейта можно непосредственно в игре. Ряд проектов предоставляют такую возможность.
Вам также может понравиться
FPS – количество кадров в секунду, которое пользователь видит на экране ПК во время игры. Чем больше этот показатель, тем лучше. Особенно это касается шутеров. Специальные программы предлагают произвести мониторинг этого значения. Давайте рассмотрим их подробнее.
Читайте также: Программы для повышения FPS в играх
Fraps
Один из самых известных представителей данного списка. В функционал Fraps входит запись видео с экрана, создание скриншотов и, конечно же, он подходит для измерения FPS в играх. Работает Фрапс поверх всех окон, поэтому не придется переключаться между процессами.
Данная программа имеет простой интерфейс и небольшой функционал, однако его вполне хватает для тех целей, для которых скачивается Fraps. Пробная версия распространяется бесплатно и ее хватит для того, чтобы понять, достойна ли программа внимания.
Скачать Fraps
Читайте также:
Программы для захвата видео с экрана компьютера
Программы для создания скриншотов
СAM
CAM предназначен для мониторинга всей системы в целом. Он также подходит для просмотра количества кадров в играх. Помимо этой информации, на экране отображается нагрузка на процессор и видеокарту, их температуры. В ней собрано все, чтобы быть постоянно в курсе состояния своего ПК.
Программа распространяется абсолютно бесплатно и имеет русский язык. CAM всегда уведомит вас о критических нагрузках или температурах системы, что поможет избежать сбоев в ее работе. Все уведомления можно настроить в соответствующем меню.
Скачать CAM бесплатно
Читайте также: Нормальная рабочая температура процессоров разных производителей
FPS Monitor
Название говорит само за себя. Программа отлично подходит для показа FPS в играх, а также помогает следить и за другими параметрами системы. Имеется несколько заготовленных сцен для различных режимов работы.
Распространяется пробная версия бесплатно и имеет ограниченный функционал. Полная версия стоит 400 рублей и не имеет ограничений. В любой их версий присутствует русский язык интерфейса.
Скачать FPS Monitor
Overwolf
Основная цель этого представителя не счетчик FPS, а создание различных интерфейсов для игр. Однако в настройках можно установить параметр мониторинга кадров в секунду. После этого необходимо просто зайти в игру с включенной программой и показатель будет отображаться в том месте, которое вы указали в настройках.
Распространяется абсолютно бесплатно, практически весь интерфейс переведен на русский язык и имеется множество дополнений, которые можно скачать или купить во внутреннем магазине. Установленные плагины и скины помещаются в библиотеку.
Скачать Overwolf бесплатно
MSI Afterburner
Многофункциональная программа, которая поможет настроить компьютер и повысить его производительность. Благодаря MSI Afterburner можно задать параметры для быстродействия или графики, изменить параметры кулера и многое другое.
В функционал программы входит полный мониторинг системы, включая показ количество кадров в секунду в играх.
Используя Автобернер, можно разогнать видеокарту, но делать это стоит только опытным пользователям. Программа распространяется полностью бесплатно, но не полностью русифицирована.
Скачать MSI Afterburner бесплатно
Урок: Включаем мониторинг игры в MSI Afterburner
Читайте также:
Как разогнать видеокарту NVIDIA GeForce
Как разогнать видеокарту AMD Radeon
nVidia GeForce Experience
Джифорс Экспериенс предназначена для оптимизации видеокарт от nVidia. Широкий спектр возможностей и огромный функционал помогут оптимизировать игры, обновить драйверы для стабильной работы, запустить онлайн-трансляцию какой-нибудь игры и, конечно же, мониторить систему. Можно отслеживать нагрузку и температуру железа во время игры, а также следить за количеством кадров в секунду.
Читайте также: Мониторинг температуры видеокарты
Распространяется программа абсолютно бесплатно, имеет удобный красивый интерфейс и ничего лишнего, только большой набор полезных уникальных функций.
Скачать nVidia GeForce Experience бесплатно
Читайте также:
Программы для стрима на Twitch
Программы для стрима на YouTube
Теперь вы знаете несколько программ, которые подходят для измерения и показа FPS в играх. Некоторое обеспечение из представленных распространяется платно, но не стоит забывать, что их функционал не ограничивается на показе количества кадров в секунду. Чаще всего, это полный мониторинг системы.
Содержание
- Программы для отображения FPS в играх
- Fraps
- FPS Monitor
- Overwolf
- MSI Afterburner
- nVidia GeForce Experience
- Программы для фпс в играх
- NVIDIA GeForce Experience 3.23.1.8
- MSI Afterburner 4.6.3 на русском
- Overwolf 0.126.0.11 на русском
- FPS Monitor Build 4400 на русском крякнутый + код активации
- Fraps 3.5.9.9 Build 15618 крякнутый на русском
- Программы показывающие FPS в играх
- Как посмотреть FPS в играх Windows 10
- Обновлённый игровой режим
- AMD Radeon Settings
- GeForce Experience
- MSI Afterburner
- Steam
- Fraps
- Топ 5 программ для отображения FPS в играх
- Что такое FPS и зачем его контролировать
- Как FPS влияет на качество воспроизведения и комфорт во время игры
- Лучшие программы для измерения FPS
- Fraps
- FPSMonitor
- Msi Afterburner
- AgaueEye
- Как повысить FPS в играх
- Проверка FPS в играх: как посмотреть и увеличить этот показатель
- Что такое FPS и зачем его контролировать
- Программы для отображения FPS в играх
- MSI Afterburner
- Fraps
- FPS Monitor
- AgaueEye
- Другие варианты
- Steam
- NVidia GeForce Experience
- AMD Radeon Software
- Overwolf
- Dxtory
- Игры со встроенным счетчиком FPS
- Как повысить FPS в играх
Программы для отображения FPS в играх
FPS – количество кадров в секунду, которое пользователь видит на экране ПК во время игры. Чем больше этот показатель, тем лучше. Особенно это касается шутеров. Специальные программы предлагают произвести мониторинг этого значения. Давайте рассмотрим их подробнее.
Fraps
Один из самых известных представителей данного списка. В функционал Fraps входит запись видео с экрана, создание скриншотов и, конечно же, он подходит для измерения FPS в играх. Работает Фрапс поверх всех окон, поэтому не придется переключаться между процессами.
Данная программа имеет простой интерфейс и небольшой функционал, однако его вполне хватает для тех целей, для которых скачивается Fraps. Пробная версия распространяется бесплатно и ее хватит для того, чтобы понять, достойна ли программа внимания.
CAM предназначен для мониторинга всей системы в целом. Он также подходит для просмотра количества кадров в играх. Помимо этой информации, на экране отображается нагрузка на процессор и видеокарту, их температуры. В ней собрано все, чтобы быть постоянно в курсе состояния своего ПК.
Программа распространяется абсолютно бесплатно и имеет русский язык. CAM всегда уведомит вас о критических нагрузках или температурах системы, что поможет избежать сбоев в ее работе. Все уведомления можно настроить в соответствующем меню.
FPS Monitor
Название говорит само за себя. Программа отлично подходит для показа FPS в играх, а также помогает следить и за другими параметрами системы. Имеется несколько заготовленных сцен для различных режимов работы.
Распространяется пробная версия бесплатно и имеет ограниченный функционал. Полная версия стоит 400 рублей и не имеет ограничений. В любой их версий присутствует русский язык интерфейса.
Overwolf
Основная цель этого представителя не счетчик FPS, а создание различных интерфейсов для игр. Однако в настройках можно установить параметр мониторинга кадров в секунду. После этого необходимо просто зайти в игру с включенной программой и показатель будет отображаться в том месте, которое вы указали в настройках.
Распространяется абсолютно бесплатно, практически весь интерфейс переведен на русский язык и имеется множество дополнений, которые можно скачать или купить во внутреннем магазине. Установленные плагины и скины помещаются в библиотеку.
MSI Afterburner
Многофункциональная программа, которая поможет настроить компьютер и повысить его производительность. Благодаря MSI Afterburner можно задать параметры для быстродействия или графики, изменить параметры кулера и многое другое.
В функционал программы входит полный мониторинг системы, включая показ количество кадров в секунду в играх.
Используя Автобернер, можно разогнать видеокарту, но делать это стоит только опытным пользователям. Программа распространяется полностью бесплатно, но не полностью русифицирована.
nVidia GeForce Experience
Джифорс Экспериенс предназначена для оптимизации видеокарт от nVidia. Широкий спектр возможностей и огромный функционал помогут оптимизировать игры, обновить драйверы для стабильной работы, запустить онлайн-трансляцию какой-нибудь игры и, конечно же, мониторить систему. Можно отслеживать нагрузку и температуру железа во время игры, а также следить за количеством кадров в секунду.
Распространяется программа абсолютно бесплатно, имеет удобный красивый интерфейс и ничего лишнего, только большой набор полезных уникальных функций.
Теперь вы знаете несколько программ, которые подходят для измерения и показа FPS в играх. Некоторое обеспечение из представленных распространяется платно, но не стоит забывать, что их функционал не ограничивается на показе количества кадров в секунду. Чаще всего, это полный мониторинг системы.
Помимо этой статьи, на сайте еще 12354 инструкций.
Добавьте сайт Lumpics.ru в закладки (CTRL+D) и мы точно еще пригодимся вам.
Отблагодарите автора, поделитесь статьей в социальных сетях.
Источник
Программы для фпс в играх
Программы для фпс в играх на русском языке собраны в этой рубрике. Все программы можно скачать бесплатно с ключами активации.
NVIDIA GeForce Experience 3.23.1.8
NVIDIA GeForce Experience – ПО, разработанное с целью автоматически обновлять драйвера для видеоадаптеров, а также для вычисления и моментальной инсталляции подходящих графических настроек для игр. Приложение последней версии на русском можно скачать бесплатно на данном сайте. Оно поддерживает примерно 50 самых известных игр. Программа точно будет интересна тем, кто может назвать себя настоящим геймером. Данная утилита подходит для Windows 7, 8, для Windows 10 с разрядностью 32 и 64bit и для Windows…
MSI Afterburner 4.6.3 на русском
MSI Afterburner – супер функциональное приложение для оптимизации работы видеокарт NVIDIA и AMD. Оно идет от компании MSI. Если нужно скачать программу бесплатно на русском, то сделать это можно на данном сайте. Утилита имеет: развитую систему пошагового инструктажа и удобный интерфейс; предупреждение перемещения между режимами 2D и 3D несколько вариантов взаимодействия с видеокартами. Скачать бесплатно MSI Afterburner 4.6.3 Пароль ко всем архивам: 1progs Приложение контролирует напряжение энергопитания GPU, а также…
Overwolf 0.126.0.11 на русском
Overwolf – это мультифункциональная платформа для игр, которая разрешает использовать посторонние программы, без сворачивания окна игры. ПО можно скачать бесплатно на русском языке на данной странице. Самые выдающиеся возможности программы – присутствие объединения с браузером и чатом. Именно они позволяют в течение игры открывать веб-вкладки или чат и это не спровоцирует сворачивание игры. Ко всему вышеперечисленному, в чате программы Overwolf можно выполнить синхронизацию аккаунтов Скайп и Фейсбук. Скачать бесплатно Overwolf…
FPS Monitor Build 4400 на русском крякнутый + код активации
Простая, но очень востребованная на сегодняшний день программа расскажет каждому любителю стримить или просто наслаждаться играми о существовании важного показателя fps, отображающего текущее состояние кадров в секунду, что передаются в процессе выполнения многих важных махинаций. Смотреть важную информацию, заниматься ее мониторингом и просто стараться контролировать процесс, который может работать максимально плавно, предстоит сейчас каждому человеку, начиная от продвинутых пользователей и заканчивая новичками, что обзавелись возможностью задействовать всю мощность и удобство…
Fraps 3.5.9.9 Build 15618 крякнутый на русском
После глобального развития компьютерных игр они стали больше, чем просто развлечение. Пользователи устанавливают на свой компьютер дополнительные программы для того, чтобы комфортно себя чувствовать в играх. Многие обращаются за помощью к утилите, которая имеет название Fraps. Что представляет собой данное приложение? Fraps — это известная программа для игроманов, которая предназначена для подсчета кадров в секунду, снятия с экрана скриншота, съемки видеороликов с экрана компьютера. Программа за короткое время завоевала популярность….
Источник
Программы показывающие FPS в играх
Количество кадров в секунду отображает число кадров отображаемых на мониторе компьютера в ту самую секунду. Чем больше количество кадров тем плавнее картинку видит пользователь в играх. Для комфортной игры необходимо минимум около 60 кадров в секунду. На игровых ПК показатель FPS может и превышать 100 кадров, делая игру действительно комфортной.
Эта статья содержит лучшие программы для просмотра и отображения FPS в играх на Windows 10. Софта показывающего FPS в играх действительно сегодня очень много. Но в большинстве случаев пользователи с легкостью могут обойтись без программ сторонних разработчиков используя только утилиты производителя своей видеокарты или же например, Steam.
Как посмотреть FPS в играх Windows 10
Обновлённый игровой режим
Как включать игровой режим не будем разбираться. Сразу воспользуемся сочетанием клавиш Win+G, чтобы открыть панель Xbox Game Bar. В разделе производительность нажмите Запросить доступ. Смотрите: Не работает счетчик кадров Xbox Game Bar (не показывает FPS).
AMD Radeon Settings
В последнее время пользователи обладающие видеокартами от стороны красных заметили глобальное обновление утилиты сопровождающих драйвера. Вместо AMD Catalyst пользователи получили обновленные AMD Radeon Settings, которые обладают современным интерфейсом и широкими возможностями.
Сейчас AMD Radeon Settings отображает количество кадров в секунду, использование видеокарты, процессора и другие. Все параметры можно настраивать прямо в игре используя горячие клавиши: Alt+R, а сочетание Ctrl+Shift+O включает наложение.
Обновление AMD Radeon Software Adrenalin 2020 Edition опять принесло глобальное изменение интерфейса. Перейдите в Настройки > Общее, и найдите категорию Производительность. Перетяните ползунок Отобразить оверлей показателей в положение Включено.
GeForce Experience
Компания NVidia выпустила программу компаньона GeForce Experience для своих видеокарт, которая расширяет возможности драйверов. Программа GeForce Experience позволяет не только показывать FPS в играх, но и делится с друзьями своими видео, скриншотами и прямыми трансляциями игрового процесса.
Для включения отображения количества кадров в секунду пользователю необходимо открыть GeForce Experience и нажать кнопку Поделиться. Дальше перейти в Настройки > Расположение HUD > Счетчик частоты кадров в секунду и выбрать его положение.
MSI Afterburner
В программе перейдите в свойства нажав на шестеренку Настройки. Перейдите во вкладку Мониторинг и найдите пункт Частота кадров. Теперь установите отметку Показывать в ОЭД для активации частоты кадров (можно указать вид Текст или График).
Steam
Steam это лучший сервис цифрового распространения компьютерных игр и программ, разработанный компанией Valve. Именно Steam используют большинство пользователей для загрузки игр. Программа Steam позволяет включить удобный счетчик FPS во всех играх.
Достаточно просто включить счетчик количества кадров в секунду в настройках. В меню Steam выберите пункт Настройки. Откройте раздел В игре и в пункте Отображение частоты кадров установите нужное значение.
Есть возможность установить счетчик количества кадров в секунду в любом углу, а также тут можно включить высокий контраст счетчика кадров.
Fraps
Не большая утилита позволяющая достаточно быстро и удобно показывать FPS в играх. Пользователям достаточно скачать два мегабайта и установить утилиту на компьютер. Скачать бесплатную версию можно на официальном сайте программы.
Чтобы включить счетчик FPS в играх необходимо открыть программу Fraps и перейти во вкладку 99 FPS. Дальше в пункте Overlay Hotkey указываем горячую клавишу для включения счетчика в игре и ниже выбираем положение счетчика.
Количество кадров в секунду является важным параметром, по которому можно определить уровень производительности компьютера в целом. Множество пользователей так и сравнивают производительность видеокарт разных производителей. Для комфортной игры пользователю необходимо не меньше 60 кадров в секунду.
Множество программ установленных на Вашем компьютере могут выводить счетчик количества кадров в играх. Далеко не многие пользователи знают как включить отображение FPS в GeForce Experience, AMD Radeon Settings или Steam. Пользователи вообще не догадываются что они способны заменить сторонние программы показывающие FPS в играх.
Источник
Топ 5 программ для отображения FPS в играх
Среди показателей, влияющих на комфорт во время видеоигр, FPS — один из наиболее критичных. Геймер часто готов смириться с неидеальной графикой и средним разрешением картинки, но недостаточно плавный игровой процесс может лишить его удовольствия и превратить развлечение в стресс.
Что такое FPS и зачем его контролировать
FPS расшифровывается как frames-per-second (число кадров-в-секунду). Другое распространённое название этого показателя — фреймрейт (framerate). Чем выше производительность видеоподсистемы компьютера, чем он более современный и технологичный, тем большее количество кадров он может выводить на экран за один и тот же промежуток времени.
На глаз определить текущий FPS сложно. Для контроля этого показателя применяют специальные программы.
Как FPS влияет на качество воспроизведения и комфорт во время игры
При большом значении фреймрейта изображение выводится плавно, не дёргается, картинка на экране выглядит естественно и приятно для глаза. Эти факторы особенно критичны в быстрых играх, где на счету каждое движение, а от скорости реакции зависит победа.
В динамичных играх оптимален FPS на уровне 60 или выше. Если игра относительно спокойная, то достаточно 30-50 FPS. Этим видеоигры отличаются от телевидения и кинематографа, где для комфортного просмотра достаточно 24-25 кадров в секунду.
Лучшие программы для измерения FPS
Многие приложения, предназначенные для мониторинга фреймрейта во время игр, имеют и другие полезные функции. Последние зачастую играют решающую роль при выборе.
Fraps
Fraps — пожалуй, самая популярная программа для отслеживания FPS с дополнительной возможностью создания скриншотов и записи видео геймплея. Несмотря на разнообразный функционал и отсутствие русского языка, она очень проста в использовании.
После запуска Fraps FPS постоянно отображаться в углу экрана во время игры.
Прочие функции программы:
FPSMonitor
FPSMonitor — продвинутая отечественная программа, которая показывает во время игры не только FPS, но и данные сенсоров компьютера. Например, на экран можно вывести загруженность, температуру ядер процессора и количество свободной оперативной памяти.
Другая важная особенность FPSMonitor — возможность визуальной настройки отображаемой на экране информации. Если в описанном выше Fraps можно было выбрать лишь угол, где размещается счётчик FPS, то здесь можно подобрать цвет, шрифт, включать или отключать показ различных датчиков и так далее.
Приложение стоит 350 рублей, но имеет бесплатную демонстрационную версию. Действие последней не ограничено по времени, однако на экране выводится водяной знак.
Msi Afterburner
Msi Afterburner — программа для гибкой настройки видеокарт. Она позволяет не только снимать показатели, но и разгонять графические адаптеры. Вывод FPS и другой информации о железе — ее второстепенная функция.
Утилита бесплатна, частично русифицирована и в первую очередь ориентирована на опытных пользователей, которые разбираются в компьютерном железе.
Разгон видеокарты поможет увеличить FPS, но учтите, что если с ним переборщить, есть риск вывести из строя графический адаптер. Не используйте непонятные вам настройки, если нет уверенности в том, что вы делаете.
Для включения подсчета количества кадров в секунду зайдите в настройки приложения, нажав на шестерёнку, затем отметьте две галочки, приведённые на скриншоте ниже.
Функции Msi Afterburner:
Cam — комплексная и многофункциональная программа для мониторинга состояния систем компьютера и повышения их производительности. Одна из ее возможностей — отображение фреймрейта и других характеристик поверх запущенных видеоигр.
Cam бесплатна и имеет русский язык интерфейса. Для отслеживания FPS пользователю придется в ней зарегистрироваться.
По сути, эта программа аналогична предыдущей, но с большим акцентом на мониторинг характеристик компьютера, чем на разгон. Она более удобна для неопытного пользователя, чем Msi Afterburner, но после первого запуска кому-то может понадобиться время, чтобы разобраться в её интерфейсе.
Чтобы включить отображение фреймрейта, перейдите в настройки приложения, откройте раздел «Количество кадров/сек.» и активируйте функцию «Включить отображение данных CAM».
AgaueEye
AgaueEye — бесплатное приложение, позволяющее следить за состоянием процессора, видеокарты и других компонентов компьютера, а также отображать ФПС в распространенных играх.
Программа проста и доступна для новичков (пусть и без русского языка), однако она поддерживает не все существующие игры, а только 3600+ наиболее популярных. Для большинства геймеров это не проблема, но если вы играете во что-то экзотическое, фреймрейт может не отобразиться.
Дополнительные настройки программы для показа частоты кадров не нужны — просто запустите AgaueEye, а затем игру. После сеанса геймплея отобразится окно с подробной статистикой FPS. Например, приложение сгенерирует наглядный график, показывающий, какое число кадров в секунду преобладало во время игры.
Учтите, что любая из описанных программ может быть несовместима с отдельными видеоиграми. Иногда ФПС не выводится, когда игра запущена в оконном режиме.
Как повысить FPS в играх
Если вы заметили, что кадры в игре меняются медленно или с непостоянной скоростью, возможно, вам помогут следующие приемы:
Если же FPS стабильно низкий у большинства видеоигр, которые вы запускаете, возможно, пришло время хотя бы частично обновить компьютер.
Верна и обратная логика: если фреймрейт на ваших настройках стабилен, без сильных снижений, держится хотя бы на уровне 45-55 кадров в секунду, настройки графики можно улучшить.
Источник
Проверка FPS в играх: как посмотреть и увеличить этот показатель
Частота кадров отражает баланс между производительностью системы и требованиями игры, которая на ней запущена. Консольные 30 кадров в секунды доступны на довольно скромном железе для большинства современных игр, однако многим пользователям их недостаточно для комфортной игры, особенно в онлайн-шутерах от первого лица, не говоря уже про киберспорт.
Что такое FPS и зачем его контролировать
Frames per second или FPS показывает сколько раз в секунду отрисовывается изображение на экране. Чем он выше, тем плавнее и комфортнее воспринимается игра. Обычно, этот показатель замеряют для следующих целей:
Изображение будет восприниматься комфортнее, при относительно не высоком FPS, если частота смены кадров видеокарты будет синхронизирована с частотой обновления экрана. Сделать это возможно, например, при помощи технологий AMD FreeSync или NVidia G-Sync.
Программы для отображения FPS в играх
Программы для мониторинга системы в играх – самый распространенный, но не единственный способ замерить частоту кадров. Далее рассмотрим их начиная с самой популярной.
MSI Afterburner
Одним из самых распространенных средств для полсчета кадров в секунду в играх, а также для разгона видеокарт является софт MSI Afterburner. Это универсальная программа, которая отображает много показателей (не только по видеокарте, но и по оперативной памяти и CPU), предоставляя более широкое понятие о системе. Ее создатель — известный разработчик Алексей Николайчук. У софта предельно простой интерфейс, с которыми сможет справиться даже новичок.
Fraps
Изначально программа создана для скриншотов с экрана и захвата видео. Также реализовано отслеживание FPS. Софт имеет простой интерфейс, поэтому отыскать вкладку 99 FPS не составит труда. Можно настроить активацию режима по нажатию горячих клавиш. Первая версия вышла в 1999 году, а последняя в 2013. Несмотря на давнее отсутствие обновлений, программа сохраняет свою популярность.
FPS Monitor
Узкоспециализированная программа, созданная конкретно для отслеживания FPS и загрузки компьютерного железа. При этом она показывает минимальное, среднее и максимальное значения числа кадров, время кадра.
Многофункциональная утилита, которая отслеживает и выводит на экран в режиме реального времени сразу много необходимой активным пользователям информации, включая загрузку и температуру железа, уровень заряда батареи. В своей работе она применяет оверлей, поэтому принцип действия сход с аналогичным софтом. Отображает данные о системе поверх всех окон в правом верхнем углу желтым цветом. Распространяется совершенно бесплатно и имеет простой интерфейс.
AgaueEye
Данная программа является бесплатным аппаратным монитором, созданным для отслеживания характеристик работы системы под управлением Windows. Она в комплексе отслеживает состояние процессора, графического чипа, оперативной памяти и жесткого диска. Адаптирована к использованию с более чем 3 тыс. игр. Отображает информацию поверх всех окон.
Другие варианты
Замер FPS можно осуществлять и без использования специальных программ. Рассмотрим другие популярные способы.
Steam
Каждому ПК-геймеру знакома платформа распространения игр Steam. Она содержит встроенный счетчик FPS, включение которого отнимает на порядки меньше ресурсов системы, нежели использование сторонних программ. Для активации зайдите в Настройки, В игре, Отображение частоты кадров. Можно выбрать угол отображения счетчика и включить высокий контраст.
NVidia GeForce Experience
Специализированная утилита, работающая только с видеокартами NVidia GeForce. Предоставляет пользователю всю информацию о железе, также предоставляет возможность разгона GPU. Также она способна захватывать видео для сохранения или проведения стримов на популярных платформах: YouTube, Twitch и Facebook.
AMD Radeon Software
Аналогичное ПО есть и для красных видеокарт. Мониторинг включается опцией «Оверлей данных» в разделе «Производительность». Для отображения доступны множество показателей по всей системе, а не только GPU.
Overwolf
Эта платформа предназначена для разработки игровых приложений, предоставляющих игрокам дополнительный функционал: подсказки, гайды, билды, игровую статистику вражеской и своей команд. Исторически сложилось так, что наибольшую популярность в этой экосистеме составляют дополнения для игры League of Legends.
Dxtory
Программа для захвата видео с экрана для Windows. Работает с приложениями, использующими DirectX и OpenGL. Софт также может считывать и отображать на экране при запущенной игре FPS. Видео сохраняет в формате AVI, также можно делать скриншоты с сохранением JPEG, PNG, TGA и BMP. Качество записи видео можно изменять вручную.
Игры со встроенным счетчиком FPS
Многие игры позволяют включить счетчик кадров в настройках. Из наиболее популярных онлайн игр настоящего времени, отметим следующие:
Многие другие игры также имеют опцию показа частоты кадров во время игры, либо замера ее в специально тесте производительности, определяющим оптимальные настройки графики.
Как повысить FPS в играх
Очевидным решением будет снизить настройки графики. Помимо роста FPS это зачастую делает врагов более заметными за счёт упрощения фона (например, в CS или PUBG), или упрощения эффектов боя и заклинаний в играх жанра MMORPG и MOBA.
Другой очевидный метод – обновить комплектующие своего ПК. Но перед этим стоит точно знать, что именно создаёт проблему: видеокарта, процессор или нехватка памяти. Для этого смотрите на уровень загрузки в описанных выше утилитах. Мы рекомендуем MSI Afterburner или FPS Monitor.
Источник