Sticky Notes — одна из лучших функций Windows, которая преследовала простую цель, и приложение преуспевало в этом. Независимо от того, где вы находитесь — просматриваете Интернет или глубоко внутри программы — вы всегда можете получить доступ к своим заметкам и тут же добавить новые задачи. Однако, поскольку Sticky Notes ушел из Windows 10, многие ищут альтернативу, которая проста в использовании и действительно работает. Поэтому мы взяли на себя эту задачу и составили список лучших альтернатив Sticky Notes для Windows 10, которые являются легкими, имеют современный интерфейс, имеют возможность синхронизации с облаком и поддерживают горячие клавиши. Имея это в виду, давайте продолжим и найдем подходящую альтернативу Sticky Notes для Windows 10.
Лучшие альтернативы Sticky Notes для Windows 10
Вот лучшие альтернативы Sticky Notes для Windows 10. Мы включили те приложения, которые просты в использовании, имеют простой пользовательский интерфейс, поддерживают сочетания клавиш в Windows 10 и не требуют особых настроек. Вы можете нажать на ссылку ниже, чтобы быстро перейти к соответствующему приложению.
Лучшие альтернативы Sticky Notes в 2020 году
1. Нотезилла
Если есть одна альтернатива Sticky Notes, которая действительно предлагает тот же уровень опыта, что и исходная Windows Sticky Notes, то Notezilla — это та. Он предлагает функцию Always-on-Top, которая дает вам постоянный доступ к вашим существующим заметкам. Одновременно вы можете легко записывать свои мысли и задачи с помощью кнопки в один клик или сочетания клавиш.
Записки доступны в различных цветах и темах, и вы можете настроить их в соответствии с вашими предпочтениями. Более того, есть опции для напоминаний и межплатформенной синхронизации. Независимо от того, какую ОС вы используете, у вас есть приложения для Android, iOS, в Интернете и т. Д. Так что вперед и скачайте Notezilla — лучшую альтернативу Sticky Notes для Windows 10.
Скачать (Бесплатно, $ 29,95)
2. Microsoft Sticky Notes
С тех пор, как Microsoft убила оригинальные Sticky Notes, она представила более продвинутую и многофункциональную альтернативу под названием Microsoft Sticky Notes для Windows 10. Она появляется на рабочем столе и не остается поверх всех окон, что разочаровывает. Однако вы можете использовать функцию вывода через стороннее приложение. Вы можете следить за нашей статьей и узнать, как сделать так, чтобы окно отображалось сверху.
Кроме того, вы можете быстро добавлять свои задачи и напоминания. Замечательно то, что теперь он предлагает синхронизацию между устройствами, к которой можно получить доступ из OneNote Mobile, Microsoft Launcher и Outlook. Что мне больше всего нравится, так это то, что в нем есть несколько вариантов форматирования текста, включая маркированные точки, зачеркивание и многое другое.
Сказав все это, изюминкой Microsoft Sticky Notes является то, что он предлагает интеллектуальную информацию на основе вашего ввода. Например, если вы добавляете адрес в Sticky Notes, он предлагает интерактивную ссылку, чтобы открыть место на карте. Круто, правда? Подводя итог, можно сказать, что хотя Microsoft Sticky Notes, безусловно, является продвинутым, отсутствие функции оставаться на вершине является элементарной ошибкой, которую компании следовало исправить давно.
Скачать (Бесплатно)
3. Простые стикеры
Simple Sticky Notes — еще одна альтернатива Sticky Notes, простая, легкая и мощная. Он предлагает возможность отображать ваши задачи поверх всех окон, что отлично. Таким образом, вы можете продолжать просматривать веб-страницы и добавлять задачи по мере продвижения вперед. Вы также можете перетаскивать текст прямо на стикер, и это здорово.
Единственный минус в том, что он не поддерживает изображения, которые я считаю приемлемыми. Помимо этого, вы можете редактировать заголовок, изменять цвета, настраивать непрозрачность, делиться заметками по электронной почте и многое другое. В общем, я бы сказал, Simply Stick Notes — идеальная альтернатива оригинальным Sticky Notes в Windows 10, которая просто работает без каких-либо проблем.
Скачать (Бесплатно)
4. Наклейки
Stickies — еще одна продвинутая альтернатива Sticky Notes, которая поставляется с функцией «всегда поверх» и возможностью создавать новые липкие заметки с помощью простого сочетания клавиш. Он имеет несколько горячих клавиш для создания, удаления, скрытия заметок, вставки прямо из буфера обмена и многого другого. Вы даже можете настроить горячие клавиши в соответствии с вашими предпочтениями.
Кроме того, вы можете создавать будильники для своих задач, создавать сеть друзей для обмена заметками, определять цвет кожи и многое другое. Фактически, у него так много функций, что вы можете быть ошеломлены.
Сказав это, он работает безупречно из коробки, без необходимости изменять настройки. Таким образом, Stickies могут использовать как профессиональные, так и обычные пользователи, которые ищут простую, но мощную альтернативу Sticky Notes.
Скачать (Бесплатно)
5. Блокнот Zoho
Zoho Notebook не является заменой Sticky Notes, но вы можете это сделать. Приложение на самом деле больше похоже на Evernote, но вы можете изменить размер окна и сделать его похожим на стикер. Кроме того, вы можете использовать сторонние приложения, такие как TurboTop (Бесплатно), чтобы окно было поверх всего.
Причина, по которой я рекомендую Zoho Notebook, несмотря на отсутствие ключевых функций, заключается в том, что в нем есть полноценный редактор заметок с поддержкой форматирования текста, контрольных списков, поддержки изображений, цветового профиля, отступов, напоминаний и многого другого. Кроме того, вы можете синхронизировать свои заметки и получать доступ ко всем своим данным в Интернете или на мобильном устройстве с помощью специального приложения.
По сути, Zoho Notebook объединяет две важные функции — заметки и задачи — в одном месте, что может сделать ваш рабочий процесс намного более продуктивным. Так что продолжайте и загрузите Zoho Notebook, чтобы заменить Sticky Notes в Windows 10.
Скачать (Бесплатно)
6. Google Keep
Наконец, у нас есть Google Keep, который снова не является специальной альтернативой Sticky Notes, но с небольшой настройкой вы можете сделать его потенциальным приложением для быстрого создания заметок. Вы можете создать PWA для Google Keep, щелкнув Настройки вашего браузера -> Дополнительные инструменты -> Создать ярлык -> Включить открытие как Windows -> Создать. На вашем компьютере с Windows 10 будет создано отдельное приложение Google Keep.
После этого вы можете изменить его размер и с помощью TurboTop (Бесплатно), сделайте так, чтобы он появлялся поверх всего. Таким образом, вы получите полноценное приложение для создания заметок, которое синхронизируется на всех ваших устройствах в режиме реального времени. Я думаю, что если вы являетесь пользователем Android, то это намного лучший вариант, чем другие альтернативы Sticky Notes, упомянутые в этом списке.
Посетить сайт (Бесплатно)
Найдите лучшие альтернативы Sticky Notes для Windows 10
Итак, это наш выбор лучших альтернатив Sticky Notes для Windows 10. Хотя четыре из них являются автономными приложениями для заметок, два — скорее хакерское решение, но тем не менее отличное. В зависимости от вашего варианта использования вы можете выбрать любой из них, и я уверен, что вы найдете подходящий вариант для быстрого создания заметок. Во всяком случае, это все от нас. Если вы нашли статью полезной, оставьте комментарий ниже и сообщите нам.
Simple Sticky Notes — простой в использовании менеджер закладок и напоминаний для ПК или ноутбука. Выводит разноцветные стикеры на рабочий стол, содержит удобный ежедневник (аналог стандартного блокнота Майкрософт) и многофункциональный планировщик задач.
Возможности Sticky Notes
- Встроенная записная книжка;
- Инструмент настройки экрана;
- Опция отмены введенных изменений;
- Интегрируется в контекстное меню;
- Разнообразные цветные заметки и стикеры;
- Функция автоматического форматирования текста;
- Доступно сохранение данных на сервере OneDrive;
- Управление при помощи комбинаций горячих клавиш;
- Позволяет создать резервную копию любого проекта;
- Поддержка PC на базе Linux и Ubuntu (x32, x64 bit);
- Регулярные обновления программного обеспечения от официального сайта разработчика.
Преимущества
- Не требует регистрации;
- Интеграция в системном трее;
- Встроенная телефонная книга;
- Удобство меню на русском языке;
- Наличие инструкции для новичков;
- Быстрая установка и запуск утилиты;
- Актуальность и полезность использования;
- Ненужные стикеры удаляются автоматически;
- Невысокая нагрузка на ресурсы компьютера;
- Является неплохим аналогом блокнота Notepad, но с возможностью синхронизировать записи;
- Можно создавать неограниченное количество текстовых заметок;
- Есть версии Stickies Desktop App для мобильных гаджетов Android, iOS.
Недостатки
- Возможны сбои при наведении курсора на иконку Стики Ноутс в панели уведомлений (может помочь переустановка).

Sticky Notes скачать бесплатно
Последняя версия:
5.0 от
25.04
2021
Лицензия: Бесплатно
Операционные системы:
Windows 7, 8, 10, XP, Vista
Интерфейс: Русский
Размер файла: 1.8 Mb
Скачать Sticky Notes
Sticky_Notes_Setup.exe
Полное описание
Sticky Notes Windows — полезное приложение для создания заметок на рабочем столе. Напоминалка отличается предельно простым графическим интерфейсом и неплохим функционалом. Всё, что требуется от пользователя, это запустить виджет программы и в открывшемся окне в виде листа бумаги создать новую записку.
Вы сможете быстро отредактировать, сбросить несколько предложений или полностью удалить набираемый текст в один клик мыши. Есть возможность регулировать прозрачность, размер и толщину шрифта, а также изменять цветовой тон вашей записи. Можно настроить параметры срабатывания органайзера, уведомление появится в нужное время на экране ноутбука или ПК, поверх всех окон запущенных/работающих игр, приложений, процессов и служб. Доступна регулировка звуковых оповещений, что ставит софт на одну позицию с настоящим будильником. Управлять утилитой можно при помощи сочетаний горячих кнопок.
Внешнее оформление виртуальной заметки во многом напоминает липкие бумажные листочки на монитор или наклейки на холодильник. Вашими закладками можно делиться на Facebook, Twitter и E-Mail, ещё их можно загрузить в облако или сохранить содержимое в указанную папку на жёстком диске.
jQuery(document).ready(function() {
App.init();
//App.initScrollBar();
App.initAnimateDropdown();
OwlCarousel.initOwlCarousel();
//ProgressBar.initProgressBarHorizontal();
});
Необязательно писать важную информацию на обычных стикерах и наклеивать их на экран компьютера. Можно использовать виртуальные стикеры. Виртуальные заметки выглядят как обычные — они квадратной формы и разных цветов. Помещать их можно прямо на «Рабочий стол» «Виндовс» как виджеты на телефоне.
Если ничего не хочется устанавливать: встроенные виджеты-заметки на Windows 10
В «десятку» разработчики уже встроили программу для добавления заметок на «Рабочий стол». Называется она Sticky Notes. Интерфейс у неё интуитивно понятный и современный.
Где находятся эти стикеры-заметки
Чтобы приступить к созданию заметок, нужно открыть вышеупомянутую утилиту:
- Для этого открываем «Пуск» и в перечне доходим до буквы S. Щёлкаем по Sticky Notes.
Отыщите в меню «Пуск» Sticky Notes
- Программа предложит вам сразу авторизоваться с помощью «учётки» Outlook. Можно пройти авторизацию, а можно её пока пропустить.
Щёлкните по «Не сейчас», если у вас нет аккаунта Outlook
- В итоге на экране появится длинное узкое окошко «Заметки». Как с ним работать, расскажем далее.
Как добавлять заметки, редактировать их и закреплять на экране в Sticky Notes
Расскажем подробно, как пользоваться Sticky Notes:
- Чтобы создать первый стикер, кликните по плюсу в левом верхнем углу окошка.
Нажмите на плюс вверху
- Вбейте нужный текст, например, создайте список покупок на ближайшую неделю. С помощью инструментов на нижней панели можно делать маркированные списки, выделять важные пункты жирным шрифтом, подчёркиванием или курсивом. Можно также вычёркивать пункты, которые уже неактуальны.
Наберите текст в заметке
- С помощью последнего инструмента внизу можно даже добавить картинку на стикер. Кликните по картинке и найдите нужное изображение в «Проводнике».
В Sticky Notes можно добавлять изображения с жёсткого диска
- Щёлкните по иконке из трёх точек. Появится меню, в котором можно поменять цвет стикера, удалить вовсе заметку или перейти к списку записей. Он, кстати, отображается в том начальном главном окне, через которое мы создали первую заметку. Это окно можно спокойно закрыть — все стикеры останутся на своих местах.
Если нужно, смените цвет стикера
- Добавить вторую заметку можно с помощью того же плюса на главном окне либо через плюс на уже созданном стикере. Когда создадите все заметки, распределите их по «Рабочему столу» так, чтобы они не закрывали важные ярлыки программ.
Распределите стикеры по «Рабочему столу»
- В главном окошке «Заметки» щёлкните по шестерне. В настройках можно добавить «учётку» Microsoft, если вы ещё этого не сделали, а также настроить цвет фона всех заметок — тёмный или светлый.
В настройках можно установить тёмный фон
- Если вы закроете все стикеры вместе с главным окном, они всё равно останутся сохранёнными в памяти программы. Когда вы вновь её запустите, на экране появятся все ранее отредактированные заметки.
Если вы хотите, чтобы ваши стикеры открылись на «Рабочем столе» при следующем запуске «Виндовс», добавьте программу Sticky Notes в автозагрузки. Для этого:
- Зажмите «Виндовс» и R. Введите shell:Startup и кликните по ОК.
Выполните команду shell:Startup
- Откройте меню «Пуск». Найдите Sticky Notes. Кликните по пункту правой клавишей и выберите добавление на начальный экран.
Закрепите программу в правой части «Пуска»
- Теперь переместите с помощью мышки квадратик в правой части «Пуска» в папку с автозагрузкой, которую мы открыли в первом шаге инструкции.
Перетащите ярлык программы в «Проводник»
Сторонние программы для записок на Windows 10 — где скачать, как установить и использовать
Конечно, Sticky Notes — далеко не единственный вариант программы для заметок на «Виндовс» 10. Есть ещё и софт от сторонних разработчиков.
Lim Stickers
У этой программы простой русский интерфейс. Так же как и в Sticky Notes, здесь можно быстро разобраться:
- Переходим на официальный ресурс разработчика и щёлкаем по «Скачать».
Загрузите утилиту с официального сайта
- Открываем инсталлятор и устанавливаем эти заметки как обычную программу на компьютер.
- Запускаем уже установленную утилиту. Кликаем по кнопке «Добавить новый стикер».
Добавьте стикер на «Рабочий стол»
- На экране появится маленький квадрат, в которой уже можно вводить текст.
Наберите текст для заметки
- Отредактированный стикер появится в главном окне программы. Если вы захотите его удалить, щёлкните по второй кнопке.
Выберите ненужную заметку и щёлкните по «Удалить»
- Чтобы снова приступить к редактированию стикера, который вы, к примеру, случайно закрыли, кликните по нему дважды в списке в главном окошке.
- Щёлкните по стикеру в списке правой клавишей. С помощью серого меню можно скрыть все стикеры или наоборот снова отправить их на «Рабочий стол».
Выберите один из пунктов в перечне меню
- Можно также настроить прозрачность стикеров. Для этого щёлкните в меню на соответствующее действие и с помощью ползунка на линии настройте уровень прозрачности.
Настройте при необходимости прозрачность стикера
Как видим, функционал у Lim Stickers слабый (нельзя даже менять цвета заметок), зато программа бесплатная и способна настроить прозрачность заметок, чтобы, если что, было видно ярлыки программ, расположенные под стикерами.
Hott Notes
Ещё одна бесплатная утилита — Hott Notes. Она уже предлагает больше вариантов для оформления стикеров, чем предыдущая. Здесь можно нарисовать что угодно или, к примеру, создать маркированный список, пункты которого можно впоследствии отмечать галочками, когда они будут выполнены.
Как работать с программой:
- Откройте официальный сайт разработчика и кликните по Download.
Скачайте установщик Hott Notes
- Установите программу с помощью скачанного инсталлятора.
- При запуске программы можете сразу поставить галочку рядом со Start on Windows start, чтобы программа загружалась вместе с «Виндовс».
Настройте сразу запуск программы вместе с компьютером
- Чтобы создать новую заметку, в трее «Виндовс» отыщите иконку приложения. Кликните по ней правой клавишей мышки. Выберите пункт New и укажите, какую заметку вы хотите создать: чек-лист с пунктами для галочек, рисунок или обычную текстовую заметку.
Выберите в меню тип заметки
- Введите сначала вверху дату создания стикера либо его название, а затем сам текст чуть ниже. Измените при необходимости внешний вид текста и самой заметки. В окошке справа от заметки можно выбрать шрифт, сделать части текста жирными, разместить пункты посередине стикера.
- С помощью второй вкладки в дополнительном окошке можно изменить цвет заметки.
- В третьей вкладке можно настроить прозрачность стикера.
Измените прозрачность стикера в третьей вкладке
- В последней вкладке можно поставить напоминалку-будильник. В указанный день и время на ПК зазвонит будильник — на «Рабочем столе» появится записка.
- Из стикера можно легко вырезать текст. Для этого нужно кликнуть по нему правой клавишей мышки и выбрать нужную опцию.
- В этой программе есть также главное окно, с помощью которого можно увидеть все ранее созданные заметки. Их можно добавлять снова на «Рабочий стол», если вы ранее их удалили, создавать архивы заметок.
В главном меню будет весь перечень заметок, созданных ранее
Если вы не собираетесь устанавливать программу для стикеров, вам подойдёт встроенный вариант Sticky Notes — здесь и цвета стикеров можно настроить, и списки сделать, и картинки добавить. Если хотите более широкий функционал, выбирайте Hott Notes — там вы сможете настроить шрифт, нарисовать что-либо как в Paint или же составить интерактивный список, где выполненные пункты можно самостоятельно отмечать галочками.
- Распечатать
Оцените статью:
- 5
- 4
- 3
- 2
- 1
(10 голосов, среднее: 3.5 из 5)
Поделитесь с друзьями!
Приложение для создания заметок нужно всем. Ребенок должен установить напоминания о появлении своего любимого шоу; студенту нужны бесконечные записи; работающий человек должен составить списки дел; каждому взрослому нужны напоминания и списки покупок. Носить с собой реальный блокнот и ручку, неудобно.
Если вам нужно приложение для заметок в Windows 10, тогда проверьте эти лучшие бесплатные приложения для создания заметок в Windows 10, доступные в Магазине Microsoft.
Содержание
- Приложения для создания заметок в Windows 10
- OneNote
- Windows Notepad
- Notebook: Take Notes, Sync
- ColorNote Notepad Notes
- Code Writer
- My Notes
- Notepad X
- Notepad for Windows 10
- Notepads Beta
- Блокнот родной
- Заключение
Требования к приложениям для создания заметок у всех разные. Выбирайте набор функций отвечающий вашим потребностям.
OneNote
OneNote — это очень популярное приложение для создания заметок, которое можно скачать с официального сайта Магазина Microsoft. Приложение совместимо со всеми популярными операционными системами. Это приложение от компании Microsoft. Вы можете использовать данное приложение на разных устройствах и все заметки будут автоматический синхронизироваться и обновляться.
Вы можете рисовать, писать, делать короткие заметки и писать важные указатели на существующие заметки в различных цветах. Вы также можете поделиться своими заметками с другими пользователями.
Windows Notepad
Хотя Блокнот по умолчанию всегда был частью операционной системы Windows, Microsoft недавно запустила его как приложение Microsoft Store. Новое приложение будет время от времени обновляться, поэтому рекомендуется загрузить его.
Приложение очень легкое и абсолютно бесплатное. Загрузите классическое приложение «Блокнот» для Windows 10 можно отсюда. Пишите заметки, редактируйте текст, настраивайте шрифт и используйте различные варианты кодирования с этим приложением.
Notebook: Take Notes, Sync
Это приложение от Zoho Corp — забавное изменение по сравнению со стандартными приложениями для блокнота. Приложению требуется почти 250 МБ дискового пространства, поскольку оно загружено функциями. Вы можете делать заметки и добавлять файлы, которые вы можете редактировать позже.
Вы также можете делать наброски, записывать аудио или изображения с помощью карточек аудио и фото. Получите все это синхронизировано на нескольких устройствах через облако. Загрузите приложение из Магазина Microsoft и наслаждайтесь лучшим способом организации всех видов файлов.
ColorNote Notepad Notes
Это приложение, вероятно, самое легкое приложение «Блокнот», которое вы найдете в Магазине Microsoft. Это займет всего 1,25 МБ памяти вашего устройства. Он позволяет выполнять стандартные задачи, связанные с Блокнотом, такие как создание заметок, хранение заметок, редактирование электронных писем и различных списков, а также резервное копирование данных в Интернете.
Это приложение также поддерживает функцию параллельных окон для вашего удобства. Вы можете сортировать различные виды заметок, списков и напоминаний с разными цветами.
Code Writer
Code Writer специально разработан для программистов. Он поддерживает более 20 типов файлов, включая HTML, JavaScript, CSS, C ++, Python и SQL. Вы также можете использовать его как обычное приложение «Блокнот». Скачать это приложение можно здесь для Windows 10.
Вы можете просмотреть свои коды и даже использовать приложение во время презентации. Это приложение имеет ряд цветов, функций, тем и стилей шрифтов для работы.
My Notes
My Notes — это очень удобное приложение, доступное на разных платформах, таких как Xbox One, HoloLens, Hub, PC и mobile. В настоящее время это одно из самых популярных и популярных приложений в Магазине Microsoft. Вы можете создавать различные списки и планировать события, используя поддержку живых плиток.
Вы можете синхронизировать все файлы на разных устройствах с OneDrive. Вы также можете защитить приложение или конкретные конфиденциальные заметки с помощью паролей.
Notepad X
Notepad X — это текстовый редактор, который поддерживает простой обмен по электронной почте и OneDrive. Приложение доступно на HoloLens, Continuum, Hub и, конечно же, на ПК и мобильных устройствах. Загрузите приложение здесь, чтобы насладиться удобными функциями редактирования текста.
Вы можете получить доступ к этому приложению прямо из проводника, Outlook или OneDrive. Вы можете редактировать несколько файлов одновременно.
Notepad for Windows 10
Это простое стороннее приложение «Блокнот» стало очень популярным среди пользователей Windows 10. Приложение очень интуитивно понятно и имеет отличный пользовательский интерфейс для пользователей Windows 10. PiceScorp Limited сделала это приложение доступным на HoloLens, ПК и Hub.
Найдите приложение в Магазине Microsoft, чтобы создавать и редактировать заметки именно так, как вам нравится. Вы можете очень легко изменить шрифт и формат ваших заметок.
Notepads Beta
Блокноты доступны на ПК и в концентраторе. Это очень стильное приложение. Если вам нужно уникальное приложение «Блокнот» для вашего ПК, загрузите это приложение из Магазина Microsoft. Это приложение имеет интуитивно понятную встроенную систему вкладок. Приложение быстрое и плавное.
Вы можете найти текстовый редактор. Существуют такие функции, как поддержка многострочного рукописного ввода, удобный просмотр файлов и несколько режимов предварительного просмотра.
Блокнот родной
Приложение Notepad Native Free предназначено для пользователей ПК, мобильных устройств и концентраторов. Загрузите это приложение прямо здесь, чтобы насладиться одним из самых эффективных приложений текстового редактора. Это приложение имеет самый простой интерфейс. Любой может использовать это приложение.
Вам не понадобятся дни, чтобы понять функции и как их использовать. Это хорошо приспособлено к файлам Visual Basic. Кроме того, он занимает менее 20 МБ дискового пространства.
Заключение
Какое приложение для создания заметок в Windows 10 лучше? Лично мне больше всего подходит OneNote. Самым главным его приемуществом считаю кросплатформеность и синхронизацию. Из недостатков могу отметить изредка появляющиеся глюки, но с которыми всегда удается справиться.
Выберите приложение с функциями, которые лучше всего подходят для вас.

Загрузка…
A virtual Note-taking app is essential for everybody. A child needs to set reminders for chores or new timings of their favorite show; a student needs endless notes; a working person needs to set to-do lists; every grown-up needs reminders and shopping lists. Carrying around a real notepad and pen everywhere you go is inconvenient.
If you think you need a better note-taking app than the original Windows Notepad, then check these best free Note-taking apps for Windows 111 and Windows 10 PC available in the Microsoft Store. You cannot lose a virtual notepad app if you sync it with cloud storage.
- OneNote
- Windows Notepad
- Notebook: Take Notes, Sync
- ColorNote Notepad Notes
- Code Writer
- My Notes
- Notepad X
- Notepad for Windows 10
- Notepads Beta
- Notepad Native.
Everybody’s notepad app requirements are different. So, go through the list and see which set of features meet your requirement.
1] OneNote

OneNote is a very popular Notepad app that you will find on the Microsoft Store official website. The app is compatible with HoloLens, PC, and smartphones. It is an app from the Microsoft Corporation itself. You can use the app across devices; everything will be updated. You can draw, write, take short notes, and scribble important pointers on existing notes in various colors. You can also share your notes with others using Share Charm, Microsoft Edge, and other similar apps.
2] Windows Notepad
While Notepad has always been a part of the Windows OS by default, Microsoft recently launched it as a Microsoft Store app. The new app will be updated from time to time, and thus it is recommended to download it instead. Being a product from the Microsoft Corporation itself, it is already popular. Also, the app is very light and totally free. Download the classic Notepad app for your Windows 10 right here. Write notes, edit text, customize font, and use various encoding options with this app.
3] Notebook: Take Notes, Sync
This app from Zoho Corp is a fun change from the standard Notepad apps. The app needs almost 250MB of your storage space because it is loaded with features. You can take notes and add files that you can edit later. You can also make sketches, record audio, or images with the audio and photo note cards. Get it all synced across multiple devices via Cloud. Get the app from the Microsoft Store and enjoy the best way to organize all sorts of files.
Read: Evernote alternatives for Windows 10.
4] ColorNote Notepad Notes
This app is probably the lightest Notepad app you will find on the Microsoft Store. It only takes 1.25MB of your device storage. It allows you to perform the standard Notepad related tasks like taking notes, keeping memos, editing emails and various lists, and backing up the data online. This app also supports the side-by-side windows feature for your convenience. You can sort different kinds of notes, lists, and reminders with different colors.
Related read: Free Notepad Replacements for Windows 10.
5] Code Writer
Code Writer is specially designed for coders. It supports more than 20 types of files, including HTML, JavaScript, CSS, C++, Python, and SQL. You can also use it as a regular Notepad app. Find this app here for Windows 10. You can review your codes and even use the app during a presentation. This app has a range of colors, functions, themes, and font styles to work with.
6] My Notes
My Notes is a very user-friendly app available across platforms such as Xbox One, HoloLens, Hub, PC, and mobile. Currently, it is one of the highest-rated and most popular apps on the Microsoft Store. You can create various lists and plan events using live tile support. You can sync all the files over various devices with OneDrive. You can also protect the app or specific confidential notes with passwords.
7] Notepad X

Notepad X is a text editor that supports easy sharing via email and OneDrive. The app is available on HoloLens, Continuum, Hub, and of course, PC and mobile. Download the app here to enjoy easy text editing features. You can access this app directly from the File Explorer, Outlook, or OneDrive. You can edit multiple files simultaneously.
8] Notepad for Windows 10
This simple third-party Notepad app has become very popular among Windows users. The app is very intuitive and has a perfect UI for Windows users. PiceScorp Limited made this app available on HoloLens, PC, and Hub. Find the app on the Microsoft Store to enjoy creating and editing notes exactly how you like it. You can change the font and format of your notes very easily.
9] Notepads
Notepads is available on PC and Hub. It is a very stylish app. If you want the unique Notepad app for your PC, download this app from the Microsoft Store. This app has a very intuitive inbuilt tab system. The app is fast and smooth. It is the most candid open-source text editor you can find. There are features like multi-line handwriting support, easy access file preview, and multiple preview modes.
10] Notepad Native
The Notepad Native Free app is for PC, mobile, and Hub users. Download this app right here to enjoy one of the most efficient text editor apps. This app has the simplest UI. Anybody can use this app. You won’t take days to figure out the features and how to use them. It is well adjusted to Visual Basic Files. Also, it takes up less than 20MB of your storage space.
Choose the app with the features that work best for you.
A virtual Note-taking app is essential for everybody. A child needs to set reminders for chores or new timings of their favorite show; a student needs endless notes; a working person needs to set to-do lists; every grown-up needs reminders and shopping lists. Carrying around a real notepad and pen everywhere you go is inconvenient.
If you think you need a better note-taking app than the original Windows Notepad, then check these best free Note-taking apps for Windows 111 and Windows 10 PC available in the Microsoft Store. You cannot lose a virtual notepad app if you sync it with cloud storage.
- OneNote
- Windows Notepad
- Notebook: Take Notes, Sync
- ColorNote Notepad Notes
- Code Writer
- My Notes
- Notepad X
- Notepad for Windows 10
- Notepads Beta
- Notepad Native.
Everybody’s notepad app requirements are different. So, go through the list and see which set of features meet your requirement.
1] OneNote

OneNote is a very popular Notepad app that you will find on the Microsoft Store official website. The app is compatible with HoloLens, PC, and smartphones. It is an app from the Microsoft Corporation itself. You can use the app across devices; everything will be updated. You can draw, write, take short notes, and scribble important pointers on existing notes in various colors. You can also share your notes with others using Share Charm, Microsoft Edge, and other similar apps.
2] Windows Notepad
While Notepad has always been a part of the Windows OS by default, Microsoft recently launched it as a Microsoft Store app. The new app will be updated from time to time, and thus it is recommended to download it instead. Being a product from the Microsoft Corporation itself, it is already popular. Also, the app is very light and totally free. Download the classic Notepad app for your Windows 10 right here. Write notes, edit text, customize font, and use various encoding options with this app.
3] Notebook: Take Notes, Sync
This app from Zoho Corp is a fun change from the standard Notepad apps. The app needs almost 250MB of your storage space because it is loaded with features. You can take notes and add files that you can edit later. You can also make sketches, record audio, or images with the audio and photo note cards. Get it all synced across multiple devices via Cloud. Get the app from the Microsoft Store and enjoy the best way to organize all sorts of files.
Read: Evernote alternatives for Windows 10.
4] ColorNote Notepad Notes
This app is probably the lightest Notepad app you will find on the Microsoft Store. It only takes 1.25MB of your device storage. It allows you to perform the standard Notepad related tasks like taking notes, keeping memos, editing emails and various lists, and backing up the data online. This app also supports the side-by-side windows feature for your convenience. You can sort different kinds of notes, lists, and reminders with different colors.
Related read: Free Notepad Replacements for Windows 10.
5] Code Writer
Code Writer is specially designed for coders. It supports more than 20 types of files, including HTML, JavaScript, CSS, C++, Python, and SQL. You can also use it as a regular Notepad app. Find this app here for Windows 10. You can review your codes and even use the app during a presentation. This app has a range of colors, functions, themes, and font styles to work with.
6] My Notes
My Notes is a very user-friendly app available across platforms such as Xbox One, HoloLens, Hub, PC, and mobile. Currently, it is one of the highest-rated and most popular apps on the Microsoft Store. You can create various lists and plan events using live tile support. You can sync all the files over various devices with OneDrive. You can also protect the app or specific confidential notes with passwords.
7] Notepad X

Notepad X is a text editor that supports easy sharing via email and OneDrive. The app is available on HoloLens, Continuum, Hub, and of course, PC and mobile. Download the app here to enjoy easy text editing features. You can access this app directly from the File Explorer, Outlook, or OneDrive. You can edit multiple files simultaneously.
8] Notepad for Windows 10
This simple third-party Notepad app has become very popular among Windows users. The app is very intuitive and has a perfect UI for Windows users. PiceScorp Limited made this app available on HoloLens, PC, and Hub. Find the app on the Microsoft Store to enjoy creating and editing notes exactly how you like it. You can change the font and format of your notes very easily.
9] Notepads
Notepads is available on PC and Hub. It is a very stylish app. If you want the unique Notepad app for your PC, download this app from the Microsoft Store. This app has a very intuitive inbuilt tab system. The app is fast and smooth. It is the most candid open-source text editor you can find. There are features like multi-line handwriting support, easy access file preview, and multiple preview modes.
10] Notepad Native
The Notepad Native Free app is for PC, mobile, and Hub users. Download this app right here to enjoy one of the most efficient text editor apps. This app has the simplest UI. Anybody can use this app. You won’t take days to figure out the features and how to use them. It is well adjusted to Visual Basic Files. Also, it takes up less than 20MB of your storage space.
Choose the app with the features that work best for you.
Classic Sticky Notes
для Windows
Начиная с обновления Windows 10 Anniversary Update, компания Microsoft заменила классическое приложение Sticky Notes для рабочего стола на универсальное приложение. Для многих пользователей классическое приложение для рабочего стола является более предпочтительным вариантом, поскольку оно работает шустрее, быстрее запускается и не имеет интеграции с Cortana. Поэтому и было разработано приложение Classic Sticky Notes для Windows 11 и Windows 10. Этот пакет полностью поддерживает Windows 11, а также Windows 10 32-bit и Windows 10 64-bit.
Многие предпочитают старое доброе классическое приложение Sticky Notes, поскольку оно потребляет значительно меньше системных ресурсов. Разница в производительности особенно заметна на менее мощном оборудовании, таком как процессоры Atom и Celeron. Сами заметки также немного меньше, поэтому пользователям больше нравится их компактный вид. Присутствует возможность закреплять заметки у любом месте рабочего стола, менять цвет стикеров, имеется поддержка эмодзи.
ТОП-сегодня раздела «Календари, органайзеры, напоминалки»
Напоминалка 4.0
Напоминалка — простая портативная (не требующая инсталляции в систему) программа, которая…

Будильник — бесплатные часы со большим количеством разнообразных и полезных функций….

Pichugin Organizer — менеджер напоминаний с простым настраиваемым интерфейсом. Содержит календарь…
Отзывы о программе Classic Sticky Notes
Лев про Classic Sticky Notes 2.0 [20-04-2022]
Все кул, хорошее приложение
1 | | Ответить
imperialregent про Classic Sticky Notes 2.0 [12-01-2022]
Ссылочка на родной микрософтовский сайт не работает
1 | 1 | Ответить

У электронных блокнотов действительно не счесть преимуществ по сравнению с традиционными бумажными. Они доступны на любых устройствах — от мобильных гаджетов до персональных компьютеров, всегда под рукой и одинаково хорошо подходят как для текстовых записей, так и для хранения голосовых заметок, фотографий и видео, составления списков дел, записи сиюминутных мыслей и свежих идей. С их помощью можно удобно упорядочивать и структурировать информацию, быстро находить нужные заметки, планировать задачи, создавать напоминания и объединять все записи в одном приложении, определиться с выбором которого поможет наша подборка таких программных решений.

Перед тем как перейти непосредственно к знакомству с героями материала, позволим себе сделать небольшое лирическое отступление и вкратце рассказать о критериях оценки программ для ведения заметок, которыми мы руководствовались в процессе подготовки обзора. Прежде всего, во главу угла ставилась поддержка облачных технологий: согласитесь, глупо держать в памяти гаджета или ПК софт, который не умеет синхронизировать данные в рамках одной учётной записи между несколькими устройствами. Второй важный момент, на который мы обращали внимание, — функциональность. Продукт должен в полной степени обеспечивать потребности рядовых пользователей и при этом не отвлекать бессмысленными опциями. Ещё один плюс в копилку того или иного решения мы начисляли за стабильность работы и удобство интерфейса в сочетании с грамотным расположением элементов управления программой. Также акцент делался на количестве поддерживаемых платформ и, наконец, на разумном соотношении цены и качества продукта. Итого — пять ключевых критериев, позволивших нам для оценки приложений использовать привычную со школьной скамьи пятибалльную систему.
⇡#OneNote
Разработчик: Microsoft.
Сайт продукта: onenote.com.
Поддерживаемые платформы: Web, Windows, macOS, Android, iOS, iPadOS.
Стоимость: подписка от 2 300 рублей/год; базовый набор функций доступен бесплатно.
Рейтинг 3DNews:
Почётное право открыть наш обзор выпало Microsoft OneNote, доступному как в составе пакета офисных приложений Microsoft 365, так и в качестве отдельного продукта.
OneNote позволяет создавать неограниченное количество записных книжек, которые, в свою очередь, можно разбивать на страницы и разделы — всё это помогает выстраивать многоуровневую структуру данных и грамотно организовывать информацию. Поддерживаются функции рукописного ввода и рисования, можно вставлять видео из Интернета и снимки экрана, записывать звуковые заметки, а также добавлять документы Word, таблицы Excel и презентации PowerPoint как в виде вложенных файлов, так и в формате виртуальных распечаток (изображений). Важные и актуальные записи можно помечать тегами для последующего быстрого доступа к ним, а для записных книжек с конфиденциальной информацией предусмотрена защита паролем. Также OneNote имеет развитые средства поиска и позволяет делиться заметками с сотрудниками, друзьями и близкими.
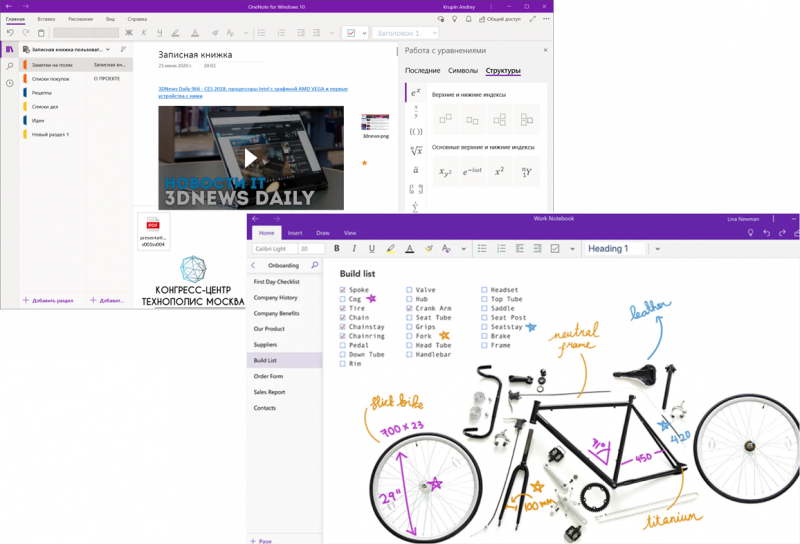
Из отличительных особенностей OneNote стоит выделить удобное ленточное меню, возможность писать в произвольном месте на листе и умение комбинировать рукописные фрагменты с печатными. Отдельного упоминания заслуживают встроенный OCR-движок, позволяющий извлекать тексты из изображений, и интеграция с сервисом перевода Microsoft Translator. Ну и наконец, интересная фишка программы — возможность решения математических уравнений (в том числе написанных от руки) с пошаговым объяснением вслух всех этапов решения задачи. Такая функция может послужить хорошим подспорьем для школьников старших классов и студентов. Не случайно Microsoft активно продвигает OneNote в образовательной среде и предлагает бесплатные лицензии для школ и вузов.
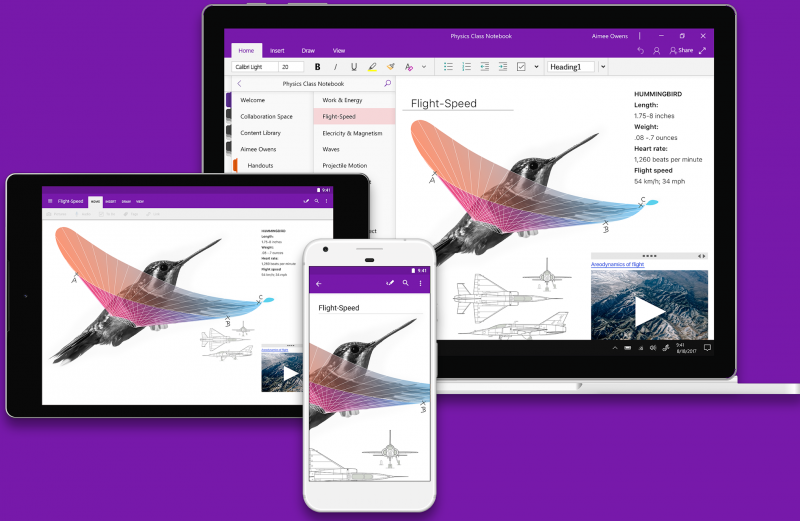
Набор доступных функций OneNote зависит от платформы
Кстати, о лицензиях. Без оформления подписки на Microsoft 365 пользователю предлагается лишь базовый набор функций OneNote и 5 Гбайт облачного пространства для хранения данных. В бесплатном варианте не будет поддержки локальных записных книжек и распознавания рукописного ввода, а возможности решения математических уравнений будут сведены к минимуму. Впрочем, даже в такой конфигурации OneNote является отличным вариантом для ведения заметок и организации личной информации.
⇡#Evernote
Разработчик: Evernote Corporation.
Сайт продукта: evernote.com.
Поддерживаемые платформы: Web, Windows, macOS, Android, iOS, iPadOS.
Стоимость: подписка от 220 рублей/месяц; базовый набор функций доступен бесплатно.
Рейтинг 3DNews:
Один из первопроходцев рынка ПО для ведения заметок и упорядочивания информации. За годы своего развития Evernote возмужал, оброс множеством функций и теперь больше ориентирован на корпоративный сектор.
По части предлагаемых возможностей Evernote ничуть не уступает рассмотренному выше OneNote, но немного проигрывает ему в плане организации пользовательского интерфейса, к классическому исполнению которого приходится привыкать. Evernote тоже поддерживает работу с заметками разного типа (текстовые, рисунки, фотографии, аудиофайлы, видео, PDF, копии веб-страниц, скриншоты и многое другое), позволяет прикреплять к записям документы Microsoft Office, PDF и прочие файлы, умеет распознавать печатные документы, рисунки и рукописный текст. Заметки можно упорядочивать любым удобным способом, добавлять к ним метки (теги) и делиться записями с другими людьми.
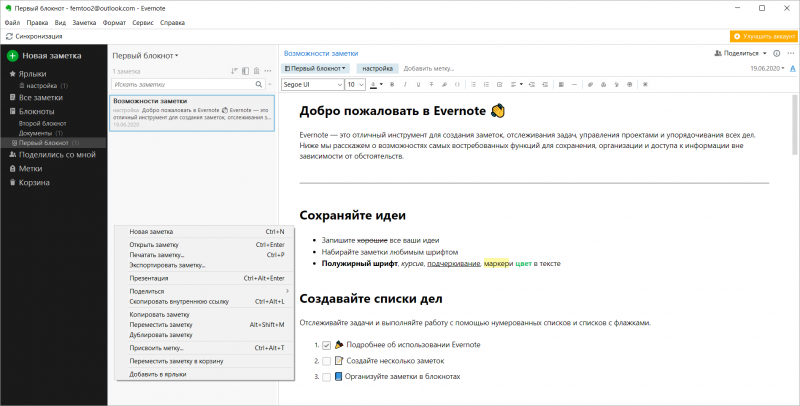
Сильными сторонами Evernote являются возможности поиска текста в PDF и документах Office, сканирования и извлечения данных из визитных карточек, интеграция с Google Drive, Outlook, Slack, Microsoft Teams и другими сервисами, настройки разного уровня разрешений на доступ к содержимому и совместного редактирования заметок в режиме реального времени. Специально для корпоративных пользователей в программе предусмотрен набор шаблонов для быстрого создания записей подходящего формата и оформления.
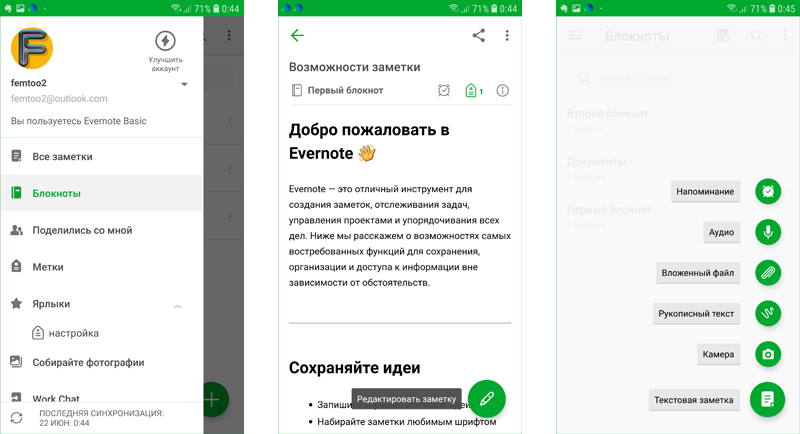
Увы, сильный крен разработчиков Evernote в сторону бизнес-сегмента существенно отразился на возможностях бесплатной версии продукта, которая с кучей ограничений годится разве что для ознакомления с программой. Лимит в скромные 60 Мбайт на объём ежемесячно размещаемых заметок, поддержка только двух синхронизируемых устройств и отсутствие многих востребованных функций в бесплатной версии — всё это послужило поводом для снижения рейтинговой оценки продукта. Если сравнивать с многочисленными конкурентами, то напрашивается вывод, что компании Evernote Corporation стоит быть ближе к обычной пользовательской аудитории.
⇡#Keep
Разработчик: Google.
Сайт продукта: google.ru/keep.
Поддерживаемые платформы: Web, Android, Chrome OS, iOS.
Стоимость: бесплатно.
Рейтинг 3DNews:
Органайзер заметок, основные преимущества которого — высокая скорость работы, оптимальная функциональность и выверенный минимализм интерфейса без ненужных излишеств. Возможно, искушённым платным софтом пользователям разработка Google покажется слишком простой и несерьёзной, но для скромных нужд среднестатистического пользователя (хранение текстов, аудиозаписей, фотографий, рисунков, списков задач, ссылок) возможностей Keep хватает с головой. Информация в программе записывается на отдельных заметках-стикерах, которые для упрощения поиска можно окрашивать в различные цвета и помечать тегами.
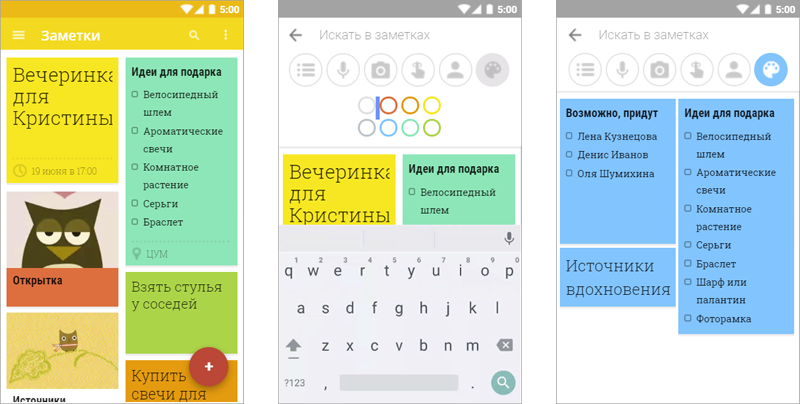
Keep поддерживает голосовой ввод текстовых данных, позволяет создавать напоминания, делиться информацией с другими пользователями, распознавать текст с фотографий печатных документов. Для удобства работы заметки можно сортировать по цвету, содержанию или наличию совместного доступа. Все функции реализованы максимально интуитивно и просто — в духе программных решений Google. Из замеченных особенностей Keep отметим существование в сервисе ограничения в 20 тысяч знаков (с пробелами) на размер заметок. Об этом моменте следует помнить, если вы собираетесь оперировать большими объёмами данных или, например, писать при помощи Keep книгу.
⇡#Simplenote
Разработчик: Automattic.
Сайт продукта: simplenote.com.
Поддерживаемые платформы: Web, Windows, macOS, Linux, Android, iOS.
Стоимость: бесплатно.
Рейтинг 3DNews:
Менеджер заметок из серии «проще не бывает». Действительно, куда же проще: ведь Simplenote позволяет работать только с текстами — поддержки иллюстраций, вложенных файлов и данных прочих форматов здесь нет. Идеальный вариант для записей на скорую руку — ну и для тех, кто не привык при выражении мыслей отвлекаться на картинки и прочую мишуру.
При внешней простоте Simplenote достаточно функционален. Приложение умеет синхронизировать книжки между устройствами, поддерживает взаимодействие с тегами и полнотекстовый поиск по базе данных, позволяет оперировать облегчённым языком разметки Markdown, допускает совместную работу над заметками и публикацию отдельных записей в Интернете для всеобщего обозрения. Помимо этого, Simplenote автоматически фиксирует все вносимые в заметки изменения и благодаря истории правок позволяет в любой момент откатывать их до одной из предыдущих версий.
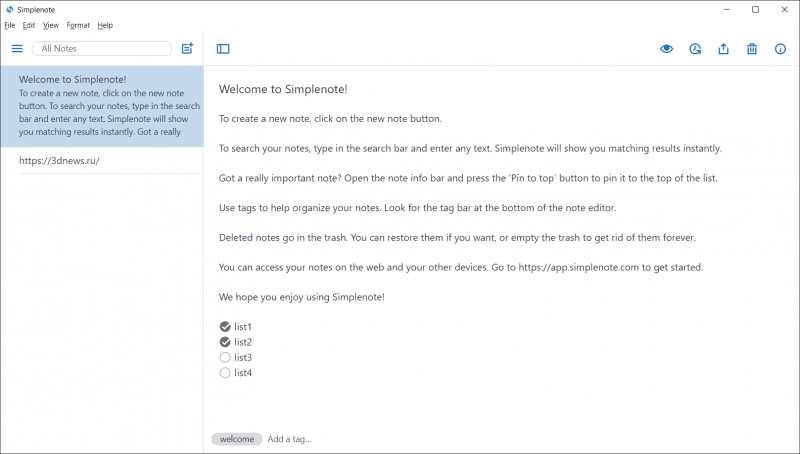
⇡#Notion
Разработчик: Notion Labs.
Сайт продукта: notion.so.
Поддерживаемые платформы: Web, Windows, macOS, Android, iOS.
Стоимость: подписка от $4/месяц; базовый набор функций доступен бесплатно.
Рейтинг 3DNews:
Notion — универсальная программа, которую в равной степени можно использовать и как приложение для хранения заметок, и в качестве платформы для создания баз знаний наподобие «Википедии», управления задачами и совместной работы с коллегами. Эдакий продвинутый аналог Evernote, в котором основной акцент сделан на возможностях подачи информации различными способами, начиная от форматируемых как угодно текстовых блоков, таблиц, чек-листов, канбан-досок или многоуровневых списков и заканчивая дизайнерскими шаблонами всевозможных документов. Нужен ли такой ворох инструментов рядовому пользователю — большой вопрос. К тому же, если судить по многочисленным отзывам о продукте, Notion довольно сложен для освоения без предварительного изучения документации и заметно притормаживает даже на самых свежих моделях мобильных устройств. Итого — три балла из пяти.
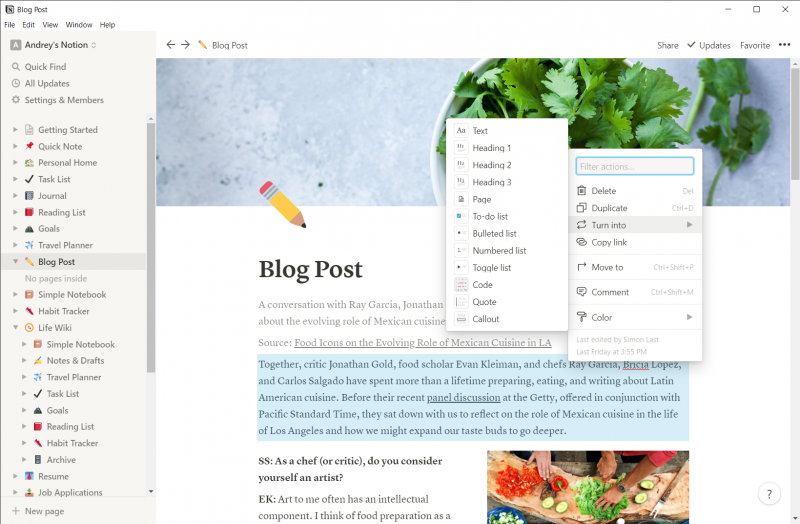
⇡#Diigo
Разработчик: Diigo.
Сайт продукта: diigo.com.
Поддерживаемые платформы: Web, Android, iOS.
Стоимость: подписка от $40/год; базовый набор функций доступен бесплатно.
Рейтинг 3DNews:
Продукт, который изначально развивался как облачный сервис для хранения веб-страниц в закладках, впоследствии перерос в более функциональное решение. На текущем этапе своего развития Diigo позволяет хранить не только URL и кешированные копии веб-страниц, но и текстовые заметки, изображения и PDF-файлы. В составе программы представлен простенький графический редактор для нанесения заметок на скриншоты и такой же незамысловатый редактор PDF-документов для выделения цветом важной информации и добавления примечаний. Предусмотрена возможность коллективной работы с хранимыми в Diigo данными и поддержка социальных групп (сообществ) для обмена закладками, заметками и изображениями. На фоне рассмотренных в обзоре решений Diigo выглядит абсолютно безликим продуктом, оформлять подписку на который определённо не стоит.
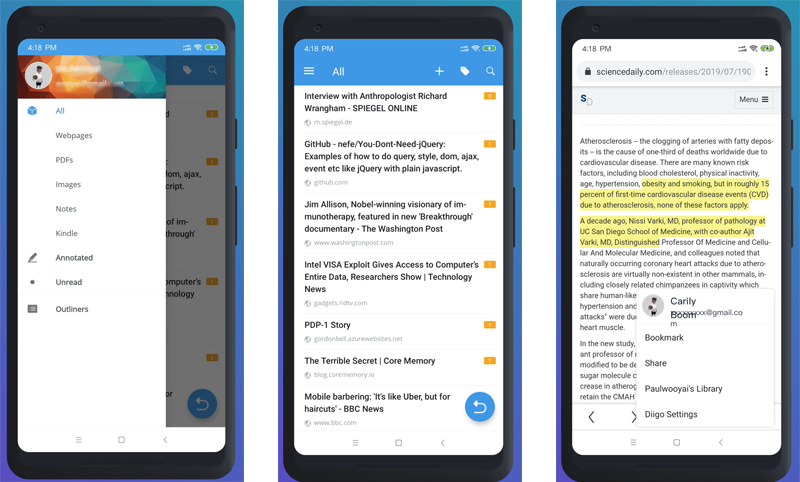
⇡#Zoho Notebook
Разработчик: Zoho Corporation.
Сайт продукта: zoho.com/notebook.
Поддерживаемые платформы: Web, Windows, macOS, Linux, Android, iOS.
Стоимость: бесплатно.
Рейтинг 3DNews:
В плане подхода к отображению заметок Zoho Notebook похож на Google Keep, только более совершенный в функциональном плане. Zoho Notebook несёт на борту полноценный текстовый редактор с модулем проверки орфографии, позволяет рисовать и делать заметки от руки, добавлять аудиозаписи, просматривать содержимое файлов Microsoft Office и PDF, создавать цветовые пометки и блокировать доступ к записным книжкам паролем. Доступна каталогизация заметок по блокнотам, в каждом из которых можно создавать страницы с вложенными документами различных форматов. Самые важные заметки можно помечать тегами и заносить в список избранного для быстрого доступа к ним. Теперь к минусам. Возможности делиться записями с другими пользователями в Zoho Notebook не предусмотрено — это во-первых. А во-вторых, в Google Play очень много жалоб пользователей программы на внезапное исчезновение заметок при их синхронизации с другими устройствами. Такое поведение подрывает доверие к неплохому в общем-то продукту.
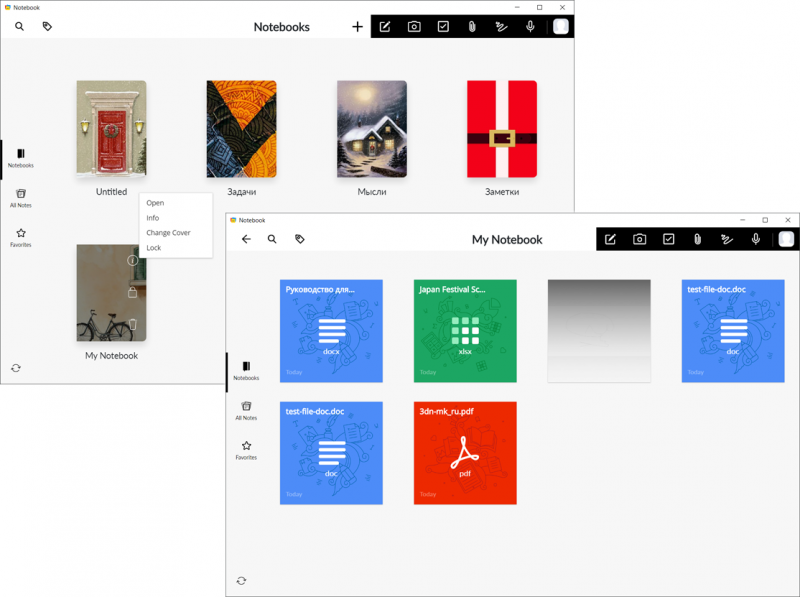
⇡#WizNote
Разработчик: Beijing Wozhi Technology.
Сайт продукта: wiz.cn.
Поддерживаемые платформы: Web, Windows, macOS, Linux, Android, iOS.
Стоимость: подписка $9/год; базовый набор функций доступен бесплатно.
Рейтинг 3DNews:
Китайский представитель семейства блокнотных, реализующий те же идеи, что заложены в Evernote. Сходство нельзя назвать стопроцентным, но пересечений и очевидных заимствований очень много: тот же трёхколоночный пользовательский интерфейс с почти идентичным расположением некоторых элементов управления, тот же набор ключевых функциональных возможностей, ориентированных на корпоративный сектор. Разница кроется в деталях и, конечно же, в финансовой стороне вопроса. Даже в бесплатном варианте WizNote предлагает то, о чем пользователям Evernote приходиться только мечтать: безлимитное хранилище в облаке, поддержку неограниченного количества синхронизируемых устройств и внушительный список доступных функций, который можно расширить всего за 9 долларов США в год. Но торопиться расставаться с деньгами всё же не стоит: во-первых, качество программной продукции из Поднебесной нередко оставляет желать лучшего, и вряд ли WizNote является исключением из правил; а во-вторых, приложение очень сильно притормаживает при обмене данными с китайскими серверами. В настройках программы можно активировать интеграцию с российскими серверными площадками, но существенной роли такое вмешательство в конфигурацию WizNote, увы, не играет.
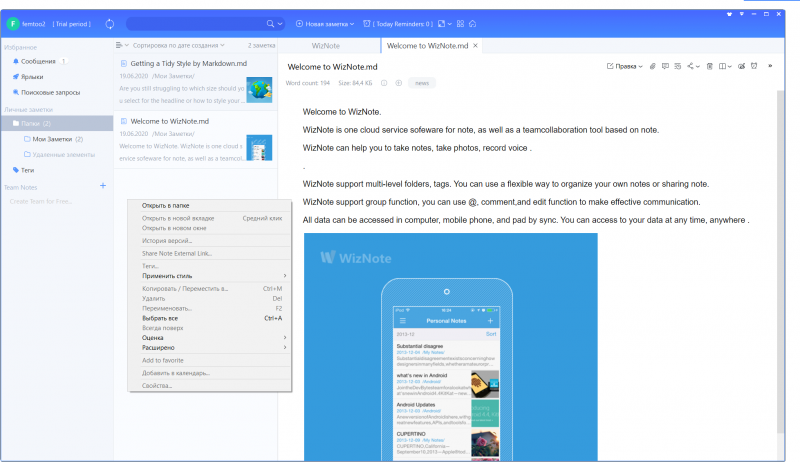
⇡#WorkFlowy
Разработчик: WorkFlowy.
Сайт продукта: workflowy.com.
Поддерживаемые платформы: Web, Windows, macOS, Linux, Android, iOS.
Стоимость: подписка от $5/месяц; базовый набор функций доступен бесплатно.
Рейтинг 3DNews:
Аналог рассмотренного выше Simplenote, который позволяет структурировать информацию с использованием списков любой вложенности и исключительно текстовых данных. Вряд ли у WorkFlowy есть шансы приглянуться широкой аудитории, а вот тем, кто привык мыслить логически и упорядочивать взаимосвязанные данные, реализованная в программе древовидная система записей придётся по душе. Агитировать в пользу WorkFlowy и рассказывать обо всех его возможностях бессмысленно, потому как этот продукт из числа тех, оригинальность которых можно оценить только на практике. Попробуйте! Кто знает, возможно, положенная в основу приложения концепция иерархического представления данных в виде многоуровневых списков вам понравится до такой степени, что захочется приобрести полную версию программы.
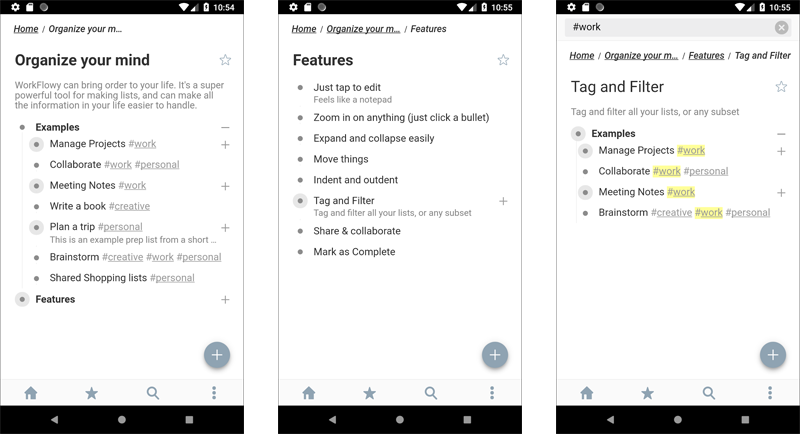
⇡#Nimbus Note
Разработчик: Nimbus Web.
Сайт продукта: nimbusweb.co.
Поддерживаемые платформы: Web, Windows, macOS, Android, iOS.
Стоимость: подписка от 125 рублей/месяц; базовый набор функций доступен бесплатно.
Рейтинг 3DNews:
И наконец, ещё один наступающий на пятки Evernote программный комплекс. По возможностям Nimbus Note ничуть не уступает конкуренту, при этом стоит в два раза меньше и, по субъективным ощущениям, работает намного шустрее. Nimbus Note поддерживает запись аудио и видео, благодаря встроенному OCR-движку умеет извлекать текстовые данные из отсканированных документов, позволяет создавать вложенные записные книжки и напоминания, а также просматривать содержимое файлов Microsoft Office и PDF. Вдобавок к этому можно задавать цветные метки для заметок, защищать конфиденциальные записи паролем, делиться записными книжками с другими пользователями и решать прочие задачи. Несмотря на американские корни, интерфейс Nimbus Note полностью русифицирован. Причём на русский язык переведены не только элементы управления программой, но и прилагаемая к продукту документация. А это уже серьёзная заявка на успех в своём сегменте на российском рынке ПО.
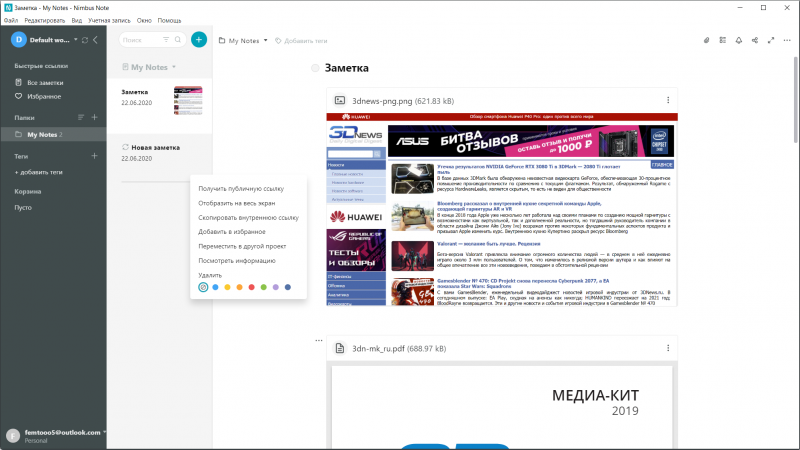
⇡#Подведём итоги
Так какую же программу для создания быстрых заметок и организации личной информации в итоге предпочесть? Ответ на этот вопрос зависит от сценариев использования подобного рода продуктов. Универсального рецепта нет: какие-то задачи лучше решает одно приложение, какие-то — другое. Почитателям проверенных временем и надёжных разработок однозначно рекомендуем Microsoft OneNote. Любителям решений попроще советуем присмотреться к Google Keep или минималистичному Simplenote. Не стоит списывать со счетов также старый добрый Evernote и его молодого, но очень перспективного последователя Nimbus Note.
Если Вы заметили ошибку — выделите ее мышью и нажмите CTRL+ENTER.
Если нужно быстро сохранить какую-то информацию, то на помощь придут стикеры или заметки, которые можно закрепить на рабочем столе Windows 7, 8 или 10, тогда нужные записи будут всегда под рукой.
Создание заметки с помощью Sticky Notes
В Windows 7, 8, 10 процесс создания стикеров на рабочем столе не отличается. Встроенная утилита удобна тем, что в ней можно работать как в текстовом редакторе, только с урезанными возможностями. В ней доступны создания списков, изменения размера шрифта и его форматирование (жирный, курсивный, подчеркнутый и т.д.).
Создаём стикеры
Заметки на рабочий стол в операционных системах семейства Windows можно открыть различными способами. Каждый использует метод удобный лично ему.
Windows 7
Способ №1
Открываем меню «Пуск», далее в строке «Найти программы и файлы» пишем запрос «Записки» и открываем их.
На рабочем столе появится небольшой лист (стикер). Это мини-программа для быстрой записи какой-то текстовой информации. Здесь можно сохранять ссылки, создавать заметки, списки домашних дел и покупок. Саму записку можно растянуть до необходимого размера, для этого достаточно захватить курсором мыши правый нижний угол и тянуть его вниз и влево.
Выполнив правый клик мыши на самой записке откроется контекстное меню, здесь доступны кнопки «Вырезать»/«Копировать»/«Вставить»/«Удалить». Добавить ещё одну заметку можно, если кликнуть на иконку плюсика в левом верхнем углу. Также можно задавать различные цвета стикерам. Количество заметок ограничено 50 штуками. Больше их добавить на рабочий стол нельзя.
Способ №2
Альтернативный способ добавления записки на рабочий стол компьютера:
- Открываем меню «Пуск» и переходим во «Все приложения».
- Далее открываем папку «Стандартные».
- Здесь открываем приложение «Записки» и сохраняем стикер на рабочем столе.
Windows 8 и 8.1
Способ №1
Способ запуска утилиты в «восьмёрке» немного отличается:
- Открываем меню «Пуск».
- Нажимаем на стрелочку вниз.
- В разделе «Аксессуары» ищем программу «Sticky Notes» — запускаем её и работаем.
Способ №2
Также для запуска стикера-напоминания можно использовать поиск:
- Заходим в «Пуск».
- Далее открываем Search (поисковая строка Windows 8).
- Пишем здесь Sticky Notes и открываем программу.
Windows 10
Способ №1
В ранних версиях Windows 10 способ открытия идентичен Windows 8, но в более поздних процедура немного изменилась:
- Открываем «Пуск» — находим в списке установленных и встроенных приложений программу Sticky Notes.
- Для работы с приложением понадобится авторизация в системе Майкрософт. Если используется учетная запись Майкрософт, просто подтвердите авторизацию через этот аккаунт или выберите другой.
Приложение обладает более расширенными возможностями, чем в версиях операционных системах старше.
Способ №2
Также можно использовать поиск:
- Открываем поисковую строку на панели задач и пишем «Sticky Notes».
- Запускаем утилиту — выбираем «Открыть» или «Создать заметку».
Примечание! Если необходимо создать еще один «стикер», то нужно нажать на плюсик в верхнем левом углу.
Редактирование текста
В заметки на рабочем столе можно вставить текст из любого редактора, например, Microsoft Word или Google документы. При копировании из Гугл документов (или другого редактора) форматирование фрагмента теряется — он сохранится просто как текст. Редактирование текста осуществляется с помощью инструментов в нижней панели стикера или с помощью комбинаций горячих клавиш.
Чтобы исправить текстовое содержимое просто кликните по записке и редактируйте нужную информацию.
Оформление стикера
Если создано много записок, то можно просто потеряться среди разных информационных записей. Поэтому цвет оформления можно изменить.
В Windows 7, чтобы поменять цвет стикера нужно кликнуть на нем правой кнопкой мыши и выбрать желаемый цвет.
В Windows 8 и 10 можно просто нажать на три точки в верхнем правом углу заметки и выбрать цвет. Здесь можно посмотреть список заметок или вообще удалить ее.
Как удалить заметку?
Удалить стикер можно несколькими способами — нажать на урну в верхнем правом углу (в Windows 7, это крестик) или через сочетание клавиш Ctrl + D и подтвердить удаление.
Горячие клавиши
Для быстрого форматирования текста в записках-напоминалках для рабочего стола Windows 7, 8, 10 можно использовать сочетания клавиш. Так можно структурировать информацию, выделить важные элементы текста.
Сочетания клавиш для форматирования текста
Множество функций можно выполнить с помощью сочетаний различных клавиш — их называют горячими клавишами. С ними работать быстрее, плюс, некоторые функции обычным способом в заметках недоступны.
Основные горячие клавиши, которые работают не только в приложении для работы с заметками, но и вообще во всей Windows — «Копировать» (Ctrl+C), «Вырезать» (Ctrl+X), «Вставить» (Ctrl+V).
Но кроме этих часто используемых горячих клавиш, есть ещё огромный список других комбинаций для разнообразных задач:
- для выделения текста используем следующие комбинации «Жирный текст» (Ctrl+B);
- написать текст курсивом поможет комбинация Ctrl+I;
- для выделения всего текста используем Ctrl+A;
- если нужно подчеркнуть текст, поможет сочетание Ctrl+U.
- зачеркнуть текст (создать имитацию ошибки) можно с помощью сочетания клавиш Ctrl+T;
- увеличить или уменьшить размер текста можно с помощью клавиш Ctrl+Shift+> и Ctrl+Shift+<.
Межстрочные интервалы задаются с помощью следующих сочетаний:
- Ctrl+1 — одинарный межстрочный интервал;
- Ctrl+2 — двойной межстрочный интервал;
- Ctrl+5 — полуторный межстрочный интервал.
Работа со списками:
- Ctrl+Shift+L — нумерованные или маркированные списки.
Выравнивание текста:
- Ctrl+R — выравнивание по правому краю;
- Ctrl+E — выравнивание по центру;
- Ctrl+L — выравнивание по левому краю.
В контекстном меню приложения Sticky Notes также есть функции: «Копировать», «Вырезать», «Вставить», «Повторить действие» и «Отменить действие».
Когда открыто сразу несколько заметок и нужно быстро переключиться на другую, то можно использовать сочетание клавиш Ctrl+Tab.
Если нужно закрыть заметки, но не удалить их — нажимаем сочетание клавиш Alt+F4 или закрываем записки на панели задач. Все закрытые заметки снова откроются при следующем запуске программы Sticky Notes.
Сторонние приложения
Стандартные заметки обладают довольно ограниченным функционалом. Если для работы возможностей стандартного приложения недостаточно, в этом случае помогут сторонние программы для создания заметок на рабочий стол. Например, My To-Do List, To Do Notes, Cool Phonebook и дополнения для гаджетов. Последний вариант самый многофункциональный, так как в нем больше всего вариаций записок и каждому что-то придется по вкусу. Однако в Windows 10 убрали гаджеты и теперь, чтобы их получить нужно скачать утилиту Desktop Gadgets, а затем скачать понравившиеся стикеры.
Как скачать стикеры?
Для загрузки нужного гаджета придерживаемся следующего алгоритма:
- Загружаем понравившийся стикер с сайта.
- Запускаем загруженный файл (если скачался архив, то предварительно разархивируем его).
- В открытом окне нажимаем «Установить».
- На рабочем столе выполняем правый клик мыши и выбираем в списке «Гаджеты».
- Находим установленные стикеры и перетаскиваем их на рабочий стол.
В таких стикерах могут быть разные параметры, но у них есть стандартные настройки гаджетов.
Это удобно, так как эти гаджеты не высвечиваются отдельным окном на панели задач, а просто висят на рабочем столе.






























































