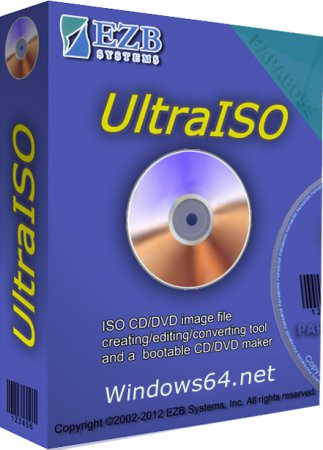С обновлениями по 03/01/2017 12:30
Записать образ Windows iso на dvd диск можно программой UltraISO — на 2017 год это самая актуальная версия программы для создания загрузочного DVD или CD диска, также можно создать и загрузочную USB флешку. С помощью UltraISO даже самый не продвинутый чайник сможет записать iso образ на диск всех Windows и любой другой образ операционной системы скаченного в формате .ISO. Скачать UltraISO бесплатно торрент или прямой ссылкой можно на нашем сайте. Понятный интуитивно интерфейс программы избавит вас от поиска видео уроков в ютубе «Как или чем записать ISO-образ Windows на диск».
Инфо:
Версия программы: 9.6.2 2017
Язык интерфейса: Русский + мультиязычность
Формат файла: .exe
Лечение: бесплатная версия Repack
Размер: 3.63 Мб
Скачать программу для записи образа iso на dvd диск Windows 7/10/XP/8 UltraISO
Системные требования
UltraISO будет работать на всех популярных версиях Windows 7, Windows 10, Windows XP.
Как выглядит ультра исо после установки
С чего стоит начать?
1) Скачиваем нужную вам Windows с нашего сайта. Определиться с тем, какая версия вам подойдёт, можно тут.
2) Скачиваем программу для записи образа на флешку или DVD диск по ссылке выше.
3) Устанавливаем скаченную во 2 пункте программу UltraISO на компьютер или нетбук.
4) Если не понятно как пользоватся программой ультра исо, то посмотрите это видео.
Бесплатная версия UltraISO на русском языке это без преувеличения можно назвать — комбайн для работы с образами и дисками по аналогии с Nero, Alcohol 120 или CloneCD но в отличии от аналогов у ультра исо практически отсутствуют недостатки. С официального сайта UltraISO скачать можно только платную версию, по хорошему конечно лучше купить и не парится с репаками или старыми версиями которые не обновляются с офф сайта. Но учитывая всероссийский кризис, только идиот будет покупать в интернете то, что можно скачать на холяву.
Теперь каждый может без проблем создать загрузочный диск с Windows 10 или мультизагрузачную флешку с Windows 7 и с другими необходимыми OS. Это не заменимая программа для тех кто сам себе или кому то часто перестанавливает Windows или геймеру который часто устанавливает себе образы игр или любых других приложений. В ISO образах допускается установщик браузера на рабочий стол и некоторые пользовательские изменения по умолчнию для браузера Chrome, каждый может без проблем изменить настройки браузера на свои предпочтительные. Все авторские сборки перед публикацией на сайте, проходят проверку на вирусы. ISO образ открывается через dism, и всё содержимое сканируется антивирусом на вредоносные файлы.
Как установить программу (процесс установки наглядно) ↓
UltraISO на любой компьютер или ноутбук
UltraISO выступает в качестве программы, которая формирует, редактирует и записывает виртуальные образы для физического носителя. Приложение взаимодействует с файлами формата «iso», когда скачали игру, а вместо привычного стандартного инсталлятора получаем файл образа. Интерфейс приложения характеризуется тремя рабочими окнами – главный блок, блок редактирования и окно файлового браузера. Для пользователя доступно оперативное перемещение файлов, чтобы сформировать новый установочный диск. Программа монтирует виртуальный привод, записывает образ, загрузочный диск, извлекает сектора boor HDD, создает папки на диске и выполняет другие функции.
UltraISO характерна использованием внутреннего формата ISZ, чтобы сжимать и шифровать информацию. С такими форматами быстро работает и Daemon Tools, однако, рассматриваемая в этой статье программа бесплатная и в свободном доступе для любого пользователя. К тому же весит программа намного меньше. В программе функциональный для работы интерфейс, который отличается скоростью реагирования на запросы пользователя. Создать образ – для этого требуется только перенос необходимых файлов из блока проводника, после чего остается выбрать соответствующую функция на панели инструментов.
Что может программа UltraISO
Записать ISO на диск
Записать ISO на Флешку
Создавать ISO Файлы
Конвертировать ISO
Как установить Ультра ИСО на пк:
Запуск программы происходит с помощью распаковщика OpenBox
Запустите файл.
Ознакомьтесь с информацией и нажмите «Далее».
Нажмите «Далее», или снимите галочки с рекомендуемого ПО и нажмите «Далее». Если снять все галочки, рекомендуемое ПО не установится!
После всех шагов нажмите «Установить».
UltraISO для версий windows:
|
|
Несмотря на наличие свободного доступа, полнофункциональный вариант остается платной. В бесплатном варианте пользователь не обработает образы, вес которых свыше 300 МБ. Ближайшие конкуренты обходят программу в функциональности бесплатного релиза. Выпуск первого варианта состоялся в 2002 году и отмечался полным свободным доступом. 2006 год знаменателем появлением платного варианта программы UltraISO, и до сегодняшних дней приложение подвергается постоянным доработкам и нововведениям.

Характеристики:
Лекарство: пролечено
Версия: 9.6.2 2017
Формат файла: .exe
Интерфейс: русский
Размер: 3.63 Мб
Система: XP, 7, 8, 10
Скачать программу для записи образа iso на dvd диск Windows 7 UltraISO
Интерфейс программы
Загрузочный DVD – все полезные рекомендации
— Сам алгоритм записи предельно простой: открыли образ – нажали «Записать» в меню «Инструменты».
— Вам нужна нормальная DVD-болванка, не покупайте самую дешевую из них, скупой платит дважды. DVD-R лучше, т.к. быстрее.
— Если у вас привод, как говорится, чихает и кашляет, то лучше даже не начинать этот процесс, т.к. намучаетесь и время потратите, и диск испортите.
— Не используйте старый или отсыревший диск. Используйте новый. Если есть пыль – очистите, т.к. пыль в приводе не нужна.
— Записать диск оптимально на 8х-16х, с другими значениями могут впоследствии возникнуть проблемы.
— Если выбрали DVD-RW, программа сама догадается его предварительно очистить.
— Если образ незначительно больше объема DVD-RW, то можете отредактировать его и удалить ненужное, чтобы поместился.
— Нажав «Записать», терпеливо дожидайтесь завершения процесса. DVD-диски (тем более, RW) записываются утомительно долго.
— Если прожиг получился у вас успешный, то можно перезагружать ПК, чтоб запуститься с диска.
Почему диски – худший вариант, а флешка – лучший
Сами образы Windows-систем год от года становятся все больше. Для нормальной распаковки архивов внутри них нужна достаточная скорость передачи данных, а DVD-приводы не могут ее в полной мере обеспечить. Тем более что само качество DVD-приводов часто плохое. К тому же любой механический носитель всегда хуже, чем микросхема с данными. Например, SSD это легко подтверждает. А механика ушла в прошлое, надо ее забыть, т.к. возможности ее ограничены. Самое мудрое решение: собрать все оптические диски, выбросить на свалку. Продвинутые пользователи это сделали еще 10 лет назад. Диски DVD – сплошная морока и временные затраты, в сравнении с USB 3.0.
У вас вполне может возникнуть ситуация, что и DVD-диск хороший, и привод вроде нормальный, а 7-ка (особенно, с обновлениями в образе) не устанавливается быстро. Согласитесь — одно дело 3 часа устанавливать, другое дело – 10 минут с флешки. Кстати, флешки доступны по мизерным ценам повсюду, не стоит на них экономить пару баксов. Обзаведитесь флешкой 3.0 хотя бы от 16 ГБ и выше, чтобы практически любой образ вмещался на нее, и забудьте DVD как страшный сон. Флешка в 1000 раз лучше во всех отношениях, а на раритетное оборудование прошлого века вы 7-ку не поставите все равно. DVD-приводы надо сдавать или в музеи или на свалку, поэтому пользуйтесь этими старинными устройствами только в исключительных случаях.
Давайте разберемся, как записать образ Windows на диск разными способами, для последующей установки операционной системы на компьютер. На многих компьютерах имеется специальное устройство: дисковод — привод для открытия на ПК оптических CD/DVD дисков.
Сначала пользователь записывает ISO образ системы на DVD диск, а затем выполняет на компьютере загрузку с лазерного диска, на котором записана система, для установки Windows. Для современных версий Windows (Windows 10, Windows 8.1, Windows 8, Windows 7, Windows Vista) из-за большого размерам ISO образа понадобится DVD диск, а для образа Windows XP достаточно вместимости CD диска.
Содержание:
- Как записать Windows на диск средством записи образов дисков
- Скачиваем Windows в Media Creation Tool и записываем образ системы в средстве записи образов дисков
- Как записать Windows на диск через UltraISO
- Как записать Windows на DVD диск в ImgBurn
- Запись ISO образа Windows в BurnAware Free
- Запись образа Windows в Ashampoo Burning Studio Free
- Запись Windows на диск в CDBurnerXP
- Выводы
- Как записать образ Windows на DVD диск (видео)
Для записи образа Windows обычно используются DVD или CD диски в форматах: DVD-RW, DVD-R, или CD-R, CD-RW. Между аббревиатурами могут быть разные обозначения: «+» («плюс») или «–» («минус»). Для записи системы можно использовать диски разных типов.
Форматы дисков DVD-R или CD-R не могут быть изменены после записи, на такой диск можно записать данные только один раз. Форматы «DVD-RW» и «CD-RW» — перезаписываемые, поэтому на подобный диск можно записать новые данные, предварительно удалив старую информацию с диска, если она стала неактуальной. Практичнее использовать формат DVD-RW, потому что такой диск можно использовать много раз.
Если вам необходимо записать загрузочный диск Windows на оптический носитель, придерживайтесь следующих рекомендаций:
- запись образа системы желательно выполнять на самой низкой скорости поддерживаемой дисководом, для предотвращения появления ошибок при записи;
- во время записи необходимо обеспечить бесперебойное питание компьютера;
- если есть возможность, используйте опцию для проверки диска на ошибки, сразу после записи на DVD диск;
- используйте диски от известных производителей, потому что в этом случае, повысятся шансы на то, что загрузочный диск прослужит длительное время, при надлежащем хранении.
Сначала понадобится получить образ Windows в формате «.ISO», а затем записать образ системы на DVD диск. Прочитайте статью о том, как скачать оригинальный образ Windows с официального сайта Microsoft. Для записи на DVD выберите нужную разрядность системы: 32 bit или 64 bit, которую следует установить на компьютер. Мультиразрядный образ Windows 10, включающий обе разрядности (х86 и х64), не подойдет для записи на обычный оптический диск, из-за большого размера файла образа, превышающего размер стандартного DVD диска (4,7 ГБ).
Файл в формате ISO содержит все содержимое DVD или CD диска, сохраненное в одном файле образе. При записи ISO образа Windows необходимо сделать носитель (DVD диск) загрузочным, для возможности установки операционной системы на ПК. Запись простого диска с данными не подойдет, потому что такой диск не будет загрузочным.
Записать установочный диск Windows можно с помощью встроенных средств системы, или при помощи стороннего софта. В статье вы найдете инструкции о том, как записать ISO Windows на диск разными способами: сначала мы попробуем записать диск через Windows, а потом запишем образ системы с помощью сторонних программ.
Как записать Windows на диск средством записи образов дисков
С помощью средства записи образов дисков Windows можно записать Windows 10, Windows 8.1, Windows 8, Windows 7 на диск. Средство записи одинаково работает в этих операционных системах.
Для записи ISO образа Windows на DVD диск, выполните следующие действия:
- Щелкните правой кнопкой по образу диска на компьютере.
- В контекстном меню выберите пункт «Записать образ диска».
- В окне «Средство записи образов дисков Windows» отобразится название файла образа диска, сведения об устройстве записи на диск. Для старта процесса записи, нажмите на кнопку «Записать».
Я рекомендую активировать пункт настроек «Проверить диск после записи». В этом случае, вы убедитесь, что диск был записан без ошибок. Записанные данные будут сравнены с оригинальным образом. Если, в процессе записи были обнаружены ошибки, DVD диск можно перезаписать еще раз. Проверка диска займет некоторое время, но зато вы узнаете, что запись системы выполнена удачно. В противном случае, об ошибках вы ничего не узнаете, в ответственный момент установки Windows, загрузочный диск вас подведет, а вы не будете знать настоящей причины неполадки.
- В окне с предупреждением, вам сообщают, что перед записью, все данные на диске будут удалены. Нажмите на кнопку «Да».
- Далее начнется процесс записи образа Windows на диск.
- После завершения прожига диска, произойдет проверка диска на ошибки при записи.
- В завершении, нажмите на кнопку «Закрыть».
Скачиваем Windows в Media Creation Tool и записываем образ системы в средстве записи образов дисков
С помощью приложения Media Creation Tool можно скачать оригинальный образ Windows с официального сайта Microsoft.
Войдите по ссылке https://www.microsoft.com/ru-ru/software-download/home на официальный сайт Майкрософт. Выберите операционную систему Windows 10, Windows 8.1 или Windows 7.
Для загрузки Windows 7 на компьютер, потребуется ввести лицензионный ключ продукта.
На новой странице нажмите на кнопку «Скачать средство сейчас».
Запустите Media Creation Tool на ПК, а затем проделайте следующие действия:
- Примите условия лицензии.
- В окне «Что вы хотите сделать?» активируйте пункт «Создать установочный носитель (USB-устройство флэш-памяти, DVD-диск или ISO-файл)», а затем нажмите на кнопку «Далее».
- В окне «Выбор языка, архитектуры и выпуска» выберите язык системы, версию Windows, разрядность операционной системы: 64-разрядную или 32-разрядную.
В программе имеется возможность для выбора варианта, включающего обе разрядности в одном образе. Нам этот вариант не подходит из-за того, что подобный образ Windows не поместится на DVD диске.
- В окне «Выберите носитель» выберите опцию «ISO-файл».
- Затем начнется загрузка Windows, которая займет некоторое время.
- После завершения скачивания операционной системы в Media Creation Tool, в окне «Запишите ISO-файл на DVD-диск» нажмите на «Открыть устройство записи DVD-дисков».
После этого, откроется окно средства записи образов дисков Windows.
Вам необходимо запустить запись образа операционной системы на DVD диск. Подробнее об этом читайте в предыдущей главе этой статьи.
Как записать Windows на диск через UltraISO
В программе для работы с образами UltraISO, помимо прочего, можно создать загрузочную флешку Windows, или записать загрузочный CD/DVD диск.
Для того, чтобы записать Windows на диск в UltraISO, проделайте следующие шаги:
- Войдите в меню «Файл», нажмите «Открыть», выберите файл образ Windows на своем компьютере.
- В меню «Инструменты» нажмите на пункт «Записать образ CD…».
- В окне «Запись образа» настройте параметры записи:
- проверьте выбор привода;
- поставьте галку в пункте «Проверка»;
- установите минимальную скорость записи;
- выберите метод записи «Disc-at-Once(DAO)»;
- проверьте путь до файла образа.
- Нажмите на кнопку «Записать».
Дождитесь окончания записи и проверки диска на ошибки.
Как записать Windows на DVD диск в ImgBurn
Бесплатная программа ImgBurn предназначена для создания и записи образов дисков. Программа прекрасно подходит для записи ISO образа Windows на оптический DVD диск.
В главном окне ImgBurn нажмите на кнопку «Записать образ на диск».
В открывшемся окне примените нужные настройки:
- выберите «Источник»: путь до файла образа на ПК;
- проверьте привод;
- поставьте флажок в пункте «Проверка»;
- выберите минимальную скорость записи;
Нажмите на кнопку «Запись».
После окончания записи, на вашем компьютере появится установочный диск с Windows.
Подробнее о программе ImgBurn читайте здесь.
Запись ISO образа Windows в BurnAware Free
Бесплатная программа BurnAware Free служит для записи оптических дисков.
В главном окне BurnAware Free в разделе «Образы», нажмите на кнопку «Записать ISO» (в представлении меню «Вид» — «Значки»).
В окне «Записать образ» выберите путь к образу диска, для добавления образа Windows в программу. Проверьте скорость записи и выбор дисковода. Войдите во вкладку «Опции», отметьте пункт «Проверять файлы после записи».
Нажмите на кнопку «Записать».
Образ Windows записан на диск и готов к применению.
Прочитайте тут подробный обзор программы BurnAware Free.
Запись образа Windows в Ashampoo Burning Studio Free
При помощи бесплатной программы Ashampoo Burning Studio Free, можно записать установочный диск с операционной системой.
В главном окне Ashampoo Burning Studio FREE, в боковом меню выберите «Образ диска», а в открывшемся меню «Записать образ».
В окне «Запись образа диска» нажмите на кнопку «Расширенные параметры», для включения опции проверки диска на ошибки после записи.
После применения настроек, нажмите на кнопку «Записать DVD».
Запись Windows на диск в CDBurnerXP
В бесплатной программе CDBurnerXP можно без проблем записать на DVD диск загрузочный образ Windows.
Запустите программу CDBurnerXP. В главном окне приложения выделите «Записать ISO-образ», а затем нажмите на кнопку «ОК».
В окне «Запись ISO-образа», во вкладке «Опции записи» выполните необходимые настройки:
- с помощью кнопки «Browse» укажите путь к ISO образу Windows на компьютере;
- выберите скорость записи;
- поставьте флажок напротив пункта «Проверить данные после записи».
Нажмите на кнопку «Записать диск».
При настройках по умолчанию, программа извлечет диск из привода, после завершения записи и проверки носителя.
Выводы статьи
Если, перед пользователем возникает вопрос, как записать Windows 10, Windows 8.1, Windows 8, Windows 7 на диск, можно воспользоваться встроенным средством системы, или сторонними приложениями. Средство для записи образов, приложение Media Creation Tool, программы UltraISO, ImgBurn, BurmAware Free, Ashampoo Burning Studio Free, CDBurnerXP запишут на DVD диск образ операционной системы Windows, с которого можно будет выполнить установку операционной системы на компьютер.
Как записать образ Windows на DVD диск (видео)
Похожие публикации:
- Загрузочная флешка с Windows 10
- Команды «Выполнить» в Windows: полный список
- Создание резервной копии Windows 10
- Восстановление Windows 10 из резервного образа системы
- Как вызвать синий экран смерти (BSOD) — 2 способа
Soft4Boost Burning Studio 7.3.9.231
Soft4Boost Burning Studio — приложение для простого и удобного выполнения разнообразных задач записи на CD, DVD, Blu-ray диски…
get_app8 771 | Условно-бесплатная |
Soft4Boost Easy Disc Burner 7.9.5.141
Soft4Boost Easy Disc Burner — простая, бесплатная утилита для записи файлов и папок с ПК на диски различных форматов: CD, DVD, Blu-Ray…
get_app12 293 | Бесплатная |
Soft4Boost DVD Cloner 8.1.7.291
Soft4Boost DVD Cloner — мощная программа для создания копий DVD-дисков. Простой интерфейс утилиты, наличие разнообразных функциональных возможностей и поддерживаемых типов носителей делают данный инструмент очень удобным для пользования…
get_app5 275 | Демо версия |
Soft4Boost DVD Creator 6.6.7.955
Soft4Boost DVD Creator — очень удобная программа для создания и записи DVD-дисков в домашних условиях…
get_app5 199 | Условно-бесплатная |
True Burner 8.9
True Burner — мощное и удобное в использовании программное обеспечение для прожига дисков…
get_app9 302 | Бесплатная |
ISO Workshop 11.8
ISO Workshop — удобный и простой в использовании инструмент для работы с образами дисков, с помощью которого можно осуществлять резервное копирование данных с оптических носителей, создавать точные копии дисков, преобразовывать образы в ISO или BIN…
get_app23 586 | Бесплатная |
Ashampoo Burning Studio Free 24.0.25
Ashampoo Burning Studio Free — бесплатное приложение для работы с CD/DVD/Blu-Ray дисками, с помощью которого можно легко записывать аудио и видео различных форматов на оптические носители. Присутствует встроенный CD Ripper, возможность создания образов…
get_app235 987 | Бесплатная |
Ashampoo Burning Studio 24.0.1
Ashampoo Burning Studio — Программа для создания и копирования данных, аудио и видео на CD, DVD или Blu-ray диски…
get_app129 066 | Условно-бесплатная |
BurnAware Free 16.2
BurnAware Free — отличная утилита для прожига CD, DVD и Blu-ray дисков, с помощью которой можно без проблем записывать аудио и видео диски, создавать образы дисков, осуществлять верификацию данных и пр. Поддерживаются все аппаратные интерфейсы…
get_app293 047 | Бесплатная |
Vovsoft Burn Studio 1.7
Простая в использовании утилита для записи CD, DVD и Blu-ray дисков. В программе также предусмотрена поддержка проверки диска после завершения процесса записи. Кроме того присутствует возможность форматировать перезаписываемые диски, создавать этикетки…
get_app203 | Бесплатная |
Blu-ray Creator 1.1.10
Приложение для создания Blu-ray. Поддерживаются все форматы видео, включая HD-видео. Присутствует возможность редактировать звуковые дорожки и субтитры, удалять ненужные части или обрезать их по сегментам. Есть функция предварительного просмотра и прочее…
get_app120 | Условно-бесплатная |
DVD-Cloner 2022 19.60.1475
Простая в обращении утилита, при помощи которой можно быстро и легко создать полностью идентичную копию вашего DVD-диска (например, с фильмом) и записать ее на другой диск. Поддерживается работа с большинством DVD приводов. Не требует тонкой настройки…
get_app22 255 | Условно-бесплатная |
Any Burn 5.4
Any Burn — небольшая бесплатная утилита для работы с CD/DVD/Blue-ray дисками…
get_app13 588 | Бесплатная |
Etcher 1.7.8
Бесплатный инструмент с открытым исходным кодом, с помощью которого можно быстро и легко записывать на SD карты и USB-диски образы различных форматов, включая ISO, IMG, ZIP, BIN, BZ2, DMG, DSK, ETCH и пр. Присутствует защита от перезаписи рабочего HDD…
get_app34 823 | Бесплатная |
CDRtfe 1.5.9
Бесплатное приложение для записи CD/DVD/BD дисков. Поддерживается создание и запись образов ISO и загрузочных дисков. Образы дисков и Audio CD могут быть записаны одновременно на несколько пишущих устройств. Используются различные режимы записи и прочее…
get_app1 034 | Бесплатная |
На чтение 7 мин Просмотров 3.3к. Опубликовано 2 июня, 2018
Что интересного в этой статье:
- Образ ISO и UltraISO
- CloneCD как альтернатива UltraISO
- Образ MDF/MDS и Alcohol 120%
- Образ NRG и Nero Burning ROM
- MediaCreationTool для Windows 10
- Записываем Windows на диск с помощью стандартного средства
В предыдущей статье я рассмотрел вопрос об установке Windows 7. Было затронуты несколько моментов где брать дистрибутив Windows 7. Один из вариантов предполагал скачивание образа операционной системы из сети Интернет. В рамках данной статьи я расскажу более подробно как записать скаченный образ на диск DVD, используя при этом различные приложения. Попутно коснёмся некоторых нюансов записи для Windows 10.
Для создания загрузочного диска с операционной системой Windows 7 или 8 или 10 нам понадобится DVD-R или DVD-RW диск, образ windows и компьютер или ноутбук с пишущим приводом.
👉 Ранее мы рассмотрели запись образа с помощью программы BurnAware Free. Подробности можно прочитать здесь.
Для начала опишем общие правила записи, которые не будет отличаться для практически любых программ записи. Эти правила характерны для записи не только образов Windows, но и для записи любых данных на DVD, CD или BR диски:
- Для записи образа Windows старайтесь не экономить на DVD-диске. Пусть это будет не топовая по стоимости болванка, но и не диск по минимальной стоимости. Качественный диск позволит Вам произвести установку операционной системы еще много раз, конечно при должном хранении диска.
- Скорость записи диска должна быть минимальной для вашего привода и для конкретного DVD-диска. Чем меньше скорость записи, тем выше вероятность записи без сбоев.
- На время записи компьютер желательно оснастить источником бесперебойного питания — ИБП, для того чтобы минимизировать риски испортить болванку диска во время скачков напряжения или отключения электричества.
Сама частая ошибка пользователя — запись файл-образа на диск как обычного файла с данными. Такой диск не является загрузочным и Вы не сможете установить с него операционную систему Windows 7. Принцип записи образа на диск подразумевает под собой «распаковку установочных файлов системы на пустой носитель DVD».
Образ ISO и UltraISO
Это приложение очень популярно не только для записи дисков, но и для записи загрузочных образов на флэшки. Кроме того, UltraISO имеет возможно создавать виртуальный привод, в который можно монтировать образ диска. Обо всех возможностях этой программы мы поговорим в другой раз.
Скачайте программу UltraISO с официального сайта, установите и запустите её. Первый запуск знакомит Вас со стоимостью программы и предлагает её купить или ввести регистрационный код, если программа уже была приобретена. Я выберу вариант Пробный период так как для моих целей сейчас приобретать программу не требуется.
Первый запуск UltraISO
Следующим шагом, нажав в меню кнопку Записать образ CD, открываем диалог записи образа:
Меню — Записать образ CD
В окне Запись образа кнопкой выбора открываем файл образа с нужном нам операционной системой:
Выбор файла образа
Далее выбираем минимальную скорость записи, метод записи Disc-at-Once(DAO) и после этого нажимаем кнопку Записать.
Запись образа
После окончания записи появится сообщение о том, что запись успешно завершена. На этом запись диска можно считать оконченной и переходить к установке системы.
В случае если диалоговое окно об успешной записи не появится, значит Вы увидите ошибку, которая скорее всего будет означать что Ваш диск испорчен. Всю процедуру записи образа на диск придётся повторить сначала.
CloneCD как альтернатива UltraISO
CloneCD также не бесплатна, как и UltraISO, хотя стоит дешевле. Скачать утилиту можно, например здесь.
Первый запуск после установки программы сопровождается информационным окном отказа от гарантий. Соглашаетесь, нажав кнопку Всё в порядке.
CloneCD первый запуск
Следом CloneCD оповещает Вас, что она не бесплатна и у Вас есть 21 день для ознакомления с ней. Ну что ж, нам больше и не нужно. Закрываем сообщение и перед нам возникает основное окно программы, в котором мы выбираем вторую слева кнопку Запись CD.
Выбор записи образа
Далее нажимаем кнопку Обзор и в диалоговом окне выбираем тип файлов — Image, а затем — файл с образом системы для записи и нажимаем Открыть.
Выбор файл-образа
Затем нажимаем Далее.
Информация о файл-образе
На следующем шаге выбираем скорость записи и нажимаем ОК.
Выбор скорости записи
После окончания записи можно переходить к установке операционной системы.
Образ MDF/MDS и Alcohol 120%
Еще одна не менее популярная программа для записи образов Alcohol 120%. Как и в случае с UltraISO она умеет многое, но главным её достоинством является работа с образами типа MDF/MDS.
Для установки переходим на официальный сайт приложения, скачиваем и устанавливаем программу. Так же можно скачать и здесь.
Запускаем приложение и ожидаем окончания обратного отсчета, нажимаем ОК.
Alcohol 120% — первый запуск
Далее нажимаете на Запись образов на диски (выделено красной рамкой).
Затем выбираете файл образ в диалоговом окне нажатием кнопки Обзор.
Выбор файла образа
В следующем окне устанавливаем скорость записи, метод записи оставляет DAO и нажимаем Старт.
После окончания записи, идём ставить операционную систему на компьютер.
Образ NRG и Nero Burning ROM
Пожалуй, самая именитая среди представленных программ, является программа Nero Burning ROM. Скачиваем её с официального сайта разработчиков и устанавливаем.
Первый запуск как в случае любой триальной программой сопровождаем ознакомлением с информацией о покупке программы или запуском ознакомительной версии. Выбираем Продолжить.
Nero Burning ROM — первый запуск
Далее нажимам кнопку Отмена.
Отмена — нового проекта
Следующим шагом идём в меню и выбираем Рекордер — Записать образ…
Далее в стандартном диалоговом окне Windows выбираем наш файл с образом операционной системы и нажимаем Открыть. Затем в следующем окне устанавливаем Скорость записи, Метод записи и нажимаем кнопку Прожиг.
Запись проекта
После нажатия кнопки Прожиг начнётся процесс записи образа Windows на диск.
Существует простая возможность запись образ Windows 10 на диск. Для этого необходимо на официальном сайте microsoft.com скачать утилиту и воспользоваться ею. Переходим по ссылке, скачиваем и запускаем. В первом окне принимает условия лицензирования и переходим к первому шагу мастера, выбрав второй вариант Создать установочный носитель для другого компьютера и нажимаем Далее.
Следом, предлагается выбор языка, архитектуры и выпуска, которые можно изменить нажав галочку Использовать рекомендуемые параметры для этого компьютера. Это значит что образ будет записан в соответствии с возможностями компьютера, на котором утилита была запущена. Если Вам нужно изменить эти параметры, то снимаете галочку и меняете на свое усмотрение.
Выбор параметров системы
На следующем шаге в стандартном диалоговом окне Windows указываем путь куда утилита будет загружать из сети Интернет файл-образ операционной системы Windows 10 и нажимаем Далее. Начинается процесс загрузки, который в зависимости от скорости вашего соединения с интернет может занимать от 5 минут и до 2 или 3 часов. Сразу после этого начнётся создание носителя Windows 10, которое также занимает продолжительное время. Наберитесь терпения.
Загрузка и создание носителя Windows 10
В завершении записи образа Windows 10 Вам остаётся только вставить болванку в пишущий привод DVD и нажать Открыть устройство записи DVD-дисков.
Завершение подготовки образа Windows 10
Записываем Windows на диск с помощью стандартного средства
С момента выхода Windows 7, пользователям предлагается возможность записывать образ ISO, в том числе образ операционной системы Windows, на диск без использования сторонних программ. Для этого нужно в операционной системе Windows 7, 8, 10, нажать правой кнопкой мыши по файл-образу ISO с дистрибутивом Windows и выбрать Записать образ диска.
Выбор файл-образа
Далее отроется окно утилиты, где нужно нажать кнопку Записать.
Запись образа
После окончания процесса записи Вы получите готовый к использованию загрузочный диск Windows 10.
|
Понятие «образ диска» обозначает файл конкретного формата (чаще iso), фактически являющийся клоном оригинала CD/DVD. Изначально работа с образами подразумевала резервное копирование, но с одним характерным признаком — при написании образа выходит точный дубль структуры исходника. В итоге получается единый файл, а не многокомпонентный набор, что гораздо практичнее. К примеру, созданный образ ОС предоставляет возможность установить драйвера и необходимый софт с помощью одного диска. В сети Интернет есть множество программ для записи образа ISO на диск. Наиболее популярными из них являются: UltraISO и ImgBurn. Скачать эти и другие программы для записи образа на диск вы можете с нашего сайта.
|
Несмотря на то, что многие пользователи хранят медиафайлы на компьютере или в облачных хранилищах, музыкальные сборники и видеодиски до сих пор не утратили своей популярности. Аудиодиски удобно слушать в автомобиле или на стерео-системе, а любимый фильм – смотреть на большом экране телевизора через DVD-плеер. В этой подборке мы собрали лучшие программы для записи дисков специально для тех, кто предпочитает хранить свои медиаколлекции на оптических носителях.
Содержание:
1. Лучшие программы для записи дисков на русском языке
2. Бесплатные программы для записи дисков
3. Выводы
Лучшие программы для записи дисков на русском языке: ТОП-3 самых надежных программ
Лучшая программа для записи дисков должна иметь простое управление, продвинутый функционал и стабильно работать даже на бюджетных устройствах. Ниже представлены приложения, которые доказали свою надежность.
Nero Burning Rom
Nero – это мультимедийный комбайн для работы с медиафайлами. В Burning ROM доступны инструменты для прожига дисков разных типов, поддерживается режим мультисессии. Рекордер позволяет записывать любые форматы видео и аудио. Музыкальные дорожки можно нормализовать и применить аудиофильтр. Есть модуль для создания этикеток и обложек. Скачать Burning ROM можно в наборе Suite, лицензия на один год стоит 4 450 рублей. Вместе с рекордером в пакет входят инструменты для восстановления файлов, видеоредактор, менеджер файлов и многое другое.
Nero Burning Rom
Студия Дисков
Студия Дисков отличается удобным стильным интерфейсом и высокой скоростью работы. Пользователи могут прожигать файлы по одному или целой папкой, поддерживается создание DVD и CD для ТВ-плееров, магнитол в машину или с функцией автозагрузки. Приложение можно использовать для сборки образов ISO и дальнейшего их прожига. Доступны функции риппинга, можно провести резервное копирование. Приложение показало минимальную нагрузку на процессор, так что можно смело сказать, что это одна из лучших программ для записи аудио CD и DVD на бюджетных ПК и ноутбуках.
Установите программу и запишите данные на диск!
Ashampoo Burning Studio
Ashampoo Burning Studio позволяет шифровать CD Audio и ДВД и защищать их паролем, копирует информацию и дает возможность создавать обложки и вкладыши. Для любителей слушать музыку в авто есть модуль, который конвертирует треки в подходящий формат — это оптимальный выбор, если вам нужна программа для записи мп3 дисков в машину. Еще одна «фишка»– восстановление носителей, благодаря чему можно проиграть и копировать поврежденные CD-диски. Присутствует видеоредактор и готовые стили для видеодисков.
Ashampoo Burning Studio
Бесплатные программы для записи дисков
В отличие от премиум-сегмента, бесплатный софт отличается урезанной функциональностью. Но если вам не нужны продвинутые опции вроде очистки и интерактивного меню, среди них можно найти отличные варианты.
WinX DVD Author
Программа для записи видео на диск WinX DVD Author имеет все необходимое для работы с видеофайлами, в том числе внутренний загрузчик видеоклипов с YouTube. Пользователи могут конвертировать ролики в VOB, создать интерактивные меню. Присутствуют инструменты для базового изменения видеофайлов, клип можно обрезать и изменить его формат. Можно добавлять субтитры, есть поддержка широкоэкранного разрешения.
WinX DVD Author
BurnAware Free
BurnAware Free достаточно прост как относительно возможностей, так и в смысле дизайна, но здесь есть все необходимое для создания СД, ДВД, Blu-ray. Софт разрешает работать с загрузочными носителями и предлагает инструменты риппинга. ПО можно использовать бесплатно, но free версия слегка урезана, в частности, отключено извлечение из ISO, нет прямого копирования и нельзя вытягивать дорожки с CD. Также бесплатный вариант поддерживает установку только на 32-битные операционные системы.
BurnAware Free
DeepBurner Free
DeepBurner Free — это простое средство для прожига CD-дисков. Приложение является урезанной версией премиум-версии и, в отличие от платного товара, не может создавать DVD. Однако оно отлично показало себя как инструмент для прожигания компакт-дисков с данными, музыкальных сборников и загрузочных носителей. Есть инструменты для создания образов ISO. Можно запустить резервное копирование в ручном режиме. Есть модуль для создания этикеток с готовыми размерными сетками.
DeepBurner Free
Free Audio CD Burner
Free Audio CD Burner — это минималистичная программа для записи CD дисков с предельно лаконичным интерфейсом. Ее особенностью является прямое декодирование музыкальных дорожек без необходимости копирования. Рекордер распознает множество популярных и редких форматов, в том числе поддерживает плейлисты, позволяет стирать данные с перезаписываемых RW. Софт можно настроить для прожига одной дорожки и затем дозаписывать новые треки либо создать завершенный аудиосборник.
Free Audio CD Burner
InfraRecorder
InfraRecorder поддерживает запись на диск аудиотреков и прожигает ISO-образы на DVD. Это небольшое приложение поддерживает перезаписываемые оптические накопители и позволяет стирать данные сразу четырьмя различными способами. К недостатку софта относится то, что для работы с MP3 потребуется загрузить дополнительный плагин. Но это хороший выбор для старых ПК с устаревшими сборками Windows.
InfraRecorder
DVDStyler
В DVDStyler нет поддержки аудиофайлов или работы с данными, зато можно быстро прожигать высококачественные видеодиски и создавать зрелищные слайд-шоу из фотографий с музыкальным сопровождением. Присутствует коллекция готовых интерактивных меню, каждый шаблон можно отредактировать: настроить фон, кнопки, текст, графику и другие параметры. ПО распознает практически все форматы, не требует перекодировки VOB и MPEG и позволяет записывать файлы с разными расширениями.
DVDStyler
CDBurnerXP
CDBurnerXP помогает создавать DVD, CD, HD-DVD и Blu-ray и позволяет использовать их как накопители, сохраняя текстовые данные, музыку, изображения и другие типы медиафайлов. Приятной особенностью софта является возможность напрямую добавлять треки без необходимости их копирования и конвертирования. Эта программа для прожига дисков также предлагает пользователям плеер для прослушивания аудио. CDBurnerXP обладает простым, русскоязычным интерфейсом и поддерживается на любой версии Windows.
CDBurnerXP
Express Burn
При помощи Express Burn можно прожигать любые типы медиа, создавать сборники с видео и музыкой на Blu-ray. Производители утверждают, что их продукт является одним из самых быстрых на рынке, и софт действительно отличается высокой скоростью. Впрочем, если вы хотите получить высокое качество, потребуется выбрать более медленный прожиг. Можно провести нормализацию звука и удалить паузы в треках, для видеодисков доступны шаблоны меню и поддержка PAL и NTSC. К сожалению, русского перевода нет, но интерфейс достаточно прост, а файлы можно добавлять перетаскиванием.
Express Burn
Free AnyBurn
Программа для записи на диск Free AnyBurn не изобилует большим количеством продвинутых функций, но достаточно проста в использовании, хорошо продумана и подходит для проведения таких основных задач как: прожиг и риппинг музыкальных сборников, копирование компакт-дисков в образ ISO. Дополнительно можно узнать данные носителя, добавить папки и файлы без перезаписи, отформатировать флешку или RW и менять форматы образов. Софт полностью переведен на русский язык и стабильно работает на старых сборках и последних версиях системы.
Free AnyBurn
StarBurn
Программа для записи ISO на диск StarBurn встраивает в систему эмулятор привода, что позволяет просматривать, копировать и самостоятельно создавать образы. Помимо этого, пользователи могут добавлять и удалять виртуальные DVD-устройства и iSCSI. Можно работать с перезаписываемыми RW, в том числе проводить быструю или полную очистку. Имеется встроенный конвертер аудиотреков в WAV, WMA, OGG, MP3. Дизайн выполнен в стиле XP и в целом схож с системным проводником. Софт рассчитан на установку на старые версии системы, но показал стабильную работу на Windows 10 с последними обновлениями.
StarBurn
ImgBurn
Этот бесплатный софт был разработан специально для копирования защищенных музыкальных сборников, но его возможности намного шире. ImgBurn работает с большинством образов DVD/CD, имеет модуль проверки носителей на скорость и наличие битых секторов. Поддерживается быстрая и полная очистка, ручная сборка образов. Начинающих пользователей может слегка отпугнуть интерфейс, который не отличается интуитивностью, а также отсутствие перевода на русский.
ImgBurn
Amok CD/DVD Burning
Amok — это простая утилита для создания компакт-дисков с данными. Функционал можно увеличить при помощи подключаемых расширений, среди которых прожиг аудиодисков, сборка ISO из файлов VOB, прожиг образов BIN/CUE и NRG. У приложения устаревший дизайн, но благодаря сходству с проводником Windows им легко пользоваться. Также софт позволяет настроить проверку на вирусы после завершения. Распространяется в виде портативной сборки и не требует установки на ПК.
Amok CD/DVD Burning
Выводы
Итак, мы рассмотрели бесплатные программы для записи дисков и несколько премиум-вариантов. Каждый из них подойдет для определенной цели, поэтому делать выбор стоит, отталкиваясь от конкретной задачи и характеристик вашего ПК. Если же вам нужно универсальное средство, лучшим решением станет Студия Дисков. Это удобное и простое в управлении приложение позволяет записывать на любой тип носителей, поддерживает все версии и разрядности Windows и быстро работает даже на слабых ноутбуках.
Скачайте программу для прожига дисков сейчас!