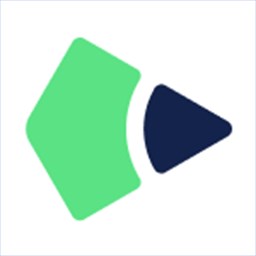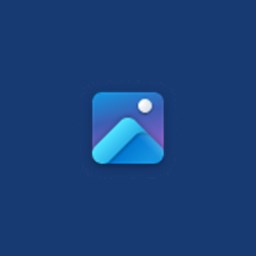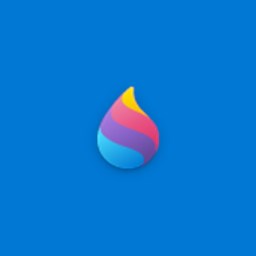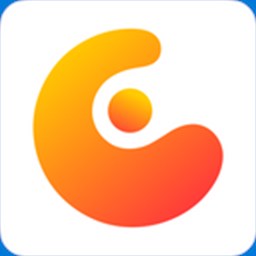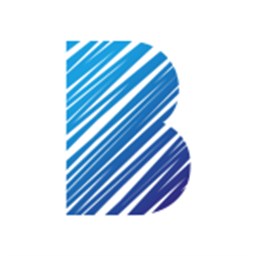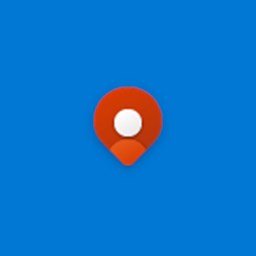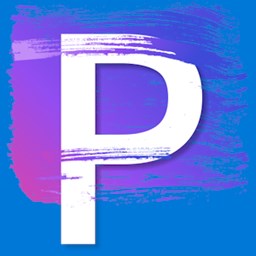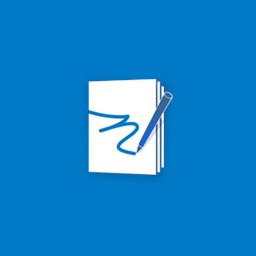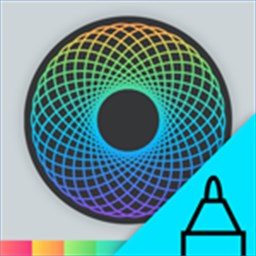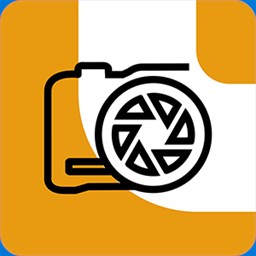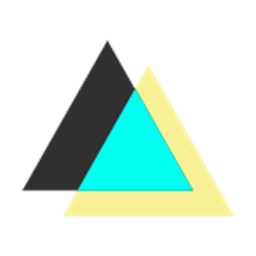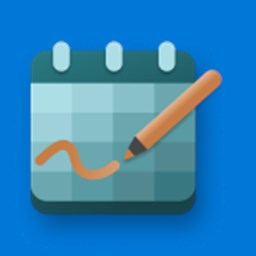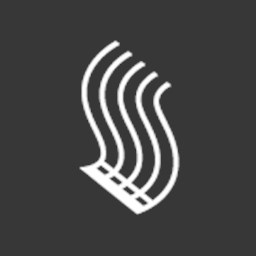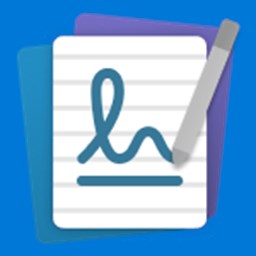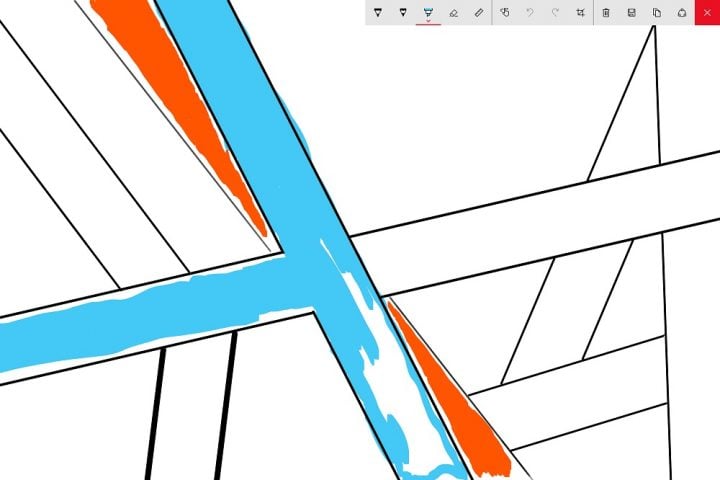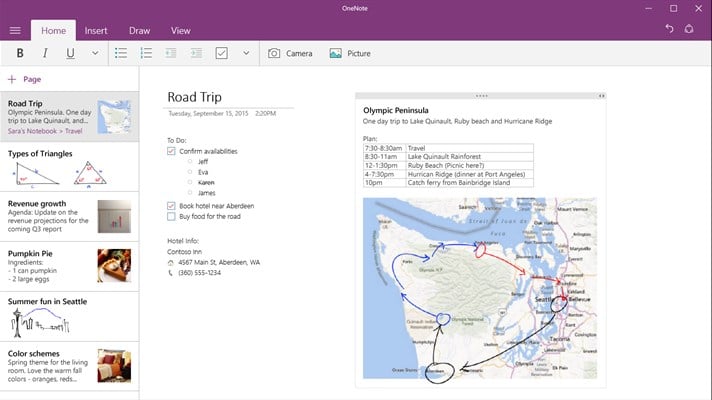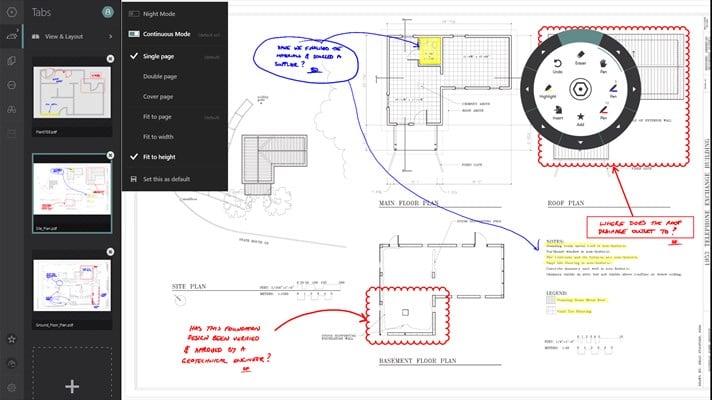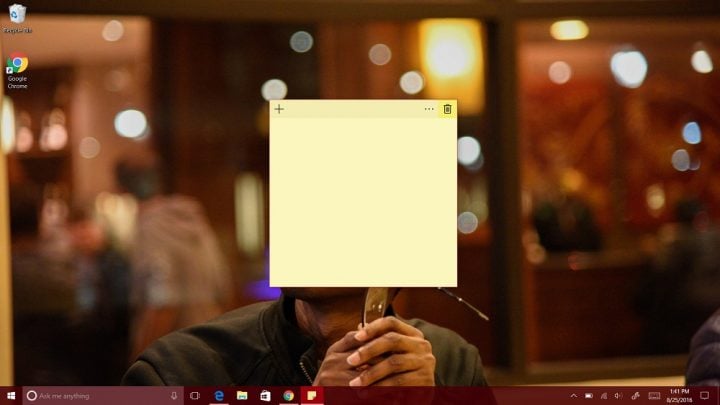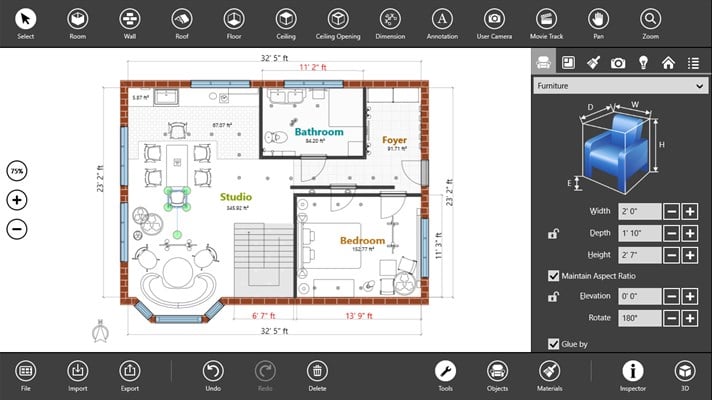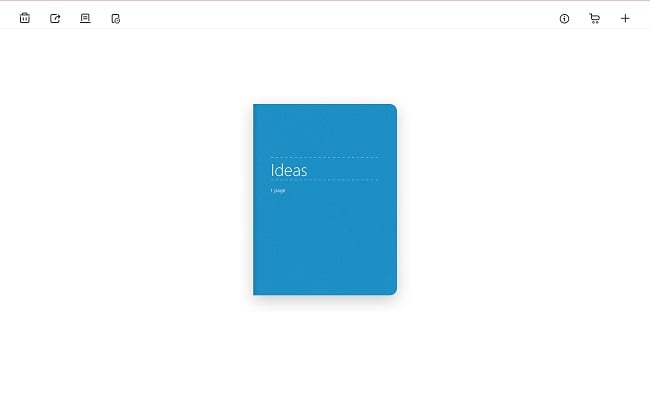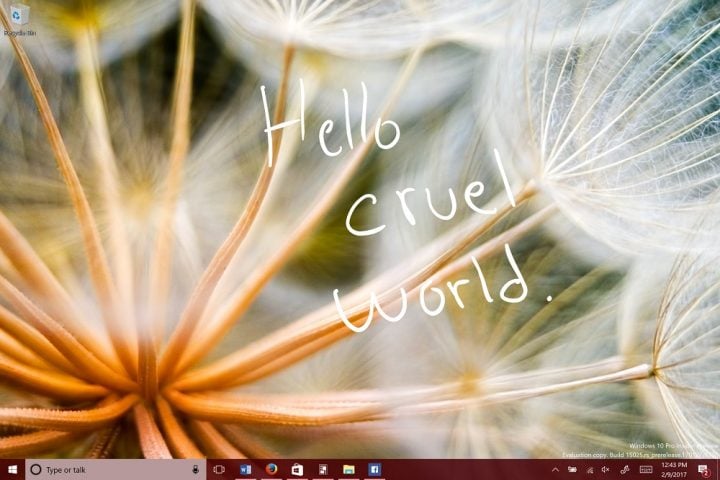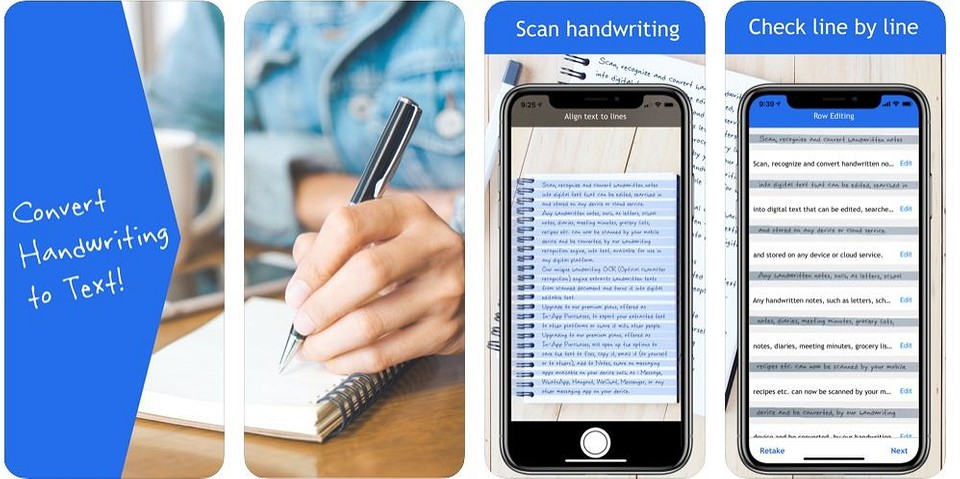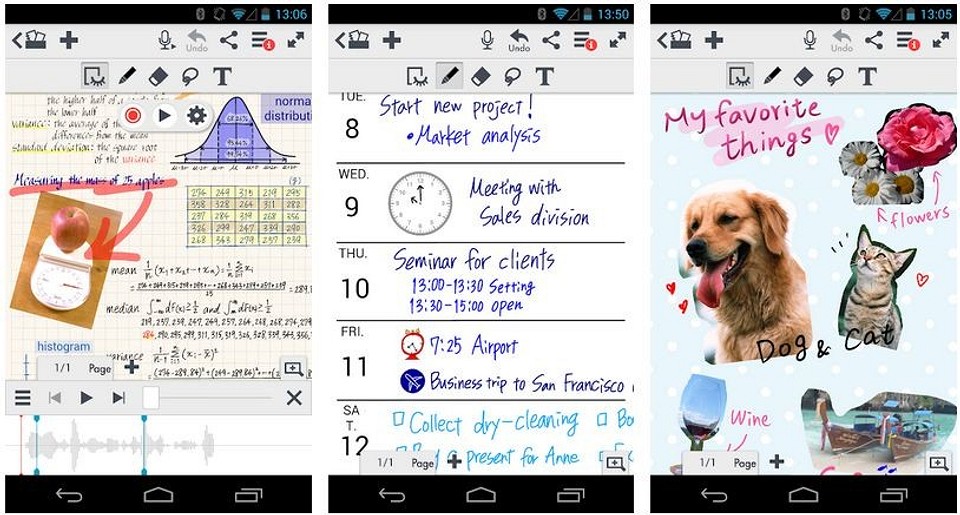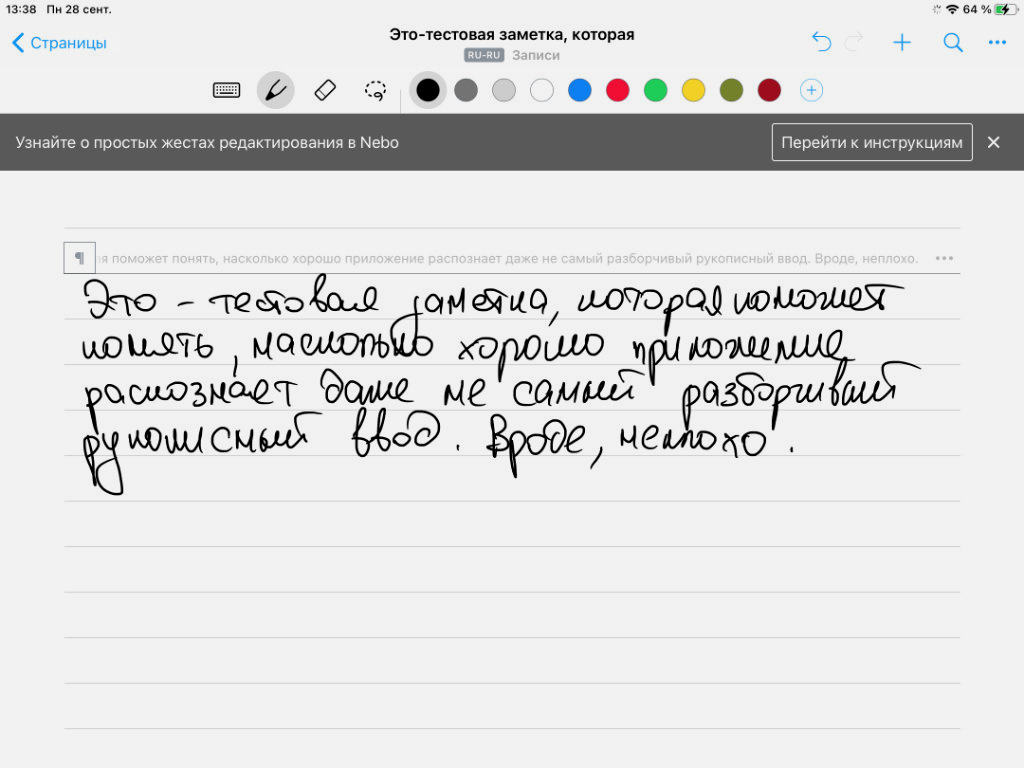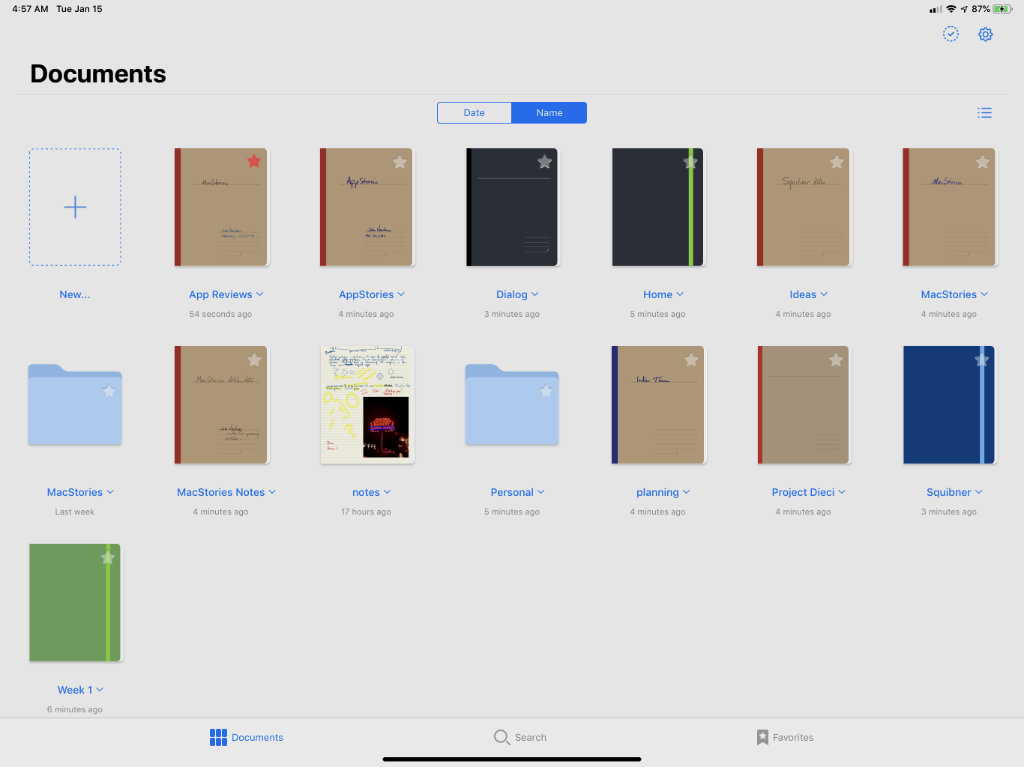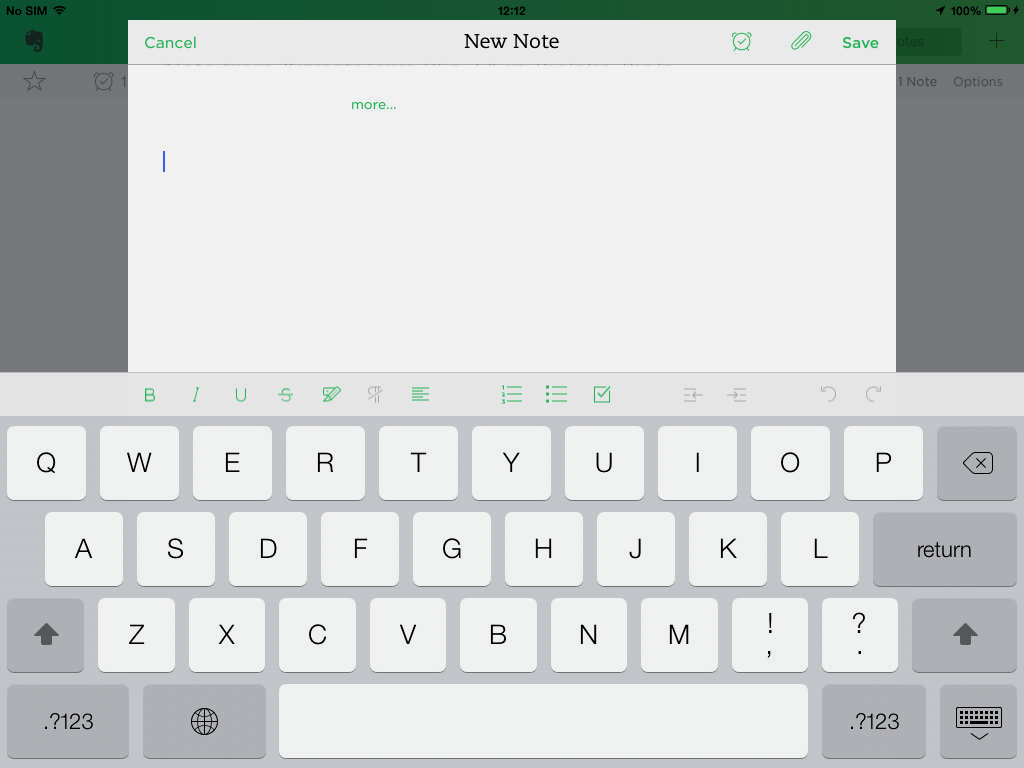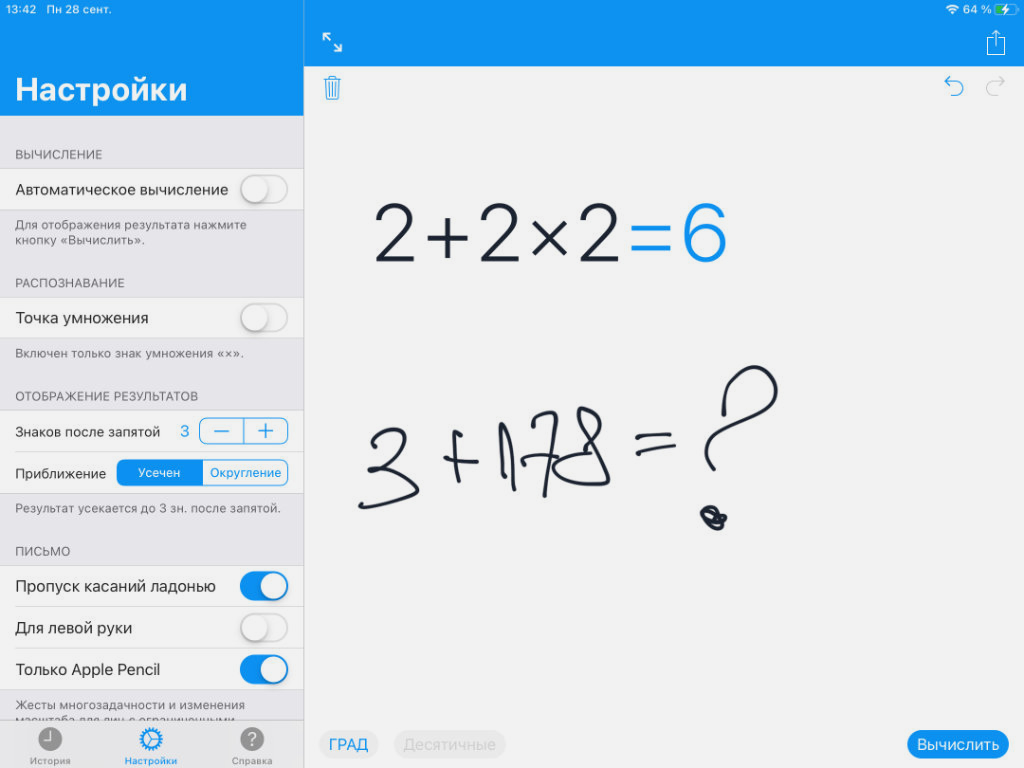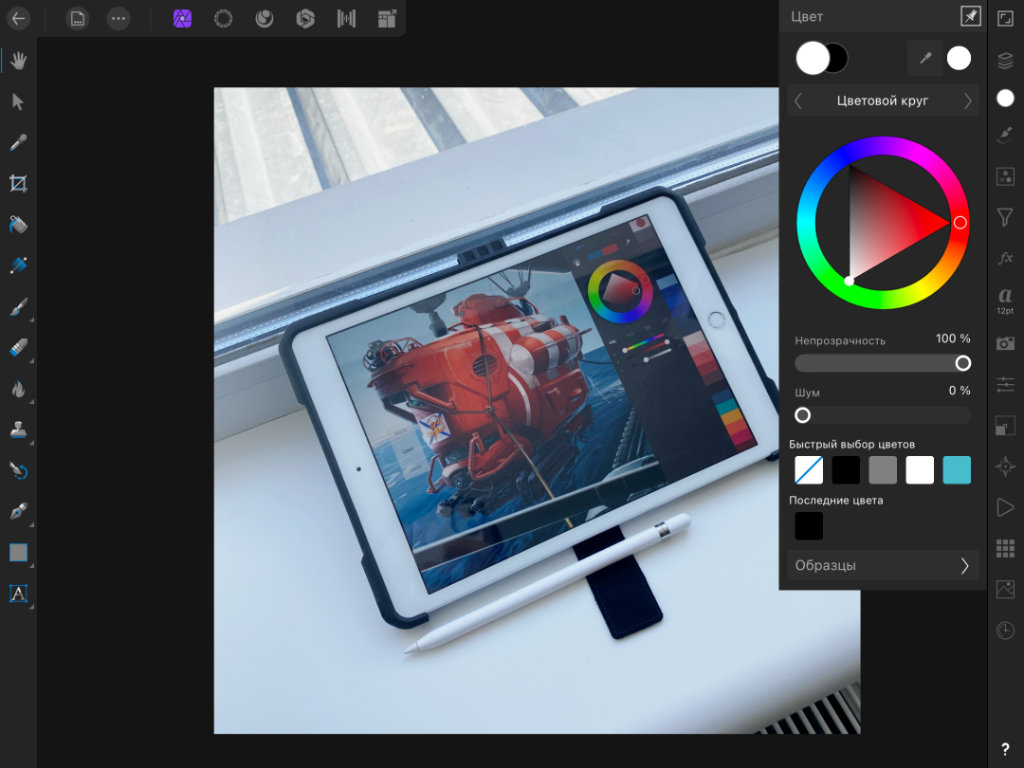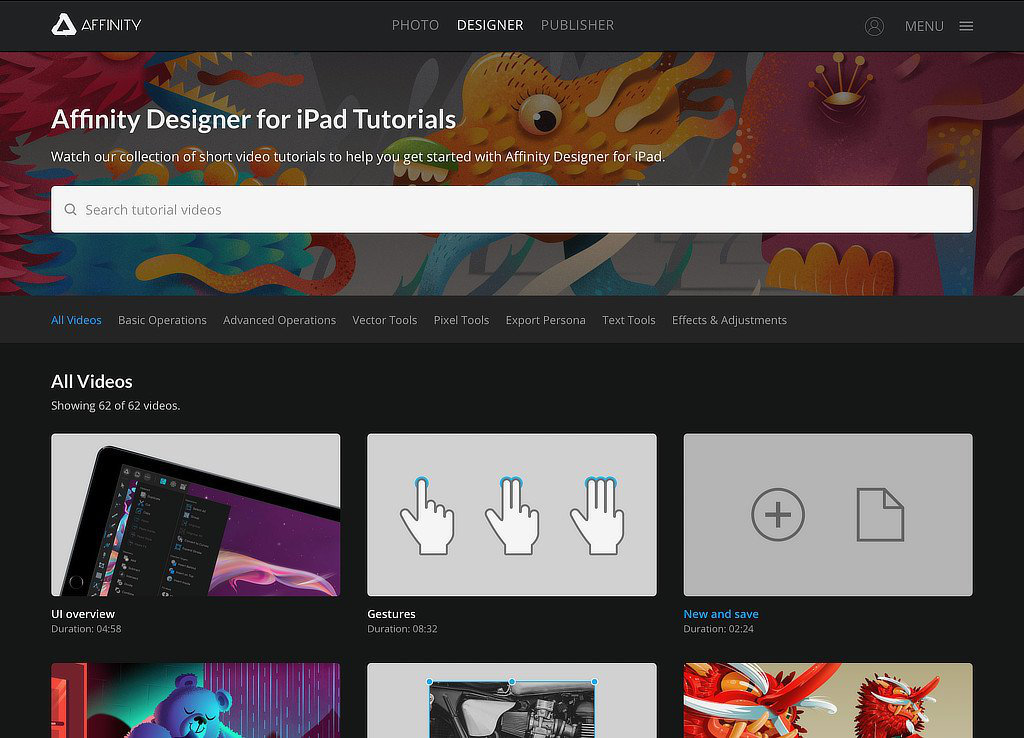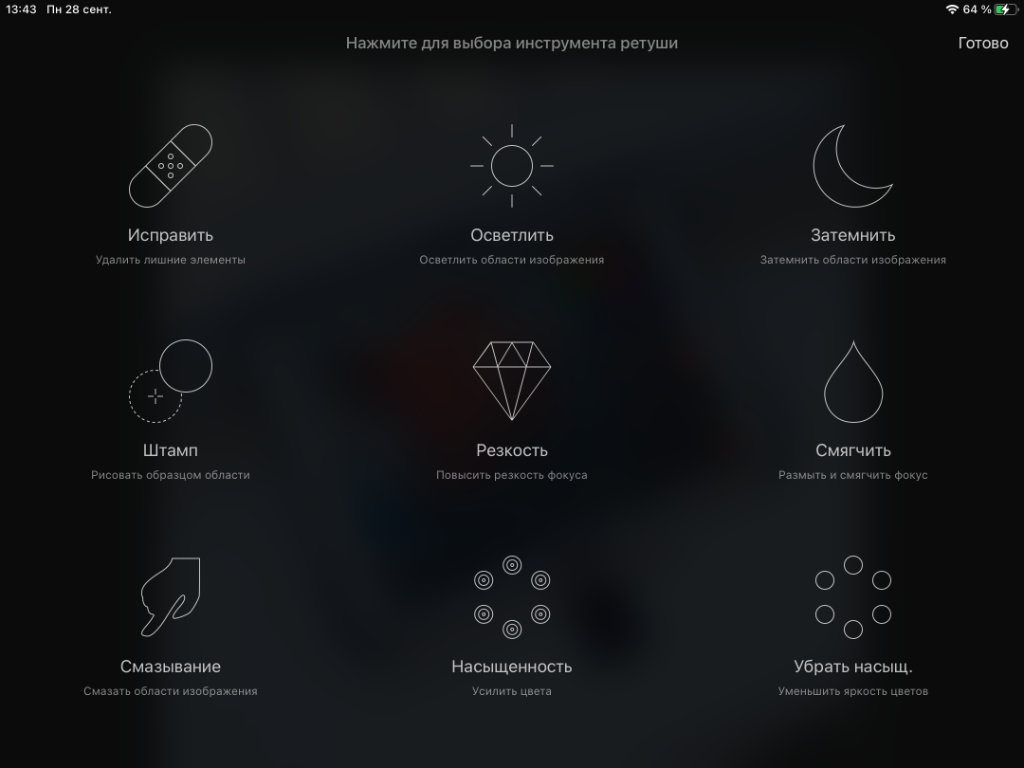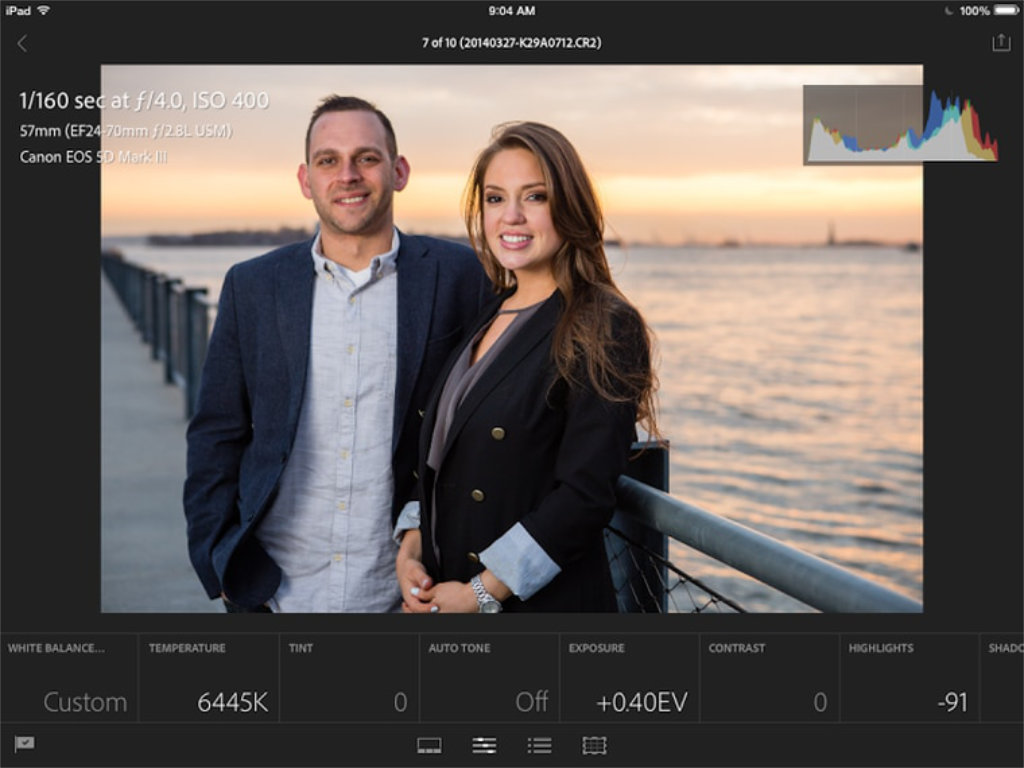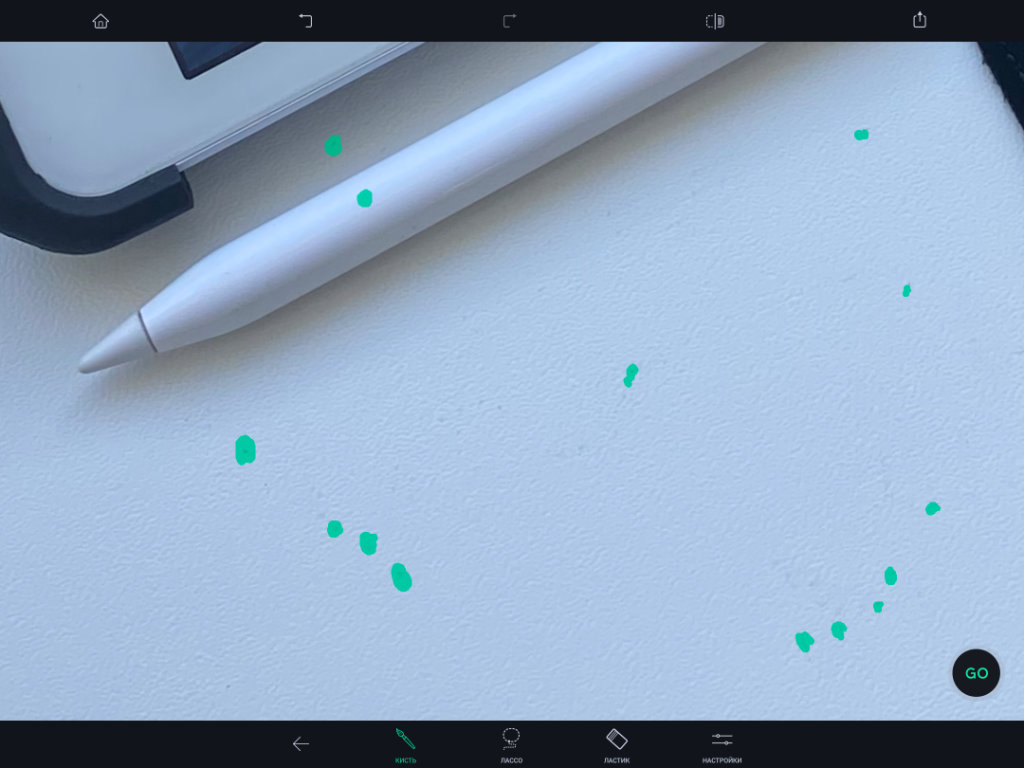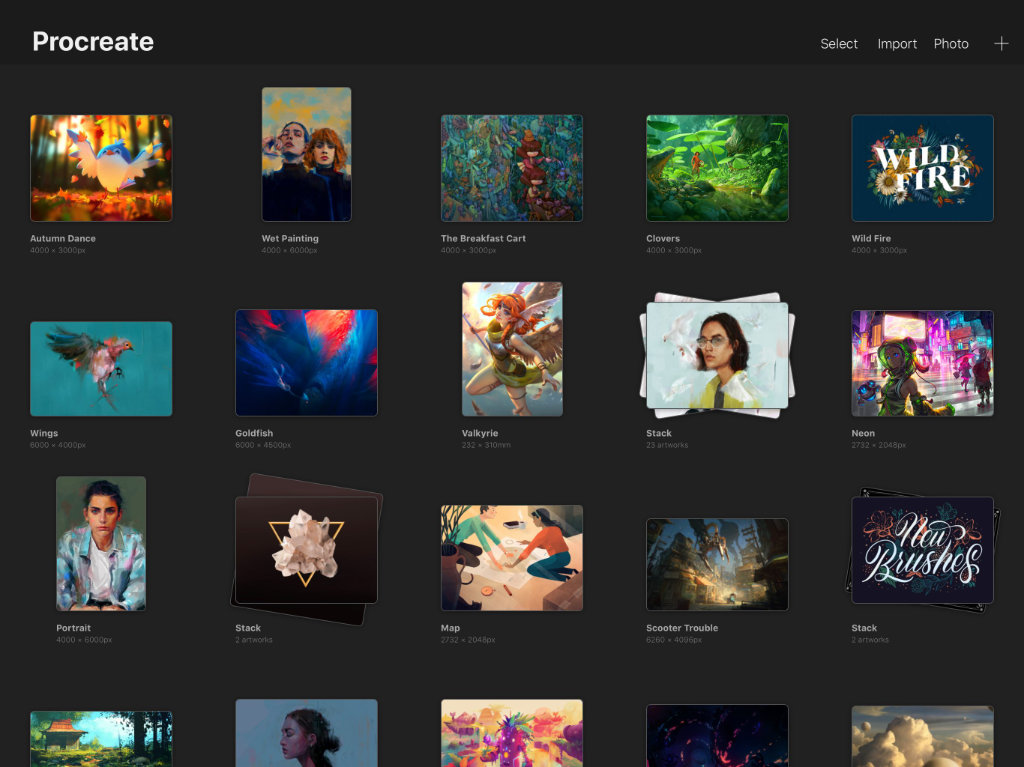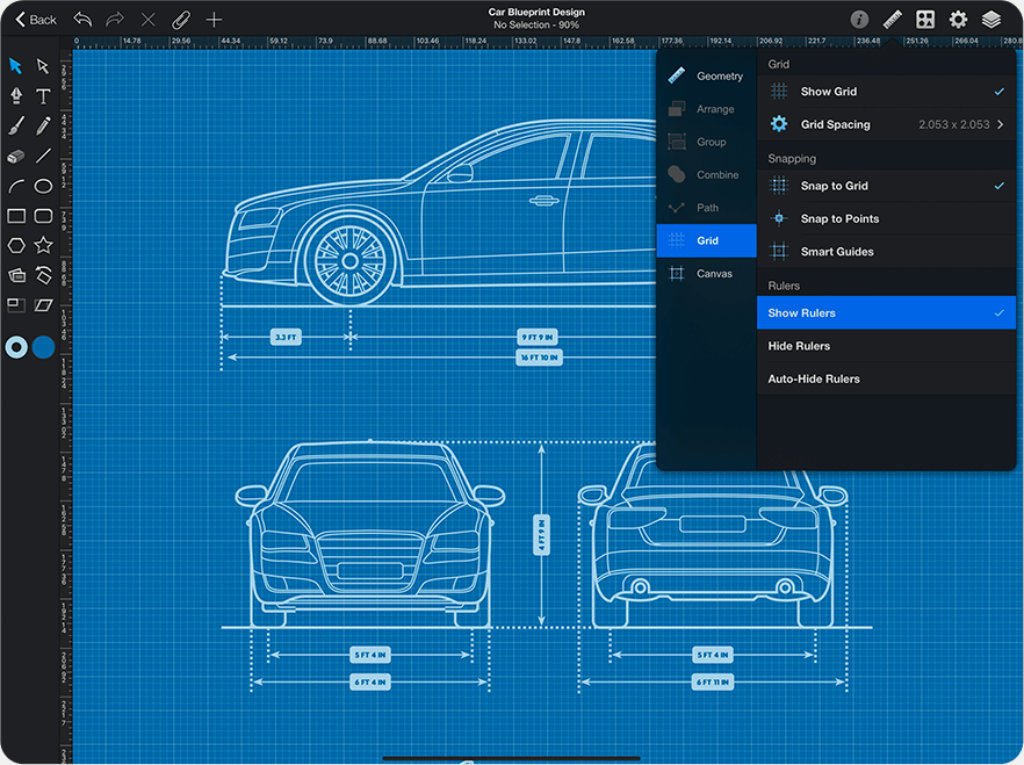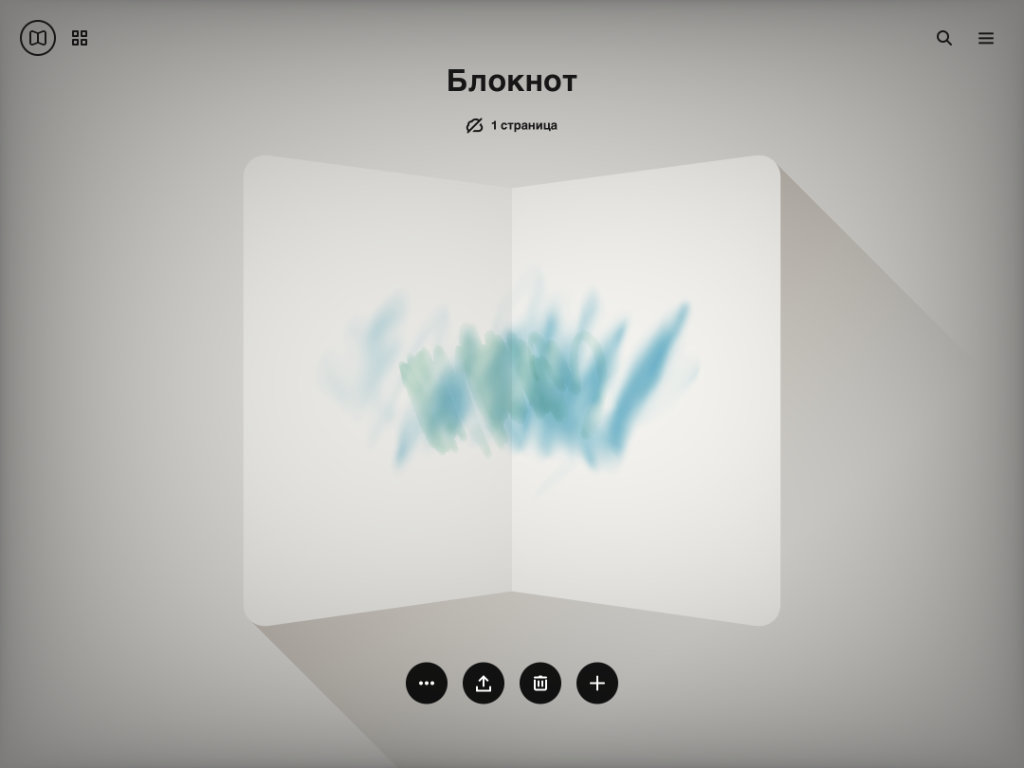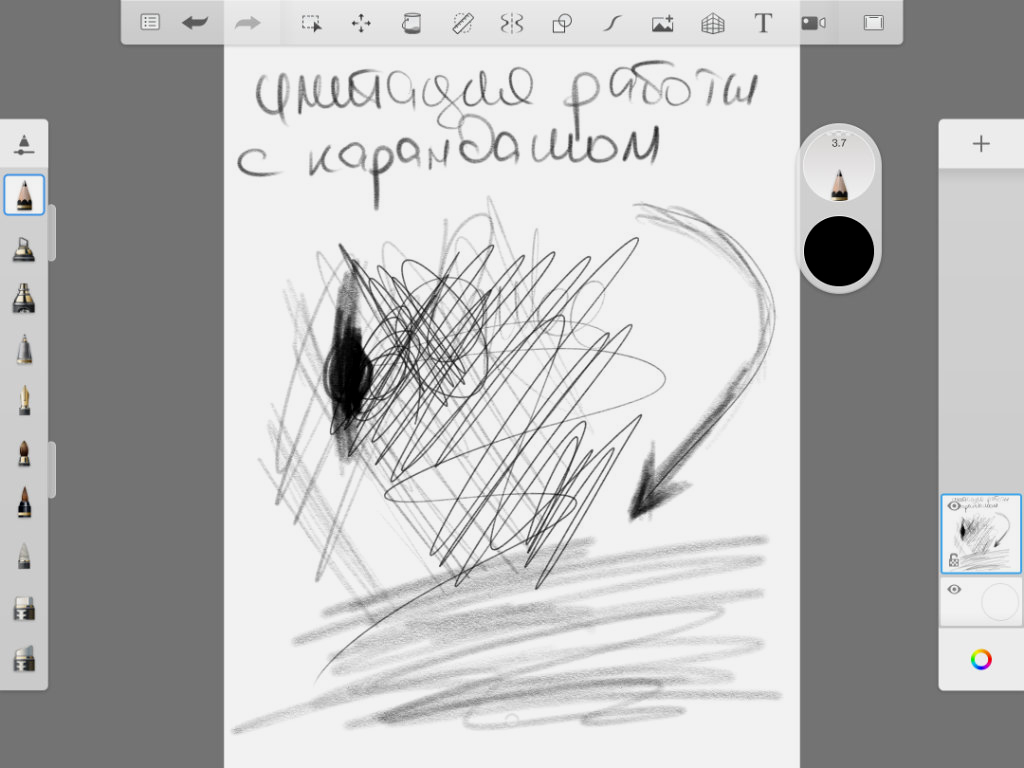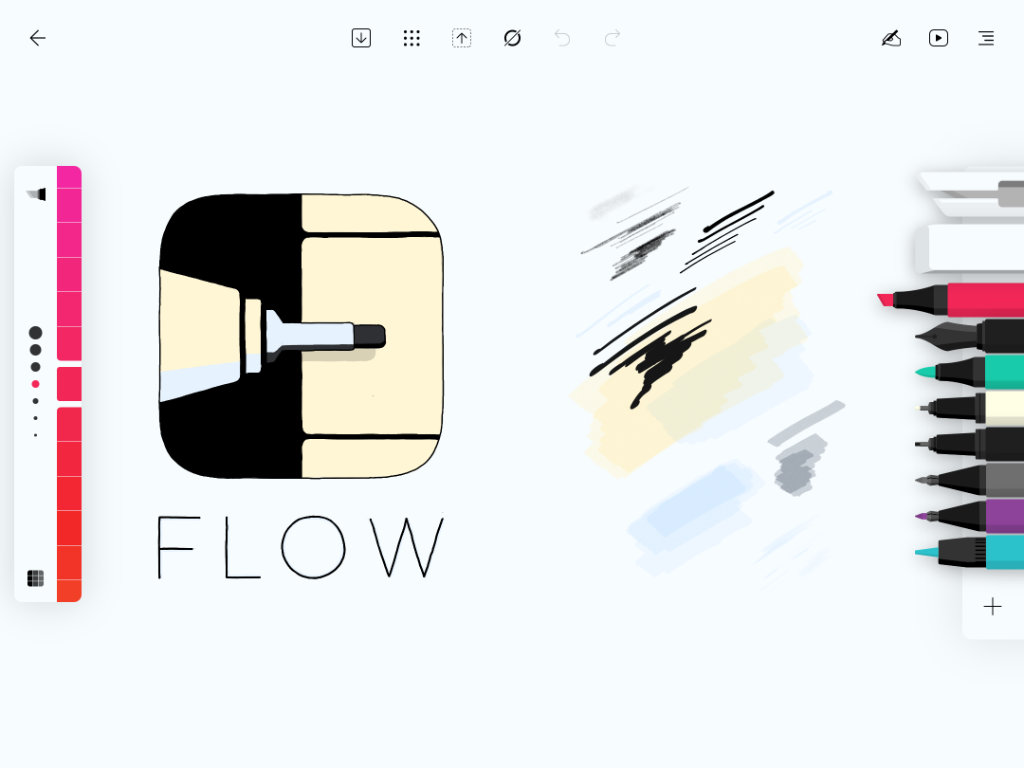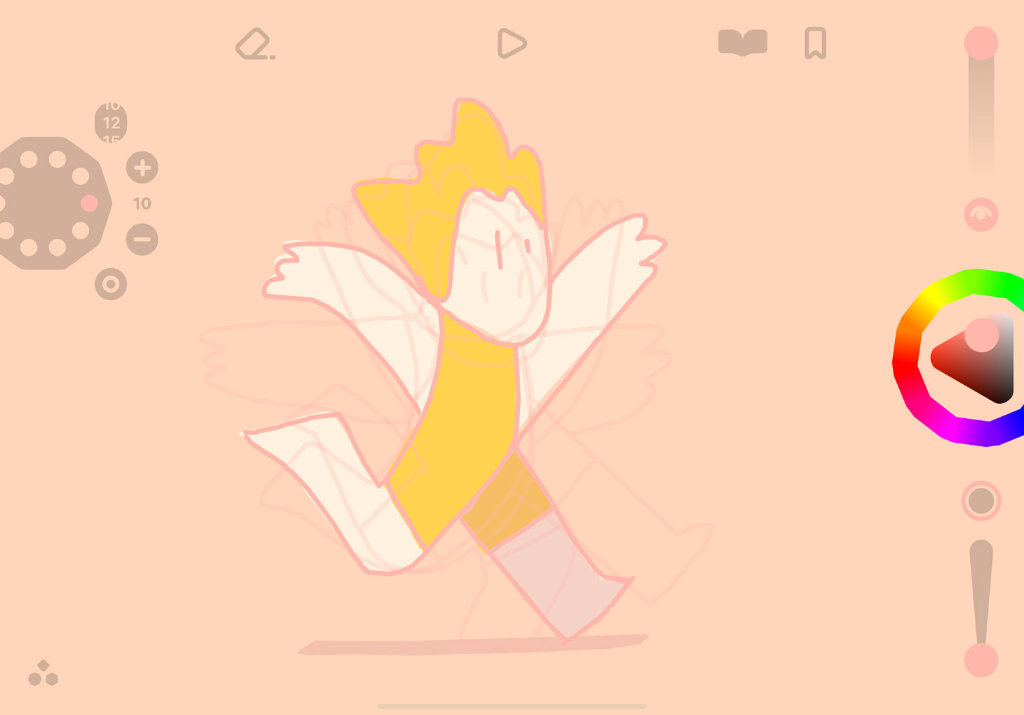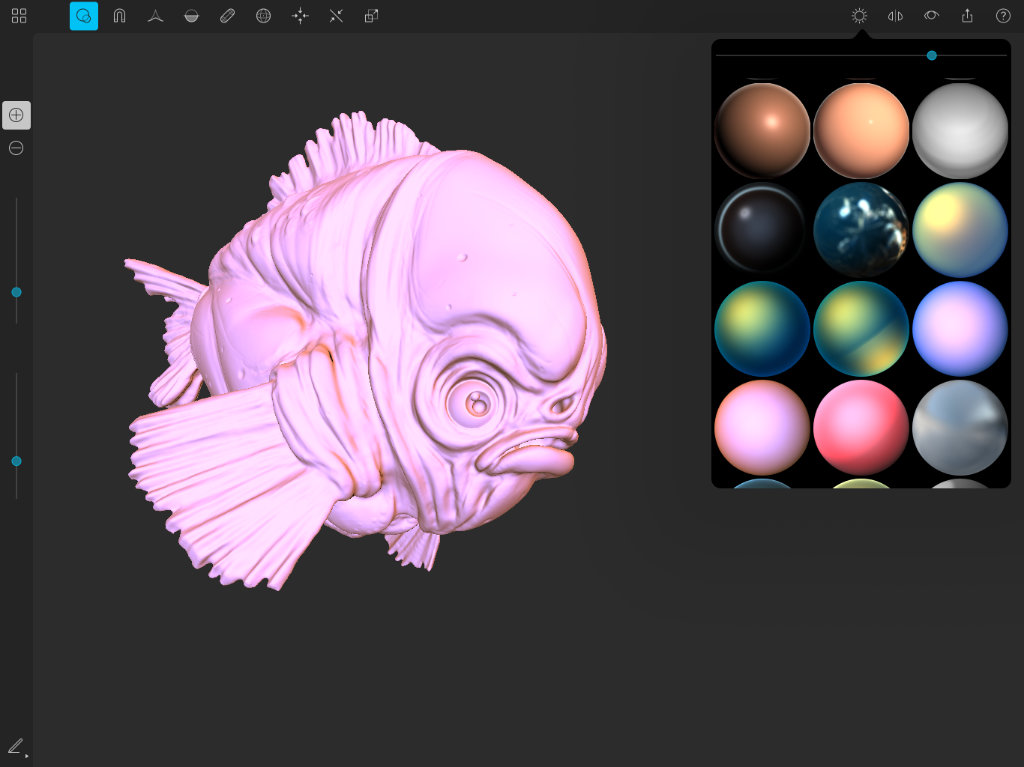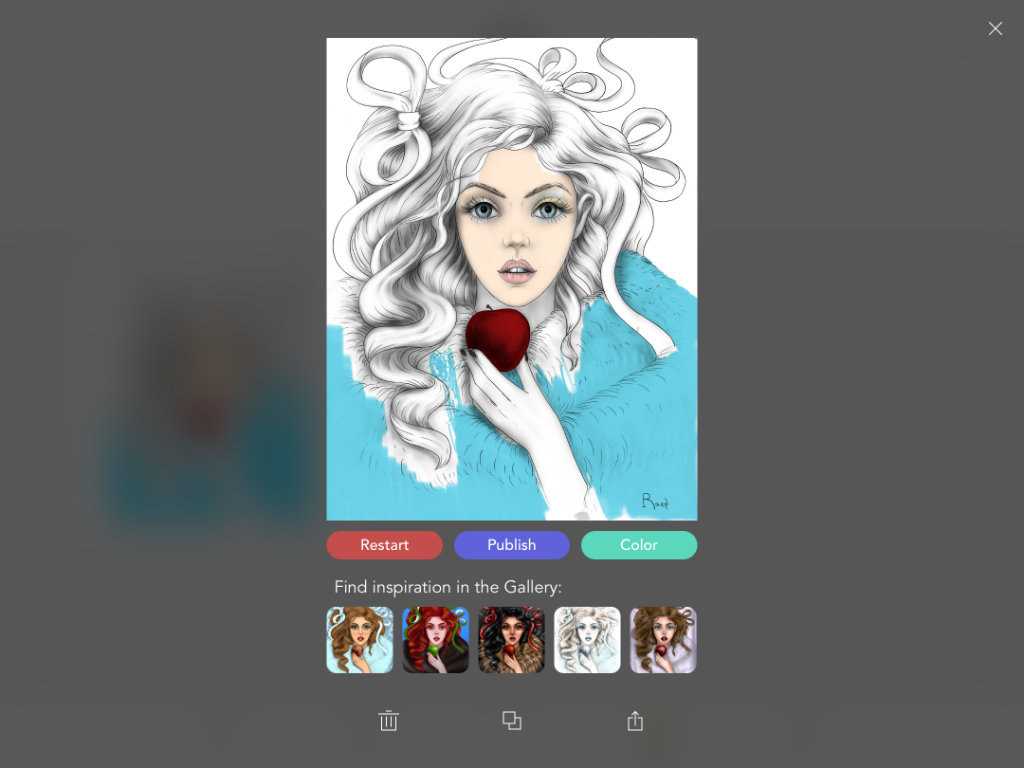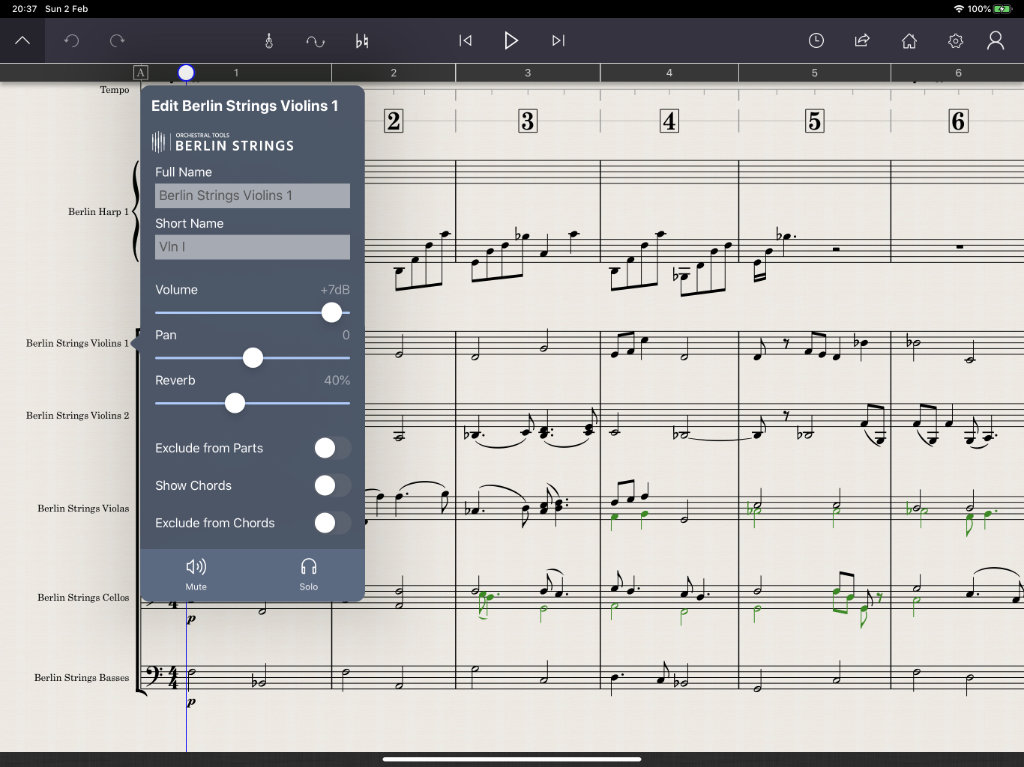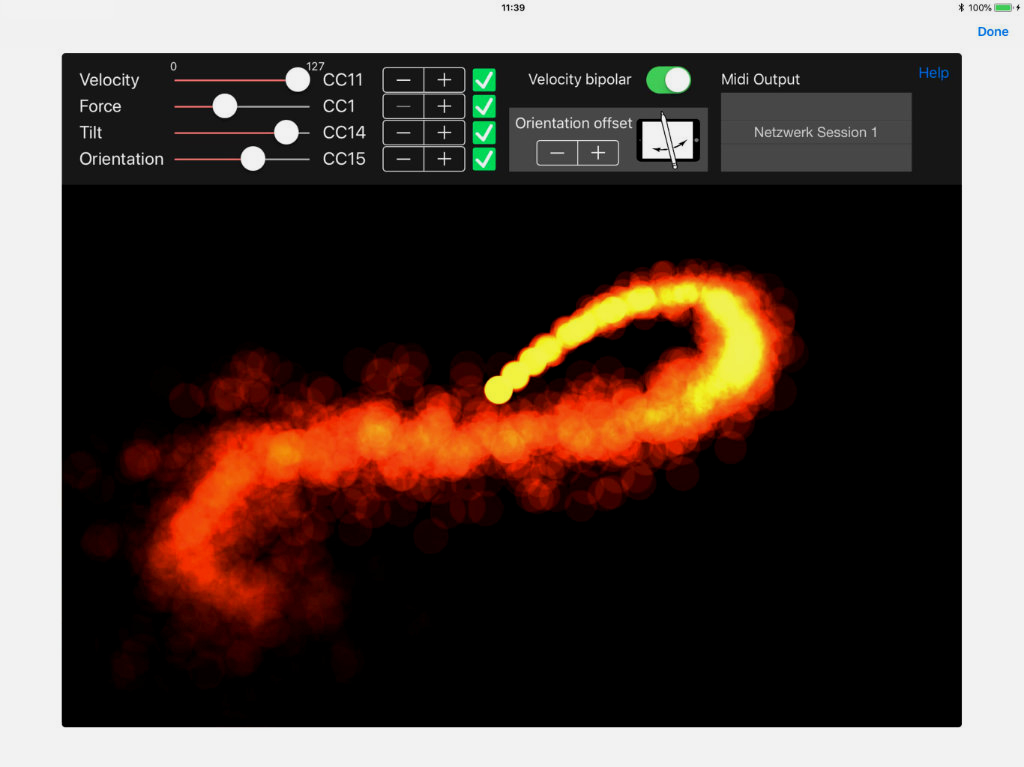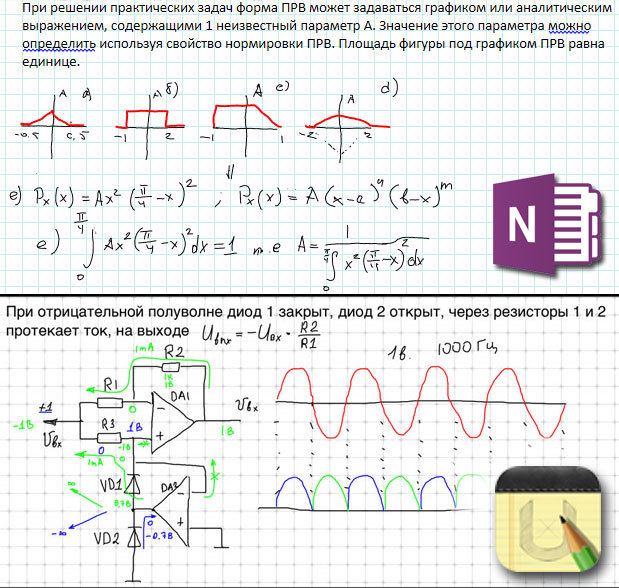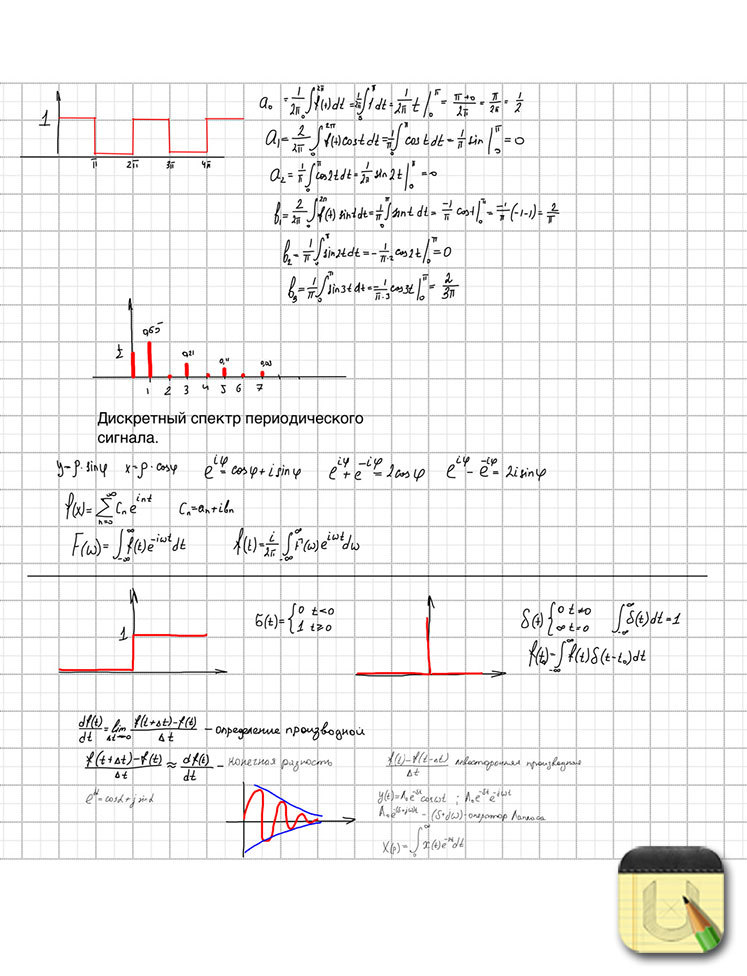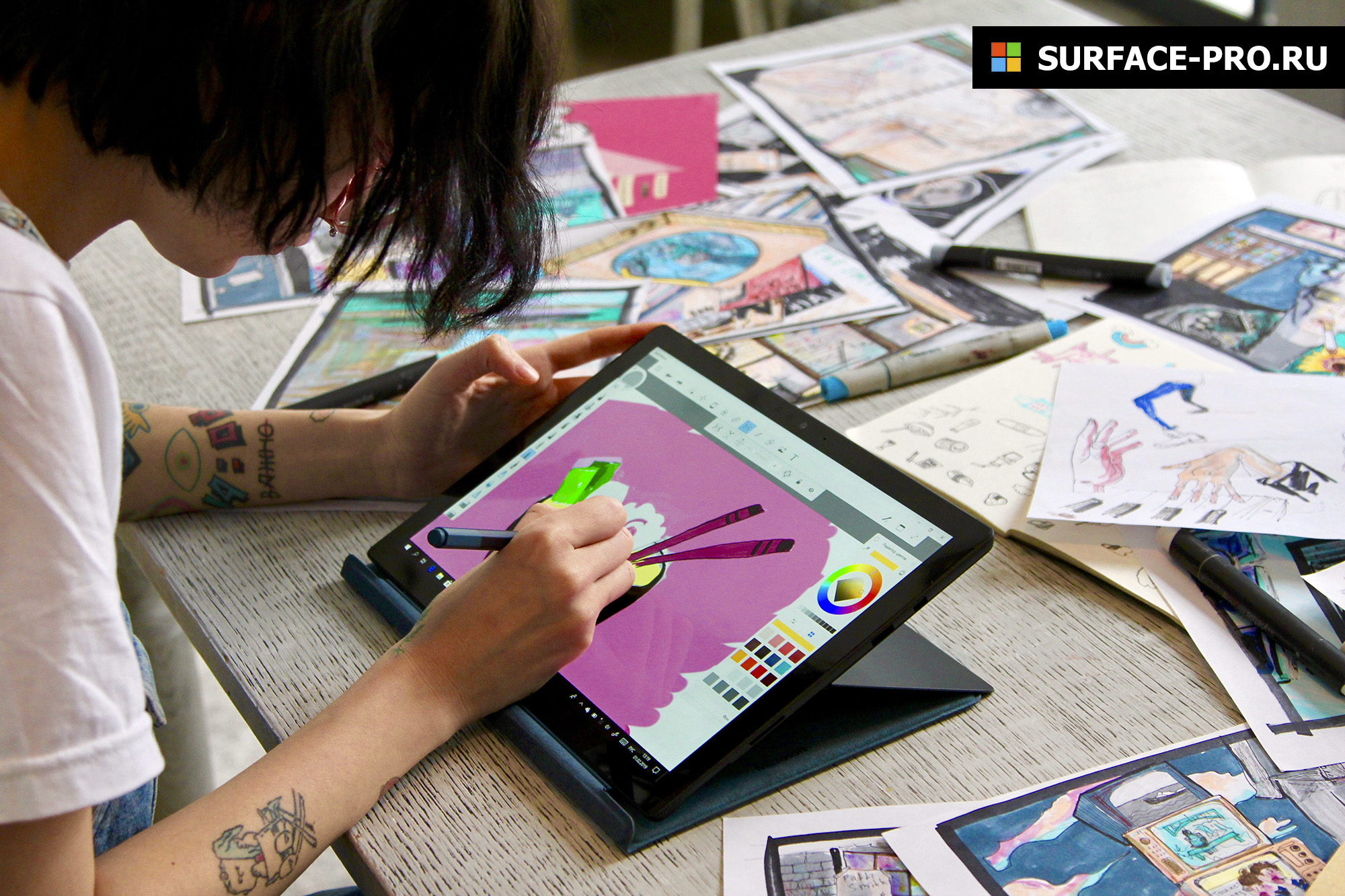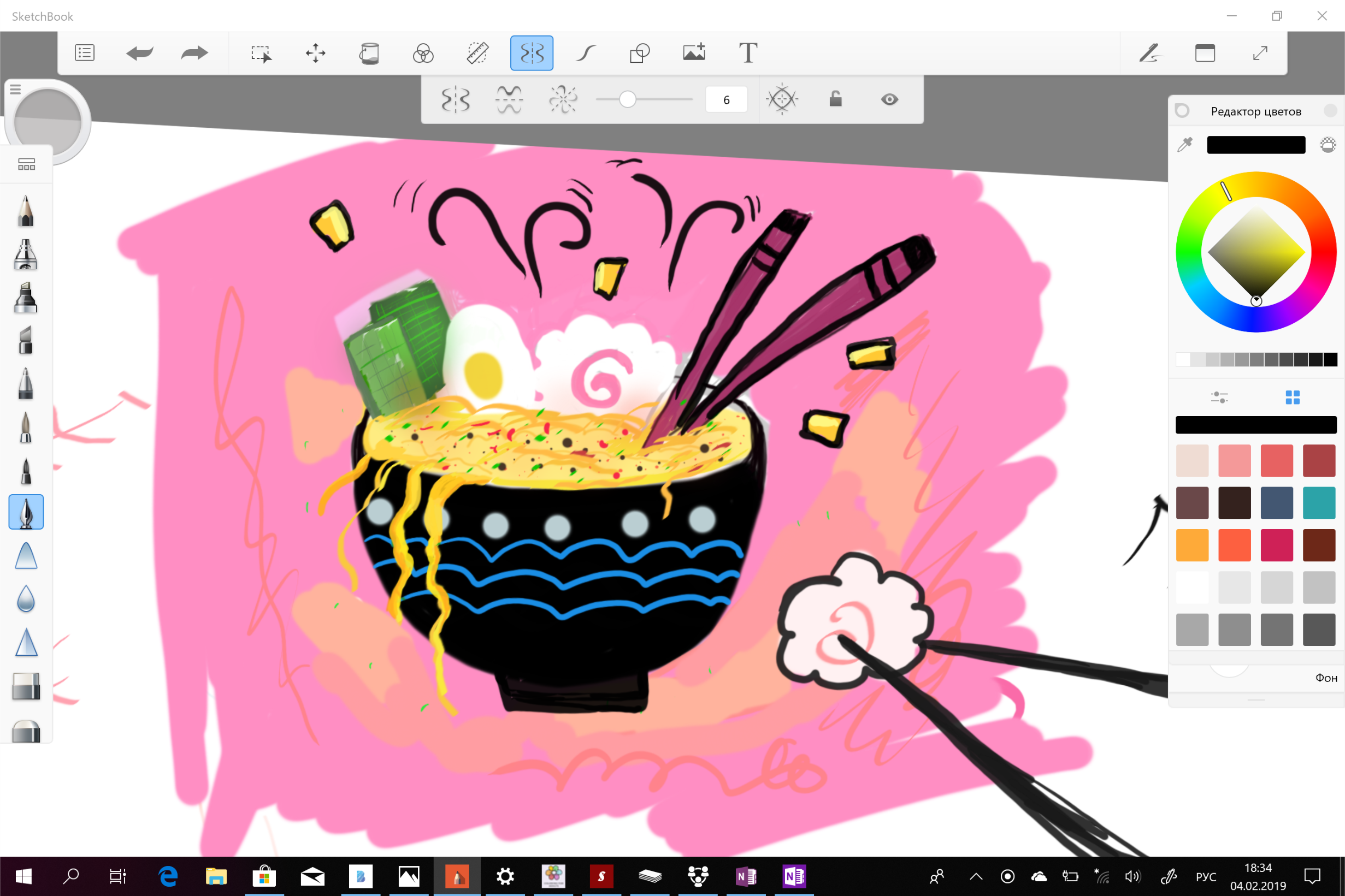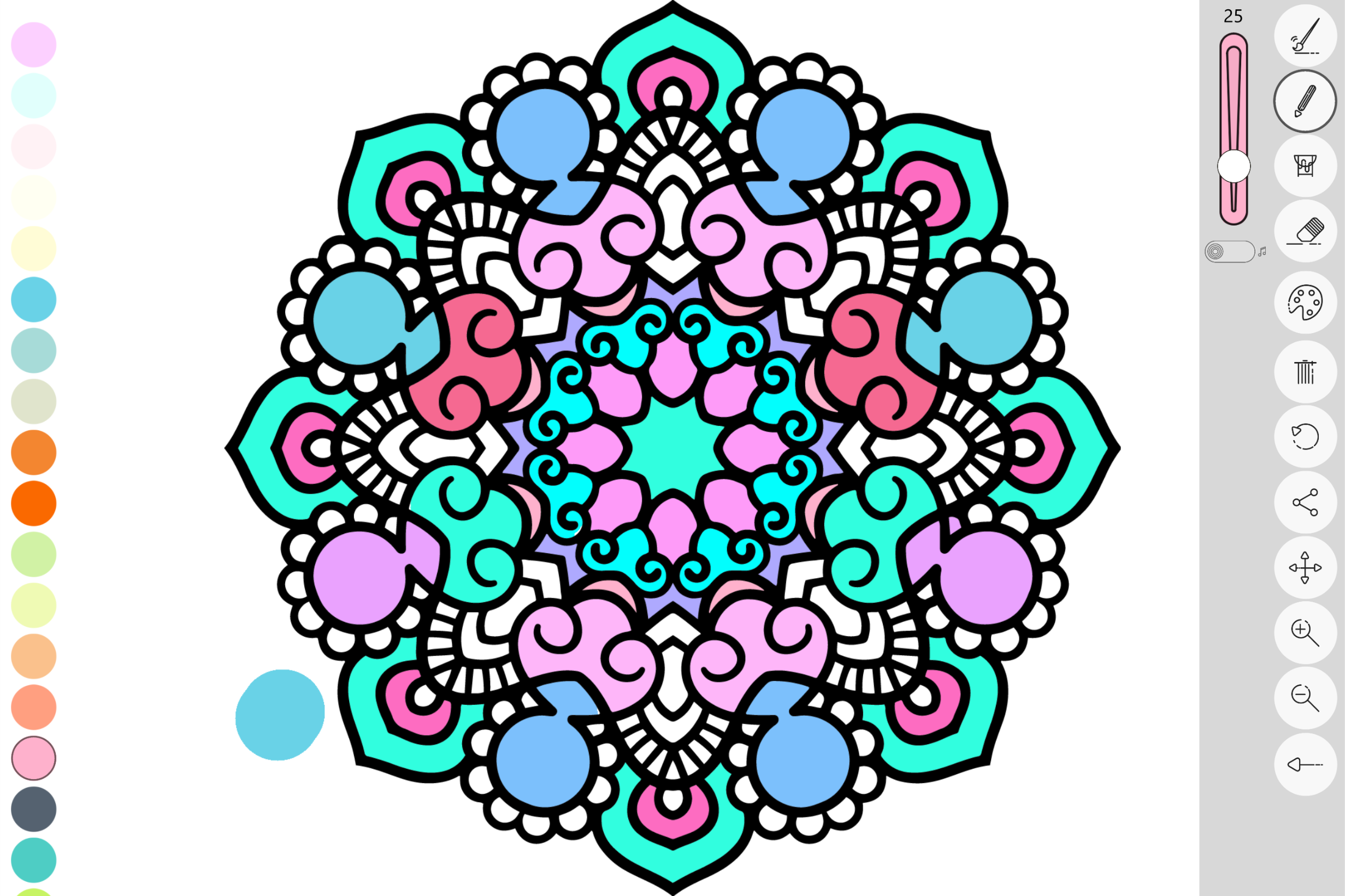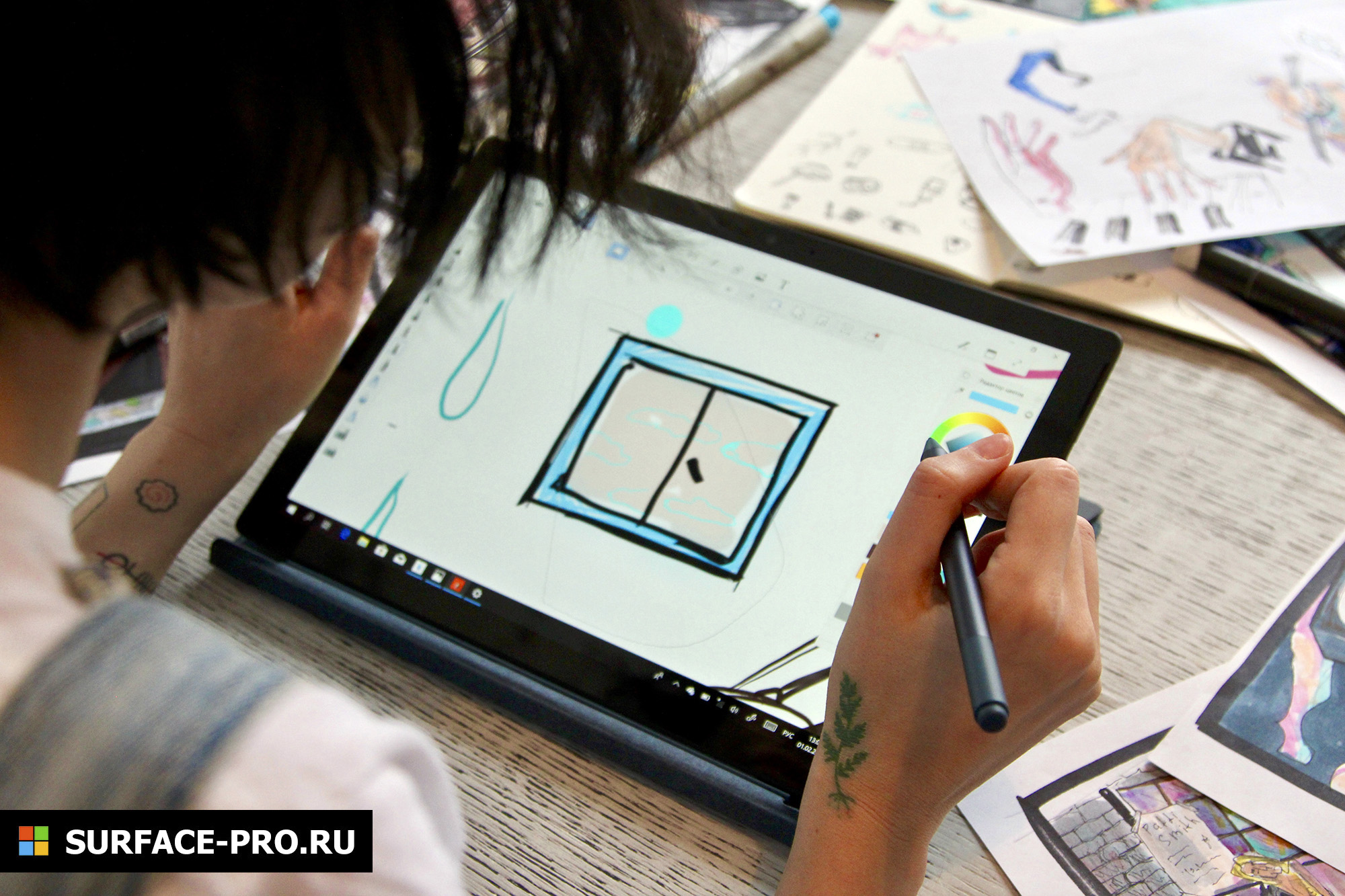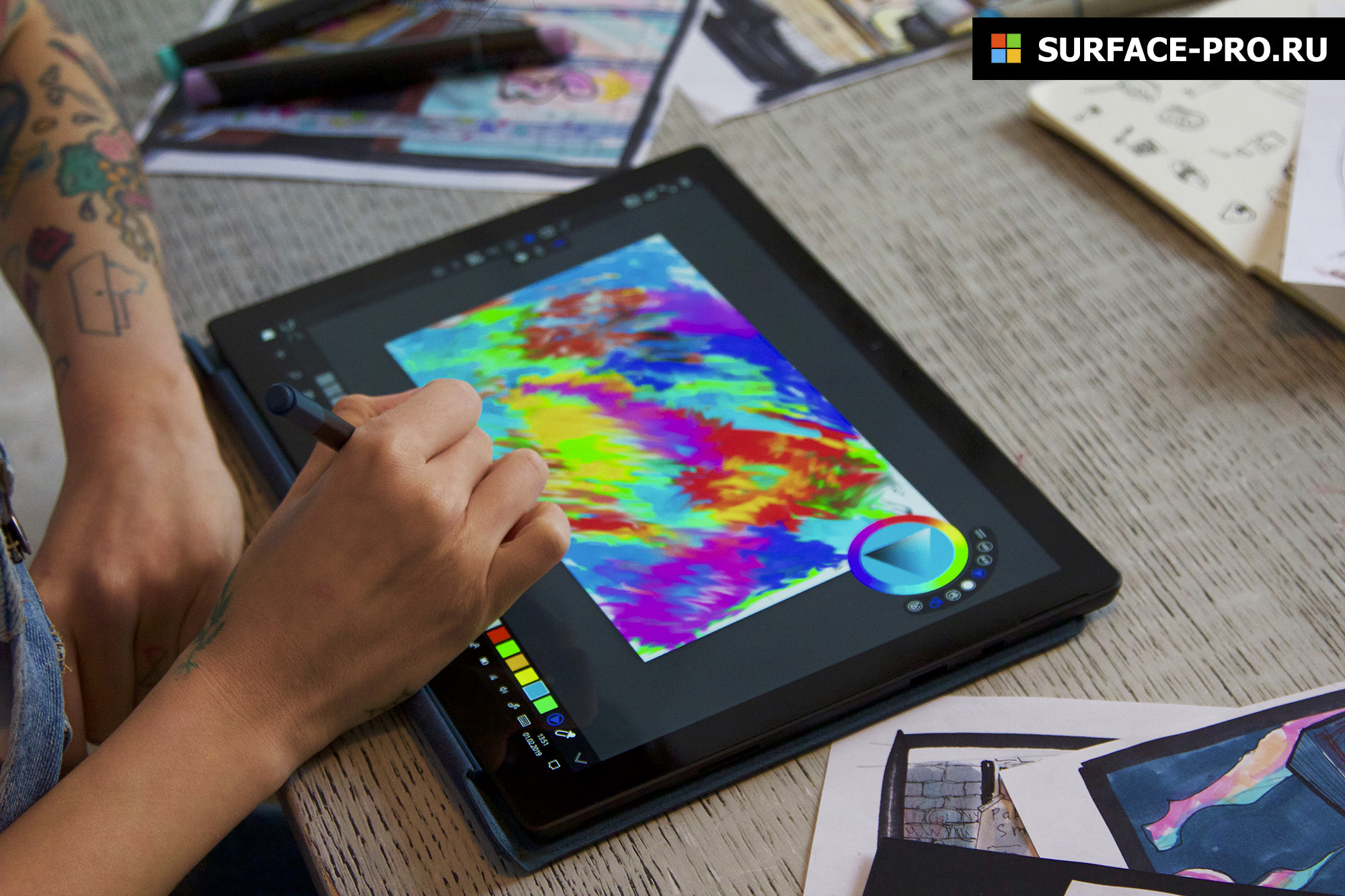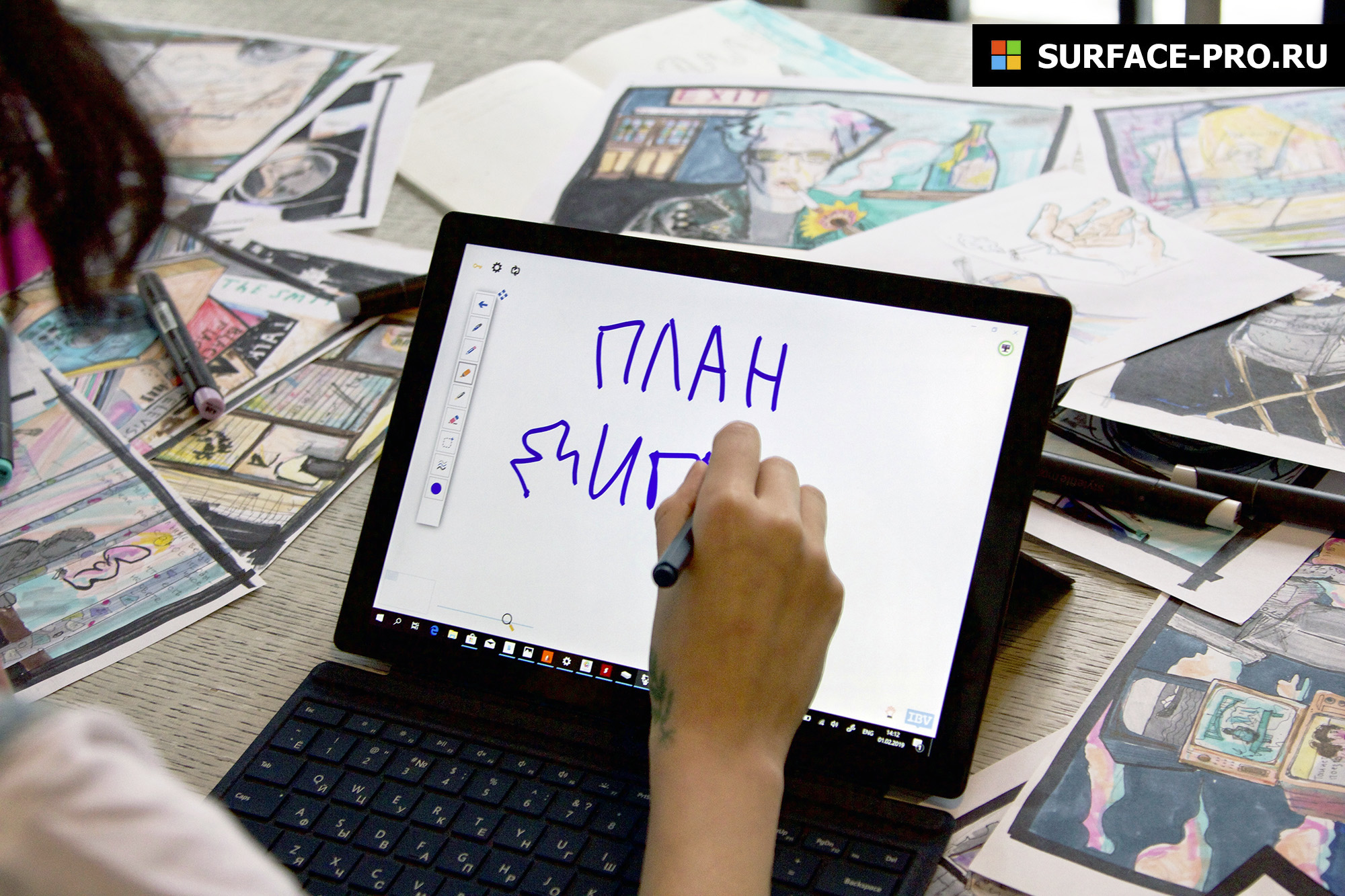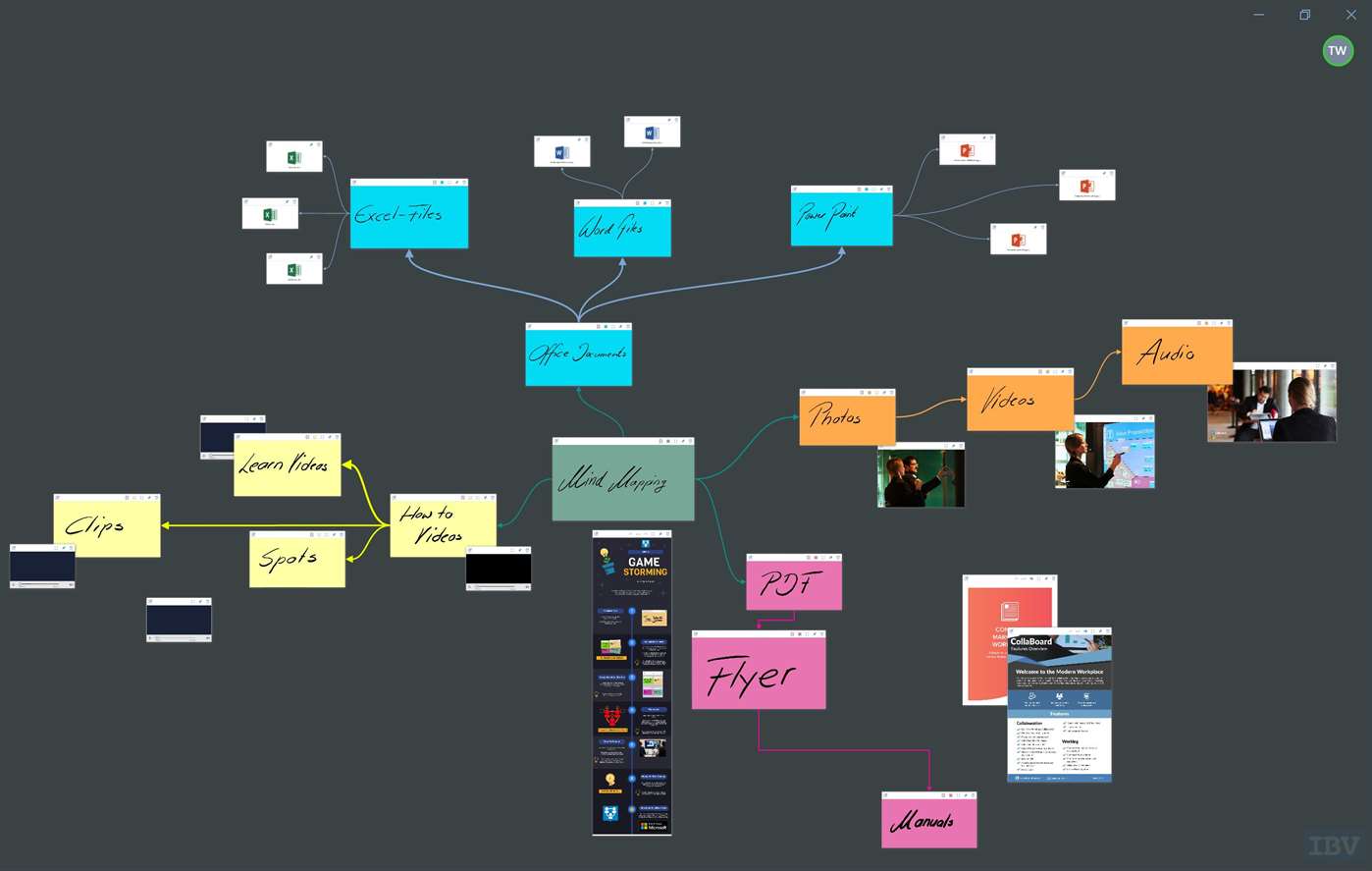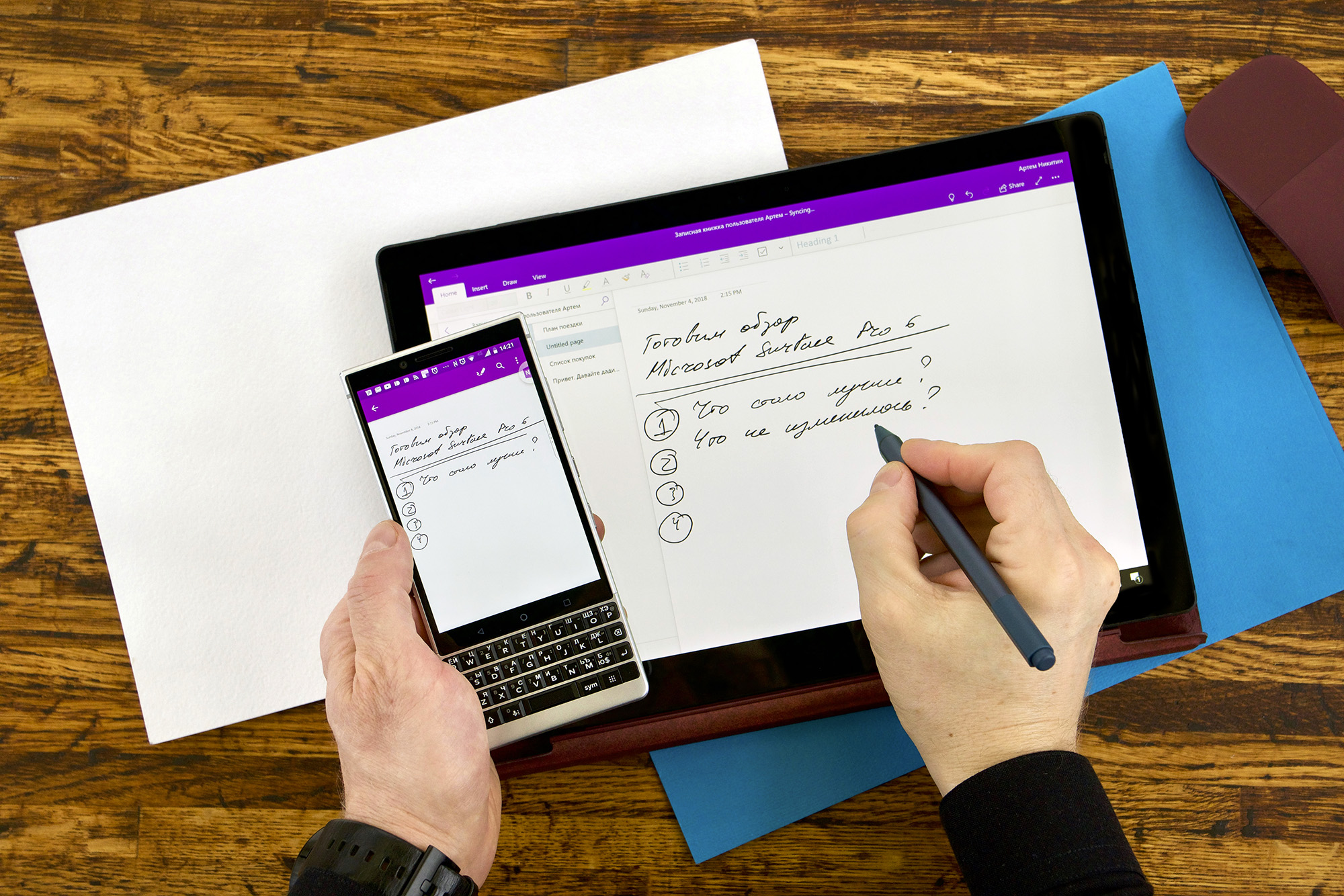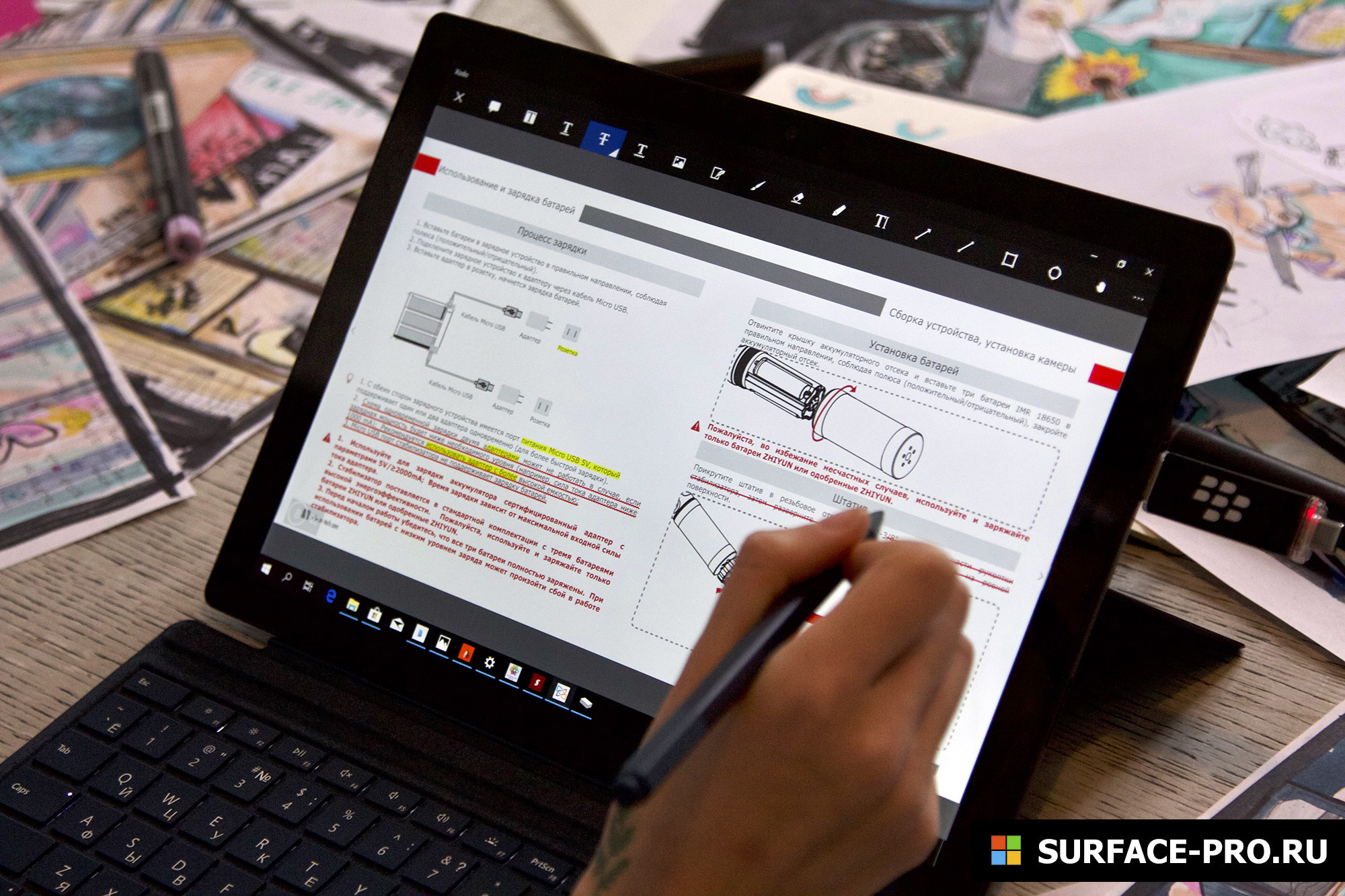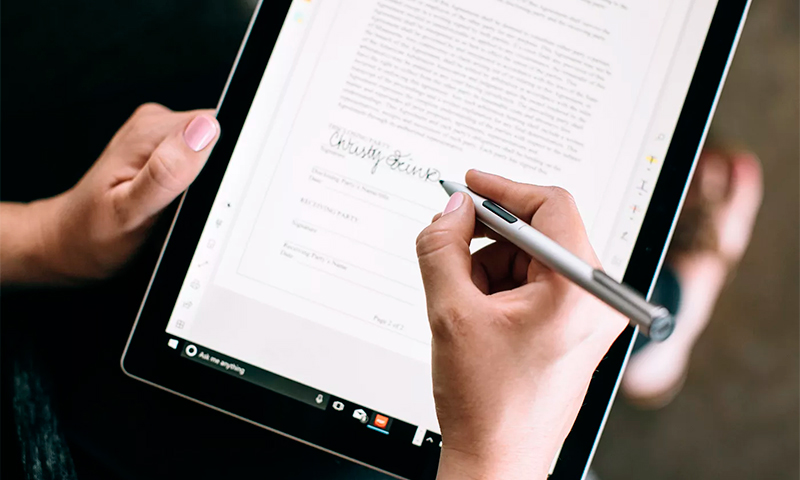Если у вас есть планшет под управлением Windows 10, то постарайтесь приобрести к нему стилус. Лайфхакер нашёл целых шесть отличных приложений, в которых он будет незаменим.
Использование стилусов для управления компьютерными гаджетами было популярно в начале 2000-х годов. Однако потом появились смартфоны, в экран которых можно было просто тыкать пальцами, и про стилусы все забыли.
И совершенно зря. Стилус — более точный инструмент, чем человеческий палец или компьютерная мышь. С его помощью удобно рисовать, создавать схемы, делать пометки или выделения — всё то, для чего обычно вы используете карандаш и блокнот.
1. Sketchable
Sketchable — приложение для создания эскизов и рисования, которое было создано исключительно с прицелом на стилус. Пользовательский интерфейс программы позволяет полностью забыть о том, что у вас в руках электронный гаджет, а не обычные кисточки и холст.
Кроме раскрашивания встроенных шаблонов, в Sketchable можно рисовать собственные картины. Всем любителям изобразительного искусства рекомендуем познакомиться с этой программой в первую очередь.
2. OneNote
Универсальное приложение для заметок от компании Microsoft имеет целый ряд достоинств. Но его настоящий потенциал раскрывается только во взаимодействии со стилусом. Именно в этом случае оно превращается в настоящий блокнот.
Сохраняйте в OneNote нужный контент, делайте рукописные заметки, рисуйте схемы, выделяйте важные цитаты. Доступ к своим записям можно получить с любого устройства под управлением Windows благодаря облачной синхронизации.
3. Xodo
Xodo — функциональный и бесплатный редактор файлов в формате PDF. Стилус пригодится для выделения важных цитат, подчёркивания, добавления комментариев и других действий, которые вы можете сделать во время работы с документами. Все сделанные пометки сохраняются прямо в файле.
4. Bamboo Paper
Разработчики Bamboo Paper обещают, что благодаря их программе планшет под управлением Windows можно будет использовать как бумажную записную книжку. Для этого предоставляется набор из шести перьев для письма, набросков, раскрашивания и выделения. С их помощью можно работать так же просто, как и при помощи настоящей ручки и бумаги.
5. Nebo
Nebo — приложение, которое было разработано специально для работы в Windows 10 с помощью стилуса. В программе можно создавать интерактивные уравнения и диаграммы, подписи, комментарии, маркированные списки и многое другое.
Для облегчения доступа к заметкам их можно открывать и просматривать в любом браузере, клиенте электронной почты или в Microsoft Word.
6. Zen: Coloring book for adults
Мы не могли не вспомнить о таком популярном виде психологической разрядки, как раскраски для взрослых. С помощью приложения Zen: Coloring book for adults вы сможете попробовать этот вид терапии в действии. Со стилусом получаются точно такие же прекрасные результаты, как и с обычными карандашами.
А вы используете в своей работе или развлечениях стилус? В каких приложениях?
Показаны позиции 1-31 из 31
-
Drawboard PDF — Edit and mark up PDF
БесплатноПредложения покупок в приложениях
-
Фотографии (Майкрософт)
БесплатноПредложения покупок в приложениях
-
Paint 3D
Бесплатно
-
Концепты
БесплатноПредложения покупок в приложениях
-
CorelDRAW Microsoft Store Edition
БесплатноПредложения покупок в приложениях
-
Complete Anatomy 2023
БесплатноПредложения покупок в приложениях
-
LiquidText
БесплатноПредложения покупок в приложениях
-
Bamboo Paper
БесплатноПредложения покупок в приложениях
-
Карты Windows
Бесплатно
-
Zen: книжка-раскраска для взрослых
БесплатноПредложения покупок в приложениях
-
Fresh Paint
БесплатноПредложения покупок в приложениях
-
Corel PaintShop Pro
БесплатноПредложения покупок в приложениях
-
Corel Painter Microsoft Store Edition
БесплатноПредложения покупок в приложениях
-
Notebook Pro
БесплатноПредложения покупок в приложениях
-
PDF Editor Ink
БесплатноПредложения покупок в приложениях
-
CorelCAD — 2D & 3D DWG CAD
БесплатноПредложения покупок в приложениях
-
ACDSee Photo Studio Ultimate
БесплатноПредложения покупок в приложениях
-
Pix2d — Pixel Art Studio
БесплатноПредложения покупок в приложениях
-
Spirality
Бесплатно
-
ACDSee Photo Studio Home
БесплатноПредложения покупок в приложениях
-
Сэкономьте USD$10.00
Penbook
Первоначально USD$19.99 сейчас USD$9.99
-
Fused : Double Exposure, Video and Photo Blender
БесплатноПредложения покупок в приложениях
-
CollaBoard
Бесплатно
-
FluidMath
БесплатноПредложения покупок в приложениях
-
Aphalina Designer
БесплатноПредложения покупок в приложениях
-
Сэкономьте USD$15.00
Ink Calendar and Journal
Первоначально USD$19.99 сейчас USD$4.99
-
Сэкономьте USD$14.75
Expresii
Первоначально USD$58.99 сейчас USD$44.24
-
StaffPad
USD$89.99Предложения покупок в приложениях
-
Бесплатно
-
Mental Canvas Draw
БесплатноПредложения покупок в приложениях
-
Shapr3D
БесплатноПредложения покупок в приложениях
Показаны позиции 1-31 из 31
Microsoft’s Windows 10 operating system has a lot of things going for it. It’s on dozens of form factors. It supports navigating around with a mouse and keyboard just as well as it does touch. The operating system also introduced new ways to navigate Windows 10 with pens. In fact, pens have been a priority for the last few releases. It’s one of the reasons we have enough apps to put together a best Windows 10 apps with a stylus roundup.

Read: 27 Coming Windows 10 Creators Update Features
Here are 8 best Windows 10 apps that’ll have you turning to your stylus as a secondary input method. Some of them are free downloads. Others come preloaded with the Surface and devices made by Dell, Toshiba, Lenovo, HP and more.
Best Windows 10 Apps for Digital Pens: Sketchpad – Free
One of three apps introduced with the Windows 10 Anniversary Update, Sketchpad gives you a blank canvas to create whatever you want. A digital ruler and protractor lets you get just the right shape for your masterpiece or quick note. There’s different pen tips for all your needs too.
You don’t need to download Sketchpad from the Windows Store. Look for it in your PC’s list of installed apps.
Best Windows 10 Apps for Digital Pens: OneNote – Free
Some would argue that the best showcase of a stylus for a Windows device is Microsoft’s own OneNote app. They might be right, OneNote comes installed on every Surface and is available for free within the Windows Store. It’s a leaner version of the OneNote program that Microsoft packages with Microsoft Office.
Creating different notebooks and sections allows users to organize their notes, whether they be home-related or at work. Charms allow for check marks and questions. Every OneNote notebook is synced back to Microsoft’s OneDrive service and shared with phones, notebooks and desktops that have OneNote installed as well.
Best Windows 10 Apps for Digital Pens: Drawboard PDF – $9.99
Many people use Drawboard PDF for quickly taking notes and doodling then distributing those notes and doodles in a format that almost everyone can open. Theoretically, it can also be used as a note taking app, though it’s not great at that. It doesn’t offer the search abilities that OneNote does.
Drawboard PDF is for creating and handling digital documents. You can sign PDFs that someone sends to you or capture documents that you have sitting around and turn them into a PDF using your device’s camera.
Drawboard PDF costs $9.99 in the Windows Store. Some apps – like Microsoft’s Surface Pro 4 – come with the app installed free of charge. Check your list of installed apps to see if its installed for free on your Windows 10 device.
Best Windows 10 Apps for Digital Pens: FreshPaint – Free
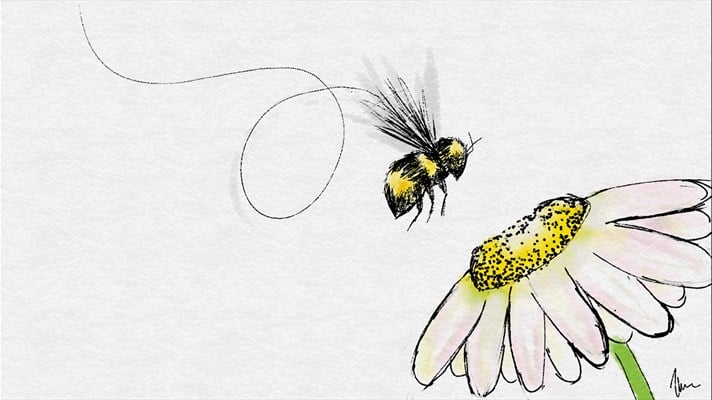
FreshPaint is available free in the Windows Store, but there are in-app purchases for unlocking new drawings and extras inside the app. These additional packs start at $1.49.
Best Windows 10 Apps for Digital Pens: Sticky Notes – Free
Included with the Windows 10 Anniversary Update is a small app called Sticky Notes. If you’ve used Windows for a while, you’re probably familiar with its predecessor.
The new Sticky Notes supports writing notes by pen. It also uses Cortana to let you easily create reminders and calendar entries when they’re necessary.
Read: How to Use Sticky Notes
You don’t need to download Sticky Notes, it’s already on your PC. Just search for it in your device’s list of installed apps.
Best Windows 10 Apps for Digital Pens: Live Interior 3D Pro – Free
Sometimes using a stylus isn’t about writing. Instead, it’s about having a little more control for positioning things than you would your finger. Live Interior 3D Pro is a fully designed interior design app that lets users plot their design plans and furniture placement with their stylus, mouse or keyboard. Everything from wall color, to paints and furniture color is customizable.
Live Interior 3D Pro is $9.99 from Microsoft’s Windows Store. It doesn’t have any in-app purchases.
Best Windows 10 Apps for Digital Pens: Bamboo Paper – Free
For people who really want to draw and digitize their designs there’s Bamboo Paper. Technically, Bamboo Paper and OneNote or similar, but Bamboo Paper offers a more straight forward design. Pen tips can be customized and users can create new digital books for all their ideas and doodles, but that’s about it.
Bamboo Paper is free, but does have in-app purchases for different tools and add-ons. These add-ons start at $.99. They even include different digital paper surfaces.
Best Windows 10 Apps for Digital Pens: Screen Sketch – Free
The third and final new pen experience to be introduced with the Windows 10 Anniversary Update, Screen Sketch snags whatever you have on your display at the moment and lets you doodle all over. You’re free to share it after you’re done doodling.
Good luck with these best Windows 10 apps for your stylus. Note that many of these apps will work even if your new device doesn’t come with its own stylus. For example, Microsoft’s OneNote app allows Windows 10 users to take notes even if they don’t have a Surface Pen. Any stylus will do.
Microsoft’s Windows 10 operating system has a lot of things going for it. It’s on dozens of form factors. It supports navigating around with a mouse and keyboard just as well as it does touch. The operating system also introduced new ways to navigate Windows 10 with pens. In fact, pens have been a priority for the last few releases. It’s one of the reasons we have enough apps to put together a best Windows 10 apps with a stylus roundup.

Read: 27 Coming Windows 10 Creators Update Features
Here are 8 best Windows 10 apps that’ll have you turning to your stylus as a secondary input method. Some of them are free downloads. Others come preloaded with the Surface and devices made by Dell, Toshiba, Lenovo, HP and more.
Best Windows 10 Apps for Digital Pens: Sketchpad – Free
One of three apps introduced with the Windows 10 Anniversary Update, Sketchpad gives you a blank canvas to create whatever you want. A digital ruler and protractor lets you get just the right shape for your masterpiece or quick note. There’s different pen tips for all your needs too.
You don’t need to download Sketchpad from the Windows Store. Look for it in your PC’s list of installed apps.
Best Windows 10 Apps for Digital Pens: OneNote – Free
Some would argue that the best showcase of a stylus for a Windows device is Microsoft’s own OneNote app. They might be right, OneNote comes installed on every Surface and is available for free within the Windows Store. It’s a leaner version of the OneNote program that Microsoft packages with Microsoft Office.
Creating different notebooks and sections allows users to organize their notes, whether they be home-related or at work. Charms allow for check marks and questions. Every OneNote notebook is synced back to Microsoft’s OneDrive service and shared with phones, notebooks and desktops that have OneNote installed as well.
Best Windows 10 Apps for Digital Pens: Drawboard PDF – $9.99
Many people use Drawboard PDF for quickly taking notes and doodling then distributing those notes and doodles in a format that almost everyone can open. Theoretically, it can also be used as a note taking app, though it’s not great at that. It doesn’t offer the search abilities that OneNote does.
Drawboard PDF is for creating and handling digital documents. You can sign PDFs that someone sends to you or capture documents that you have sitting around and turn them into a PDF using your device’s camera.
Drawboard PDF costs $9.99 in the Windows Store. Some apps – like Microsoft’s Surface Pro 4 – come with the app installed free of charge. Check your list of installed apps to see if its installed for free on your Windows 10 device.
Best Windows 10 Apps for Digital Pens: FreshPaint – Free
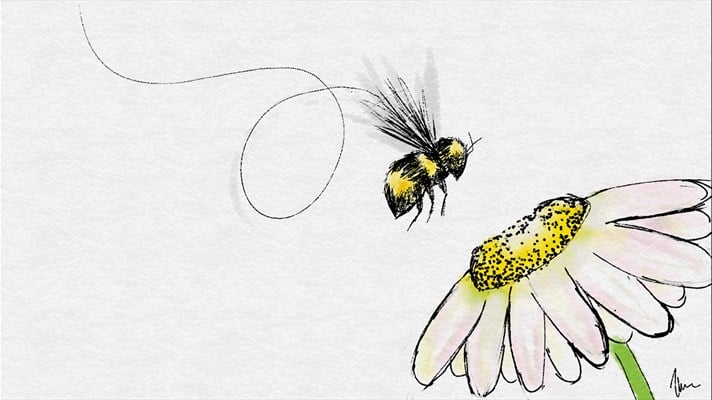
FreshPaint is available free in the Windows Store, but there are in-app purchases for unlocking new drawings and extras inside the app. These additional packs start at $1.49.
Best Windows 10 Apps for Digital Pens: Sticky Notes – Free
Included with the Windows 10 Anniversary Update is a small app called Sticky Notes. If you’ve used Windows for a while, you’re probably familiar with its predecessor.
The new Sticky Notes supports writing notes by pen. It also uses Cortana to let you easily create reminders and calendar entries when they’re necessary.
Read: How to Use Sticky Notes
You don’t need to download Sticky Notes, it’s already on your PC. Just search for it in your device’s list of installed apps.
Best Windows 10 Apps for Digital Pens: Live Interior 3D Pro – Free
Sometimes using a stylus isn’t about writing. Instead, it’s about having a little more control for positioning things than you would your finger. Live Interior 3D Pro is a fully designed interior design app that lets users plot their design plans and furniture placement with their stylus, mouse or keyboard. Everything from wall color, to paints and furniture color is customizable.
Live Interior 3D Pro is $9.99 from Microsoft’s Windows Store. It doesn’t have any in-app purchases.
Best Windows 10 Apps for Digital Pens: Bamboo Paper – Free
For people who really want to draw and digitize their designs there’s Bamboo Paper. Technically, Bamboo Paper and OneNote or similar, but Bamboo Paper offers a more straight forward design. Pen tips can be customized and users can create new digital books for all their ideas and doodles, but that’s about it.
Bamboo Paper is free, but does have in-app purchases for different tools and add-ons. These add-ons start at $.99. They even include different digital paper surfaces.
Best Windows 10 Apps for Digital Pens: Screen Sketch – Free
The third and final new pen experience to be introduced with the Windows 10 Anniversary Update, Screen Sketch snags whatever you have on your display at the moment and lets you doodle all over. You’re free to share it after you’re done doodling.
Good luck with these best Windows 10 apps for your stylus. Note that many of these apps will work even if your new device doesn’t come with its own stylus. For example, Microsoft’s OneNote app allows Windows 10 users to take notes even if they don’t have a Surface Pen. Any stylus will do.
Содержание
- Как превратить рукопись в печатный текст: 5 лучших приложений
- Google Handwriting Input
- Pen to Print для Android и iOS
- GoodNotes 5
- MetaMoJi Note
- Windows 10
- Не фотошопом единым: Подборка программ для графического планшета
- Corel Painter
- Painter Lite
- Clip Paint Studio PRO
- Autodesk Sketchbook
- ArtRage
- Xara Photo and Graphic Designer
- Affinity Designer
- Inkscape
- Artweaver
- MyPaint
- SmoothDraw
- Paint Tool SAI
- Serif DrawPlus (starter edition)
- Есть iPad и Apple Pencil? Вот 20 суперских приложений для них
- 1. Nebo — любимый блокнот с распознавание рукописного ввода
- 2. GoodNotes 5 — альтернативные заметки для стандартных Apple
- 3. Evernote — удивительно многофункциональный блокнот
- 4. MyScript Calculator — калькулятор с примерами от руки
- 5. Affinity Photo — на 100% полноценный графический редактор
- 6. Affinity Designer — редактор для работы с векторной графикой
- 7. Pixelmator — простой инструмент для редактирования снимков
- 8. Adobe Lightroom — знакомый инструмент для работы с фото
- 9. TouchRetouch — удаление лишних объектов с фотографий
- 10. Procreate — правильный холст для профессионального рисования
- 11. Adobe Photoshop Sketch — еще один инструмент для художника
- 12. Graphic for iPad — приложение для создания иллюстраций
- 13. Paper — набор блокнотов для рисования без каких-то границ
- 14. Autodesk SketchBook — создание скетчей любой сложности
- 15. Flow — фирменный блокнот для записей от Moleskine
- 16. Looom — многофункциональный редактор для анимаций
- 17. Sculptura 3D — создание трехмерных объектов
- 18. Pigment — самая настоящая раскраска для взрослых
- 19. StaffPad — музыкальный блокнот для записи нот
- 20. Pen2Bow — виртуальная виолончель с поддержкой MIDI
- Лучшие приложения для записи рукописных заметок на устройстве Windows 10
- Лучшие приложения для записи рукописных заметок на устройстве Windows 10
- Каковы лучшие приложения для рукописного ввода для Windows 10?
- Графит
- Одна нота
Как превратить рукопись в печатный текст: 5 лучших приложений
С помощью соответствующих приложений вы можете легко конвертировать написанное от руки в печатный текст – и неважно, используете ли вы планшет, iPhone, Android-смартфон или компьютер.
Google Handwriting Input
Google Handwriting Input (скачать) — это приложение для Android, которое преобразует ваши рукописи в напечатанный текст прямо на экране. Оно поддерживает более 100 языков, а виртуальная клавиатура позволяет вводить даже знаки идеографического письма. Кроме того, оно также распознает эмодзи.
У программы есть дополнительная опция, которая отправляет информацию в Google для улучшения распознавания шрифтов. Но ее можно отключить в любое время ради своей конфиденциальности.
Pen to Print для Android и iOS
Pen to Print доступно для устройств Android (скачать) и iOS (скачать), существует даже бесплатный вариант. Приложение умеет сканировать рукописные документы и преобразовать их в цифровой текст с помощью распознавания OCR.
Программа может обрабатывать тексты, например, записки, протоколы, рецепты, письма и любые другие рукописные документы. Правда, сохранять тексты, отправлять по электронной почте или обрабатывать их другим способом можно только после оформления ежемесячной или годовой подписки.
GoodNotes 5
Программа преобразует написанное от руки в напечатанный текст, а виртуальный стилус позволяет использовать дополнительные функции. Вы можете выбрать различные цвета и толщину «пера», а также использовать распознавание формы, которое автоматически переводит чертеж от руки в соответствующую геометрическую форму.
Голосовые заметки можно изменять и добавлять в них теги. Ими можно обмениваться по электронной почте, Twitter, Facebook или Tumblr. Кроме того, программа позволяет сохранять и обмениваться файлами через Google Диск, Evernote и Dropbox. Также вы можете синхронизировать все папки с облаком MetaMoJi, правда, бесплатны только первые 2 Гбайт памяти.
Windows 10
В Windows 10 доступна панель рукописного ввода, где вы можете использовать стилус или палец для создания рукописного текста, который будет непосредственно преобразован в напечатанный. Эта функция работает с любым текстовым полем.
Вам понадобится устройство с сенсорным экраном на базе Windows 10, например Surface Pro, планшет или ноутбук-трансформер. Чтобы открыть панель рукописного ввода, нажмите значок клавиатуры в правом нижнем углу и еще раз иконку стилуса, чтобы включить режим планшета. Затем откройте Word и коснитесь стилусом текстового поля. Это запустит окно ввода, в которое вы можете ввести рукописный текст с помощью стилуса или пальца.
Источник
Не фотошопом единым: Подборка программ для графического планшета
Итак, вы купили графический планшет. Помимо того, что вам еще предстоит к нему привыкнуть и «набить руку», нужно сразу определиться с графическим редактором, который по максимуму раскроет все возможности вашего нового девайса. И если вы думаете, что рисовать можно только в Adobe Photoshop или Illustrator, то сильно заблуждаетесь.
Большинство профессионалов пользуются всемирно признанными и, бесспорно, крутыми продуктами компании Adobe. Например, дизайнеры Everypixel Studio работают в том числе в After Effects, Premiere, Photoshop и Illustrator.
Но есть немало графических редакторов, предлагающих такой же функционал за меньшие деньги, а иногда и вовсе бесплатно. Кроме того, некоторые программы могут похвастаться уникальным интерфейсом со множеством интересных фишек, их точно оценят дизайнеры и иллюстраторы.
Мы составили список программ, где можно полноценно рисовать с помощью графического планшета, имитируя разные художественные техники, делать скетчи, создавать растровые и векторные изображения, а также практиковаться в леттеринге и каллиграфии.
Corel Painter
Painter имитирует традиционные кисти, текстуры, сухие и мокрые эффекты до невероятной точности. Благодаря этому происходит практически полное погружение в настоящую мастерскую художника, где нет компьютера и монитора, только мольберт и холст.
Painter Lite
Облегченная и более дешевая версия Painter предлагает все необходимые инструменты для рисования, но за более низкую цену. Отличный вариант для тех, кто только начинает рисовать и не готов к существенным тратам.
Clip Paint Studio PRO
Не смотря на то, что эта программа была разработана специально для рисования манги, Clip Paint Studio довольно далеко пошел и может с таким же успехом использоваться в промышленно-стандартной цифровой живописи.В программе есть невероятно удобные фишки, например, готовые фигуры, которые можно использовать в качестве натуры для рисования поз.
Autodesk Sketchbook
SketchBook Pro — профессиональное приложение для рисования, оптимизированное специально для планшетных устройств. Рисовать в нем легко и приятно, что несомненно оценят начинающие пользователи.
ArtRage
Программа с невероятными инструментами и самым привлекательным интерфейсом. Рисовать в ней легко и приятно. Ориентирована на создание реалистичных изображений.
Xara Photo and Graphic Designer
Редактирование фотографий, рисование, необычные эффекты— далеко не все возможности Xara Photo. Пользователи оценят совместимость форматов файлов иневысокую цену продукта.
Affinity Designer
Программа поддерживает работу со слоями, импортэкспорт разных форматов файлов, удобный навигатор и все инструменты по работе с векторной графикой, которые только можно придумать. Affinity Designer — своего рода «убийца» Adobe Illustrator. Единственным недостатком этой программы может стать то, что она есть только для MAC. Зато цена более чем приятная.
Inkscape
Бесплатный и удобный векторный иллюстратор, который по сути является симбиозом Corel DRAW и Adobe Illustrator. Замечательная поддержка чувствительности к давлению пера, — большой дефицит в векторном мире иллюстраций, — делает Inkscape мощным инструментом для тех, кто всерьез увлекается каллиграфией.
Кстати, у Inkscape есть отличный ресурс на семи языках, в том числе на русском, что большая редкость даже для коммерческих графических программ. На сайте Inkscape можно не только скачать программу, но и почитать статьи, изучить уроки, поучаствовать в обсуждении и многое другое. Также есть возможность стать одним из разработчиков и тестеров продукта и привнести в него полезные функции.
Красочная и функциональная растровая программа для рисования, иллюстрирования. По внешнему виду интерфейса и возможностям похожа на Corel Painter. Широкая поддержка планшета Wacom.
Artweaver
Программа растровой графики, внешне напоминающая симбиоз Painter и Photoshop. В сравнении с GIMP более медленная в обработке, но с гораздо большим набором кистей. Широкая поддержка планшета Wacom.
MyPaint
Нетребовательная к ресурсам и простая в использовании open-sourсe программа для цифровых художников. Позволяет концентрироваться на творчестве, а не интерфейсе программы. Хорошо реализована поддержка планшета.
SmoothDraw
А вот еще одна стоящая внимания программа для рисования — скачать бесплатно эту чудесную разработку успели десяти тысяч начинающих и профессиональных художников. Вам не придётся тратить время на изучение меню и инструментария — просто открывайте новый файл и демонстрируйте свои таланты, пользуясь понятно визуализированными функциями.
Пользователям доступны режимы смешивания, слои, вращение виртуального холста, субпиксельный уровень сглаживания. Кроме стандартных средств живописи приложение содержит специальные инструменты, такие как граффити, капли воды, звёзды, трава. Синхронизация с планшетами также реализована.
Paint Tool SAI
Не пугайтесь чистого интерфейса SAI, так как это фактический стандарт программы для большинства японских художников аниме. Она также снабжена функцией коррекции линий для создания более четких контуров.
Serif DrawPlus (starter edition)
Serif DrawPlus предлагает все инструменты для работы с растровой и векторной графикой. Здесь можно создавать интересные принты, делать логотипы, редактировать фотографии или рисовать, используя массу нестандартных эффектов, включая 3D.
К сожалению, с 2018 года программа больше не поддерживается разработчиком и отнесена в разряд устаревших. В новую линейку входит графический редактор Affinity.
Источник
Есть iPad и Apple Pencil? Вот 20 суперских приложений для них
Apple Pencil меняет отношение к iPad. Из гаджета для просмотра YouTube-роликов, сериалов и фильмов он превращается в девайс для создания контента. Конечно, многие используют его для рисования, но лично мне по душе рукописные записи. Их удобно делать как на совещаниях, так и лежа на домашней кровати.
Но выход есть. Речь про целый набор сторонних приложений на любой вкус, которые раскрывают потенциал Apple Pencil. Да, с их помощью можно и рукописные записи в обычный текст конвертировать. Тем не менее, это — лишь один из целого ряда кейсов использования фирменного карандаша вместе с iPad.
1. Nebo — любимый блокнот с распознавание рукописного ввода
Этим приложением на iPad вместе с Apple Pencil сам пользуюсь чаще всего. С помощью него делаю рукописные записи: работаю над структурой статей, фиксирую информацию на совещаниях, записываю удачные мысли и даже планирую путешествия. Когда пишешь от руки, вдохновение приходит быстрее.
У программы, которой нет смысла пользоваться без Apple Pencil, есть два режима работы: свободный холст для записей без распознавания рукописного ввода, а также умный лист для автоматического конвертирования каракуль от руки в печатный текст. В последнем случае еще и специальные жесты для редактирования имеются.
Первый режим логично использования для быстрых записей вместо клочка бумаги. Второй больше подходит для осознанного письма, которое в дальнейшем получится использовать в профессиональной деятельности.
? Скачать Nebo (бесплатно + покупки)
2. GoodNotes 5 — альтернативные заметки для стандартных Apple
Да, это реальная альтернатива для стандартных «Заметок», которую можно использовать не только на iPad, но и на iPhone и даже Mac. Разработчики рекомендуют использовать Apple Pencil вместе с ним в режиме Sidecar, чтобы добавлять зарисовки в заметки при работе за компьютером.
3. Evernote — удивительно многофункциональный блокнот
Отношение к данному приложению может быть или очень позитивным, или крайне негативным. Лично для меня у него слишком много возможностей, подавляющее число из которых мне просто не нужно. Тем не менее, нельзя не отметить, что с помощью него, в том числе, можно делать и рукописные записи с помощью Apple Pencil.
? Скачать Evernote (бесплатно + покупки)
4. MyScript Calculator — калькулятор с примерами от руки
Apple очень частот ругают за то, что она до сих пор не добавила на iPad самый обычный калькулятор, который нужен для расчетов разного уровня. Представители компании не так давно даже парировали это замечание тем, что пока не придумали, как именно должно выглядеть на планшете это фирменное приложение.
Лично у меня по этому поводу есть своя точка зрения, которая совпадает со взглядом на вопрос разработчиков из MyScript. Они создали приложение, которое распознает рукописный ввод математических примеров и тут же решает их. С Apple Pencil производить его действительно безумно удобно.
5. Affinity Photo — на 100% полноценный графический редактор
Этим приложением на iPad лично я начал пользоваться после того, как перешел на него с Adobe Photoshop на Mac. Это полноценный графический редактор с полным набором необходимых инструментов для редактирования изображений, который доступен без подписки. Конечно, всем этим удобнее пользоваться с Apple Pencil.
6. Affinity Designer — редактор для работы с векторной графикой
Предыдущее приложение из данного материала предназначено для работы с растровой графикой, а это отвечает за взаимодействие с векторной. С помощью него можно создавать разнообразные иллюстрации, логотипы и другой контент, который может использовать в полиграфии и интернете.
7. Pixelmator — простой инструмент для редактирования снимков
Простой графический редактор с базовым набором возможностей, для тех, кому не нужны излишества. С помощью Apple Pencil в его рамках удобно вырезать конкретные объекты и добавлять в коллажи в виде отдельных слоев, зарисовывать лишние детали на снимках и так далее.
8. Adobe Lightroom — знакомый инструмент для работы с фото
Хорошо знакомый для многих инструмент для обработки фотографий. Он пригодится для цветокоррекции снимков, а также их ретуши. В последнем случае Apple Pencil окажется очень кстати, ведь выравнивать тон кожи и других элементов в кадре пальцем — далеко не самая удобная затея.
? Скачать Adobe Lightroom (бесплатно + покупки)
9. TouchRetouch — удаление лишних объектов с фотографий
Специализированный инструмент для удаления с фотографий любых лишних деталей. Я подключаю его после путешествий, чтобы избавиться от мусора, который оставили возле объектов культурного наследия нерадивые туристы, а также всего остального, что не хочу видеть в кадре.
Отдельное внимание нужно обратить на специализированные инструменты для быстрого удаления объектов конкретной формы. К примеру, инструмент «Линия» поможет стереть проводку, которая часто портит внешний вид архитектуры и других интересных достопримечательностей.
10. Procreate — правильный холст для профессионального рисования
Одно из лучших приложений для профессионального рисования, которое раскрывает все возможности Apple Pencil в полной мере. Оно продолжительное время считается стандартом в индустрии и поддерживает все необходимые инструменты как для полиграфии, так и для веба.
? Скачать Procreate (749 руб. + покупки)
11. Adobe Photoshop Sketch — еще один инструмент для художника
Инструмент для художников, который тесно интегрирован в экосистему Adobe. Если вы все же остаетесь ее верным пользователем, то вместо предыдущего приложения из данной подборки определенно нужно попробовать это.
12. Graphic for iPad — приложение для создания иллюстраций
Это приложение, которое можно полноценно использовать без подписки и других дополнительных инструментов монетизации, называют реальной альтернативой для Adobe Illustrator. Его можно порекомендовать графическим дизайнерам, которые зарабатывают этой деятельностью на жизнь.
13. Paper — набор блокнотов для рисования без каких-то границ
Приложение для творческих пользователей. Оно представляет собой набор простых блокнотов, в которых можно рисовать и делать текстовые пометки. Apple Pencil в данном случае будет играть роль настоящего карандаша, который может реагировать на силу нажатия и другие манипуляции.
? Скачать Paper (бесплатно + покупки)
14. Autodesk SketchBook — создание скетчей любой сложности
В отзывах к данному приложению в App Store многие действительно удивляются, как настолько качественный продукт может распространяться абсолютно бесплатно. Поддерживаю это недоумение: взял эту программу на вооружение для своих зарисовок и даю детям, чтобы занять их рисованием.
15. Flow — фирменный блокнот для записей от Moleskine
Лично у меня никогда не было блокнотов Moleskine. Когда я еще портил настоящую бумагу, считал их слишком дорогими, а сегодня лично мне проще делать любые записи в рукописном формате. Тем не менее, не поспоришь, что у компании получилось действительно удобное и стильное приложение для творческих записей и зарисовок. Жаль, по подписке.
? Скачать Flow (бесплатно + покупки)
16. Looom — многофункциональный редактор для анимаций
Приложение для создания простых анимаций. Оно поможет проиллюстрировать самые разноплановые процессы в максимально наглядном формате. В дальнейшем подобный контент можно использовать в презентациях и других материалах, которые требуют удачного визуального наполнения.
? Скачать Looom (749 руб.)
17. Sculptura 3D — создание трехмерных объектов
Еще один творческий инструмент для использования Apple Pencil вместе с iPad. Он дает возможность работать с трехмерными объектами, и примеры готовых работ, которые с помощью него можно реализовать, смотрятся очень достойно.
18. Pigment — самая настоящая раскраска для взрослых
Абсолютно случайно столкнулся с этим приложением, когда занимался подготовкой данного материала. Оно представляет собой аналог App Store с раскрасками для взрослых. Лица, пейзажи и другой контент здесь доступен в монохромном формате, и его нужно наполнить цветом на свой вкус. Жене очень понравилось.
? Скачать Pigment (бесплатно + покупки)
19. StaffPad — музыкальный блокнот для записи нот
Конечно, в рамках подобного материала я не смог обойти стороной музыкантов, которым Apple Pencil также может понадобиться. С помощью него можно записывать ноты для дальнейшего их превращения в звуки. Программа очень дорогая, поэтому перед покупкой лучше поищите специализированные обзоры.
? Скачать StaffPad (6 990 руб. + покупки)
20. Pen2Bow — виртуальная виолончель с поддержкой MIDI
Использовать в роли музыкальных инструментов мобильные гаджеты Apple — отличное решение. К примеру, в данном случае iPad получится превратить в самую настоящую виолончель, на которой получится играть с помощью Apple Pencil. Ничего подобного лично я ранее не видел.
? Держите крутые рюкзаки, в которых можно носить iPad, Apple Pencil и всё остальное:
▪️ UAG Urban Armor для ноутбука до 16″ — 19 990 руб.
▪️ XD Design Bobby Trolley на колёсах — 15 990 руб.
▪️ XD Design Bobby Hero, вечная классика — 8 490 руб.
Источник
Лучшие приложения для записи рукописных заметок на устройстве Windows 10
Лучшие приложения для записи рукописных заметок на устройстве Windows 10
Есть также много пользователей технологии, которые любят делать рукописные заметки.
Каковы лучшие приложения для рукописного ввода для Windows 10?

Nebo — очень полезное приложение, которое позволяет вам быстро писать, рисовать, редактировать и форматировать ваши заметки. Вы также можете конвертировать и транспортировать их в виде цифровых документов.
Приложение также позволяет структурировать ваши заметки, используя заголовки, абзацы и списки маркеров.
На этом список параметров не заканчивается: вы можете добавлять интерактивные диаграммы, эскизы произвольной формы и комментировать рисунки. Вы можете просматривать свои документы Nebo на любом устройстве, в любом интернет-браузере, почтовом клиенте или в Microsoft Word.
Графит

Plumbago — это проект Microsoft Garage, который предлагает пользователям цифровой ноутбук. Вы можете делать плавные рукописные заметки с реалистичными чернилами. Вы можете настроить уровень сглаживания в соответствии с вашими предпочтениями и потребностями.
Plumbago также предлагает элегантные цветовые палитры и бумаги. Вы можете использовать перо для каллиграфии, чтобы практиковать свои навыки каллиграфии или улучшить свои рисунки.
Вы можете скачать Plumbago бесплатно из Магазина Microsoft.
Одна нота
OneNote — это буквально ваша цифровая записная книжка. Вы можете использовать его для записи своих идей, отслеживания заметок в классе и собраний, вырезки из Интернета, составления списка дел, рисования и многого другого.
Вы можете использовать как ручку устройства, так и палец, чтобы писать и рисовать. Есть несколько типов ручек и маркеров, которые вы можете выбрать.
OneNote идеально подходит для использования в качестве инструмента совместной работы, поскольку вы можете делиться своими заметками с коллегами, семьей и друзьями.
Для получения дополнительной информации вы можете посмотреть видео ниже:
Вы можете бесплатно загрузить OneNote из Магазина Microsoft.
Эти три приложения охватывают широкий спектр потребностей: выберите OneNote, если вы ищете инструмент для совместной работы, загрузите Plumbago, если вам нужно приложение, чтобы записывать заметки и рисовать.
Если вы ищете простое приложение для записи рукописных заметок, то Nebo — хороший выбор.
Если у вас есть какие-либо другие предложения или вопросы, не стесняйтесь оставлять их в разделе комментариев ниже, и мы обязательно их рассмотрим.
СВЯЗАННЫЕ ИСТОРИИ, КОТОРЫЕ ВЫ ДОЛЖНЫ ПРОВЕРИТЬ:
Источник
Время прочтения
9 мин
Просмотры 64K
Сегодня огромное количество людей используют различные гаджеты и у большинства есть не только смартфоны (т.е. изначально устройства связи), но и планшетные компьютеры. Однако мало кто стремится полностью применять эти устройства таким образом, чтобы они решали обиходные задач. Я один из тех людей, который использует электронные устройства в процессе обучения. Сначала – в далеком нынче 2010 году – это был портативный ноутбук с графическим планшетом, сегодня это 11-дюймовый планшет Samsung серии ATIV, а также сыгравшая в обучении немалую роль Nokia Lumia. Под катом моя история эволюции использования электронных устройств в процессе обучения, приправленная личными впечатлениями от девайсов, и, надеюсь, содержащая ответ на вопрос «Почему Microsoft?».
Эпоха нетбука
История, как я уже упомянул, началась в 2010 году. Будучи человеком, который легко принимает новое и всегда все стремится автоматизировать, я стал думать над тем, как перенести в электронный вид свою учебу. Учился я тогда в Московском Государственном Университете Приборостроения и Информатики, на вечернем факультете, кафедра приборостроения. Когда мне достался портативный 10-ти дюймовый ноутбук (тогда появилось определение «нетбук») Acer, я сразу же решил найти ему применение в обиходе и записывать с помощью него лекции. Надо сказать, что с самосознанием у меня тогда были либо большие проблемы, либо их не было совсем, но в частности меня абсолютно не смущали взгляды одногруппников и препода, после того как доставал на паре ноут и начинал в нем ковыряться (представляю себе сейчас, как они мысленно крутили пальцем у виска). Почему-то даже не могу вспомнить, громко ли у него стучала клавиатура, настолько, видимо, меня это не колебало. Несмотря на то, что много лекций возможно было «набить» на клавиатуре, была крайняя необходимость в свободном рукописном вводе, чтобы быстро рисовать графики, писать формулы, делать рисунки-скетчи. Я быстро осознал, что рисовать мышкой сложно, долго и уродливо, и стал думать, как сделать свободный ввод комфортнее. Решение вылилось в покупку дешевенького графического планшета «Trust», который размером был близко к нетбуку и влезал с ним в одну сумку. На сцепке этих устройств я просидел около семестра.
Планшет Trust
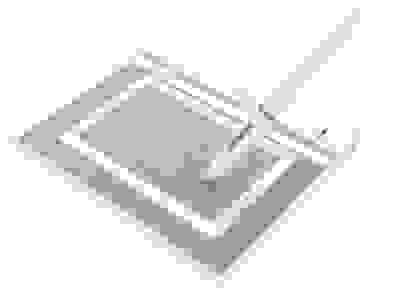
Для записи лекций использовал OneNote, поставляемый с MS Office. Это было безальтернативное решение. Тут тебе и текст, и рисунки, таблицы, рукописный ввод, и все по вкладочкам, по разделам, по книжечкам, в общем, владей и будь счастлив. Думаю, никто не сомневается в полезности и крайней удобности OneNote как инструмента ведения записей. Однако и проблемы во всей этой системе оставались…
Скриншоты лекций на нетбуке с графическим планшетом
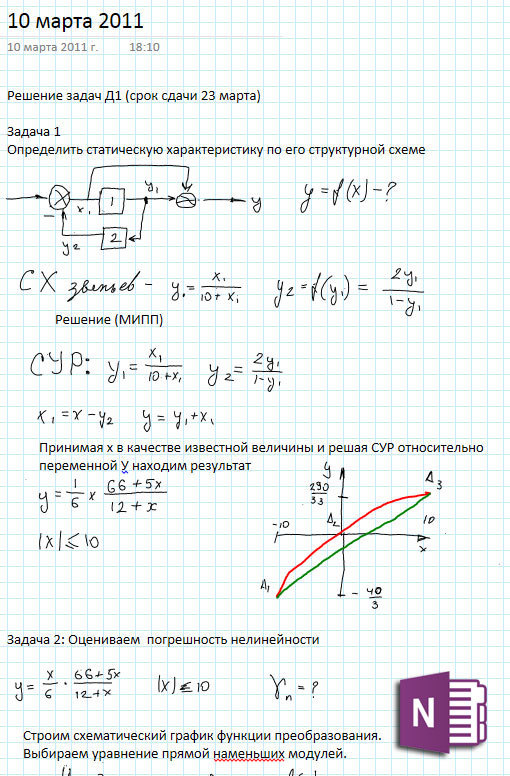
Во-первых, зарядка. Почти все аудитории были снабжены розетками, но не всегда они были в удобном месте. Часто они были только со стороны доски, и протягивать провод через первые парты, так что он мешал преподавателю было явно не комильфо. Заряда батарей этого чуда инженерной мысли хватало только часа на два с половиной, что не дотягивало даже до двух пар. Естественно, были ухищрения для растяжения заряда, такие как отключение по горячей кнопке экрана, когда преподаватель переходил в свободную речь, уменьшение яркости, отключение сервисов, WiFi. Но все равно раздражало.
Второй проблемой оставался рукописный ввод. Несмотря на то, что графический планшет работал исправно, все же была огромная разница между тем, что ты пытался рисовать/писать и тем, что выходило на экране. Когда письмо не вылетает у тебя из-под руки и ориентируешься только на взаиморасположение элементов, то выходит весьма и весьма кривенько. В процессе письма приходилось смотреть на экран, и одновременно контролировать границы планшета и соразмерять масштаб того что пишешь и экранный вывод (поле планшета по размеру отличалось от экрана). Мозг такую схему конвертировал неохотно, формулы уезжали либо вверх, либо вниз, и прямые линии становились волнистыми. В какой-то момент я научился поворачивать планшет определенным углом, что б писанина выходила более-менее ровной, по меньшей мере шла горизонтально. Но все равно оставалось ощущение колхоза, костылей… Решение искалось.
Какое-то время для решения этой проблемы я рассматривал телефон. Тогда у меня был смартфон Samsung с его родной ОС Bada, резистивным экраном и стилусом. «Нет, ну правда же», — думал я, — «неужели никто не догадался написать программку, что б можно было рисовать на экране телефона, а он, соединившись по Bluetooth с компьютером, отправлял туда изображения, и все это заменяло бы рукописный ввод?» Пути решения этой проблемы рассматривались и так, и сяк, искалась хотя бы просто программа для рукописных записей, что б «строчить» на ноуте, писать на смарте, а потом уже дома делать слияния этих документов, расставляя в нужные места изображения. Но это было давно… Это была еще Bada, и никаких таких программ для рукописного ввода не было, не помню даже, был ли вообще тогда магазин приложений для Bada. Так и эдак прокручивая эту мысль в голове, масштабируя ее, уперся, наконец, в то, что нужен нормальный такой заменитель тетради, с тачскрином и возможностью вбивать текст. Таковым в 2011 году мог быть только Apple iPad. Я долго прикидывал стоит ли его брать, и решит ли он те задачи, которые передо мной стояли, и, рассмотрев все за и против, я решил взять его. Была выбрана младшая модель, поскольку особенно большого объема памяти мне было не нужно, GPRS и GPS тоже не нужны – не люблю возиться с несколькими симками, да и зачем? Ведь есть смартфон с Bluetooth, который, соединившись с планшетом, должен был, по моему разумению, раздавать ему интернет. Навигатор я использовать собирался, но тогда у меня был внешний GPS приемник, который по плану тоже должен был подключаться по Bluetooth. В качестве пера был взят noname стилус с резиновым кончиком на конце, толщиной с подушечку мизинца (по-моему, миллиметров 8 в диаметре).
Эпоха iPad
Наступил долгожданный миг, планшет был приобретен, привезен домой, и… Я сразу же пожалел о покупке. С моим телефоном, равно как и с навигатором, он по Bluetooth не соединялся, файлами не обменивался, без тунца работать отказывался, файлового менеджера нет… Это было не передаваемое ощущение, что по цене ноутбука я приобрел фоторамку с тачскрином. Смятение по поводу покупки сохранялось в течение двух дней, покуда выявлялись все новые и новые вещи, которых не может делать iPad. В течении этого времени шел упорный поиск костылей, чтобы заставить работать этот гаджет так ка мне нужно. В конце концов, ряд задач был решен. Телефон был сменен на Samsung Galaxy Gio, который раздавал интернет по WiFi, для внешнего навигатора нашлась программа из Cydia, равно как и файловый менеджер и установщик взломанных программ. Я плохо понимал, почему я, будь я рядовым потребителем, должен был бы довольствоваться этим обрубком, а как нерядовой — должен теперь искать костыли и затычки для этого… мобильного браузера?..
Программой для записи лекций была выбрана UPad. Эта программа обладает оптимальным набором для ведения лекций – тетрадочки, записи, категоризация, выбор линовки (я выбрал такую линовку, где были большие клетки, которые делились еще на четыре клеточки более светлой линовкой), и кроме того – экспорт в pdf и отправка в облако. Однако, наиболее полезной функцией для лекций была проекция увеличенного участка страницы в область в нижней части экрана. Т.е. по странице «плавала» выделенная прямоугольная область (размеры области регулируются, я всегда использовал размер в две маленькие клетки в высоту), а внизу страницы эта область отображалась в увеличенном виде. Именно в этой увеличенной области можно было размашисто писать моим стилусом, а все написанное красиво «укладывалось» на странице в две клетки. Когда дописываешь до конца области, увеличенный участок автоматически передвигался вправо, и переходил на новую строку при достижении края экрана. Имея стилус в восемь миллиметров в диаметре просто – без увеличения – писать на экране было невозможно, тогда бы одна формула на одну только страницу и помещалась. А так, с увеличением, вся моя писанина вставала в стройный рядочек.
Скриншоты лекций на iPad в программе UPad
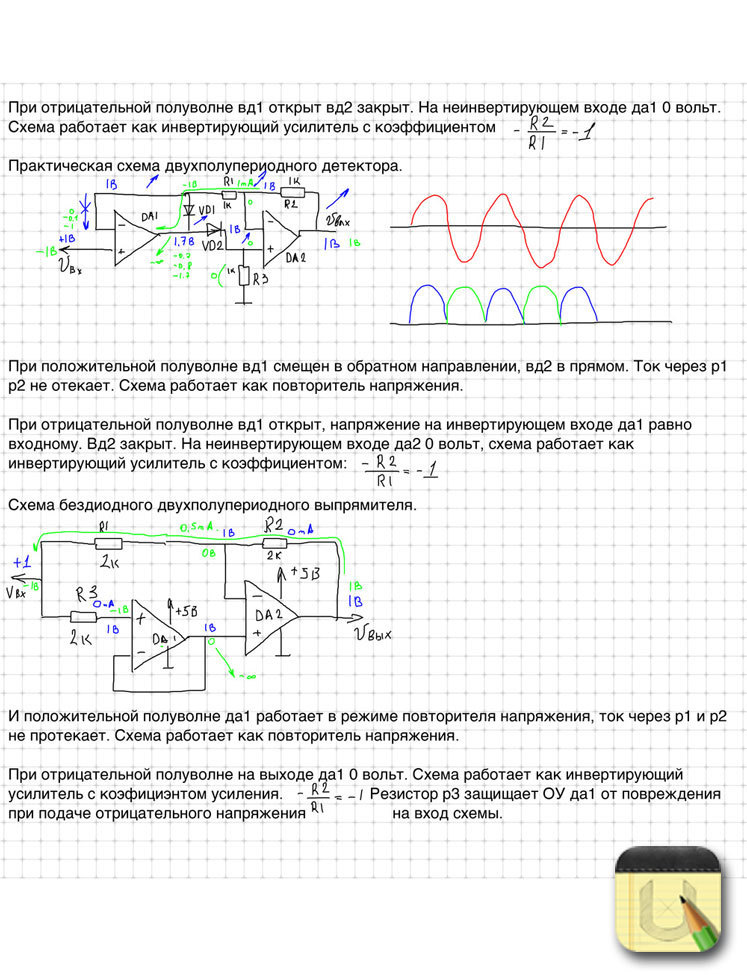
Текст в Upad можно было начинать набивать в любом месте листа, примерно так же как это реализовано в OneNote, в регулируемом по размеру и расположению блоке. Шрифт, цвет, размер, разумеется, менялись.
Не знаю, хорошо или плохо, но в Upad было разбиение на страницы. Сами страницы были по размеру экрана. Частенько, конечно, брала досада, когда, разогнавшись печатать в длинном текстовом блоке, приходилось завершать его, чтобы перелистнуть страницу. Хотя для чтения и восприятия разбиение особых проблем не составляло.
С покупкой iPad началась не только эпоха iPad, но и эпоха постоянного поиска более удобного стилуса. Я перебрал их, наверное, с десяток. Наиболее «долгоиграющими» были самый первый стилус noname с большим резиновым шариком, затем его сменил стилус Bamboo такой же по типу, только с более тонким и мягким шариком (миллиметров пять или шесть). В конце концов, окончательным лидером (прожившим до завершения эпохи iPad’а) стал стилус фирмы DAGI (как говорилось в проспекте Universal Capacitive Stylus). У этого стилуса на кончике была пружинка и прозрачный проводящий пластиковый кружок (так же 5 или 6 мм в диаметре). Сегодня подобные стилусы в Москве присутствуют под брэндом Adonit Jot. Помимо него, среди удачных стилусов, был еще один, купленный в Евросети рублей за 150. У него кончик был выполнен в виде копытца. Копытце это было твердое, рисовал стилус уверенно, но мне не подходил, поскольку плохо скользил по матовой защитной пленке (а я предпочитал только матовую, чтоб не бликовало при чтении в метро). Пришедший через месяц после заказа на EBay, мой замечательный DAGI был в комплекте с запасными кружочками разного размера. Было установлено, что маленькие кружочки (4-5 мм) работают на iPad, а большие (8-10 мм), видимо, для устройств с менее продвинутым (чувствительным) экраном.
Стилус DAGI

Заполучив от DAGI достаточную точность письма, я начал отказываться от режима увеличения при рукописном вводе, т.е. действительно, наконец, стал использовать iPad как интерактивную тетрадь. В какой-то момент вышло обновление UPad, которое разрушило именование ранее сделанных записей, да и скорость его работы перестала радовать. Поскольку режим увеличения, так удачно реализованный в UPad, больше не был нужен я решил подыскать новую программу, пошустрей и поудобней.
Выбор остановил на программе NoteShelf, и эта программа, как и стилус DAGI, осталась до конца эпохи iPad. В целом, эта NoteShelf застала почти незначительный период моего обучения в МГУПИ (что-то около семестра), и в основном она работала уже в следующем году – на моей годовой программе переподготовки в МИРБИСе. Но здесь было уже не инженерное образование с формулами и графиками, а экономика и менеджерство (что-то вроде мини-MBA), т.е. предметы, требующие в основном текста (ну и может табличек там).
Скриншоты лекций на iPad в программе Noteshelf
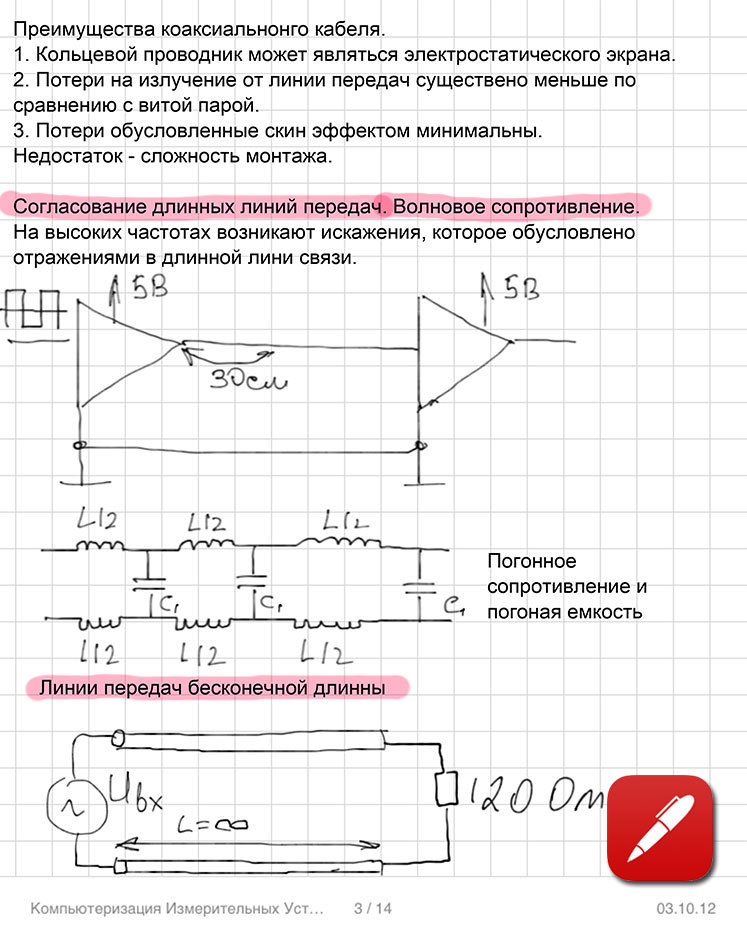
Период перед Lumia
Galaxy Gio раздражал меня страшно. После него я поклялся себе больше никогда не брать Samsung. Передо мной опять стоял сакраментальный вопрос, почему я, человек, который на шестисот-мегагерцовых машинах когда-то ставил сервера, сегодня, держа в руках шестисот-мегагерцовый девайс (как заявлено), не могу без тормозов пролистать список контактов? Борьба с Андроидом шла упорно, ставились какие-то твики, хаки, плагины, в конце концов вообще левая хакерская прошивка (что-то там с синим роботом, уж не помню, как называется). Кроме этого, для Андроидоводов того времени (и для меня среди них) был типичен следующий диалог:
-Сколько держит зарядка на твоей мобиле?
— А с включенным интернетом или без?
— Короче достал.
В один момент подруга продавала iPhone 4 и я решил его купить. Наконец-то у меня в руках шустрый телефон! Наконец-то книга контактов листается без лагов! Все плавненько и чинно, красиво, с рюшечками и фентифлюшечками. Как только я заполучил iPhone, обнаружил, что у меня резко возросла социальная активность. Благодаря постоянно включенному интернету и Пушам я получал мессаги мгновенно из всех возможных источников – Skype, VK, WhatsApp, почта. Однако, спустившись с небес на землю, обнаружил, что не нахожу каких-то настроек, каких-то насущных для меня вещей, хотя не может быть, что бы их не было! Приходилось мне (начальнику ИТ отдела, ага), чувствуя себя отсталым старпёром, звонить этой девочке и спрашивать, как же там настроить какую-то настройку и где там находится что-то, что вообще говоря должно было находится не там, где было в итоге обнаружено. Ответ всегда оказывался какой-то простой, как ответ на шутейную головоломку, очевидный после того, как ты его узнал. В результате iPhone получился в моих руках эдакой головоломкой, в которой ты наверняка знаешь, что ответ где-то есть, только сначала нужно угадать логику создателей – как же они реализовали это «легко, просто и очевидно», которое включает вот ту нужную мне штуку? А, новые прошивки делали iPhone все тормозней и тормозней. Однако iPhone прожил у меня около полутора лет.
Как-то раз, очередной раз придя в спортзал, я, засекая по iPhone время до подхода, не удержал его в своих дрожащих после гантелей ручонках и как в замедленном кино наблюдал его полет. Ощущение, что он летел настолько плашмя, что разница наклона поверхности телефона и пола в момент соприкосновения была нулевой. Подняв его, я обнаружил паутину трещин. «Ну, ок, — сказал себе, — куплю такой же. Сколько он там стоит? Тыщ восемь?». Но он, оказалось, стоит не восемь и не десять, а все тринадцать или четырнадцать. «Ну, ок,- сказал я себе, — значит надо пятый покупать, сколько он там стоит? Восемнадцать? Ок… Стоп. Это пять-Цэ стоит восемнадцать, а пять-Эс? Сколько? ДВАДЦАТЬ ВОСЕМЬ?». Да нет, конечно, за такой функционал я не собираюсь столько платить. Рюшечки — хорошо, но для меня куда как важнее широкие возможности и фантазерство.
Стал я снова смотреть на Андроиндные девайсы, выбирая что-то, что особо выбора не имело. Перед глазами снова поплыли твики и хаки, которые придется поставить, чтобы заставить работать Андроид нормально. Глубоко вздохнув, я в какой-то момент смирился с этим. Но где-то на границе сознания пищал тонкий голосок «Ты же хотел попробовать…».
И я попробовал. Но это было уже в другом посте…
Конспектирование лекций с гаджетами. Путь к Microsoft. Часть вторая
Surface Pen — удивительно удобная вещь, благодаря которой можно сделать гораздо больше всего на Surface PC. А чтобы максимально расширить функции своего устройства, скачайте приложения из списка ниже! От заметок и заполнения форм до раскрасок — вот лучшие бесплатные приложения, для которых пригодится Surface Pen.
Для рисования
Autodesk SketchBook
Если вы до сих пор не скачивали это приложение из-за цены — сейчас самое время установить полную версию, причем вместе с профессиональным набором инструментов, бесплатно. Это одно из лучших приложений для набросков и рисования, которое подойдет кому угодно. Большой выбор кистей, инструментов и многого другого.
Для расслабления
Zen: Coloring book for adults
Если вы только что усмехнулись, подумав о раскраске для взрослых — сначала попробуйте. В бесплатной версии приложения есть достаточно много изображений для раскрашивания, а если вам захочется скачать полную версию — то выбор будет практически безграничный.
Прямо как бумага
Bamboo Paper
Вы прикасаетесь стилусом к экрану и не можете в это поверить — как им удалось сделать приложение таким похожим на настоящую бумагу? Ведите заметки с помощью шести разных инструментов, вставляйте изображения и пишите на них, делитесь идеями с остальными, используя Bamboo Paper на различных платформах.
Пиши, рисуй, твори
Sketchable
Sketchable — бесплатное (со встроенными покупками) программа для рисования, набросков и живописи, специально разработанное для Surface Pen. Его можно использовать как для заметок, в том числе на существующих изображениях, так и для создания шедевров с нуля с помощью большого набора инструментов. Если вы — творческая натура, вы еще долго не сможете расстаться с этим приложением.
Навести порядок
Index Cards
Стопка карточек — что-то в ней вызывает приятное чувство организованности и порядка. С обеих сторон можно сделать пометки, а функция зума позволит вам вместить на одну карточку большое количество информации. Отдельными карточками и целыми стопками можно делиться, а их количество никак не ограничено.
Цифровая доска
Collaboard
Для тех, кто постоянно участвует в коллективных проектах — CollaBoard работает как с устройствами Surface, так и с Microsoft Hub. Это очень похоже на доску, с которой в реальном времени могут взаимодействовать сразу несколько пользователей. Подключенный Skype, совместимость с PDF, изображениями, видео и многим другим — возможно, все это сделает приложение ключевым инструментом в вашем новом крупном проекте.
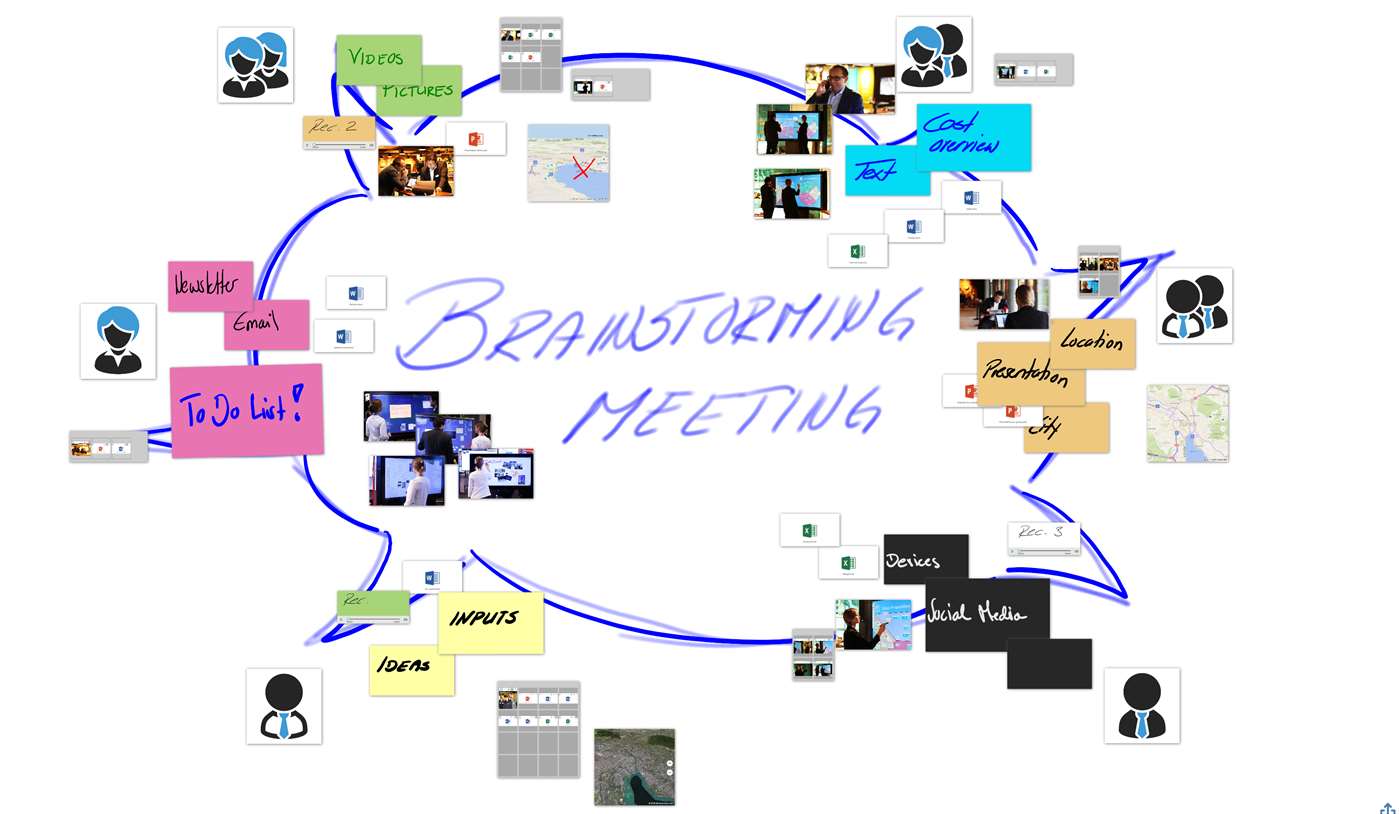
Цифровая тетрадь
OneNote
Приложение от Microsoft для заметок, синхронизирующееся на всех ваших устройствах, становится еще лучше, если подключить Surface Pen. Пишите на простом или расчерченном фоне, выделяйте текст или рисуйте картинки с помощью разных инструментов, а потом легко синхронизируйте все свои устройства с помощью OneDrive, чтобы ваши заметки всегда были под рукой.
Читать и редактировать PDF
Xodo
Этот потрясающий PDF-ридер можно скачать бесплатно, и это странно, учитывая его огромное количество функций. Просто откройте PDF-файл и пользуйтесь! Испишите весь документ, выделите нужные отрывки и сохраните как новый файл. Это особенно удобно для быстрого заполнения этих нудных форм, в которых обычно приходится печатать.
Видео версия обзора лучших бесплатных приложений для владельцев Surface Pen — скоро на нашем канале YouTube!
В России, вы можете купить Surface Pen и другие аксессуары для компьютеров Surface от Microsoft в нашем фирменном магазине Store.Surface-Pro.ru!
Содержание
- Как использовать ввод рукописного ввода для Windows 10
- Поиск рукописной клавиатуры
- Написание рукописной клавиатуры
- Параметры почерка
- Прямой ввод пера
- Конфиденциальность
- Как использовать рукописный ввод в Windows 10
- В поисках клавиатуры для рукописного ввода
- Письмо с помощью клавиатуры для рукописного ввода
- Варианты почерка
- Прямой ввод пером
- Конфиденциальность
- Учебник. Поддержка рукописного ввода в приложении Windows Tutorial: Support ink in your Windows app
- Введение Introduction
- Предварительные требования Prerequisites
- Образец кода Sample code
- Компоненты платформы Windows Ink Components of the Windows Ink platform
- Шаг 1. Запуск примера Step 1: Run the sample
- Шаг 2. Использование InkCanvas для поддержки базового рукописного ввода Step 2: Use InkCanvas to support basic inking
- В примере: In the sample:
- Шаг 3. Поддержка рукописного ввода с помощью мыши и сенсорного ввода Step 3: Support inking with touch and mouse
- В примере: In the sample:
- Шаг 4. Добавление панели инструментов рукописного ввода Step 4: Add an ink toolbar
- В примере: In the sample
- Задача: добавление пользовательской кнопки Challenge: Add a custom button
- Шаг 5. Поддержка распознавания рукописного ввода Step 5: Support handwriting recognition
- В примере: In the sample:
- Задача 1. Международное распознавание Challenge 1: International recognition
- Задача 2. Динамическое распознавание Challenge 2: Dynamic recognition
- Шаг 6. Распознавание фигур Step 6: Recognize shapes
- В примере: In the sample:
- Шаг 7. Сохранение и загрузка рукописного ввода Step 7: Save and load ink
- В примере: In the sample:
- Задача. Использование буфера обмена для копирования и вставки росчерков пера Challenge: Use the clipboard to copy and paste ink strokes
- Сводка Summary
Как использовать ввод рукописного ввода для Windows 10
Клавиатура Windows 10 позволяет вводить текст в любое приложение с помощью пера или другого стилуса. Он работает даже на старых настольных приложениях.
Эта функция отделена от рабочей области Windows Ink Workspace, которая направляет вас в приложения со специальной поддержкой ввода пера. Клавиатура для рукописного ввода позволяет использовать стилус в любом приложении.
Поиск рукописной клавиатуры
Эта функция встроена в сенсорную клавиатуру Windows 10. Чтобы открыть его, коснитесь значка сенсорной клавиатуры рядом с часами на панели задач.
Если вы не видите значок клавиатуры на панели задач, щелкните правой кнопкой мыши или долго нажмите на панели задач и включите опцию «Показать сенсорную клавиатуру» в контекстном меню.
Нажмите кнопку клавиатуры в правом нижнем углу сенсорной клавиатуры.
Коснитесь значка клавиатуры рукописного ввода, который выглядит как перо поверх пустой панели.
Появится клавиатура ввода рукописного ввода. По умолчанию он охватывает всю ширину вашего дисплея. Чтобы сжать его, нажмите кнопку «Undock» слева от «x» в верхнем правом углу панели.
Коснитесь панели заголовка панели стилусом или пальцем, чтобы перетащить его вокруг экрана и поместите его туда, где вы хотите.
Когда вы переключаетесь на панель ввода рукописного ввода, она будет автоматически отображаться всякий раз, когда вы нажимаете или нажимаете значок клавиатуры на панели задач. Вам нужно нажать кнопку клавиатуры внизу клавиатуры сенсорного ввода, чтобы выбрать сенсорную клавиатуру по умолчанию, если вы хотите ее использовать.
Написание рукописной клавиатуры
Вы можете вводить текст в любом приложении с текстовым полем ввода. Например, мы будем использовать Notepad здесь, но вы можете сделать это в любой традиционной настольной программе или новом приложении Windows 10.
С сосредоточенным текстовым полем напишите слово на панели рукописного ввода с помощью пера. Windows автоматически обнаружит слово, которое вы пишете.
Нажмите кнопку пробела на правой стороне панели с помощью стилуса, и Windows войдет в текстовое поле, которое вы сфокусировали. Просто напишите слово, коснитесь кнопки «Пробел» или «Ввод» на панели, напишите следующее слово и продолжайте. Windows автоматически определяет правильное слово, если ваш почерк ясен.
Если Windows автоматически не распознает слово, которое вы пишете, коснитесь его на панели предложений. Если вам нужно удалить предыдущее слово или несколько букв, нажмите кнопку возврата в правой части панели. Вы можете коснуться текстового поля стилусом, чтобы переместить курсор или выбрать текст.
Параметры почерка
Вы найдете несколько вариантов настройки того, как работает ваше перо в настройках> Устройства> Ручки Pen & Windows.
Например, опция «Показывать панель рукописного ввода при замещении в режиме планшета и отсутствие клавиатуры» облегчает доступ к панели ввода рукописного ввода на планшетах с помощью стилуса. Когда вы используете планшетное устройство без физической клавиатуры и вы находитесь в рабочем режиме (не «планшетный режим»), Windows автоматически откроет панель рукописного ввода.
Прямой ввод пера
Некоторые приложения поддерживают прямой ввод пера. Например, вы можете открыть приложения OneNote или Sticky Notes, входящие в состав Windows 10, и написать непосредственно в заметке, чтобы взять рукописные заметки. Используйте рабочую область Windows Ink, чтобы найти больше приложений, поддерживающих ввод пера.
Панель ввода рукописного ввода может быть полезна даже в приложениях, которые позволяют писать напрямую с помощью стилуса. Например, Microsoft Edge позволяет делать заметки на веб-страницах и сохранять заметки. Просто нажмите значок «Сделать веб-заметку» в форме пера на панели инструментов Edge.
Однако поддержка пера Edge на самом деле не позволяет вводить текст в веб-страницы. Для этого вам нужно сфокусировать текстовое поле в Microsoft Edge и открыть клавиатуру для рукописного ввода.
Конфиденциальность
По умолчанию Microsoft автоматически собирает информацию о вашем вводе рукописного ввода, чтобы лучше понять ваше письмо и улучшить распознавание вашего текста.
Вы можете изменить этот параметр, если хотите. Откройте «Настройки»> «Конфиденциальность»> «Речь», «Чернила» и «Ввод текста». Нажмите «Остановить знакомство со мной», чтобы Microsoft не собирала эти данные.
Как использовать рукописный ввод в Windows 10
Клавиатура для рукописного ввода в Windows 10 позволяет вводить текст в любое приложение с помощью пера или другого стилуса. Он даже работает на старых настольных приложениях.
Эта функция отделена от рабочей области Windows Ink, которая направляет вас в приложения со специальной поддержкой перьевого ввода. Клавиатура для рукописного ввода позволяет использовать стилус в любом приложении.
В поисках клавиатуры для рукописного ввода
Эта функция встроена в сенсорную клавиатуру Windows 10. Чтобы открыть его, коснитесь значка сенсорной клавиатуры рядом с часами на панели задач.
Если вы не видите значок клавиатуры на панели задач, щелкните правой кнопкой мыши или нажмите и удерживайте ее на панели задач и включите параметр «Показать кнопку сенсорной клавиатуры» в контекстном меню.
Нажмите кнопку клавиатуры в правом нижнем углу сенсорной клавиатуры.
Нажмите на значок клавиатуры рукописного ввода, который выглядит как ручка поверх пустой панели.
Появляется клавиатура для ввода рукописного ввода. По умолчанию он охватывает всю ширину вашего дисплея. Чтобы уменьшить его, нажмите кнопку «Отменить» слева от «x» в правом верхнем углу панели.
Коснитесь строки заголовка панели стилусом или пальцем, чтобы перетащить ее на экран и расположить там, где вы хотите.
Как только вы переключитесь на панель ввода рукописного ввода, она будет автоматически отображаться при каждом нажатии или нажатии значка клавиатуры на панели задач. Вам нужно будет нажать кнопку клавиатуры в нижней части клавиатуры сенсорного ввода, чтобы выбрать сенсорную клавиатуру по умолчанию, если вы хотите ее использовать.
Письмо с помощью клавиатуры для рукописного ввода
Вы можете вводить текст в любом приложении с помощью поля ввода текста. Например, мы будем использовать Блокнот здесь, но вы можете сделать это в любой традиционной настольной программе или новом приложении для Windows 10.
Когда текстовое поле сфокусировано, напишите ручкой слово на панели рукописного ввода. Windows автоматически обнаружит слово, которое вы пишете.
Нажмите кнопку пробела на правой стороне панели стилусом, и Windows введет слово в текстовое поле, которое вы сфокусировали. Просто введите слово, нажмите кнопку «Пробел» или «Ввод» на панели, введите следующее слово и продолжайте. Windows должна автоматически определить правильное слово, если ваш почерк понятен.
Если Windows не обнаруживает автоматически слово, которое вы пишете, коснитесь его на панели предложений. Если вам нужно стереть предыдущее слово или несколько букв, коснитесь кнопки возврата на правой стороне панели. Вы можете нажать стилусом в текстовом поле, чтобы переместить курсор или выбрать текст.
Варианты почерка
Несколько параметров для настройки работы пера вы найдете в «Настройки»> «Устройства»> «Перо и чернила Windows».
Например, опция «Показывать панель рукописного ввода, когда заметка в режиме планшета и клавиатура не подключена», упрощает доступ к панели ввода рукописного ввода на планшетах с помощью стилуса. Если вы используете планшетный компьютер без физической клавиатуры и находитесь в режиме рабочего стола (не в «режиме планшета»), Windows автоматически откроет панель рукописного ввода.
Прямой ввод пером
Некоторые приложения поддерживают прямой ввод пером. Например, вы можете открыть приложения OneNote или Sticky Notes, включенные в Windows 10, и писать прямо в заметке, чтобы делать рукописные заметки. Используйте Windows Ink Workspace, чтобы найти больше приложений, поддерживающих перьевой ввод.
Панель ввода рукописного ввода может быть полезна даже в приложениях, которые позволяют писать прямо с помощью стилуса. Например, Microsoft Edge позволяет делать заметки на веб-страницах и сохранять свои заметки. Просто нажмите значок «Сделать заметку» в форме ручки на панели инструментов Edge.
Однако поддержка пером Edge фактически не позволяет вводить текст на веб-страницах. Для этого вам нужно сфокусировать текстовое поле в Microsoft Edge и открыть клавиатуру для рукописного ввода.
Конфиденциальность
По умолчанию Microsoft автоматически собирает информацию о вашем рукописном вводе, чтобы лучше понимать ваше письмо и лучше распознавать ваш текст.
Вы можете изменить эту настройку, если хотите. Перейдите в Настройки> Конфиденциальность> Речь, рукописный ввод и набор текста. Нажмите «Прекратить знакомство со мной», чтобы Microsoft не собирала эти данные.
Учебник. Поддержка рукописного ввода в приложении Windows Tutorial: Support ink in your Windows app


Ручка Surface (доступна для приобретения в Магазине Microsoft). Surface Pen (available for purchase at the Microsoft Store).
В этом руководстве описано, как создать базовое приложение Windows, которое поддерживает рукописный ввод и рисование с помощью Windows Ink. This tutorial steps through how to create a basic Windows app that supports writing and drawing with Windows Ink. Мы используем фрагменты кода из примера приложения, которое можно скачать с GitHub (см. Пример кода), чтобы продемонстрировать различные возможности и связанные API-интерфейсы Windows Ink (см. раздел Компоненты платформы Windows Ink), описанные на каждом этапе. We use snippets from a sample app, which you can download from GitHub (see Sample code), to demonstrate the various features and associated Windows Ink APIs (see Components of the Windows Ink platform) discussed in each step.
Мы обращаем внимание на следующее: We focus on the following:
- Добавление базовой поддержки рукописного ввода Adding basic ink support
- Добавление панели инструментов рукописного ввода Adding an ink toolbar
- Поддержка распознавания рукописного ввода Supporting handwriting recognition
- Поддержка распознавания базовых фигур Supporting basic shape recognition
- Загрузка и сохранение рукописного фрагмента Saving and loading ink
Дополнительные сведения о реализации этих функций см. в разделе взаимодействие с пером и Windows Ink в приложениях Windows. For more detail about implementing these features, see Pen interactions and Windows Ink in Windows apps.
Введение Introduction
С помощью Windows Ink можно обеспечить своих клиентов цифровым эквивалентом почти любого варианта работы с ручкой и бумагой от быстрых, рукописных примечаний и заметок до демонстрационных версий доски и от архитектурных и инженерных чертежей до персональных шедевров. With Windows Ink, you can provide your customers with the digital equivalent of almost any pen-and-paper experience imaginable, from quick, handwritten notes and annotations to whiteboard demos, and from architectural and engineering drawings to personal masterpieces.
Предварительные требования Prerequisites
- Компьютер (или виртуальная машина) под управлением текущей версии Windows 10 A computer (or a virtual machine) running the current version of Windows 10
- Visual Studio 2019 и пакет SDK для RS2 Visual Studio 2019 and the RS2 SDK
- Пакет SDK для Windows 10 (10.0.15063.0) Windows 10 SDK (10.0.15063.0)
- В зависимости от конфигурации может потребоваться установить пакет NuGet Microsoft. NETCore. UniversalWindowsPlatform и включить режим разработчика в системных параметрах (параметры — > обновление & безопасность > для разработчиков — > использовать функции разработчика). Depending on your configuration, you might have to install the Microsoft.NETCore.UniversalWindowsPlatform NuGet package and enable Developer mode in your system settings (Settings -> Update & Security -> For developers -> Use developer features).
- Если вы не знакомы с разработкой приложений Windows в Visual Studio, ознакомьтесь с этими разделами перед началом работы с этим руководством: If you’re new to Windows app development with Visual Studio, have a look through these topics before you start this tutorial:
- Подготовка Get set up
- Создание приложения «Hello, world» (XAML) Create a «Hello, world» app (XAML)
- [НЕОБЯЗАТЕЛЬНО] Цифровое перо и компьютер с монитором, который поддерживает ввод от этого цифрового пера. [OPTIONAL] A digital pen and a computer with a display that supports input from that digital pen.
Хотя Windows Ink может поддерживать рисование с помощью мыши и сенсорного ввода (мы покажем, как это сделать на этапе 3 этого учебника) для оптимальной работы Windows Ink, рекомендуется иметь в наличии цифровое перо и компьютер с монитором, который поддерживает ввод от этого цифрового пера. While Windows Ink can support drawing with a mouse and touch (we show how to do this in Step 3 of this tutorial) for an optimal Windows Ink experience, we recommend that you have a digital pen and a computer with a display that supports input from that digital pen.
Образец кода Sample code
В этом руководстве мы используем пример приложения для рукописного ввода для демонстрации описанных основных понятий и функций. Throughout this tutorial, we use a sample ink app to demonstrate the concepts and functionality discussed.
Скачайте пример Visual Studio и исходный код с GitHub в примере windows-appsample-get-started-ink: Download this Visual Studio sample and source code from GitHub at windows-appsample-get-started-ink sample:
- Выберите зеленую кнопку Клонировать или скачать Select the green Clone or download button
- Если у вас есть учетная запись GitHub, вы можете клонировать репозиторий на локальный компьютер, выбрав Открыть в Visual Studio If you have a GitHub account, you can clone the repo to your local machine by choosing Open in Visual Studio
- Если у вас нет учетной записи GitHub или вам просто нужна локальная копия проекта, выберите Скачать ZIP-файл (чтобы скачивать последние обновления, необходимо будет регулярно следить за ними) If you don’t have a GitHub account, or you just want a local copy of the project, choose Download ZIP (you’ll have to check back regularly to download the latest updates)
Большая часть кода в примере закомментирована. На каждом этапе будет предложено раскомментировать различные части кода. Most of the code in the sample is commented out. As we go through each step, you’ll be asked to uncomment various sections of the code. В Visual Studio просто выделите строки кода и нажмите клавишу CTRL-K, а затем CTRL-U. In Visual Studio, just highlight the lines of code, and press CTRL-K and then CTRL-U.
Компоненты платформы Windows Ink Components of the Windows Ink platform
Эти объекты предоставляют большую часть возможностей рукописного ввода для приложений Windows. These objects provide the bulk of the inking experience for Windows apps.
| Компонент Component | Description Description |
|---|---|
| InkCanvas InkCanvas | Элемент управления платформы пользовательского интерфейса XAML, который по умолчанию получает и отображает все входные данные от пера как росчерк пера или росчерк стирания. A XAML UI platform control that, by default, receives and displays all input from a pen as either an ink stroke or an erase stroke. |
| Элемента InkPresenter | Объект кода программной части, создаваемый вместе с элементом управления InkCanvas (предоставляется свойством InkCanvas.InkPresenter). A code-behind object, instantiated along with an InkCanvas control (exposed through the InkCanvas.InkPresenter property). Этот объект предоставляет все функции рукописного ввода по умолчанию, предоставляемые InkCanvas, а также полный набор API для дополнительной настройки и персонализации. This object provides all default inking functionality exposed by the InkCanvas, along with a comprehensive set of APIs for additional customization and personalization. |
| InkToolbar InkToolbar | Элемент управления платформы пользовательского интерфейса XAML, который содержит настраиваемую и расширяемую коллекцию кнопок, включающие связанные с рукописным вводом функции в связанном элементе управления InkCanvas. A XAML UI platform control containing a customizable and extensible collection of buttons that activate ink-related features in an associated InkCanvas. |
| IInkD2DRenderer IInkD2DRenderer Здесь не описаны эти функции. Дополнительные сведения см. в разделе Сложный пример рукописного ввода. We do not cover this functionality here, for more information, see the Complex ink sample. |
Позволяет преобразовать росчерки пера в специальный контекст устройства Direct2D универсального приложения для Windows вместо элемента управления по умолчанию InkCanvas. Enables the rendering of ink strokes onto the designated Direct2D device context of a Universal Windows app, instead of the default InkCanvas control. |
Шаг 1. Запуск примера Step 1: Run the sample
После загрузки примера приложения RadialController убедитесь, что оно запускается. After you’ve downloaded the RadialController sample app, verify that it runs:
Откройте скачанный проект в Visual Studio. Open the sample project in Visual Studio.
В раскрывающемся списке Платформы решений выберите вариант без ARM. Set the Solution Platforms dropdown to a non-ARM selection.
Нажмите клавишу F5, чтобы скомпилировать, развернуть и запустить. Press F5 to compile, deploy, and run.
Кроме того, можно выбрать пункт меню Отладка > начать отладку или нажать кнопку выполнить на локальном компьютере , показанную здесь. Alternatively, you can select Debug > Start debugging menu item, or select the Local Machine Run button shown here. 
Откроется окно приложения и после появления экрана-заставки на несколько секунд вы увидите этот начальный экран. The app window opens, and after a splash screen appears for a few seconds, you’ll see this initial screen.
Итак, теперь у нас есть базовое приложение Windows, которое мы будем использовать в оставшейся части этого руководства. Okay, we now have the basic Windows app that we’ll use throughout the rest of this tutorial. На следующих этапах мы добавим наши функции рукописного ввода. In the following steps, we add our ink functionality.
Шаг 2. Использование InkCanvas для поддержки базового рукописного ввода Step 2: Use InkCanvas to support basic inking
Возможно, вы уже заметили, что приложение в своей исходной форме не позволяет ничего рисовать с помощью пера (хотя вы можете использовать перо как стандартный указатель для взаимодействия с приложением). Perhaps you’ve probably already noticed that the app, in it’s initial form, doesn’t let you draw anything with the pen (although you can use the pen as a standard pointer device to interact with the app).
Давайте исправим этот небольшой недостаток на этом этапе. Let’s fix that little shortcoming in this step.
Чтобы добавить основные функции рукописного ввода, просто поместите элемент управления InkCanvas на соответствующую страницу в приложении. To add basic inking functionality, just place an InkCanvas control on the appropriate page in your app.
InkCanvas по умолчанию имеет значения свойств Height и Width равными нулю, если он не является дочерним элементом, который автоматически задает размеры своих дочерних элементов. An InkCanvas has default Height and Width properties of zero, unless it is the child of an element that automatically sizes its child elements.
В примере: In the sample:
- Откройте файл MainPage.xaml.cs. Open the MainPage.xaml.cs file.
- Найдите код, отмеченный заголовком этого этапа («// Шаг 2. Использование InkCanvas для поддержки базового рукописного ввода»). Find the code marked with the title of this step («// Step 2: Use InkCanvas to support basic inking»).
- Раскомментируйте следующие строки. Uncomment the following lines. (Эти ссылки необходимы для функции, используемой на последующих этапах). (These references are required for the functionality used in the subsequent steps).
- Откройте файл MainPage.xaml. Open the MainPage.xaml file.
- Найдите код, помеченный заголовком этого шага (» «). Find the code marked with the title of this step (» «).
- Раскомментируйте следующую строку. Uncomment the following line.
Вот и все! That’s it!
Снова запустите приложение. Now run the app again. Дальше нарисуйте, запишите ваше имя или (если вы держите зеркало или у вас очень хорошая память) нарисуйте автопортрет. Go ahead and scribble, write your name, or (if you’re holding a mirror or have a very good memory) draw your self-portrait.
Шаг 3. Поддержка рукописного ввода с помощью мыши и сенсорного ввода Step 3: Support inking with touch and mouse
Вы заметите, что по умолчанию рукописный ввод поддерживает только ввод с помощью пера. You’ll notice that, by default, ink is supported for pen input only. При попытке написать или нарисовать что-то с помощью пальца, мыши или сенсорной панели, вы будете разочарованы. If you try to write or draw with your finger, your mouse, or your touchpad, you’ll be disappointed.
Чтобы устранить эту неприятность, необходимо добавить вторую строку кода. To turn that frown upside down , you need to add a second line of code. Сейчас он находится в коде программной части для XAML-файла, в котором объявляется ваш InkCanvas. This time it’s in the code-behind for the XAML file in which you declared your InkCanvas.
На этом этапе мы представляем объект InkPresenter, который обеспечивает управление вводом, обработку и отрисовку рукописного ввода (стандартного и модифицированного) на более детальном уровне на вашем InkCanvas. In this step, we introduce the InkPresenter object, which provides finer-grained management of the input, processing, and rendering of ink input (standard and modified) on your InkCanvas.
Стандартный рукописный ввод (кончик пера или кнопка/кончик ластика) не изменены с помощью таких дополнительных возможностей, как кнопка пера, правая кнопка мыши или подобные механизмы. Standard ink input (pen tip or eraser tip/button) is not modified with a secondary hardware affordance, such as a pen barrel button, right mouse button, or similar mechanism.
Чтобы включить рукописный ввод с помощью мыши и сенсорного ввода, задайте свойство InputDeviceTypesInkPresenter для сочетания значений CoreInputDeviceTypes, которые вам необходимы. To enable mouse and touch inking, set the InputDeviceTypes property of the InkPresenter to the combination of CoreInputDeviceTypes values that you want.
В примере: In the sample:
- Откройте файл MainPage.xaml.cs. Open the MainPage.xaml.cs file.
- Найдите код с заголовком этого шага («// Шаг 3. Поддержка рукописного ввода с помощью мыши и сенсорной панели»). Find the code marked with the title of this step («// Step 3: Support inking with touch and mouse»).
- Раскомментируйте следующие строки. Uncomment the following lines.
Снова запустите приложение и вы обнаружите, что все ваши мечты о рисовании пальцем на экране компьютера сбылись! Run the app again and you’ll find that all your finger-painting-on-a-computer-screen dreams have come true!
При определении типов устройств ввода необходимо указать поддержку для каждого конкретного типа ввода (включая перо), так как установка этого свойства переопределяет значение параметра InkCanvas по умолчанию. When specifying input device types, you must indicate support for each specific input type (including pen), because setting this property overrides the default InkCanvas setting.
Шаг 4. Добавление панели инструментов рукописного ввода Step 4: Add an ink toolbar
InkToolbar — это элемент управления платформы UWP, который предоставляет настраиваемый и расширяемый набор кнопок для активации возможностей, связанных с рукописным вводом. The InkToolbar is a UWP platform control that provides a customizable and extensible collection of buttons for activating ink-related features.
По умолчанию InkToolbar содержит базовый набор кнопок, которые позволяют пользователям быстро выбрать перо, карандаш, маркер или ластик. Любой из этих элементов можно использовать вместе с трафаретом (линейкой или транспортиром). By default, the InkToolbar includes a basic set of buttons that let users quickly select between a pen, a pencil, a highlighter, or an eraser, any of which can be used together with a stencil (ruler or protractor). Каждая кнопка (перо, карандаш и маркер) также предоставляет всплывающий элемент для выбора цвета и размера росчерка рукописного ввода. The pen, pencil, and highlighter buttons each also provide a flyout for selecting ink color and stroke size.
Чтобы добавить InkToolbar по умолчанию в приложение рукописного ввода, просто поместите его на одной странице с вашим InkCanvas и свяжите эти два элемента управления. To add a default InkToolbar to an inking app, just place it on the same page as your InkCanvas and associate the two controls.
В примере: In the sample
- Откройте файл MainPage.xaml. Open the MainPage.xaml file.
- Найдите код, помеченный заголовком этого шага (» «). Find the code marked with the title of this step (» «).
- Раскомментируйте следующие строки. Uncomment the following lines.
Для сохранения пользовательского интерфейса и кода максимально простыми и лаконичными насколько это возможно мы используем базовый макет сетки и объявляем InkToolbar после InkCanvas в строке сетки. To keep the UI and code as uncluttered and simple as possible, we use a basic Grid layout and declare the InkToolbar after the InkCanvas in a grid row. Если вы объявите его перед InkCanvas, сначала будет обработан InkToolbar под холстом и недоступен для пользователя. If you declare it before the InkCanvas, the InkToolbar is rendered first, below the canvas and inaccessible to the user.
Теперь запустите приложение еще раз, чтобы увидеть InkToolbar, и попробуйте использовать некоторые из этих инструментов. Now run the app again to see the InkToolbar and try out some of the tools.
Задача: добавление пользовательской кнопки Challenge: Add a custom button
Вот пример настраиваемого элемента InkToolbar (из альбома в Windows Ink Workspace). Here’s an example of a custom InkToolbar (from Sketchpad in the Windows Ink Workspace).
Шаг 5. Поддержка распознавания рукописного ввода Step 5: Support handwriting recognition
Теперь, когда вы можете писать и рисовать в приложении, давайте попытаемся сделать что-то полезное с этими рисунками. Now that you can write and draw in your app, let’s try to do something useful with those scribbles.
На этом этапе мы используем функции распознавания рукописного ввода Windows Ink для расшифровки того, что вы написали. In this step, we use the handwriting recognition features of Windows Ink to try to decipher what you’ve written.
Распознавание рукописного ввода может быть улучшено с помощью параметров Перо и Windows Ink : Handwriting recognition can be improved through the Pen & Windows Ink settings:
- Откройте меню «Пуск» и выберите Параметры. Open the Start menu and select Settings.
- На экране Параметры выберите устройства >перо & Windows Ink. From the Settings screen select Devices >Pen & Windows Ink.
- Выберите Изучить почерк , чтобы открыть диалоговое окно Персонализация рукописного текста. Select Get to know my handwriting to open the Handwriting Personalization dialog.
В примере: In the sample:
- Откройте файл MainPage.xaml. Open the MainPage.xaml file.
- Найдите код, помеченный заголовком этого шага (» «). Find the code marked with the title of this step (» «).
- Раскомментируйте следующие строки. Uncomment the following lines.
- Откройте файл MainPage.xaml.cs. Open the MainPage.xaml.cs file.
- Найдите код с заголовком этого шага (» Шаг 5. Поддержка распознавания рукописного ввода»). Find the code marked with the title of this step (» Step 5: Support handwriting recognition»).
- Раскомментируйте следующие строки. Uncomment the following lines.
- Это глобальные переменные, которые необходимы для этого шага. These are the global variables required for this step.
- Это обработчик для кнопки Распознавание текста , где мы выполняем обработку распознавания. This is the handler for the Recognize text button, where we do the recognition processing.
- Снова запустите приложение и напишите что-то, а затем нажмите кнопку Распознавание текста Run the app again, write something, and then click the Recognize text button
- Результаты распознавания отображаются рядом с кнопкой The results of the recognition are displayed beside the button
Задача 1. Международное распознавание Challenge 1: International recognition
Windows Ink поддерживает распознавание текста для многих языков, поддерживаемых Windows. Windows Ink supports text recognition for many of the of the languages supported by Windows. Каждый языковой пакет включает модуль распознавания рукописного ввода, который можно установить с языковым пакетом. Each language pack includes a handwriting recognition engine that can be installed with the language pack.
Выберите необходимый язык путем запроса установленных модулей распознавания рукописного ввода. Target a specific language by querying the installed handwriting recognition engines.
Дополнительные сведения о международном распознавании рукописного входа см. в разделе Распознавание росчерков пера Windows Ink как текста. For more details about international handwriting recognition, see Recognize Windows Ink strokes as text.
Задача 2. Динамическое распознавание Challenge 2: Dynamic recognition
В этом руководстве требуется, чтобы кнопка была нажата для запуска распознавания. For this tutorial, we require that a button be pressed to initiate recognition. Вы также можете выполнить динамическое распознавание, используя основную функцию синхронизации. You can also perform dynamic recognition by using a basic timing function.
Дополнительные сведения о динамическом распознавании см. в разделе Распознавание росчерков пера Windows Ink как текста. For more details about dynamic recognition, see Recognize Windows Ink strokes as text.
Шаг 6. Распознавание фигур Step 6: Recognize shapes
Хорошо! Теперь можно преобразовать рукописные заметки во что-нибудь более разборчивое. Ok, so now you can convert your handwritten notes into something a little more legible. Но как насчет этих дрожащих, кофеиносодержащих записок с утреннего собрания «Flowcharters Anonymous»? But what about those shaky, caffeinated doodles from your morning Flowcharters Anonymous meeting?
С помощью анализа рукописного текста ваше приложение также может распознавать ряд основных фигур, в том числе: Using ink analysis, your app can also recognize a set of core shapes, including:
- Circle Circle
- Ромб Diamond
- Рисование Drawing
- Эллипс Ellipse
- Равносторонний треугольник EquilateralTriangle
- Шестиугольник Hexagon
- Равнобедренный треугольник IsoscelesTriangle
- Параллелограмм Parallelogram
- Пятиугольник Pentagon
- Четырехугольник Quadrilateral
- Прямоугольник Rectangle
- Прямоугольный треугольник RightTriangle
- Square Square
- Трапеция Trapezoid
- Triangle Triangle
На этом этапе мы используем функции распознавания фигур Windows Ink для очистки ваших записок. In this step, we use the shape-recognition features of Windows Ink to try to clean up your doodles.
В этом примере мы не пытаемся перерисовать росчерки пера (хотя это возможно). For this example, we don’t attempt to redraw ink strokes (although that’s possible). Вместо этого мы добавим стандартный холст под InkCanvas, на котором мы нарисуем эквивалентные объекты эллипсов или многоугольников, полученных из исходного рукописного ввода. Instead, we add a standard canvas under the InkCanvas where we draw equivalent Ellipse or Polygon objects derived from the original ink. Затем мы удалим соответствующие росчерки пера. We then delete the corresponding ink strokes.
В примере: In the sample:
- Откройте файл MainPage.xaml Open the MainPage.xaml file
- Найти код, помеченный заголовком этого шага (» «) Find the code marked with the title of this step (» «)
- Раскомментируйте эту строку. Uncomment this line.
- Откройте файл MainPage.xaml.cs Open the MainPage.xaml.cs file
- Найдите код с заголовком этого шага («// Шаг 6. Распознавание фигур») Find the code marked with the title of this step («// Step 6: Recognize shapes»)
- Раскомментируйте эти строки: Uncomment these lines:
- Запустите приложение, нарисуйте несколько фигур и нажмите кнопку Распознавание форм Run the app, draw some shapes, and click the Recognize shape button
Вот пример элементарной блок-схемы из цифрового шаблона. Here’s an example of a rudimentary flowchart from a digital napkin.
Вот эта же блок-схема после распознавания фигур. Here’s the same flowchart after shape recognition.
Шаг 7. Сохранение и загрузка рукописного ввода Step 7: Save and load ink
Итак, вы создали эскиз и вам нравится то, что вы видите, но вы считаете, что можете изменить несколько элементов позже? So, you’re done doodling and you like what you see, but think you might like to tweak a couple of things later? Можно сохранить ваши росчерки пера в файл в формате Ink Serialized Format (ISF) и загрузить для редактирования в момент, когда вас настигнет вдохновение. You can save your ink strokes to an Ink Serialized Format (ISF) file and load them for editing whenever the inspiration strikes.
Файл ISF — это основное изображение GIF, которое включает дополнительные метаданные, описывающие свойства и поведение росчерков пера. The ISF file is a basic GIF image that includes additional metadata describing ink-stroke properties and behaviors. Приложения, в которых отключена поддержка рукописного ввода, могут игнорировать дополнительные метаданные и по-прежнему загружать основное GIF-изображение (включая прозрачный фон альфа-канала). Apps that are not ink enabled can ignore the extra metadata and still load the basic GIF image (including alpha-channel background transparency).
На этом этапе мы подключим кнопки Сохранить и Загрузить , расположенные рядом с панелью рукописного ввода. In this step, we hook up the Save and Load buttons located beside the ink toolbar.
В примере: In the sample:
- Откройте файл MainPage.xaml. Open the MainPage.xaml file.
- Найдите код, помеченный заголовком этого шага (» «). Find the code marked with the title of this step (» «).
- Раскомментируйте следующие строки. Uncomment the following lines.
- Откройте файл MainPage.xaml.cs. Open the MainPage.xaml.cs file.
- Найдите код с заголовком этого шага («// Шаг 7. Загрузка и сохранение рукописного фрагмента»). Find the code marked with the title of this step («// Step 7: Save and load ink»).
- Раскомментируйте следующие строки. Uncomment the following lines.
- Запустите приложение и нарисуйте что-нибудь. Run the app and draw something.
- Нажмите кнопку Сохранить и сохраните документ. Select the Save button and save your drawing.
- Очистите рукописный ввод или перезапустите приложение. Erase the ink or restart the app.
- Нажмите кнопку Загрузить и откройте файл с рукописным фрагментом, который вы только что сохранили. Select the Load button and open the ink file you just saved.
Задача. Использование буфера обмена для копирования и вставки росчерков пера Challenge: Use the clipboard to copy and paste ink strokes
Рукописный ввод Windows также поддерживает копирование и вставку росчерков пера в буфер обмена и из него. Windows ink also supports copying and pasting ink strokes to and from the clipboard.
Дополнительные сведения об использовании буфера обмена с рукописным вводом см. в разделе Хранение и извлечение данных движения пера Windows Ink. For more details about using the clipboard with ink, see Store and retrieve Windows Ink stroke data.
Сводка Summary
Поздравляем, вы завершили работу с руководством ВВОД: поддержка рукописного ввода в приложении для Windows ! Congratulations, you’ve completed the Input: Support ink in your Windows app tutorial ! Мы показали базовый код, необходимый для поддержки рукописного ввода в приложениях Windows, и как предоставить некоторые расширенные пользовательские возможности, поддерживаемые платформой рукописного ввода Windows. We showed you the basic code required for supporting ink in your Windows apps, and how to provide some of the richer user experiences supported by the Windows Ink platform.
6 приложений для планшетов на Windows, ради которых стоит купить стилус
Если у вас есть планшет под управлением Windows 10, то постарайтесь приобрести к нему стилус. Лайфхакер нашёл целых шесть отличных приложений, в которых он будет незаменим.
Использование стилусов для управления компьютерными гаджетами было популярно в начале 2000-х годов. Однако потом появились смартфоны, в экран которых можно было просто тыкать пальцами, и про стилусы все забыли.
И совершенно зря. Стилус — более точный инструмент, чем человеческий палец или компьютерная мышь. С его помощью удобно рисовать, создавать схемы, делать пометки или выделения — всё то, для чего обычно вы используете карандаш и блокнот.
1. Sketchable
Sketchable — приложение для создания эскизов и рисования, которое было создано исключительно с прицелом на стилус. Пользовательский интерфейс программы позволяет полностью забыть о том, что у вас в руках электронный гаджет, а не обычные кисточки и холст.
Кроме раскрашивания встроенных шаблонов, в Sketchable можно рисовать собственные картины. Всем любителям изобразительного искусства рекомендуем познакомиться с этой программой в первую очередь.
2. OneNote
Универсальное приложение для заметок от компании Microsoft имеет целый ряд достоинств. Но его настоящий потенциал раскрывается только во взаимодействии со стилусом. Именно в этом случае оно превращается в настоящий блокнот.
Сохраняйте в OneNote нужный контент, делайте рукописные заметки, рисуйте схемы, выделяйте важные цитаты. Доступ к своим записям можно получить с любого устройства под управлением Windows благодаря облачной синхронизации.
3. Xodo
Xodo — функциональный и бесплатный редактор файлов в формате PDF. Стилус пригодится для выделения важных цитат, подчёркивания, добавления комментариев и других действий, которые вы можете сделать во время работы с документами. Все сделанные пометки сохраняются прямо в файле.
4. Bamboo Paper
Разработчики Bamboo Paper обещают, что благодаря их программе планшет под управлением Windows можно будет использовать как бумажную записную книжку. Для этого предоставляется набор из шести перьев для письма, набросков, раскрашивания и выделения. С их помощью можно работать так же просто, как и при помощи настоящей ручки и бумаги.
5. Nebo
Nebo — приложение, которое было разработано специально для работы в Windows 10 с помощью стилуса. В программе можно создавать интерактивные уравнения и диаграммы, подписи, комментарии, маркированные списки и многое другое.
Для облегчения доступа к заметкам их можно открывать и просматривать в любом браузере, клиенте электронной почты или в Microsoft Word.
6. Zen: Coloring book for adults
Мы не могли не вспомнить о таком популярном виде психологической разрядки, как раскраски для взрослых. С помощью приложения Zen: Coloring book for adults вы сможете попробовать этот вид терапии в действии. Со стилусом получаются точно такие же прекрасные результаты, как и с обычными карандашами.
А вы используете в своей работе или развлечениях стилус? В каких приложениях?
Источник
Гаджеты для тех, кто обожает рисовать и уважает большую функциональность
Смартфонов и планшетов со стилусами сегодня немного. При этом они дороже, чем такие же девайсы без стилусов, ведь функциональность их богаче. Но каждому ли она нужна? Рассказываем подробнее.
Какой еще стилус в 2020 году
Много лет назад немало мобильных устройств комплектовалось стилусами. Это были обычные палочки, которыми было удобно нажимать на крошечные кнопки в интерфейсе Windows Mobile.
А еще стилусы были у графических планшетов — специальных устройств для дизайнеров и иллюстраторов. Чтобы рисовать. Первый тип стилусов вымер вместе с резистивными экранами, а вот второй — перекочевал из узкоспециализированной области в мир массовых мобильных устройств.
Стилус сегодня — это электронное перо, с помощью которого вы можете писать и рисовать на экране смартфона или планшета, как на листе бумаги. Они передают углы наклона и 4096 уровней силы нажатия. Это позволяет изменять толщину и прозрачность линии. Как именно стилус будет работать, зависит от программного обеспечения и выбранного инструмента. Выбрали в меню карандаш — стилус рисует, как карандаш. Выбрали перьевую ручку — будет вам перьевая ручка.
Помимо очевидных функций для творчества, современный стилус может выполнять такое, о чем раньше нельзя было и подумать. Чего только стоит возможность мгновенно конвертировать рукописный текст в печатный и сохранять его в .docx- или .pdf-файлах!
📌 Huawei MatePad Pro
10,8-дюймовый планшет на флагманском «железе», который долго будет оставаться актуальным. Работает с цифровым пером Huawei M-pencil , причем особый упор Huawei делает на приложение Nebo. В нем можно делать заметки и наброски, рисовать диаграммы. Но вся соль Nebo — в распознавании рукописного текста и преобразовании его в печатный. Уникальная функция? Нет. Ведь Nebo можно поставить и на другие девайсы.
Планшет Huawei MatePad Pro можно дополнить клавиатурой, и тогда при работе с документами он сможет заменить ноутбук. Для удобства интерфейс переключается в так называемый «режим ПК» и становится похож на Windows и Linux.
Стилус Huawei M-pencil приобретается отдельно.
👉Huawei MatePad Pro 10.8″ 128Gb LTE
👉 Стилус Huawei M-Pencil
📌 Samsung Galaxy Note
Именно в этом семействе смартфонов с большим экраном компания воскресила стилусы. С самых первых дней Samsung заявила, что стилус S Pen нужен не только для письма и рисования, но и для повышения продуктивности. Вы сможете вырезать скриншоты любой формы, выделять текст, делать пометки в документах, одним махом переводить слова.
Сегодня же, благодаря мощному программному обеспечению, S Pen еще функциональнее. Например, он может выступать в роли дистанционного пульта управления камерой и «волшебной палочки» для перелистывания фотографий в галерее (так себе польза). А вот возможность делать заметки в полупрозрачном окне одновременно с просмотром видео — тема!
Сегодня серия Galaxy Note включает в себя три модели:
- Galaxy Note 10/10+ — истинные флагманы с экраном 6,3 и 6,8 дюйма, которым все по плечу. Они поддерживают режим DeX — подключив к смартфону монитор, вы попадете в рабочую среду с привычными окнами и офисными приложениями от Microsoft. Так смартфон вполне сможет заменить «офисный» ноутбук.
- Galaxy Note10 lite — доступный 6,7-дюймовый смартфон. По сути это флагман прошлых лет, т. к. здесь топовое «железо» из 2018 года. Девайс точно попадает на верхние позиции среднего сегмента как по производительности, так и по цене. Стилус такой же чувствительный и точный, как и в Galaxy Note10/10+ , но использовать его в качестве пульта управления нельзя. И режима DeX в Galaxy Note10 lite нет.
Стилус S Pen идёт в комплекте со смартфонами Galaxy Note10/10+/10 Lite .
👉 Samsung Galaxy Note10 Lite 6/128Gb
👉 Samsung Galaxy Note 10 8/256Gb
👉 Samsung N975 Galaxy Note 10+ 12/256Gb
📌 Samsung Galaxy Tab S6
Планшет Samsung Galaxy Tab S6 можно назвать увеличенным Galaxy Note 10, функциональность стилуса идентична. Однако за счет 10,5-дюймового экрана планшет, разумеется, удобнее для рисования. Для того чтобы планшет стал ноутбуком, подключается чехол-клавиатура Book Cover. На ней даже тачпад есть.
👉 Samsung Galaxy Tab S6 10.5″ 128Gb LTE
Младший же Samsung Galaxy Tab S6 lite функционально похож на Galaxy Note10 lite — тоже середнячок и стилус теми же ограничениями. Чехол Book Cover не поддерживается. Все просто.
👉 Samsung Galaxy Tab S6 Lite 10.4″ 64Gb Wi-Fi
Android-устройства со стилусом раскрывают свой потенциал в приложениях Adobe Sketch, Autodesk Sketchbook, Infinite Painter, Artflow, Medibang Paint Pro.
Стилус S Pen продается вместе с планшетами Tab S6/S6 Lite.
📌 iPad Pro
Так вышло, что большинство дизайнеров обожают технику Apple . И iPad Pro с экраном 11 и 12,9 дюйма не мог стать исключением, ведь именно для дизайнеров он и создан.
Для дизайнеров же предназначен и карандаш Apple Pencil . Да, именно карандаш, т.к. понятию «стилус», считал Стив Джобс, не место в современном мире. У Apple Pencil соответствующие формы и габариты, а когда вы пишете или рисуете, слышен звук, напоминающий трение грифеля о бумагу.
Карандаш Apple Pencil второго поколения совместим с iPad Pro всех поколений. А Apple Pencil первого поколения работают даже с простыми iPad, iPad Air и iPad mini последних поколений.
👉 Apple iPad 10.2 2019 32Gb Wi-Fi
Достаточно знать всего две вещи об iPad Pro , чтобы захотеть его:
- Лучший экран. Частота обновления 120 Гц устраняет задержку между движением наконечника карандаша и откликом экрана. Во всех других устройствах экраны на 60 Гц, поэтому изображение чуточку не успевает за пером, особенно, если вы пишете или рисуете быстро.
- Профессиональный софт. Точность и скорость работы сделали iPad Pro достойным инструментом для криэйторов контента. Поэтому разработчики софта не могли не постараться. Самые востребованные приложения iPad Pro — это Adobe Photoshop, Morpholio Trace, Procreate, Artstudio Pro, Linea, Affinity Designer. Интересно, что iOS-версии мультиплатформенных приложений более функциональны, чем Android-версии.
iPad Pro также может стать заменой ноутбуку. Для этого Apple предлагает клавиатуру с трекпадом Magic Keyboard и без трекпада Smart Keyboard Folio и Smart Keyboard.
Карандаш Apple Pencil приобретается отдельно.
👉 Apple iPad Pro 2020 12.9″ 256Gb Wi-Fi
👉 Apple Pencil для iPad Pro
👉 Apple Pencil 2nd Generation для iPad
📌 Microsoft Surface
Планшеты Microsoft Surface Pro с экраном 12,3 дюйма стоят в мире мобильных устройств особняком, потому что работают на процессорах Intel под управлением полноценной ОС Windows 10 Pro. А это значит, вы сможете использовать все те же привычные программы, что и на компьютере. Стилус Surface Pen оснащен ластиком, что заметно выделяет его на общем фоне. Из приложений художники и дизайнеры особенно любят Adobe Photoshop CC, Adobe Illustrator, Medibang Paint Pro, Krita, Clip Studio Paint, Sketchable. А вообще выбор софта огромен — это же Windows.
Планшеты Microsoft Surface Pro как нельзя лучше заменят рабочий ноутбук. Только нужно подключить клавиатуру с тачпадом Surface Pro Signature Type Cover.
Стилус Surface Pen приобретается отдельно.
❓ Стоит брать❓
Несмотря на то что стилус и вышел за пределы вселенной графических планшетов, он остается привлекательным прежде всего для тех пользователей, которые хотят рисовать. И в iPad Pro такая функциональность доведена почти до идеала. В других же устройствах стилус — скорее инструмент, который повысит продуктивность и откроет новые пользовательские сценарии.
Итак, стилус, он же цифровое перо:
- Позволяет рисовать и писать на экране, как на бумаге, с преобразованием рукописного текста в печатный
- Упрощает навигацию и добавляет новые возможности взаимодействия с контентом
- Может играть роль пульта дистанционного управления.
P.S. А ещё стилусом обожают забавляться дети😉
Подписывайтесь на наш канал. Рассказываем о гаджетах и технологиях.
Источник
10 лучших стилусов
Тем, кто на электронных гаджетах записывает данные, делает наброски или рисует таблицы, удобнее пользоваться стилусами. Самые удобные и отзывчивые модели для смартфонов и планшетов мы собрали в этом обзоре.
Лучшие стилусы с поддержкой iOS
Под брендом Apple создаются многофункциональные девайсы, которые многие используют вместо тетрадей для записей или для рисования, работы с графикой. Стилусы, совместимые с этой техникой, делают занятия более удобными. Накидывать заметки, чертежи или эскизы аксессуарами в форме ручки гораздо легче и привычнее, чем пальцем.
Cross Townsend E-Stylus
Электронный стилус Cross Townsend E-Stylus создает реалистичный эффект рукописного текста на смартфоне или планшете. Тонкий наконечник из проводящего полимера мгновенно отзывается на нажатие.
Для начала работы не нужно включать Bluetooth или проводить другие манипуляции – достаточно просто включить перо. Заряжать устройство тоже не придется – в него вставляется батарейка типа ААА.
Производитель предлагает 2 цвета корпуса на выбор – серебряный и золотой. Аксессуар отделан платиной, а его форма напоминает классический силуэт дорогих ручек. В комплекте идет 3 сменных наконечника.
Плюсы:
- диаметр наконечника – 2,6 мм;
- пожизненная гарантия;
- богатый дизайн;
- комплектные сменные наконечники и батарейка.
Минусы:
- высокая цена (около 12 тысяч рублей).
Продается модель Cross в красивой люксовой коробке, поэтому станет отличным дорогим подарком.
Wacom Bamboo Solo
Bamboo Solo – базовый стилус от Wacom, который подходит для записей и рисования на всех устройствах с сенсорным экраном. Корпус треугольного сечения удобно ложится в руку, а сменный наконечник из углеродного волокна обеспечивает естественность и точность штрихов.
Масса аксессуара – всего 10 г. Рука не устает даже после долгого использования. Создается ощущение, что пользуешься обычной ручкой или карандашом. Модель выпускается в ярких оттенках, благодаря чему аксессуар легко найти среди бумаг на столе. Комплектный металлический колпачок защищает тонкий наконечник, позволяя носить стилус с собой в сумке.
Плюсы:
- небольшой вес;
- плавная работа;
- эргономичный корпус;
- сменный наконечник;
- 6 цветов на выбор.
Минусы:
Аксессуар поддерживает фирменное приложение Bamboo Paper, которое превратит любой электронный девайс в удобный бумажный блокнот и объединит все записи в едином облачном пространстве Inkspace.
Apple Pencil
Apple Pencil – стилус с моментальным откликом, который придется по душе пользователям iPad Pro. Два встроенных датчика делают рисунок максимально точным. Они распознают направление движения, степень нажима и даже наклон устройства. Это позволяет создавать имитацию рисунка мелом или углем.
Управлять стилусом легко – с этой задачей справится даже ребенок. Невесомый аксессуар удобно ложится в руку, приятен на ощупь. Время автономной работы составляет 10-12 часов. Для подзарядки можно использовать переходник или просто положить устройство на рамку гаджета. Через 9-10 минут батарея будет заряжена.
Плюсы:
- легкий (21 г);
- приятно держать в руке;
- быстрая зарядка;
- удобное магнитное крепление.
Минусы:
- хрупкая конструкция;
- дорого – 11 500 рублей за представителя второго поколения.
Стилус нужно располагать в определенном месте на рамке iPad. Если положить аксессуар чуть левее или правее области для зарядки, то он не подключится к устройству.
SwitchEasy EasyPencil Pro
Лаконичный алюминиевый корпус EasyPencil Pro очень напоминает Apple Pencil. Для начала работы достаточно нажать на сенсорный колпачок – дополнительные настройки не нужны. Ручка весом 16 г хорошо ложится в руку и рисует точные линии на экране.
Световой индикатор сообщает о включении аксессуара и состоянии аккумулятора. Автоотключение срабатывает через 5 минут покоя, что экономит заряд.
Модель заряжается с помощью комплектного кабеля Type-C. Для полного восстановления энергии нужно около часа, но этого хватит для 20-часовой автономной работы стилуса.
Плюсы:
- долгая автономная работа;
- стильный вид;
- прочный алюминиевый корпус;
- наличие индикатора;
- функция автоотключения.
Минусы:
- слишком чувствительный сенсорный колпачок включения;
- наконечник может оставить потертости на стекле.
Наконечник в конструкции пластиковый – он может со временем поцарапать дисплей планшета. Работать таким стилусом можно на защищенном пленкой или накладным стеклом экране.
Лучшие стилусы с поддержкой Android
Количество планшетов на Android неуклонно растет, список аксессуаров для них тоже не уменьшается. Стилусы с поддержкой этой платформы помогут путешествующим художникам и другим пользователям расширить возможности практически любого сенсорного гаджета.
Wiwu Picasso Active
Wiwu – стилус 2-в-1, который адаптирован для работы с системами iOS и Android. Корпус из цельного алюминия придает модели стильный вид, удобно лежит в руке. Заряда хватает на 4 часа активного использования, в режиме ожидания аксессуар может продержаться до полугода. Индикатор на корпусе сообщает о состоянии устройства.
Стилус продается вместе с чехлом, в котором его удобно хранить и заряжать. Мягкая отделка не повреждает и не царапает корпус аксессуара, а магнитная крышка закрывается мягко, но плотно.
Аккумулятора кейса емкостью 3000 мА·ч хватает на 9 полных зарядов стилуса. Также в футляре предусмотрена возможность подключения внешних устройств через разъем USB. Заряжать сам чехол можно с помощью комплектного кабеля Type-C.
Плюсы:
- совместимость с разными платформами;
- комплектный кейс-зарядка;
- стильный алюминиевый корпус;
- реверсивная зарядка внешних устройств;
- долгая автономная работа.
Минусы:
- цена выше средней (около 4 тысяч).
Wiwu – отличный аксессуар для создания заметок и рисунков на экране смартфона или планшета. Модель особенно актуальна для владельцев нескольких гаджетов на разных платформах. Тем, кто хочет немного сэкономить на стилусе, производитель предлагает модель без кейса.
Источник