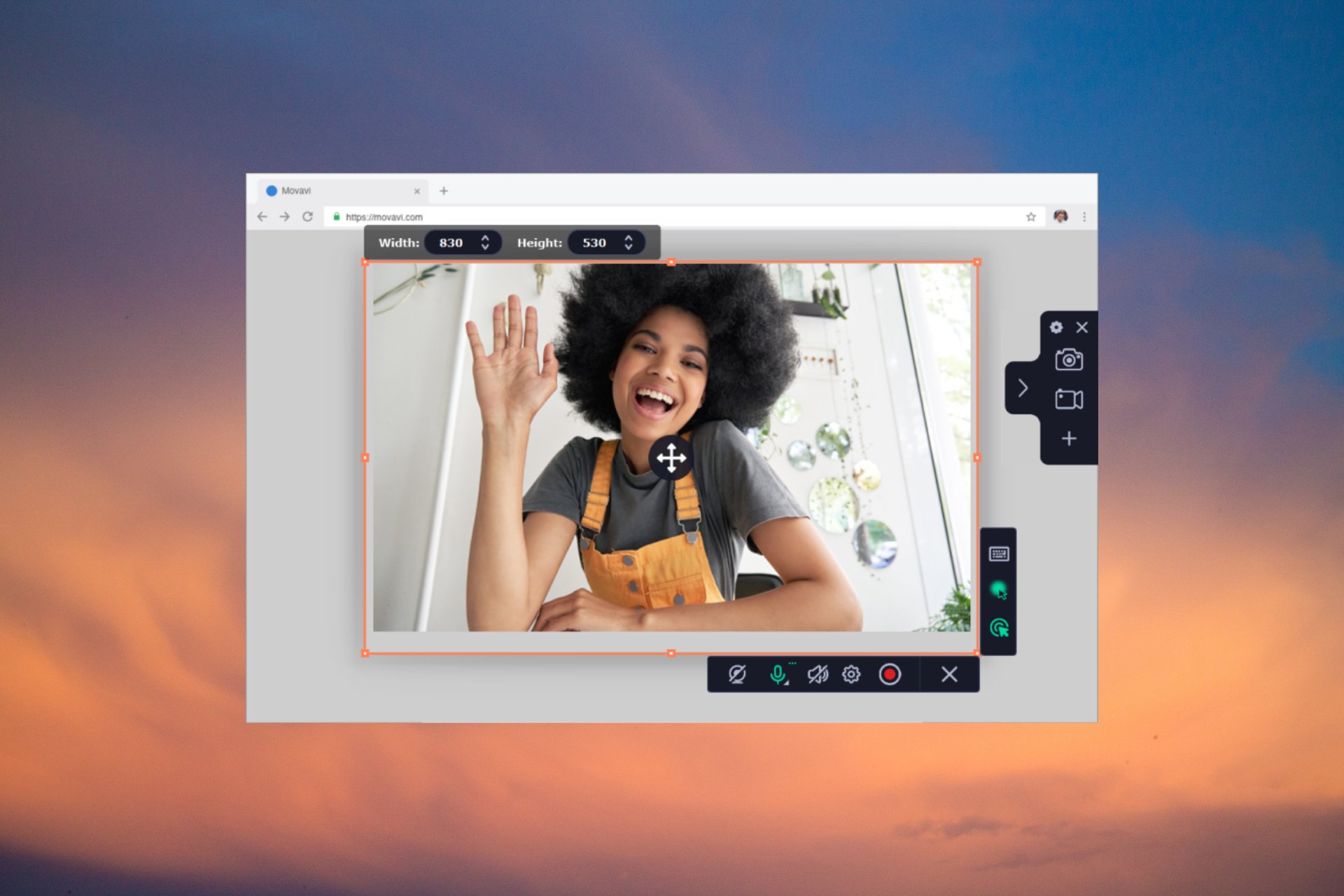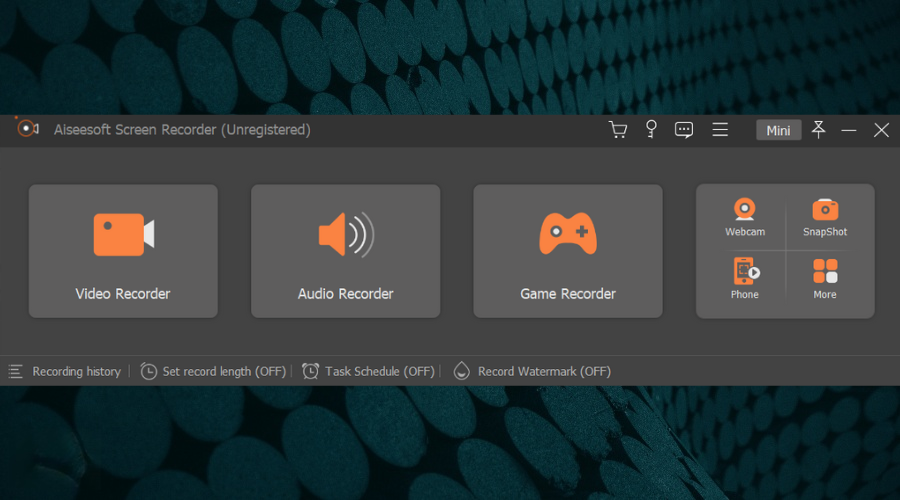Программы для записи разговоров на ПК
Как записать разговор Skype, Discord или Whatsapp? Данный вопрос мучает многих современных пользователей ПК. Запись разговора можно произвести при помощи специальных программ для записи контента. Программы для записи разговоров имеют свои особенности и уникальные инструменты, что позволяет вести не только запись, но и дальнейшую обработку материала.
Бесплатная программа записи разговоров предоставлена именно в данной подборке. Чтобы записать разговор с другом или подругой, не требуется изгаляться и использовать непонятные приспособления, достаточно загрузить программы с ключами активации на нашем сайте.
Главная » Подборки » Программы для записи разговоров
ChrisPC Screen Recorder 2.70
Программное обеспечения для осуществления видеозаписи экрана, рабочего стола вашего компьютера, которое позволяет записывать видео со звуковой дорожкой, создавать скриншоты во время записи.
07-02-23182
Скачать
AD Sound Recorder 6.0
Программа для записи звука на компьютере. Позволяет записать как общий, так и отдельные источники сигнала. Пригодится если вы ищите компактное решение для записи разговоров или конкретных приложений.
06-02-231 093
Скачать
Mirillis Action! 4.31.0
Приложение позволяющее вести захват экрана в играх, а также на рабочем столе компьютера под управлением Windows. Стоит отметить, что крякнутый Mirillis Action с разблокированными возможностями позволит
24-01-236 003
Скачать
Evaer Video Recorder for Skype 2.3.1.6
Программа для ведения автоматической или ручной записи звонов в Skype. Позволяет записывать как голосовые вызовы, так и вызовы с использованием веб-камеры.
24-01-23252
Скачать
ApowerREC 1.6.2.6
Утилита для полноценной записи изображения всего экрана компьютера. Данная программа поддерживает запись с устройств, запись звука с микрофона или изображения с веб-камеры.
24-01-232 150
Скачать
GiliSoft Audio Toolbox Suite 10.3
Комплекс приложений и инструментов для работы с аудио. Совмещает в своём составе конвертер, редактор с базовым функционалом, а также средства для записи и риппинга СD-дисков.
23-01-23296
Скачать
GiliSoft Audio Recorder Pro 11.4
Простое приложение которое удовлетворит вашу потребность в записи звука. Поддерживает запись любых системных звуков и с микрофона.
23-01-231 063
Скачать
Aiseesoft Screen Recorder 2.6.20
Продукт для записи высококачественных роликов с экрана вашего компьютера. Данное ПО для записи экрана позволяет захватить любую область рабочего стола, отдельные приложения, выбранные окна и даже игры.
23-01-23923
Скачать
Vidmore Screen Recorder 1.2.18
Средство для захвата видео и скриншотов с компьютера. Функционал и структура графического интерфейса полностью идентична Aiseesoft Screen Recorder, единственное отличие — отсутствие русского языка.
10-01-231 532
Скачать
FonePaw Screen Recorder 6.1.0
Очередное решение для записи видео, звука и создания скриншотов рабочего стола/окон/приложений. Содержит полный спектр инструментов и функций для захвата экрана и происходящих на нём действий.
09-01-23897
Скачать
NCH Debut Video Capture Software Pro 8.87
Программное обеспечение для записи экрана, его областей, веб-камеры или видео с камер внутреннего/наружного наблюдения.
08-01-231 282
Скачать
Fonelab Screen Recorder 1.3.88
Очередное солидное приложение для организации записи звука, видео и игрового контента. Поможет в записи прохождений игр, уроков и пособий, а также конференций в Zoom, Skype и голосовых чатов.
08-01-231 894
Скачать
запись, статьи
Настройка
Как активировать Office 365: все способы активации
27 Февраль 2019
IT
Приколы с голосовым помощником Алисой
10 Апрель 2019
Игры
Инструкции
Как посмотреть в Steam свой пароль?
06 Май 2019
Настройка
Гугл хром не открывает страницы
04 Июнь 2022
Запись звонков, совершенных посредством таких программа, как Skype или TeamSpeak — это довольно востребованная функция. Для TeamSpeak на данный момент сторонних программ для записи нет, а вот для Skype можно кое-что подобрать.
Звонки в TeamSpeak можно записывать только вручную, через встроенную в программу функцию. Для этого нужно пройти в «Запись — Начать запись», в появившемся окне написать название файла, и нажать кнопку Сохранить. Чтобы остановить: «Запись — Остановить запись».
Что касается Skype, то тут есть несколько вариантов даже для автоматической записи. Как правило, установленная программа постоянно работает в фоне, и фактически ничего не делает до тех пор, пока вы не начнете свой очередной разговор. Звонки могут записываться и скрытно, что позволит отслеживать звонки своего ребенка или сотрудника в офисе.
После записи, каждый разговор будет сохранен в отдельный файл. Формат файла можно выбирать. Как правило это WAV, MP3, OGG и WMA. Записанный файл может быть также отправлен на электронную почту.
by Radu Tyrsina
Radu Tyrsina has been a Windows fan ever since he got his first PC, a Pentium III (a monster at that time). For most of the kids of… read more
Published on April 28, 2022
- If you’re looking to record your Skype calls, you’ll need specialized software.
- We’ve compiled a list of the best tools that you can use to record your screen during Skype meetings.
- Our article is made up of all manner of software, from freeware to premium products with extra features.
One of the most frequently sought features for Skype is the ability to record video and audio calls.
Of course, the premier online calling application possesses a native recording tool.
However, if you want an app that does a bit more than just record your call, you’ll have to resort to third-party developers.
Check out the best Skype call recorders currently available on the market.
Movavi Screen Recorder – Best recorder for Skype
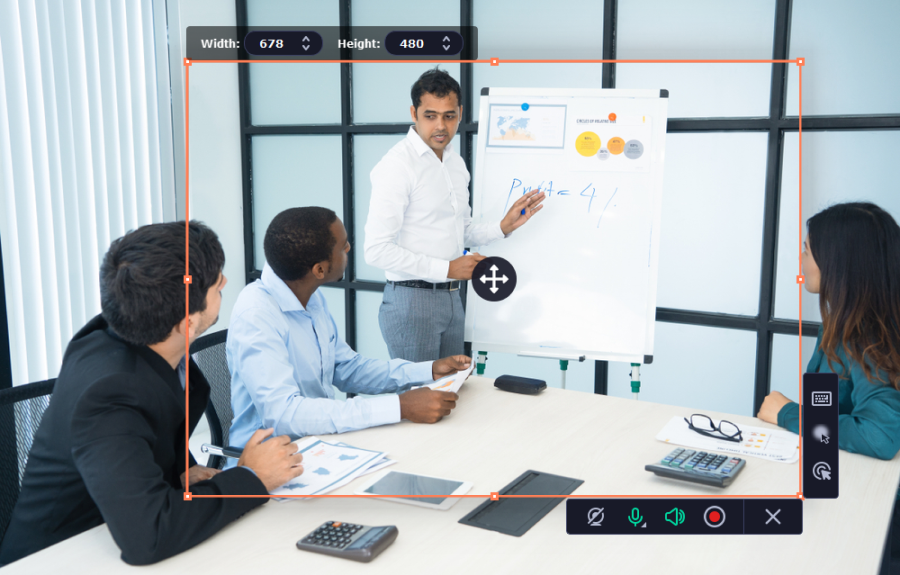
Skype basically introduced the idea of video calling someone on a large scale, but they never did find a way to also record those calls efficiently.
That’s where Movavi Screen Recorder comes into play, as it allows fast and efficient recording of your entire screens, even when you’re in a Skype call.
Of course, you don’t have to limit yourself just to Skype calls, since it can handle Google Meets or Zoom calls just as easily.
Using this tool is equally easy since all you need to do is choose the capture area and adjust recording settings, hit the REC button to start screen recording, and, once you’re done, perform some slight editing to better tweak the recording.
Besides, the program can be downloaded and tested for free, so there’s no reason why you shouldn’t try it.
In fact, the entire premise of this tool is to be used for this purpose, forgoing the usual tools that you would find in a regular screen recorder.
Take a look at its best features:
- Capture webinars and online calls
- Record video instructions and tutorials
- Grab streaming videos and online events
- Easy to install and use
- basic editing functions

Movavi Screen Recorder
Record your Skype calls in the highest available quality fast and easily with Movavi Screen Recorder.
Aiseesoft Screen Recorder – Great for basic screen recording
If you here hoping to come across a decent Skype call recording tool, this is definitely not it. Aiseesoft Screen Recorder is the ultimate screen recorder, for both video and audio.
From gameplay to microphone and music, videos, apps, and pretty much anything and everything that’s happening on your screen, you can record flawlessly and enjoy crystal clear playback afterward thanks to Aiseesoft Screen Recorder.
But there is more where that came from – feel free to take snapshots and perform professional edits on your video and/or audio with no need for additional software. You can do it all with one single app.
Let’s quickly look at its key features:
- Cross-platform compatibility (Windows and Mac)
- Screen recording (video, audio, mic, voice, Skype calls, Youtube clips, and more)
- In-built snapshot tool with editing capacities
- Video and photo editor
- Multiple customization options (output type, hotkeys, frame rate, video codecs, and more)
- Watermark-free files
- Supports all major file formats including PNG, GIF, MOV, MP4, and more

Aiseesoft Screen Recorder
High-quality screen recording and professional-grade editing tools at your fingertips.
Loom Screen Recorder – Ideal for Skype captioning
Loom is a free screen and video recorder program that is ideal for capturing Skype video chats on Windows 10.
Loom includes internal recording capabilities for both your browser tab and programs on your device through the desktop app.
There are two methods for capturing your Skype conversations when recording with Loom.
With the Loom Chrome extension, you may record the internal audio of a specific browser tab in two ways: capture mode for the tab and audio recording just, without a microphone.
When you use the Loom desktop software, you may record the system audio of any program on your device, including Skype video conference sessions.
You may record your full screen, a selected window, or a custom-size recording region using the Screen and Cam and Screen Only choices.
If you have multiple monitors, you may select which monitor’s screen to record and share over Skype.
If you want to record your camera and audio while recording your screen, you may use any camera or microphone that is connected to your computer.
To stop recording, use the Control Menu’s stop button in the browser or the Loom program on your desktop. From the Control Menu, you may also instantly restart, pause, or erase your recording.
When using Loom you can take advantage of these key features:
- Capture any Skype content
- Share and embed videos
- Trim content and remove background noise
- Emoji reactions to shared videos
- Drawing tool & mouse emphasis

Loom Screen Recorder
Loom allows you to record your Skype video calls, modify and adjust them, and then share them via a link.
AthTek Skype Recorder – Dedicated Skype recording app
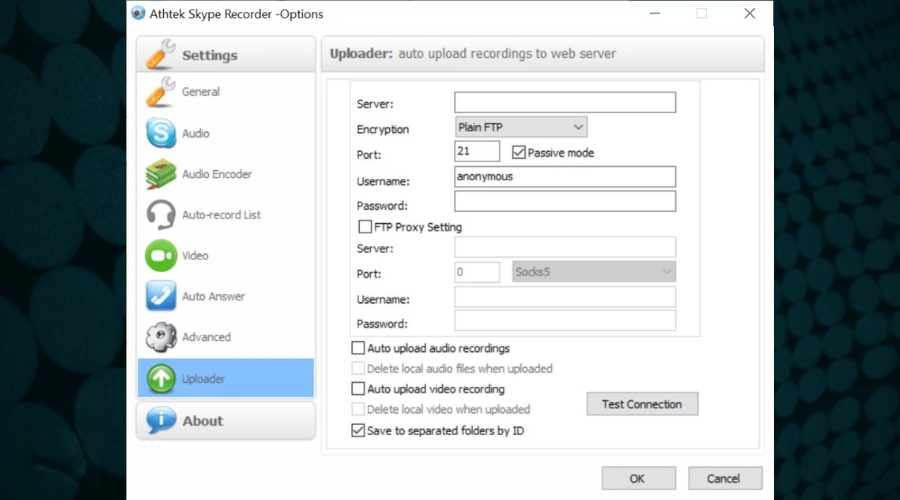
AthTek Skype Recorder is designed to work with Windows. The tool can serve to answer Skype calls or enable parental control for kids.
The tool combines both audio and video recording features in a single program to launch with Skype and initiate a call from within the app and store the recording output in AVI, MP3, WMA, OGG, and FLAC formats.
The tool also features a Hidden Mode to run in the background as it captures conversations.
Parents can enable the auto start mode for parental control by tweaking the option in advanced settings and activating Hidden Mode.
Let’s quickly look at its key features:
- Excellent call quality
- Easy user interface
- Allows for separate audio tracks selection
- Parental control

AthTek Skype Recorder
Launch AthTek with Skype and experience high-quality recording features and more!
Gilisoft Audio Recorder Pro – Ideal for top-quality recordings
Some PC issues are hard to tackle, especially when it comes to corrupted repositories or missing Windows files. If you are having troubles fixing an error, your system may be partially broken.
We recommend installing Restoro, a tool that will scan your machine and identify what the fault is.
Click here to download and start repairing.
Audio Recorder Pro is the go-to software when it comes to recording sounds from a wide variety of sources.
Skype is included on the list, but if you do decide on getting this tool, then you should prepare yourself since it records even from Skype, Yahoo Messenger, Google Talk, and any other VoIP applications.
Of course, conversations aren’t the only things it records, since music from YouTube, Pandora, Spotify, BBC Radio, iTunes Radio and much more are also accessible.
The recordings are top-quality, the only limit in terms of sound clarity being the actual recording source.
Let’s quickly look at its key features:
- Intuitive UI
- Wide variety of supported recording sources
- Easy on the system’s resources
- Save conversations as WAV, MP3, or WMA
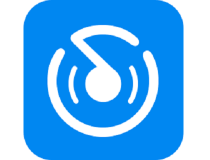
Gilisoft Audio Recorder Pro
Recording your Skype calls has never been easier – schedule, manage, and customize audio as you seem fit!
Evaer Video Recorder for Skype – Simple tool
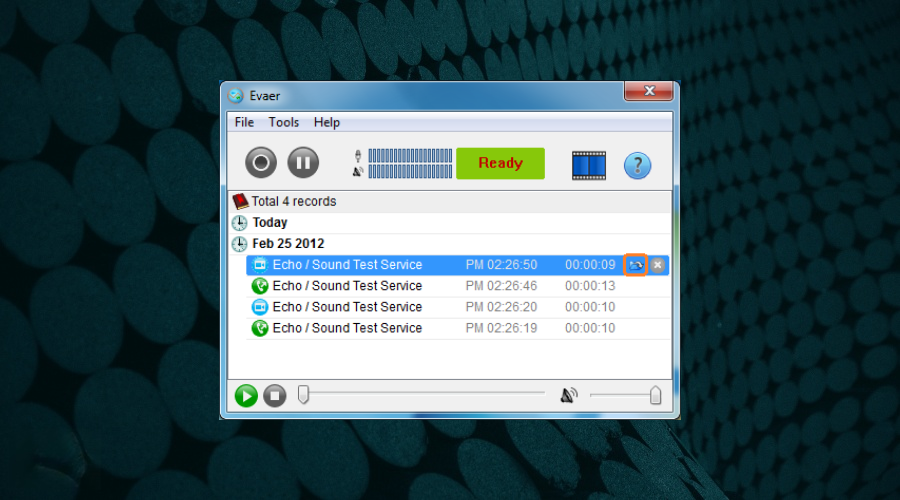
The Evaer video recorder is an easy to install software with modern design and features.
Evaer lets users record Skype calls and store the resulting file in HD on the computer. The software requires no configuration after installation and allows for recording in various modes, including Both Sides, Picture In Picture, or Self-Adaptive.
On first use, the tool asks permission to access Skype. Click Allow access when notified, otherwise, Evaer will automatically connect to Skype after a few seconds anyway.
As well as manually setting the tool to start recording a Skype call, Evaer can also automatically capture calls while it runs in the background if you so choose.
For privacy purposes, Evaer notifies users when it starts recording calls.

Evaer video recorder for Skype
While recording a Skype video call, you can preview the recording results and control the recorded video channel in real-time.
Amolto Call Recorder for Skype – Great for quick recording
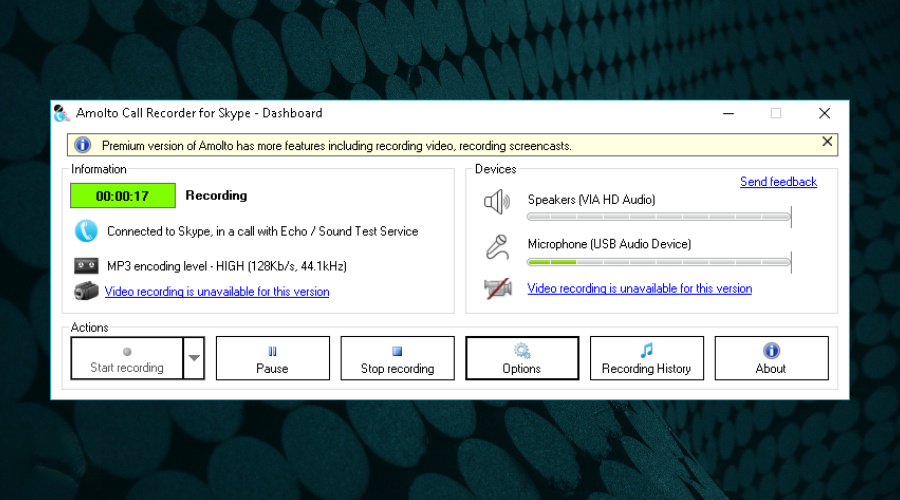
Amolto Call Recorder works with Skype and other VoIP applications with high-quality output.
The software has a simple user interface and recording starts concurrently once a user begins a Skype call.
Users can also add notes or MP3 tags to recorded calls in order to highlight key parts of a conversation.
⇒ Get Amolto Call Recorder for Skype
TalkHelper Call Recorder for Skype – Dedicated call recorder
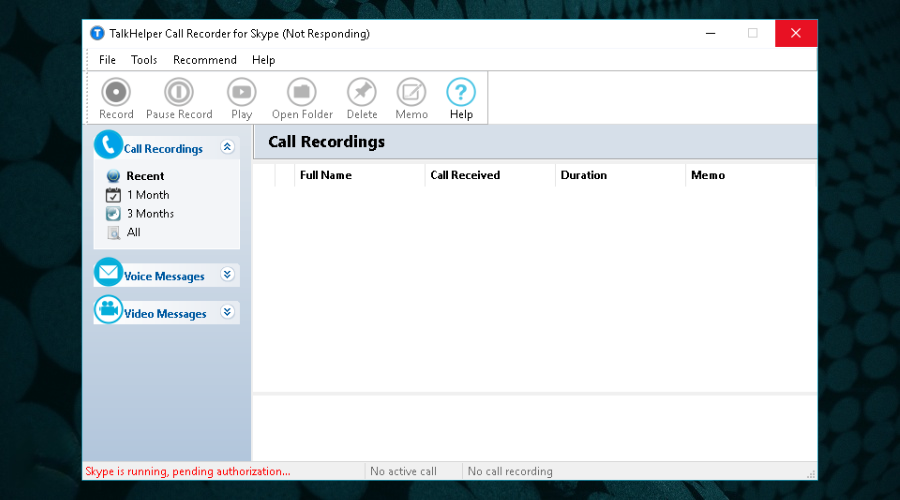
TalkHelper is a modern call recorder for Skype that lets users capture audio or video conversations and store the output on PC for future use.
On first use, Skype will ask users to allow the tool access to the conversation in order to initiate recording.
It then displays the time duration of a call in a list form. Users also have the choice to automatically launch the call recorder once a Skype call starts.
There’s an option to pause the recording anytime and edit the output in order to remove the unnecessary parts of the conversation.
⇒ Get TalkHelper Call Recorder for Skype
MP3 Skype Recorder – Ideal for audio call recording
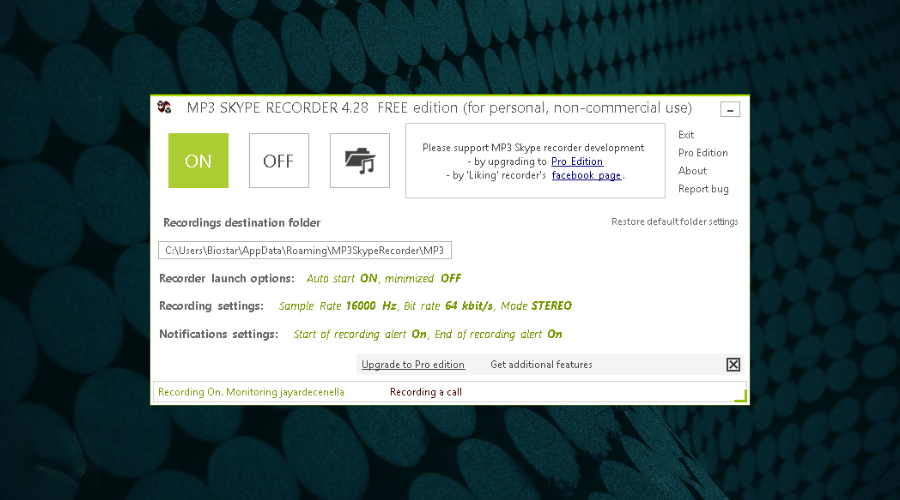
MP3 Skype Recorder works in the same way as Pamela and captures Skype calls in high quality.
Audio and video calls are recorded in the MP3, OGG, WMA, or WAV format.
The call recorder can also capture P2P, SkypeOut calls, and online number calls, as well as record simultaneous calls and save them as separate files.
⇒ Get MP3 Skype Recorder
- 6 Best Game Recording Software & Devices for Xbox One
- Snapchat Error Code C14a: 3 Easy Fixes to Apply
- Google Chat Dark Mode: How to Enable Or Disable It?
- MP3 Skype Recorder: How to Download, Install & Use
- HD Video Recording for PC: 7 Best Screen Capture Software
Call Graph recording plugin for Skype – Great Skype plugin
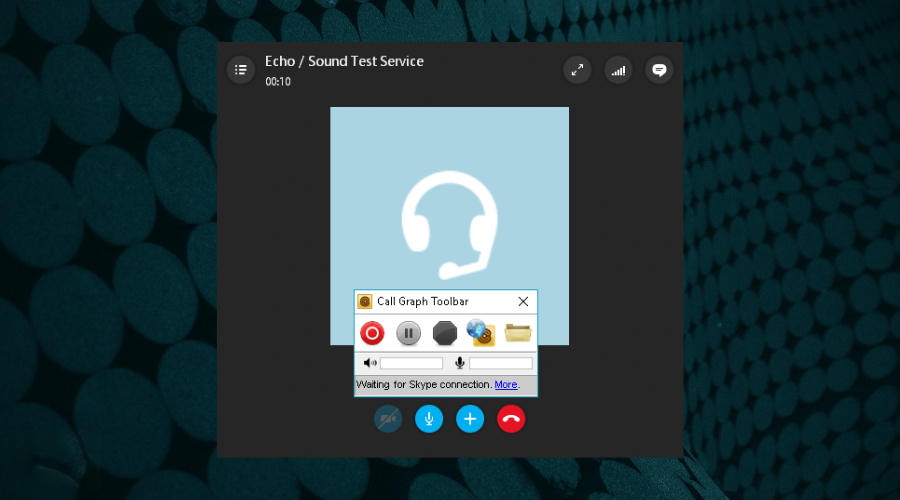
Call Graph recording plugin for Skype works to capture audio and video calls on Skype, SkypeIn, SkypeOut, conference calls, podcasts, and phone interviews. The tool saves the output in MP3 or WAV format.
Users can also look for specific conversations through tags, search, sort, and filter options, as well as add time-coded notes to the recording.
It comes with a built-in Flash player to playback Skype recordings.
⇒ Get Call Graph recording plugin for Skype
That’s it for our list. Do check out each product presented above and pick the one that best suits your needs.
You might also me interested in our list including the best HD video recording software for Windows 10/11.
Don’t forget to share your favorite choice with us by hitting the comments section below.
Newsletter
by Radu Tyrsina
Radu Tyrsina has been a Windows fan ever since he got his first PC, a Pentium III (a monster at that time). For most of the kids of… read more
Published on April 28, 2022
- If you’re looking to record your Skype calls, you’ll need specialized software.
- We’ve compiled a list of the best tools that you can use to record your screen during Skype meetings.
- Our article is made up of all manner of software, from freeware to premium products with extra features.
One of the most frequently sought features for Skype is the ability to record video and audio calls.
Of course, the premier online calling application possesses a native recording tool.
However, if you want an app that does a bit more than just record your call, you’ll have to resort to third-party developers.
Check out the best Skype call recorders currently available on the market.
Movavi Screen Recorder – Best recorder for Skype
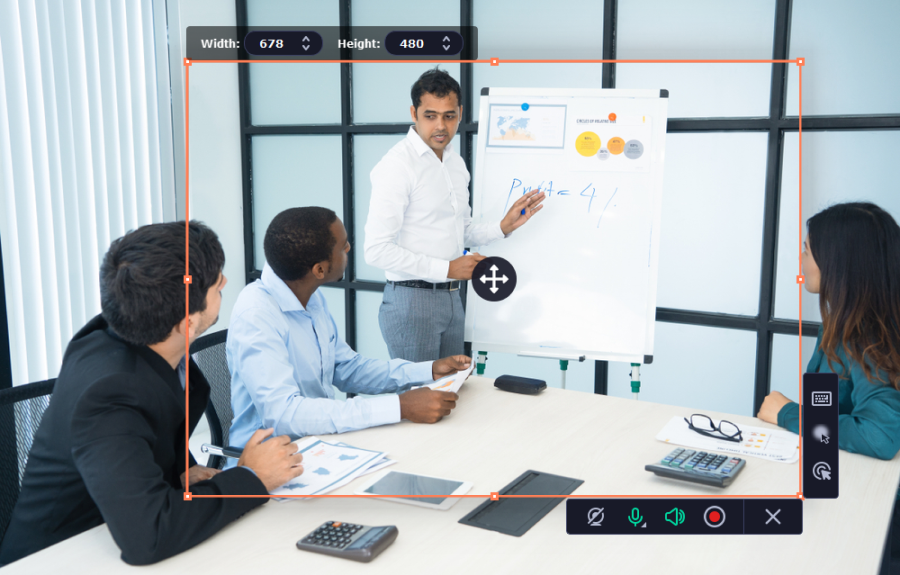
Skype basically introduced the idea of video calling someone on a large scale, but they never did find a way to also record those calls efficiently.
That’s where Movavi Screen Recorder comes into play, as it allows fast and efficient recording of your entire screens, even when you’re in a Skype call.
Of course, you don’t have to limit yourself just to Skype calls, since it can handle Google Meets or Zoom calls just as easily.
Using this tool is equally easy since all you need to do is choose the capture area and adjust recording settings, hit the REC button to start screen recording, and, once you’re done, perform some slight editing to better tweak the recording.
Besides, the program can be downloaded and tested for free, so there’s no reason why you shouldn’t try it.
In fact, the entire premise of this tool is to be used for this purpose, forgoing the usual tools that you would find in a regular screen recorder.
Take a look at its best features:
- Capture webinars and online calls
- Record video instructions and tutorials
- Grab streaming videos and online events
- Easy to install and use
- basic editing functions

Movavi Screen Recorder
Record your Skype calls in the highest available quality fast and easily with Movavi Screen Recorder.
Aiseesoft Screen Recorder – Great for basic screen recording
If you here hoping to come across a decent Skype call recording tool, this is definitely not it. Aiseesoft Screen Recorder is the ultimate screen recorder, for both video and audio.
From gameplay to microphone and music, videos, apps, and pretty much anything and everything that’s happening on your screen, you can record flawlessly and enjoy crystal clear playback afterward thanks to Aiseesoft Screen Recorder.
But there is more where that came from – feel free to take snapshots and perform professional edits on your video and/or audio with no need for additional software. You can do it all with one single app.
Let’s quickly look at its key features:
- Cross-platform compatibility (Windows and Mac)
- Screen recording (video, audio, mic, voice, Skype calls, Youtube clips, and more)
- In-built snapshot tool with editing capacities
- Video and photo editor
- Multiple customization options (output type, hotkeys, frame rate, video codecs, and more)
- Watermark-free files
- Supports all major file formats including PNG, GIF, MOV, MP4, and more

Aiseesoft Screen Recorder
High-quality screen recording and professional-grade editing tools at your fingertips.
Loom Screen Recorder – Ideal for Skype captioning
Loom is a free screen and video recorder program that is ideal for capturing Skype video chats on Windows 10.
Loom includes internal recording capabilities for both your browser tab and programs on your device through the desktop app.
There are two methods for capturing your Skype conversations when recording with Loom.
With the Loom Chrome extension, you may record the internal audio of a specific browser tab in two ways: capture mode for the tab and audio recording just, without a microphone.
When you use the Loom desktop software, you may record the system audio of any program on your device, including Skype video conference sessions.
You may record your full screen, a selected window, or a custom-size recording region using the Screen and Cam and Screen Only choices.
If you have multiple monitors, you may select which monitor’s screen to record and share over Skype.
If you want to record your camera and audio while recording your screen, you may use any camera or microphone that is connected to your computer.
To stop recording, use the Control Menu’s stop button in the browser or the Loom program on your desktop. From the Control Menu, you may also instantly restart, pause, or erase your recording.
When using Loom you can take advantage of these key features:
- Capture any Skype content
- Share and embed videos
- Trim content and remove background noise
- Emoji reactions to shared videos
- Drawing tool & mouse emphasis

Loom Screen Recorder
Loom allows you to record your Skype video calls, modify and adjust them, and then share them via a link.
AthTek Skype Recorder – Dedicated Skype recording app
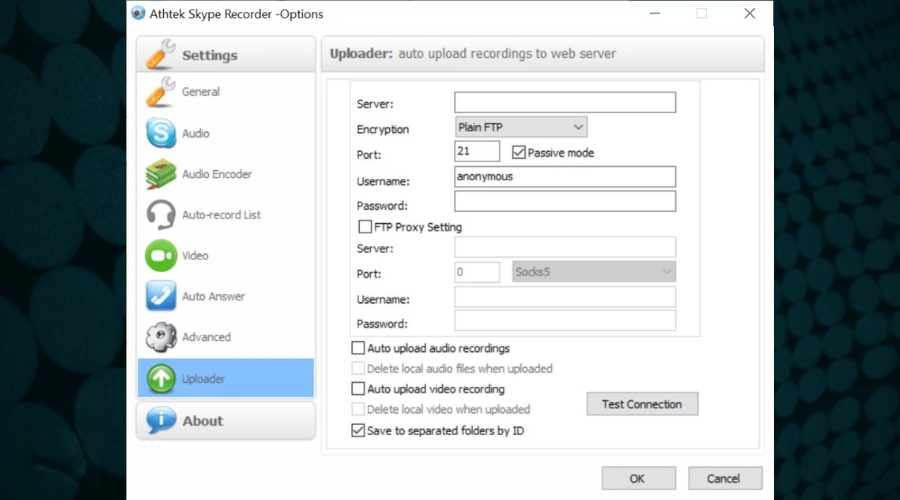
AthTek Skype Recorder is designed to work with Windows. The tool can serve to answer Skype calls or enable parental control for kids.
The tool combines both audio and video recording features in a single program to launch with Skype and initiate a call from within the app and store the recording output in AVI, MP3, WMA, OGG, and FLAC formats.
The tool also features a Hidden Mode to run in the background as it captures conversations.
Parents can enable the auto start mode for parental control by tweaking the option in advanced settings and activating Hidden Mode.
Let’s quickly look at its key features:
- Excellent call quality
- Easy user interface
- Allows for separate audio tracks selection
- Parental control

AthTek Skype Recorder
Launch AthTek with Skype and experience high-quality recording features and more!
Gilisoft Audio Recorder Pro – Ideal for top-quality recordings
Some PC issues are hard to tackle, especially when it comes to corrupted repositories or missing Windows files. If you are having troubles fixing an error, your system may be partially broken.
We recommend installing Restoro, a tool that will scan your machine and identify what the fault is.
Click here to download and start repairing.
Audio Recorder Pro is the go-to software when it comes to recording sounds from a wide variety of sources.
Skype is included on the list, but if you do decide on getting this tool, then you should prepare yourself since it records even from Skype, Yahoo Messenger, Google Talk, and any other VoIP applications.
Of course, conversations aren’t the only things it records, since music from YouTube, Pandora, Spotify, BBC Radio, iTunes Radio and much more are also accessible.
The recordings are top-quality, the only limit in terms of sound clarity being the actual recording source.
Let’s quickly look at its key features:
- Intuitive UI
- Wide variety of supported recording sources
- Easy on the system’s resources
- Save conversations as WAV, MP3, or WMA
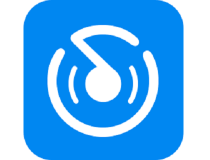
Gilisoft Audio Recorder Pro
Recording your Skype calls has never been easier – schedule, manage, and customize audio as you seem fit!
Evaer Video Recorder for Skype – Simple tool
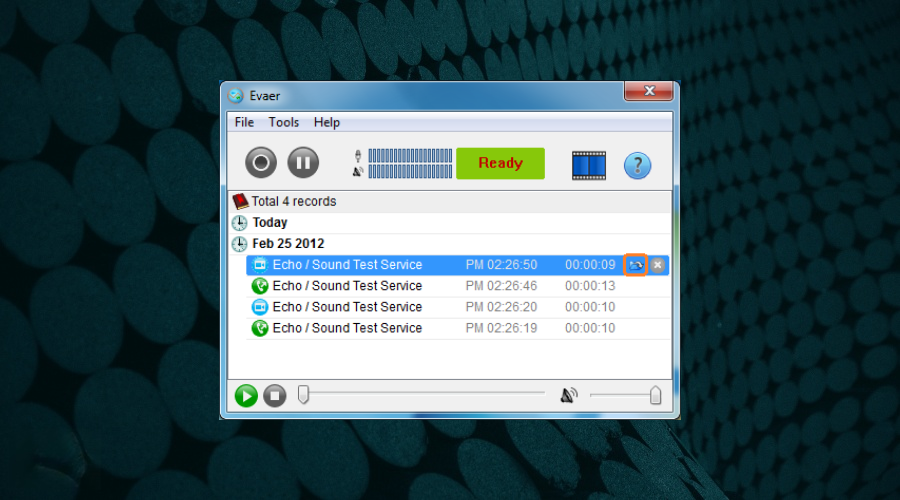
The Evaer video recorder is an easy to install software with modern design and features.
Evaer lets users record Skype calls and store the resulting file in HD on the computer. The software requires no configuration after installation and allows for recording in various modes, including Both Sides, Picture In Picture, or Self-Adaptive.
On first use, the tool asks permission to access Skype. Click Allow access when notified, otherwise, Evaer will automatically connect to Skype after a few seconds anyway.
As well as manually setting the tool to start recording a Skype call, Evaer can also automatically capture calls while it runs in the background if you so choose.
For privacy purposes, Evaer notifies users when it starts recording calls.

Evaer video recorder for Skype
While recording a Skype video call, you can preview the recording results and control the recorded video channel in real-time.
Amolto Call Recorder for Skype – Great for quick recording
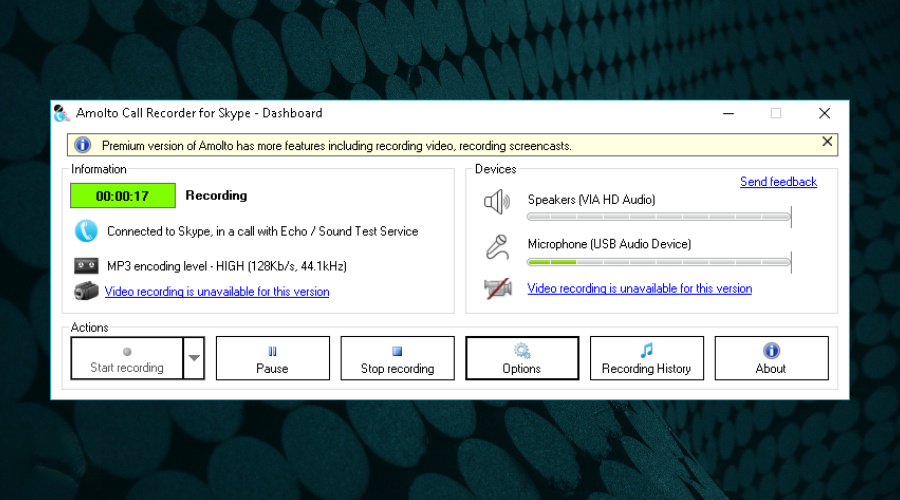
Amolto Call Recorder works with Skype and other VoIP applications with high-quality output.
The software has a simple user interface and recording starts concurrently once a user begins a Skype call.
Users can also add notes or MP3 tags to recorded calls in order to highlight key parts of a conversation.
⇒ Get Amolto Call Recorder for Skype
TalkHelper Call Recorder for Skype – Dedicated call recorder
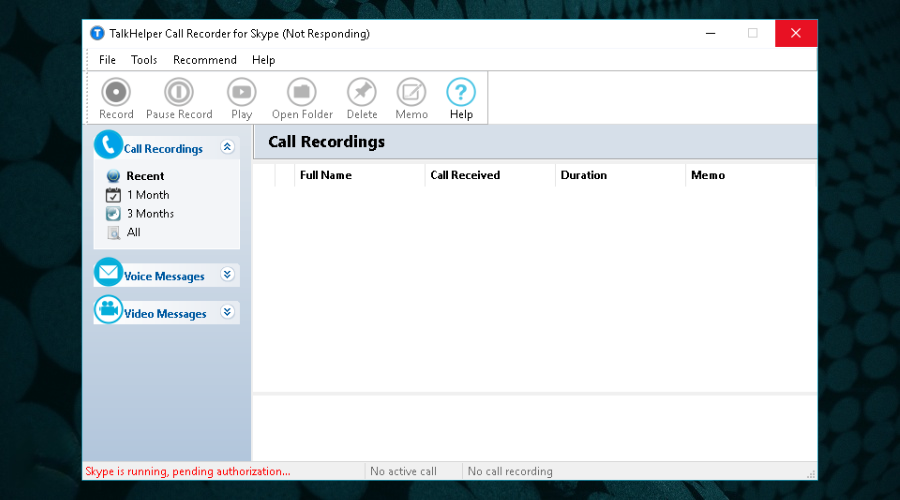
TalkHelper is a modern call recorder for Skype that lets users capture audio or video conversations and store the output on PC for future use.
On first use, Skype will ask users to allow the tool access to the conversation in order to initiate recording.
It then displays the time duration of a call in a list form. Users also have the choice to automatically launch the call recorder once a Skype call starts.
There’s an option to pause the recording anytime and edit the output in order to remove the unnecessary parts of the conversation.
⇒ Get TalkHelper Call Recorder for Skype
MP3 Skype Recorder – Ideal for audio call recording
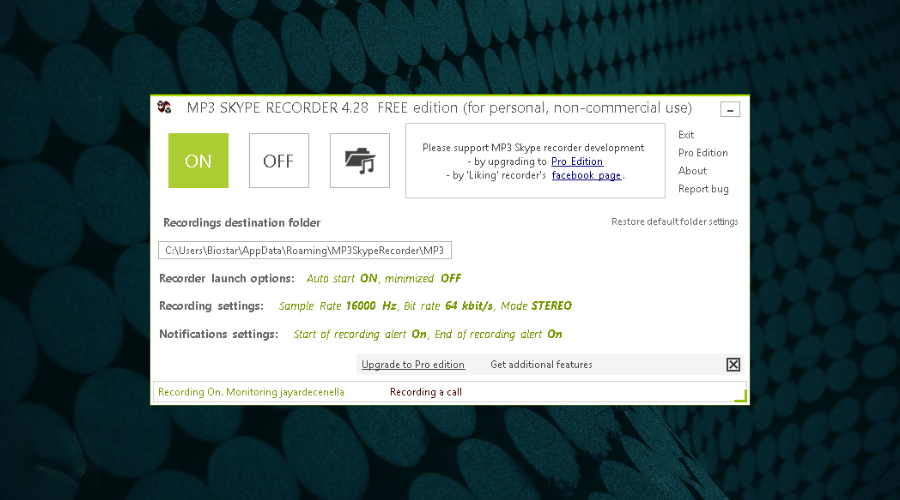
MP3 Skype Recorder works in the same way as Pamela and captures Skype calls in high quality.
Audio and video calls are recorded in the MP3, OGG, WMA, or WAV format.
The call recorder can also capture P2P, SkypeOut calls, and online number calls, as well as record simultaneous calls and save them as separate files.
⇒ Get MP3 Skype Recorder
- 6 Best Game Recording Software & Devices for Xbox One
- Snapchat Error Code C14a: 3 Easy Fixes to Apply
- Google Chat Dark Mode: How to Enable Or Disable It?
- MP3 Skype Recorder: How to Download, Install & Use
Call Graph recording plugin for Skype – Great Skype plugin
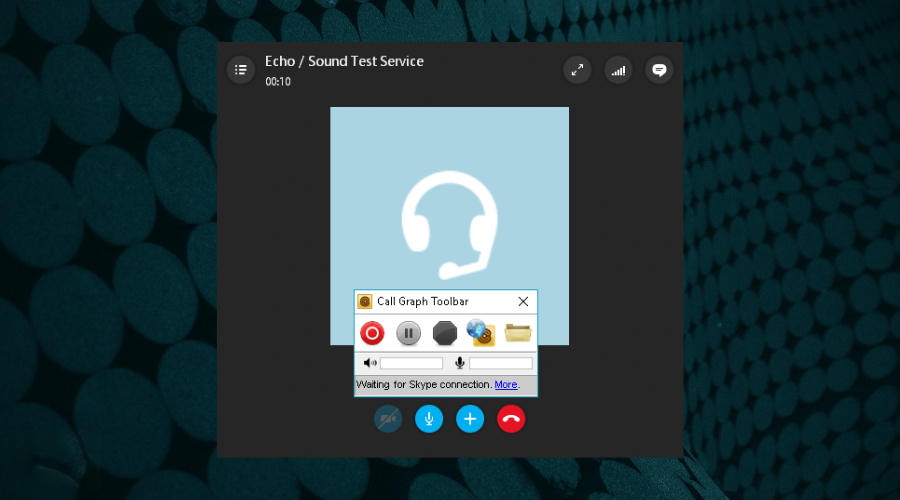
Call Graph recording plugin for Skype works to capture audio and video calls on Skype, SkypeIn, SkypeOut, conference calls, podcasts, and phone interviews. The tool saves the output in MP3 or WAV format.
Users can also look for specific conversations through tags, search, sort, and filter options, as well as add time-coded notes to the recording.
It comes with a built-in Flash player to playback Skype recordings.
⇒ Get Call Graph recording plugin for Skype
That’s it for our list. Do check out each product presented above and pick the one that best suits your needs.
You might also me interested in our list including the best HD video recording software for Windows 10/11.
Don’t forget to share your favorite choice with us by hitting the comments section below.
Newsletter
Содержание
- Как записывать голос в Windows 10 с помощью стандартного диктофона
- Как установить приложение «Запись голоса» на Windows 10
- Как использовать приложение «Запись голоса» в Windows 10
- Запись аудио
- Воспроизведение аудиозаписей
- Обрезка аудио записи
- Переименование аудио файлов
- Обмен аудиозаписью
- Как исправить проблемы приложения «Запись голоса»
- Исправление доступа к микрофону
- Устранение проблем с микрофоном
- Как записать звук на компьютере с Windows 10?
- Использование метода со стерео микшером
- Запись звука без стерео микшера
- Используем возможности программы NVidia ShadowPlay
- Как записать звук с компьютера на Windows
- Запись звука с ПК без дополнительных программ
- Запись звука компьютера с помощью специальных программ
- Как функционирует программа для записи голоса в Windows 10
- ПРОГРАММА ДЛЯ ЗАПИСИ ГОЛОСА
- Стандартная программа Windows
- Audacity
- Вывод
Как записывать голос в Windows 10 с помощью стандартного диктофона
Хотя вы можете использовать множество приложений для записи звука на своем устройстве, Windows 10 включает бесплатное приложение для записи голоса, и вы можете использовать его для записи интервью, разговоров, лекций и всего, что издает звук.
Приложение очень простое и включает в себя все необходимые функции для записи, обрезки, пометки важных моментов и обмена аудио без особых усилий.
В этом руководстве по Windows 10 мы расскажем, как приступить к работе с приложением «Запись голоса» на вашем устройстве.
Как установить приложение «Запись голоса» на Windows 10
Диктофон поставляется с каждой установкой Windows 10, но если он недоступен на вашем устройстве, вы можете установить его с помощью следующих шагов:
Выполнив эти шаги, вы можете начать использовать приложение для записи звука на вашем устройстве.
Как использовать приложение «Запись голоса» в Windows 10
Диктофон – это простое приложение для записи звука, и единственное, что вам нужно, это микрофон (если он не встроен в устройство).
В приведенных ниже инструкциях показано, как записывать, прослушивать и редактировать записи звука.
Запись аудио
Для записи звука в Windows 10 обязательно подключите микрофон (если применимо) и выполните следующие действия:
Воспроизведение аудиозаписей
Для воспроизведения звука, записанного на вашем компьютере, выполните следующие действия:
Обрезка аудио записи
Чтобы обрезать звуковую дорожку после записи, выполните следующие действия:
После выполнения этих шагов вы получите более короткую версию файла звукозаписи.
Переименование аудио файлов
Хотя приложение сохраняет каждый файл записи голоса автоматически, оно использует общие имена, что не является оптимальным вариантом для организации ваших записей.
Чтобы добавить более понятное название к вашим звукам, используйте следующие шаги:
После выполнения этих шагов аудиозапись будет сохранена с указанным названием в папке «Звукозапись» внутри папки «Документы».
Обмен аудиозаписью
Чтобы поделиться записью в социальных сетях или по электронной почте, выполните следующие действия:
Если вы хотите импортировать аудиофайл в другой проект, вам не нужно делиться им. Вы можете просто скопировать и вставить файл из папки «Звукозаписи» в папку «Документы» или в другое место.
Как исправить проблемы приложения «Запись голоса»
Если у вас возникли проблемы с записью звука, возможно, это проблема с микрофоном или настройками конфиденциальности.
Исправление доступа к микрофону
Чтобы приложение «Запись голоса» получило доступ к микрофону, выполните следующие действия.
Выполнив эти шаги, вы сможете начать запись звука с помощью приложения «Запись голоса».
Устранение проблем с микрофоном
Если приложение не распознает микрофон, вы можете использовать настройки «Звук» для решения этой проблемы:
После выполнения этих действий все проблемы с микрофоном должны быть решены, и теперь приложение «Запись голоса» должно его обнаружить.
Источник
Как записать звук на компьютере с Windows 10?
Часто пользователи Windows 10 задаются вопросом, как записать звук, который воспроизводится на самом компьютере с помощью этого же компьютера (имеется ввиду запись не через микрофон). Такая ситуация возникает в случае, когда нужно снять какой-то видео урок или обзор программы, способ решения определенной проблемы. В таком случае можно установить программу и выполнить запись звука на компьютере, или же воспользоваться возможностями самой операционной системы. В частности, на Windows 10 имеется функция «Звукозапись».
Использование метода со стерео микшером
Стандартный способ, как записать звук с компьютера – это использовать возможности звуковой карты, а точнее стерео микшера. По умолчанию данный компонент отключен в Windows 10. Однако его можно включить следующим способом:
На практике этот метод работает следующим образом:
Запись звука без стерео микшера
Также запись звука в Windows 10 можно выполнить с помощью сторонних программ. Среди них выделим Audacity, которая подходит для тех пользователей ПК, в которых отсутствует стерео микшер. При этом важно отметить, что для записи звука с компьютера в этой программе используется цифровой интерфейс Windows WASAPI. Причем при его использовании, запись осуществляется без преобразования аналогового сигнала в цифровой, как происходит в случае со стерео микшером.
Для того, чтобы начать записывать звук, нужно в самой программе в источнике сигнала указать «Windows WASAPI», а в источнике звука «Звуковую плату» или «HDMI».
После этих настроек можно начинать записывать звук. Для этого достаточно нажать на значок «Play».
Используем возможности программы NVidia ShadowPlay
Если на вашем ПК установлена видеокарта NVidia, то можно установить фирменную утилиту «NVidia GeForse Enterprience» и с помощью раздела «ShadowPlay» записать видео и звук с компьютера. Для этого достаточно выбрать пункт «Звуковое сопровождение» и выставить специальные настройки.
После запускаем запись игры или снимаем происходящее на рабочем столе.
Источник
Как записать звук с компьютера на Windows
Вы можете записывать звук с компьютера и легко редактировать любое потоковое аудио и системные звуки. Как это сделать, расскажем в статье.
Запись звука с ПК без дополнительных программ
Звук с вашего компьютера можно записывать даже без дополнительного программного обеспечения: для этого предусмотрена стандартная программа «Звукозапись». С помощью этого приложения вы можете через микрофон записать системный звук и голос. Для этого откройте меню Пуск Windows и найдите «Звукозапись».
Важно: для корректной записи звука компьютера надо в качестве записывающего устройства выбрать стерео микшер, а не внешний микрофон. Это можно сделать в настройках микшера: кликнув правой кнопкой мыши по иконке динамика в панели задач и выбрав «Записывающие устройства».
Запись звука компьютера с помощью специальных программ
Если вы хотите получить немного больше возможностей для настройки и конфигурации, то советуем установить одну из программ для записи звука.
Для этих целей хорошо подходит бесплатная утилита для записи и обработки звука Audacity. После записи вы сможете отредактировать полученный файл, добавить к нему эффекты, обрезать по своему усмотрению и сохранить в нужном формате. Для записи звука с ПК здесь понадобится переключиться с внешнего микрофона, который используется по умолчанию.
Продвинутые пользователи, у которых уже есть Adobe Creative Cloud, могут использовать для записи звука с компьютера Adobe Audition.
Источник
Как функционирует программа для записи голоса в Windows 10
На компьютере с ОС Windows 10 предусмотрено наличие специального встроенного программного средства «Запись голоса», которое обеспечивает возможность осуществления аудиозаписи через внешний или встроенный микрофон. Несмотря на то, что для звукозаписи на вашем компьютере может использоваться целый ряд других сторонних приложений, выбранных и установленных лично вами, с похожей функциональностью, встроенная программа для записи голоса сделает это качественно и, при этом, бесплатно.
Она будет полезна для записи интервью, бесед, лекций и практически любого другого звукового сопровождения. Данное программное решение является очень простым и содержит набор функций, необходимых для записи, обрезки, выделения важных моментов и обмена аудио.
В настоящем руководстве мы рассмотрим шаги, необходимые для начала работы с «Записью голоса» на вашем устройстве. Рекордер поставляется с каждой установкой ОС Windows 10, но если он недоступен на вашем компьютере, вы можете установить его, выполнив следующие действия.
В Магазине Windows Store, задействовав поле поиска, найдите программу по её названию и установите. В разных версиях ОС она может также называться «Диктофон Windows» или в английской — «Windows Voice Recorder».
Сразу после выполнения этих действий можно приступить к использованию этого программного обеспечения. Давайте рассмотрим процесс более подробно.
ПРОГРАММА ДЛЯ ЗАПИСИ ГОЛОСА
Голосовой диктофон — является удобным программным средством записи звука, и единственное, что вам потребуется иметь дополнительно — это, конечно же, сам микрофон. Внешний или встроенный, в случае использования на ноутбуке. При этом он должен быть во включенном состоянии. Проверьте его состояние в «Параметрах» системы, в категории настроек «Конфиденциальность». Доступ должен быть включен, как в общем для системы, так и отдельно для приложения «Запись голоса».
После этого, запустите приложение, выбрав его значок в меню кнопки «Пуск». Подождите появления окна программы и нажмите, когда будете готовы записывать, на иконку-кнопку с изображением микрофона в центре окна.
Из активных элементов управления для вас станут доступны кнопки:
Закончив процесс записи, перейдите в папку «Документы» в Проводнике файлов. Там в папке «Аудиозаписи» найдете записанный файл в формате — M4A.
Воспроизведение записанного на ПК аудиосигнала осуществляется в следующем порядке. Откройте программу и нажмите на верхний файл в списке, он будет на первой позиции в списке и отсортирован от последнего к первому.
Как вы можете заметить, на Панели инструментов внизу, вам станет доступно меню редактирования аудиозаписи. Там присутствуют следующие инструменты:
Инструмент «Обрезать» выполняет одноименную функцию. Перетаскиванием ползунков выделите нужный участок записи и нажмите кнопку «Сохранить копию», для предотвращения внесения изменений в оригинальный файл. Кнопка «Переименовать» предоставляет возможность быстрого переименования файла. Кнопка «Поделиться» вызовет интерфейсное окно передачи файла в социальные сети и т.п.
На этом и закончим, а дальше практикуйтесь. Эта удобная программа для записи голоса предоставляет основные простые и понятные инструменты, как для фиксации аудиосигнала, так и для его редактирования. Спасибо за внимание!
Главная / Софт / Как функционирует программа для записи голоса в Windows 10
Источник
Для того чтобы записать свой голос с компьютера, ты можешь использовать стандартную программу или специализированное программное обеспечение. Качество записи зависит от микрофона и аудиокарты. В большинстве ноутбуков микрофон встроен в переднюю панель рядом с веб-камерой. Для записи на ПК рекомендуется использовать USB или резистивный микрофон с выходом 3,5 mini-jack и дискретную аудиокарту 5.1 или 7.1.
Давайте рассмотрим все самые простые методами как записывать свой голос через компьютер.
Стандартная программа Windows
Шаг 1: используйте значок поиска рядом с кнопкой «Пуск» в Windows 10, чтобы найти программу Voice Recorder.
Для ранних версий Windows: программа записи звука находится в папке «Стандартные» в меню «Пуск».
Шаг 2: при первом запуске необходимо разрешить программе доступ к микрофону, нажмите «Да».
Шаг 3: нажмите на значок микрофона или «Ctrl+R» и начните говорить, чтобы сделать свою первую запись.
Шаг 4: нажмите «Стоп» для остановки записи. Все файлы автоматически сохраняются в каталоге «Мои документы» в папке «Записи». Вызвав контекстное меню файла, можно поделиться ссылкой на него в интернете, удалить, переименовать, открыть папку «Записи».
Стандартное приложение позволяет быстро сделать звукозапись и сохранить ее в формате waw в предшествующих версия ОС или в формате m4a в Windows 10. К сожалению, функционал программы ограничен до минимума и не имеет никаких дополнительных настроек.
Audacity
Шаг 1: скачайте программу, установите ее и запустите.
Шаг 2: нажмите клавишу «R» для начала записи, «Пауза» или «Стоп» для остановки.
Шаг 3: монтажный стол позволяет выбирать тембр голоса, громкость, вырезать отдельные фрагменты. Самые полезные функции: вырезание тишины и фонового шума.
Шаг 4: для удаления фоновых шумов зайдите в меню «Эффекты», выберите «Удаление шума», в открывшемся меню выберите «Создать модель шума». С помощью мыши выберите фрагмент, в котором есть шум, но нет вашего голоса. Нажмите «Послушать». Меняйте значение параметров: подавление шума, чувствительности, атака/затухание, пока не добьетесь нужного результата.
Софт разработан энтузиастами и предоставляется абсолютно бесплатно.
Конечно же существует и много других программ для записи звука, как и очень простые, например Sonarca Sound Recorder так и профессиональные редакторы звука, например, Sound Forge Pro.
Вывод
Voice Recorder – простая программа с функцией диктофона для быстрой записи голоса.
Audacity – полупрофессиональные ПО, использующиеся для обработки записи. Доступен редактор и набор акустических эффектов, предоставляется бесплатно.
Источник
Содержание
- Как включить диктофон на Windows 10?
- Где найти диктофон в Windows 10?
- Как записать звук с компьютера Windows 10?
- Как на ноутбуке включить диктофон?
- Как записать звук со стерео микшера?
- Как сделать запись звука с экрана?
- Как записать звук с микрофона на компьютере?
- Как записать телефонный разговор на айфон?
- Как записать разговор по телефону?
- Можно ли записывать разговор по телефону?
- Как записать звук с компьютера Windows 8?
- Почему не работает микрофон на ноутбуке Windows 10?
- Есть ли в Windows 10 диктофон?
- Есть ли в Windows 10 диктофон?
- Есть ли на моем компьютере диктофон?
- Как долго диктофон Windows 10 может записывать?
- Как мне записывать в Windows 10 без микрофона?
- Как мне записать звук на моем компьютере с Windows 10?
- Как мне записать звук на моем компьютере с Windows 10?
- Как починить диктофон в Windows 10?
- Как пользоваться диктофоном?
- Как мне записывать аудио и видео на свой компьютер?
- Что такое диктофон в Windows 10?
- Как долго можно записывать на диктофон?
- Могу ли я использовать проигрыватель Windows Media для записи звука?
- Как я могу записать свой голос дома без микрофона?
- Как я могу одновременно записывать звук и микрофон?
- Вам нужен микрофон, чтобы разговаривать на ПК?
- Как открыть диктофон в Windows 10?
- Как открыть Диктофон в Windows 10?
- Как мне найти свои записи в Windows 10?
- Есть ли в Windows 10 диктофон?
- Как получить доступ к файлам диктофона?
- Как починить диктофон в Windows 10?
- Может ли проигрыватель Windows Media записывать звук?
- Как я могу увидеть скрытые звуковые устройства?
- Есть ли в Windows 10 встроенный микрофон?
- Как открыть звук в Панели управления?
- Как пользоваться диктофоном?
- Как мне записывать аудио и видео на свой компьютер?
- Как записывать в Windows?
- Где мой диктофон в этом телефоне?
- Мой телефон записывает меня?
- Как мне восстановить запись голоса?
- Как использовать приложение для записи голоса в Windows 10
- Как записывать голос в Windows 10 с помощью стандартного диктофона
- Как установить приложение «Запись голоса» на Windows 10
- Как использовать приложение «Запись голоса» в Windows 10
- Запись аудио
- Воспроизведение аудиозаписей
- Обрезка аудио записи
- Переименование аудио файлов
- Обмен аудиозаписью
- Как исправить проблемы приложения «Запись голоса»
- Исправление доступа к микрофону
- Устранение проблем с микрофоном
Как включить диктофон на Windows 10?
Где найти диктофон в Windows 10?
Для этого, в нижнем левом углу экрана откройте меню Пуск. В открывшемся окне, в списке всех приложений, найдите надпись Запись голоса с соответствующей иконкой и нажмите по ней. Запустится приложение Запись голоса.
Как записать звук с компьютера Windows 10?
Для этого откройте меню Пуск Windows и найдите «Звукозапись».
Как на ноутбуке включить диктофон?
Пуск > Программы > Стандартные > Развлечения > Звукозапись (между нами говоря, ей только и жить в «развлечениях»).
…
Где лучше скачать дополнительный диктофон на компьютер
Как записать звук со стерео микшера?
Для звукозаписи с помощью стерео микшера выполните несколько простых действий:
Как сделать запись звука с экрана?
Чтобы записать скринкаст необходимо:
Как записать звук с микрофона на компьютере?
Прежде, чем запускать программу «Звукозапись» и пытаться записывать звук, убедитесь, что к компьютеру подключено устройство ввода звука, например микрофон.
Как записать телефонный разговор на айфон?
Для этого достаточно зайти в приложение и активировать услугу «Запись звонков».
Как записать разговор по телефону?
Теперь перейдем к ТОП-5 популярных приложений для записи телефонных разговоров на андроид устройствах.
Можно ли записывать разговор по телефону?
Тайну телефонных разговоров защищает статья 138 УК РФ. Если вы или собеседник во время разговора решили его записать, статья вас не касается. Но касается, если вы специально записываете чужой разговор, в котором сами не участвуете. … Если вы сами звоните супруге и включаете запись разговора — это законно.
Как записать звук с компьютера Windows 8?
Получить доступ к панели звуковых устройств можно прописав в поиске чудо-кнопок слово «звук» или щелкнув правой кнопкой по соответствующему значку в системном лотке и выбрав в опциях «Устройства воспроизведения». В панели «Звук», вверху, имеется несколько вкладок: Воспроизведение, Запись, Звуки, и Коммуникации.
Почему не работает микрофон на ноутбуке Windows 10?
Убедитесь, что приложения имеют доступ к микрофону.
Источник
Есть ли в Windows 10 диктофон?
Вы можете записывать звук из разговора или подкаста в Windows 10, и вот как использовать приложение Voice Recorder. В Windows 10 приложение «Диктофон» — это быстрое и удобное решение, которое можно использовать для записи интервью, разговоров, лекций, подкастов и всего, что издает звук.
Есть ли в Windows 10 диктофон?
Вы можете легко записывать звук в Windows 10 с помощью приложения Microsoft Voice Recorder. Вы можете экспортировать, обрезать или удалить аудиофайл в приложении.
Есть ли на моем компьютере диктофон?
Диктофон — это простое приложение для записи звука, которое поставляется с Windows 10. Вы найдете его в меню «Пуск» или набрав диктофон в строке поиска Windows. Щелкните микрофон, чтобы начать запись. … Нажатие Control + R на клавиатуре также запустит запись.
Как долго диктофон Windows 10 может записывать?
Сеанс записи заканчивается, и, особенно когда речь идет о длинных аудиозаписях, вы получаете уведомление о том, что они сохраняются. Имейте в виду, что, согласно нашим тестам, ограничение на запись составляет 2 часа 59 минут 59 секунд. Ваша аудиозапись сохраняется под именем по умолчанию Запись.
Как мне записывать в Windows 10 без микрофона?
Шаги по записи звука с ПК с Windows без микрофона
Как мне записать звук на моем компьютере с Windows 10?
Чтобы записать звук в Windows 10, убедитесь, что микрофон подключен (если применимо), и выполните следующие действия:
Как мне записать звук на моем компьютере с Windows 10?
Откройте вкладку «Запись звука», нажмите, чтобы включить Системный звук для записи внутреннего звука в Windows 10. Если вы хотите одновременно записывать собственный голос с микрофона, также выберите «Микрофон». Нажмите кнопку «Запись», чтобы начать запись звука.
Как починить диктофон в Windows 10?
Вот как запустить средство устранения неполадок со звуком:
Как пользоваться диктофоном?
Как записать голосовую заметку с телефона Android
Как мне записывать аудио и видео на свой компьютер?
Вариант 1: ShareX — программа записи экрана с открытым исходным кодом, которая выполняет свою работу
Что такое диктофон в Windows 10?
Диктофон — это приложение для записи лекций, разговоров и других звуков (ранее называлось Диктофон). Нажмите большую кнопку записи (1) и добавьте маркеры (3), чтобы обозначать ключевые моменты во время записи или воспроизведения (2).
Как долго можно записывать на диктофон?
На каждые 2,5 ГБ доступной памяти вы можете записать около 4 часов звука с качеством компакт-диска. Качество FM-радио вдвое меньше, а качество телефона вдвое меньше (1/4 компакт-диска). Таким образом, пустая карта Micro SD емкостью 32 Гб будет вмещать около 50 часов с качеством компакт-диска… или 200 часов с качеством телефона. Какой лучший диктофон для Android?
Могу ли я использовать проигрыватель Windows Media для записи звука?
Проигрыватель Windows Media позволяет записывать звуки с микрофона или других аудиоустройств. Ваша запись сохраняется в аудиофайл Windows Media, который позволяет копировать на другой носитель записи, например, на аудио-компакт-диск или DVD-диск с данными. Media Player также копирует или записывает предварительно записанные файлы музыки, фотографий и данных.
Как я могу записать свой голос дома без микрофона?
Как записать хороший звук без микрофона
Как я могу одновременно записывать звук и микрофон?
Как записывать системный звук и микрофон одновременно Android
Вам нужен микрофон, чтобы разговаривать на ПК?
Вам понадобится либо микрофон, либо ОЧЕНЬ пригодные для использования паяльником. Да, колонки теоретически могут действовать как микрофоны, но их необходимо подключить к микрофонному входу. Вы не можете волшебным образом превратить выходы динамиков во входы для микрофонов.
Источник
Как открыть диктофон в Windows 10?
Как открыть Диктофон в Windows 10?
Как мне найти свои записи в Windows 10?
Для этого щелкните правой кнопкой мыши значок динамика в области уведомлений. Выберите «Устройства воспроизведения», если вы хотите выбрать динамики по умолчанию, или «Устройства записи», если хотите выбрать свой микрофон. Используйте вкладки «Воспроизведение» и «Запись» для выбора устройств.
Есть ли в Windows 10 диктофон?
Диктофон — это приложение для записи лекций, разговоров и других звуков (ранее называлось Диктофон). Нажмите большую кнопку записи (1) и добавьте маркеры (3), чтобы обозначать ключевые моменты во время записи или воспроизведения (2).
Как получить доступ к файлам диктофона?
Если вы говорите о поиске записанных файлов с помощью установленного вручную или по выбору приложения для записи, то обязательно: Нажмите на внешнее хранилище. Затем в папке Android после ее открытия. Другой способ найти папку — использовать файловый менеджер или проводник для поиска файла.
Как починить диктофон в Windows 10?
Вот как запустить средство устранения неполадок со звуком:
Проигрыватель Windows Media позволяет записывать звуки с микрофона или других аудиоустройств. Ваша запись сохраняется в аудиофайл Windows Media, который позволяет копировать на другой носитель записи, например, на аудио-компакт-диск или DVD-диск с данными. Media Player также копирует или записывает предварительно записанные файлы музыки, фотографий и данных.
Как я могу увидеть скрытые звуковые устройства?
Откройте панель управления. Щелкните Оборудование и звук, а затем щелкните Звуки. На вкладке «Воспроизведение» щелкните правой кнопкой мыши пустую область и убедитесь, что на «Показать отключенные устройства» стоит галочка. Если наушники / динамики отключены, они появятся в списке.
Есть ли в Windows 10 встроенный микрофон?
Тип должен сказать «Встроенный». В Windows перейдите в панель управления, затем выберите «Оборудование и звук», а затем «Звуки». Вы должны увидеть «Массив микрофонов», а когда вы говорите в свой ноутбук, должны отображаться зеленые полосы. … Есть разные способы узнать, есть ли у вашего компьютера встроенный микрофон.
Как открыть звук в Панели управления?
Вы по-прежнему можете открыть вкладку «Звук» в приложении «Настройки» на панели задач. На вкладке «Звук» есть параметр «Панель управления звуком». Щелкните по нему, и он откроет настройки звука панели управления.
Как пользоваться диктофоном?
Как записать голосовую заметку с телефона Android
Как мне записывать аудио и видео на свой компьютер?
Вариант 1: ShareX — программа записи экрана с открытым исходным кодом, которая выполняет свою работу
Как записывать в Windows?
Вы заметите кнопку «запись» — значок круга — или вы можете одновременно нажать клавиши Windows + Alt + R, чтобы начать запись. Фактически, нет необходимости запускать игровую панель; вы можете просто использовать сочетание клавиш, чтобы начать запись активности экрана.
Где мой диктофон в этом телефоне?
Откройте панель приложений, проведя вверх от нижней части экрана. 2. Если вы не сразу видите приложение «Диктофон», возможно, вам потребуется открыть папку, на ярлыке которой, скорее всего, будет указано имя телефона (например, Samsung). Сделайте это, затем нажмите приложение «Диктофон».
Мой телефон записывает меня?
Да, наверное, да. Когда вы используете настройки по умолчанию, все, что вы говорите, может быть записано через встроенный микрофон вашего устройства. Хотя конкретных доказательств нет, многие американцы считают, что их телефоны регулярно собирают голосовые данные и используют их в маркетинговых целях.
Как мне восстановить запись голоса?
Действия по восстановлению удаленных или утерянных записей голоса / звонков с Android
Источник
Как использовать приложение для записи голоса в Windows 10
Если вы ищете простое решение для записи звука, в Windows 10 есть подходящий инструмент: диктофон.
Если ваша работа или хобби требует от вас создания аудиозаписи, вы можете использовать этот бесплатный инструмент для Windows 10. Диктофон — это несложное решение, которое позволяет вам записывать, редактировать, отмечать соответствующие части и делиться своими записями.
Как записать звук с помощью диктофона
В строке поиска меню «Пуск» введите диктофон и выберите «Лучшее совпадение».
Чтобы начать запись, нажмите кнопку «Запись». Также вы можете начать запись, нажав Ctrl + R.
Нажмите кнопку «Пауза», если вы хотите прервать запись, не завершая сеанс. Таким образом, у вас будет один аудиофайл.
Чтобы завершить сеанс записи, нажмите кнопку «Стоп». Кроме того, вы можете остановить запись, нажав клавишу Esc, Backspace или пробел.
Обратите внимание, что если вы используете старую версию Windows 10, возможно, вам придется загрузить приложение из Microsoft Store.
Если вы закроете окно диктофона во время записи, вы получите уведомление о том, что запись приостановлена. Однако, если вы используете Focus Assist для отключения уведомлений, Windows 10 не будет отображать никаких уведомлений о ходе вашей записи.
Как слушать свои записи
В строке поиска меню «Пуск» введите диктофон и выберите «Лучшее совпадение».
Выберите трек, который вы хотите послушать, из меню, отображаемого в левой части окна.
Используйте ползунок и кнопку «Пауза / воспроизведение».
Как добавить маркеры
Маркеры позволяют идентифицировать важные части вашей записи, облегчая процесс редактирования. Чтобы добавить маркер, нажмите кнопку «Добавить маркер» или нажмите Ctrl + M. Маркер отображается в виде флажка и указывает, сколько времени прошло с момента начала записи.
Кроме того, вы можете добавлять маркеры во время прослушивания одной из ваших записей. Добавление маркера не прерывает и не влияет на запись. Если вы хотите удалить один из маркеров, щелкните его правой кнопкой мыши и выберите Удалить этот маркер.
Как редактировать аудиозапись с помощью диктофона
Если вы хотите, чтобы это было просто, вы можете использовать Диктофон, чтобы обрезать свои записи и сохранить только полезные части.
В строке поиска меню «Пуск» введите диктофон и выберите «Лучшее совпадение».
Выберите из списка аудиозапись, которую вы хотите отредактировать.
Нажмите кнопку «Обрезать». Это отобразит два контакта.
Переместите булавки по полосе, чтобы выбрать ту часть, которую вы хотите сохранить.
Нажмите кнопку «Воспроизвести», чтобы случайно не удалить важные детали.
По завершении обрезки записи нажмите кнопку «Сохранить».
Есть два варианта: Сохранить копию и Обновить оригинал. Если вы считаете, что аудиозапись все еще нуждается в доработке, лучше использовать опцию Сохранить копию. Обновление исходной версии приведет к безвозвратному удалению обрезанного аудио.
Windows 10 автоматически назовет аудиозаписи, добавит время и дату, а также длину каждой записи. Хотя это определенно полезная информация, ее может быть недостаточно.
Если вам нужно большое количество аудиозаписей для ваших проектов, имена по умолчанию могут сбивать с толку. Более эффективный способ идентифицировать аудиозаписи — это самому назвать файлы. Вот как это сделать:
Откройте приложение «Диктофон».
Выберите в меню запись, которую вы хотите переименовать.
Нажмите кнопку «Переименовать».
Введите имя, которое предоставит вам достаточно информации о записи.
Нажмите кнопку «Переименовать».
Как поделиться аудиозаписью
Откройте приложение «Диктофон»
Выберите аудиозапись, которой хотите поделиться.
Нажмите кнопку Поделиться.
Выберите приложение, которое хотите использовать, чтобы поделиться записью.
Если вы делитесь записью с кем-то в той же комнате, что и вы, самым быстрым способом может быть поделиться ею с помощью функции «Общий доступ рядом с вами».
Как исправить Microsoft Voice Recorder
При первом использовании диктофона Windows 10 попросит вас настроить микрофон в настройках. Вы должны разрешить приложению доступ к вашему микрофону, иначе Диктофон не будет иметь аудиовход.
Вот как вы разрешаете диктофону доступ к вашему микрофону.
Щелкните правой кнопкой мыши меню «Пуск» и выберите «Настройка».
В списке разрешений приложения выберите Микрофон.
В разделе Разрешить приложениям доступ к микрофону включите переключатель.
Прокрутите вниз, чтобы выбрать, какие приложения Microsoft Store могут получить доступ к вашему микрофону.
Убедитесь, что переключатель для диктофона включен.
Запустите средство устранения неполадок для вашего микрофона
Прежде чем пробовать более сложные решения, такие как переустановка или обновление драйверов, попробуйте это быстрое исправление. Вот как это сделать:
Щелкните правой кнопкой мыши «Пуск».
В меню «Обновление и безопасность» выберите «Устранение неполадок».
Щелкните Дополнительные средства устранения неполадок.
В разделе «Найти и исправить другие проблемы» выберите параметр «Запись звука».
Выберите Запустить средство устранения неполадок.
В новом окне выберите микрофон, который вы хотите исправить.
Нажмите кнопку Далее.
Если ваш микрофон по-прежнему не работает, убедитесь, что микрофон правильно подключен к вашему устройству. Если вы используете USB-микрофон, подключите его к другому USB-порту или USB-кабелю.
Если вы подключили микрофон через Bluetooth и он не работает должным образом, выполните этот контрольный список:
Убедитесь, что на вашем устройстве включен Bluetooth. Откройте Центр поддержки и проверьте, включен ли Bluetooth.
Убедитесь, что микрофон не нужно заряжать.
Убедитесь, что вы находитесь в рабочем диапазоне. Вы можете подключать свои устройства через Bluetooth, только если они находятся на расстоянии от 20 до 30 футов друг от друга. Кроме того, соединению будут мешать такие препятствия, как стены.
Убедитесь, что вы уже не отправляете большой объем данных через Bluetooth. Отправка файлов через функцию «Общий доступ» или через динамик Bluetooth повлияет на соединение Bluetooth.
Создавайте аудиозаписи за считанные минуты
Microsoft Voice Recorder для Windows 10 — это простой, но функциональный инструмент для записи звука. В нем нет функций, но если вам нужно быстро записать звук и требуются минимальные инструменты для редактирования, он отлично справится.
Источник
Как записывать голос в Windows 10 с помощью стандартного диктофона
Хотя вы можете использовать множество приложений для записи звука на своем устройстве, Windows 10 включает бесплатное приложение для записи голоса, и вы можете использовать его для записи интервью, разговоров, лекций и всего, что издает звук.
Приложение очень простое и включает в себя все необходимые функции для записи, обрезки, пометки важных моментов и обмена аудио без особых усилий.
В этом руководстве по Windows 10 мы расскажем, как приступить к работе с приложением «Запись голоса» на вашем устройстве.
Как установить приложение «Запись голоса» на Windows 10
Диктофон поставляется с каждой установкой Windows 10, но если он недоступен на вашем устройстве, вы можете установить его с помощью следующих шагов:
Выполнив эти шаги, вы можете начать использовать приложение для записи звука на вашем устройстве.
Как использовать приложение «Запись голоса» в Windows 10
Диктофон – это простое приложение для записи звука, и единственное, что вам нужно, это микрофон (если он не встроен в устройство).
В приведенных ниже инструкциях показано, как записывать, прослушивать и редактировать записи звука.
Запись аудио
Для записи звука в Windows 10 обязательно подключите микрофон (если применимо) и выполните следующие действия:
Воспроизведение аудиозаписей
Для воспроизведения звука, записанного на вашем компьютере, выполните следующие действия:
Обрезка аудио записи
Чтобы обрезать звуковую дорожку после записи, выполните следующие действия:
После выполнения этих шагов вы получите более короткую версию файла звукозаписи.
Переименование аудио файлов
Хотя приложение сохраняет каждый файл записи голоса автоматически, оно использует общие имена, что не является оптимальным вариантом для организации ваших записей.
Чтобы добавить более понятное название к вашим звукам, используйте следующие шаги:
После выполнения этих шагов аудиозапись будет сохранена с указанным названием в папке «Звукозапись» внутри папки «Документы».
Обмен аудиозаписью
Чтобы поделиться записью в социальных сетях или по электронной почте, выполните следующие действия:
Если вы хотите импортировать аудиофайл в другой проект, вам не нужно делиться им. Вы можете просто скопировать и вставить файл из папки «Звукозаписи» в папку «Документы» или в другое место.
Как исправить проблемы приложения «Запись голоса»
Если у вас возникли проблемы с записью звука, возможно, это проблема с микрофоном или настройками конфиденциальности.
Исправление доступа к микрофону
Чтобы приложение «Запись голоса» получило доступ к микрофону, выполните следующие действия.
Выполнив эти шаги, вы сможете начать запись звука с помощью приложения «Запись голоса».
Устранение проблем с микрофоном
Если приложение не распознает микрофон, вы можете использовать настройки «Звук» для решения этой проблемы:
После выполнения этих действий все проблемы с микрофоном должны быть решены, и теперь приложение «Запись голоса» должно его обнаружить.
Источник
Содержание
- — Как записать звук на ноутбуке?
- — Как записать разговор на диктофон во время разговора?
- — Нужно ли предупреждать о записи разговора по телефону?
- — Как записать разговор на Windows 10?
- — Как можно записывать телефонные разговоры?
- — Как записать звук на Windows 7?
- — Как можно записать звук с микрофона?
- — В каком телефоне есть функция записи разговора?
- — Можно ли записать разговор на диктофон?
- — Можно ли на диктофон записать телефонный разговор?
- — Можно ли записывать разговор на диктофон без согласия?
- — Как включить запись разговора на смартфоне?
- — Почему запрещена запись звонков?
Чтобы ее запустить, то нужно в меню «Пуск» найти «Все программы», потом открыть список «Стандартные». Там вы найдете папку «Развлечения», в которой выберите «Звукозапись». В новом окне, где откроется сама программа, нажмите «Запись». Теперь у вас есть 60 секунд, чтобы записать нужное голосовое сообщение.
Как записать звук на ноутбуке?
Для этого откройте меню Пуск Windows и найдите «Звукозапись».
- Чтобы начать запись, нажмите на большую синюю кнопку в центре экрана. Программа начнет записывать системный звук вашего компьютера.
- Когда вы закончите запись, вы можете остановить процесс с помощью значка «Остановить запись».
- Аудиофайл будет сохранен.
10 авг. 2020 г.
Как записать разговор на диктофон во время разговора?
А если вы хотите записывать абсолютно все разговоры, то делаем следующее:
- Заходим в настройки гаджета раздел «Системные приложения»
- Там ищем «Вызовы»- или попросту звонилку, а затем жмем «Запись вызовов»
- Здесь активируем «Автоматическая запись». Также можно выбрать определенные номера для записи разговоров.
16 июн. 2017 г.
Нужно ли предупреждать о записи разговора по телефону?
Предупреждать собеседника о том, что вы записали разговор, необязательно. Но нельзя передавать посторонним людям аудиозаписи без согласия собеседника. За нарушение грозит административная ответственность по статье 13.14 КоАП РФ и штраф от 500 до 1000 рублей.
Как записать разговор на Windows 10?
Для записи звука в Windows 10 обязательно подключите микрофон (если применимо) и выполните следующие действия:
- Откройте приложение «Запись голоса».
- Разрешите доступ к микрофону.
- Нажмите кнопку записи (она имеет вид микрофона). …
- Необязательно – Нажмите кнопку Флаг, чтобы добавить маркер в запись.
25 июн. 2019 г.
Как можно записывать телефонные разговоры?
Важно!
- Откройте приложение «Телефон» на устройстве Android .
- В правом верхнем углу экрана нажмите на значок «Ещё» Настройки Запись звонков.
- В разделе «Всегда записывать» включите параметр Номера не из контактов.
- Нажмите Всегда записывать.
Как записать звук на Windows 7?
Запись звуков, воспроизводимых компьютером. Пуск –> Все программы –> Стандартные –> Звукозапись./* Нажмите на кнопку “Начать запись” для начала звукозаписи. Остановку осуществляем при помощи кнопки “Остановить запись”. Сохраняем звуковой файл.
Как можно записать звук с микрофона?
Онлайн запись
- Первый из способов — это встроенная программа Windows Звукозапись. …
- Если же вам понадобится записать файл в другом формате, воспользуйтесь для этого программой для записи звука с микрофона — АудиоМастер. …
- Еще один способ — это онлайн запись голоса.
В каком телефоне есть функция записи разговора?
На телефонах, где есть функция встроенной записи звонков от производителя, например телефоны Xioami на MIUI (кроме телефонов на чистом Android, например Mi A1, A2, A3, Go, а так же моделей с MIUI без функции записи звонков), Meizu, Oneplus, ряде моделей Samsung (для активации функции нужны специальные действия с …
Можно ли записать разговор на диктофон?
Однако в Конституции не указано, можно ли проводить запись беседы, если разговор не затрагивает личную жизнь человека. То есть это означает, что в подобных обстоятельствах разрешено включать диктофон без согласия. … Это также касается нарушения тайны: личной переписки; телефонных разговоров; иных способов общения.
Можно ли на диктофон записать телефонный разговор?
Диктофон Как бы банально это ни звучало, но проще всего включить телефон на громкую связь и записать разговор на диктофон или другой смартфон. … Однако же, если на iOS попытаться записать звук на диктофон того устройства, с которого и происходит вызов, то ничего не выйдет: звука просто не будет.
Можно ли записывать разговор на диктофон без согласия?
Эксперты разъясняют, что запись на диктофон переговоров является правомерным. Суды признают аудиозапись, произведенную без согласия собеседника, надлежащим доказательством при условии, что запись фиксирует факты деловой жизни, а не личной.
Как включить запись разговора на смартфоне?
Для активации этой функции перейдите в приложение оператора и в разделе «Услуги» активируйте запись звонков. После этого откройте приложение «Телефон» и наберите номер 333. Затем нажмите на экране кнопку «Добавить» и наберите абонента, разговор с которым хотите записать.
Почему запрещена запись звонков?
Дело в том, что законы, регулирующие запись телефонных разговоров, отличаются в зависимости от страны. … В отдельных странах запись телефонных разговор полностью запрещена. Кроме того, законность записи зависит от типа информации, которая записывается (персональные данные, коммерческая тайна и т. д.).
Интересные материалы:
Когда идти в декретный отпуск?
Когда идти в отпуск?
Когда лучше брать отпуск в ноябре?
Когда лучше увольняться до отпуска или после?
Когда лучше всего брать отпуск в 2020?
Когда лучше взять отпуск в 2020 году?
Когда можно брать декретный отпуск?
Когда можно брать отпуск новому сотруднику?
Когда можно брать отпуск после отпуска?
Когда можно брать отпуск за свой счет?

Мы уже рассказывали про профессиональные решения звукозаписи в лучших приложениях для битов. Но на самом деле, для звукозаписи не нужно покупать сложную программу. Программы, представленные в рейтинге, обладают хорошим базовым функционалом, которого достаточно для записи голоса или звуков. Все что вам нужно – установленный микрофон на устройстве. Для всех программ даны ссылки на скачивание их с официальных сайтов.
Программа #1: Audacity
- ОС: Windows, MacOS.
- Стоимость: бесплатно.
Audacity — бесплатная программа для записи звука с компьютера, которая обладает инструментарием для его последующего редактирования. В ней можно реализовать любую задумку относительно звука, включая использование ревербератора, компрессора и реверса. Через Audacity можно как создать с нуля какую-то аудиодорожку, так и обработать уже имеющиеся mp3-файлы.
Среди инструментов вы найдете нарезку, смену скорости воспроизведения, повышение и понижение тональности, шумоподавление и различные фильтры. Даже если вы впервые задались вопросом редактирования аудиофайлов, с Audacity не будет трудностей. Работайте с сэмплами, создавайте уникальные треки.
Результаты программа позволяет сохранить в формате WAW или MP3, при этом битрейт и частота дискретизации меняется пользователем. Особенно положительно об Audacity отзываются все, кто пробует себя в роли DJ или является музыкантом. От простейших до тонких творческих задач легко здесь реализовать.
Скачать Audacity с официального сайта
Программа #2: WavePad
- ОС: Windows, MacOS, Android, iOS.
- Стоимость: бесплатно, есть встроенные покупки.
WavePad — разработка NCH, которая дает возможность записать голос, словно простой диктофон. Это приложение для записи звука позволяет накладывать системные звуковые эффекты, менять их громкость, удалять шум и смешивать звуки. Если вас интересует постобработка, то здесь вы легко найдете полный спектр инструментов, среди которых и уровень силы звучания, и реверберация, и компрессия, даже эквалайзер с 20 полосами для регулировки. Завершение дорожки удастся оформить затуханием.
Кроме обработки только что записанного звука программа умеет работать с файлами вашей аудиобиблиотеки и читать записи с CD-диска. Бесплатная загрузка доступна для устройств с Windows, Android, iOS и для iMac.
Скачать WavePad для Windows с официального сайта
Скачать WavePad для Mac с Apple Store
Скачать WavePad для Android с Play Market
Скачать WavePad для iOS с Apple Store
Программа #3: Free Audio Recorder
- ОС: Windows, MacOS.
- Стоимость: бесплатно.
Free Audio Recorder — программа для записи голоса с микрофона и последующего ее редактирования. Это отличное решение для тех, кто не любит разбираться в новых и сложных меню неизвестных программ. Кроме того, что Free Audio Recorder экономит ваше время и позволяет с первых секунд понять, куда нужно нажать, чтобы получить результат, она еще и весит гораздо меньше аналогов и тратит совсем незначительную долю ресурсов системы вашего ПК.
Отсутствие русского языка в интерфейсе не заставит вас нервничать. Кнопки меню имеют понятное всем символическое обозначение, благодаря чему не приходится гадать, какая команда скрывается за каждой из них.
Силами Free Audio Recorder доступно редактирование файлов, записанных непосредственно через микрофон, сохраненных на диске, флешке или хранящихся в директории жесткого диска. После обработки будет создан файл в формате OGG, MP3 или WAV.
Скачать Free Audio Recorder с официального сайта
Программа #4: MixPad
- ОС: Windows, MacOS, Android, iOS.
- Стоимость: бесплатно, есть встроенные покупки.
MixPad — еще одна разработка NCH, программа для звукозаписи. Приложение для записи песни и обработки голоса привлекает пользователей своей способностью разделять звуковой поток на 5 дорожек для дальнейшей модификации отдельных ее частот. Здесь вы не найдете ограничений по числу смешиваемых аудиофайлов. Для использования в личных целях дома скачать ее можно бесплатно практически на любое устройство, поскольку она адаптирована под Android, iOS, ОС Mac и Windows.
Скачать MixPad для Windows с официального сайта
Скачать MixPad для Mac с Apple Store
Скачать MixPad для Android с Play Market
Скачать MixPad для iOS с Apple Store
Программа #5: Free Audio Editor
- ОС: Windows, MacOS.
- Стоимость: бесплатно.
Free Audio Editor — мощная программа для записи звука с микрофона. Приложение для записи голоса предлагает только англоязычный вариант интерфейса, с которым познакомиться можно и без знания языка. Всего пару минут придется потратить на выяснение назначений кнопок. Все многообразие опций будет вам доступно благодаря понятному и удобному расположению инструментов управления. Ее возможностей хватит для полноценной работы в студии звукозаписи.
Скачать Free Audio Editor с официального сайта
Программа #6: Cool Record Edit Pro
- ОС: Windows.
- Стоимость: бесплатно.
Cool Record Edit Pro — программа записи звука на компьютер через микрофон, линейный вход и даже через воспроизведение видео на плеере вашего ПК. При этом не стоит беспокоиться о качестве результата — оно не пострадает. Если вы знаете время трансляции нужного вам трека на радио, предлагаем попробовать меню отложенной записи, которое активирует запись звука в указанное время.
Подробная временная шкала помогает точно разрезать дорожку, удалять ненужные фрагменты. В рабочей зоне есть опция маркировки, с помощью которой отмечаются важные точки дорожки. Для тех, кто только начинает изучение тему обработки звука, система предложит шаблонный набор параметров, который поможет получить качественный результат.
Скачать Cool Record Edit Pro с официального сайта
Программа #7: Ashampoo Audio Recorder Free
- ОС: Windows.
- Стоимость: бесплатно.
Ashampoo Audio Recorder — это не просто программа записи голоса с микрофона на компьютер. С ее помощью можно записывать любые звуки с любых устройств, которые взаимодействуют со звуковой картой вашего ПК. Чтобы это реализовать, откройте настройки, укажите источник звука и нажмите на кнопку «Запись», которая выделяется среди прочих своим размером. В результате, на выходе вы получите файл одного из доступных форматов: WAV, MP3, FLAC и OGG.
Аудиофайлы будут храниться в библиотеке для удобного и быстрого доступа к ним. Версия вашей операционной системы не имеет значения — программное обеспечение успешно работает на всех поколениях Windows. Благодаря тому, что уровень частоты дискретизации достигает 48 кГц, записанные через эту программную среду аудио дорожки могут быть использованы для стриминга и подкастов. Лишние фрагменты звукового потока можно обрезать и удалить прямо внутри программы.
Скачать Ashampoo Audio Recorder с официального сайта
Программа #8: Ocenaudio
- ОС: Windows.
- Стоимость: бесплатно.
Ocenaudio — программа для записи и обработки звука, которая не тратит большого количества ресурса вашей операционной системы. Установить можно адаптивную версию на Windows, Linux и Mac OS. В первые минуты может показаться, что знакомство с функционалом будет сложным, однако спустя пару минут прощупывания меню управление становится простым и удобным.
Все используемые эффекты можно увидеть на дорожке. Доступна запись звука непосредственно со звуковой карты вашего ПК. Для предварительного прослушивания можно указывать отдельные фрагменты, что очень удобно при работе со сложными звуковыми дорожками.
Скачать Ocenaudio с официального сайта
Программа #9: Audio Hijack
- ОС: MacOS.
- Стоимость: бесплатно доступна базовая версия программы.
Если вы хотите глубоко уйти с головой в обработку звука, предлагаем обратить внимание на Audio Hijack. Скачать программу для звукозаписи бесплатно можно в базовом варианте. Разобраться в меню несложно. Именно с нее многие профессионалы рекомендуют начинать знакомство со звукозаписью, поскольку здесь интерфейс помогает по-настоящему увлечься процессом.
Вам не потребуется искать отдельный софт для ведения статистики — все есть внутри Audio Hijack для того, чтобы узнать важные параметры, включая максимальное и минимальное значение канала. Предпрослушивание в режиме онлайн помогает оценить качество конечного продукта.
Скачать Audio Hijack с официального сайта
Программа #10: Диктофон от quality apps
- ОС: Android.
- Стоимость: бесплатно, есть встроенные покупки.
Этот вариант программного обеспечения дает возможность получить высокое качество звучания. Предлагаем скачать программу для записи звука, если вы хотите надежно хранить записи выступлений, лекций, личных заметок и многого другого. Здесь нет ограничения по продолжительности звуковой дорожки.
Особенности программы входит:
- Высокое качество записи.
- Поддерживаемые форматы: ogg, mp3.
- Старт воспроизведения, остановка и приостановка на паузу.
- Удаление прямо из рабочего пространства.
- Запись в файл.
- Выделение живых звуков среди прочих.
- Для файла mp3 можно отрегулировать частоту дискретизации в пределах от 8 до 44 кГц.
- Ведение записи фоном при неактивном дисплее.
- Доступ к калибровке микрофона.
- Процесс записи легко управляется через кнопки паузы, отмены, возобновления и сохранения.
- Списком записей легко пользоваться.
- Готовыми дорожками можно поделиться через WhatsApp, sms, dropbox и др.
- Отсутствует функция регистратора звонков.
Скачать Диктофон от quality apps с Play Market
Программа #11: Диктофон от TapMedia Ltd
- ОС: iOS.
- Стоимость: бесплатно, есть встроенные покупки.
Если вы хотите иметь возможность без ограничений сохранять аудиодорожки любой продолжительности, предлагаем рассмотреть этот диктофон. Скачать программу для записи голоса можно на устройства с iOS. Ограничивать вас будет только объем памяти вашего гаджета. Здесь же вы можете реализовывать транскрибацию записей.
Особенности:
- К записям можно составлять заметки.
- Файлы из приложения легко загрузить для хранения iCloud, OneDrive, Google Drive, Box и подобные сервисы.
- Переносить данные можно любым удобным способом: по USB или через WiFi.
- Поддерживает несколько форматов.
- Можно установить пароль для защиты данных.
- Записи можно зациклить.
- Есть функция обрезки.
- Меняется скорость проигрывания трека.
- Пропуск с 15-секундным интервалом в оба направления.
- Сохранение любимых дорожек.
Скачать Диктофон от TapMedia Ltd с App Store
Николай Данилов
Пара слов об авторе от редакции smartronix.ru. Николай работает с нами с самого основания проекта. Он отлично разбирается в компьютерах и программном обеспечении. Также неплохо освоил мобильный сегмент и всегда готов подробно рассказать про особенности работы телефона и приложений.