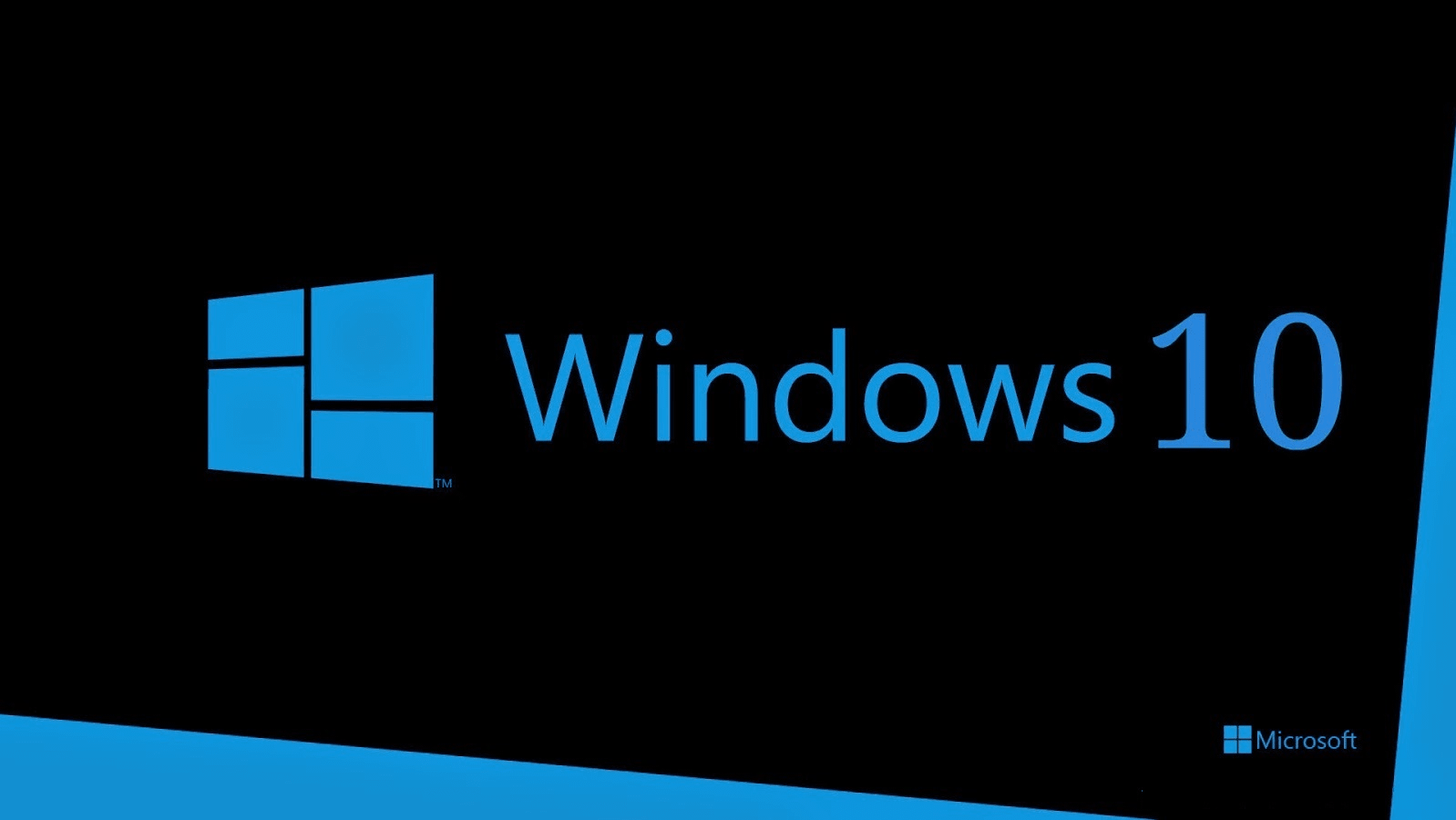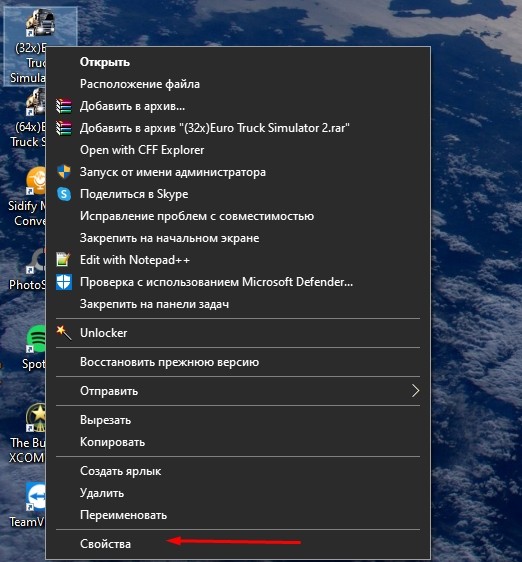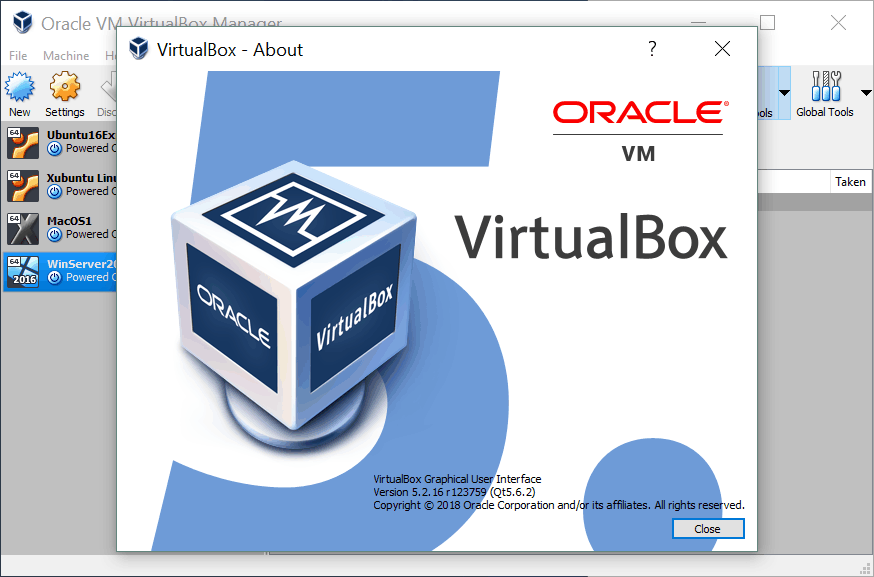Компьютер позволяет решать множество задач при помощи дополнительного ПО. После установки приложения от стороннего разработчика перед пользователем открывается широкий круг возможностей – от редактирования фото и видео до создания собственной 3D-графики. Но порой софт не открывается, и все упирается в разрядность операционной системы. Чтобы решить проблему, нужно понять, как запустить 32-битную программу на 64-разрядной ОС Windows 10.
Почему 32-битное приложение не запускается на Windows 10, 64 bit
Операционные системы Windows, вышедшие из-под крыла Microsoft, отличаются не только версией (XP, Vista, 8 и так далее), но и разрядностью. Долгое время стандартными считались 32-битные ОС, но относительно недавно состоялся переход на 64 bit. Новый стандарт отличается поддержкой свыше 4 Гб оперативной памяти, что положительным образом сказывается на производительности компьютера.
В то же время некоторые программы до сих пор продолжают выпускаться под 32-битные системы, из-за чего после запуска приложения 10 64 bit на Windows может выскочить ошибка совместимости. Самое простое решение проблемы – поменять операционку на Windows 10 32 bit, но переустановка требует большого количества времени и сил, непропорционального пользе от 32-разрядного ПО. Поэтому рекомендуется рассмотреть более рациональные способы устранения ошибки совместимости.
На заметку. 64-битные ОС поддерживаются процессорами с соответствующей архитектурой и располагают обратной совместимостью с 32 bit. При этом 32-битные системы ни при каких обстоятельствах не работают с программами 64 bit.
Запуск от имени Администратора
Как мы выяснили, Windows 10 64 bit обладает совместимостью с 32-битным софтом. А ошибка, которая появляется при запуске, свидетельствует о недостаточном количестве прав пользователя. Проблема решается следующим образом:
- Найдите исполняемый файл 32-разрядной программы.
- Щелкните по нему ПКМ.
- Выберите пункт «Запуск от имени Администратора».
С высокой долей вероятности приложение, запуск которого ранее вызывал трудности, откроется без-каких-либо проблем. Вместе с тем, для повышения уровня стабильности все-таки рекомендуется найти ту же программу в 64-разрядной сборке. Подавляющее большинство современных приложений выпускаются в двух вариантах.
Через настройки параметров совместимости
Если же вы решили установить старую программу или игру, которая никогда не предназначалась для 64-битных систем, а получение прав Администратора не помогло, можно вручную исправить ошибку совместимости:
- Щелкните ПКМ по ярлыку приложения.
- Перейдите в «Свойства».
- Откройте вкладку «Совместимость».
- Нажмите на кнопку «Запустить средство устранения проблем с совместимостью».
В данном случае операционная система будет сама искать причину сбоя и предложит устранить ее, выставив, например, режим совместимости с Windows XP. Если автоматическое средство устранения неполадок не поможет, то есть смысл вручную перебрать предложенные варианты «Свойств».
Важно. Порой проблема заключается не в разрядности ОС, а в настройках программ. В частности, старые игры рекомендуется запускать с отключением масштабирования. Для этого нужно выбрать соответствующую опцию в свойствах исполняемого файла.
Установка неподписанных или 32-битных драйверов
В целях безопасности разработчики Windows 10 активировали принудительную проверку подписных драйверов, которыми не располагают многие 32-битные программы. Из-за этого возникают сложности с запуском старых игр и приложений. Устраняется проблема путем отключения проверки подписей через среду восстановления Windows.
Для попадания в упомянутый выше раздел требуется создать загрузочную флешку с образом ОС. Затем накопитель подключается к ПК с заданным уровнем приоритета, а когда при запуске вместо стартового меню появится среда восстановления, останется отключить функцию проверки.
Запуск игр с DRM-защитой
Старые игры используют устаревшие схемы управления цифровыми правами SafeDisc или SecuROM DRM. Поэтому, когда вы пытаетесь установить игрушку с диска, проблемы начинают возникать еще на этапе инсталляции. Ошибка возникает по причине того, что самой операционной системой Windows 10 подобный вид защиты считается небезопасным.
Выходом из ситуации является поиск пиратских репаков и других сборок старых игр. Они не требуют внешнего носителя в виде диска, из-за чего установка проходит без сбоев. Но только при условии, что пользователь отключит антивирус. Действовать в таком случае приходится на свой страх и риск, поскольку сборки даже проверенных релизеров нередко заражены вирусами.
Использование виртуальной машины
Запустить старую игру или приложение позволяет 32-битный эмулятор. Это специальное программное обеспечение, позволяющее избежать опасности из-за отключения проверки подписей, а также снимающее необходимость переустановки ОС на Windows 10 32 bit.
В качестве виртуальной машины можно использовать VirtualBox. После установки дополнительного софта попробуйте запустить программу не стандартными средствами системы, а при помощи эмулятора. Скорее всего, приложение заработает без каких-либо нареканий.
Виртуальная машина не может гарантировать такой же уровень производительности, как 64-разрядная Windows 10. Однако тот факт, что старые игры и приложения не являются требовательными в современных реалиях, лаги и подтормаживания при запуске через эмулятор встречаются крайне редко.
16-битные приложения
Сложнее всего обстоят дела с программами, которые разрабатывались под 16-битные системы. В отличие от 32-разрядных аналогов, они не имеют даже теоретической совместимости с Windows 10 64 bit. Единственным решением проблемы является установка 32-битной ОС, которая как раз-таки поддерживает одни из самых старых приложений. Альтернативный вариант – установка DOSBox (виртуальная машина, написанная под старые операционки).
Компьютер решает множество задач с помощью дополнительного программного обеспечения. После установки приложения от стороннего разработчика оно открывает перед пользователем широкий спектр возможностей – от редактирования фотографий и видео до создания собственной трехмерной графики. Но иногда программа не открывается и все зависит от разрядности ОС. Чтобы это исправить, нужно понимать, как запустить 32-битную программу в 64-битной Windows 10.
Операционные системы Windows, вышедшие под крыло Microsoft, различаются не только версией (XP, Vista, 8 и т.д.), Но и разрядностью. Долгое время стандартными считались 32-битные операционные системы, но относительно недавно произошел переход на 64-битные. Новый стандарт отличается поддержкой более 4 ГБ оперативной памяти, что положительно сказывается на производительности компьютера.
При этом некоторые программы продолжают выпускаться для 32-битных систем, из-за чего может появиться ошибка совместимости после запуска 64-битного приложения 10 в Windows. Самое простое решение проблемы – сменить ОС на 32-битную Windows 10, но переустановка требует много времени и усилий, несоразмерных преимуществам 32-битного программного обеспечения. Поэтому рекомендуется рассмотреть более рациональные способы исправления ошибки совместимости.
В примечании. 64-битные операционные системы поддерживаются процессорами с соответствующей архитектурой и обратно совместимы с 32-битными. При этом 32-битные системы ни в коем случае не работают с 64-битными программами.
Запуск от имени Администратора
Как мы выяснили, 64-битная Windows 10 совместима с 32-битным ПО. А ошибка, которая появляется при запуске, говорит о недостаточном количестве прав пользователя. Проблема решается следующим образом:
- Найдите исполняемый файл 32-битной программы.
- Щелкните по нему правой кнопкой мыши.
- Выберите «Запуск от имени администратора».
очень вероятно, что приложение, которое раньше было сложно запустить, откроется без проблем. Однако для повышения уровня стабильности все же желательно найти ту же программу в 64-битной сборке. Подавляющее большинство современных приложений представлены в двух версиях.
Через настройки параметров совместимости
Если вы решили установить старую программу или игру, которая никогда не предназначалась для 64-битных систем, и получение прав администратора не помогло, вы можете вручную исправить ошибку совместимости:
- Щелкните правой кнопкой мыши ярлык приложения.
- Зайдите в Свойства».
- Щелкните вкладку «Совместимость».
- Нажмите кнопку «Запустить средство устранения неполадок совместимости».
В этом случае операционная система сама будет искать причину ошибки и предлагать устранить ее, установив, например, режим совместимости с Windows XP. Если автоматическое средство устранения неполадок не помогает, имеет смысл вручную пролистать предлагаемые параметры «Свойства».
Важный. Иногда проблема не в бите операционной системы, а в настройках программы. В частности, рекомендуется запускать старые игры с отключенным масштабированием. Для этого выберите соответствующий вариант в свойствах исполняемого файла.
Установка неподписанных или 32-битных драйверов
В целях безопасности разработчики Windows 10 включили принудительную проверку подписанных драйверов, чего нет во многих 32-разрядных программах. Из-за этого становится сложно запускать старые игры и приложения. Эта проблема решается путем отключения проверки подписи в среде восстановления Windows.
Чтобы получить доступ к предыдущему разделу, вам необходимо создать загрузочную флешку с образом операционной системы. Затем накопитель подключается к ПК с заданным уровнем приоритета и при отображении среды восстановления вместо меню загрузки при запуске остается отключить функцию управления.
Запуск игр с DRM-защитой
В старых играх используются устаревшие схемы управления цифровыми правами SafeDisc или SecuROM DRM. Поэтому при попытке установить игрушку с диска проблемы начинают возникать еще на этапе установки. Ошибка возникает из-за того, что из самой операционной системы Windows 10 этот вид защиты считается небезопасным.
Выход из ситуации – поиск пиратских репаков и прочих сборок старых игр. Они не требуют внешнего носителя в виде диска, что означает, что установка проходит гладко. Но только при условии, что пользователь отключит антивирус. В этом случае вы должны действовать на свой страх и риск, так как сборки даже проверенных релизеров часто заражены вирусами.
Использование виртуальной машины
32-битный эмулятор позволяет запускать старую игру или приложение. Это специальное программное обеспечение, которое позволяет избежать опасности отключения проверки подписи, а также избавляет от необходимости переустанавливать операционную систему в 32-разрядной версии Windows 10.
VirtualBox можно использовать как виртуальную машину. После установки дополнительного ПО попробуйте запустить программу не стандартными средствами системы, а с помощью эмулятора. Скорее всего, приложение будет работать без нареканий.
Виртуальная машина не может гарантировать такой же уровень производительности, как 64-разрядная версия Windows 10. Однако из-за того, что старые игры и приложения не требовательны в современных реалиях, задержки и подтормаживания при работе через эмулятор встречаются крайне редко.
16-битные приложения
Наиболее сложная ситуация с программами, разработанными для 16-битных систем. В отличие от своих 32-битных аналогов, они даже не имеют теоретической совместимости с 64-битной Windows 10. Единственное решение проблемы – установить 32-битную операционную систему, которая фактически поддерживает некоторые из старых приложений. Альтернативный вариант – установить DOSBox (виртуальная машина, написанная для старых операционных систем).
Источник изображения: it-tehnik.ru
Приведенные ниже советы применимы к самым разным приложениям – от программ для Windows XP и старых компьютерных игр с DRM защитой до приложений под DOS и Windows 3.1.
Запуск от имени администратора
Многие приложения, написанные для Windows XP, без проблем работают и в современных версиях Windows, однако есть один нюанс. Во времена Windows XP среднестатистический пользователь обычно имел права администратора, и приложения создавались с расчетом на это. При отсутствии прав администратора они могут не запускаться. Конец постоянному использованию программ с правами администратора положило появление контроля учетных записей пользователя, и поначалу это приводило к возникновению определенных проблем.
Если устаревшее приложение работает некорректно, попробуйте нажать правой кнопкой мыши на его ярлыке или .exe-файле и выбрать опцию «Запуск от имени администратора» (Run as Administrator). Если программа действительно нуждается в правах администратора, можно настроить ее так, чтобы она всегда запускалась от имени администратора, о чем ниже.
Настройки совместимости
В Windows есть настройки совместимости, позволяющие наладить нормальную работу устаревших приложений. Чтобы получить к ним доступ, нажмите правой кнопкой мыши на ярлыке или .exe-файле приложения и выберите пункт «Свойства» (Properties). Чтобы добраться до ярлыка в Windows 10, нажмите правой кнопкой мыши на значке приложения в меню «Пуск» (Start) и выберите опцию «Открыть расположение файла» (Open file location), а уже затем в открывшейся папке нажмите правой кнопкой мыши на ярлыке приложения и выберите пункт «Свойства». Откройте вкладку «Совместимость» (Compatibility). Здесь можно воспользоваться кнопкой «Запустить средство устранения проблем с совместимостью» (Use the compatibility troubleshooter) или сделать все самостоятельно.
Например, если приложение не работает в Windows 10, но прекрасно работало в Windows XP, поставьте флажок «Запустить программу в режиме совместимости с» (Run this program in compatibility mode) и выберите вариант «Windows XP (пакет обновления 3)» (Windows XP (Service Pack 3)).
Можно попробовать и другие настройки. Например, очень старые игры могут заработать, если включить «Режим пониженной цветности» (Reduced color mode). А на мониторах высокого разрешения можно выбрать опцию «Отключить масштабирование изображения при высоком разрешении экрана» (Disable display scaling on high DPI settings), чтобы программа выглядела нормально.
32-битные драйверы и драйверы без подписи
В 64-битной версии Windows 10 используется принудительная проверка подписей драйверов, так что установить неподписанный драйвер просто нельзя. В 32-битной версии Windows 10 с этим проще, но на новых компьютерах с UEFI тоже требуются драйверы с подписями. Это повышает безопасность и стабильность системы, защищая ее от ненадежных и вредоносных драйверов. Неподписанные драйверы можно устанавливать только в том случае, если это действительно необходимо, а их безопасность гарантирована.
Если старое программное обеспечение нуждается в неподписанных драйверах, придется воспользоваться специальной опцией загрузки системы, чтобы их установить. Если нужные драйверы 32-битные, придется поставить 32-битную версию Windows 10, поскольку в 64-битной будут работать только 64-битные же драйверы.
Игры с DRM-защитой SafeDisc и SecuROM
В Windows 10 не работают игры с DRM-защитой SafeDisc и SecuROM. От этих технологий управления цифровыми правами больше проблем, чем пользы, поэтому даже хорошо, что Windows 10 больше не позволяет замусоривать ими систему. Однако по этой причине некоторые старые игры на CD и DVD-дисках с такой защитой запускаться и работать нормально, увы, не будут.
Выходов может быть несколько: найти патч «no CD» для конкретной игры (что, впрочем, потенциально очень небезопасно, поскольку такие патчи обретаются на сомнительных пиратских сайтах); купить игру в цифровом магазине GOG или Steam; либо поискать официальный патч, снимающий DRM-защиту, на сайте издателя или разработчика.
Более продвинутый вариант – установить на компьютер вторую, более старую версию Windows параллельно с Windows 10 или попробовать запустить игру в виртуальной машине под управлением более старой версии Windows. Вполне возможно, что мощности виртуальной машины будет достаточно – игры с такой DRM-защитой, как правило, очень старые и нетребовательные к современным ресурсам.
Виртуальные машины для старого ПО
В Windows 7 был специальный «режим Windows XP» – по сути, встроенная виртуальная машина с бесплатной лицензией Windows XP. Из Windows 10 этот режим убрали, но его можно реализовать самостоятельно.
Все, что для этого потребуется – программа для создания виртуальных машин, например
VirtualBox, и действующая лицензия на Windows XP. Можно установить Windows XP в виртуальную машину и пользоваться ею в отдельном окне внутри Windows 10.
Решение довольно ресурсоемкое и сложное, но в большинстве случаев действенное – если только программное обеспечение, которое предполагается таким способом использовать, не нуждается в доступе непосредственно к оборудованию и устройствам. Виртуальные машины поддерживают лишь ограниченный круг периферийных устройств.
Приложения для DOS и Windows 3.1DOSBox позволяет запускать старые DOS-приложения (в основном игры) в окнах на рабочем столе. Это гораздо удобнее, чем командная строка. DOSBox справляется с DOS-программами намного лучше.
Windows 3.1 – по сути, тоже DOS-приложение, а значит, можно установить ее в DOSBox и запускать написанные под нее 16-битные приложения через DOSBox.
16-битные приложения
16-битные программы не поддерживаются в 64-битных версиях Windows, поскольку там отсутствует уровень совместимости WOW16, позволяющий запускать такие приложения. При попытке запустить 16-битную программу в 64-битной версии Windows появляется сообщение о том, что это приложение нельзя запустить на данном компьютере.
Если без 16-битных приложений никак не обойтись, придется установить 32-битную версию Windows 10 вместо 64-битной. Впрочем, вовсе не обязательно переустанавливать систему – можно поставить в виртуальную машину 32-битную версию Windows и использовать ее для запуска 16-битных приложений. Или установить Windows 3.1 в DOSBox.
Сайты, требующие Java, Silverlight, ActiveX или Internet Explorer
В Windows 10 по умолчанию используется новый браузер Microsoft Edge, который не поддерживает Java, ActiveX, Silverlight и другие подобные технологии. В браузере Google Chrome тоже больше нет поддержки NPAPI-плагинов типа Java и Silverlight.
Для запуска старых веб-приложений, нуждающихся в этих технологиях, используйте браузер Internet Explorer. Он включен в состав Windows 10 как раз из соображений обратной совместимости и по-прежнему поддерживает ActiveX. Кроме того, Java и Silverlight поддерживаются в Mozilla Firefox.
Запустить Internet Explorer можно через меню «Пуск» либо через меню Microsoft Edge – там есть опция «Открыть в Internet Explorer» (Open with Internet Explorer), позволяющая открыть текущую страницу в IE.
Но в большинстве случаев, если старое приложение не работает в Windows 10, лучше поискать нормальный современный аналог. Однако старые игры и бизнес-приложения порой незаменимы, и тогда на помощь придут описанные выше решения.
Автор: Chris Hoffman
Перевод
SVET
Оцените статью: Голосов
Современные компьютеры в большинстве случаев поставляются с установленной операционной системой Windows 10 64 bit. Даже бюджетные модели уже имеют 3 и более Гбайт оперативной памяти, что позволяет задействовать системе всю мощь 64-битной разрядности обработки данных.
Подробнее о преимуществах 64 bit над 32 bit Windows вы можете прочитать в нашей статье «Преимущества перехода на 64 бита».
Но, как бы не была привлекательна 64-разрядная система, зачастую пользователь просто не имеет в своем распоряжении 64-битной программы, с которой он давно работает и которая его полностью устраивает, т.к. производитель ее просто не выпустил. Как правило, такие программы устанавливаются в Windows в отдельную папку Program Files (x86) и их запуск осуществляется в 32-разрядном режиме.


Нажмите кнопку «OK». После этого попробуйте запустить вашу программу.
Кроме того, в контекстном меню Проводника также имеет смысл попытаться автоматически решить задачу, кликнув по строке «Исправление неполадок совместимости» — в Windows 7.


Более радикальным методом запуска программы является ее установка и использование в виртуальной машине с установленной Windows 7 32 bit. Подробнее, как установить и настроить виртуальную машину вы можете почитать в нашей статье «Как создать и настроить на ПК виртуальную ОС?».
Читайте также:
- Как переключиться с Windows 32 на 64 бита: все плюсы и минусы перехода
- Как запускать системные утилиты в Windows 7 без раздражающих запросов UAC, не отключая его
Фото: компании-производители, pexels.com
-
Категория ~
Фундаментальные статьи -
– Автор:
Игорь (Администратор)
- Поддержка 32-битных приложений в 64-разрядной Windows
- Устройство поддержки 32-битных приложений в 64-разрядной Windows
- Windows 32 на Windows 64 (WOW64)
- Дополнительные возможности для запуска 32-битных приложений в Windows 64
- Подытоживая сказанное о поддержке 32-бит в 64-разрядной Windows
Поддержка 32-битных приложений в 64-разрядной Windows

В этой статье приводится обзор подсистемы Windows на Windows 64 (WOW64) и ее методов, которые позволяют Windows поддерживать 32-битные приложения на 64-битной системе.
Примечание: Первая попытка внедрить 64-разрядные системы была достаточно провальной. Жесткие ограничения и отсутствие реальных преимуществ давало о себе знать. На тот момент, даже драйвера под 64-разрядные системы было достаточно сложно найти. Не говоря уже о программах, на которых хоть как-либо была бы заметна разница. Снятие ограничения на 3Гб оперативной памяти, безусловно, сегодня сильное преимущество, но на тот момент это больше напоминало красивый слоган.
Устройство поддержки 32-битных приложений в 64-разрядной Windows
Windows 32 на Windows 64 (WOW64)
WOW64 эмулирует 32-битную Windows
В Windows 64, 32-битные приложения выполняются в эмулированной 32-разрядной операционной системе, которая называется Windows 32 на Windows 64, или WOW64 для краткости. Основной задачей WOW64 является перехват и обработка всех системных вызовов от 32-разрядных приложений.
Для каждого перехваченного системного вызова, WOW64 создает 64-разрядный системный вызов, превращая 32-битные структуры данных в подходящие 64-битные. В последствии, 64-битный системный вызов передается ядру операционной системы для обработки. Все полученные выходные данные 64-битного вызова будут преобразованы и переданы в том формате, на которое приложение рассчитывало. Другими словами, реальные запросы к ядру системы всегда 64-битные. Подсистема WOW64 лишь выступает в качестве посредника, приобразуя данные в подходящие форматы.
Как и 32-битные приложения, WOW64 выполняется от имени пользователя, так что ошибки, которые могут происходить во время преобразования системных вызовов, будут происходить на уровне пользователя. И никак не затронут 64-битное ядро операционной системы.
Тот факт, что WOW64, как и 32-битное приложение, выполняется в режиме пользователя, объясняет причину отсутствия поддержки 32-битных драйверов. Если говорить другими словами, то, для корректного запуска, драйверам требуется режим ядра, который не может обеспечить WOW64. Поэтому, если у вас 64-разрядная Windows, то все драйвера должны быть 64-битными.
Эмулятор WOW64 состоит из следующих 64-разрядных библиотек:
Примечание: Это единственные 64-разрядные библиотеки, которые загружаются в 32-разрядный процесс.
- Wow64.dll — ядро инфраструктуры системы эмуляции. Линкует вызовы в точки входа Ntoskrnl.exe
- Wow64Win.dll — линкует вызовы в точки входа Win32k.sys
- Wow64Cpu.dll — переключает процессор между 32-битным и 64-битным режимом
- Ntdll.dll — 64-битная версия Wow64.
Wow64.dll загружает 32-битную версию (x86) Ntdll.dll и все необходимые 32-битные библиотеки, которые в основном остались без изменений. Однако, некоторые их этих 32-разрядных библиотек все же были изменены, чтобы корректно исполняться в WOW64. Как правило, такие изменения были сделаны из-за того, что они используют оперативную память вместе 64-разрядными компонентами системы
Управление файлами и настройками реестра в WOW64
В дополнение к функциям перехвата и обработки системных вызовов, интерфейс WOW64 так же должен гарантировать, что файлы и параметры реестра 32-битных приложений будут храниться отдельно от файлов и ключей реестра 64-разрядных программ. Для достижения этой цели WOW64 использует два механизма. Перенаправление файлов и реестра, а так же дублирования ключей реестра. Перенаправление поддерживает логическое представление данных и отображает их так, как если бы приложение запускалось в 32-разрядной Windows. Дублирование ключей реестра гарантирует, что изменение ряда параметров, которые не зависят от разрядности, будут доступны как 32-битным, так и 64-битным приложениям.
Перенаправление файлов
Перенаправление файлов позволяет гарантировать, что файлы и каталоги 32- и 64-битных приложений будут храниться отдельно и не мешать друг другу.
Файлы 32-разрядных приложений, по умолчанию, устанавливаются в:
- C:Program Files(x86)
32-разрядные системные файлы устанавливаются в:
- C:WINDOWSSysWOW64
Для 64-разрядных приложений, файлы устанавливаются в:
- C:Program Files
- C:WINDOWSSYSTEM32
Механизм перенаправления WOW64 гарантирует, что запросы от 32-разрядных приложений к каталогам «C:Program Files» и «C:WINDOWSSYSTEM32» будут перенаправлены на соответствующие каталоги для 32-битных версий.
Однако, существует одна проблема с перенаправлением файлов. Пользователи и разработчики должны быть в курсе этой особенности.
Многие 64-разрядные приложения все еще используют 32-битный режим и процедуры. И не учитывают это при создании инсталлятора. Для того, чтобы приложение было установлено правильно. т.е. в «C:Program Files», программа установки должна сделать системный вызов к операционной системе, чтоб система приостановила механизм перенаправления файлов Wow64. А после установки сделать другой системный вызов, чтобы снова включить перенаправление. Если производить установку без остановки перенаправления, то программа будет установлена в «C:Program Files (x86)». Классическим примером данной ошибки является 64-разрядная версия FireFox 3.5 под кодовым названием «Shiretoko», которая устанавливается в «C:Program Files(x86)Shiretoko». Конечно, Firefox по-прежнему будет нормально функционировать. Единственное, что вы не сможете сделать, так это изменить иконку приложения.
Примечание: Возможно, сейчас эту ошибку в Shiretoko уже исправили. Тем не менее, в ранних версиях было именно так.
Перенаправление реестра
Ключи реестра, специфические для 32-разрядных приложений, будут перенаправлены из ветки:
- HKEY_LOCAL_MACHINESoftware
в ветку:
- HKEY_LOCAL_MACHINESoftwareWOW6432Node
Так же, иногда, можно встретить записи реестра в другой ветке (хотя это необычно):
- HKEY_CURRENT_USERSoftwareWOW6432Node
Такой подход позволяет 32- и 64-битным приложениям нормально сосуществовать, без проблем с перезаписью настроек друг друга.
Дублирование реестра
Некоторые перенаправленные ключи и значения реестра необходимо дублировать. Это означает, что если 32-разрядное приложение вносит изменения в перенаправленном разделе реестра, то эти изменения необходимо так же применять и для веток 64-разрядных приложений. В данном случае действует принцип «кто последний, тот и прав». Например, если вы установите три приложения, привязывающие себя к одному и тому же расширению файла, то ассоциация с расширением файла должны быть с последним приложением.
- Установите 32-битное приложение, которое ассоциирует себя с расширением XYZ
- Установите 64-разрядную версию приложения, которая связывает себя с расширением файла XYZ
- Установите другое 32-битное приложение, которое ассоциирует расширение XYZ с собой
В результате этих действий, по двойному щелчку на файле с расширение XYZ в проводнике Windows должно открыться приложение, которое было установлено на 3-ем шаге. Ведь, именно оно последним ассоциировало себя с расширением.
Все это происходит прозрачно для 32-битных приложений в Wow64, которая самостоятельно перехватывает обращения и дублирует необходимые параметры и ключи реестра. Другими словами, 32-разрядные приложения могут выполнятся стандартным образом, необходимые изменения за них внесет Wow64.
Существует ряд ограничений подсистемы WOW64
Некоторые, но не все, 64-битные функции доступны 32-разрядным приложениям
Wow64 позволяет 32-разрядным приложениям использовать некоторые функции и возможности 64-битных систем. Например, при правильной настройке, такие приложения смогут использовать до 4Гб оперативной памяти. Доступ к другим функциям ограничен из-за особенности устройства 64-битных систем. Например, 64-битная ОС Windows поддерживает 64-битные логические операции. Тем не менее, 32-битные приложения не будут иметь доступ к ним, они смогут использовать только 32-битные логические операции.
Примечание: Основной причиной ограничений служит разница в представлении данных 32- и 64-битных приложений. 32-разрядное приложение попросту не рассчитано на 64-разрядные типы данных.
Нельзя смешивать между собой код (Code Injection) 32-битных и 64-битных приложений
В 64-битной ОС Windows нельзя запускать 32-битный код в 64-разрядном процессе, как и нельзя запускать 64-битный код в 32-разрядном процессе. Приложения, использующие инъекции кода (Code Injection) для добавления функциональности в существующие приложения, как правило, будут выдавать ошибки.
Этот факт объясняет, почему большинство 32-битных расширений оболочки Windows не запускаются под 64-разрядной Windows. Большинство таких расширений используют инъекцию кода (Code Injection) для встраивания в проводник Windows
WOW64 не поддерживает 16-разрядные инсталляторы
WOW64 обеспечивает поддержку 16-битных инсталляторов Microsoft, путем замены инсталлятора на совместимую 32-битную версию. Тем не менее, эта поддержка не распространяется на сторонние продукты. Так что, если вам нужно использовать старую программу, то, скорее всего, придется искать эмулятор или портативную версию.
Дополнительные возможности для запуска 32-битных приложений в Windows 64
Windows Virtual PC
Windows Virtual PC это бесплатное программное обеспечение, которое позволяет запускать несколько операционных систем на одном компьютере. Virtual PC обеспечивает специальную среду исполнения, которая поддерживает устаревшее оборудование и программное обеспечение, которое не будет определяться и запускаться в Windows 7. Все запущенные операционные системы под Virtual PC будут выполняться в виртуальной машине. Это означает, что запущенные операционные системы не будут знать о том, что они запущены в другой системе.
Системные требования и набор функциональности существенно различается между версиями Virtual PC и версиями Windows. Так что, прежде чем пытаться использовать Virtual PC, необходимо проверить, что программа поддерживает как вашу операционную систему, так и те ОС, которые будут на ней запущены. Например, одна из последних версий уже не поддерживает версии Windows ниже Windows XP SP3.
Режим Windows XP (XPM)
Режим Windows XP это конкретная и урезанная реализация Windows Virtual PC, которая поставляется с предустановленной копией Windows XP Professional SP3. Этот режим доступен только в версиях Enterprise, Ultimate и Professional Windows 7 64-бит.
Несмотря на то, какие возможности был бы должен представлять этот режим, многие, кто использовал XPM, настоятельно советуют использовать этот режим только в качестве последнего средства. По сравнению с другими продуктами виртуализации, производительность разочаровывает, а конфигурация по умолчанию вызывает ряд вопросов безопасности.
Примечание: К некоторым более дательным настройкам режима совместимости все же можно обратиться. Более подробную информацию вы можете найти в обзоре Как запустить старые программы на Windows 7 / Vista? (см. Microsoft Application Compatibility Toolkit).
Мультизагрузка ОС Windows
Вы можете установить более одной версии Windows на одном компьютере, с помощью мультизагрузчика. Например, установить 32-разрядную и 64-разрядную версии Windows рядом друг с другом. Каждая операционная система устанавливается на отдельный раздел диска, а менеджер загрузки устанавливается на разделе по умолчанию. Менеджер загрузки позволяет выбрать и запустить операционную систему, которую вы хотите сейчас использовать.
Хоть, вы и не можете одновременно использовать больше одной операционной системы, эта функциональность является достаточно полезной. По сравнению с виртуальными машинами, такой способ не имеет никаких проблем с совместимостью и такие системы гораздо легче настраивать и обслуживать. Кроме всего прочего, установив 32-разрядную версию рядом с 64-битной, вы сохраните возможность запускать 16-битные приложения.
Подытоживая сказанное о поддержке 32-бит в 64-разрядной Windows
Большинство 32-разрядных приложений будут вполне счастливо себя чувствовать в Windows 64. Основными исключениями будут:
- 32-разрядные драйверы устройств
- Приложения, которые не могут функционировать без 32-битных драйверов устройств, которые они используют. Яркими примерами являются антивирусы и другие программы для обеспечения безопасности.
- Расширения, которые используют инъекцию кода (Code injection). Например, оболочки для проводника Windows
Некоторые приложения смогут запускаться с ограничениями. Это так же касается деинсталляторов, программ для очистки реестра и программ для тюнинга, так как они имеют доступ только к той части реестра, которую им показывает Wow64.
Если вы никак не можете запустить 32-битное приложение, то рассмотрите вариант с виртуализацией или мультизагрузкой нескольких операционных систем.
Какие приложения быстрее 32-битные или 64-битные?
Этот вопрос звучит достаточно часто. Но, нет никакого общего правила или коэффициента умножения, поскольку все зависит от задач и используемых функций процессора.
Если сравнивать 32- и 64-разрядные приложения в своих родных средах, то 32-битное приложение, как правило, использует меньше памяти, чем эквивалентное 64-разрядное приложение. Это происходит потому, что 64-битные версии используют 64-битные структуры данных, которые занимают вдвое больше места. Дополнительный размер напрямую влияет на время запуска и закрытия программы, а так же на другие виды операций, связанных с доступом к дисковым накопителям. Обычно, это означает, что 32-разрядные приложения будут выполняться быстрее. Тем не менее, использование 64-битными программами особенностей 64-разрядного процессора потенциально позволяет приложению выполняться на 25% быстрее, по сравнению с 32-битными программами.
Кроме того, необходимо помнить, что запуск 32-битного приложения на 64-разрядной Windows означает запуск Wow64, поэтому анализ производительности на 32-битном процессоре можно отложить в сторону. Запуск Wow64 означает не только затраты на преобразование вызовов, но и учет механизмов перенаправления и дублирования, которым требуются не только процессорное время, но и оперативная память. Поэтому, возможно, 32-разрядное приложение будет выполняться быстрее 64-битного, но оно однозначно будет выполняться медленнее, чем при эквивалентном запуске на 32-битном процессоре.
И самое главное, вы всегда должны понимать, что увеличение размера регистров процессора, а именно это и обозначают цифры 32 и 64, никак не влияет на саму задачу. Если задача не зависит от объема или диапазонов значений, то увеличение разрядности не будет играть почти никакой роли. Другими словами, от того что вы сложите продукты в большой холодильник, продуктов не станет больше и быстрее они не охладятся.
Теперь, вы знаете ряд особенностей запуска 32-битных приложений на 64-разрядных Windows. А так же что такое Wow64 и какие ограничения он накладывает на 32-разрядные программы.
☕ Понравился обзор? Поделитесь с друзьями!
-
Устройство DNS сервера
Фундаментальные статьи -
Как правильно задавать технические вопросы?
Фундаментальные статьи -
Почему вам стоит знать о состоянии (здоровье) жестких дисков?
Фундаментальные статьи -
Понятие 32-бита и 64-бита — подробное толкование концепций
Фундаментальные статьи -
Устройство UAC Windows 7
Фундаментальные статьи -
Понятие бесплатного программного обеспечения (Freeware)
Фундаментальные статьи
Добавить комментарий / отзыв
Большинство ваших старых приложений для Windows должны запускаться в Windows 10 . Если они работают в Windows 7, они почти наверняка будут работать в Windows 10. Однако, некоторые старые приложения для ПК откажут даже запускаться, тем не менее, существует много способов заставить их работать снова.
Запустить от имени администратора
Многие приложения, разработанные для Windows XP, будут корректно работать в современной версии Windows, за исключением одной маленькой проблемы. В эпоху Windows XP среднестатистический пользователь Windows использовали свой ПК с учетной записью администратора. Приложения были закодированы так, словно они априори имеют административный доступ, и сейчас они терпят неудачу, если не получают прав администратора. Новая функция контроля учетных записей (UAC), в целом, решает эту проблему, но все равно возникают некоторые проблемы с доступом.
Если старое приложение работает неправильно, попробуйте щелкнуть правой кнопкой мыши его ярлык или исполняемый файл (с расширением exe), а затем выбрать «Запуск от имени администратора», чтобы запустить его с правами администратора.
Если вы обнаружите, что приложение требует административного доступа, вы можете настроить приложение на запуск в качестве администратора, используя настройки совместимости, которые мы обсудим в следующем разделе.
Настройка параметров совместимости
Windows включает в себя параметры совместимости, которые могут сделать старые приложения работоспособными. В меню «Пуск» Windows 10 щелкните правой кнопкой мыши ярлык, выберите «Открыть расположение файла» в контекстном меню
После того, как откроется местоположение файла, щелкните правой кнопкой мыши ярлык приложения или файл exe и выберите «Свойства» в контекстном меню.
На вкладке Совместимость окна свойств приложения вы можете нажать кнопку «Использовать средство устранения неполадок совместимости» для интерфейса мастера или просто отрегулировать параметры самостоятельно.
Например, если приложение не работает должным образом в Windows 10, но правильно работает в Windows XP, выберите опцию Запустить программу в режиме совместимости c: и затем выберите «Windows XP (Service Pack 3)» в раскрывающемся меню.
Не стесняйтесь пробовать другие настройки на вкладке Совместимость. Например, очень старые игры могут выиграть от «Режима пониженной цветности». На дисплеях с высоким разрешением DPI вам, возможно, придется «Изменить параметры высокого DPI», чтобы программа выглядела нормально.
Никакие параметры на этой вкладке не могут повредить вашему приложению или ПК – вы всегда можете просто отменить их, если они не помогут.
Установка драйверов Unsigned или 32-разрядных
64-разрядная версия Windows 10 использует принудительное добавление подписи драйвера и требует, чтобы все драйверы имели действительную подпись перед их установкой. 32-разрядные версии Windows 10 обычно не требуют подписанных драйверов. Исключением являют 32-разрядные версии Windows 10, работающие на более новых ПК с UEFI (вместо обычного BIOS).
Применение подписанных драйверов помогает повысить безопасность и стабильность, защищая вашу систему от вредоносных или просто нестабильных драйверов. Устанавливайте неподписанные драйверы, только если знаете, что они безопасны и Вас есть все основания для этого.
Если для старого программного обеспечения, которое требуется установить, нужны неподписанные драйверы, вам придется отключить проверку подписей драйверов. Если доступны только 32-разрядные драйверы, вам придется использовать 32-разрядную версию Windows 10, так как для 64-разрядной версии Windows 10 требуются 64-разрядные драйверы.
Запуск игр, требующих SafeDisc и SecuROM DRM
Windows 10 не будет запускать более старые игры, которые используют SafeDisc или SecuROM DRM. Эти схемы управления цифровыми правами могут вызывать довольно много проблем. В целом, хорошо, что Windows 10 не позволяет этому мусору устанавливаться и загрязнять вашу систему. К сожалению, это означает, что некоторые старые игры, которые запускались с компактов-дисков или DVD-дисков, не будут устанавливаться и запускаться нормально.
Вам доступно много других возможностей для запуска этих игр: поиск репаков «без CD» (которые потенциально опасны, поскольку часто встречаются на пиратских сайтах); покупка игры у цифрового дистрибуционного сервиса, такого как GOG или Steam; проверка веб-сайта разработчика, чтобы узнать, предоставляет ли он патч, которым удаляет DRM.
Более совершенные трюки включают установку и двойную загрузку более старой версии Windows без этого ограничения или попытку запуска игры на виртуальной машине с более старой версией Windows. Виртуальная машина может даже хорошо сработать, поскольку игры, использующие эти схемы DRM, настолько стары, что даже виртуальная машина может справиться с требованиями к графике.
Использование виртуальных машин
Windows 7 включала специальную функцию «Режим Windows XP». Это была фактически включенная программа виртуальной машины с бесплатной лицензией Windows XP. Windows 10 не включает режим Windows XP, но вы все равно Вы можете использовать виртуальную машину, чтобы сделать это самостоятельно.
Всё, что Вам действительно нужно – виртуальная машина, такая как VirtualBox и лицензия Windows XP. Установите эту копию Windows в виртуальную машину и вы можете запустить программное обеспечение на этой более старой версии Windows в окне на рабочем столе Windows 10.
Использование виртуальной машины – это несколько более прогрессивное решение, но оно будет работать хорошо, если приложению не нужно напрямую взаимодействовать с оборудованием. Виртуальные машины имеют ограниченную поддержку аппаратных периферийных устройств.
Использование эмуляторов для приложений DOS и Windows 3.1
DOSBox позволяет запускать старые DOS-приложения – прежде всего DOS-игры – в окне эмулятора на вашем рабочем столе. Используйте DOSBox для запуска старых приложений DOS вместо того, чтобы полагаться на командную строку. DOSBox будет работать намного лучше.
Поскольку Windows 3.1 сама по себе была DOS-приложением, вы можете установить Windows 3.1 в DOSBox и запустить старые 16-разрядные приложения Windows 3.1.
Используйте 32-битную Windows для 16-разрядного ПО
16-разрядные программы больше не работают в 64-разрядных версиях Windows. 64-разрядная версия Windows просто не содержит уровня совместимости WOW16, который позволяет запускать 16-разрядные приложения.
Попробуйте запустить 16-разрядное приложение в 64-разрядной версии Windows, и вы увидите сообщение «Это приложение не может работать на вашем ПК».
Если вам нужно запустить 16-разрядные приложения, вам потребуется установить 32-разрядную версию Windows 10 вместо 64-разрядной версии. Хорошей новостью является то, что вам не нужно переустанавливать всю вашу операционную систему. Вместо этого вы можете просто установить 32-разрядную версию Windows внутри виртуальной машины и запустить там приложение. Вы даже можете установить Windows 3.1 в DOSBox.
Используйте специальные браузеры для веб-сайтов
Windows 10 использует новый Microsoft Edge в качестве браузера по умолчанию. Edge не включает поддержку Java, ActiveX, Silverlight и других технологий. Chrome также отказался от поддержки плагинов NPAPI, таких как Java и Silverlight.
Чтобы использовать старые веб-приложения, требующие этих технологий, запустите браузер Internet Explorer, включенный в Windows 10, по соображениям совместимости. IE все ещё поддерживает контент ActiveX. Mozilla Firefox по-прежнему поддерживает Java и Silverlight.
Вы можете запустить Internet Explorer из меню «Пуск». Если вы уже используете Microsoft Edge, просто откройте меню настроек и выберите «Открыть с помощью Internet Explorer», чтобы открыть текущую веб-страницу непосредственно в Internet Explorer.
В общем, если старое приложение не работает в Windows 10, рекомендуется попробовать найти современную замену, которая будет работать должным образом. Но есть некоторые приложения, особенно старые компьютерные игры и бизнес-приложения, которые вы просто не сможете заменить. Надеюсь, некоторые из трюков совместимости, о которых мы рассказали, помогут Вам запустить эти приложения.
Microsoft всегда пыталась сделать программы и форматы файлов обратно совместимыми с новыми версиями Windows. Однако методы, которые она использует, не всегда работают должным образом. Иногда разрыв между операционными системами настолько значительный, что ваша любимая старая игра или программа перестают работать. Но не стоит отчаиваться, если ваш старый софт, разработанный для Windows XP, Windows 98 и старше, отказывается работать на современном компьютере. В этой статье я рассмотрю несколько способов, которые смогут помочь вам запускать устаревшие программы на Windows 10.
Почему старые игры и программы не работают на новых Windows
Разумеется, существует множество программ и игр, выпущенных очень давно, но до сих пор прекрасно работающих на современных системах. Это некая лотерея, в которой может повезти, а может и нет. Есть еще один фактор, который может подарить старому софту жизнь — пользовательская база. Если она достаточна велика, то, скорее всего, способы запуска уже давно найдены, и в интернете можно найти множество инструкций по оптимизации того или иного приложения под новейшие ОС. Но бывает так, что нужная старая программа просто не запускается на новых Windows. Это может быть по одной из следующих причин:
- зависимость от старых версий ПО — некоторые программы требуют устаревшие драйверы, которые уже давно не включены в стандартный установщик Windows 10;
- 16-битное ПО — 64-битные версии Windows, к сожалению, не содержат встроенной совместимости для старых 16-битных приложений;
- DOS-программы — Windows 10, как и все версии Windows, начиная с XP, не могут запускать DOS-программы. Конечно, некоторый софт все еще работает, но далеко не весь. Особенно сильно такая проблема задела игры;
- DRM — скорее всего, самая неприятная проблема устаревшего софта, который, казалось бы, может легко запуститься на современной ОС, однако отсутствие разрешения DRM-защиты попросту не дадут этого сделать.
Как запускать старые игры и программы на Windows 10
Разумеется, с появлением новой ОС в лице Windows 10, запуск старых игр и программ немного усложнился, и, если у вас так и не получилось запустить нужный софт, то предлагаю ознакомиться с некоторыми рекомендациями, представленными далее в статье.
1. Запуск от имени администратора
В далекие времена Windows XP важную роль играли права администратора, которые могли выдавать программе больше доступных инструментов для ее нормальной работы. В Windows 10 права администратора уже не так нужны, однако старым играм и программам эта функция может сильно помочь правильно запуститься.
Для запуска от имени администратора вам необходимо перейти к исполняемому файлу или ярлыку приложения, нажмите правой кнопкой мыши по нему и в контекстном меню выбрать «Запуск от имени администратора».
2. Средство устранения неполадок с совместимостью программ
Если запуск от имени администратора не помог, рекомендую обратиться к встроенной в Windows 10 функции устранения неполадок с совместимостью, позволяющей самой системе определить, какие настройки совместимости смогут помочь правильно запустить старую программу. И действительно, Windows, иногда, способна правильно оценить софт, который вы пытаетесь открыть, а также может предложить пути исправления и автоматически применить все необходимые установки.
- В строке поиска из меню «Пуск» найдите «Устранение неполадок» → нажмите «Enter» → «Дополнительные средства устранения неполадок» → «Устранение проблем с совместимостью» → «Запустить средство устранения неполадок».
- Средство устранения неполадок просканирует вашу систему и попытается найти программы, испытывающие проблемы с совместимостью. Если по истечению поиска вашего приложения нет в списке, выберите соответствующий вариант «Нет в списке» и нажмите «Далее».
- Затем вам будет необходимо перейти к исполняемому файлу интересующей программы. Я буду пробовать запустить Premier Manager 98.
- Теперь нажимаем «Попробовать рекомендуемые настройки».
После применения настроек вам нужно протестировать программу. Как вы можете заметить, она начала работать, хотя и сообщила о необходимости вставить лицензионный диск, но при нажатии «OK» игра запустится.
Ошибка совместимости программы
Средство устранения неполадок оповестит вас о том, удачно ли исправление или нет. Если вы выберите «Да, сохранить эти параметры для программы», то программа закроется, а если выбрать «Нет, попытаться использовать другие параметры», то откроется дополнительный диалог, который предложит на выбор следующие параметры:
- программа работала в предыдущих версиях Windows, но не устанавливается или не запускается сейчас;
- программа открывается, но отображается неправильно;
- для программы необходимы дополнительные разрешения;
- я не вижу моей проблемы в списке.
Выберите пункты, которые наиболее точно отражают вашу проблему и нажмите Далее. Возможно, для запуска приложений потребуется пройти несколько этапов исправления, поэтому не переживайте, если в первый раз не получилось найти решения.
3. Ручные настройки совместимости в Windows 10
Разумеется, вы можете самостоятельно настроить режим совместимости и не использовать встроенное средство устранения проблем. Найдите исполняемый файл или ярлык программы, которую вам нужно запустить, затем нажмите правой кнопкой мыши по нему и в контекстном меню выберите «Свойства».
В появившемся окне вам следует открыть вкладку «Совместимость», а затем активировать «Режим совместимости», поставив флажок напротив «Запустить программу в режиме совместимости». Затем выберите ОС из списка, с которой программа должна была корректно работать. Также в «Параметрах»можно настроить, как будет запускаться приложение. Это бывает очень полезно, если оно запускается, но отображается или функционирует неправильно. Так, вы можете выбрать следующие свойства для запуска софта:
- режим пониженной цветности;
- использовать разрешение экрана 640 × 480;
- отключить оптимизацию во весь экран;
- запускать эту программу от имени администратора;
- изменить параметры высокого DPI.
Как только вы определитесь с настройками, нажимайте «Применить» → «ОК». Возможно, с первого раза не получится подобрать нужные параметры запуска, ибо запуск старых программ и игр — это путь, полный различных проб и ошибок.
Разумеется, настройки, которые вы выбрали, будут действовать лишь на вашей учетной записи, поэтому, если у вас есть необходимость в распространении этой конфигурации среди всех пользователей, то нажмите «Изменить параметры для всех пользователей».
4. Драйверы без подписи
Уже много лет Microsoft, заботясь о безопасности своих пользователей, использует принудительную подпись драйверов. Такая подпись помогает оградиться от поддельных драйверов, содержащих нестабильный или вредоносный код.
Как вы могли понять, старые игры и программы зачастую отказываются от использования новейших драйверов, а Windows, конечно же, не разрешит установку их устаревших версий. Это значит, что запуск программы невозможен до тех пор, пока вы вручную не отключите принудительную подпись драйверов. Важно понимать, что такое действие может подвергнуть ваш компьютер угрозам, сделав его очень уязвимым. Если вам действительно сильно нужно запустить такой старый софт, то вы можете совершить действия, описанные далее, но только на свой страх и риск.
Отключение обязательной проверки подписи драйверов
Для отключения функции проверки подписи драйверов, вы можете использовать специальное меню «Расширенные параметры загрузки». Нужно отметить, что использование специальных параметров запуска ОС будет работать лишь раз, затем, при следующей загрузке, все параметры будут сброшены, а драйверы, установленные во время отключенной проверки подписи, — удалены.
- Зажав клавишу «Shift», нажмите кнопку «Перезагрузка» в меню Пуск для того, чтобы войти в расширенное меню загрузки;
- Пройдите по следующему пути: «Поиск и устранение неисправностей» → «Дополнительные параметры» → «Параметры загрузки» → «Перезагрузить»;
- Теперь выберите 7-й вариант из предложенных режимов запуска, чтобы деактивировать функцию обязательной подписи драйверов. Далее нажмите «Enter», чтобы загрузить систему. Теперь вы можете легко установить любые неподписанные драйверы.
5. Использование виртуальной машины
Как вы можете помнить, Windows 7 включала в себя Windows XP Mode. По сути, это была функция, представляющая из себя встроенную виртуальную машину, которая позволяла абсолютно легально установить старую версию Windows. К сожалению, к выходу Windows 10 эту функцию убрали. На данный момент, включить «Режим Windows XP» возможно только с использованием сторонних программ.
Для запуска программ и игр через виртуальную машину вам понадобится сама ВМ и лицензия Windows XP. Например, вы можете попробовать VirtualBox или VMware Player. Установив «новую» ОС, вы наконец-то сможете запускать в любой момент необходимый старый софт прямо на своем рабочем столе.
6. DOSBox
Если у вас завалялась игра или программа для DOS, которая отказывается запускаться под любыми предлогами, то вам сможет помочь замечательная бесплатная программа DOSBox. Это эмулятор, создающий DOS-окружение и все необходимые условия для открытия старых программ.
DOSBox позволит вернуть к жизни множество классических игр. Также он обладает широкой базой пользователей, поэтому при возникновении проблем — можно обратиться к поиску в Интернете, и, скорее всего, решение там уже существует.
🖥 Скачать DOSBox для Windows 10 с официального сайта.
Это перевод материала MUD.
- 10 приложений, которые нужно сразу установить на новый компьютер
- 5 альтернатив «Проводника» в Windows: они лучше и по функциям, и по дизайну
- 15 тем для Windows 10, меняющих систему до неузнаваемости. Долго искал четвёртую!
- 3 программы, которые прокачают Пуск в Windows 10. Он станет удобнее и функциональнее
- 7 бесплатных утилит для Windows, о которых знают только продвинутые пользователи
I’ve got a Windows 10 Computer (home edition), which has 4GB of Ram and an i5 processor. I need to run an old 32 bit accounting programme. The vendor said it won’t release a 64 bit version (although a 64bit version exists, it’s missing key features from the older version).
The programme installs fine, but when I click on the programme icon, it says the programme won’t work on a 64 bit system.
What options do I have?
I’ve done a fair bit of research, but it seems to run up dead ends.
1) WoW64
Link
Apparently, this is supposed to let you run 32 bits on 64 bit Windows. However, I am not sure how to install it. I think it’s for web servers only. However, this Stack Overflow thread says it can work on Windows 7, but doesn’t explain how to set it up (or if it will work on Windows 10).
2) XP mode
Link
A 32bit Windows XP emulator. However, it seems to be for Windows 7 only. Also according to this Stack Overflow thread, you need Windows Professional.
3) Virtual Box Machine
Link
Let’s you emulate Windows. Seems overkill for my purposes. Plus I would need to buy a 32 bit Windows license. I think it would run slowly with 4GB of Ram.
4) Partition drive into 32bit and 64 bit versions
Apparently, you can use the free tool EaseUS to split the drive into two and then install separate 32bit and 64 bit versions.
Again, seems overkill and it looks like I would need buy a 32 bit Windows 10 license.
Are these my only options?
Images
Installation
First run (From the error message I guess it’s a 16-bit program)
Clicking on programme