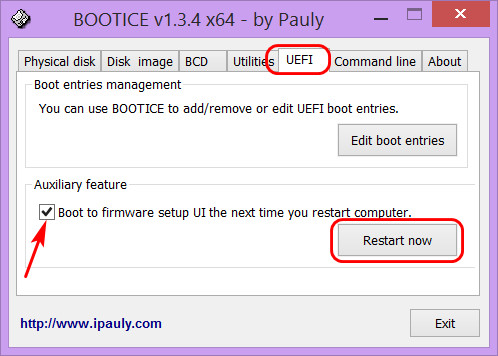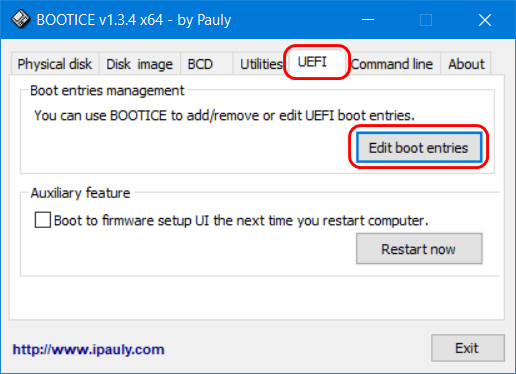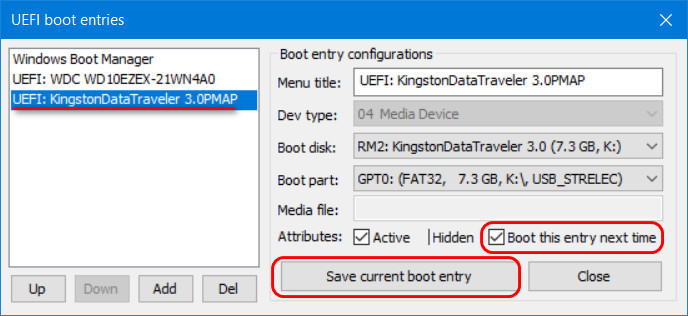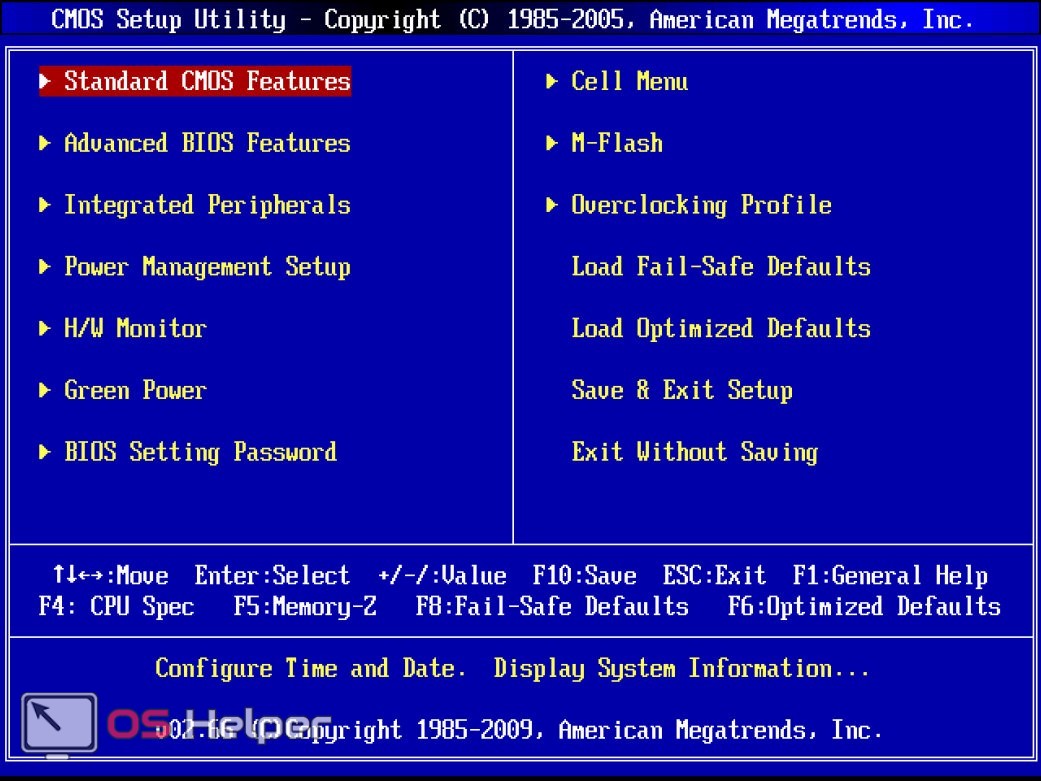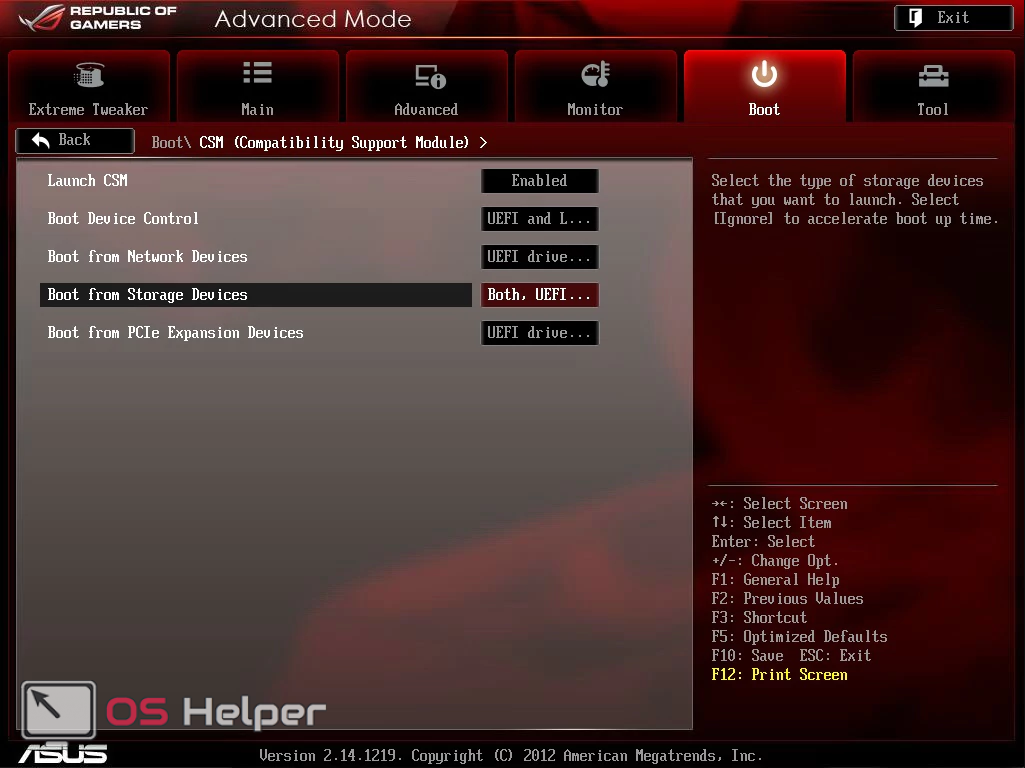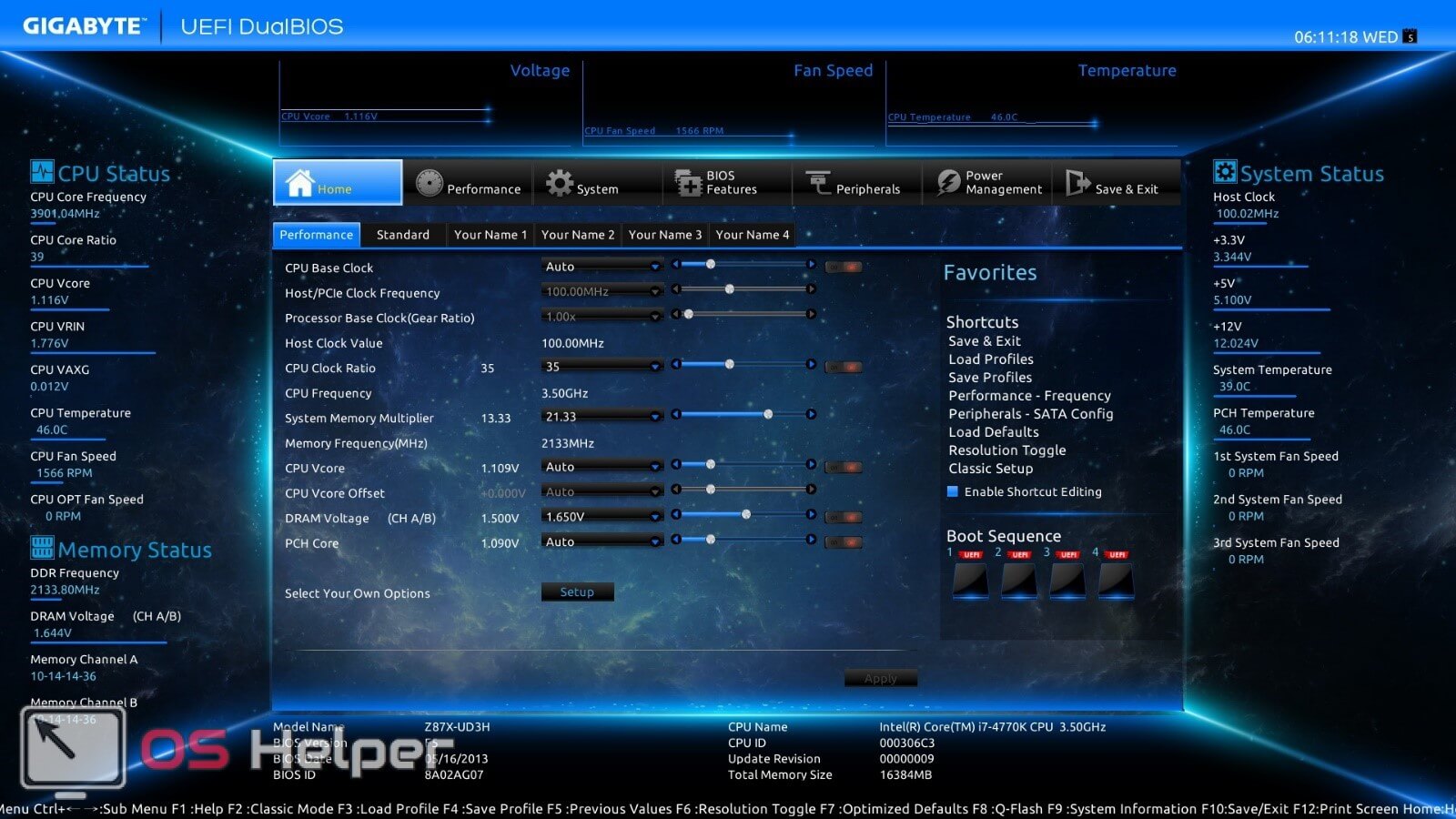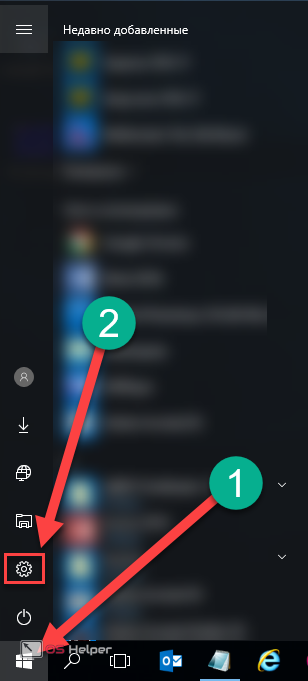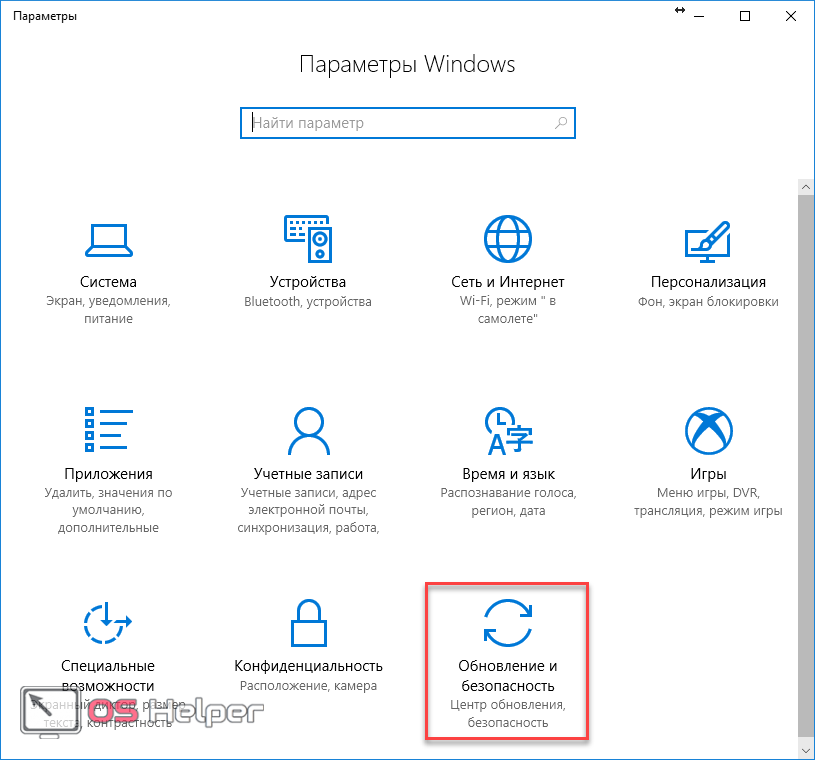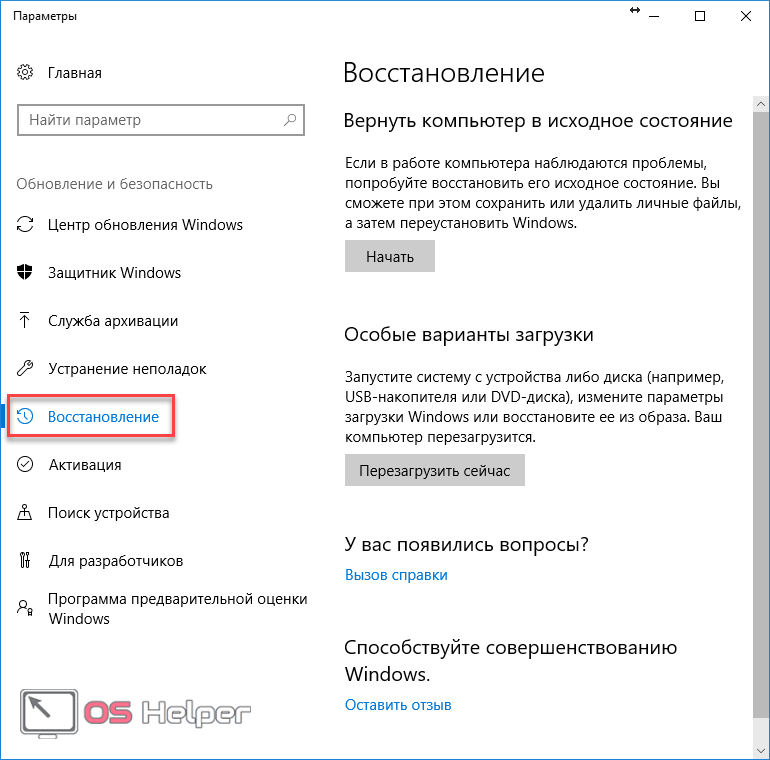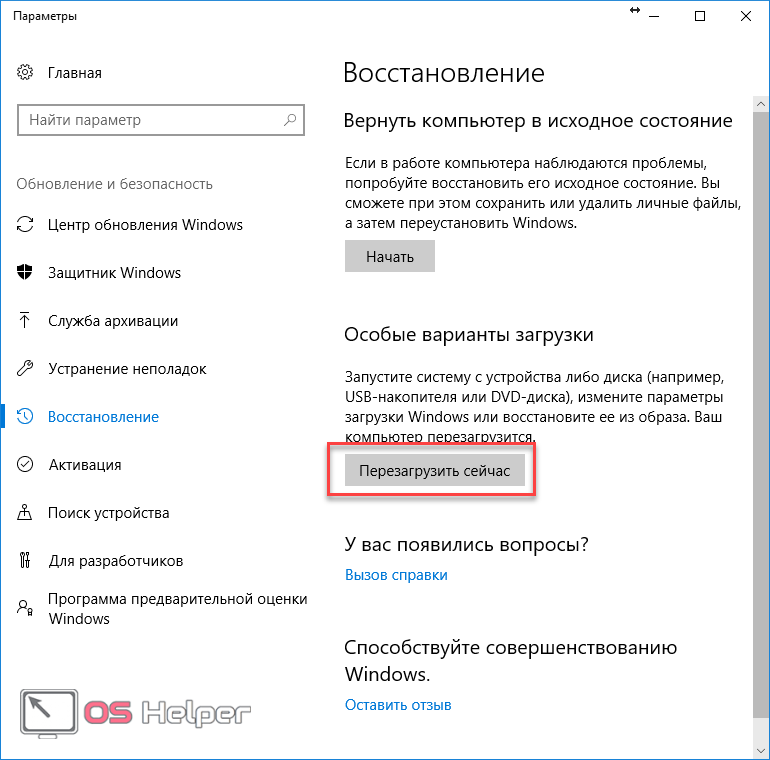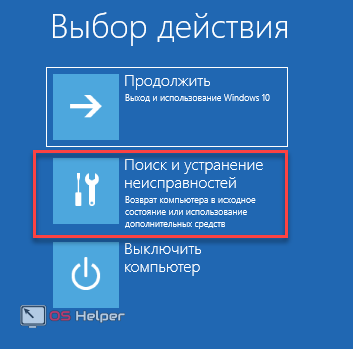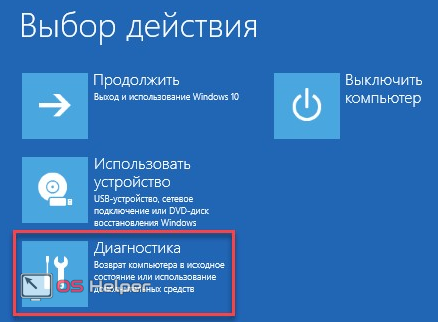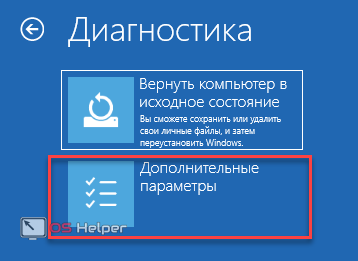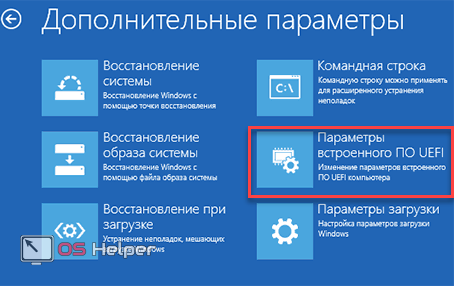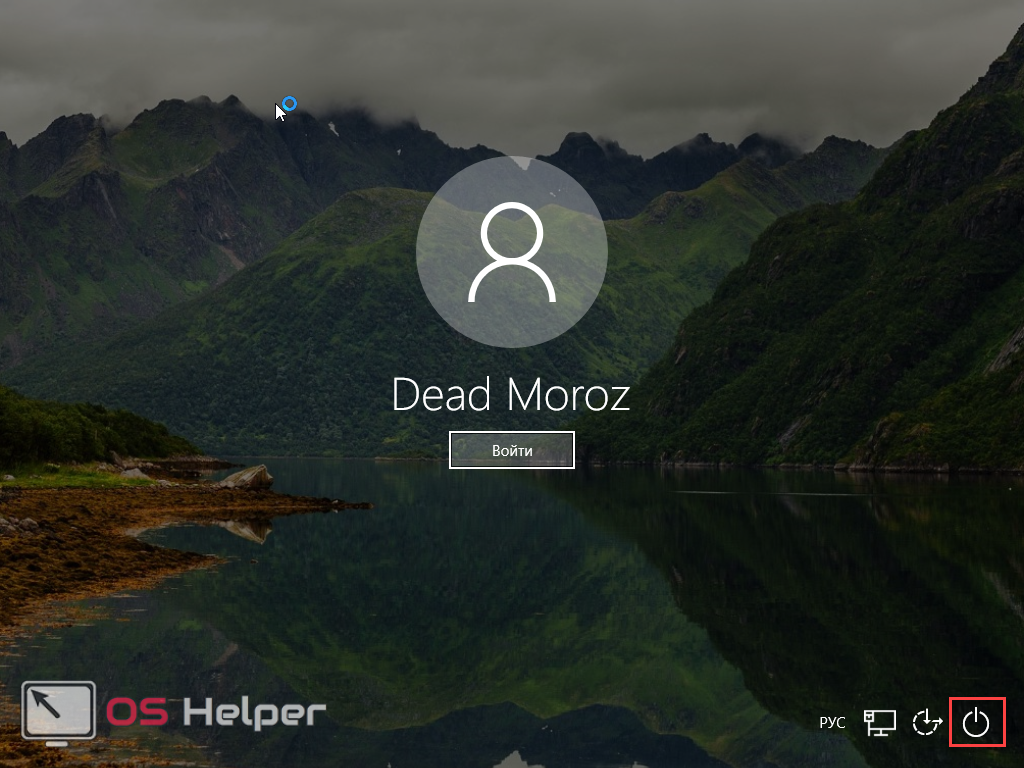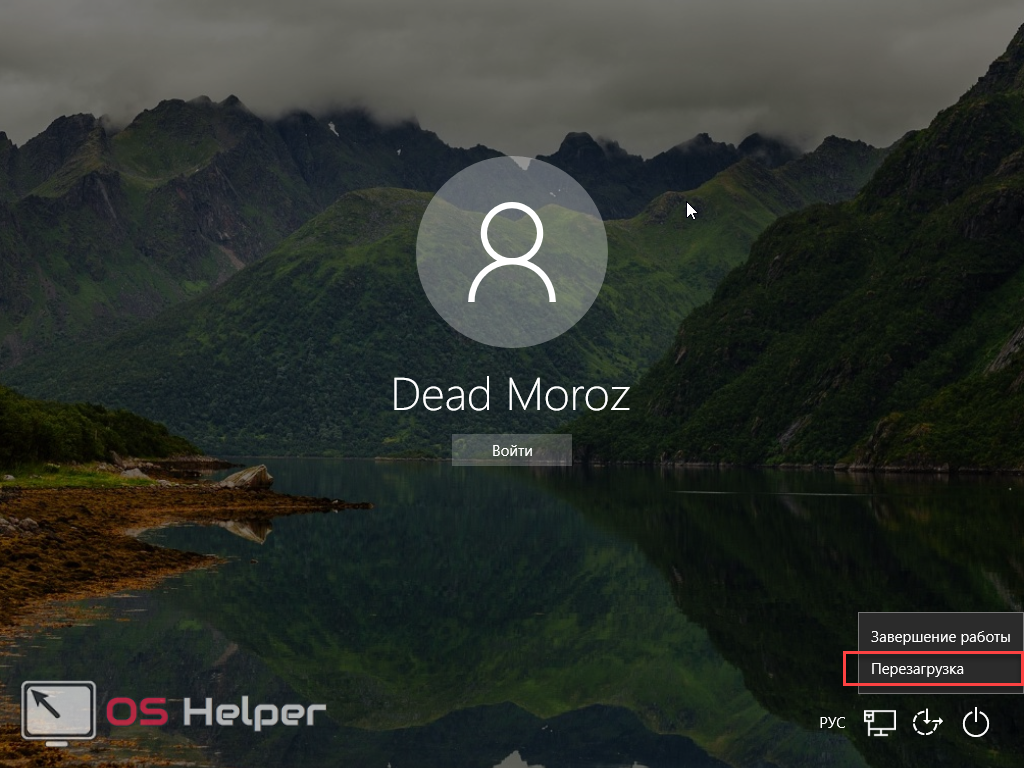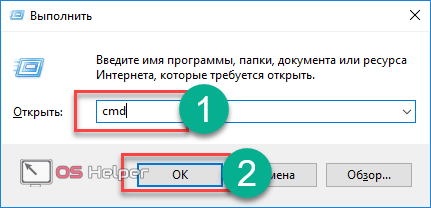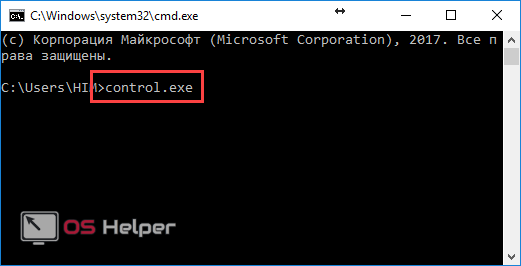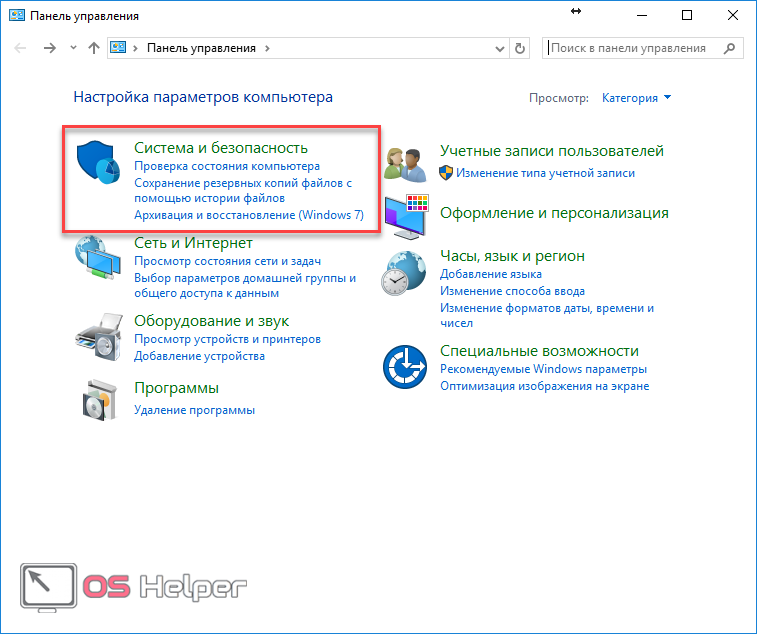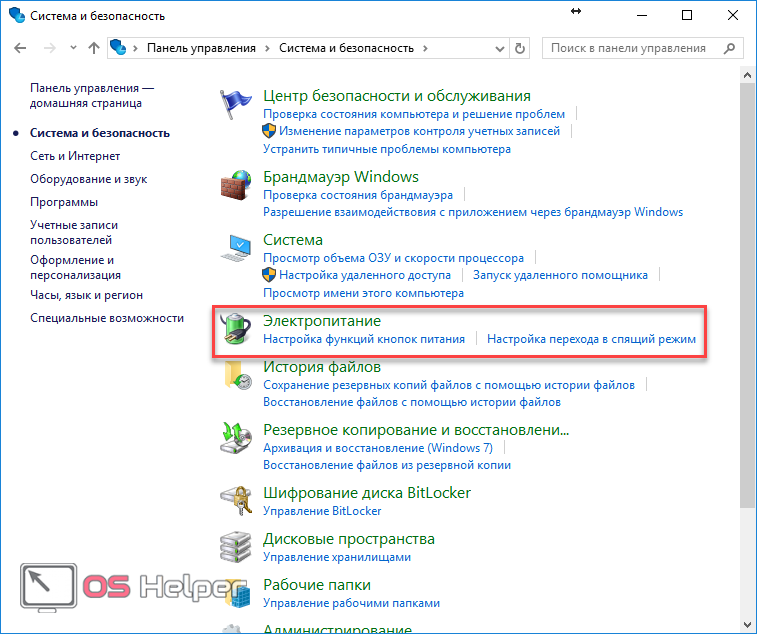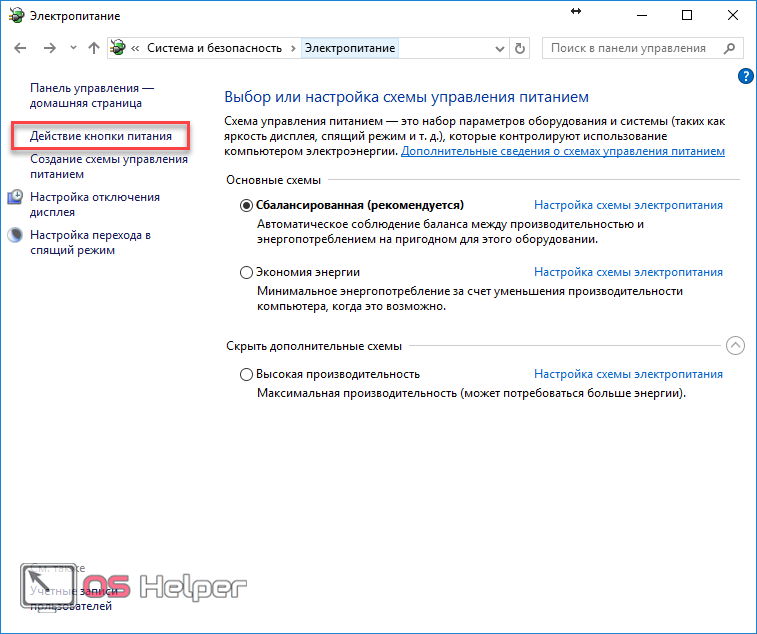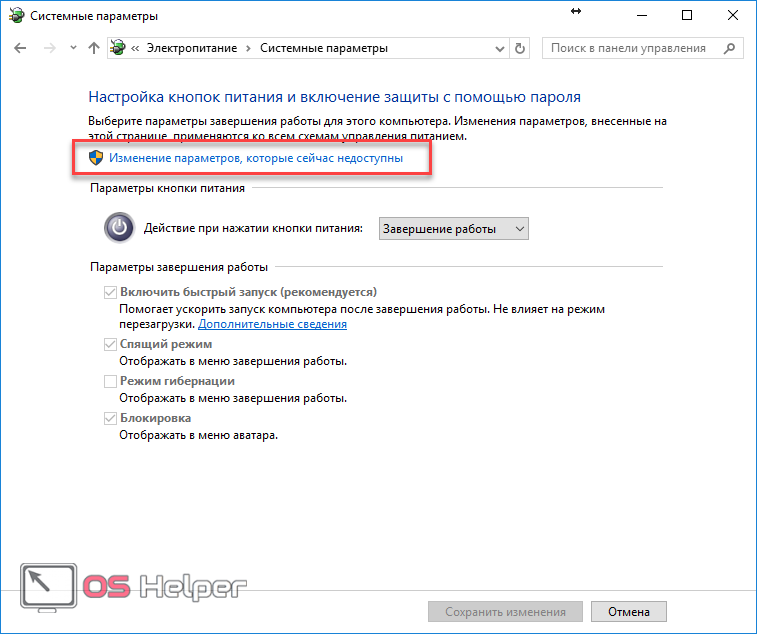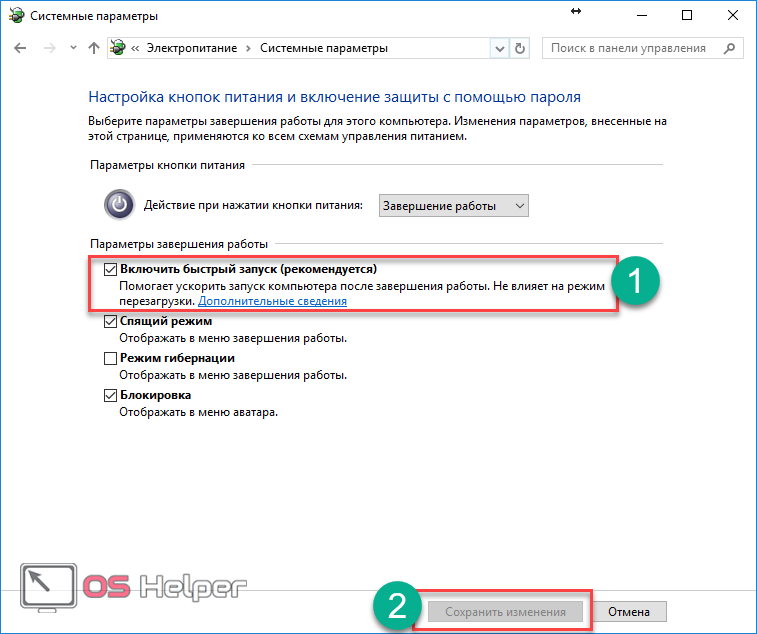Не многие пользователи знают, что в UEFI (BIOS) можно войти без использования и нажатия спец. клавиш (тех же Delete или F2). Это очень может выручить, если вы перебрали все возможные кнопки, а компьютер никак не реагирует на ваши нажатия…
Отмечу, что воспользоваться этим способом можно только при условиях, что:
- у вас установлена современная ОС Windows 8, 8.1, 10, 11 (в остальных данной возможности нет);
- ваша мат. плата должна поддерживать UEFI (если ваш ПК/ноутбук не старше 3-4 лет — то наверняка поддержка есть!);
- ОС должна загружаться и «хоть как-то» работать (если же ОС не установлена — рекомендую ознакомиться со справочной статьей с кнопками входа в BIOS для устройств разных производителей).
*
Итак, теперь ближе к теме…
*
Из Windows 11
Все действия рассмотрю по шагам (для большей наглядности и доступности).
- для начала необходимо открыть параметры Windows и перейти в раздел «Система / восстановление» (сочетание клавиш Win+i // либо Win+R, и команда «ms-settings:» (без кавычек));
Открываем параметры Windows 11 — вкладку восстановление
- далее согласиться на перезагрузку и запуск ПК с расширенными параметрами. См. пример ниже на фото; 👇
Расширенные параметры запуска
- после перезагрузки появится «синее меню»: в нем нужно будет выбрать вариант «Поиск и устранение неисправностей / доп. параметры / Параметры встроенного ПО UEFI»; 👇
Параметры встроенного ПО
- ну и после еще одной перезагрузки — появится окно BIOS (UEFI). Можно приступить к настройкам! 👌
UEFI (Asus) — Advanced Mode
*
Из Windows 10
- Сначала необходимо зайти в параметры Windows (можно использовать сочетание Win+i, можно воспользоваться меню ПУСК);
Параметры (Windows 10)
- далее необходимо открыть раздел «Обновление и безопасность/Восстановление» и найти подраздел «Особые варианты загрузки»: нажать в нем кнопку «Перезагрузить сейчас». См. пример ниже (цифры 1, 2, 3); 👇
Обновление и безопасность — восстановление (кликабельно)
- после чего откройте раздел «Поиск и устранение неисправностей»;
Выбор действия (Windows 10)
- затем подраздел «Дополнительные параметры»;
Диагностика — доп. параметры
- далее вкладку «Параметр встроенного ПО UEFI» (пример на фото ниже 👇);
Параметры встроенного ПО
- ну и последнее, что осталось — это согласиться на перезагрузку; 👇
Перезагрузить
- после перезагрузки компьютера (ноутбука) у вас автоматически будет осуществлен вход в настройки UEFI (пример ниже 👇). Никаких кнопок дополнительно нажимать не нужно!
BIOS Utility — вход выполнен
*
Из Windows 8, 8.1
В принципе действия аналогичны, правда, интерфейс несколько отличается от Windows 10.
- сначала передвиньте ползунок мышки вправо, чтобы появилось боковое меню: выберите «Параметры» (см. скрин ниже 👇);
Windows 8 — параметры
- далее щелкните по ссылке «Изменение параметров компьютера»;
Изменение параметров компьютера
- затем откройте раздел «Обновление и восстановление»;
Обновление и восстановление
- после чего в разделе «Восстановление» найдите подраздел «Особые варианты загрузки» и щелкните по кнопке «Перезагрузить сейчас»; 👇
Восстановление — перезагрузить сейчас
- далее компьютер будет перезагружен, и вы увидите меню с выбором действия: откройте вкладку «Диагностика», затем «Доп. параметры»; 👇
Выбор действия — диагностика
- затем «Параметры встроенного ПО UEFI» и согласитесь на перезагрузку: после нее компьютер сам автоматически откроет настройки UEFI (BIOS). 👇
Параметры встроенного ПО (Windows
*
С помощью командной строки, меню ПУСК
👉 Командная строка
- открываем командную строку (если не знаете как — см. вот эту инструкцию);
- далее нужно ввести команду shutdown.exe /r /o и нажать Enter;
shutdown.exe в командной строке
- после чего увидите сообщение, что через минуту ваш сеанс будет завершен;
Ваш сеанс будет завершен
- по прошествии этой минуты, вы увидите меню с выбором действия (дальше действия аналогичны предыдущим описываемым шагам, см. выше). 👇
Выбор действия
*
Меню ПУСК
Еще один альтернативный вариант — это зайти в меню ПУСК, нажать по кнопке «Выключения», после зажать клавишу SHIFT и выбрать вариант «Перезагрузка». Дальнейшие действия аналогичны предыдущим шагам.
SHIFT + Перезагрузка
*
Дополнения по теме приветствуются…
Удачной работы.
👋
Первая публикация: 18.10.2018
Корректировка: 9.07.2021


Полезный софт:
-
- Видео-Монтаж
Отличное ПО для создания своих первых видеороликов (все действия идут по шагам!).
Видео сделает даже новичок!
-
- Ускоритель компьютера
Программа для очистки Windows от «мусора» (удаляет временные файлы, ускоряет систему, оптимизирует реестр).
Привет, друзья. В этой небольшой публикации хочу поделиться с теми из вас, у кого компьютер с BIOS UEFI, одним интересным способом входа в среду базовой прошивки компьютера – с помощью известной утилиты Bootice. Специфика UEFI заключается в том, что в неё можно войти не только по специальным клавишам на стадии запуска компьютера, но также с помощью определённых функций внутри работающих Windows 8.1 и 10 и их сред восстановления. Эту возможность можно использовать, если не работают клавиши входа в BIOS UEFI на стадии запуска компьютера или просто для удобства. И если насчёт удобства реализованной в Windows 8.1 и 10 и их средах восстановления возможностью входа BIOS UEFI можно поспорить, то с помощью Bootice это делается действительно удобно – просто и быстро. Что для этого нужно?
Оперативный вход в BIOS UEFI с помощью утилиты Bootice
Итак, друзья, BIOS UEFI. Бывают разные особенности её работы, и иногда случается так, что в неё невозможно попасть путём нажатия клавиши входа либо из-за какого-то сбоя, либо просто сложно уловить момент входа из-за активной быстрой загрузки операционной системы. Но это не беда, если сама Windows 8.1 или 10 рабочая. Попасть в среду BIOS UEFI мы можем с помощью особых вариантов загрузки системы, намеренно запускающих среду восстановления Windows формата версий системы 8.1 и 10. Ну а уже в этой среде на компьютерах с BIOS UEFI есть специальный пункт, с помощью которого можно загрузить компьютер с совместимых с UEFI устройств. Но даже если у нас система нерабочая, однако мы имеем её установочный носитель, можем попробовать запустить компьютер с этого установочного носителя с помощью Boot-меню BIOS, если его клавиша работает. Или банально можем отключить информационный шлейф жёсткого диска, чтобы флешка автоматически стала первичным устройством загрузки. А на установочном носителе Windows 8.1 и 10 реализована точно такая же среда восстановления, как и в самих системах, с возможностью запуска компьютера с других UEFI-устройств.
Как попасть в BIOS UEFI с помощью среды восстановления Windows 8.1 и 10, друзья, детально описывается в статье сайта «Не могу войти в BIOS: что делать?». Если вы ещё никогда не использовали этот способ, можете глянуть статью, и вы увидите, что процесс этот довольно громоздкий, там компьютер нужно перезагружать дважды: первый раз из особых вариантов загрузки, чтобы войти в среду восстановления, второй раз уже в последней для загрузки с указанного UEFI-устройства. Конечно, это не проблема в критических случаях, в таких важно, чтобы решение работало любым образом. Но если мы говорим о работе системы в штатном режиме, вход в BIOS UEFI из среды Windows можем выполнять с использованием более удобного решения, предлагаемого бесплатной портативной утилитой Bootice.
Если нам нужно перезагрузить компьютер и войти в BIOS UEFI, мы просто запускаем Bootice. Во вкладке утилиты «UEFI» ставим галочку «Boot to firmware setup UI the next time you restart computer». И можем прямо здесь же нажать кнопку «Restart now» для перезагрузки.
Компьютер перезагрузится, и мы войдём в среду BIOS UEFI. Очень, друзья, удобно.
Но более того. С помощью Bootice мы можем сразу же и загрузиться с нужного устройства, например, с установочного носителя или аварийного LiveDisk’а, минуя вход в UEFI и не вызывая Boot-меню. Во вкладке «UEFI» чуть выше кликаем «Edit boot entries».
Слева выбираем устройство загрузки, у меня это флешка с записанным аварийным LiveDisk’ом. Ставим галочку опции «Boot this entry next time». И жмём кнопку «Save current boot entry».
И в следующий раз или после намеренной перезагрузки компьютер запустится с загрузочной флешки. Назад выставлять ничего не нужно. Опция работает единожды, и по завершении работы с загрузочным носителем компьютер снова запустится с жёсткого диска, который выставлен в приоритете загрузки BIOS UEFI первым. Ну и также, друзья, хочу отметить, что для тех, кто установил на компьютер с активным UEFI Windows 7, Bootice — не альтернатива системной возможности входа в среду UEFI, таковой у «Семёрки» нет, а, по сути, единственное решение. Если, конечно, не считать варианты, которые, возможно, существуют в других интересных программах типа Bootice.
Скачать Bootice можно в сети на разных сайтах, официальный сайт на момент написания статьи, увы, не работает.
Содержание
- Как зайти в BIOS через Windows 10 5 способов
- Как зайти в БИОС, когда система запускается без проблем
- Вход в UEFI из экрана входа, когда вход в Виндовс под блокировкой
- Как зайти в BIOS Windows 10 классическим способом
- Вход в БИОС с применением командной строки
- Как зайти в БИОС Виндовс 10, если на него установлен пароль
- Если все методы, которые я описал, вам не помогли, давайте рассмотрим возможные причины этого
- Как открыть БИОС на Windows
- Как запустить БИОС на Windows
- Вход с помощью клавиатуры
- Через среду восстановления
- Путем использования «Командной строки»
- Через параметры системы
- Заключение
- Как зайти в BIOS (UEFI) на Windows 10? Все способы
- Как открыть BIOS, если Windows 10 нормально загружается (т.е. особых проблем нет)
- Как войти в BIOS из экрана приветствия, если вход в саму Windows 10 заблокирован
- Как зайти в BIOS при запуске Windows 10 (отказываемся от быстрой загрузки)
- Как войти в BIOS (UEFI) на Windows 10 через командную строку?
- Как зайти в BIOS на Windows 10, если он запаролен?
- Попробовали все способы, но зайти в BIOS так и не удалось? Возможные проблемы
- Что означают разные ошибки при входе в BIOS?
Как зайти в BIOS через Windows 10 5 способов
Добрый день. Как зайти в БИОС через Windows 10? В одной из прошлых статей, мы с вами рассматривали, что через Виндовс 10 войти в БИОС не так просто. Я подозреваю, что часть читателей станут говорить о том, что в большинстве компьютеров, на которых стоит Windows 10, установлен не BIOS, а его приемник UEFI. Это современная продвинутая прошивка с красивым дизайном и на русском языке. Но, большая часть пользователей продолжает его называть БИОС, и мы также будем его иногда называть BIOS, а иногда UEFI. Смысл при этом остаётся тот же.
Итак, суть тут в том, что благодаря встроенному режиму, который создаёт быструю загрузку, эта загрузка происходит за несколько секунд. Отсюда, методы, которые отлично работают на Виндовс 7, не всегда выполнимы на десятке. Но, несмотря на кажущуюся сложность, эта проблема решается довольно легко.
Как зайти в БИОС, когда система запускается без проблем
Напрямую из системы Виндовс 10 зайти в БИОС у пользователя не получится. Компьютер придётся выключить.
Вход в UEFI из экрана входа, когда вход в Виндовс под блокировкой
Что можно сделать, когда Виндовс 10 не выполняет полный запуск системы, оставляя нас на экране приветствия? Обычно, в этом окне система запрашивает пароль. Подобное может произойти, когда был установлен драйвер или софт, который вступает в конфликт с операционной системой. Также, возможно, что пароль вами просто забыт. Не волнуйтесь! Мы всё равно войдём в БИОС!
Когда ОС вновь перезагрузится, мы окажемся в уже знакомом нам окне «Выбор действия». Затем, работаем по тем шагам, которые прошли в первом варианте. Мы снова попали в БИОС.
Как зайти в BIOS Windows 10 классическим способом
Как упоминалось выше, для захода в БИОС обычным методом, как в семёрке, необходимо нажимать во время старта на F2, Del или прочие верхние кнопочки группы F, это зависит от модели ноутбука, или системной платы компьютера.
Но, есть один нюанс. Как мы помним, у десятки работает «Быстрая загрузка» и из-за неё мы можем не успеть нажать данные клавиши. В этом случае нам придётся отключить на время данную функцию.
Всё, теперь вы можете входить в BIOS как входили в семёрке.
Важно: — к сожалению, в последних обновлениях Windows возможность отключения быстрого запуска во вкладке электропитание разработчики убрали. Поэтому, для части людей этот способ неприемлем. Если же вы знаете ещё способ, как отключить быстрый запуск в новом обновлении Windows 10, просьба сообщить его в комментариях!
Вход в БИОС с применением командной строки
Данный метод применим, если по одной из причин ваша десятка не хочет, чтобы её перезагружали описанными выше способами.
Как зайти в БИОС Виндовс 10, если на него установлен пароль
Скажу сразу. Если вы решите проделать подобное на ноутбуке, то лучше его отнести в сервисный центр. Но, если у вас стационарный компьютер, вы без проблем сможете сбросить настройки БИОС и заодно с ними пароль от системы.
После этого можно запускать компьютер, пароль исчезнет. Теперь можете свободно входить в BIOS, пароля больше не будет.
Если все методы, которые я описал, вам не помогли, давайте рассмотрим возможные причины этого
1 Вы обновили БИОС на Виндовс 10, поменяли систему на UEFI, но, ошиблись и поставили версию не для вашей системной платы. Также возможно, что ПЗУ физически не может обслужить новую систему UEFI, так как она забирает много ресурсов компьютера.
Решение банальное. Нужно ПК отнести в сервисный центр, где BIOS быстренько восстановят (разумеется, в том случае, если там работают действительно профи)!
2 Испортилась плата ПЗУ, а в ней содержится сам БИОС.
Решение опять банальное. Покупаем для вашей материнской платы новую микросхему ПЗУ и старательно её вставляем в разъёмы (в большинстве случаев производители системных плат её не впаивают, а элементарно вставляют в разъём).
3 Может сломаться клавиатура, или несколько из её клавиш. Всё может случиться. Есть клавиши, которые вы нажимаете редко. К примеру, группы F. А они, как мы знаем, помогают входить в BIOS.
Решением в этом случае может быть 2 варианта. Вы входите в БИОС одним из описанных мной методом, где клавиатура не нужна. После этого проверяете, какие из кнопок не работают, и ремонтируете их.
Второй вариант довольно простой. Покупаете новую клавиатуру.
Вывод: — я рассказал, как зайти в БИОС через Windows 10 пятью способами. Я думаю, хотя бы один из них вам обязательно поможет. Советую просто перечитать статью, и применить подходящий вам метод! Успехов!
Источник
Как открыть БИОС на Windows
Зайти в БИОС на Windows можно четырьмя способами, которые косвенно пересекаются между собой. Классически данная процедура выполняется с помощью клавиатуры, в противном случае необходимо иметь доступ к рабочему столу операционной системы. Несмотря на отличия методов исполнения процедуры, конечный итог одинаковый.
Как запустить БИОС на Windows
Чтобы попасть в систему ввода и вывода, не потребуется установка дополнительного программного обеспечения — все действия выполняются посредством активации определенных опций системы или компьютера.
Обратите внимание! В случае необходимости выйти из BIOS можно с помощью сочетания Ctrl + Alt + Del.
Вход с помощью клавиатуры
На базовом уровне в компьютере заложены горячие клавиши, которые позволяют войти в BIOS даже без доступа к рабочему столу операционной системы. В зависимости от версии материнской платы или модели ноутбука кнопка будет отличаться.
| Производитель материнской платы | ||
| Устройство | Версия БИОС | Клавиша |
| MSI | AMI | Del |
| Gigabyte | Award | Del |
| Asus | AMI | Del |
| Intel | Phoenix-Award | Del |
| AsRock | AMI | Del |
| Производитель ноутбука | ||
| Устройство | Версия БИОС | Клавиша |
| Asus | — | F2 |
| Acer | Inside H2O | F2 |
| Acer | Phoenix | F2 |
| Dell | Dell | F2 |
| HP | — | Esc → F10 |
| Lenovo | AMI | F2 |
| Packard Bell | Phoenix Secure Core | F2 |
| Samsung | Phoenix Secure Core | F2 |
| Sony Vaio | Inside H2O | F2 |
| Toshiba | Phoenix | F2 |
| Toshiba | Inside H2O | F2 |
Обратите внимание! Этот способ является единственным доступным в случае отсутствия установленной операционной системы на компьютере.
Через среду восстановления
Открыть БИОС на Windows можно посредством среды восстановления, которая запускается из-под системы. Предварительно необходимо войти на рабочий стол, потом раскрыть меню « Пуск » и с зажатой кнопкой Shift выполнить перезагрузку. После появления на экране синего меню необходимо:
Важно! Данный способ доступен только в Windows 8, 8.1 и 10.
Путем использования «Командной строки»
Включить и вывести на экран BIOS можно с помощью выполнения определенной команды в консоли, которая запускается на рабочем столе Windows или с помощью среды восстановления инсталлятора операционной системы.
Через параметры системы
В параметрах системы есть специальное меню, в котором находятся опции для входа в БИОС. Это подразумевает выполнение определенных действий:
Важно! Этот метод доступен исключительно в Windows 8, 8.1 и 10.
Заключение
Источник
Как зайти в BIOS (UEFI) на Windows 10? Все способы
Правда, большинство компьютеров на «десятке» вместо старого-доброго БИОСА уже оснащены его продвинутым преемником — UEFI, современной прошивкой с красивой и более понятной графической оболочкой. Но сути это не меняет.
Нюанс здесь вот в чем — из-за встроенного режима быстрой загрузки Win 10 обычно загружается почти мгновенно. Так что успеть нажать нужные клавиши, как при попытке войти в BIOS на старых версиях Windows, не так-то просто.
И все же, задача легко решается за несколько элементарных шагов.
Как открыть BIOS, если Windows 10 нормально загружается (т.е. особых проблем нет)
Непосредственно из самой Windows 10 открыть BIOS по-прежнему не получится — сеанс придется завершить.
Все! После рестарта вы автоматически зайдете в BIOS (как помните, в Windows 10 чаще всего вместо него стоит уже UEFI, но называть его по-старинке, наверно, будут еще много лет).
Как войти в BIOS из экрана приветствия, если вход в саму Windows 10 заблокирован
Что делать, если Windows 10 не дает вам войти и начать новый сеанс, «не пуская» вас дальше экрана входа (того самого, где ОС обычно запрашивает пароль пользователя)? Такое может случиться, к примеру, если вы установили какие-то драйвера или приложения, конфликтующие с работой ОС. Или даже просто забыли пароль.
Ничего страшного! Вот как войти в BIOS в таком случае.
После рестарта система направит нас в вышеописанное меню «Выбор действия», а дальше все по той же схеме, что и в разделе выше: «Диагностика» / «Дополнительные параметры» / «Параметры встроенного ПО UEFI» / «Перезагрузить».
Как зайти в BIOS при запуске Windows 10 (отказываемся от быстрой загрузки)
Можно ли по-прежнему зайти в BIOS (UEFI) на Windows 10 классическим методом, просто задав нужную комбинацию клавиш при старте? Можно, только для этого нам придется выключить быструю загрузку.
Дополнительные методы и способы, как войти в BIOS мы описали в нашей статье «Тут»
Все! Теперь компьютер будет запускаться в привычном медленном режиме. Находим надпись «Press (…та самая кнопка или комбинация…) «to setup» на черном экране во время загрузки Windows 10 и нажимаем ее постоянно, пока не откроем BIOS.
Если нужной надписи-подсказки не увидели, в нашей статье «Как войти в BIOS на Windows 7» вы найдете максимально полную таблицу с заветными сочетаниями клавиш для различных моделей ноутбуков и ПК.
Как войти в BIOS (UEFI) на Windows 10 через командную строку?
Этот способ хорош тогда, когда по какой-то причине Windows 10 не желает перезагружаться ни одним из стандартных методов, описанных выше. Ваш случай? Тогда проделываем следующее.
Как зайти в BIOS на Windows 10, если он запаролен?
Если это ноутбук, не советуем в нем ковыряться — лучше будет отнести его в мастерскую. А вот на стандартном ПК можно легко сбросить настройки BIOS (а вместе с ними — и пароль).
Для этого достаточно:
. Не забудьте перед этим полностью выключить компьютер и достать все шнуры из розеток!
Подробнее про эту нехитрую процедуру можете прочитать в нашей статье «Здесь».
Попробовали все способы, но зайти в BIOS так и не удалось? Возможные проблемы
Решение. Несем компьютер в сервис, где его довольно быстро восстанавливают.
Решение. Для «системника» можно купить новую ПЗУ и аккуратно заменить ее своими руками (т.к. в 99% случаев она не впаяна, а просто вставлена в специальное гнездо). А вот ноутбук, скорее всего, придется перепаивать, так что проще обратиться в мастерскую.
Решение. Воспользуйтесь каким-то другим способом входа из описанных в статье — кнопки в большинстве из них не нужны. Замените или отремонтируйте клавиатуру.
Что означают разные ошибки при входе в BIOS?
И напоследок мы подготовили подробную шпаргалку, которая позволит вам быстро сориентироваться в ошибках, выдаваемых BIOS при входе. Думаем, информация лишней не будет. Особенно, если вам потребовалось войти в BIOS «не от хорошей жизни» (т.е. что-то с вашей Windows 10 пошло не так).
| СООБЩЕНИЕ | ОПИСАНИЕ ПРОБЛЕМЫ |
| 8042 Gate A20 Error | Проблема контроллера клавиатуры (необходимо заменить контроллер либо материнскую плату) |
| Address Line Short | Проблема плат расширения материнской платы (возможно короткое замыкание; если после проверки не удалось загрузиться, — надо менять материнку) |
| BIOS ROM Checksum Error — System Halt | Ошибка контрольной суммы микросхемы постоянной памяти (необходимо перепрошить микросхему либо заменить) |
| BIOS Update For Installed CPU Failed | Несоответствие версии БИОС конкретной модели процессора |
| Bad PnP Serial ID Checksum | Ошибка контрольной суммы устройства Plug and Play (извлеките устройства, внимательно осмотрите и поставьте снова; если не помогло — необходимо менять неисправные устройства) |
| Boot Error — Press F1 To Retry Disk Boot Failure, Insert System Disk And Press Enter | Не обнаружен загрузочный диск (часто бывает, если в BIOS Setup в качестве первого загрузочного сектора стоит дисковод, или привод для дискет, а в момент включения компьютера в этом приводе находится несистемный диск или дискета — такое часто бывает, когда, например, смотрят фильм с диска или слушают музыку, а потом забывают вынуть диск. Необходимо извлечь диск и перезагрузить компьютер, а лучше в настройках сделать загрузку с жёсткого диска компьютера) |
| Bus Time Out NMI At Slot XXX | Случается, если установлена шина EISA (попробуйте перезагрузиться) |
| CH2 Timer Error | Проблема инициализации второго таймера (проверьте работу периферийных устройств) |
| CMOS Battery Failed | «Сдохла» батарейка CMOS (замените батарейку) |
| CMOS Battery Has Failed | Аналогично |
| CMOS Battery State Low | Аналогично |
| CMOS Checksum Bad (Error, Failure) | Ошибка контрольной суммы микросхемы CMOS (проверьте батарейку, если не поможет, перепрограммируйте микросхему BIOS) |
| CMOS Date/Time Not Set | Ошибки при установке системного времени и даты (исправьте ошибку в БИОСе, проверьте работоспособность батарейки) |
| CMOS Display Type | В БИОСе неправильно указаны характеристики системного монитора |
| CMOS Memory Size Mismatch | В БИОСе неправильно указан объем оперативной памяти |
| CMOS System Options Not Set | Содержимое CMOS-памяти повреждено (проверьте батарейку, возможно потребуется перепрошивка) |
| Cache Memory Bad, Do Not Enable Cache | Ошибка кэш-памяти (замените микросхему) |
| Checking NVRAM | Информация о том, что система обновляет конфигурацию компьютера (если часто появляется — проверьте батарейку материнской платы) |
| DMA#1(2) Error | Ошибка инициализации канала DMA (возможно проблема из-за подключенного периферийного устройства; возможно надо менять материнскую плату) |
| DMA Bus TimeOut | Система не получает ответа на запрос контроллера DMA (проверьте периферийное устройства и замените неисправные) |
| DMA Error | Ошибка контроллера DMA (возможно придётся менять материнскую плату) |
| Display Type Has Changed Since Last Boot | В БИОСе неправильно указан тип системного монитора |
| Drive X: Error | Проблемы с жёстким диском (проверьте настройки БИОСа, шлейф; если диск повреждён, отформатируйте его, а лучше — купите новый) |
| Drive X: Failure | Нельзя инициализировать жёсткий диск (проверьте настройки БИОСа, шлейф; если диск повреждён, отформатируйте его) |
| ECC Error | Проблемы с оперативной памятью (необходимо заменить память) |
| EISA CMOS Inoperational | Ошибка микросхемы CMOS-памяти платы EISA (проверьте батарейку или замените микросхему) |
| EISA Configuration Checksum Error | Ошибка контрольной суммы CMOS-памяти платы EISA (проверьте настройки БИОСа и батарейку) |
| EISA Configuration Is Not Complete | Ошибка микросхемы CMOS-памяти платы EISA (проверьте настройки БИОСа) |
| Error Encountered Initializing Hard Drive | Проблемы с инициализацией жёсткого диска IDE (проверьте настройки БИОСа, правильность устанолвенных перемычек; если не помогло — замените устройство) |
| Error Initializing Hard Drive Controller | Проблемы с инициализацией контроллера IDE (проверьте перемычки, настройки БИОСа) |
| Expansion Board Not Ready At Slot XXX | Проблемы с инициализацией платы в слоте ХХХ (проверьте соединение, возможно неисправна плата или сам слот) |
| Extended RAM Failed At Offset: XXX | Ошибка инициализации расширенной памяти (проверьте соединения, или замените память) |
| FDD Controller Failure | Ошибка инициализации контроллера флоппи-дисковода (проверьте соединения или замените контроллер) |
| Floppy Disk Controller Resource Conflict | Конфликт контроллера флоппи-дисковода с другим устройством (необходимо отключить устройство, поработать, а потом подключить его снова) |
| HDD Controller Failure | Ошибка инициализации контроллера IDE (проверьте перемычки, настройки БИОС) |
| Hard Disk Install Failure | Проблемы с инициализацией жёсткого диска IDE (проверьте настройки БИОСа, джамперы, шлейфы, если не помогло — меняйте неисправное устройство) |
| Hard Disk Diagnosis Fail | Проблемы с инициализацией жёсткого диска (проверьте настройки БИОСа, джамперы, шлейфы, если не помогло — меняйте неисправное устройство) |
| Hard Disk Fail (20) Hard Disk Fail (40) | Аналогично |
| I/O Card Parity Error at XXX | Ошибка чётности платы расширения (проверьте установку платы) |
| INTR #1 Error | Проблемы с инициализацией первого канала контроллера прерываний (IRQ0-IRQ7) |
| INTR #2 Error | Проблемы с инициализацией второго канала контроллера прерываний (IRQ8-IRQ15) |
| Incorrect Drive A/B — Run Setup | Ошибка инициализации флоппи-дисковода (проверьте шлейф, настройки БИОСа) |
| Invalid Drive Specification | Повреждён жёсткий диск или, если он новый, не разбит на разделы (используйте команду FDisk) |
| Invalid Media In Drive X: | Аналогично |
| Invalid System Configuration Data | Ошибка конфигураций устройств Plug and Play (обнулите данные опцией Reset Configuration Date) |
| Invalid System Configuration Data — Run Configuration Utility Press F1 to Resume, F2 to Setup | Аналогично |
| K/B Interface Error | Проблема с клавиатурой (проверьте соединение) |
| Keyboard Error | Аналогично |
| Keyboard Error Or No Keyboard Present | Проблемы с работой клавиатуры (посмотрите, не нажата ли какая-то клавиша) |
| Keyboard Failure, Press [FL] To Continue | Аналогично |
| Keyboard Is Locked Out — Unlock The KeyKeyboard Is Locked | Залипание клавиши на клавиатуре |
| Memory Adress Error at XXX | Проблемы с оперативной памятью (проверьте блок питания и саму память) |
| Memory Parity Error at XXX | Аналогично |
| Memory Size Decreased | В БИОСе неправильно указан объем оперативной памяти |
| Memory Size Has Changed Since Last Boot | Аналогично |
| Memory Size Increased | Аналогично |
| Memory Test Fail | Проблемы с оперативной памятью (проверьте блок питания и саму память) |
| Memory Verify Error at XXXX | Аналогично |
| Missing Operation System | Ошибка при попытке загрузки системы с винчестера (возможно вызвано вирусом, придётся разбить диск на разделы заново с потерей всех данных) |
| Monitor Type Does Not Match CMOS — Run Setup | В БИОСе неправильно указан системный монитор |
| NVRAM Checksum Error | Ошибка NVRAM-памяти (проверьте настройки БИОСа и батарейку) |
| NVRAM Cleared | Аналогично |
| NVRAM Data Invalid | Аналогично |
| No ROM Basic | Ошибка при попытке загрузки системы с винчестера (возможно вызвано вирусом, придётся разбить диск на разделы заново с потерей всех данных) |
| Off Board Parity Error | Попытка загрузиться с дискеты, когда в дисководе нет системной дискеты (выньте дискету) |
| Offending Address Not Found | Проблемы с устройствами, не интегрированными в материнскую плату (процессор, оперативная память…) |
| Offending Segment | Ошибка неизвестного устройства (скорее всего, проблемы с передачей данных или конфликт при обращении к портам — проверьте БИОС) |
| On Board Parity Error | Проблемы с устройствами, интегрированными в материнскую плату (контроллер жёсткого диска, шина PCI…) |
| Onboard PCI VGA Not Configured For Bus Master | Проблема с интегрированной видеокартой |
| Operating System Not Found | Ошибка при попытке загрузки операционной системы — она не найдена (возможно вызвано вирусом, придётся разбить диск на разделы заново с потерей всех данных) |
| Override Enabled — Default Loaded | Система не может загрузиться при установленных значениях БИОСа, все параметры будут сброшены до заводских значений |
| PCI I/O Port Conflict | Конфликт устройств на шине PCI — попытка использования одного и того же порта ввода-вывода (обновите конфигурацию оборудования) |
| PCI IRQ Conflict | Аналогично |
| PCI Memory Conflict | Конфликт устройств на шине PCI — попытка использования одной той же области памяти (обновите конфигурацию оборудования) |
| Parallel Port Risource Conflict | Конфликт устройств, использующих параллельный порт (обновите конфигурацию оборудования или настройте вручную) |
| Parity Error | Ошибка контроля чётности оперативной памяти |
| Press A Key To Reboot | Проблемы в загрузке системы (если сообщение появляется часто, смените материнскую плату) |
| Press ESC To Skip Memory Test | Нажатие клавиши ESC проверит оперативную память по сокращённой программе |
| Press FL To Disable NMI, F2 To Reboot | Проблема работы контроллера прерываний — невозможно определить устройство, подавшее запрос на немаскируемое прерывание NMI |
| Primary Boot Device Not Found | Устройство, настроенное в БИОСе как первичный загрузочный диск не найдено (возможно нет системной дискеты или диска — вставьте дискету или диск, или сделайте соответствующие настройки в БИОСе) |
| Primary Master Hard Disk Fail | Проблемы с тестированием жёсткого диска Primary Master (проверьте настройки БИОСа, шлейфы, перемычки, попробуйте подключить другой диск; возможно придётся менять шлейф или жёсткий диск) |
| Primary Slave Hard Disk Fail | Проблемы с тестированием жёсткого диска Primary Slave (проверьте настройки БИОСа, шлейфы, перемычки, попробуйте подключить другой диск; возможно придётся менять шлейф или жёсткий диск) |
| Primary/Secondary IDE Controller Resource Conflict | Конфликт устройств — IDE-контроллер обращается к уже занятым ресурсам компьютера (обновите конфигурацию оборудования или настройте вручную) |
| RAM Parity Error — Checking For Segment | Ошибка чётности оперативной памяти (возможно неправильно установлена планка памяти, попробуйте в БИОСе поставить самые медленные настройки для памяти) |
| Real Time Clock Error | Ошибки в настройке системного времени и даты (проверьте батарейку, настройки БИОС, если не помогло — меняйте системную плату) |
| Real Time Clock Failure | Аналогично |
| Secondary Master Hard Disk Fail | Проблемы с тестированием жёсткого диска Secondary Master (проверьте настройки БИОСа, шлейфы, перемычки, попробуйте подключить другой диск; возможно придётся менять шлейф или жёсткий диск) |
| Secondary Slave Hard Disk Fail | Проблемы с тестированием жёсткого диска Secondary Slave (проверьте настройки БИОСа, шлейфы, перемычки, попробуйте подключить другой диск; возможно придётся менять шлейф или жёсткий диск) |
| Serial Port 1 Resource Conflict | Конфликт устройств, использующих последовательный порт COM1 (обновите конфигурацию оборудования или настройте вручную) |
| Serial Port 2 Resource Conflict | Конфликт устройств, использующих последовательный порт COM2 (обновите конфигурацию оборудования или настройте вручную) |
| Should Be Empty But EISA Board Found | Ошибка платы расширения EISA (обновите конфигурацию оборудования или настройте вручную) |
| Should Have EISA Board But Not Found | Ошибка платы расширения EISA — не отвечает на запросы системы (обновите конфигурацию оборудования или настройте вручную, если не помогло — замените неисправное оборудование) |
| Slot Not Empty | На шине ELSA обнаружена неизвестная плата расширения (проверьте настройки БИОСа) |
| Software Port NMI Inoperational | Проблемы с программным портом прерывания NMI (проверьте настройки БИОСа, возможно придётся менять системную плату) |
| State Battery CMOS Low | Разрядилась батарейка CMOS-памяти (замените батарейку) |
| Static Device Resource Conflict | Конфликт устройств (обновите оборудование или настройте вручную) |
| System Battery Is Dead | Разрядилась батарейка CMOS-памяти (замените батарейку) |
| System Battery Is Dead — Replace And Run Setup | Аналогично |
| System CMOS Checksum Bad | Ошибка контрольной суммы CMOS-памяти (проверьте батарейку, при необходимости замените, если не помогло — меняйте материнскую плату) |
| System Device Resource Conflict | Конфликт устройств (обновите оборудование или настройте вручную) |
| System Halted, (CtrlAltDel) To Reboot | Остановка работы системы (нажмите комбинацию Ctrl+Alt+Del для перезагрузки системы) |
| System RAM Failed At Offset: XXXX | Ошибка инициализации оперативной памяти (возможно неправильно установлена планка памяти, попробуйте в БИОСе поставить самые медленные настройки для памяти) |
| Type Display CMOS Mismatch | В БИОСе неправильно указан тип системного монитора |
| Uncorrectable ECC DRAM Error | Проблемы с оперативной памятью (возможно придётся заменить память) |
| Unknown PCI Error | Неизвестная ошибка PCI-шины (если все PCI-платы работают нормально — меняйте материнскую плату) |
| Update Failed | Не удалось обновить информацию о новых устройствах Plug @ Play (проверьте батарейку или замените системную плату) |
| Update OK! | Информацию о новых устройствах обновлена успешно |
| Wrong Board In Slot | Ошибка платы расширения EISA (проверьте настройки БИОСа или замените неисправные устройства) |
Вот и вся информация, которая может понадобиться вам для того, чтобы зайти в BIOS на Windows 10.
Если у Вас стоит Windows 7, читайте как войти в биос в нашей статье «Как Войти В BIOS На Windows 7»
Не получается один метод — смело пользуйтесь другим.
Желаем вам продуктивной работы и как можно меньше неприятных сюрпризов! Если остались вопросы, пишите в комментариях.
Источник
Большинство пользователей ПК знают о существовании БИОС, некоторые даже имеют представление о его функциях и предназначении. При этом, необходимости непосредственного обращения к БИОС у обычного пользователя нет. Работая с компьютером ежедневно в течение многих лет, люди не знают, как зайти в БИОС и что в нём может понадобиться.
Между тем, некоторые операции, например, переустановка операционной системы с флешки или аппаратное включение/отключение каких-либо элементов невозможны без изменения настроек БИОС. Разобраться, что это такое, будет полезно для всех.
Что такое БИОС и для чего он нужен
БИОС (BIOS, англ. BasicInput/Output System) — это система ввода-вывода информации, осуществляющая взаимосвязь между «железом» и операционной системой компьютера. Она содержит информацию о составе, конфигурации и текущем состоянии всех элементов компьютера, определяет порядок загрузки операционной системы, выполняет диспетчерские функции по мониторингу систем и безопасности. Код БИОС находится на специальной микросхеме с соответствующей маркировкой, расположенной на материнской плате. Его можно обновить, т.е. перезаписать, но это мероприятие сложное и рискованное.
Наиболее частое обращение пользователя к БИОС — изменение порядка загрузки системы. При установке ОС с флешки необходимо установить загрузку с USB первым номером, иначе после первой перезагрузки компьютер установит старую систему и процесс пойдет по бесконечному кругу. Кроме этого, могут быть выполнены другие действия:
- Изменение или возврат к заводским (оптимальным) настройкам.
- Изменение режима работы процессора.
- Получение информации о температуре процессора.
- Управление режимом работы вентиляторов.
- Включить/отключить некоторые порты или функции и т.д.
После произведённых изменений программа предложит на выбор сохранить их или оставить настройку неизменной. Для этого понадобится нажать соответствующие клавиши.
Внимание! Внесение изменений в настройки БИОС может кардинальным образом изменить режим работы материнской платы и процессора. Для неподготовленного пользователя такой шаг чреват нежелательными последствиями, вплоть до окончательного вывода компонентов из строя. Без точного знания и понимания сути своих действий ничего менять не следует.
Есть ли отличия в запуске UEFI BIOS
Основное отличие заключается в том, что UEFI (Unified Extensible Firmware Interface) — это не БИОС. Это микропрограмма с подобными функциями, созданная для тех же целей взаимодействия между аппаратной частью и операционной системой. При этом, UEFI разработана для 64-битных систем, что выделяет её и делает применимой не ко всем компьютерам. Разработчики утверждают, что будущее принадлежит именно UEFI, которая вытеснит БИОС из-за устаревания и низких возможностей. Уже сегодня UEFI имеет доступ к большему количеству памяти, не ограничивает размер дисков, способна оперировать драйверами и взаимодействовать с ОС на более высоком уровне. Практически, UEFI становится еще одной, промежуточной операционной системой. Загрузка компьютера через UEFI возможна только при аппаратной поддержке, которая имеется только на новых материнских платах, поэтому пока тип загрузки выбирается в БИОС.
Как зайти в БИОС на стационарном компьютере или ноутбуке
В отличие от программ, записанных на жёсткий диск, зайти в БИОС, просто кликнув по определённой иконке не получится. Надо сделать это после включения компьютера, но до момента появления экрана загрузки Windows. Мало того, разные производители назначают для своих материнских плат собственные способы. Часто пользователь сидит и не знает, как зайти в БИОС, потому что клавиша для входа назначена не та, которую ему кто-нибудь посоветовал, а стартовая картинка на мониторе проскакивает за доли секунды, не позволяя увидеть, какую клавишу надо нажать. Кроме того, вариантов входа существует несколько, хотя доступны обычно не все. Рассмотрим их внимательнее:
Стандартный способ входа
Стандартный способ применяется чаще всего. Во время загрузки компьютера на экране мелькает картинка, с указанием разных комбинаций кнопок для выполнения тех или иных команд. Среди них есть BIOS Setup, или что-нибудь, типа: «Press Del to enter BIOS Setup». Чаще всего требуется нажать кнопку «del» или «F2», но могут быть другие варианты, о которых информирует стартовая картинка. Рекомендуется нажимать на нужную клавишу непрерывно, чтобы не пропустить нужный момент. Иногда стартовая картинка задерживается на несколько секунд, но чаще всего мелькает слишком быстро. Для того, чтобы приостановить загрузку, в нужный момент надо нажать «Pause/Break».Тогда можно спокойно рассмотреть надпись на экране. Если нажать на нужную кнопку вовремя не получилось, можно использовать сочетание клавишей Ctrl+Alt+Del, чтобы вновь началась загрузка системы. Как вариант, можно нажать кнопку рестарт.
Список возможных горячих клавиш для входа в БИОС
Существует большое количество вариантов входа в БИОС. Собственные комбинации есть у разработчиков различных версий БИОС:
Производители компьютеров или ноутбуков устанавливают свои сочетания клавишей:
Следует отметить, что такое разнообразие не облегчает решение проблемы, а, напротив, вносит излишнюю путаницу. Введение единого стандарта в этом вопросе существенно облегчило решение вопроса, но пока ситуация только усложняется постоянным вводом новых сочетаний.
Вход с помощью командной строки
Необходимо сразу уточнить: зайти прямо в БИОС с помощью командной строки невозможно. Но можно дать компьютеру команду на перезагрузку, во время которой появится возможность входа штатным способом. Порядок действий:
- В меню «Пуск» нажимаем «Выполнить» (как вариант — одновременно нажимаем Win и R).
- В открывшемся окошечке пишем cmd.
- Открывается черное окно командной строки.
- Пишем «shutdown.exe /r /o», нажимаем «Enter».
Начинается перезагрузка, во время которой откроется стартовая картинка. Нажав нужную комбинацию клавишей, заходим в БИОС.
Команда Shift+Перезагрузка
Этот вариант входа используется на Windows 8 и 10. В меню «Пуск» надо нажать на «завершение работы», откроется всплывающее меню, в котором надо нажать на «Перезагрузка», одновременно удерживая клавишу «Shift».
Во время старта загрузки системы в нужный момент времени нажать соответствующую клавишу (или комбинацию), чтобы вызвать настройки БИОС.
Вход в БИОС через «Восстановление» (для Windows 8 и 10)
В операционной системе Windows, начиная с версии 8 и выше, предусмотрена функция восстановления системы. Процедура проходит через перезагрузку компьютера, во время которой появляется возможность зайти в БИОС. Порядок действий:
- На панели (или в меню «Пуск», если есть) открыть вкладку «Параметры».
- В открывшемся окне выбрать «Изменение параметров компьютера».
- Перейти на вкладку «Обновление и восстановление».
- Открыть пункт «Восстановление», справа появятся варианты действий. В разделе «Особые варианты загрузки» внизу есть кнопка «Перезагрузить сейчас». Нажатие на нее вызовет перезагрузку компьютера, во время которой можно зайти в БИОС штатным способом.
Запуск БИОС с помощью специальной кнопки без клавиатуры
Существуют способы зайти в настройки БИОС более простыми, аппаратными методами. Некоторые ноутбуки, (например, «Леново»), имеют на клавиатуре или на панели специальную кнопку, нажатие на которую напрямую открывает БИОС.
Эта функция очень удобна для пользователя, но, к сожалению, встречается она только у некоторых моделей отдельных производителей.
Для владельцев системных блоков может оказаться доступным вход с помощью специальной кнопки, расположенной на материнской плате, обычно неподалеку от батарейки.
Понадобится снимать крышку системного блока, но в некоторых ситуациях такой способ может оказаться наиболее удобным или возможным.
Другие способы
Рассматривая предлагаемые варианты, можно заметить, что все они (кроме нажатия специальной кнопки прямого входа) инициируют перезагрузку компьютера, а не обеспечивают непосредственное включение БИОС. Поэтому, дополнительным способом зайти в него можно считать любой вариант вызова перезагрузки компьютера.
Что делать если для входа в БИОС требуется пароль
Пароль при входе в БИОС обычно не устанавливается, но некоторые производители или ремонтные фирмы защищают вход таким образом. Самый простой способ — ввести требуемую комбинацию, но зачастую она утеряна или вовсе неизвестна. В таких случаях приходится выключать компьютер, снимать крышку системного блока и вынимать батарейку, питающую CMOS-память. Именно в ней содержится пароль. Вынув батарейку, надо на 15 секунд замкнуть контакты её гнезда. Это обнулит CMOS и сбросит пароль. После этого батарейку устанавливают на место, собирают компьютер, включают его и заходят без пароля.
Необходимо помнить, что все изменения, произведённые в БИОС, могут вывести компьютер из строя. Не имея представления о том, что произойдет при изменении того или иного параметра, не следует ничего предпринимать. Попытки действовать по принципу «а что будет, если…» в данном случае совершенно недопустимы. Если нет уверенности, что всё делается правильно, лучше обратиться к специалистам. Это поможет решить проблему, сохранив работоспособность компьютера, в частности — его аппаратной части.
Источник

В связи с тем, что в Windows 10 (как и в 
Вход в параметры UEFI из Windows 10
Для использования этого способа, Windows 10 должна быть установлена в режиме UEFI (как правило, так и есть), а вы должны иметь возможность либо войти в саму ОС, либо хотя бы попасть на экран входа в систему со вводом пароля.
В первом случае вам достаточно кликнуть по значку уведомлений и выбрать пункт «Все параметры». После чего в настройках открыть «Обновление и безопасность» и перейти к пункту «Восстановление».
В восстановлении нажмите в разделе «Особые варианты загрузки» кнопку «Перезагрузить сейчас». После того, как компьютер перезагрузится, вы увидите экран такой же (или подобный) тому, что изображен ниже.
Выберите пункт «Диагностика», затем — «Дополнительные параметры», в дополнительных параметрах — «Параметры встроенного ПО UEFI» и, в завершение, подтвердите сове намерение, нажав кнопку «Перезагрузить».
После перезагрузки вы попадете в БИОС или, если точнее, UEFI (просто у нас по привычке настройки материнской платы обычно называют БИОС, наверное, так будет продолжаться и в дальнейшем).
В том случае, когда вы не можете войти в Windows 10 по каким-либо причинам, но можете попасть на экран входа, вы также можете зайти в настройки UEFI. Для этого, на экране входа в систему, нажмите кнопку «питание», а затем, удерживая клавишу Shift нажмите пункт «Перезагрузка» и вы попадете в особые варианты загрузки системы. Дальнейшие шаги уже были описаны выше.
Вход в БИОС при включении компьютера
Есть и традиционный, всем известный метод войти в БИОС (подходит и для UEFI) — нажать клавишу Delete (для большинства ПК) или F2 (для большинства ноутбуков) сразу при включении компьютера, еще до начала загрузки ОС. Как правило, на экране загрузки внизу отображается надпись: Press Название_Клавиши to enter setup. Если такой надписи нет, вы можете ознакомиться с документацией к материнской плате или ноутбуку, там должна присутствовать такая информация.
Для Windows 10 вход в БИОС этим способом это осложняется тем, что загрузка компьютера происходит действительно быстро, и не всегда эту клавишу можно успеть нажать (или даже увидеть сообщение о том, какую именно).
Для решения этой проблемы, вы можете: отключить функцию быстрой загрузки. Для этого, в Windows 10 кликните правой кнопкой мыши по кнопке «Пуск», выберите в меню «Панель управления», а в панели управления — электропитание.
Слева кликните «Действия кнопок питания», а на следующем экране — «Изменение параметров, которые сейчас недоступны».
Внизу, в разделе «Параметры завершения работы» уберите отметку «Включить быстрый запуск» и сохраните изменения. После этого, выключите или перезагрузите компьютер и попробуйте войти в БИОС с помощью необходимой клавиши.
Примечание: в некоторых случаях, когда монитор подключен к дискретной видеокарте, вы можете не увидеть экран БИОС, а также информацию о клавишах для входа в него. В этом случае может помочь его переподключение к интегрированному графическому адаптеру (выходы HDMI, DVI, VGA на самой материнской плате).

Содержание
- Разница между BIOS Legacy и UEFI
- Для чего нужен?
- Как войти?
- Альтернативные варианты
- Вход во время запуска системы
- Что делать, если вы не успеваете прочитать текст
- Если для входа требуется пароль
- Заключение
- Видеоинструкция
Разница между BIOS Legacy и UEFI
В обоих случаях программное обеспечение позволяет установить определенные настройки для различных устройств компьютера. Только в современных версиях возможностей для тонкой настройки и диагностики намного больше.
Для того чтобы понять, насколько масштабны изменения, достаточно взглянуть на приведённые ниже скриншоты.
Пример стандартного устаревшего БИОСА
Пример UEFI на материнских платах ASUS.
«Произведение искусства» от компании GIGABYTE.
Для чего нужен?
Например, если вы решили переустановить Windows, то в БИОСе необходимо указать информацию о том, с какого именно устройства будет происходить загрузка дистрибутива операционной системы.
Иногда на портативных компьютерах отсутствует или сломан дисковод. В этом случае обновить ОС можно при помощи Flash-накопителя. Для этого приоритет загрузки ПК должен быть с USB-HDD.
Кроме этого есть и много других возможностей, благодаря которым можно настроить что-нибудь такое, что недоступно в самой Windows.
Как войти?
Для того чтобы открыть эту утилиту на Windows 10 (неважно какой разрядности – x64 или x32), необходимо выполнить несколько простых шагов.
- Сначала нужно включить компьютер и дождаться, пока не появится рабочий стол. Нажмите на «Пуск» и кликните на иконку «Параметры», которая выглядит как шестерёнка.
- Далее в открывшемся окне перейдите в раздел «Обновление и безопасность».
- После этого выберите в меню слева пункт «Восстановление».
- Нажмите на кнопку «Перезагрузить сейчас». Для того чтобы запустить UEFI, нужно чтобы загрузка компьютера произошла именно так, а не через кнопку на системном блоке или меню «Пуск».
- После этого ваш ПК будет перезагружен автоматически. Вам не предложат закрыть все программы и выйти из системы. Всё произойдет очень быстро. Затем вам предоставят выбор действия. Выберите «Поиск и устранение неисправностей».
На некоторых сборках Windows вместо этого может быть написано «Диагностика». Это то же самое (обратите внимание на иконку и описание).
- Далее перейдите в «Дополнительные параметры».
- Сразу после этого откроется большой выбор различных опций.
После этих действий откроется среда UEFI. Теперь вы можете вносить любые изменения в настройках материнской платы.
Альтернативные варианты
В некоторых случаях не удаётся войти в систему. Например:
- если вы не знаете пароль пользователя;
- у вашей Windows какие-то неисправности.
Главное, чтобы загрузка происходила до момента выбора пользователя. Этого достаточно. После этого нужно сделать следующее:
- Нажмите на кнопку «Питание».
- После этого откроется контекстное меню, в котором нужно выбрать пункт «Перезагрузка» и при этом удерживать кнопку [knopka]Shift[/knopka].
Эти действия приведут к загрузке такого же синего экрана, который был указан выше на скриншотах. Дальнейшие действия по запуску UEFI точно такие же.
Вход во время запуска системы
Как правило, войти в BIOS (традиционный или UEFI) можно перед загрузкой Windows. При включении ПК на мониторе где-нибудь внизу выводится информация о том, какую именно кнопку для этого нужно нажать.
Самое главное – понимать, что эта процедура на разных устройствах происходит по-разному. Например, на настольных компьютерах вызвать действо можно нажатием на клавишу [knopka]Del[/knopka].
Кроме этого, существует возможность выбора устройства, с которого нужно загружать систему. Для этого будет указана другая кнопка.
С ноутбуками всё намного сложнее:
- у большинства моделей Lenovo используется уже нам знакомая кнопка [knopka]Del[/knopka];
- на ноутбуках Acer и Asus в BIOS можно войти при помощи клавиши [knopka]F2[/knopka] или [knopka]F10[/knopka];
- на некоторых моделях Toshiba нужно последовательно нажать на [knopka]Esc[/knopka] и [knopka]F1[/knopka];
- на устройствах IBM Lenovo Thinkpad необходимо в течение некоторого времени удерживать клавишу «ThikVantage»;
Большинство пользователей, не читая инструкции, начинают нажимать на [knopka]Del[/knopka], поскольку это самый популярный способ (как было сказано выше, он используется на ноутбуках Леново и подавляющем большинстве персональных компьютеров).
К чему это приводит? Если вследствие этого происходит загрузка Windows (вход в БИОС не произошёл), то некоторые нажимают на кнопку «Reset» или удерживают «Power» в течение 5 секунд, чтобы устройство выключилось принудительно. При этом происходит моментальная остановка жёсткого диска в аварийном режиме. Ни в коем случае не делайте так.
Если вы не смогли войти в BIOS, то дождитесь загрузки системы и перезагрузите компьютер стандартным методом.
Что делать, если вы не успеваете прочитать текст
В Windows 10 загрузка может происходить очень быстро. Замедлить запуск несложно. Для этого нужно выполнить несколько несложных поэтапных шагов.
- Нажмите одновременно на клавиатуре на кнопки [knopka]Win[/knopka]+[knopka]R[/knopka]. В появившейся утилите «Выполнить» введите слово «cmd». Для запуска приложения нажмите на кнопку «OK».
- В командной строке введите следующую команду и нажмите на клавишу [knopka]Enter[/knopka].
[kod]control.exe[/kod]
- В результате этих действий появится привычная всем «Панель управления». Перейдите в раздел «Система и безопасность».
- Дальше направляемся в категорию «Электропитание».
- В новом меню слева нажмите на «Действие кнопки питания».
- В появившемся окне «Параметры завершения работы» будут недоступны для редактирования. Для активации этих пунктов нужно кликнуть на выделенный пункт.
- Сразу после этого вы сможете убрать галочку напротив быстрого запуска. После этого сохраните все внесенные изменения.
После этого у вас будет достаточно времени, чтобы прочитать всю интересующую вас информацию.
Если для входа требуется пароль
Иногда на некоторых материнских платах установлен какой-нибудь ключ, без которого вы не сможете ничего сделать. Его без особых усилий можно сбросить на обычных ПК. Для этих целей разработчики установили специальные перемычки. Они, как правило, расположены около батарейки. Около них написано «CCMOS» – сокращённо от «Clear CMOS».
Как вы видите на фотографии, там используется три контакта. В данный момент перемычка воткнута на два левых. Вытащите её оттуда и поставьте её на другие два (на этот раз с правой стороны).
Прежде чем открывать крышку вашего системного блока необходимо выключить питание вашего компьютера!
После небольшого ожидания верните перемычку в начальное положение. Также не помешает извлечение батарейки на пару минут.
Благодаря этим действиям BIOS будет сброшен на заводские настройки. То есть никакого пароля не будет. Также велика вероятность того, что у вас собьётся время. Но это несерьезная проблема.
Заключение
Существует множество вариантов, благодаря которым можно войти в БИОС (UEFI). Вы можете использовать любой, который вам нравится больше всего или кажется самым простым. Если вы не разбираетесь в этом, то лучше ничего лишнего там не трогать. Изменяйте только те настройки, которые интересовали вас еще до входа в BIOS, а не приглянулись позже
Видеоинструкция
Для более детального ознакомления рекомендуется посмотреть видеоролик со всеми вышеописанными методами.
Биос (Базовая система ввода и вывода) необходима для работы компьютера в принципе. Это ПО, которое «вшивается» в микросхемы материнской платы. Часто мы хотим узнать, как зайти в биос на Windows 10.
До 8-й версии вход совершался простым движением пальца. Как только компьютер включался, нажимались кнопки F2 или DEL и вы заходили в меню. В 10-ке ввели режим запуска на высокой скорости, и этот шаг стал просто незаметен. Попробуйте при загрузке нажать DEL. На большинстве компьютеров это срабатывает. Если не получилось, то действуйте как указано ниже.
Как запустить биос на Windows 10
Для начала рассмотрим вариант, который действует на любом компьютере или ноутбуке. Если ваш ПК грузится, то вы можете выполнить следующие действия:
1.Выбрать параметры.
2. Зайти в раздел обновления и безопасности.
3. Щелкнуть «Перезагрузить сейчас».
4. Начнется перезагрузка компьютера. Но выполняться она будет в особом режиме. Сначала вы увидите окно выбора действий. Выберите поиск и устранение неисправностей.
5. Затем перейдите в дополнительные параметры.
6. Вам нужно зайти в UEFI, именно так называется программа управления bios.
7. Затем нажмите кнопку «Перезагрузить».
После перезагрузки вам удастся попасть в биос на Windows 10.
Как выйти в биос Windows 10, когда система не грузится
Здесь вам понадобится установочный диск или диск восстановления. После того, как вы его вставите, начнется перезагрузка. Вы увидите экран с кнопкой «Установить», а внизу ссылка «Восстановление системы».
После того, как нажмете на нее, попадете в это же меню. Действуйте, как было описано выше.
Как войти в биос на Windows 10, если DEL не работает
В этом случае отключите режим быстрого запуска.
1. Нажмите значок лупы около кнопки главного меню и начните печатать «Панель управления». Сверху появятся варианты выбора. Выберите управление.
2. Здесь вам нужна ссылка на управление электропитанием.
3. Нужно зайти в раздел «Действие кнопки питания»
4. Снимите галочку около опции «Включить быстрый запуск».
После выполнения этих действий нажмите внизу кнопку «Сохранить изменения» и перезагрузитесь. Нажимайте DEL, как только компьютер включился. Вы должны зайти в Bios.
Как зайти в bios на Windows 10 на ноутбуке
Ноутбуки могут иметь отдельную кнопку для входа в UEFI. Если вы хотите выяснить, как войти в биос на виндовс 10 на ноутбуке, вам нужно сделать следующее:
- Выяснить модель или номер устройства.
- Зайти на официальный сайт производителя.
- Найти документацию на ноутбук.
Если у вас сохранились документы на компьютер, поищите в них.
Мы перечислим, как осуществить вход в bios Windows 10 для разных марок:
- Lenovo. На ноутбуках этой марки имеется отдельная кнопка для того, чтобы зайти в меню. Вы можете ее найти около кнопки включения или рядом с разъемом питания в зависимости от модели. На ней нарисована изогнутая стрелочка.
- На ноутбуке asus нужно при загрузке нажимать F2. Хитрость заключается в том, что при включении эта кнопка не работает, если включен режим быстрой загрузки. А вот при перезагрузке вам удастся зайти в Биос.
- На Acer для большинства моделей используется кнопка F2. Если не получилось зайти, попробуйте Ctrl+Alt+Esc.
- В ноутбуках моделей hp традиционно кнопкой входа была F10.
Как открыть bios на Виндовс 10 на планшете
Если Вы являетесь владельцем планшета с установленной Windows 10, то заходите как было описано во втором пункте – через восстановление.
На Андроидах нет базовой системы как таковой. Можно зайти в инженерное меню путем нажатия комбинации кнопок включения и управления звуком. Для каждой марки это будет свое сочетание. Советуем найти документацию на официальном сайте производителя и прочитать о способах входа в Биос.
Настройки bios для Windows 10
После того, как мы выяснили, как включить bios на Windows 10, давайте немного разберемся с его опциями относительно Windows 10.
На самом деле базовая система не зависит от операционной. Она больше отвечает за работу аппаратной части. Вам понадобится попасть в меню Boot в том случае, если вы устанавливаете и восстанавливаете Windows 10 с флеш накопителя или диска. Необходимо поменять загрузочное устройство.
- Зайдите в Биос одним из вышеуказанных способов.
- Затем выберите раздел Boot.


Если же говорить о меню Биос, то перечислим назначение основных пунктов:
- Main menu. Отображает основные параметры ПК, в том числе и версию Биос.
- Advanced. Настройка процессора, периферийных устройств, видео, PCI и т.д.
- Overclocking. Позволяет установить значения для разгона процессора.
- M-flash. Функция для обновления или резервирования Биос (имеется на платах MSI).
- Security. Установка пароля для входа в систему.
- Boot. Служит для установки загрузочных устройств.
В зависимости от версий Биос и моделей материнской платы и процессора меню может отличаться.
Если вы собрались обновлять ОС до 10-й версии, то прочитайте про системные требования Виндовс 10. При замедлении загрузки ПК вам необходима информация о том, как выполняется очистка реестра Windows 10.
Добрый день. Как зайти в БИОС через Windows 10? В одной из прошлых статей, мы с вами рассматривали, что через Виндовс 10 войти в БИОС не так просто. Я подозреваю, что часть читателей станут говорить о том, что в большинстве компьютеров, на которых стоит Windows 10, установлен не BIOS, а его приемник UEFI. Это современная продвинутая прошивка с красивым дизайном и на русском языке. Но, большая часть пользователей продолжает его называть БИОС, и мы также будем его иногда называть BIOS, а иногда UEFI. Смысл при этом остаётся тот же.
Итак, суть тут в том, что благодаря встроенному режиму, который создаёт быструю загрузку, эта загрузка происходит за несколько секунд. Отсюда, методы, которые отлично работают на Виндовс 7, не всегда выполнимы на десятке. Но, несмотря на кажущуюся сложность, эта проблема решается довольно легко.
Как зайти в БИОС, когда система запускается без проблем
Напрямую из системы Виндовс 10 зайти в БИОС у пользователя не получится. Компьютер придётся выключить.
- Итак, для этого, нужно нажать на кнопочку «Пуск», в открывшимся окошке выбираем «Параметры»;
- У нас открывается новое окошко. В нем нам нужно выбрать «Обновление и безопасность»;
- В новом окошке нам в левом столбце нужно выбрать «Восстановление», в открывшемся окошке справа выбираем «Перезагрузить сейчас». Перед этим, выключаем все работающие программы;
- Итак, у нас появляется синий экран с командой «Выбор Действия». В этом окошке выбираем «Диагностика»;
- В окошке «Дополнительные параметры» нам необходимо выбрать «Параметры встроенного ПО UEFI», другими словами «BIOS». После этого, нажмём «Перезагрузить».
- Дело сделано, мы находимся в UEFI. Как видите, попали мы туда довольно просто, с первого раза!
Вход в UEFI из экрана входа, когда вход в Виндовс под блокировкой
Что можно сделать, когда Виндовс 10 не выполняет полный запуск системы, оставляя нас на экране приветствия? Обычно, в этом окне система запрашивает пароль. Подобное может произойти, когда был установлен драйвер или софт, который вступает в конфликт с операционной системой. Также, возможно, что пароль вами просто забыт. Не волнуйтесь! Мы всё равно войдём в БИОС!
- Нажмём на кнопочку «Питание»;
- Нажмём и не будем отпускать команду «Перезагрузка» + Shift;
Когда ОС вновь перезагрузится, мы окажемся в уже знакомом нам окне «Выбор действия». Затем, работаем по тем шагам, которые прошли в первом варианте. Мы снова попали в БИОС.
Как зайти в BIOS Windows 10 классическим способом
Как упоминалось выше, для захода в БИОС обычным методом, как в семёрке, необходимо нажимать во время старта на F2, Del или прочие верхние кнопочки группы F, это зависит от модели ноутбука, или системной платы компьютера.
Но, есть один нюанс. Как мы помним, у десятки работает «Быстрая загрузка» и из-за неё мы можем не успеть нажать данные клавиши. В этом случае нам придётся отключить на время данную функцию.
- Для этого, кликнем по кнопочке «Лупа». В открывшемся окошке впишем слово «Панель». У нас появится элемент с названием «Панель управления». Кликнем по нему;
- В этом окошке выбираем «Крупные значки», затем «Электропитание»;
- В открывшемся окошке с левой стороны выбираем «Действие кнопок питания»;
- В новом окошке выбираем «Изменение параметров, которые…»;
- В следующем окне снимем галочку с команды «Включить быстрый запуск».
Всё, теперь вы можете входить в BIOS как входили в семёрке.
Важно: — к сожалению, в последних обновлениях Windows возможность отключения быстрого запуска во вкладке электропитание разработчики убрали. Поэтому, для части людей этот способ неприемлем. Если же вы знаете ещё способ, как отключить быстрый запуск в новом обновлении Windows 10, просьба сообщить его в комментариях!
Вход в БИОС с применением командной строки
Данный метод применим, если по одной из причин ваша десятка не хочет, чтобы её перезагружали описанными выше способами.
Как зайти в БИОС Виндовс 10, если на него установлен пароль
Скажу сразу. Если вы решите проделать подобное на ноутбуке, то лучше его отнести в сервисный центр. Но, если у вас стационарный компьютер, вы без проблем сможете сбросить настройки БИОС и заодно с ними пароль от системы.
- Отключите компьютер от электросети (в том числе и шнур из розетки, это обязательно!);
- Раскройте его корпус и на системной плате постарайтесь отыскать перемычку CMOS;
- Затем, секунд на 20 переставьте перемычку в другие контакты. Я имею в виду из разъёмов 1-2, в разъёмы 2-3;
- Далее, возвращаем всё как было.
После этого можно запускать компьютер, пароль исчезнет. Теперь можете свободно входить в BIOS, пароля больше не будет.
Если все методы, которые я описал, вам не помогли, давайте рассмотрим возможные причины этого
1 Вы обновили БИОС на Виндовс 10, поменяли систему на UEFI, но, ошиблись и поставили версию не для вашей системной платы. Также возможно, что ПЗУ физически не может обслужить новую систему UEFI, так как она забирает много ресурсов компьютера.
Решение банальное. Нужно ПК отнести в сервисный центр, где BIOS быстренько восстановят (разумеется, в том случае, если там работают действительно профи)!
2 Испортилась плата ПЗУ, а в ней содержится сам БИОС.
Решение опять банальное. Покупаем для вашей материнской платы новую микросхему ПЗУ и старательно её вставляем в разъёмы (в большинстве случаев производители системных плат её не впаивают, а элементарно вставляют в разъём).
3 Может сломаться клавиатура, или несколько из её клавиш. Всё может случиться. Есть клавиши, которые вы нажимаете редко. К примеру, группы F. А они, как мы знаем, помогают входить в BIOS.
Решением в этом случае может быть 2 варианта. Вы входите в БИОС одним из описанных мной методом, где клавиатура не нужна. После этого проверяете, какие из кнопок не работают, и ремонтируете их.
Второй вариант довольно простой. Покупаете новую клавиатуру.
Вывод: — я рассказал, как зайти в БИОС через Windows 10 пятью способами. Я думаю, хотя бы один из них вам обязательно поможет. Советую просто перечитать статью, и применить подходящий вам метод! Успехов!
С уважением Андрей Зимин 06.10.2022