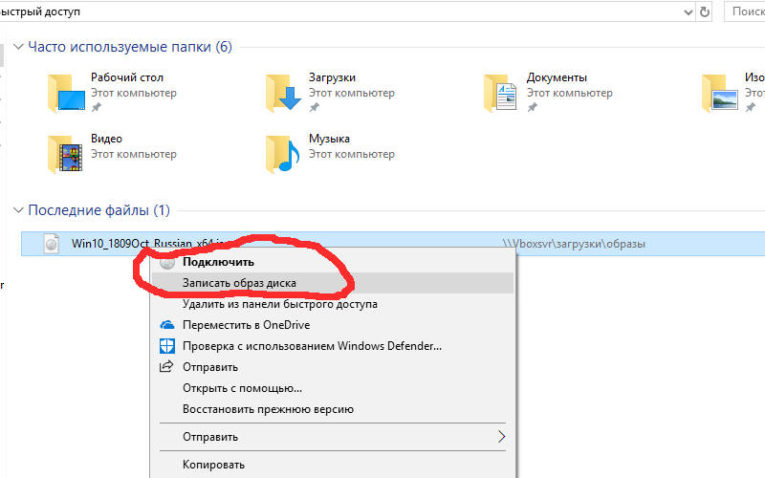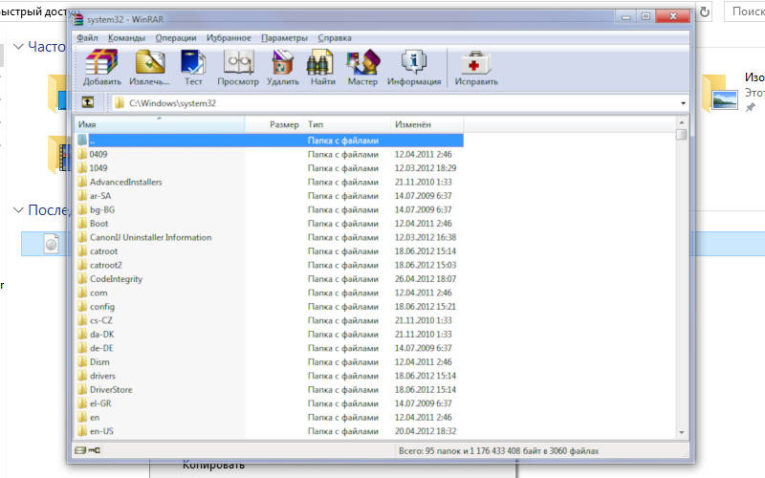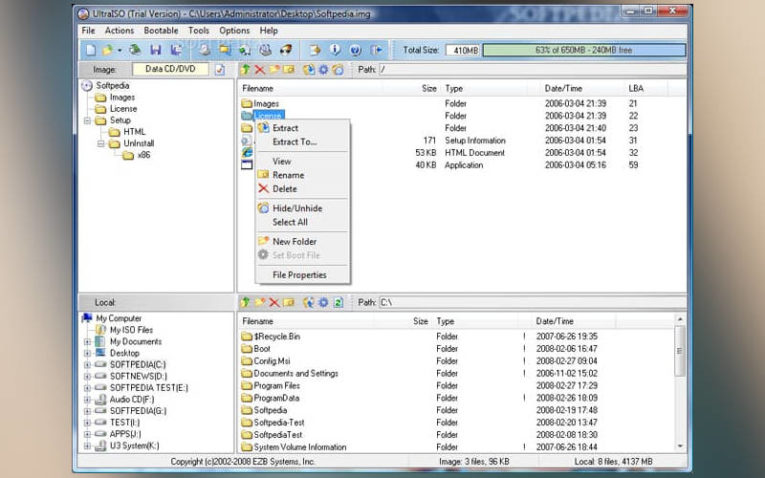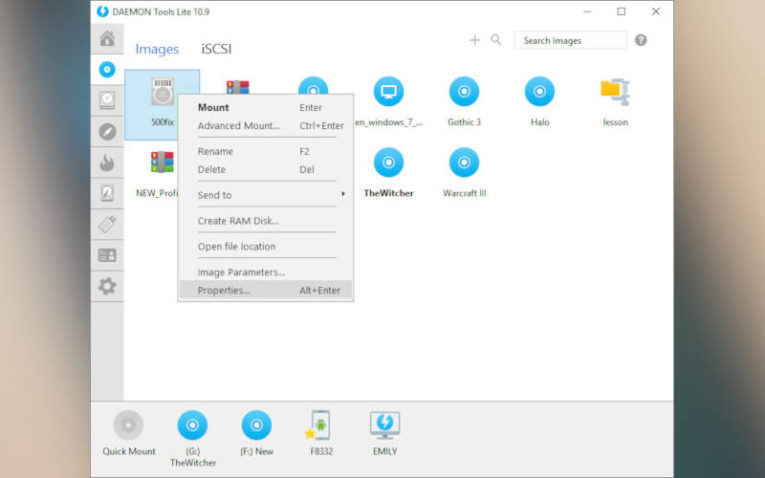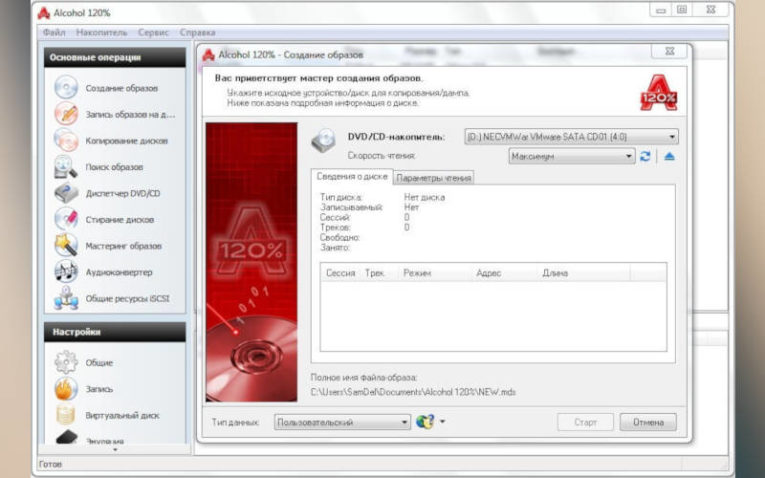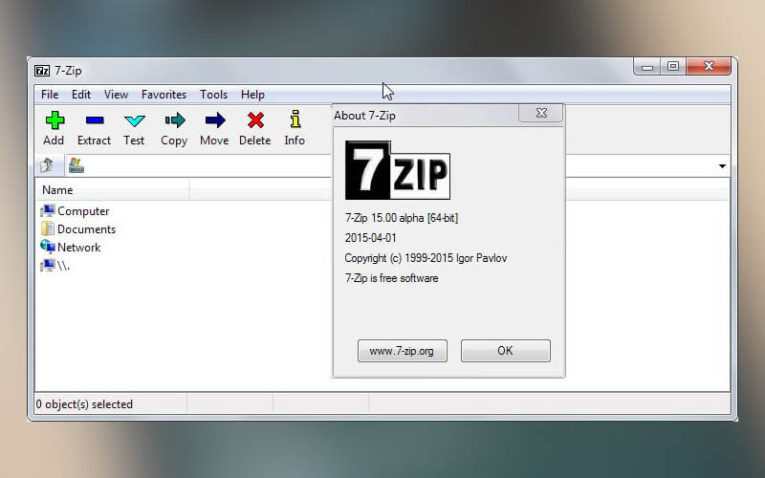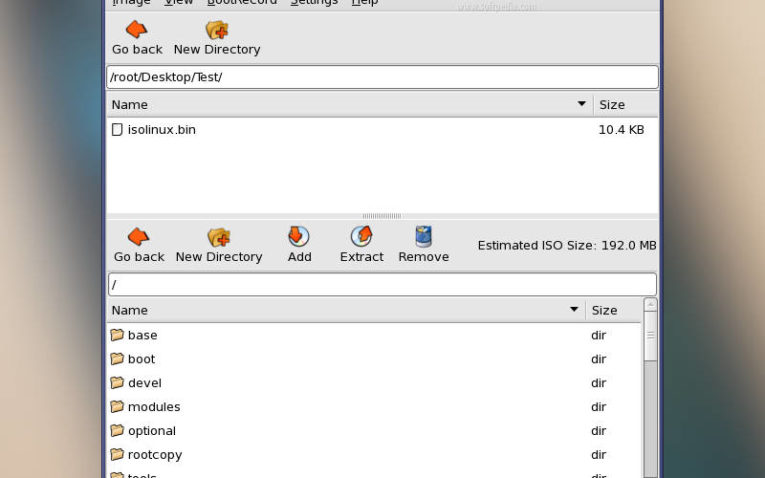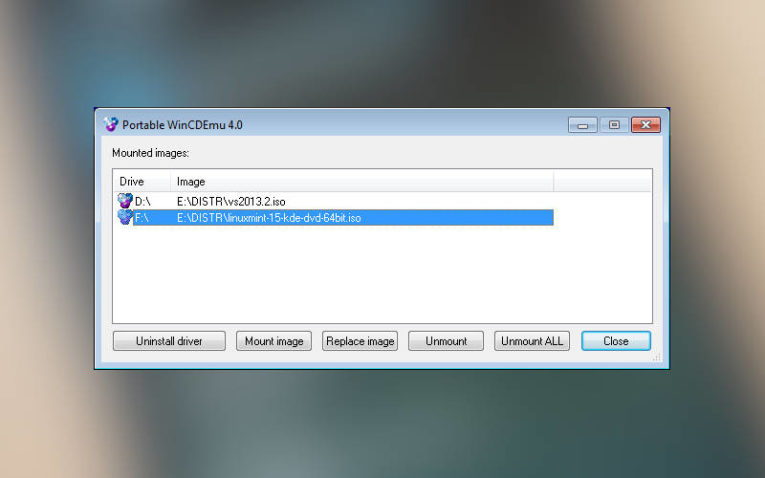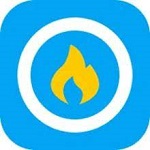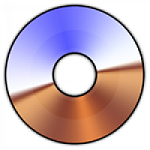В меру развития современных технологий способы передачи и сохранения данных меняются в лучшую сторону. Теперь нет нужды записывать какую-либо информацию на болванку (диск) или флешку, чтобы поделиться этой информацией с другими. Ровно как и не нужно расставаться с диском, если информация уже на нём. Достаточно сделать образ носителя и распространить его сколько угодно раз. При этом происходит приличная экономия времени и средств на запись дисков.
ISO-образ — это неформальный термин для обозначения образа оптического диска, содержащего файловую систему стандарта ISO 9660.
На деле же, образы — это созданные идентичные копии дисков, с возможностью их использования виртуально, без физического носителя. Это предоставляет огромные возможности в распространении информации и обмена данными. Особенно это касается сегмента игр, так как создание и эмулирование образа обходит 98% возможных защит от пиратства.
ISO это наиболее распространённый формат образов, который воспринимает любая эмулирующая программа.
Как открыть файл ISO на Windows 10
Сейчас практически все операционные системы имеют интегрированные инструменты для поверхностной работы с образами. Для более глубокой обработки: конвертация формата образа, добавление и удаление файлов, запись на нестандартные носители, необходимо дополнительное программное обеспечение.
Открытие файла ISO штатными средствами Windows 10
В Windows 10 интегрирована небольшая утилита ImDisk Virtual Disk Driver. Потому щёлкнув правой кнопкой мыши по ISO-файлу увидим пункт «Подключить». При этом создаётся виртуальный DVD-дисковод, в который загружается образ.
Переход в директорию привода происходит автоматически и сразу же после подключения.
В итоге мы имеем виртуальный аналог работающему дисководу.
Видео: как открыть ISO-файл средствами Windows
Открытие с помощью специальных программ
В отличие от стандартных инструментов Windows специализирующиеся программы имеют большую функциональность. К примеру, программой UltraISO можно редактировать файлы внутри образа, записывать ISO и другие форматы на диски и флешки, а также многое другое.
Открытие образа программой UltraISO
UltraISO — это очень старая программа для работы с образами дисков. Основные функции: создание, редактирование, конвертирование и запись образов дисков. Программа распространяется совершенно бесплатно.
UltraISO имеет специфический интерфейс, но это только на первый взгляд.
- Скачиваем и открываем программу. В колонке слева внизу открываем дерево каталогов до папки, в которой лежит искомый образ. Затем в диалоговом окне внизу справа дважды щёлкаем по файлу ISO.
В дереве каталогов находим папку с образом и двойным щелчком запускаем его в работу - Если все сделано правильно, видим, что сверху появились файлы, которые содержит ISO. В этом состоянии программа уже работает как файловый менеджер, потому можем работать с образом. Чтобы смонтировать ISO в виртуальный привод открываем вкладку «Инструменты» и нажимаем «Монтировать образ в виртуальный привод». Или же щёлкаем горячую клавишу F6. Затем в открывшемся окне нажимаем «Вставить».
Чтобы смонтировать ISO в виртуальный привод открываем вкладку «Инструменты» и нажимаем «Монтировать образ в виртуальный привод»
Открытие образа программой DAEMON Tools
DAEMON Tools, на данный момент — самая популярная программа для работы с образами. Основные преимущества программы это очень удобный интерфейс и возможность создания нескольких виртуальных приводов.
- Устанавливаем и открываем программу.
- В верхней панели нажимаем плюс, выбираем директорию, в которой лежит нужный образ, щёлкаем по файлу и нажимаем «Открыть».
Через кнопку со значком плюса выбираем ISO-файл и нажимаем кнопку «Открыть» - Затем в диалоговом окне щёлкаем по добавленному файлу и нажимаем кнопку «Монтировать».
В диалоговом окне щёлкаем по добавленному файлу и нажимаем кнопку «Монтировать»
В итоге диск загрузится в виртуальный привод.
Добавлять образы в диалоговое окно можно также через «перетягивание» файлов в программу.
С помощью архиватора
Архиваторы также могут работать с ISO файлами, только весьма ограничено: нельзя смонтировать образ, записать его на носитель. Можно только прочитать, скопировать или вставить данные и файлы.
Самым популярным архиватором на данный момент остаётся старая программа WinRAR.
- Скачиваем и устанавливаем программу.
- Пользуясь деревом каталогов открываем папку, в которой лежит образ.
В дереве каталогов открываем папку, в которой лежит образ - Затем двойным щелчком просто открываем файл ISO. При этом данные можно копировать и открывать внутри образа. А также добавлять файлы извне простым перетягиванием.
Двойной щелчок по файлу открывает его для редактирования и считывания информации
Открыть ISO образ очень просто. Для этого существует уйма методов, включая как разные программы, так и стандартные возможности Windows.
- Распечатать
Здравствуйте! Меня зовут Алексей. Мне 27 лет. По образованию — менеджер и филолог.
Оцените статью:
- 5
- 4
- 3
- 2
- 1
(18 голосов, среднее: 4.1 из 5)
Поделитесь с друзьями!
Как установить программу (процесс установки наглядно) ↓
UltraISO на любой компьютер или ноутбук
UltraISO выступает в качестве программы, которая формирует, редактирует и записывает виртуальные образы для физического носителя. Приложение взаимодействует с файлами формата «iso», когда скачали игру, а вместо привычного стандартного инсталлятора получаем файл образа. Интерфейс приложения характеризуется тремя рабочими окнами – главный блок, блок редактирования и окно файлового браузера. Для пользователя доступно оперативное перемещение файлов, чтобы сформировать новый установочный диск. Программа монтирует виртуальный привод, записывает образ, загрузочный диск, извлекает сектора boor HDD, создает папки на диске и выполняет другие функции.
UltraISO характерна использованием внутреннего формата ISZ, чтобы сжимать и шифровать информацию. С такими форматами быстро работает и Daemon Tools, однако, рассматриваемая в этой статье программа бесплатная и в свободном доступе для любого пользователя. К тому же весит программа намного меньше. В программе функциональный для работы интерфейс, который отличается скоростью реагирования на запросы пользователя. Создать образ – для этого требуется только перенос необходимых файлов из блока проводника, после чего остается выбрать соответствующую функция на панели инструментов.
Что может программа UltraISO
Записать ISO на диск
Записать ISO на Флешку
Создавать ISO Файлы
Конвертировать ISO
Как установить Ультра ИСО на пк:
Запуск программы происходит с помощью распаковщика OpenBox
Запустите файл.
Ознакомьтесь с информацией и нажмите «Далее».
Нажмите «Далее», или снимите галочки с рекомендуемого ПО и нажмите «Далее». Если снять все галочки, рекомендуемое ПО не установится!
После всех шагов нажмите «Установить».
UltraISO для версий windows:
|
|
Несмотря на наличие свободного доступа, полнофункциональный вариант остается платной. В бесплатном варианте пользователь не обработает образы, вес которых свыше 300 МБ. Ближайшие конкуренты обходят программу в функциональности бесплатного релиза. Выпуск первого варианта состоялся в 2002 году и отмечался полным свободным доступом. 2006 год знаменателем появлением платного варианта программы UltraISO, и до сегодняшних дней приложение подвергается постоянным доработкам и нововведениям.
DAEMON Tools — матерый, по своим функциональным возможностям, софт для создания образов дисков и эмуляции виртуальных CD/DVD/Blu-ray приводов с поддержкой многих систем защиты. Умеет создавать iso, mds, mdf и mdx образы из CD/DVD/Blu-ray дисков с функцией сжатия и защиты образов паролем.
Программа поддерживает монтирование на виртуальные приводы образы следующих форматов: mdx, mds/mdf, iso, b5t, b6t, bwt, ccd, cdi, bin/cue, ape/cue, flac/cue, nrg, isz. DAEMON Tools создает в сумме до четырех виртуальных DT + SCSI + HDD-приводов, которые работают подобно настоящим физическим приводам, только значительно быстрее. Незаменимая вещь, например, для нетбуков, не имеющих оптических дисководов.
Несмотря на сравнительно небольшой размер, приложение DAEMON Tools обладает основными средствами для обхода защиты от копирования, что дает возможность выполнять эмуляцию как обычных дисков, так и защищенных с помощью SafeDisc, Securom, StarForce, Laserlock, CDCOPS, Protect CD и других систем защит от копирования.
Есть несколько вариантов — выбирайте тот, что больше нравится.
Файлы ISO являются одним из форматов образов или, другими словами, точных копий дисков. Они используются для распространения установщиков операционных систем, программного обеспечения, игр, медиаконтента. ISO‑файл можно записать на физический носитель или просмотреть его содержимое, минуя этот шаг.
По большому счёту, ISO — это архив со структурированными файлами. Их можно открыть средствами операционной системы или с помощью подходящего приложения.
1. Как открыть файл ISO средствами ОС
Все современные ОС умеют работать с ISO‑файлами, они монтируют их к файловой системе и позволяют взаимодействовать с содержимым. Помимо просмотра, можно также записать образ на физический носитель.
Windows
Начиная с Windows 8 в системе реализована поддержка ISO, поэтому для работы с образом нужно лишь найти его в проводнике и открыть двойным щелчком. Через пару секунд образ диска появится в разделе съёмных носителей в «Моём компьютере». Для записи следует вызвать контекстное меню и выбрать «Записать образ диска».
Если у вас Windows 7 — воспользуйтесь другими вариантами, описанными ниже.
macOS
Операционная система Apple также умеет монтировать файлы ISO и делает это с помощью встроенной утилиты DiskImageMounter. Она запускается автоматически, если попытаться получить доступ к образу в Finder или через пункт контекстного меню «Открыть».
Linux
Все популярные Linux‑дистрибутивы легко открывают ISO‑файлы собственными средствами без какого‑либо дополнительного ПО. Нужно лишь сделать правый клик на файле и выбрать «Подключить архив» или «Открыть с помощью…» → «Менеджер архивов». В первом случае ISO‑образ смонтируется, во втором — станет доступным для просмотра.
Кроме того, можно записать образ на диск, если выбрать в меню «Открыть с помощью…» → Disk Image Writer.
2. Как открыть файл ISO с помощью архиватора
Поскольку ISO‑образ по сути является архивом — его легко открыть в любом архиваторе. Например, WinRAR, 7‑Zip и других. Достаточно вызвать контекстное меню и выбрать соответствующую команду.
- Скачать WinRAR →
- Скачать 7‑Zip →
3. Как открыть файл ISO с помощью специализированного ПО
Такие приложения понадобятся, когда необходимо не просто просмотреть содержимое образа, а эмулировать его подключение к виртуальному приводу для установки игры или воспроизведения в проигрывателе Blu‑ray. Подобные программы имитируют работу дисковода и заставляют систему думать, что в компьютер вставлен физический диск, даже если отсутствует сам привод.
Существует множество утилит для эмуляции дисковода и работы с образами. Рассмотрим, как открыть ISO‑файл в двух наиболее популярных.
Daemon Tools Lite
Самая известная программа для работы с образами дисков. Она платная, но имеет бесплатную Lite‑редакцию с базовыми возможностями, которых будет более чем достаточно, чтобы открыть ISO‑файл.
Скачайте Daemon Tools Lite по ссылке и установите, следуя подсказкам мастера. Для получения бесплатной версии выберите вариант «Бесплатная лицензия с рекламой».
Запустите утилиту и нажмите на кнопку «Быстрое монтирование». Укажите файл ISO‑образа и щёлкните «Открыть». После этого диск появится в проводнике, а если в нём есть меню автозапуска — оно тут же будет предложено.
UltraISO
Как и предыдущее, это приложение позволяет монтировать, редактировать, конвертировать и записывать образы, а также создавать загрузочные носители. UltraISO предлагается на платной основе, однако имеет бессрочный пробный период с ограничением в 300 МБ на редактирование образов и напоминанием о покупке. К счастью, на монтирование дисков это не распространяется.
Скачайте UltraISO по ссылке и установите его. Откройте приложение, выбрав в окне запуска «Пробный период».
Перейдите в меню «Сервис» → «Смонтировать на виртуальный диск…».
Щёлкните по кнопке с тремя точками, выберите ISO‑файл и нажмите «Смонтировать». Образ появится в проводнике, и можно будет просмотреть его содержимое или выполнить автозапуск.
4. Как открыть файл ISO на Android

Довольно редкий сценарий, но тоже вполне реальный. Открыть образ на смартфоне можно с помощью архиватора с поддержкой ISO. Например, RAR или ZArchiver. Просто установите приложение, запустите его и извлеките файлы из нужного образа.
Читайте также 💿⚙️💻
- 16 бесплатных программ для Windows, которые должны быть у каждого
- Как переустановить Windows: пошаговая инструкция
- Как создать образ диска в формате ISO
- Как конвертировать DjVu в PDF: 4 бесплатных инструмента
- Как создать загрузочную флешку с Linux
Содержание
- Способ 1: Инструменты системы
- «Проводник»
- Windows PowerShell
- Способ 2: Daemon Tools Lite
- Способ 3: Virtual CloneDrive
- Выбор стандартного приложения для ISO-файлов
- Вопросы и ответы
Способ 1: Инструменты системы
В Windows 10 можно монтировать ISO-образы без дополнительного ПО, одним из двух способов.
«Проводник»
- Сочетанием клавиш Win+E открываем «Проводник» Виндовс, находим нужный файл, щелкаем по нему правой кнопкой мышки и в контекстном меню выбираем «Подключить». Эта команда назначена по умолчанию, поэтому смонтировать ISO-файл также можно двойным нажатием левой кнопки мышки.
Будет создан виртуальный оптический диск, на котором можно ознакомиться с файлами, входящими в ISO-образ.
Читайте также: Запуск «Проводника» в ОС Windows 10
- Чтобы размонтировать образ, когда работа с ним будет закончена, щелкаем по нему правой кнопкой мышки и жмем «Извлечь».

Windows PowerShell
- С помощью системного поиска открываем приложение PowerShell.
- В поле консоли вводим команду:
Mount-DiskImageи нажимаем «Enter».
- Указываем путь к файлу. В конце обязательно должно стоять расширение .ISO.
- Нас интересует только один ISO-файл, поэтому следующую строку оставляем пустой и жмем «Enter». Но при необходимости можно добавить другие пути, чтобы смонтировать сразу несколько ISO-образов.
- Значение «True» в графе «Attached» указывает на то, что оптический диск создан.
- Чтобы его размонтировать, вводим код:
Dismount-DiskImageСнова указываем путь к месту расположения файла и нажимаем «Enter».
Способ 2: Daemon Tools Lite
Демон Тулс Лайт 10 – бесплатное ПО, с помощью которого можно не только монтировать популярные форматы образов и эмулировать до четырех виртуальных приводов, но и создавать собственные образы из файлов и дисков.
Скачать DAEMON Tools Lite
- Устанавливаем программу, находим ISO-файл, щелкаем по нему правой кнопкой мышки, нажимаем «Открыть с помощью» и выбираем Daemon Tools Lite.
- Проверяем, что образ смонтирован.

Чтобы создать виртуальный оптический диск через интерфейс DTL 10:
- Запускаем программу и в нижней части окна жмем иконку «Быстрое монтирование».
- Находим и открываем ISO-файл.
- Чтобы размонтировать его, жмем значок «Извлечь» рядом с иконкой виртуального диска.

Способ 3: Virtual CloneDrive
Virtual CloneDrive – бесплатная программа, которая не создает ISO-образы, но поддерживает одновременно до 15 виртуальных оптических приводов, монтирует образы с любых носителей и работает со всеми популярными форматами.
Скачать Virtual CloneDrive
- Запускаем программу. Чтобы сменить язык интерфейса, переходим во вкладку «Language», выбираем «Russian» и жмем «OK».
- VCD будет свернута в область уведомлений. Открываем ее, щелкаем правой кнопкой мышки по иконке Виртуал КлонДрайв и выбираем «Настройки».
- В окне настроек указываем нужное количество виртуальных дисков, которое сможет создавать ПО, при необходимости изменяем другие параметры и жмем «OK».
- Чтобы смонтировать ISO-файл, щелкаем по нему правой кнопкой мышки и открываем с помощью Virtual CloneDrive.
- Есть другой способ. Щелкаем правой кнопкой мышки по иконке программы в области уведомлений, открываем вкладку «Диск» и нажимаем «Монтировать».
Выбираем нужный файл и жмем «Открыть».
Чтобы его потом размонтировать, выбираем соответствующий пункт в контекстном меню диска.

Ассоциация файлов – это механизм, с помощью которого система задает соответствие между типами файлов и программами, которые их могут открыть. Если нужно, чтобы файлы с расширением .ISO по умолчанию открывались каким-то определенным софтом, например, сторонним ПО, необходимо сделать следующее:
- Сочетанием клавиш Win+I вызываем «Параметры» Виндовс 10 и открываем раздел «Приложения».
- Во вкладке «Приложения по умолчанию» прокручиваем страницу вниз и жмем «Выбор стандартных приложений для типов файлов».
- В данном случае файлы ISO по умолчанию открывает «Проводник».
Чтобы изменить способ запуска, щелкаем по нему и из всплывающего списка выбираем другую программу, например, Daemon Tools Lite.
- Теперь рядом с ISO-файлами будет значок того ПО, которое вы назначили по умолчанию.

Еще статьи по данной теме:
Помогла ли Вам статья?
В данном материале речь пойдет о том, как открыть ISO. Windows позволяет взаимодействовать с файлами такого формата с помощью встроенных возможностей, но если их оказывается недостаточно, этот обзор поможет вам выбрать оптимальную стороннюю программу для взаимодействия с образами дисков. В этом формате создаются, как наиболее распространенные CD и DVD образы, так и более редкие Blu-Ray.
Интересующий нас формат настолько востребован, что корпорация Microsoft использует именно его для выпуска сборок операционной системы Windows. Программа, открывающая ISO, пригодится даже тем, кто захочет создать загрузочную флешку. Некоторые из представленных ниже приложений умеют не только распознавать образы, но также редактировать их либо запускать с функциями настоящего диска, используя для этого виртуальный привод.
Что такое ISO
Речь идет об образе диска, который представляет собою электронную копию носителя, помещенную в виде отдельного файла на жесткий диск компьютера. Подобная копия может быть сохранена не только в формате ISO, для описанной цели также используются форматы:
- IMG,
- NRG,
- MDF.
В образ можно поместить, как всю информацию, которая хранится на исходном диске так и ее часть. Кроме того, при необходимости ISO можно сформировать из собственноручно отобранных файлов. Люди, которые разрабатывают уникальные вариации игр либо сборки операционных систем также зачастую распространяют их в формате ISO. Копию в формате ISO в любой момент можно записать на оптический диск.
Некоторые диски выпускают со специальной защитой от копирования, но часть приведенных ниже приложений может, среди прочего, сохранить имеющуюся на них информацию в формате ISO.
Как открыть ISO и смонтировать или записать с помощью проводника Windows
В Windows 10 вопрос, как открыть файл ISO, решить можно без дополнительных программ, при помощи стандартного «Проводника».
Зайти в проводник можно следующими способами:
- выбрать соответствующий значок в панели задач;
- запустить его из меню «Пуск»;
- использовать сочетание клавиш «Windows + E».
Чтобы запустить образ диска в Windows 10 достаточно дважды кликнуть по нему левой кнопкой мыши, и он откроется, как обычная папка. А можно кликнуть по файлу правой кнопкой мышки и выбрать из двух пунктов в выпавшем меню — открыть ISO или записать образ на CD-болванку.
Вам этого мало? Читайте дальше, чем еще можно открыть ISO файлы и как над ними поиздеваться.
Приложения для взаимодействия с ISO
WinRAR открывает ISO как архив
Для того, чтобы ответить на вопрос, чем открыть формат ISO, можно использовать архиватор WinRAR. Этот инструмент позволяет взглянуть на содержимое образа, изъять из него отдельные элементы, или распаковать полностью, как архив. Поскольку основная задача этой программы – работа с архивами, она не позволяет создавать виртуальные приводы для воспроизведения ISO, как обычных дисков. Следует сказать, что, открывая образ, как архив, его можно извлечь, но добавление таким образом новых элементов в WinRAR не предусмотрено.
Для взаимодействия с файлом с помощью архива достаточно двух шагов:
- нажимаем на файл правой кнопкой мыши;
- выбираем необходимую функцию из возникшего меню.
UltraISO — монтирование виртуального диска и редактирование содержимого
Скачать UltraISO
Решить вопрос как открыть файл ISO на Windows 10 поможет приложение под названием UltraISO. Если для описанного выше архива работа с образами является дополнительной возможностью, в случае с UltraISO – это основная задача.
Основные возможности приложения:
- Редактирование содержимого образов;
- Запуск виртуальных приводов;
- Создание собственных уникальных образов.
Для того, чтобы иметь возможность использовать виртуальный привод, на этапе инсталляции UltraISO, необходимо обязательно отметить пункт ISODrive. В русифицированной версии галочку следует поставить напротив надписи «Установить ISO CD/DVD эмулятор». Чтобы начать работу с образом в этой программе используем кнопку «Файл» в верхнем меню UltraISO.
Из возникшего меню выбираем функцию «Открыть». После этого возникнет окно проводника, в котором и предстоит указать на необходимый файл в формате ISO. В результате в первом столбце появится название виртуального диска, а во втором файлы, которые на нем содержатся. Добавлять и исключать файлы из образа можно обычным перетаскиванием с помощью мыши.
Работать с каждым файлом в образе можно отдельно, нажав на него правой кнопкой и указав на соответствующую функцию. Чтобы смонтировать ISO-образ необходимо воспользоваться функцией «Инструменты» из верхнего меню. После этого применяем функцию «Монтировать в виртуальный привод». В результате возникнет окно с приводами.
Остается нажать на фигурку прямоугольника. Когда на экране появится окно проводника, указываем в нем интересующий нас файл. Далее применяем функцию «Монтировать».
Размонтировать образ можно здесь же, выбрав одноименный пункт меню. В настройках можно внести правки в различные параметры приложения, в частности, выбрать букву диска и число приводов.
Чтобы изменить параметры, в кликаем в верхнем меню на кнопку «Опции», после этого в выпавшем списке выбираем функцию «Настройки». В новом окне переходим к «Виртуальному приводу». UltraISO – это удобное приложение, которое могут применять пользователи, регулярно работающие с образами дисков, при этом не требующие особых функций.
Daemon Tools Lite — король открывания ISO
Скачать Daemon Tools Lite
Пожалуй, чаще всего пользователи решают вопрос, чем открыть ISO c помощью программы Daemon Tools либо ее бесплатной Lite-версии. Следует отметить, что хотя приложение распространяется бесплатно за дополнительные деньги, оно позволит получить различные возможности, которые не относятся к базовому набору.
Особенности инсталляции:
- запускаем установщик;
- выбираем вариант «Бесплатная лицензия»;
- в завершающем диалоговом окне убираем отметки с дополнительных приложений.
Чтобы смонтировать образ заходим в приложение и применяем функцию «Быстрое монтирование». Соответствующее обозначение находится внизу окна с левой стороны. Возникнет окно проводника, в котором нам необходимо выбрать образ диска ISO.
В результате в системе возникнет новый виртуальный диск с содержанием выбранного образа. Увидеть его можно в папке «Компьютер». Используем функцию «Размонтировать все приводы» в левой колонке окна приложения, чтобы извлечь виртуальный диск.
За дополнительную плату программа может:
- создавать виртуальные жесткие диски;
- записывать DVD и CD-диски;
- позволить создать собственный, уникальный образ.
Alcohol 120% — проверенный старичок, который открывает ISO файлы за деньги
Обсуждая различные варианты решения вопроса, чем открыть образ диска ISO, следует также сказать о приложении Alcohol 120%. Этот инструмент отличается уникальным набором функций и создан специально для работы с оптическими дисками и их образами. Программа распространяется, как в платной, так и в бесплатной версии. Возможности этих изданий существенно отличаются.
Использование:
- Инсталлируем Alcohol 120%;
- Запускаем приложение;
- Переходим в раздел «Файл» в основном меню программы;
- Из возникшего перечня используем функцию «Открыть»;
- В возникшем окне проводника выбираем соответствующий ISO-файл.
Алгоритм перехода в окно проводника для выбора образа диска можно существенно сократить, используя сочетание «CTRL + O». Функция «Смонтировать на устройство» позволит воспроизвести виртуальный диск. Достаточно нажать на образ правой кнопкой мыши и выбрать ее в возникшем меню. Alcohol 120% обладает широким списком настроек и неплохо справляется с копированием дисков.
7-Zip — бесплатная открывалка и просто хорошая программа
Мы уже говорили о том, что архиваторы умеют взаимодействовать с форматом ISO, на это способен и бесплатный инструмент с открытым кодом под названием 7-Zip.
Особенности приложения:
- разработка с 1999 года;
- удобство управления;
- поддержка множества языков, среди которых есть и русский;
- интеграция в меню проводника;
- наличие портативной версии для других ОС.
Приложение может использоваться, как файловый менеджер.
ISO Master — монстр по созданию ISO, и тоже умеет открывать
Уже по названию программы ISO Master можно понять, что она умеет взаимодействовать с интересующим нас форматом ISO. Следует отметить, что приложение не предназначено для создания образов дисков или их записи на оптические носители. Приложение создано для формирования собственных ISO-образов, из имеющихся на компьютере файлов и папок.
Кроме того, ISO Master распознает файлы в формате ISO, позволяет дополнять их содержимое, либо извлекать его при необходимости. Для воспроизведения и создания образов, приложение применяет библиотеки bkisofs.
Основные возможности ISO Master:
- Добавление в образ файлов и папок, а также их удаление либо извлечение;
- Переименование содержащихся в образе элементов;
- Доступ пользователя к атрибутам файлов и папок с возможностью их изменения.
- Программа способна распознать различные форматы образов;
- Сохранить создаваемый образ можно только в ISO.
Пользователь при создании образа может самостоятельно задать имя будущего диска.
WinCDEmu еще одна бесплатная программа
Скачать WinCDEmu
Образы ISO поддерживает и приложение с открытым кодом под названием WinCDEmu. Она создана специально для монтирования виртуальных дисков в операционной системе Windows.
Кроме ISO приложение также умеет работать с такими форматами образов:
- IMG;
- CCD;
- MDS/MDF;
- NRG;
- CUE.
Приложение инсталлирует драйвер оптического привода. Это позволяет пользователю запускать образы дисков, и взаимодействовать с виртуальными DVD и CD также, как и с реальными. Программа также умеет сохранять содержимое оптических дисков в формате ISO. Хотя приложение обладает графическим интерфейсом, его можно использовать из командной строки.
Вот мы и описали наиболее распространенные приложения для работы с форматом ISO. Если Вам известна программа, которую мы не упомянули или вы столкнулись с проблемой при работе с образами, напишите об этом в комментариях. И не забудьте рассказать об этом материале друзьям, если они активно используют формат ISO.
Файлы ISO можно создать очень легко, но для доступа к файлам внутри необходимо использовать ROM-накопитель. Система называется Монтажная. Но файлы ISO стали настолько распространенными, что новая версия ОС Windows поставляется со встроенной программой для монтирования файлов ISO.
Но в более старой версии ОС ситуация совсем другая. Так что, если вы используете старую версию Microsoft Windows или не заинтересованы в использовании встроенной программы, не беспокойтесь. Доступно несколько программ, разработанных для этой исключительной задачи, и они называются программным обеспечением для монтажа ISO.
В Интернете доступно множество программ монтирования ISO для пользователей Microsoft Windows XP, Vista, 7, 8 и 10. Эти программы доступны бесплатно и способны эффективно монтировать любые типы файлов ISO. Итак, без лишних слов; давайте посмотрим на наши 18 лучших вариантов для лучшего монтажа ISO.
- 01. PassFab для ISOГОРЯЧО
- 02. WinCDEmu
- 03. Microsoft Virtual CD-ROM
- 04. Virtual CloneDrive
- 05. WinCDEmu Бесплатный ISO Mounter
- 06. DAEMON Tools Lite
- 07. PowerISO
- 08. ISODisk
- 09. gBurner Virtual Drive
- 10. Free ISO Burner
- 11. Workshop ISO
- 12. OSFMount
- 13. Pismo File Mount
- 14. TotalMounter
- 15. BImDisk Toolkit
- 16. DVDFab Virtual Drive ISO Mount
- 17. Gizmo Drive
- 18. WinArchiver Virtual Drive
- 19. MagicDisc
Если вам когда-либо понадобится такая помощь, вы должны найти эффективную программу, способную выполнить указанную задачу. Мы предпочитаем использовать PassFab для ISO в таких сценариях, так как считаем его наиболее эффективным и простым в использовании. Итак, не теряя больше времени. давайте посмотрим на процедуру записи ISO-файла на USB с помощью программного обеспечения:
- 01Просто загрузите и установите PassFab для ISO на любой доступный компьютер и запустите его.
- 02 Выберите «Загрузить ISO Системы» или «Импорт Местного ISO» в интерфейсе программы.
- 03Выберите USB в качестве мультимедийных предпочтений. Теперь подключите чистый USB-накопитель к компьютеру и нажмите «Записать», чтобы продолжить.
- 04Теперь просто подождите несколько минут, и запись завершится.
- 05Вы получите уведомление с подсказкой на экране.
Это наиболее эффективный способ записать ISO-образ на USB.
Если вы ищете программу монтирования ISO с открытым исходным кодом, то вам нужен WinCDEmu. Программное обеспечение будет интегрировано в проводник Windows после установки программного обеспечения, и вы сможете запустить его просто из контекстного меню.
Операция очень проста, файл ISO можно смонтировать одним щелчком мыши. Вы также сможете монтировать различные типы файлов ISO. Список включает файлы CUE, CCD, NRG, MDS / MDF и IMG. Программа позволит вам создать несколько виртуальных дисков, но в остальном возможности очень ограничены. Но он справится с вашими основными потребностями.
Ссылка для скачивания: https://wincdemu.sysprogs.org/download/
03
of 19
Microsoft Virtual CD-ROM
В 2013 году Microsoft выпустила панель управления Virtual CD-ROM. Указанная программа была доступна в Windows XP, 7 и Vista. Программное обеспечение было разработано таким образом, чтобы все пользователи Windows могли монтировать образ диска ISO в любое время. Программа также полезна для записи дисков и восстановления файлов резервных копий.
Последняя версия Windows, например 8, 8.1 или 10, поддерживает файлы ISO. Таким образом, вы действительно будете использовать эту программу в более старых версиях Microsoft Windows, таких как 7, XP или Vista. У программы не так много дополнительных функций, но она отлично подходит для монтирования файлов ISO.
Ссылка для скачивания: https://www.microsoft.com/en-in/download/details.aspx?id=38780
04
of 19
Virtual CloneDrive
Virtual Clone Drive — отличный инструмент для монтирования ISO и третий в нашем списке. Вы сможете создавать несколько виртуальных дисков и монтировать с ними файлы образов, что очень удобно. Программа доступна бесплатно на официальном сайте.
Монтировать файлы ISO будет легко с помощью виртуальных дисков, созданных с помощью Virtual CloneDrive. Но есть недостаток. Количество виртуальных дисков, которые вы сможете создать, всего 8, не более. Но большинству пользователей достаточно 8 виртуальных дисков.
Ссылка для скачивания: https://www.redfox.bz/en/virtual-clonedrive.html
05
of 19
WinCDEmu Бесплатный ISO Mounter
Вы знаете о WinCDEmu, но есть также WinCDEmu Free ISO Mounter. Как следует из названия, это бесплатное программное обеспечение для монтажа ISO. Во всем похож на одноименную программу.
Использование очень простое, и одним щелчком мыши вы также сможете получить любой вид файлов ISO. Также поддерживает как 32-битные, так и 64-битные версии Microsoft Windows XP и 7.
Ссылка для скачивания: http://wincdemu.sysprogs.org
06
of 19
DAEMON Tools Lite
Одна из лучших и популярных программ для монтирования ISO — DAEMON Tools Lite. Эта программа была специально разработана для указанной цели и в течение многих лет использовалась для доступа к файлам ISO миллионами пользователей.
Итак, DAEMON Tools Lite — одна из лучших бесплатных программ для монтажа, но она предназначена только для домашнего использования. Он также оснащен несколькими расширенными функциями и поддерживает все старые и новые версии ОС Microsoft Windows.
Ссылка для скачивания: https://www.daemon-tools.cc/products/dtLite
PowerISO — выбор многих пользователей, когда дело доходит до монтирования файлов ISO на ПК с Windows. Программа очень универсальна и имеет множество дополнительных функций. С помощью PowerISO вы сможете монтировать и даже записывать различные типы файлов, такие как BIN, ISO, NRG, CDI и DAA.
PowerISO работает под управлением Windows 7, и одной из наиболее заметных его функций является возможность создания загрузочного USB-накопителя. Как упоминалось ранее, программа также очень универсальна.
Ссылка для скачивания: https://www.poweriso.com
Следующий инструмент в этом списке называется ISODisk. Это бесплатное программное обеспечение позволит вам создавать несколько виртуальных дисков, количество которых может увеличиваться до 20. Кроме этого, вы также можете смонтировать файл ISO, который хотите записать.
Программа работает автоматически, она сразу получит доступ к файлам внутри ISO. Вы также можете создать файл ISO с компакт-диска или DVD.
Ссылка для скачивания: http://www.isodisk.com
09
of 19
gBurner Virtual Drive
gBurner Virtual Drive — еще один очень мощный инструмент для монтажа, он поможет вам создать несколько приводов CD или DVD, а также позволит вам управлять ими. Программа оснащена расширенными функциями и позволяет очень легко создавать виртуальные диски. Вы сможете монтировать файлы ISO разных форматов. Как WIM, VMDK, VHD и VDI.
Ссылка для скачивания: http://www.gburner.com/index.htm
Как следует из названия, Free ISO Burner — это бесплатная услуга по установке ISO. Вы сможете записать файл образа на CD / DVD ROM. Вы можете создавать CD-R, CD-RW, DVD-R, DVD-RW, DVD + R, DVD + RW, HD DVD и даже Blu-ray Disc. Инструмент очень эффективен, и вам необходимо выполнить очень простые шаги, чтобы использовать программу.
Ссылка для скачивания: http://www.freeisoburner.com
Другая программа управления ISO для вашего ПК называется ISO Workshop. Программа была разработана очень эффективно с использованием современных кодов, что делает ее одной из лучших для монтирования и создания виртуальных дисков. Процедура очень инновационная и удобная. Вы сможете легко конвертировать файлы ISO и копировать содержимое внутри.
Ссылка для скачивания: http://www.glorylogic.com/iso-workshop.html
OSFMount может не иметь многих дополнительных функций, но он может удовлетворить ваши основные потребности. Вы можете использовать его для монтирования файлов ISO без каких-либо проблем. К сожалению, вы не сможете создать дисковое пространство с помощью этого инструмента.
Итак, просто загрузите программу и используйте ее для монтирования файлов ISO с буквой диска и не беспокойтесь о том, что программа внесет изменения в исходный файл.
Ссылка для скачивания: https://www.osforensics.com/tools/mount-disk-images.html
13
of 19
Pismo File Mount
Pismo File Mount — еще одна действующая программа, способная монтировать файлы ISO на ПК с Windows. Вы сможете удобно монтировать файлы ZIP, ISO, Compact ISO и даже конвертировать их в разные системы на виртуальных дисках, созданных программой.
Виртуальные диски можно настраивать. Программа поддерживает файловые системы ISO и CISO, а также очень легко конвертирует их в дисковое пространство.
Ссылка для скачивания: https://pismotec.com/pfm/
Еще одно полное решение для монтирования CD или DVD — TotalMounter. Как и любая другая программа из этого списка, TotalMounter также может создавать виртуальные диски. Он также может записать указанный виртуальный привод, и вам даже не придется обращаться к оптическому приводу.
Программа эффективно сканирует систему перед выполнением любого из указанных шагов, а также совместима как с 32-битными, так и с 64-битными системами.
Ссылка для скачивания: https://www.kernsafe.com/product/totalmounter/features.aspx
ImDisk — очень простой инструмент. Здесь не так много дополнительных функций, но все ваши основные потребности будут удовлетворены. Инструмент просто упрощает монтирование любых файлов изображений с жесткого диска или компакт-диска. Программа также настраивается. Пользовательский интерфейс также прост и привлекателен.
Ссылка для скачивания: https://sourceforge.net/projects/imdisk-toolkit/
16
of 19
DVDFab Virtual Drive ISO Mount
DVDFab Virtual Drive — один из бесплатных инструментов, предоставляемых DVDFab Suite. Программа очень проста в использовании и может создавать до 18 виртуальных дисков одновременно. Доступны все диски, и он может монтировать 8 различных типов файлов изображений.
Это многофункциональная программа, совместимая с многочисленными версиями Windows.
Ссылка для скачивания: https://www.raymond.cc/blog/download/did/2029/
Еще один легкий и портативный инструмент — Gizmo Drive. Программа способна монтировать несколько файлов ISO, IMG, BIN, CUE, NRG и т. Д. Одновременно. Есть также множество дополнительных функций, к которым у вас есть доступ.
В Gizmo Drive есть несколько особенностей. Вы сможете получить доступ к зашифрованным файлам ISO. Вы можете изменять настройки и настраивать. Таким образом, программа довольно гибкая.
Ссылка для скачивания: http://arainia.com/software/gizmo/overview.php?nID=4
18
of 19
WinArchiver Virtual Drive
Для монтирования файлов образов доступно несколько программ, но ни одна из них не может сравниться с переносимостью, обеспечиваемой WinArchiver Virtual Drive. Как видно из названия, указанная программа способна не только работать с обычными файлами изображений, но и с архивными файлами, такими как RAR, ZIP, 7Z и т. Д.
Вы сможете запустить архив из меню «Пуск» и выбрать опцию монтирования вручную. Итак, порядок работы очень прост. В целом, это отличная программа для монтажа ISO.
Ссылка для скачивания: http://www.winarchiver.com/virtual-drive.htm
MagicDisc — одна из самых известных программ, разработанная специально для монтирования файлов ISO. Программа способна монтировать несколько файлов изображений одновременно. Хотя вы можете создать максимум 15 виртуальных дисков.
Программа также оснащена очень удобным интерфейсом. Вы сможете легко получить доступ к файлам внутри изображения. MagicDisc совместим с Windows 7, и это очень просто.
http://www.magiciso.com/tutorials/miso-magicdisc-overview.htm
Заключительные Cлова
Следовательно, существует ряд программ монтирования ISO, доступных для вашей операционной системы Windows, и большинство из них доступны бесплатно и просты в использовании. Поэтому мы составили список таких программ, которые считаются лучшими в своей области. Но если вы хотите записать файл ISO на USB, то единственный возможный вариант — использовать PassFab для ISO, лучший редактор ISO и очень простой в использовании и удобный инструмент!
В нашей сегодняшней подборке будут рассмотрены простые способы открыть файл ISO в Windows ОС. В большинстве случаев стандартные средства системы не могут произвести открытие данного формата, поэтому на помощь приходят специальные программы. Одни приложения позволят просматривать и редактировать содержимое. Другие — предоставят дополнительные инструменты для записи данных .iso на внешние накопители или диск.
Что такое ISO-файл?
ISO — это файлы образов оптических дисков. Несут в себе точную электронную копию данных, записанных на физическом оригинале (CD, DVD, Blu-ray). При этом, ISO-формат может не только хранить информацию на винчестере вашего компьютера или ноутбука. С помощью специализированных утилит, вы сможете записывать содержимое файла на чистый CD-RW/DVD-RW, создавать загрузочную USB флешку либо монтировать виртуальный привод в системе, что позволит запускать образ в качестве полноценного диска, не затрагивая дисковод. Чаще всего, расширение используется для хранения игр, сборок операционных систем и паков программного обеспечения.
Общий рейтинг
Общие сведения
Основные функции
Общие сведения:
Русский язык
Удобство интерфейса
Возможности
Рейтинг
Основные функции:
Монтирование ISO
Встроенный файловый менеджер
Редактирование содержимого
Функция записи образа на флешку/диск
Защита паролем
Работа в фоновом режиме
Поддержка других форматов
Рейтинг

DAEMON Tools Lite — многофункциональная утилита для работы с образами CD, DVD дисков. Отличается приятным пользовательским интерфейсом и интуитивно понятным управлением. Стоит отметить удобный подсказчик для новичков.
Открыть образ ISO программой DAEMON Tools очень просто! Достаточно установить софт, после чего дважды нажать левой кнопкой мыши по нужному ISO-файлу. Готово, можете просматривать содержимое образа диска в программе. Кстати, после этого в операционной системе появится новый виртуальный привод и вы сможете пользоваться своим ИСО, как обычным компакт-диском, вставленным в CD/DVD-ром.
Главные достоинства:
- Функция автозапуска;
- Моментальное открытие файла iso;
- Встроен собственный проводник;
- Поддержка разнообразных форматов;
- Быстрый доступ к содержимому папок;
- Обход различных цифровых систем защиты;
- Не нужно устанавливать какие-либо дополнения;
- Может эмулировать одновременно четыре устройства;
- Регулярные обновления ПО от официального сайта разработчика.
Полный обзор »

UltraISO — мощная программа для открытия файлов в формате ISO на вашем персональном компьютере. Позволяет записать образ на любой внешний носитель. Поддерживает редактирование, монтирование и конвертирование различных расширений, среди которых: MDF, ISZ, IMAGE, TAR, BD, NRG, CUE, MDS и многие другие.
В процессе инсталляции софта поставьте флажок возле пункта «Установить эмулятор ISODrive», благодаря чему получите доступ ко всему необходимому функционалу.
После запуска программного продукта, перетащите иконку ИСО-файла в меню, затем достаточно кликнуть по ней правой кнопкой мышки и перед вами откроется окно с выбором действий.
Сильные стороны:
- Высокая скорость прожига образа;
- Наличие удобной панели задач;
- Работа с файлами внутри образа диска ISO;
- Сканирование подключённых к ПК устройств;
- Запись загрузочных флешек и цифровых носителей через программу;
- Можно извлечь и размонтировать любые файлы в один клик;
- Последняя версия UltraISO совместима с Windows 8, 8.1, 10.
Полный обзор »

Alcohol 120% — отличное приложение для эмуляции данных с оптических носителей, позволяющее быстро смонтировать виртуальный привод и открыть ISO образ за пару минут. Обладает внушительным функционалом, умеет создавать более 30 «виртуалок» одновременно! Поддерживает широкий перечень форматов, начиная от ISO/MDF, заканчивая BIN/CUE и прочими.
Для открытия рассматриваемого нами файла, запускаем Алкоголь 120 и зажимаем сочетание клавиш CTRL+O. В открывшемся окне нужно найти и выбрать требуемый объект. Дальше можете просмотреть, что хранит в себе ISO-образ и создать виртуальный диск.
Ключевые особенности:
- Обход любых технологий защиты оригинала диска;
- Перенос информации с одного диска на другой;
- Может быстро удалить данные с CD-RW, DVD-RW;
- Автоматически загружается вместе со стартом ОС;
- Опция резервного копирования и настройки паролей;
- Работа в фоновом режиме, значок проги встраивается в трей;
- Многие функции платной лицензии доступны в бесплатной версии.
Полный обзор »

Nero — очень популярное программное обеспечение, предоставляющее набор инструментов для записи и копирования дисков CD, DVD, HD-DVD и Blu-ray. Умеет конвертировать разнообразные медиафайлы. Обладает встроенным русскоязычным подсказчиком с подробными инструкциями по каждой функции.
Присутствуют разные средства для обработки видеоклипов, аудиодорожек и фотографий, в том числе: регулировка контраста и яркости, настройка битрейта, устранение эффекта красных глаз и многое другое. По умолчанию, программа встраивается в трей и отображается в виде удобной иконки.
Главные преимущества:
- Работа с образами ISO/NRG;
- Качественный медиапроигрыватель;
- Небольшой размер установочного файла;
- Создание красивых обложек для компакт-дисков;
- Подойдёт для Microsoft Windows 10, Mac OS X, Linux;
- Позволяет предварительно посмотреть отредактированный контент;
- Умеет скачивать, копировать и удалять информацию на носителях;
- Возможность подключить официальные плагины Ultra Edition от компании Неро.
Полный обзор »

WinRAR является одним из самых известных архиваторов. Предоставляет возможность работы с архивами, в том числе: удаление, добавление и копирование объектов. Утилита умеет быстро извлекать содержимое файла расширением .ISO в указанную папку в памяти ПК, но не может создавать виртуальный привод, чтобы открыть его без извлечения. Подойдёт для быстрого просмотра и распаковки информации.
Как открывать ИСО файл архиватором WinRAR?
Кликните правой кнопкой мыши по образу диска ISO, в открывшемся контекстном меню нажмите «Открыть с помощью…» и выберите ВинРАР в списке предлагаемого ПО. Также вы можете запустить окно приложения отдельно и вручную указать путь к исходнику, посредством нажатия по вкладке «Файл» и выбора пункта «Открыть архив». В дальнейшем можно распаковать необходимые данные в конкретную директорию HDD.
В процессе установки Win RAR, будет задан вопрос, какие форматы ассоциировать с программой. Обязательно поставьте галочку напротив ISO. Если забыли — откройте интерфейс ВинРАР и нажмите комбинацию клавиш Ctrl + S. Когда увидите окошко с параметрами, щёлкните по закладке «Интеграция», появится меню настроек соответствий стандартов.
Основные преимущества:
- Невысокие системные требования;
- Можно добавить пароль к архиву;
- Быстрое извлечение компонентов;
- Работа с широким набором файловых форматов;
- Совместимость с Windows 7, XP, Vista и т.д.
Полный обзор »

ISO Extractor — небольшая программка для смартфонов и планшетов на базе Андроид. Не способна похвастаться обилием опций, зато позволит открыть файл в формате ISO на вашем гаджете. Также работает со стандартами .bin, .cue, .mdf, .mds, .img, .ccd, .nrg, .zip. Умеет монтировать ИСО-образы, однако не может загрузить некоторые медиаформаты.
Основные плюсы:
- Простое управление;
- Совместимость с Android 4.0 и выше;
- Поддержка файловых систем 9660 Joliet и RockRidge;
- Автоматическое скачивание обновлений с Play Market;
- Помогает скопировать несколько объектов в одну папку.
DAEMON Tools Lite, UltraISO и Alcohol 120% — самые мощные и современные программы для работы с ISO-файлами. Функциональные возможности утилит во многом похожи. Даймон отличается наиболее привлекательным интерфейсом. УльтраИСО способен быстрее аналогов смонтировать требуемый образ. Алкоголь станет интересным решением для тех, кто любит монтировать несколько приводов в пакетном режиме.
Популярность Nero растёт с каждым днём. Утилита немного уступает лидерам подборки, зато включает в себя много уникальных инструментов для работы с мультимедийными файлами, а также для чтения и записи компакт-дисков.
Кстати, в обзор не вошло ещё несколько хороших программ: PowerISO, IMGBurn, ISOBuster.
WinRAR, 7Zip, WinZip, PeaZIP и другие архиваторы подойдут для простого просмотра, редактирования и распаковки содержимого ИСО. Пользователи, желающие произвести монтирование, не найдут здесь подходящей опции. Но как программы, открывающие файлы iso они работают.
Чем открыть ISO файлы на Андроиде?
ISOExtractor можно назвать «резервным» вариантом на случай, если у вас временно отсутствует доступ к обычному ПК. Вы можете посмотреть, что хранится в «исошнике» со смартфона и даже сделать свой образ. Проблема заключается в том, что не все компоненты будут корректно запакованы, соответственно — не все утилиты распознают такую информацию. Исходя из этого, лучше воспользоваться одной из вышеприведенных компьютерных программ и избавить себя и других пользователей от лишних хлопот.
Когда появляется необходимость в комплексной работе с образами ISO, необходимо позаботиться о наличии специализированного программного обеспечения на компьютере. Такая программа позволяет осуществлять разнообразную работу, начиная с создания образов и заканчивая их запуском. PowerISO — это компьютерная программа предназначена для создания, конвертирования, редактирования образов. В данном приложении применяется технология компрессии, которая позволяет уменьшать размеры больших файлов. Скачать бесплатно PowerISO 8.4.0 + keygen Пароль ко всем архивам: 1progs Программа является условно бесплатной….
Read More >>
WinRAR – это распорядитель архивов, он создает вспомогательные дубликаты ваших данных и делает меньше размер вставки электронной почты. Этот архиватор распаковывает такие файлы, как RAR, ZIP и прочие загруженные из интернета. Также эта программа создает картотеки в формате RAR и ZIP. WinRAR одна из наилучших программ по разряду сжатия и стремительности работы. Развитие этого менеджера архивов не стоит на месте. Выпущенная версия RAR5 имеет совместимость только с четвертой версией, но…
Read More >>
ImgDrive – совершенно новая утилита, с помощью которой можно монтировать в систему визуальных дисков. Применяется для использования эмуляторов ISO, CUE, NRG, MDS, MDF, ISZ и многие другие. Представляет простой и совершенно бесплатный аналог программного обеспечения, со встроенными в Windows 10-11 компонентами монтажа онлайн носителей. Если необходимо загрузить Microsoft Office, то в любой момент можно запустить удобный образ ОС Windows. Каждый пользователь должен понимать, что ISO установщик может потребоваться для загрузки…
Read More >>
Аlcohol 52 – специальная программа на компьютер, что предназначена для того, чтобы создавать образы дисков, виртуальные приводы. Также есть возможность указывать региональные кода этих приводов, записывать диски. Все эти моменты позволяют ощутить положительные качества данной программы лучшим образом. Если вас заинтересовала данная утилита, то на этой странице Вы можете ее скачать бесплатно в русской версии. По сути, речь идет про оптимальный, великолепный вариант, если пользователь является геймером. Или же, если…
Read More >>
Создать виртуальный привод на компьютере — это идеальное решение многих проблем, с которыми способны столкнуться пользователи в каждодневной работе. Хотите создать образ диска? Не хватает места на жестком диске? Тогда на помощь придет популярная программа, которая называется Alcohol 120. Alcohol 120 — это мощное приложение, которое обладает важными преимуществами. Благодаря программе можно записывать DVD и CD, а также создавать резервную копию важных данных. Скачать бесплатно Alcohol 120% 2.1.1.2201 + crack…
Read More >>
WinISO — утилита для работы с оптическими дисками, которая расширяет стандартные, зачастую недостаточные, возможности операционных систем. Пользователи, которым эта программа пригодилась, отмечают, что работа с CD, DVD и Blu-ray стала проходить значительно лучше. Теперь можно быстрее и комфортнее создавать образы оптических дисков, записывать созданные на жестком диске образы на реальные диски, а самое главное — редактировать содержимое любых образов, расположенных на жестком диске или на оптическом диске. Скачать бесплатно WinISO…
Read More >>
Существует отдельная категория приложений, о которых мало кому известно. Только уверенные пользователи ПК сталкивались в своей работе с таким понятием как «эмулятор». Для чего же он нужен? Эмуляторы используются для того, чтобы создать видимость присутствия определенной программы на компьютере, проверить принцип ее работы, при этом не устанавливая ее. Ярким представителем такого приложения — это Daemon Tools. На сегодняшний день данная программа пользуется широкой популярностью, так как поддерживается CD и DVD…
Read More >>
UUbyte ISO Editor – приложение, позволяющее редактировать, создавать и извлекать ISO образцы. От конкурентов отличается понятным интерфейсом и разносторонним функционалом. Управляется при помощи окна с несколькими иконками. Все выглядит минималистично и интуитивно понятно. Пожалуй, главной функцией программы является возможность создания ISO из файла или папки. Для этого нужно всего лишь перетащить файлы с компьютера и нажать кнопку «Создать». Весь процесс, по заявлению производителя, занимает не более 5 минут. Скачать бесплатно…
Read More >>
IsoBuster считается одним из лучших приложений для того, чтобы восстанавливать различные данные с поврежденных дисков. Данный программный продукт способный получать доступ к файлам на дисковом пространстве. Все пользователи ПК знают, что компакт диск является хрупкой вещью. Даже самая маленькая царапина способна повредить данные. Если пользователи случайным образом испортили диск, то для восстановления файлов можно воспользоваться приложением IsoBuster. Скачать бесплатно IsoBuster Pro 4.9.1 + crack Пароль ко всем архивам: 1progs Важно…
Read More >>
На сегодняшний день существует много различных программ для работы с образами дисков. Одной из популярных утилит считается UltraISO. Данная программа предлагает своим пользователям разнообразные функции. Что представляет собой Ультраисо? Это специализированная программа, которая предназначена для работы с ISO-образами. Она имеет низкие требования и маленький вес, но несмотря на это, приложение предлагает широкий спектр различных возможностей. Скачать бесплатно UltraISO Premium 9.7.6.3829 + keygen Пароль ко всем архивам: 1progs Программа UltraISO поддерживает…
Read More >>