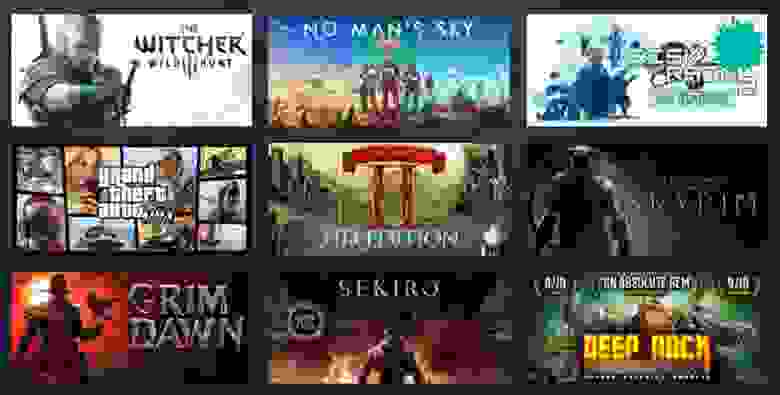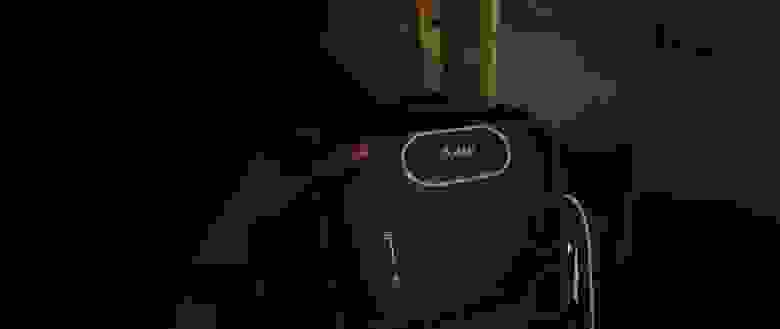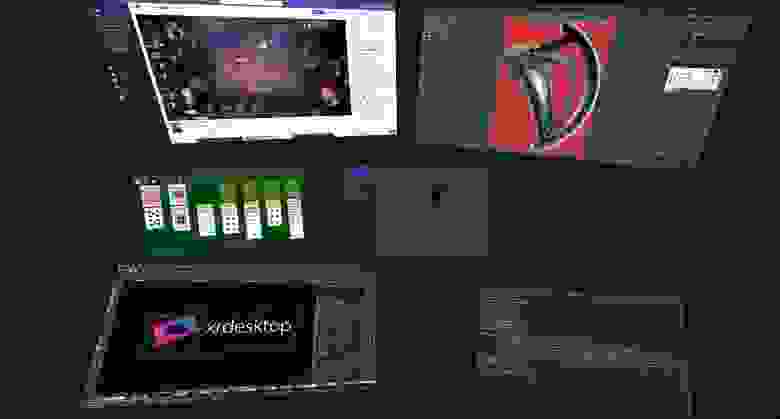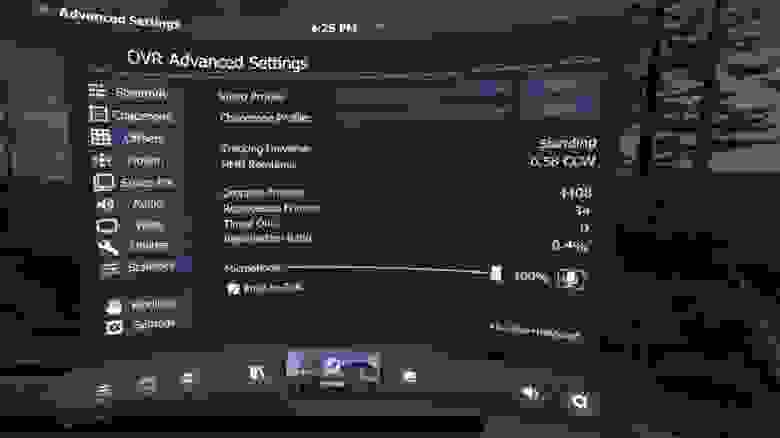Wine — набор библиотек и утилит для запуска Windows программ и игр внутри Linux.
История Wine
Первая версия Wine появилась в 1993 году и изначально была разработана для запуска 16-битных приложений Windows 3.1 внутри Linux.
Основателем проекта является Боб Амштадт (Bob Amstadt). С 1994 г проект перешел под управление программиста Александра Джуллиарда (Alexandre Julliard).
Название
Название Wine (W.I.N.E) является рекурсивным акронимом фразы «Wine Is Not an Emulator» — «Вайн это не эмулятор.»
Слово wine в переводе с английского означает вино. По этой причине в терминологии программы используется понятие бутылок (см. ниже). Бутылка (или префикс) — это директория (среда) внутри которой выполняется Windows программа.
Wine это не эмулятор
Wine работает не как эмулятор и не как виртуальная машина, он не эмулирует систему Windows, не создает имитацию Windows и не пытается реализовать ее логику. Вместо этого он на лету выполняет преобразование API-вызовов Windows в POSIX-совместимые вызовы.
То есть это что-то вроде прослойки между приложениями для Windows и системой Linux, которая позволяет Windows программам выполняться так, как если бы они были изначально написаны для Linux.
Wine не создает эмуляцию Windows, вместо этого приложения Windows запускаются прямо внутри текущей операционной системы.
Wine работает не только под Linux, но и под другие POSIX-совместимые операционные системы — macOS и *BSD.
Wine также работает под Windows. В Windows его обычно используют для того, чтобы запускать старые программы в современных версиях Windows.
Среда Wine
Для текущего пользователя Wine создает в его домашней директории каталог .wine, в котором создается структура директорий аналогичная Windows.
Внутри каталога drive_c содержатся директории Program Files, ProgramData, windows, users. Там же хранится реестр.
Внутри директории windows размещаются DLL файлы (библиотеки). Это не библиотеки из Windows. Они были написаны с нуля на основе документации к Windows API и фактически реализуют функции оригинальных библиотек, но для Linux.
При работе Windows приложениям могут потребоваться дополнительные DLL библиотеки, которые не предоставлены Wine. В таком случае могут использоваться оригинальные Windows-версии таких библиотек.
Директория .wine называется «префиксом» или «бутылкой». Для некоторых программ может потребоваться создание отдельного префикса, то есть для ее работы нужны будут какие-то специфические настройки и она будет работать в среде другой директории отличной от ~/.wine. Можно создавать сколько угодно префиксов (бутылок).
Как запускать программы Windows через Wine
Чтобы запустить программу, написанную для Windows, в простейшем случае достаточно выполнить команду:
wine program.exeЧерез Wine также можно запускать установщики Windows приложений и устанавливать их прямо в Linux.
wine setup.exeСписок программ и игр, работающих через Wine
На официальном сайте Wine ведется база данных программ и игр, которые можно запустить через Wine: Wine Application Database (AppDB) — https://appdb.winehq.org.
Для каждого приложения можно получить информацию об особенностях установки, запуска и настройки данного приложения через Wine, о проблемах и багах, с которыми можно столкнуться.
База данных постоянно пополняется. В ней насчитывается более 26000 приложений. Введутся списки самых популярных приложений, они делятся на Платиновые, Золотые и Серебряные. Вот некоторые из самых популярных программ и игр, работающих через Wine (конкретную версию уточняйте в базе данных AppDB):
- Adobe Animate
- Adobe Photoshop
- Microsoft Office
- Total Commander
- Lingvo
- 1C:Предприятие
- Гарант
- КонсультантПлюс
- Final Fantasy XI Online
- StarCraft
- Warcraft III
- World of Warcraft
- Counter-Strike: Source
- EVE Online
- Half-Life 2
- Magic: The Gathering Online
- The Sims 3
- И многие многие другие…
Использование отдельных префиксов (бутылок)
Как было сказано выше, некоторые программы должны запускаться внутри своей среды, то есть должны быть изолированы от других приложений. Для этого им нужен отдельный префикс (отдельная директория среды, в которой они будут работать).
Префикс задается переменной WINEPREFIX.
Сначала создадим новый префикс. Выполняем команду:
WINEPREFIX="/home/pingvinus/.wine2/" winecfgТеперь выполняем саму программу и указываем для нее новый префикс:
WINEPREFIX="/home/pingvinus/.wine2/" wine /путь/до/файла/setup.exeУстановка недостающих библиотек (утилита Winetricks)
Очень часто для работы программ требуются дополнительные компоненты (библиотеки, шрифты), которых нет в Wine. Их можно установить самостоятельно, но это может стать очень трудоемким процессом, так как придётся искать и устанавливать каждый компонент вручную.
Для автоматического поиска и установки библиотек была создана специальная вспомогательная утилита Winetricks.
Winetricks — это графическая утилита, которая умеет автоматически скачивать и устанавливать необходимые компоненты. Также, Winetricks поддерживает автоматическую загрузку и установку некоторых игр и программ (для некоторых требуется наличие оригинального диска).
Winetricks поддерживает установку более сотни различных компонентов. Среди них — .Net Framework, Mono, DirectX, DivX и XviD кодеки, шрифты Windows и многие другие.
Нужно понимать, что Winetricks не является таблеткой от всех проблем и всегда могут потребоваться компоненты, которые Winetricks не поддерживает.
При первом запуске Winetricks предложит установить некоторые из часто используемых компонентов.
Заключение
На нашем сайте вы также можете ознакомиться со следующими материалами:
- Аналоги программ Windows в Linux
- Игровые клиенты и сервисы (эмуляторы) для Linux
- Виртуальные машины и эмуляторы для Linux
Установка
Установка Wine в Ubuntu Linux и Linux Mint через PPA репозиторий
Wine есть в штатных репозиториях Ubuntu, но там может содержаться не самая свежая версия, поэтому рекомендуется устанавливать программу из PPA-репозитория, предлагаемого разработчиками.
Во время установки Wine дополнительно устанавливается довольно много других зависимостей (это может быть более 100 дополнительных компонентов).
Установка Wine из штатных репозиториев Ubuntu (не самая свежая версия)
Для установки Wine из штатных репозиториев Ubuntu, выполните команду:
sudo apt install wine-stableДля установки Winetricks выполните команду:
sudo apt install winetricksУстановка Wine из PPA репозитория (рекомендуется)
Процесс установки Wine в Ubuntu Linux описан в официальном руководстве. Рассмотрим, как установить Wine в Ubuntu Linux, используя PPA репозиторий.
Если у вас 64-х битная версия системы, то нужно разрешить использование 32-х битной архитектуры. Выполняем команду:
sudo dpkg --add-architecture i386Устанавливаем ключ для репозитория — выполняем команды:
wget -nc https://dl.winehq.org/wine-builds/winehq.key
sudo apt-key add winehq.keyДобавляем сам репозиторий. Выберите команду для вашего дистрибутива:
# Ubuntu 21.04
sudo add-apt-repository 'deb https://dl.winehq.org/wine-builds/ubuntu/ hirsute main'
# Ubuntu 20.10
sudo add-apt-repository 'deb https://dl.winehq.org/wine-builds/ubuntu/ groovy main'
# Ubuntu 20.04 Linux Mint 20.x
sudo add-apt-repository 'deb https://dl.winehq.org/wine-builds/ubuntu/ focal main'
# Ubuntu 18.10:
sudo apt-add-repository 'deb https://dl.winehq.org/wine-builds/ubuntu/ cosmic main'
# Ubuntu 18.04 и Linux Mint 19.x:
sudo apt-add-repository 'deb https://dl.winehq.org/wine-builds/ubuntu/ bionic main'
Далее обновляем информацию о пакетах:
sudo apt updateУстанавливаем Wine. Для установки стабильной версии выполняем команду:
sudo apt install --install-recommends winehq-stableДля установки самой свежей, но возможно не очень стабильной версии используется команда:
sudo apt install --install-recommends winehq-develТакже можно установить Winetricks:
sudo apt install winetricksУстановка в Ubuntu (LinuxMint)
sudo apt install wine-stableУстановка в ArchLinux (Manjaro)
sudo pacman -S wineУстановка в Fedora
sudo dnf install wineУстановка в openSuse
sudo zypper install wineУстановка в Gentoo
sudo emerge -a virtual/wineРазработка
| Исходный код: |
|
| Языки программирования: |
|
Программа кроссплатформенная
Работает в:
- BSD
- Linux
- MacOS
- Windows
Если вы считаете, что GIMP не ровня Photoshop, и не можете жить без офиса от Microsoft.
1. Wine
Название Wine расшифровывается как Wine Is Not an Emulator. Это своего рода прослойка между приложениями Windows и системой Linux. Он позволяет устанавливать и запускать многие популярные Windows-программы и работать с ними так, как будто это родные приложения Linux.
Чтобы установить Wine, воспользуйтесь соответствующей командой.
1. Ubuntu, Debian, Mint:
sudo dpkg --add-architecture i386
wget -nc https://dl.winehq.org/wine-builds/Release.key
sudo apt-key add Release.key
sudo add-apt-repository "deb https://dl.winehq.org/wine-builds/ubuntu/ artful main"
sudo apt-get update
sudo apt-get install --install-recommends winehq-stable
2. Fedora:
sudo dnf install winehq-stable
3. openSUSE:
sudo zypper install wine
4. Arch, Manjaro:
sudo pacman -S wine
Когда Wine установлен, откройте его через ваше меню приложений или с помощью команды winecfg. При первом запуске Wine может попросить установить некоторые дополнительные пакеты — позвольте ему это сделать. После этого все Windows-программы формата EXE ассоциируются в системе с Wine.
Теперь скачайте установщик нужного вам приложения Windows, найдите папку с ним в вашем файловом менеджере и откройте файл. Либо введите команду wine путь_к_приложению.
Windows-приложение запустится и будет работать так же, как и всегда. Если вы открыли установочный файл, начнётся установка приложения — как в Windows. Если программа не требует установки, вы сможете начать работать с ней немедленно.
Не все приложения могут быть установлены и запущены в Wine, хотя количество поддерживаемых впечатляет. Полный список можно посмотреть здесь.
2. Winetricks
Wine — неплохой инструмент, однако интерфейс у него оставляет желать лучшего. Если вы намучились с этой программой, но так и не добились результата, попробуйте Winetricks. У неё приятный графический интерфейс для установки и запуска Windows-приложений, в котором куда проще разобраться новичку.
Установить Winetricks можно так:
1. Ubuntu, Debian, Mint:
sudo apt-get install winetricks
2. Fedora:
sudo dnf install winetricks
3. openSUSE:
sudo zypper install winetricks
4. Arch, Manjaro:
sudo pacman -S winetricks
Winetricks позволяет установить различные версии Microsoft Office и Photoshop, плеер foobar2000 и множество других программ. Поддерживаются и такие популярные игры, как Call of Duty, Call of Duty 4, Call of Duty 5, Biohazard и Grand Theft Auto: Vice City. Некоторые программы загружаются автоматически, для других будет предложено вставить установочный носитель. И, естественно, вы можете открывать собственноручно скачанные файлы формата EXE.
3. PlayOnLinux
PlayOnLinux — ещё один удобный инструмент для запуска Windows-приложений в Linux. Как и Winetricks, он обладает простым графическим интерфейсом. Но, в отличие от него, PlayOnLinux позволяет вам выбирать конкретную версию Wine для того или иного приложения. Это полезно, если какая-то из нужных вам программ некорректно работает с новыми версиями Wine. В целом PlayOnLinux выглядит куда симпатичнее и практичнее, чем Winetricks.
Чтобы установить PlayOnLinux, выполните в терминале одну из следующих команд:
1. Ubuntu, Debian, Mint:
sudo apt-get install playonlinux
2. Fedora:
sudo dnf install playonlinux
3. OpenSUSE:
sudo zypper install playonlinux
4. Arch, Manjaro:
sudo pacman -S playonlinux
В меню установки PlayOnLinux можно найти множество предварительно сконфигурированных приложений и игр, которые вы можете загрузить и установить парой щелчков. Кроме того, PlayOnLinux можно скармливать собственные EXE-установщики. Приложение заботливо выберет за вас версию Wine и создаст значок установленной программы на рабочем столе.
4. Crossover
Изредка бесплатные PlayOnLinux и Winetricks не справляются с установкой какого-нибудь особенно привередливого приложения. В таком случае вам может помочь Crossover. Эта программа очень проста в использовании. Вам достаточно указать, какое приложение вы хотите установить, и подсунуть Crossover установочный файл. Всё остальное будет сделано за вас.
Лицензия Crossover на год стоит 39,95 доллара, но у программы есть и бесплатная пробная версия. Рекомендуется сначала установить необходимое вам приложение в ней, чтобы убедиться, что оно работает корректно.
Crossover →
5. VirtualBox
Если ваше приложение упорно отказывается запускаться в перечисленных выше программах, можно пойти на решительные меры и установить его в виртуальной машине. Учтите, что она отнимает гораздо больше системных ресурсов, поэтому использовать её стоит в крайних случаях.
Для запуска приложения в виртуалке вам понадобится установочный образ Windows в формате ISO. Загрузите и установите VirtualBox, создайте в нём виртуальную машину, укажите ей ISO с Windows, а затем просто установите систему как обычно.
Неоспоримый плюс виртуальной машины — в ней работает полноценная операционная система, а значит, запустится абсолютно всё. Минус — прожорливость в плане системных ресурсов, да и тратиться на лицензию Windows для виртуалки накладно.
VirtualBox →
Читайте также 🧐
- 6 задач, с которыми Linux справляется лучше, чем Windows
- Как реанимировать Windows и сохранить данные с помощью live-дистрибутива Linux
- Как обмениваться файлами по воздуху между Windows, macOS, Linux, iOS и Android

Вопросы относительно игр в Linux — одни из самых первых, которые задают пользователи, начав знакомиться с этой ОС. Многие из-за этой «неясности» (кстати) отказывают от Linux. Однако, не настолько уж и сложно это всё…
Попробую сразу же с места в карьер — ответить на самые часто-задаваемые вопросы по этой теме (которые я получал):
- «можно ли играть в Linux?» — можно! Ниже покажу подробно неск. способов;
- «в Linux есть все те же игры, что и под Windows?» — нет! Основные хиты (CS, Doom и пр.), конечно, есть, но менее популярные — могут отсутствовать;
- «пойдут ли игры от Windows в Linux?» — многие из них пойдут, но для их запуска нужны спец. доп. приложения (виртуальные машины, например. См. ниже). Когда всё будет настроено — разницы для вас не будет: также будете нажимать ярлычок…;
- «для установки и настройки игр нужно вводить какие-то команды в терминале, это сложно?» — смотря, что вы и как хотите запустить. В своих примерах ниже я не буду использовать терминал (почти 😉);
- «игры в Linux работают хуже, чем в Windows и тормозят?» — опять же, смотря какие… Некоторые версии игр в Linux работают на порядок быстрее (с большим FPS), чем в Windows. Лучше это проверять экспериментально!
*
Теперь, (когда основные акценты расставлены 👀), ниже я представлю вам несколько простых способов запуска игр, с которых и порекомендовал бы начать знакомство при работе в Linux.
*
Содержание статьи
- 1 Вариант 1: браузерные игры
- 2 Вариант 2: «родные» игры для Linux
- 3 Вариант 3: игры и программы для Windows запускаем в Linux
- 3.1 Эмуляторы
- 3.2 Виртуальные машины
- 4 Вариант 4: облачный гейминг
→ Задать вопрос | дополнить
Вариант 1: браузерные игры
И так, одним из самых простых вариантов поиграть в Linux — это запустить браузер и найти какой-нибудь сайт со сборником онлайн-игр.
Во многие «простые» настольные игры (шашки, шахматы, карты, змейки, и т.д.) — играть можно без всяких проблем (и без каких-либо до-настроек)! 👌
Несколько ссылок в помощь:
- библиотека флеш-игр (от Internet Archive);
- сборник старых DOS-игр (работающих в браузере);
- Яндекс-игры.
Запущена типичная онлайн-игра в браузере
Internet Archive — стрельба по пузырям
*
👉 В помощь!
Как теперь запускать флеш-игры в 2021г+, если Adobe отключила Flash-плеер
*
Вариант 2: «родные» игры для Linux
Само собой для Linux есть «родные» игры, т.е. разработанные специально для этой ОС (их еще называют нативными играми).
Самый простой способ их «найти» и загрузить — воспользоваться встроенным менеджером программ (см. пример ниже для Linux Mint 👇).
Linux Mint — менеджер программ
В разделе «игры» можно установить специализированный клиент Steam (игры, купленные для Windows — будут доступны и для Linux!) и непосредственно сами игры.
Вся их установка и загрузка сводится к нажатию одной единственной кнопки «Установить»… (думаю, здесь без комментариев).
Устанавливаем Steam
***
👉 Кстати, установку Steam часто приходится выполнять через терминал. Для этого необходимо сначала подключить репозиторий multiverse (и запустить обновление) — команды, которые это выполнят (для Linux Mint, Ubuntu):
sudo add-apt-repository multiverse
sudo apt update
Далее для установки Steam необходимо использовать команду:
sudo apt install steam-installer
***
После завершения установки Steam — ярлычок для его запуска будет в меню «ПУСК / игры».
В разделе игр появились соотв. ярлыки
В Steam найти игры под Linux проще простого:
- сначала необходимо открыть магазин («Store»);
- установить флажок на «SteamOS + Linux»;
- в найденном списке открыть нужное и нажать кнопочку «Установить». Кстати, игр в Steam для Linux достаточно много: есть как платные версии, так и бесплатные.
Поиск игр в Steam
Далее останется только дождаться загрузки игры и нажать кнопочку запуска (Steam сам все настроит и запустит ее). Собственно, никаких серьезных отличий от использования Steam в Windows — здесь не будет… 👌
Установка игры в Steam
Можно играть
*
👉 Также в помощь!
Где скачать игры на компьютер: территории геймеров
*
Вариант 3: игры и программы для Windows запускаем в Linux
Пожалуй, этот вопрос наиболее сложный…
Сразу скажу, что вероятности в 100%, что вам удастся запустить какую-то конкретную игру для Windows в Linux — нет! Однако, с большинством популярного ПО всё же достаточно легко удается «договориться». О том, как это всё настроить — пару строк ниже…
*
Эмуляторы
Примечание. Wine, описанный в статье ниже, нельзя назвать классическим эмулятором (но я это намеренно делаю, с целью упрощения знакомства с Linux).
Это спец. приложения, которые «воссоздают» среду Windows для отдельно-взятой игры (т.е. игра «считает», что ее запускают в Windows, а не в Linux). На мой взгляд, лучше всего начать знакомство с эмуляторами с приложения Wine (и его граф. оболочки PlayOnLinux — она существенно облегчит работу с эмулятором).
Если у вас Linux Mint — установить эти приложения можно через менеджер программ в разделе «Игры / эмуляторы». На всякий случай привожу также команду через терминал:
sudo apt install playonlinux
Менеджер программ — эмуляторы — Playonlinux
После запуска PlayOnLinux — установка Windows-игр будет проходить в достаточно «простом» ключе… См. скриншот ниже. 👇
В качестве примера рассмотрю установку одной достаточно популярной игры: для начала необходимо нажать по меню слева «Установить программу».
Playonlinux — установить программу
Далее есть два варианта развития событий:
- вариант 1: выбрать из списка игр или др. разделов ПО ту программу, которая уже есть в библиотеке (в этом случае PlayOnLinux автоматически подберет необходимую версию Wine и настроек для запуска). Этот вариант предпочтительный!
- вариант 2: нажать по варианту «Установить программу, отсутствующую в списке». В этом случае установка будет несколько сложнее (и будет неясность: запустится ли вообще игра…). Остановлюсь как раз на этом варианте.
Установка приложения
После необходимо указать, что вы хотите установить игру на новый виртуальный диск (он будет создан автоматически).
Установить ПО на новый виртуальный диск
Далее необходимо будет указать битность приложения, указать версию Wine и установщик игры (обычно это какой-нибудь «setup.exe»).
Выбираем установщик для запуска
Затем в окне PlayOnLinux вы увидите привычный установщик (как в Windows). Просто нажимайте «Далее / далее…» пока не завершится процесс…
Начала установки
После завершения установки — в меню PlayOnLinux у вас появиться кнопка для запуска. Кликнув по ней, запустится «проводник Wine», ну а там и заветный ярлык на запуск игры. Легко?.. 😉
Playonlinux — запуск игры
Игра пошла!
*
Виртуальные машины
Для справки.
Виртуальная машина — спец. приложение, которое позволяет виртуально (т.е. программно, в отдельном окне) воссоздать работу компьютера, на который можно установить нужную вам ОС и программы.
*
Виртуальных машин сейчас достаточно много. Для первого знакомства и теста — я бы порекомендовал воспользоваться Virtual Box (в Linux Mint она доступна прямо через менеджер программ, без команд в терминале).
👉 Важно!
Чтобы виртуальная машина корректно работала — в BIOS должна быть включена виртуализация (так называемые технологии VT-X и AMD-V). Более подробно об этом тут
Linux Mint — менеджер программ — установить Virtual Box
Linux Mint — Пуск — Администрирование — Virtual Box
После запуска Virtual Box — первым действие будет создание виртуальной машины. 👇
Создать новую машину
Далее потребуется указать ОС (в своем примере я взял Windows 7). Кстати, для ее установки вам потребуется образ в ISO-формате.
👉 В помощь!
Как скачать Windows 10 на русском языке (официальный ISO-образ)
Укажите тип и имя ОС
После необходимо будет указать размер выделяемой ОЗУ (она будет заниматься из вашей реальной ОЗУ во время работы вирт. машины), размер и тип диска, его расположение и пр. Все эти шаги я опустил, т.к. практической сложности они не представляют (для первого раза можно вообще просто нажимать «Далее»).
Затем Virtual Box потребует указать ISO-образ с Windows. 👇
Указываем загрузочный ISO с Windows
Далее запустится обычная установка Windows на виртуальный диск (данные на вашем реальном диске такая установка никак не задевает). Здесь, наверное, доп. комментарии не нужны — установка простая, и ничего нажимать кроме кнопки «далее» и корректировки времени — не нужно!
Пошла установка ОС
После установки Windows в виртуальную машину — нажмите по меню «Устройства» (в Virtual Box) и выберите ISO-образ на котором нужная вам игра. Далее этот ISO появится у вас в проводнике, и вам останется только запустить установку игры (также, как в реальной Windows).
Через меню «Устройства» подключаем ISO-образ с игрой
По завершению установки — можно играть! Пример на скриншоте ниже. 👇
Игра установилась — можно запускать и играть!
*
👉 В помощь!
Более подробная инструкция о том, как установить и настроить виртуальную машину VirtualBox — находится здесь (пошаговый пример).
*
Вариант 4: облачный гейминг
Несколько лет назад стали набирать популярность облачные сервисы для игр. Принцип их работы примерно такой: вы по сети Интернет подключаетесь к мощному компьютеру, на котором и запускается игра. Изображение из игры с этого ПК (также по сети) передается на ваше устройство, с которого вы и управляете игровым персонажем.
В чем фишка: а в том, что вся нагрузка по запуску игры ложится на этот мощный компьютер (который предоставляет вам облачный сервис). А для вашего же устройства — в какую игру бы вы не играли нагрузка будет как при просмотре видео.
Как это все настроить на Linux? Многое зависит от облачного сервиса, который вы выберите. Например, в GeForce Now всё относительно не сложно:
- устанавливаете браузер Chrome;
- переходите на офиц. сайт GFN;
- регистрируетесь, оплачиваете услугу на месяц и играете.
GeForce Now — игра в браузере
👉 В помощь!
1) Облачные сервисы для игр (играем в любые игры на любых ПК и ноутбуках)
2) Облачный сервис GeForce NOW (GFN), или апгрейд теперь больше не нужен!
*
PS
Разумеется, вышесказанное — это далеко не всё, с чем вы можете «столкнуться». В зависимости от версии вашей Linux, игр и приложений — могут возникать самые разные нюансы… Впрочем, без «нюансов» и в Windows пока не обходиться… 👀
*
На сим у меня пока всё, успехов!
👋


Полезный софт:
-
- Видео-Монтаж
Отличное ПО для создания своих первых видеороликов (все действия идут по шагам!).
Видео сделает даже новичок!
-
- Ускоритель компьютера
Программа для очистки Windows от «мусора» (удаляет временные файлы, ускоряет систему, оптимизирует реестр).
Примечание: Статья предназначена для новичков, но, как минимум, потребуются базовые знания о Linux (структура файловой системы, права пользователей, навыки работы с терминалом).
Содержание.
- О Wine.
- Установка Wine в дистрибутивы на базе Ubuntu, включая Linux Mint 19.
- Удаление Wine.
- Использование Wine. Немного теории о префиксах (prefix).
- Использование Wine. Создание префиксов (prefix).
- Общая информация и ограничения префиксов.
- Конфигурирование Wine через GUI.
- winefile. Файловый менеджер Wine.
- Wine. Установка и запуск программ.
- Wine. Удаление установленной Windows-программы.
- Winetricks. Основы.
- Winetricks. Настройка префикса.
- Углубление в функционал Wine.
- Отладка.
- Практика.
- Чуть-чуть хитростей.
Почта для предложений и замечаний: feedback@noostyche.ru
О Wine.
https://ru.wikipedia.org/wiki/Wine
Много интересного по использованию Wine можно посмотреть так:
man wine
Руководство пользователя:
https://wiki.winehq.org/Wine_User’s_Guide
В основном устаревший перевод руководства, но некоторые вещи всё ещё актуальны:
https://www.opennet.ru/docs/RUS/wine_guide/index.html
Arch wiki (часть вещей устарела):
https://wiki.archlinux.org/index.php/Wine_(%D0%A0%D1%83%D1%81%D1%81%D0%BA%D0%B8%D0%B9)
Рецепты запуска конкретных программ и помощь от сообщества стоит искать здесь:
https://appdb.winehq.org
https://www.protondb.com
https://vk.com/native_wine
Примечание: В виду того, что с теоретической частью можно легко ознакомиться по приложенным к статье ссылкам, здесь она описывается кратко, оставляя больше пространства для практической части.
Установка в дистрибутивы на базе Ubuntu, включая Linux Mint 19.
https://wiki.winehq.org/Ubuntu
Для wine-staging, начиная с версии 4.5, требуется пакет libfaudio0. Для Ubuntu 19.10 и более новых выпусков этот пакет был добавлен в Universe-ветку репозитория, то есть в ветку с пакетами, поддерживаемыми сообществом.
Ещё libfaudio0 можно взять из этого репозитория:
https://download.opensuse.org/repositories/Emulators:/Wine:/Debian/xUbuntu_18.04/amd64/
https://download.opensuse.org/repositories/Emulators:/Wine:/Debian/xUbuntu_18.04/i386/
Для работоспособности Wine:i386 и Wine:amd64 потребуются пакеты соответствующей архитектуры.
Пример установки из репозитория:
sudo apt install --install-recommends libfaudio0
Пример установки скачанного пакета:
sudo apt install --install-recommends ~/Downloads/libfaudio0_19.07-0~bionic_i386.deb
Пример установки wine-staging в Linux Mint 19.
Рекомендую использовать именно wine-staging в виду того, что эта версия содержит множество дополнительных патчей, которые в значительной степени повышают шансы на успешный запуск той или иной программы. Недостатком этой версии является то, что она несколько менее стабильна, чем wine-stable, но в основном это не критично.
Первым шагом будет скачивание и добавление ключа:
wget -nc https://dl.winehq.org/wine-builds/winehq.key
sudo apt-key add winehq.key
Linux Mint 19 использует репозиторий Ubuntu bionic. Подключить соответствующую ветку репозитория Wine:
sudo apt-add-repository 'deb https://dl.winehq.org/wine-builds/ubuntu/ bionic main'
Обновить список пакетов:
sudo apt update
Установить wine-staging:
sudo apt install --install-recommends winehq-staging:amd64
Должны установиться winehq-staging:i386 и winehq-staging:amd64.
Основные компоненты wine-staging будут расположены в /opt/wine-staging/
Весь список компонентов и пути до них можно вывести следующей командой:
dpkg -L wine-staging
Удаление Wine.
Примечание: Отключить репозиторий и удалить его ключ можно через программу с графическим интерфейсом , но в данном примере будет рассмотрен вариант через терминал.
Сначала отключить репозиторий Wine:
sudo add-apt-repository -r https://dl.winehq.org/wine-builds/ubuntu/
Вывести список всех ключей используемых репозиториев:
apt-key list
Найти ключ репозитория Wine и по последним четырём символам удалить его. Пример:
sudo apt-key del F987672F
Удалить непосредственно Wine:
sudo apt remove --auto-remove winehq-staging
При этом будет удалён стандартный префикс ~/.wine. Поэтому, если он будет нужен в дальнейшем, стоит его заархивировать или переименовать.
Прочие префиксы нужно удалять вручную.
Обновить список репозиториев:
sudo apt update
После удаления Wine останутся иконки и некоторые пакеты. Их можно удалить вручную.
Место хранения ярлыков программ, установленных в Wine:
~/.local/share/applications/wine/
Место хранения иконок, включая тех программ, что установлены в Wine:
~/.local/share/icons/hicolor/
Кэш для установки таких пакетов, как wine-mono и wine-gecko:
~/.cache/wine/
Архив пакетов, которые устанавливались посредством winetricks в тот или иной префикс:
~/.cache/winetricks/
Использование Wine. Немного теории о префиксах (prefix).
Грубо говоря, префикс это отдельный экземпляр ОС Windows. Содержит в себе базовую структуру каталогов ОС Windows, набор библиотек и программ. В народе префикс называют «бутылкой» (bottle). Экземпляры компонентов для префикса хранятся в подкаталогах /opt/wine-staging/, откуда они копируются в создаваемый префикс.
В дистрибутивах Linux стандартный префикс располагается здесь:
~/.wine/
По умолчанию он 32-разрядной архитектуры.
Можно создавать префиксы в любых желаемых каталогах, принадлежащих пользователю. Описание процесса создания располагается далее по статье.
Примечание: Категорически недопустимо создание префиксов с правами суперпользователя. Это крайне небезопасно и пользователь не будет иметь прав с ним работать.
Стандартное содержимое префикса:

- В каталоге dosdevices перечислены виртуальные «диски». В Windows разделы блочных устройств представлены в виде абстрактных «дисков» (томов), каждый из которых обозначается буквой. К примеру, системный «диск» по умолчанию называется «C:».
- drive_c — виртуальный диск C:, на котором располагаются компоненты Windows.
- .update-timestamp — метка времени.
- system.reg, user.reg и userdef.reg являются файлами реестра Windows. Если кратко, то это централизованное древовидное хранилище настроек Windows-программ.
В каталоге drive_c (диск C:) содержится классическая структура каталогов Windows.
Использование Wine. Создание префиксов (prefix).
Пример создания и конфигурирования 64-х разрядного префикса с именем .wine_new в домашнем каталоге (home) активного пользователя:
WINEARCH=win64 WINEPREFIX="/home/$USER/.wine_new" winecfg
Примечание: Для присваивания значений переменным среды правильнее использовать команду env, но в виду того, что интерпретатор умеет определять переменные среды (их имена обязательно должны быть в верхнем регистре), env можно опустить для упрощения набора команды.
Разбор команды:
WINEARCH=win64 — через переменную среды (environment variable) WINEARCH указываем, что префикс должен быть создан под архитектуру amd64. Это позволит запускать в нём 64-разрядные программы, а так же 32-разрядные. Для лучшего понимания стоит ознакомиться с Multiarch. Стоит отметить, что нельзя изменить архитектуру у созданного префикса.
WINEPREFIX=»/home/$USER/.wine_new» — через переменную среды WINEPREFIX указываем, по какому пути должен будет располагаться новый префикс. В данном примере это «/home/$USER/.wine_new». Wine требует указания абсолютного пути. Путь в виде «~/.wine_new» не подойдёт, и будет выведена ошибка: wine: invalid directory ~/.wine_new in WINEPREFIX: not an absolute path.
Немного о кавычках. Они используются для экранирования пути на тот случай, если в нём будут пробелы, чтобы интерпретатор разобрался с тем, что есть путь, а что прочие команды и аргументы.
winecfg — программа для конфигурирования префикса. После её запуска произойдёт процесс непосредственного создания префикса по указанному пути.
Сразу после выполнения увидим следующий вывод:
При первом создании префикса может быть предложено скачать пакеты Mono и Geko, но, начиная с Wine 5.0, они должны скачиваться вместе с установкой Wine без дополнительных запросов. В этом случае будет предложено просто установить их в префикс.
- Библиотеки Mono нужны для корректной работы программ, которым необходим Microsoft .NET Framework.
- Библиотеки Geko необходимы для корректной работы свободной реализации Internet Explorer (до Windows 10 стандартный интернет браузер в ОС Windows).
Пакеты будут размещены здесь:
~/.cache/wine/
После завершение создания префикса появится окно графического интерфейса (GUI) конфигуратора префикса (winecfg):

Объём свежесозданного префикса составит около 1,3 Гб.
По аналогии можно создать 32-разрядный префикс:
WINEARCH=win32 WINEPREFIX="/home/$USER/.wine_new32" winecfg
Общая информация и ограничения префиксов.
- Зачем вообще создавать префиксы? Почему бы не ставить программы куда-попало в пространство Linux-пользователя и запускать их из любого удобного места? | Если установить программу вне префикса, то она может оказаться неработоспособной в виду различия иерархии путей в Linux и Windows. В остальном, на деле программа будет как бы установлена в стандартный префикс /home/$USER/.wine. Именно оттуда она будет взаимодействовать с системными компонентами Windows, включая реестр. Туда же она будет сохранять свои рабочие файлы (конфиги, логи и подобное). Поэтому во избежание ошибок, несовместимости и замусоривания оптимальнее осознанно использовать префиксы.
- Можно создавать неограниченное количество префиксов.
- Нежелательно устанавливать все программы в один префикс, лучше создавать новый под каждую программу. Это в значительной степени упростит отладку и поможет избежать конфликтов.
- Можно настроить один префикс, копировать его и использовать копии в качестве отдельных префиксов. При этом можно свободно менять их имена.
- После создания префикса, для запуска программ из него, не нужно каждый раз указывать его архитектуру. Пример запуска программы control.exe:
WINEPREFIX="/home/$USER/.wine_new32" wine "/home/$USER/.wine_new32/drive_c/windows/system32/control.exe" - Да, для того, чтобы запустить программу из того или иного префикса, необходимо каждый раз передавать переменной окружения WINEPREFIX значение пути до желаемого префикса. Варианты упрощения этого описаны в конце статьи.
- Не рекомендуется размещать префикс на разделе с файловой системой NTFS (основная файловая система OC Windows), так как могут быть проблемы с правами на запуск программ в префиксе и в целом это менее безопасно.
- НЕЛЬЗЯ устанавливать в префикс Windows-драйвера для оборудования (видеокарт, звуковых карт и подобного). Потенциально это может привести к сбою устройства.
- Можно одновременно запускать программы из разных префиксов. Это возможно благодаря отдельным процессам wineserver, о котором рассказывается во второй половине статьи.
- В виду неполной изоляции префиксов, не стоит пытаться запускать вредоносные программы для Windows, так как потенциально они способны нанести вред Linux-системе. К примеру, запущенный в префиксе вирус-шифровальщик может зашифровать не только префикс, но и выйти за его пределы, зашифровав все каталоги и файлы, принадлежащие Linux-пользователю.
- На момент 2020 года значительная часть античитов (BattlEye, Easy Anti-Cheat и прочие) отказывается работать в префиксе Wine. Из-за этого будет недоступен мультиплеер или игра может вовсе не запуститься. К примеру, серия игр Arma. Игры запускаются, но в сетевой игре доступны сервера только без защиты BattlEye.
- Программы в префиксе запускаются с правами пользователя, который их запустил. То есть префикс не предоставляет изоляции от основной системы, поэтому безопасность (доверенность) запускаемых программ крайне важна. Очень желательно ограничить права доступа к префиксам. Рекомендую следующий уровень прав: для владельца разрешение на чтение, запись и выполнение; для его группы запрет всего; всем остальным запрет всего.
Пример применения прав к префиксу:
sudo chmod 700 -R ~/.wine/
-R — применить права рекурсивно для всех каталогов и файлов, включая вложенные.
Такой уровень прав может повлиять на работоспособность некоторых программ внутри префикса, поэтому в случае возникновения проблем с работоспособностью не забыть, что применены ограниченные права.
Конфигурирование Wine через GUI.
Основная масса полезной информации по winecfg описана здесь: https://wiki.winehq.org/Winecfg
Поэтому ниже рассмотрены только некоторые вещи.
Основная масса полезной информации по winecfg описана здесь: https://wiki.winehq.org/Winecfg
Поэтому ниже рассмотрены только некоторые вещи.
Конфигурирование осуществляется для каждого префикса в отдельности. Пример:
WINEPREFIX="/home/$USER/.wine" winecfg
Язык интерфейса конфигуратора можно изменить следующей командой:
WINEPREFIX="/home/$USER/.wine" LANG="en_US.utf8" winecfg
В данном случае русский сменится на английский.
Так же это позволяет cоздать англофицированный префикс, если при создании передать значение en_US.utf8 переменной среды LANG:
WINEARCH=win64 LANG="en_US.utf8" WINEPREFIX="/home/$USER/.wine_new_prefix" winecfg
Таким образом получится англофицированный префикс, в котором каталоги Windows-пользователя будут на английском языке.
Вкладка «Приложения».
Одним из наиболее часто конфигурируемым параметром является выбор того, под какую версию Windows будет мимикрировать префикс. На момент 2020 года по умолчанию выбрана Windows 7. Полный список:

Вкладка «Диски».
Здесь можно подключать виртуальные и физические разделы, виртуальные и физические DVD-приводы, сетевые диски и даже дисководы.
В данном случае подключено два виртуальных диска — C: и Z:. Диск C: является системным каталогом префикса, а диск Z: ведёт в корень файловой системы Linux. Второе в основном нежелательно, поэтому рекомендуется удалить этот виртуальный диск, тем самым изолировав префикс от основной системы. «Любопытным» программам будет сложнее выбраться за пределы префикса, что очень хорошо. При этом останется возможность указывать программам пути вне префикса вручную, то есть полная изоляция отсутствует.
Примечание: В виду неполной изоляции префиксов, вредоносные программы для Windows потенциально способны нанести вред Linux-системе.
Добавить виртуальный DVD-привод можно так:

По аналогии можно добавить физический DVD-привод, выбрав его в строке «Устройство».
Вкладка «Вид и интеграция».

Стандартные каталоги Windows-пользователя располагаются в префиксе по следующему пути:
/home/$USER/.wine/drive_c/users/$USER/
Выглядит это так:

Можно легко изменить это ассоциирование, указав другие каталоги или вовсе убрав все ассоциации, что изолирует префикс от домашних каталогов пользователя (но не даёт полной изоляции). Для этого необходимо снять галку в блоке «Типы MIME» у пункта «Управлять ассоциациями файлов». Далее в блоке «Папки» появится возможность выбирать пункты и указывать им желаемые пути.

winefile. Файловый менеджер Wine.
В некоторой степени является аналогом проводника Windows (explorer). Команда запуска:
WINEPREFIX="/home/$USER/.wine_new" wine winefile

Далее по статье рассматривается установка программ из установочных Windows-файлов (exe, msi). Установку из этих файлов можно осуществить через файловый менеджер Wine, но в данном случае будет рассмотрен только вариант установки с использованием терминала.
Wine. Установка и запуск программ.
В обычном случае алгоритм установки программ следующий:
- Ищем запись о желаемой программе в базе Wine AppDB: https://appdb.winehq.org/
- Изучаем истории успешного запуска (или их отсутствие).
- Подготавливаем префикс по описанию. В зависимости от капризности программы, может потребоваться изменить версию Windows и установить те или иные пакеты расширений (С++ redistributable, .NET Framework, DirectX, Microsoft Media Foundation и прочие).
- Устанавливаем программу.
Примечание: Не рекомендуется запускать программы из разделов с файловой системой NTFS, так как могут быть проблемы с правами на запуск и в целом это менее безопасно.
Пример установки клиента Steam.
Находим информацию о нём в базе Wine AppDB: https://appdb.winehq.org/objectManager.php?sClass=version&iId=19444

Скачиваем клиент SteamSetup.exe.
Производим установку в конкретный ранее созданный префикс:
WINEPREFIX="/home/$USER/.wine" wine "/home/$USER/Downloads/SteamSetup.exe"
Разбор команды:
wine «/home/$USER/Downloads/SteamSetup.exe« — запускаем посредством /opt/wine-staging/bin/wine исполняемый файл SteamSetup.exe, который расположен в пользовательском каталоге Downloads. Запускать исполняемые файлы можно из любого каталога Linux-пользователя, но потребуется указывать абсолютный путь.
После запуска SteamSetup.exe появится окно типичного мастера установки Windows:

Wine умеет преобразовывать создание ярлыков рабочего стола для Windows в ярлыки для рабочего стола и меню Linux. Тем самым можно будет запускать с ярлыка установленную в префикс Windows-программу. Файл ярлыка будет храниться здесь:
~/.local/share/applications/wine/
Набор иконок здесь:
~/.local/share/icons/hicolor/
Пример запуска программы напрямую из конкретного префикса:
WINEPREFIX="/home/$USER/.wine" wine "/home/$USER/.wine/drive_c/Program Files (x86)/Steam/Steam.exe"
Примечание: Для той части пути, которая внути префикса, регистр не имеет значения.
Альтернативный вариант запуска:
WINEPREFIX="/home/$USER/.wine" wine "C:/Program Files (x86)/Steam/Steam.exe"
Wine позволяет сократить путь до относительно префикса, имитируя путь в ОС Windows. Причём, как видно в примере, Wine поддерживает косую черту «/», не смотря на то, что в путях в Windows допустима только обратная косая черта «».
Wine. Установка программы из .msi установочника.
О пакетах msi можно почитать здесь: https://ru.wikipedia.org/wiki/%D0%A3%D1%81%D1%82%D0%B0%D0%BD%D0%BE%D0%B2%D1%89%D0%B8%D0%BA_Windows
Установка msi-пакетов в префикс несколько отличается от установочника в виде .exe. Пример установки EpicInstaller-10.15.2-unrealtournament.msi:
WINEPREFIX="/home/$USER/.wine" wine msiexec /i "/home/$USER/.wine/drive_c/EpicInstaller-10.15.2-unrealtournament.msi"
Альтернативный вариант:
WINEPREFIX="/home/$USER/.wine" wine start /unix "/home/$USER/.wine/drive_c/EpicInstaller-10.15.2-unrealtournament.msi"
Wine. Запуск bat-файлов («батников»).
Их запуск отличается от запуска exe-файлов. Пример запуска script.bat:
WINEPREFIX="/home/$USER/.wine" wine start /unix "/home/$USER/.wine/drive_c/script.bat"
Wine. Удаление установленной Windows-программы.
Это можно сделать несколькими способами.
Удаление через Wine-программу uninstaller («Установка/удаление программ»):
WINEPREFIX="/home/$USER/.wine" wine uninstaller
В списке выбрать программу, которую нужно удалить, и нажать кнопку «Изменить/Удалить». Запустится мастер установки-удаления программы.

WINEPREFIX="/home/$USER/.wine" wine uninstaller --remove название_программы
Пример удаления программы Steam:
WINEPREFIX="/home/$USER/.wine" wine uninstaller --remove steam
Регистр имени программы не имеет значения.
Можно удалить напрямую через специальную программу для удаления, которая входит в комплект установленной программы:
WINEPREFIX="/home/$USER/.wine" wine "/home/$USER/.wine/drive_c/Program Files (x86)/Steam/uninstall.exe"
Альтернативный вариант через GUI. Метод тот же: удаление через программу «Установка/удаление программ», но через запуск из «Панели управления Wine». Для начала потребуется запустить «Панель управления Wine»:
WINEPREFIX="/home/$USER/.wine" wine control
Альтернативный способ запуска напрямую:
WINEPREFIX="/home/$USER/.wine" wine "/home/$USER/.wine/drive_c/windows/system32/control.exe"

Радикальным вариантом является удаление префикса целиком. Недостатком этого метода является то, что от программы останутся ярлыки и иконки. Придётся найти и зачистить их вручную.
~/.local/share/applications/wine/
~/.local/share/icons/hicolor/
Winetricks. Основы.
Руководство по использованию: https://wiki.winehq.org/Winetricks
winetricks — конфигурационный shell-скрипт, позволяющий быстро и просто настроить различные параметры Wine через терминал и установить Windows-библиотеки и компоненты, указав соответствующие имена пакетов. Тем самым winetricks в основном дублирует функционал winecfg, но имеет дополнительные полезные возможности.
Официальный репозиторий: https://github.com/Winetricks/winetricks
Тело скрипта (крайняя версия): https://raw.githubusercontent.com/Winetricks/winetricks/master/src/winetricks
Скачивание из официального репозитория в ~/.local/bin/:
wget https://raw.githubusercontent.com/Winetricks/winetricks/master/src/winetricks -P ~/.local/bin/
Почему именно в ~/.local/bin/? Это каталог для скриптов и исполняемых файлов пользователя. Размещение скрипта в этом каталоге позволит запускать winetricks через терминал для любого префикса без указания абсолютного пути до winetricks.
Если до этого в каталоге не было никаких исполняемых файлов, то потребуется перезапустить сеанс или скрипт профиля пользователя:
source ~/.profile
После чего winetricks можно будет запускать через терминал, но перед этим потребуется разрешить его выполнение.
Рекомендую назначить такой уровень прав:
sudo chmod 700 ~/.local/bin/winetricks
Активный пользователь получит право на чтение, запись и запуск, его группа — всё запрещено, остальным — всё запрещено.
Вывести номер версии winetricks:
winetricks --version
Справка о winetricks:
winetricks --help
winetricks может самообновляться по команде:
winetricks --self-update
При этом будет сохранена резервная копия предыдущей версии.
Откатиться на предыдущую версию:
winetricks --update-rollback
Многие манипуляция с winetricks можно произвести в графическом режиме. Запуск winetricks в графическом режиме для конкретного префикса:
WINEPREFIX="/home/$USER/.wine" winetricks


Опция «Установить библиотеку DLL или компонент Windows».

Скачивание производится с сайтов поставщиков (преимущественно Microsoft), так как лицензия многих библиотек и компонентов для ОС Windows не позволяет помещать их в общественные репозитории. Без winetricks пришлось бы самостоятельно перейти на сайт поставщика, найти в его дебрях нужный пакет, найти кнопку скачать (нередко, эта задача то ещё приключение) и наконец заполучить заветный установщик. Таковы реалии Windows на момент 2020 года.
Так же winetircks предоставляет возможность установить библиотеки или компонент напрямую через терминал:
WINEPREFIX="/home/$USER/.wine" winetricks "название_пакета"
Пример установки Microsoft Media Foundation, который часто необходим для работоспособности видеороликов в играх на Unreal Engine 4:
WINEPREFIX="/home/$USER/.wine" winetricks mf
В этой простой операции есть нюанс. Для установки ряда пакетов потребуется распаковщик cab-архивов, которые довольно широко применяются в Windows:
sudo apt install cabextract
После этого установка Microsoft Media Foundation пройдёт успешно:
Можно установить несколько пакетов в одну команду:
WINEPREFIX="/home/$USER/.wine" winetricks d3dx9 vcrun2008 vcrun2010 vcrun2012 vcrun2013 vcrun2015
winetricks позволяет вывести список всех доступных для загрузки библиотек через терминал, что избавляет от необходимости искать в графическом интерфейсе:
winetricks dlls list

winetricks dlls list | grep -i "c++"
Опция «Установить шрифт».
Эта возможность требуется довольно часто. В префиксе не может быть шрифтов, которые защищены лицензией, но немало программ, которые требуют такие шрифты. К примеру, Arial и Times New Roman. Когда программа не находит в префиксе нужный шрифт и при этом не умеет использовать имеющиеся, то в ней попросту не будет отображаться текст. К примеру, это актуально для Epic Games Launcher.

WINEPREFIX="/home/$USER/.wine/" winetricks corefonts
В префиксе шрифты хранятся по следующему пути:
/home/$USER/.wine/drive_c/windows/Fonts/
В этот каталог можно вручную помещать шрифты в формате .ttf.
Куда winetricks скачивает пакеты перед их установкой?
Все скачанные с помощью winetricks пакеты складируются здесь:
~/.cache/winetricks/
Можно вывести весь список пакетов, которые находятся в кэше:
winetricks list-cached
Winetricks. Настройка префикса.
Вывести список настроек префикса:
winetricks settings list
Из приведённого списка очевидно, что winecfg, который был рассмотрен ранее, предоставляет существенно более скромные возможности конфигурирования. Впрочем, многое из доступных опций не стоит трогать. Ниже рассмотрены часто применяемые и просто полезные.
Так как с графическим режимом всё понятно, далее речь пойдёт о настройке опций через терминал.
Переключить версию Windows:
WINEPREFIX="/home/$USER/.wine" winetricks win7
По аналогии: winxp, win8, win10
Через winetricks намного удобнее и проще осуществить «изоляцию» префикса, которая рассмотрена в первой половине статьи. Основной её целью является убрать прямой доступ из префикса к домашнему каталогу Linux-пользователя и к корню системы (диск Z:). Это осуществляется следующей командой:
WINEPREFIX="/home/$USER/.wine" winetricks sandbox
Это уберёт ассоциацию каталогов Windows-пользователя с домашними каталогами Linux-пользователя, а также удалит диск Z: (путь до корня Linux из префикса). Тем самым использование программ из такого «изолированного» префикса будет несколько более безопасным. При этом рабочие файлы Windows-программ будут сохраняться внутри префикса в соответствующих каталогах Windows-пользователя.
Углубление в функционал Wine.
wineserver.
Это специальный демон (служба, сервис), который выполняет роль ядра ОС Windows. Для каждого префикса запускается свой демон, что позволяет одновременно выполнять несколько программ из разных префиксов.
Справка:
man wineserver
Порой программа может зависнуть намертво, здесь поможет жёсткий перезапуск wineserver. Эффект схож с нажатием кнопки Reset. В этом случае произойдёт жёсткая перезагрузка префикса (Windows), но не основной системы (Linux). Команда выглядит так:
WINEPREFIX="/home/$USER/.wine" wineserver -k
wineboot.
Это программа, которая выполняет инициализацию, запуск и перезагрузку префикса. Так же она выполняет симуляцию завершения работы и перезапуска для программ, запущенных в префиксе.
Справка:
man wineboot
Мягкая перезагрузка префикса. Это полезно для программ, которые требуют перезагрузки ОС Windows после своей установки:
WINEPREFIX="/home/$USER/.wine" wineboot -r
Создание префикса через wineboot:
WINEPREFIX="/home/$USER/.wine-new-prefix" wineboot -i
-i — инициализировать префикс.
Альтернативный вариант:
WINEPREFIX="/home/$USER/.wine-new-prefix" wineboot -u
-u — обновить конфигурацию префикс.
taskmgr — «Диспетчер задач».
Программа «Диспетчер задач» является аналогом системного монитора (gnome system monitor и подобных):
WINEPREFIX="/home/$USER/.wine" wine taskmgr
Реестр Windows и его редактирование в Wine.
Файлы реестра system.reg, user.reg и userdef.reg создаются после конфигурирования префикса. Пример пути расположения:
/home/$USER/.wine/
Их можно редактировать любым текстовым редактором.
- system.reg содержит ветвь HKEY_LOCAL_MACHINE.
- user.reg — HKEY_CURRENT_USER.
- userdef.reg — HKEY_HKEY_USERS.Default (содержит настройки Windows-пользователя по умолчанию).
Для более удобной работы с реестром в Wine реализован аналог редактора реестра Windows — regedit. Для его запуска нужно выполнить:
WINEPREFIX="/home/$USER/.wine" regedit
Альтернативный вариант:
WINEPREFIX="/home/$USER/.wine" wine /home/$USER/.wine/drive_c/windows/regedit.exe
Примечание: Импорт рееста (куста) непосредственно из ОС Windows сломает префикс Wine.
Настройки, которыми можно управлять через winecfg и winetricks, сохраняются в реестр, а именно в HKEY_CURRENT_USERSoftwareWine:
Подробно об этом рассказывается здесь: https://wiki.winehq.org/Useful_Registry_Keys
Виртуальный рабочий стол в Wine.
Имитирует рабочий стол Windows. Обычно используется для программ, которые плохо сворачиваются (Alt + Tab) или сбивают разрешение экрана для Linux. Причём сбивают так, что приходится выполнять команду xrandr -s 0 для восстановления исходного разрешения экрана. При использовании виртуального рабочего стола Wine после завершения программы разрешение экрана восстанавливается автоматически.
Рабочий стол можно включить через winecfg:

Виртуальный рабочий стол запустится после повторного запуска winecfg или любой другой программы в префиксе. При этом запущенная программа будет размещена в рамках виртуального рабочего стола:

Виртуальный рабочий стол можно запустить принудительно для программы в конкретном префиксе без настраивания через winecfg:
WINEPREFIX="/home/$USER/.wine" explorer /desktop="name_desktop",1920x1080 regedit
Разбор команды:
explorer — Wine-реализация проводника (файлового менеджера) Windows.
/desktop=»name_desktop»,1920×1080 regedit — создать рабочий стол с именем name_desktop и разрешением 1920×1080; запустить программу regedit — Wine-реализация программы редактирования реестра Windows.
Примечание: Можно запускать несколько виртуальных рабочих столов одновременно, но нужно дать им разные имена.
Так же вирутальным рабочим столом можно управлять через winetricks без использования winecfg.
Включение использования виртуального рабочего стола:
winetricks vd=1920x1080
Отключение:
winetricks vd=off
Если разрешение экрана всё-таки не восстановилось после завершения работы Windows-программы, то это исправит следующая команда:
xrandr -s 0
wineconsole.
Программа для работы с командной строкой в рамках префикса. Полезна для запуска программ и bat-скриптов так, как это было бы через интерпретатор командной строки Windows (cmd.exe), а так же для отладки.
Справка:
man wineconsole
Запуск командной строки Windows (cmd.exe) через wineconsole:
WINEPREFIX="/home/$USER/.wine" wineconsole cmd
Отладка.
Официальная документация:
https://wiki.winehq.org/Wine-Staging_Debug
https://wiki.winehq.org/Debug_Channels
Отключить показ диалога падения программы в Wine:
WINEPREFIX="/home/$USER/.wine" winetricks nocrashdialog
Ниже приведённые команды полезны для локализации проблем в работе программы. К примеру, по характерному выводу можно определить какой Windows-библиотеки не хватает для успешного запуска программы. Так же команды отладки необходимы для составления отчётов об ошибках, чтобы разработчики Wine знали о проблемах с той или иной программой.
Вывести ход выполнения программы game.exe в файл wine-log.txt, который будет сохранён в ~/:
WINEPREFIX="/home/$USER/.wine" wine "C:/games/my_game/game.exe" &> wine-log.txt
Вывести в файл wine-log.txt только ошибки и предупреждения в ходе выполнения программы:
WINEDEBUG=-all,+err,+warn WINEPREFIX="/home/$USER/.wine" wine "C:/games/my_game/game.exe" &> wine-log.txt
Вывести в файл wine-setup-log.txt ход установки программы из установочного файла setup.exe:
WINEDEBUG=+text,+file,+reg,+relay WINEPREFIX="/home/$USER/.wine" wine "C:/setup.exe" &> wine-setup-log.txt
Вывести в файл wine-dll-log.txt список Windows-библиотек (dll), используемых в процессе запуска программы:
WINEDEBUG=+loaddll WINEPREFIX="/home/$USER/.wine" wine notepad &> wine-dll-log.txt
builtin — встроенная библиотека Wine, то есть созданная разработчиками Wine.
native — «родная» библиотека Windows.
Практика.
Нюансы запуска S.T.A.L.K.E.R. на Linux — пример варианта указания рабочего каталога вручную.
Запуск CRYENGINE 5 на Linux.
Решение проблемы «Bad serial given in setup» в Arma через редактирование реестра в префиксе.
Монтирование виртуального CD-ROM для Wine.
Использование Wine и Proton для запуска игры и сервера Conan Exiles.
Запуск Epic Games Launcher посредством Wine.
Установка русификатора для игры из Steam.
В виду того, что Proton (Steam Play) представляет собой модифицированный Wine, они хорошо совместимы между собой. Поэтому для Proton-префикса можно использовать стандартные инструменты Wine. В примере будет рассмотрена установка русификатора для Borderlands GOTY Enhanced. С нюансами подготовки игры к запуску можно ознакомиться здесь: https://www.protondb.com/app/729040
Игра по умолчанию будет установлена сюда:
/home/$USER/.local/share/Steam/steamapps/common/BorderlandsGOTYEnhanced/
Чтобы префикс игры создался, её необходимо запустить и выключить. По умолчанию префикс будет располагаться здесь:
/home/$USER/.local/share/Steam/steamapps/compatdata/729040/pfx/
То есть игра находится вне префикса. В этом особенность Proton.
Для начала установки, необходимо запустить установочный файл русификатора — Borderlands_TTL.exe.
WINEPREFIX="/home/$USER/.local/share/Steam/steamapps/compatdata/729040/pfx" wine "/home/$USER/Downloads/Borderlands_TTL.exe"
Wine может предложить установить Mono и Gecko — отказываемся, для префикса игры это ни к чему.
Должно появиться окно мастера установки:

Это не удивительно, так как игра находится вне префикса. Здесь есть два варианта решения:
- Создать в префиксе символическую ссылку на каталог игры, тогда мастер сможет обнаружить игру и продожить установку. То есть создать символическую ссылку с именем BorderlandsGOTYEnhanced по пути /home/$USER/.local/share/Steam/steamapps/compatdata/729040/pfx/drive_c/Program Files/, которая будет ссылаться на каталог с установленной игрой /home/$USER/.local/share/Steam/steamapps/common/BorderlandsGOTYEnhanced/.
- Указать русификатору абсолютный путь до каталога игры. На иллюстрации виден тот самый «диск Z:», который является символической ссылкой на корневой каталог Linux. Через него можно указать желаемый катлог Linux-пользователя.
После завершения установки игра будет русифицирована.
Чуть-чуть хитростей.
Каждый раз прописывать путь до префикса и программы может быть довольно утомительно. Есть несколько способов это упростить.
- Для упрощения запуска программы из префикса рекомендую использовать shell-скрипт (sh) с командой на запуск. Cкрипт оптимально разместить в ~/.local/bin/, что позволит осуществлять запуск через терминал по имени скрипта без указания абсолютного пути до него.
- На скрипт можно создать кнопку для меню запуска и разместить её на рабочей панели.
- Ещё одним вариантом является использование символических ссылок. Если префикс находится на другом разделе, то для него можно создать символическую ссылку и разместить её в домашнем каталоге пользователя, что позволит сократить путь в команде. К примеру, префикс находится в /mnt/my_second_hdd/games/wine-prefix, можно создать символическую ссылку и разместить её в /home/$USER/. Пример команды работы с префиксом через символическую ссылку:
WINEPREFIX="/home/$USER/wine-prefix" winecfg
Почта для предложений и замечаний: feedback@noostyche.ru
Надеюсь, ни для кого не станет открытием, что операционные системы на базе ядра Linux не пользуются большим почётом среди разработчиков видеоигр. Такое положение дел вынуждает энтузиастов по всему миру разрабатывать различные ухищрения для запуска Windows-игр в Linux. В этом материале мы познакомимся с небольшой хитростью, которая позволит нам выполнить нативный запуск множества игровых проектов на движке Ren’Py, даже если сами разработчики не позаботились о версии для Linux.
Особенности Ren’Py
Прежде чем переходить к запуску игр, необходимо чуть подробней разобрать, что из себя представляет игровой движок Ren’Py и созданные с его помощью игры.
Ren’Py — это открытый игровой движок, ориентированный на создания ролевых игр и визуальных новелл с помощью языка программирования Python. Пользуется широкой популярностью среди инди-разработчиков и насчитывает десятки тысяч игр, среди которых такие известные проекты, как: Бесконечное лето, Врата Штейна, Doki Doki Literature Club и многие другие.
Более подробно разбирать настолько простой игровой движок не имеет большого смысла. Так что не будем тянуть кота за хвост и перейдём уже к запуску игр.
Система автора
Сразу уточню, что вне зависимости от того, какой дистрибутив Linux вы предпочитаете использовать на своём компьютере, все выполняемые действия, кроме команд терминала, будут полностью идентичны.
Запуск игр из консоли
Для демонстрации работоспособности была выбрана случайная бесплатная визуальная новелла Stillwater.
1. Удостоверимся, что наша выбранная визуальная новелла построена именно на игровом движке Ren’Py. Для этого заходим в папку с установленной игрой и проверяем наличие там подпапки renpy. Если она есть, то переходим к следующему шагу.
В папке с игрой, помимо файлов расширения .exe для запуска игры под Windows, также присутствует и стандартный скрипт .sh для запуска в Linux. Однако не спешите его запускать, потому как c ним могут часто возникать различные проблемы, связанные с правами доступа или же его попросту может и не быть.
2. Для запуска игры переходим в папку с установленной игрой и в подпапке /lib/linux-x86_64 находим основной исполняемый файл игры. Обычно он подписан как и сама игра.
Вводим в терминале команды:
cd папка_с_вашей_игрой/lib/linux-x86_64 # Перейти в папку с игрой
./название_вашей_игры # Запустить игру
Такой немного муторный, но изощренный способ, позволяет выполнить нативный запуск любой игры созданный на игровом движка Ren’Py.
Если кому-то лень каждый раз это всё проделывать, то можно прямо как в Windows, тыкая бездумно по картиночкам реализовать запуск игр.
Способ для ленивых
1. Выполним установку файлового менеджера: sudo pacman -S nautilus.
2. Переходим с помощью нового файлового менеджера в подпапку /lib/linux-x86_64 и через правый клик>свойства назначаем файл исполняемым.
3. Пробуем выполнить запуск.
Всё работает!
Заключение
Вот, собственно, и всё! Без установки каких-либо прослоек совместимости, а лишь зная особенности работы игрового движка Ren’Py, мы всего за пару минут сумели превратить наш Linux в настоящую игровую станцию с доступом к множеству прекрасных игровых проектов. Уважайте свободу, используйте Linux и ни в коем случае не предавайте себя.
Видеоверсия
Если вам понравился материал, то, пожалуйста, посетите блог автора —> ТЫК.
Для работы проектов iXBT.com нужны файлы cookie и сервисы аналитики.
Продолжая посещать сайты проектов вы соглашаетесь с нашей
Политикой в отношении файлов cookie
Надеюсь, ни для кого не станет открытием, что операционные системы на базе ядра Linux не пользуются большим почётом среди разработчиков видеоигр. Такое положение дел вынуждает энтузиастов по всему миру разрабатывать различные ухищрения для запуска Windows-игр в Linux. В этом материале мы познакомимся с небольшой хитростью, которая позволит нам выполнить нативный запуск множества игровых проектов на движке Ren’Py, даже если сами разработчики не позаботились о версии для Linux.

Содержание
- Особенности Ren’Py
- Система автора
- Запуск игр из консоли
- Способ для ленивых
- Заключение
- Видеоверсия
Прежде чем переходить к запуску игр, необходимо чуть подробней разобрать, что из себя представляет игровой движок Ren’Py и созданные с его помощью игры.
Ren’Py — это открытый игровой движок, ориентированный на создания ролевых игр и визуальных новелл с помощью языка программирования Python. Пользуется широкой популярностью среди инди-разработчиков и насчитывает десятки тысяч игр, среди которых такие известные проекты, как: Бесконечное лето, Врата Штейна, Doki Doki Literature Club и многие другие.
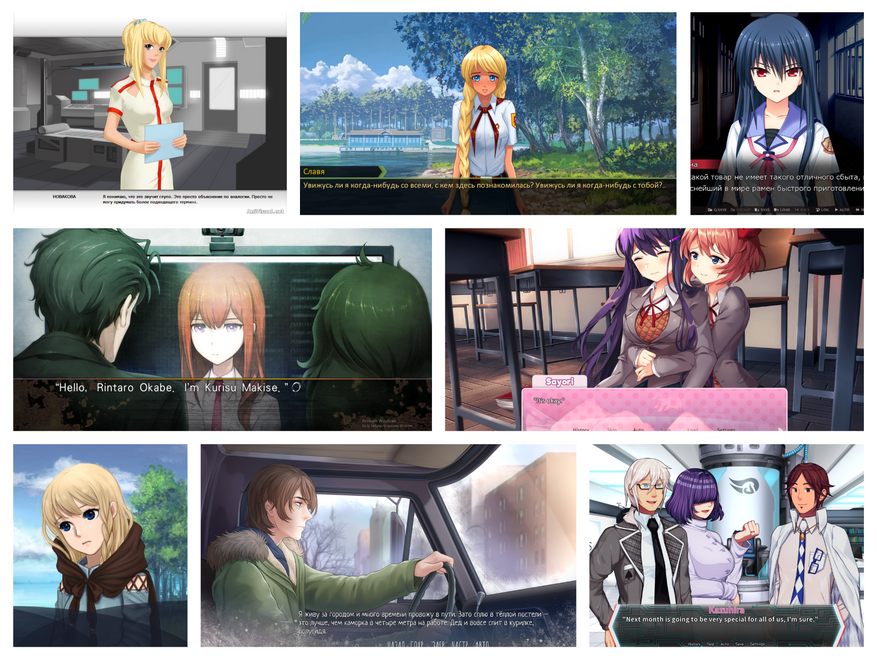
Более подробно разбирать настолько простой игровой движок не имеет большого смысла. Так что не будем тянуть кота за хвост и перейдём уже к запуску игр.
Сразу уточню, что вне зависимости от того, какой дистрибутив Linux вы предпочитаете использовать на своём компьютере, все выполняемые действия, кроме команд терминала, будут полностью идентичны.
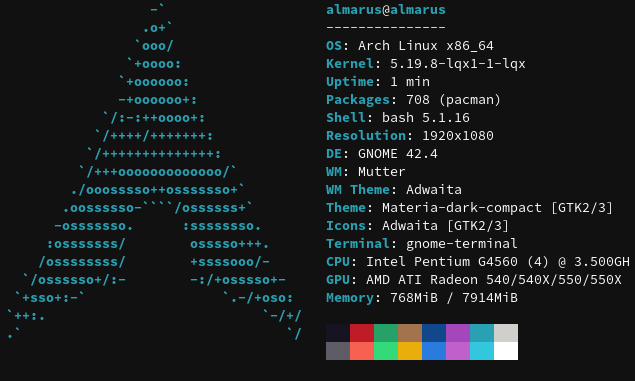
Для демонстрации работоспособности была выбрана случайная бесплатная визуальная новелла Stillwater.
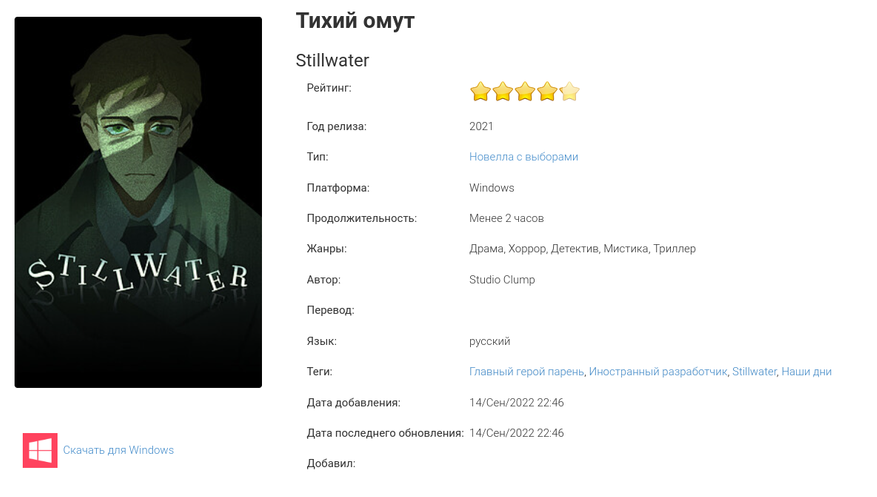
1. Удостоверимся, что наша выбранная визуальная новелла построена именно на игровом движке Ren’Py. Для этого заходим в папку с установленной игрой и проверяем наличие там подпапки renpy. Если она есть, то переходим к следующему шагу.

В папке с игрой, помимо файлов расширения .exe для запуска игры под Windows, также присутствует и стандартный скрипт .sh для запуска в Linux. Однако не спешите его запускать, потому как c ним могут часто возникать различные проблемы, связанные с правами доступа или же его попросту может и не быть.
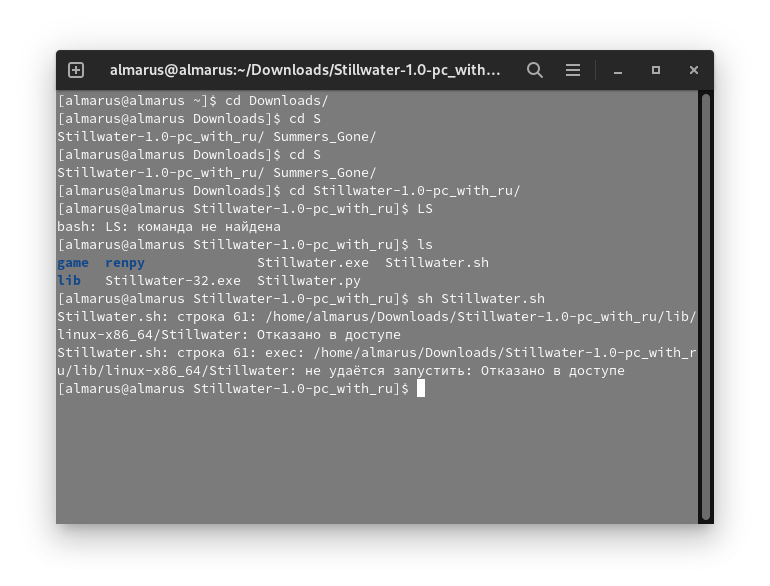
2. Для запуска игры переходим в папку с установленной игрой и в подпапке /lib/linux-x86_64 находим основной исполняемый файл игры. Обычно он подписан как и сама игра.
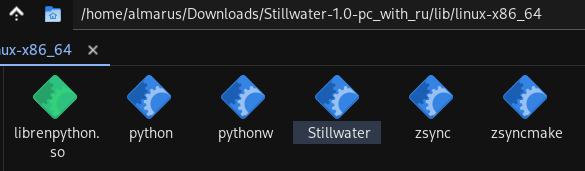
Вводим в терминале команды:
cd папка_с_вашей_игрой/lib/linux-x86_64 # Перейти в папку с игрой
./название_вашей_игры # Запустить игру
Такой немного муторный, но изощренный способ, позволяет выполнить нативный запуск любой игры созданный на игровом движка Ren’Py.
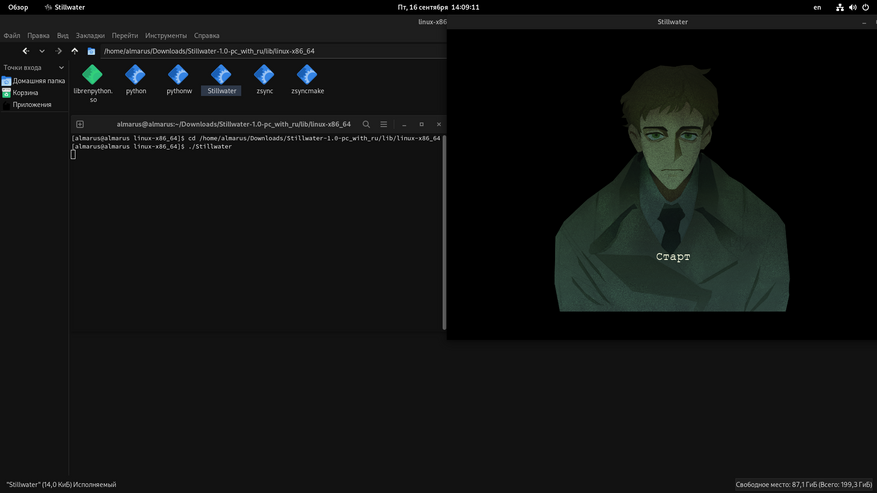
Если кому-то лень каждый раз это всё проделывать, то можно прямо как в Windows, тыкая бездумно по картиночкам реализовать запуск игр.
1. Выполним установку файлового менеджера: sudo pacman -S nautilus.
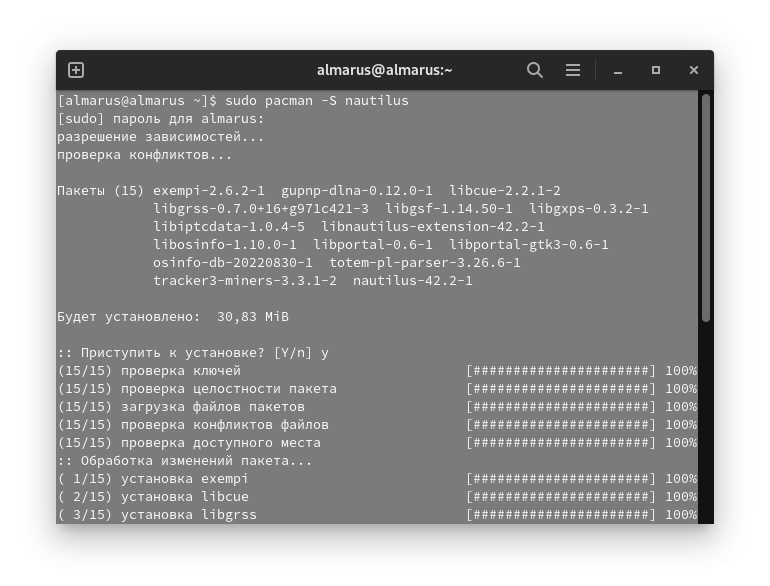
2. Переходим с помощью нового файлового менеджера в подпапку /lib/linux-x86_64 и через правый клик>свойства назначаем файл исполняемым.
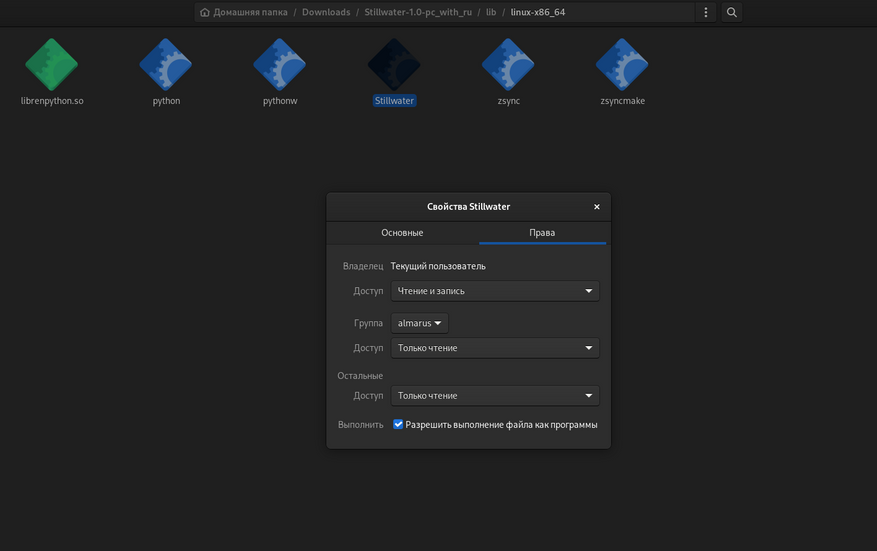
3. Пробуем выполнить запуск.
Всё работает!
Вот, собственно, и всё! Без установки каких-либо прослоек совместимости, а лишь зная особенности работы игрового движка Ren’Py, мы всего за пару минут сумели превратить наш Linux в настоящую игровую станцию с доступом к множеству прекрасных игровых проектов. Уважайте свободу, используйте Linux и ни в коем случае не предавайте себя.
Сейчас на главной
Новости
Публикации

В очередной раз собравшись с мужиками в гараже, обсуждая: машины, женщин и зарплату. Разговор зашел до обсуждения как правильно устанавливать отрезной круг на УШМ. Кто-то говорит, что нужно…

Диммер — это устройство для управления интенсивностью освещения (яркости света) осветительных приборов в помещении. Название данного вида устройств произошло от английского «dim», что…

Есть ли у вас интерес к 3D-печати? Есть ли у вас 3D-принтер? Если вы ответили на оба вопроса утвердительно, то можно предположить, что вы понимаете преимущества и возможности использования…

В зимнее время, точно каждый водитель может столкнуться с проблемой обледенения
лобового стекла. Это будет особо неприятным, если вы опаздываете, а со льдом
на стекле ехать точно нельзя. Сегодня…

В этом обзоре пойдет речь об офисной клавиатуре и мышки, которые работают от одного USB адаптера и запитываются от обычных батареек 1.5 В. В данном наборе отсутствует RGB подсветка, которая многим…

Что вы ждете
от акустической системы с пометкой PRO? Очевидно, что качественного исполнения, достойного звука и
большого функционала. Бренд ElTRONIC в основном выпускает музыкальные колонки…
Некоторые популярные игры, которые пока не внесены официально в белый список Steam для Linux, но получили много положительных отзывов в ProtonDB, то есть реально запускаются и хорошо работают
10 декабря 2020 года состоялся релиз долгожданной игры Cyberpunk 2077, а за день до этого вышла новая версия Proton 5.13-4 с поддержкой Cyberpunk 2077. То есть пользователи Linux смогли играть в Cyberpunk 2077 с первого же дня. Это наглядный пример, насколько великолепная ситуация сейчас с поддержкой игр на Linux-десктопах.
Если вам говорят, что Linux — отличная платформа для игр, то это уже не преувеличение! За такое положение вещей мы должны благодарить Proton.
Что такое Proton?
Proton — это относительно новый инструмент, который выпустила компания Valve Software (официальный анонс от 22.08.2018 года). Он интегрирован со Steam Play, а его задача — максимально упростить запуск Windows-игр под Linux.
Хотя Proton интегрирован со Steam Play, но его можно собрать из исходников и использовать отдельно.
Под капотом Proton работают другие популярные инструменты, такие как кастомная версия Wine (бóльшую часть сделанных Valve модификаций приняли в основную ветку) и DXVK, которые в противном случае пришлось бы устанавливать и поддерживать самостоятельно. Наличие такого интегрированного решения значительно облегчает пользователям переход на Linux без необходимости изучать базовые системы и не теряя доступ к своей библиотеке игр.
Proton пока что находится на ранней стадии развития, поэтому поддержка неидеальна, но постепенно улучшается. Прогресс реально идёт. Например, Fallout 4 раньше работал с огромным количеством глюков, куча графики просто не подгружалась, а теперь уже можно играть более-менее нормально.
Опубликованный исходный код позволяет опытным пользователям изменять и настраивать Proton, например, использовать с конкретной игрой другую версию Wine. В реальности даже Steam поставляется с несколькими версиями Proton, которые запускаются с разными играми.
Steam также поддерживает работу с локальными установками Proton, поэтому никто не мешает вручную инсталлировать его на своей машине. Для этого нужно создать новую директорию в ~/.steam/root/compatibilitytools.d/ и поместить туда содержимое dist, полученное после сборки из исходников. Затем команда make install установит Proton внутри директории Steam для текущего пользователя. Корректная установка выглядит так:
compatibilitytools.d/my_proton/ ├── compatibilitytool.vdf ├── filelock.py ├── LICENSE ├── proton ├── proton_dist.tar ├── toolmanifest.vdf ├── user_settings.sample.py └── version
Остаётся перезагрузить Steam — и можно пользоваться! Если пройти в настройки Steam Play, то там в выпадающем списке инструментов для совместимости появится proton-localbuild.
Что такое ProtonDB?
В базе данных ProtonDB накапливаются отчёты от геймеров, которые тестируют игры с Proton на Linux. В итоге выводится общая оценка, насколько хорошо работают игры.
Оценка игре выставляется по пятибалльной шкале:
- Платина: отлично работает из коробки
- Золото: отлично работает после твиков
- Серебро: работает с незначительными проблемами, но в целом запускается
- Бронза: работает, но часто вылетает или имеет проблемы, мешающие играть комфортно
- Неисправна: либо не запускается, либо принципиально неиграбельна
На данный момент в базу включено 109 984 отчёта о 16 754 играх. Вот как выглядит рейтинг 10 самых популярных:
- Counter-Strike: Global Offensive — золото
- Dota 2 — серебро
- PLAYERUNKNOWN’S BATTLEGROUNDS — неисправна
- Grand Theft Auto V — золото
- Team Fortress 2 — бронза
- Tom Clancy’s Rainbow Six Siege — неисправна
- Rust — бронза
- Rocket League — золото
- Apex Legends — бронза
- Football Manager 2021 — серебро
Из этой десятки самых популярных игр у трёх рейтинг «золото», у двух — серебро, у трёх — бронза, а две игры не запускаются или неиграбельны. То есть 50% из десятки топовых игр нормально запускаются под Linux. Если взять сотню самых популярных игр, то этот показатель составляет 80%. Таким образом, большинство игр действительно работают в линуксовой среде.
В базе ProtonDB для каждой игры опубликованы отзывы реальных тестеров. Указана подробная конфигурация его оборудования, версия Proton и детальный отзыв по пунктам, с указанием стабильности и производительности, звука, графики и других параметров. Здесь же геймеры могут найти советы и твики, как заставить игру нормально работать в той или иной конфигурации.
Steam Play официально поддерживает ограниченный список игр, которые официально совместимы с Linux через систему Proton — так называемый «белый список». Список не такой большой, но постоянно растёт. Судя по отчётам ProtonDB, значительное количество игр, не включённых в белый список, включая многие популярные тайтлы, тоже отлично работают под Linux.
Под Linux сегодня доступны Cyberpunk 2077, Red Dead Redemption 2, Death Stranding и многие другие игры. Вообще, сложно найти игру класса AAA, которая не запускается под Linux.
Состояние VR на Linux
Под Linux есть даже шлемы виртуальной реальности. По крайней мере, Valve Index протестирован и гарантированно работает. Хотя говорят, что это единственный шлем с официальной поддержкой Linux. Однако другие шлемы типа HTC Vive или Vive Pro могут запускать игры под Linux через кроссплатформенный движок SteamVR.
Valve Index с полной поддержкой Linux
Нативно под Linux работает лишь несколько VR-игр, хотя в последнее время появляется всё больше. Но это вовсе не мешает. Дело в том, что среди Proton-совместимых тайтлов VR-игра скорее запустится под Linux, чем не-VR игра. И этих VR-игр десятки, а может и сотни.
Skyrim VR с модами. Источник: Patola
Вот Linux-совместимость самых популярных VR-игр, по рейтингам пользователей ProtonDB:
- Phasmophobia — золото
- VRChat — золото
- Elite Dangerous — золото
- Microsoft Flight Simulator — серебро
- Assetto Corsa — золото
- Beat Saber — платина
- 8-Bit Arena VR — нет отзывов
- Assetto Corsa Competizione — золото
- Tabletop Simulator — платина
- DiRT Rally 2.0 — платина
Не совсем понятно, по каким признакам ProtonDB составляет рейтинг популярности игр. Например, в нём отсутствует Half-Life: Alyx (релиз состоялся в марте 2020 года), которую называют самой революционной игрой в мире VR. Это первая адаптация культовой Half-Life для виртуальной реальности, которая при этом действительно устанавливает новые стандарты игровой разработки (см. видео ниже). В самом Steam она получила награду «VR-игра 2020 года». Багов под Linux не очень много, но достаточно для того, чтобы Valve пока не указывала факт поддержки Linux на официальной странице игры в Steam. Но она играбельна.
После Half-Life: Alyx начали появляться и другие сложные игры с глубокой физикой и мощной интерактивностью, такие как Karnage Chronicles (июль 2020) и The Wizard – Dark Times (июнь 2020).
«Физический рюкзак»: новая фишка, которую поддерживает всё больше VR-игр. Вы заводите руку за спину и «достаёте» рюкзак, в котором хранится инвентарь. Источник: Metro: Exodus
Так или иначе, но из десятки ProtonDB практически идеально запускаются почти все игры. Только по 8-Bit Arena VR нет отзывов, а у остальных рейтинги «платина» и «золото». Это удивительный результат, который является заслугой кроссплатформенного программного обеспечения SteamVR, с которым интегрирован Proton.
Дом SteamVR в виртуальной реальности
Справедливости ради, у SteamVR есть ряд известных багов под Linux. Например, не работает наголовная камера шлема Index и не срабатывает комбинация клавиш для скриншотов. Если бы SteamVR выпускался полностью с открытым исходным кодом, такие баги исправили моментально. К сожалению, остаётся только терпеливо ждать, когда их исправит Valve.
Для решения некоторых проблем разработаны утилиты SteamVR Utils — набор скриптов, улучшающий функциональность SteamVR на Linux, то есть исправляющий некорректное поведение в ряде ситуаций. Вот что приходится делать сообществу, когда разработчик долгое время не может запатчить баги.
Final Soccer VR
Проект SteamVR официально стартовал в 2015 году, когда Valve создала программные интерфейсы OpenVR API для поддержки разнообразного VR-оборудования. Хотя основная часть SDK открыта, но сами драйверы остаются проприетарными. Это даже вынудило сообщество запустить альтернативный открытый проект Open Source Virtual Reality (OSVR). К сожалению, на данный момент его разработка приостановлена и даже сайт ушёл в офлайн. Зато вполне здравствует OpenXR (с реализацией Monado) — полностью открытая и свободная альтернатива проприетарным API от Valve. Последняя бета-версия SteamVR даже поддерживает OpenXR, наряду с нативными интерфейсами OpenVR. На самом деле опенсорсные разработки в мире VR/AR идут полным ходом. Например, можно упомянуть библиотеку XRDesktop, которая реализует в виртуальной реальности традиционные десктопные интерфейсы Linux. Поддерживается интеграция с существующими оконными менеджерами.
XRDesktop: десктопный интерфейс Linux в виртуальной реальности. Источник: Collabora
А также мультиплатформенную опенсорсную утилиту OVR Advanced Settings, которая бесплатно доступна в Steam. Очень полезный инструмент для детальной настройки VR-конфигурации.
Подводя итог. На практике под Linux можно использовать практически любое VR-устройство. Для этого нужно пойти в Steam и установить программу SteamVR.
Важность игр
Казалось бы, игры — что-то несерьёзное, не имеющее большого значения. Но это не так. На самом деле удобство и комфорт работы на настольном компьютере под Linux во многом зависит от того, какие игры здесь доступны и насколько комфортно в них играть. Поэтому так важно, чтобы под Linux выходили драйверы для последних видеокарт и они хорошо работали. То же самое касается самих игр, особенно популярных.
Игры имеют огромное, если не определяющее значение для популярности настольных дистрибутивов Linux. Игры вообще имеют кардинальное значение, в принципе. Давайте немножко пофантазируем. Представьте, что какая-то мегапопулярная игра выйдет эксклюзивно под Linux. Как думаете, что произойдёт на мировом рынке операционных систем? Насколько изменится соотношение Windows и Linux? Да многие подростки просто ради этой игры снесут Windows к чертям и поставят Linux, почему нет, если в свободной ОС поддерживаются все те же возможности, что и в Windows. Этот мысленный эксперимент демонстрирует, насколько важны игры для принятия новой операционной системы.
Вот почему система Proton для запуска игр под Linux — настолько важный проект. Будем надеяться, что Valve не забросит его.
Если сравнить количество доступных игр под Linux хотя бы десятилетие назад и сегодня, то это просто небо и земля, абсолютно иной мир. Не говоря уже о виртуальной реальности, которая отлично поддерживается в Proton. Никто даже мечтать не мог о таком невероятном будущем.
На правах рекламы
Серверы для игровых серверов и любых других задач — это про наши эпичные! Все серверы защищены от DDoS-атак. Лучше один раз попробовать.
Поскольку вы находитесь здесь, я предположу, что вы пользователь Linux. И время от времени вы задаетесь вопросом: могу ли я запускать приложения windows в Linux?
Ответ на этот вопрос — да, вы можете запускать приложения Windows в Linux. Вот некоторые способы запуска программ Windows в Linux:
- Установка Windows на отдельный раздел жесткого диска
- Установка Windows в качестве виртуальной машины в Linux
Оба они работают просто отлично. Но они несколько требовательны к ресурсам.
Если вам нужно использовать только небольшое приложение Windows, установка Windows на отдельный раздел жесткого диска или в качестве виртуальной машины неэффективна. Более того, виртуальная машина не может использовать всю мощность вашей машины. Итак, каково же решение?
Не волнуйтесь, есть другой способ использовать программное обеспечение Windows в Linux. Он называется Wine. Если вы еще не знакомы с ним или являетесь новичком в мире Linux, эта статья для вас.
В этом руководстве для начинающих я покажу вам, что такое Wine и как использовать его для запуска программ Windows в Linux. Я использовал здесь Ubuntu, поскольку Ubuntu является одним из лучших дистрибутивов Linux для начинающих, но любой другой дистрибутив Linux будет иметь более или менее те же шаги (за исключением команд в дистрибутивах на базе Arch или Fedora).
Wine означает Wine Is Not an Emulator. И WINE на самом деле является акронимом этого слова. И, как уже говорилось ранее, это даже не виртуальная машина.
Скорее это уровень совместимости для запуска приложений Windows на UNIX-подобных или POSIX-совместимых операционных системах (например, Linux, Mac, BSD). В то время как виртуальная машина или эмулятор имитирует внутреннюю логику Windows, Wine переводит эту логику Windows в родную логику UNIX/POSIX-совместимости.
Говоря простыми и нетехническими терминами, Wine преобразует внутренние команды Windows в команды, которые ваша Linux-система может понимать как родные.
Установка Wine
Существуют различные способы установки Wine на вашу систему. Поскольку это руководство для начинающих, я опишу самый простой из них.
Почти все дистрибутивы Linux поставляются с Wine в репозитории пакетов. Чаще всего в репозитории пакетов доступна последняя стабильная версия Wine. Установить Wine на Ubuntu так же просто, как открыть терминал и выполнить следующие команды:
sudo apt update
sudo apt install wineОднако если вы используете 64-разрядную установку Ubuntu, вам потребуется выполнить эти дополнительные команды:
sudo dpkg --add-architecture i386Это добавит поддержку 32-разрядной архитектуры в ваш дистрибутив, что поможет вам при установке определенного программного обеспечения.
Какие приложения Windows поддерживаются Wine?
Существует большое количество приложений Windows, которые в настоящее время полностью поддерживаются Wine. Они будут работать без каких-либо проблем.
Однако каждый день разрабатываются новые приложения Windows. Многие из них не будут работать в Wine так, как мы хотим. Но темпы развития Wine также стремительны, поддержка новых приложений добавляется постоянно.
И для отслеживания этого существует специальная база данных.
База данных приложений Wine содержит почти 24 000 приложений, имеющих различные статусы в зависимости от того, насколько хорошо эти приложения работают в Wine. Если вы хотите быстро проверить рейтинг приложения, которое вы хотите использовать в Wine, вы можете заглянуть туда. Вот значение этих рейтингов:
- Platinum: Эти приложения устанавливаются и безупречно работают в «готовом» Wine.
- Gold: Эти приложения работают безупречно с некоторыми специальными настройками.
- Silver: Приложения с незначительными проблемами помечаются как Silver.
- Bronze: Бронзовые имеют серьезные проблемы, которые достаточно сильно влияют на использование.
- Garbage: Они просто не будут работать в Wine.
Отзывы, процедура установки, с какой версией Wine оно тестировалось и различные полезные данные также доступны для каждого приложения здесь.
Разумеется, база данных приложений Wine — это в основном пользовательские данные, поэтому вы всегда можете попробовать запустить приложение с другой версией Wine и поделиться своими результатами с остальными членами сообщества.
Поиск приложения в базе данных приложений Wine
Давайте посмотрим, как мы можем найти приложение в базе данных приложений Wine.
Перейдите в раздел База данных приложений Wine. Нажмите кнопку Browse Apps (Обзор приложений) на левой боковой панели.
Напишите имя приложения, которое вы хотите найти, в поле Имя.
Нажмите на ссылку-приложение из результата поиска.
Вы увидите описание приложения. Там будет список различных версий с рейтингом их совместимости с конкретной версией Wine.
Давайте нажмем на ссылку «Последняя версия».
Это главная страница, которую вам нужно проверить. Там будет подробная информация об этой конкретной версии.
Вы получите представление о том, что будет работать, а что нет. Также здесь будет приведена процедура установки, если для установки потребуются какие-либо дополнительные задачи.
Начало работы с Wine
Прежде чем приступить к установке и запуску приложений в Wine, мы должны иметь четкое представление о некоторых вещах и о том, как настроить Wine для использования:
WinePrefix
Приложениям Windows необходим диск C:. Wine использует для этой цели виртуальный диск C:. Каталог этого виртуального диска C: называется wineprefix. Прежде всего, нам нужно создать wineprefix. Для этого откройте терминал и введите следующую команду:
winecfgЭто создаст wineprefix и откроет окно конфигурации для Wine. Вы можете изменить параметры конфигурации, если хотите, или оставить все как есть и закрыть его. Теперь вы можете найти виртуальный диск C: по адресу
$HOME/.wine/c_driveОбщее правило — устанавливать каждое новое приложение в новый wineprefix. Мы можем создавать и поддерживать несколько wineprefix вручную. Но эта задача покажется довольно утомительной для новичков. Поэтому мы пока пропустим эту часть. Но позже я покажу, как можно легко выполнить эту часть.
Установка приложения с помощью Wine
Установка поддерживаемого приложения в Wine обычно не сложнее двойного щелчка по установочному файлу. Однако сейчас мы рассмотрим пошаговое руководство по установке 7-zip в Wine.
Прежде всего, проверьте рейтинг 7-zip в базе данных приложений Wine. Он имеет рейтинг Platinum, так что все готово. Откройте конфигурацию Wine ( winecfg ) и установите версию Windows на Windows 7.
Щелкните правой кнопкой мыши на установочном файле 7-zip и выберите Open With Wine Windows Program Loader.
Видите путь к конечной папке? Установка 7-zip распознала виртуальный диск C: из wineprefix.
Завершите установку и перейдите в каталог установки [ $HOME/.wine/drive_c/Program Files/7-zip/ ] из браузера файлов.
Щелкните правой кнопкой мыши на файле 7zFM.exe и выберите Свойства > Открыть с помощью.
Выберите Wine Windows Program Loader и закройте окно. Дважды щелкните на файле 7zFM.exe.
И вот, пожалуйста! Для создания ярлыка на рабочем столе щелкните правой кнопкой мыши на файле.
Теперь переместите ссылку на рабочий стол.
Теперь вы можете запускать 7-zip просто с рабочего стола. Все, что вам нужно сделать, это дважды щелкнуть по значку.
Если вы хотите получить доступ к своим файлам в Linux, они обычно находятся на диске Z:.
Вы можете использовать 7-zip так же, как и в Windows — для извлечения и создания архивов и тому подобного.
Давайте сделаем все (намного) проще
Вы могли заметить, что в Wine Application Database при обзоре каждой версии приложения упоминается конкретная версия Wine.
Это связано с быстрыми темпами развития Wine. Хотя приложение работает с текущей версией Wine, оно может не работать с будущей версией из-за внесенных изменений.
Кроме того, я упоминал об установке каждого приложения в свой собственный свежий wineprefix. Таким образом, у приложения нет шансов помешать другому. И делать все это вручную, как правило, из терминала, отнимает много времени, утомляет и порой сбивает с толку.
На помощь приходит PlayOnLinux. Он предоставляет удобный интерфейс для выполнения всех этих действий. Для установки PlayOnLinux на Ubuntu просто выполните эту команду:
sudo apt install playonlinuxС помощью PlayOnLinux вы можете легко выполнить любую задачу, связанную с Wine, используя красивый и интуитивно понятный графический интерфейс:
- Установка и удаление приложений.
- Создание, обновление и удаление wineprefixes.
- Поддерживать Wine различных архитектур и версий.
- Запуск и создание ярлыков для установленных приложений.
- И так далее…
Но все же вам нужно будет проверить базу данных приложений Wine на предмет отзывов, процедур установки и тому подобного.
Преимущества использования Wine
Когда речь идет о запуске приложений Windows в системе Linux, Wine предоставляет множество преимуществ по сравнению с использованием эмуляторов или виртуальных машин.
- Производительность: Wine не подвержен снижению производительности, которое в противном случае происходит при эмуляции.
- Нативный опыт: Нет необходимости открывать Wine перед запуском приложения Windows. Как именно работает Wine, станет более понятно из этой цитаты с официального сайта,
Wine можно рассматривать как эмулятор Windows примерно так же, как Windows Vista можно рассматривать как эмулятор Windows XP: оба позволяют запускать одни и те же приложения, переводя системные вызовы примерно одинаковым образом. Настройка Wine для имитации Windows XP мало чем отличается от настройки Vista для запуска приложения в режиме совместимости с XP.
Производные Wine
Существует довольно много проектов для запуска приложений Windows на других платформах, основанных на Wine:
- CrossOver: CrossOver разработан компанией CodeWeavers. Она основана непосредственно на Wine с некоторыми изменениями и собственными дополнениями. На самом деле, в CodeWeavers работает большая часть разработчиков Wine. В отличие от быстрых релизов Wine, релизы CrossOver более стабильны. Единственным и основным недостатком является то, что Crossover не является бесплатным.
- PlayOnLinux: PlayOnLinux полностью основан на Wine. Он обеспечивает более легкий путь для установки и управления приложениями с помощью Wine. PlayOnLinux бесплатен. Он также доступен для Mac как PlayOnMac.
- ReactOS: ReactOS — это совершенно другая операционная система с открытым исходным кодом для запуска приложений Windows. В ней повторно используется значительное количество кода из Wine. Однако этот проект находится в разработке уже более десяти лет, и я не стал бы его рекомендовать.
Дополнительные советы по использованию Wine
Winetricks
Это еще одна важная часть использования Wine. Winetricks — это вспомогательный скрипт для загрузки и установки различных перераспределяемых библиотек времени выполнения, необходимых для запуска некоторых приложений в Wine. Они могут включать замену компонентов Wine, использующих библиотеки с закрытым исходным кодом. Winetricks поставляется вместе с установкой Wine на Ubuntu.
Для запуска winetricks выполните эту команду:
winetricks
Существует множество вариантов помощи в решении различных задач.
Установка приложения с помощью Winetricks
Если вы установите приложение из winetricks, оно будет установлено в отдельный wineprefix. Давайте установим VLC:
После этого начнется загрузка установочных файлов VLC. А затем проведет вас через весь остальной процесс. Это довольно просто.
Установка DLL или компонентов Windows и другое
Вы можете выбрать wineprefix из winetricks и установить различные библиотеки и компоненты, необходимые для запуска приложения, а также выполнить другие операции.
Примечание: Если использование winetricks кажется вам сложным, это совершенно нормально. Я тоже так считаю. По этой причине я всегда использую PlayOnLinux. PlayOnLinux может делать все, что вам может понадобиться от winetricks.
Для получения дополнительной информации вы можете ознакомиться с FAQ и документацией по Wine.
Я надеюсь, что это руководство для начинающих по использованию Wine в Linux будет вам полезно. Теперь вы можете запускать программы Windows в Linux без установки виртуальной машины или двойной загрузки.
Сообщите нам, если у вас есть вопросы или мнения, в разделе комментариев ниже.