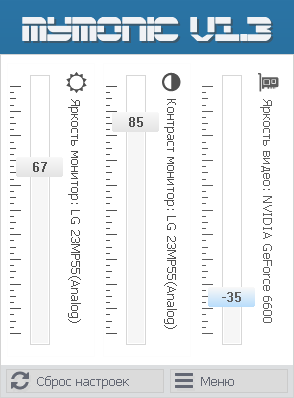Чтобы настроить автоматическое включение ночного освещения, выберите Пуск> Настройка> Система> Дисплей> Ночной свет> Настройки ночного освещения.
В соответствии с расписанием выполните одно из следующих действий:
Чтобы включить ночной свет на закате, а затем выключить на рассвете, выберите От заката до восхода солнца.
Чтобы установить собственные часы, выберите «Настроить часы», а затем введите время включения и выключения ночника.
-
f.lux
Вы когда-нибудь замечали, как люди, пишущие ночью, имеют то жуткое голубое свечение? Или проснуться, готовый записать «Великую новую идею», и ослепнуть на экране вашего компьютера? В течение дня компьютерные экраны выглядят хорошо — они выглядят как…
Бесплатно
Android Tablet
Android
Linux
Mac
iPad
iPhone
Windows
-
Redshift
Redshift регулирует цветовую температуру в соответствии с положением солнца. Различная цветовая температура устанавливается ночью и днем. Во время сумерек и раннего утра цветовая температура плавно переходит от ночной к дневной температуре, чтобы ва…
Открытый исходный код
Бесплатно
BSD
Linux
Windows
-
RedshiftGUI
RedshiftGUI изменяет цветовую температуру вашего монитора, чтобы лучше соответствовать окружающей среде. Это означает, что он устанавливает более низкую цветовую температуру днем (из-за естественного освещения) и устанавливает более высокую темпер…
Открытый исходный код
Бесплатно
Linux
Windows
-
LightBulb
LightBulb — это приложение, которое уменьшает нагрузку на глаза, возникающую при взгляде на экран компьютера в нерабочее время. В течение дня он непрерывно регулирует гамму, переводя цветовую температуру дисплея с холодного синего днем на теплый ж…
Открытый исходный код
Бесплатно
Windows
-
Twilight
У вас проблемы с засыпанием? Ваши дети гиперактивны, когда играют с планшетом перед сном? Вы используете свой смартфон или планшет поздним вечером? Сумерки могут быть решением для вас! Недавние исследования показывают, что воздействие синего света п…
Бесплатно
Android
-
Red Moon
Приложение бесплатно на F-Droid и на GitHub, но вы можете купить его в магазине Google Play, чтобы поддержать разработчика. Red Moon — это приложение для фильтрации экрана для использования телефона в ночное время. Когда низкая настройка яркости ваш…
Открытый исходный код
Бесплатно
F-Droid
Android
-
SunsetScreen
SunsetScreen — это бесплатное приложение для Windows (для личного использования), которое помогает снимать блики с экрана вечером. Научные исследования показали, что мелатонин — химическое вещество, которое мозг производит в конце дня, — уменьшается…
Free Personal
Windows
-
Iris
Iris это программное обеспечение для защиты глаз, здоровья и производительности. 2 самых популярных вещи Iris, которые, вероятно, привели вас сюда: — Вы можете уменьшить количество синего света, испускаемого с экрана — Управляйте яркостью без мерцан…
Условно бесплатно
Linux
Mac
Windows
-
G.lux
G.lux является неофициальным вариантом F.lux. G.lux — это приложение, которое автоматически изменяет цветовую температуру вашего браузера при заходе солнца. Мониторы, как правило, сбалансированы по дневному свету, что может повлиять на цикл сна при …
Бесплатно
Chrome OS
Chrome
Linux
Mac
Windows
-
Dimmer
Очень маленькая и бесплатная утилита для Windows для уменьшения яркости на ЖК / TFT экранах. Обязательно, если вы работаете на компьютере ночью при очень низкой освещенности.
Бесплатно
Windows
-
Iris mini
Iris mini — это бесплатная и минималистичная версия Iris. Небольшой. Минималистичный. Свободно. Портативный. Автоматически. Круто для всех. Просто дважды щелкните, и это будет работать.
Условно бесплатно
Linux
Mac
Windows
-
Desktop Dimmer
Включает затемнение рабочего стола темнее, чем темный для ваших дисплеев. — Малый ресурс, минимальный пользовательский интерфейс. — Настройки сохраняются и восстанавливаются для каждого дисплея без какой-либо настройки. — Выдвигаться? Отключение и п…
Открытый исходный код
Бесплатно
Linux
Mac
Windows
-
PangoBright
Программное обеспечение для затемнения экрана, которое позволяет вам контролировать яркость ваших экранов, а также внешние мониторы.
Бесплатно
Windows
-
NegativeScreen
NegativeScreen — это приложение для Windows, позволяющее инвертировать цвета экрана. Помимо вопросов доступности, это программное обеспечение особенно полезно, когда вы путешествуете по Интернету в темной комнате, и экран поражает вас. NegativeScree…
Открытый исходный код
Бесплатно
Windows
-
Nocturne
Nocturne — простое приложение для переключения компьютера в режим ночного видения. У него есть несколько хитростей: коррекция цвета, переключение теней и удаление фона.
Открытый исходный код
Бесплатно
Mac
-
CF.lumen
CF.lumen — не позволяйте вашему телефону ослеплять вас! CF.lumen меняет цвета дисплея вашего Android устройства в зависимости от положения солнца. При настройках по умолчанию ваш дисплей будет иметь более теплый оттенок (более низкую цветовую темпер…
Условно бесплатно
Chainfire3D
Android
-
Screen Filter
Применяет оттенок, который действует как диммер, чтобы ваши глаза не болели. Гораздо мощнее, чем встроенная в Android настройка яркости. Отлично подходит для игр при слабом освещении, просмотра веб-страниц и чтения электронных книг. Это даже экономи…
Бесплатно
Android Tablet
Android
-
iBrightness Tray
iBrightness Tray — это немного швейцарский инструмент для показа армейских ножей, так как регулировка яркости экрана — лишь одна из трех основных функций, которые у него есть. Два других включают экранную заставку одним нажатием кнопки, а также возм…
Бесплатно
Windows
-
Shady
Shady накладывает тень на экран, чтобы успокоить усталые или ослепленные глаза. Вы можете использовать его, чтобы уменьшить яркость вашего Mac намного ниже обычного минимума, без какого-либо риска повреждения вашего экрана. Shady позволяет вам надет…
Открытый исходный код
Бесплатно
Mac
-
EasyEyez
Проблемы со сном? Экран устройства слишком яркий даже при самой низкой настройке яркости? Хотите, чтобы ваш телефон был теплым, а не напряженным синим взглядом, который вы видите ночью? EasyEyez — это решение. Вдохновленный Flux для ПК, EasyEyez изм…
Условно бесплатно
Android

Universal Watermark Disabler — небольшая утилита для удаления водяных знаков с рабочего стола операционных систем Windows 8, 8.1 и 10…

PointerStick — небольшая многоязычная портативная утилита, представляющая собой виртуальную указку на рабочем столе…
AutoHideDesktopIcons 5.88
AutoHideDesktopIcons — небольшая и простая в использовании утилита, позволяющая скрывать и…
DesktopOK 10.61
DesktopOK — небольшая бесплатная и портативная (не требующая установки) программа,…
Pixel Repair 0.6.8.691
Pixel Repair — небольшая утилита для обнаружения и исправления зависших пикселей на экране ЖК-монитора…

Comfort On-Screen Keyboard — уникальная виртуальная экранная клавиатура, позволяющая полноценно…
Содержание
- In Cod
- Уникальная материя
- Основные возможности программы MyMonic.
- В планах.
- О Мультимониторности
- 4 программы для настройки яркости экрана в Windows 7/10/11 (регулируем гамму, контрастность, цветовую температуру)
- Утилиты для регулировки яркости
- Скачать DimScreen для PC
- Новые приложения
- Windows 11
- HP DigitalPersona Fingerprint Reader Software
- Guitar Tuna
- scrcpy
- Характеристики приложения
- Лицензия
- Версия
- Платформа
- Загрузки
- Загрузки за последний месяц
- Разработчик
- Бесплатные похожие приложения
- Adjust Laptop Brightness
- Desktop Lighter
- CareUEyes
- Исследовать Программы
- HP LaserJet Pro M1132 Multifunction Printer drivers
- HP LaserJet 1015 Printer drivers
- Free RAW Partition Recovery
- HP DesignJet 500 Plus 24-in Roll Printer drivers
- HP Deskjet F4480 Printer Driver
- TinyTask
- DLL Helper
- Krisp
- HP LaserJet 1320 Printer drivers
- Victoria SSD/HDD
- Auto-Clicker
- HP DesignJet T520 36-in Printer drivers
- Сведения о нас
- Юридические уведомления
- Пользователи
- Softonic на:
- Что это значит?
- Почему эта программа все еще доступна?
- Что такое ложный положительный результат?
- Почему эта программа больше недоступна в нашем каталоге?
- Night Mode for Windows — программа для затемнения экрана
- DimScreen — изменение яркости экрана в Windows
In Cod
Уникальная материя
настройки яркости и подсветки экрана монитора Да настройки контрастности экрана монитора Да настройки яркости, контраста, гаммы видеосистемы Да Требует обновлений Нет Бесплатна Да Последняя проверка на вирусы 2020-08-13
| Языки: |
| Português |
| Russian |
| English |
| Italian |
| Korean |
| Установка в папку Langs:(пример) С:..MyMonicLangs |
От автора: если MyMonic оказалась полезна Вам, поделитесь скромной суммой.
Безразличие не сделает MyMonic лучше а сайт безопасным.
Монитор показывает слишком ярко?
Устают глаза при чтении с экрана?
Хотите настроить параметры вашего монитора без необходимости использовать его неудобное, неэффективное меню?
Приложения MyMonic для Windows поможет вам настроить дисплей прямо с рабочего стола.
Программа MyMonic, позволяющая легко и быстро регулировать яркость экрана монитора и видеокарты с помощью мышки, без необходимости вызова экранного меню монитора.
Главная особенность программы MyMonic в том, что благодаря связке из настроек яркости экрана монитора и видеосистемы компьютера, появляется возможность
сделать яркость экрана меньше минимального значения монитора.
После установки и запуска, программа добавляет значок в системный трей Windows, с помощью которого можно вызвать основное окно программы, для регулировки яркости экрана.
Основные возможности программы MyMonic.
В планах.
Постепенно функционал будет добавляться и улучшаться.
Кроме регулировки яркости, будут добавлены следующие возможности:
— изменять настройки резкости монитора.
— переводить монитор в режим пониженного энергопотребления.
— предустановленные профили для чтения, уменьшения усталости глаз.
— быстро создавать, и вызывать сохранённые профили настроек.
— использовать функцию поворота монитора.
— change the brightness of multiple desktop monitors.
О Мультимониторности
Обращение к тем, кто желает поддержку “Мультимониторности„
К сожалению, моему и наверно вашему, у меня всего один моник.
Был еще один 2001 года выпуска (не ЖК), но он испортился, и чинить его не нахожу времени, хотя наверно и можно.
Этот древний моник я тестировал, на первых (0.2-0.3) версиях MyMonic и он прекрасно работал.
Поэтому сейчас, все кто просит поддержку двух и более мониторов, я считаю недобитыми буржуями.
Так, что ждем, пока появится возможность снова кодить и тестировать под мультимониторность.
Спасибо всем тем кто оказал поддержку.
Все вопросы и предложения, пишите мне через форму, на странице контактов.
Удачи!
Источник
4 программы для настройки яркости экрана в Windows 7/10/11 (регулируем гамму, контрастность, цветовую температуру)
Далеко не во всех версиях Windows и панелях управления видеодрайвером есть возможность точечно отрегулировать яркость и цветовую гамму экрана.
А ведь от этого может сильно зависеть удобство и комфорт работы за ПК, нагрузка на глаза (особенно в вечернее время).
Однако, для «исправления» этого дела есть несколько довольно простых и крайне надежных утилит. Один раз настроив цветовую температуру, яркость и контрастность — можно существенно облегчить себе жизнь 👌.
Ладно лирики, ближе к делу.
2) Самопроизвольное изменение яркости монитора — ноутбук меняет яркость сам! Почему и что с этим делать!
Утилиты для регулировки яркости
F.lux (ссылка на сайт разработчика)
Эта утилита предназначена для точечной регулировки цветовой гаммы экрана (причем, она это может делать автоматически, в зависимости от вашего часового пояса).
Вообще, основная ее цель — это снизить количество синего оттенка (который негативно сказывается на организме в вечернее время). Впрочем, никто не мешает с помощью нее регулировать яркость и вручную, так как нужно именно вам.
CareUEyes (ссылка на сайт разработчика)
Крайне простое и полезное ПО, которое поможет вам управлять яркостью монитора в 2 клика мышкой! Утилита может в авто-режиме «убрать» синий свет, что позволит более комфортно работать за экраном в условиях слабой освещенности рабочего места.
Скрин главного окна CareUEyes
Gamma Panel (ссылка на Major Geeks)
Первая версия этого приложения вышла аж в 2002 году, однако, оно до сих пор не потеряло своей актуальности!
Какая бы не была модель вашей видеокарты и монитора, Gamma Panel позволяет легко и быстро отрегулировать яркость, контрастность и гамму экрана (успешно работает и на ноутбуках).
Gamma Panel — внешний вид утилиты
RedShiftGUI (ссылка на SourceForge.net)
Это бесплатная небольшая утилита, которая после установки «плавно» разместится в вашем трее (рядом с часами) и начнет регулировать яркость. Основная ее задача — уменьшить излучение синего цвета в вечернее время (что положительно сказывается на глазах).
В программе можно также и вручную регулировать цветовую гамму, яркость, оттенки.
RedShiftGUI — скрин окна программы
Примечание : для автоматической регулировки яркости — необходимо в настройках задать свои координаты (вкладка «Location»).
Кстати, настроить яркость можно с помощью видеодрайвера и штатными средствами Windows. Да, это не всегда работает, но всё-таки. На всякий случай привожу ссылку на одно свою заметку по этой проблематике 👇.
Не регулируется яркость экрана на ноутбуке, что делать? Как настроить яркость
Источник
Скачать DimScreen для PC
Бесплатная загрузка DimScreen. Всегда доступно на серверах Softonic
Новые приложения
Windows 11
Пришло время переделать
HP DigitalPersona Fingerprint Reader Software
Бесплатное программное обеспечение для считывания отпечатков пальцев Biomentric
Guitar Tuna
Мощное приложение для настройки гитары
scrcpy
Бесплатное приложение для дублирования экрана Android
Характеристики приложения
Лицензия
Версия
Платформа
Загрузки
Загрузки за последний месяц
Разработчик
Бесплатные похожие приложения
Adjust Laptop Brightness
Экономия яркости аккумулятора и управления экраном
Desktop Lighter
Бесплатное программное обеспечение для регулировки яркости экрана компьютера
Автоматизируйте яркость экрана в течение ночи или дня
CareUEyes
Забота о своем видении
Исследовать Программы
HP LaserJet Pro M1132 Multifunction Printer drivers
HP LaserJet 1015 Printer drivers
Free RAW Partition Recovery
HP DesignJet 500 Plus 24-in Roll Printer drivers
HP Deskjet F4480 Printer Driver
TinyTask
DLL Helper
Krisp
HP LaserJet 1320 Printer drivers
Victoria SSD/HDD
Auto-Clicker
HP DesignJet T520 36-in Printer drivers
Законы, касающиеся использования этого программного обеспечения, варьируются от страны к стране. Мы не поощряем и не одобряем использование этой программы, если она нарушает эти законы.
Сведения о нас
Юридические уведомления
Пользователи
Softonic на:
Название и логотип Softonic являются зарегистрированными товарными знаками компании SOFTONIC INTERNATIONAL S.A.
Авторские права SOFTONIC INTERNATIONAL S.A. © 1997-2021 — все права защищены
В Softonic мы сканируем все файлы, размещенные на нашей платформе, чтобы оценить любой потенциальный вред для вашего устройства и не допустить его нанесения. Наша команда выполняет проверки каждый раз, когда загружается новый файл, и периодически проверяет файлы для подтверждения или обновления их состояния. Этот комплексный процесс позволяет нам установить состояние для любого загружаемого файла следующим образом:
Очень высока вероятность того, что эта программа является чистой.
Что это значит?
Мы просканировали файл и URL-адреса, связанные с этой программой, более чем в 50 ведущих мировых антивирусных программах. Возможная угроза не была выявлена.
Эта программа является потенциально вредоносной или может содержать нежелательное связанное программное обеспечение.
Почему эта программа все еще доступна?
На основании результатов работы нашей системы сканирования мы определили вероятность того, что эти флаги могут свидетельствовать о ложных положительных результатах.
Что такое ложный положительный результат?
Это означает, что неопасная программа ошибочно помечается в качестве вредоносной, поскольку в антивирусной программе используется алгоритм или сигнатура обнаружения с недостаточно строгими условиями.
Высока вероятность того, что эта программа является вредоносной или содержит нежелательное связанное программное обеспечение.
Почему эта программа больше недоступна в нашем каталоге?
На основании результатов работы нашей системы сканирования мы определили вероятность того, что эти флаги свидетельствуют о достоверных положительных результатах.
Мы бы хотели подчеркнуть, что периодически потенциально вредоносная программа может не обнаруживаться. Чтобы и далее обеспечивать отсутствие вредоносных программ и приложений в каталоге, наша команда интегрировала программную возможность составления отчетов на каждой странице каталога, которая перенаправляет нам ваши отзывы.
Помечайте любые проблемы, с которыми вы можете столкнуться, и Softonic устранит их в максимально короткие сроки.
Источник
Night Mode for Windows — программа для затемнения экрана

Если у вас тусклое окружение и яркий монитор, то это может негативно сказаться на зрении. Чтобы глаза были здоровыми и защищенными от напряжения, вызванного относительным контрастом окружения и экраном компьютера, вам нужно воспользоваться небольшой портативной программой под названием Night Mode for Windows.
После запуска программы ее иконка помещается в системный трей. Вы можете щелкнуть правой кнопкой мыши по этому маленькому значку, чтобы получить доступ к меню, в котором можно изменить яркость экрана. Чем меньше процент вы выбираете, тем ярче экран. При 0% ваш экран самый яркий и на 100% самый темный.
Night Mode for Windows — небольшая программа, которая поможет затемнить экран, чтобы защитить глаза от напряжения, вызванного ярко освещенным монитором компьютера.
Скачать Night Mode for Windows можно с сайта sourceforge.net
Share the post «Night Mode for Windows — программа для затемнения экрана»
Источник
DimScreen — изменение яркости экрана в Windows

Одним из способов регулировки яркости монитора может быть использование простой программы под названием DimScreen. Она добавляет значок в системном трее Windows, с помощью которого можно легко регулировать яркость экрана в вашем ПК. При щелчке правой кнопкой мыши на иконку DimScreen, показываются все возможные уровни яркости или тусклости, а именно, уровни от 0% (полная яркость) до 100% (полностью темный экран) с шагом 10%. Как только вы выбираете определенный уровень с помощью значка в системном трее, изменяется яркость и отображается уведомление в центре экрана.
DimScreen является портативной, ненавязчивой программой для операционной системы Windows, которая предназначена для уменьшения и увеличения яркости экрана компьютера.
Скачать утилиту DimScreen можно с сайта github.com
Share the post «DimScreen — изменение яркости экрана в Windows»
Источник
This program is designed for people who like dark screens and want to protect their eyes. So if your monitor is too bright, especially during the night — even if you set the brightness to minimum, download Night Mode for Windows — a small tool to dim your whole desktop and all windows on all monitors.
You may also use global keyboard shortcuts:
CTRL + Windows key + F11 to decrease brightness
CTRL + Windows key + F12 to increase brightness
CTRL + Windows key + F9 to maximum dim the screen (boss-key)
CTRL + Windows key + F10 to change brightness to maximum
There is also possible to set initial value of brightness when starting the program, just add argument in percent (without % sign). This example will dim your brightness at 30%:
nightmode.exe 30
This program is free for personal & commercial use.
It works on all Windows XP and higher (2k/2003/Vista/2008/7/8/8.1/10) both in 32-bit and 64-bit editions.
It may require .NET 4.0 framework.
Features
- Multiple monitors support
- Windows 10 support
- Boss-key (Win+CTRL+F9) and maximum brightness key (Win+CTRL+F10)
- Dim levels between 0% and 100%
Project Samples
License
Other License
Nevis lets you wow your customers, partners, and employees with excellent authentication and authorization convenience. Nevis offers a single, all-encompassing identity and access management solution for all your identity use cases. With its comprehensive CIAM functions, you can offer your privacy-minded consumers an exceptional user experience, personalized interactions, and the level of secure access to your services that is essential for today’s disruptive, digital transformation demands.
User Ratings
4.8
out of 5 stars
★★★★★
★★★★
★★★
★★
★
ease
1 of 5
2 of 5
3 of 5
4 of 5
5 of 5
5 / 5
features
1 of 5
2 of 5
3 of 5
4 of 5
5 of 5
4 / 5
design
1 of 5
2 of 5
3 of 5
4 of 5
5 of 5
5 / 5
support
1 of 5
2 of 5
3 of 5
4 of 5
5 of 5
4 / 5
User Reviews
- All
- ★★★★★
- ★★★★
- ★★★
- ★★
- ★
-
I made an account specifically to review this. Seriously, thanks so much to the developer for this, because I’ve got a TERRIBLE windows 7 laptop from like 2012 in which my monitor (broken screen on the laptop itself) has suddenly decided I don’t need access to its native brightness options. I was going crazy seeing my own eyes reflected in my glasses while I worked because of the brightness of the screen. THANK YOU.
-
It helped me a lot, while coding.
-
It really helps to work at night when eyes are heavy. Special thanks to Boss-key
-
super lightweight, simple program. extremely quick download and installation time. setup time was 30 seconds. works perfectly so far. fits my needs. exactly what i was looking for to use on windows 7 for reducing eye strain, thanks a bunch
2 users found this review helpful.
-
Easy to use and so small size. Serves the purpose well.
Read more reviews >
Additional Project Details
Intended Audience
End Users/Desktop
User Interface
.NET/Mono
Programming Language
C#
Щелкните правой кнопкой мыши на рабочем столе и выберите «Параметры отображения». Вы увидите этот экран: Функция Windows для уменьшения синего света называется Night light. Вы можете включить эту функцию в целом, установив флажок «Выкл.» В разделе «Ночной свет».
Включить ночной режим в Windows можно двумя способами.
…
Активировать тему высокой контрастности для ночного режима
- Нажмите кнопку «Пуск».
- Перейдите в Панель управления> Внешний вид> Дисплей.
- На левой панели щелкните Изменить цветовую схему.
- В разделе «Цветовая схема» выберите желаемую высококонтрастную цветовую схему.
- Нажмите кнопку ОК.
Как получить темную тему в Windows 7?
И в Windows 7, и в Windows 8 есть несколько встроенных тем с высокой контрастностью, которые можно использовать для получения темного рабочего стола и приложений. Щелкните рабочий стол правой кнопкой мыши, выберите «Персонализировать» и выберите одну из тем с высокой контрастностью. Не стесняйтесь попробовать каждый и посмотреть, что вам больше нравится.
Есть ли в Windows 7 фильтр синего света?
Фильтр синего света для windows 7
CareUEyes — это фильтр синего света Windows 7, который помогает предотвратить усталость глаз, уменьшить боль в глазах и проблемы со зрением. … CareUEyes похож на ночник на windows 10. Вы можете использовать его как ночник для windows 7, но он определенно лучше, чем ночник.
Есть ли в Windows 7 ночной режим?
Ночник недоступен для Windows 7. Если вы хотите использовать что-то похожее на Ночное освещение в Windows 7, Windows Vista или Windows XP, вы можете использовать Iris. Если у вас установлено обновление Windows 10 Creators, вы можете найти Night light на панели управления. Щелкните правой кнопкой мыши на рабочем столе и выберите «Параметры отображения».
Как настроить яркость в Windows 7?
Откройте приложение «Настройки» в меню «Пуск» или на начальном экране, выберите «Система» и выберите «Экран». Щелкните или коснитесь и перетащите ползунок «Регулировка уровня яркости», чтобы изменить уровень яркости. Если вы используете Windows 7 или 8 и у вас нет приложения «Настройки», этот параметр доступен в Панели управления.
Как изменить тему в Windows 7?
Выберите «Пуск»> «Панель управления»> «Оформление и персонализация»> «Персонализация». Щелкните правой кнопкой мыши пустую область рабочего стола и выберите «Персонализировать». Выберите тему в списке в качестве отправной точки для создания новой. Выберите желаемые настройки для фона рабочего стола, цвета окна, звуков и экранной заставки.
Как изменить цвет в Windows 7?
Чтобы изменить цвет и прозрачность в Windows 7, выполните следующие действия: Щелкните правой кнопкой мыши в любом месте рабочего стола и выберите «Персонализировать» во всплывающем меню. Когда появится окно «Персонализация», нажмите «Цвет окна». Когда появится окно Window Color and Appearance, как показано на рисунке 3, щелкните нужную цветовую схему.
Как получить темную хромированную тему?
Включите темную тему
- На вашем устройстве Android откройте Google Chrome.
- В правом верхнем углу нажмите «Другие настройки». Темы.
- Выберите тему, которую вы хотите использовать: Системная по умолчанию, если вы хотите использовать Chrome в темной теме, когда включен режим экономии заряда батареи или ваше мобильное устройство настроено на темную тему в настройках устройства.
Как включить фильтр синего света на моем компьютере?
Как настроить фильтры синего света в настройках
- Откройте стартовое меню.
- Щелкните значок шестеренки, чтобы открыть меню настроек.
- Зайдите в настройки системы (дисплей, уведомления и питание)
- Выберите дисплей.
- Включите ночник.
- Перейдите к настройке Night Light.
11 центов 2018 г.
Вреден ли синий свет для глаз?
Почти весь синий свет проходит прямо через сетчатку глаза. Некоторые исследования показали, что синий свет может увеличить риск дегенерации желтого пятна — заболевания сетчатки. Исследования показывают, что воздействие синего света может привести к возрастной дегенерации желтого пятна или AMD.
Есть ли на ноутбуках фильтр синего света?
Эта функция получила название «Night Light» и работает так же, как Night Shift, чтобы уменьшить количество синего света, излучаемого экраном. Чтобы получить доступ к этой функции, просто щелкните значок «Настройки» в меню «Пуск» и выберите «Система». В появившемся меню нажмите Display. Затем Night Light можно включать и выключать.
Фильтр синего света хорош?
Фильтр синего света уменьшает количество синего света, отображаемого на экране устройства. Синий свет может подавлять выработку мелатонина (гормона, вызывающего сон), поэтому его фильтрация может помочь вам лучше спать. Это также снизит нагрузку на глаза, и ваши глаза не будут так сильно уставать к концу дня.
Как отключить синий свет на моем компьютере?
Выберите «Системные настройки», затем «Дисплеи». «Ночная смена» — четвертый вариант. Для Android: коснитесь шестеренки «Настройки» в верхнем меню и выберите «Экран». Вы должны увидеть в списке вариант «Ночной свет».
Как мне избавиться от синего света на моем компьютере?
Android-устройство
Вы должны найти фильтр в разделе «Настройки»> «Дисплей». Найдите вариант для фильтра Night Light или Blue Light и включите его. В большинстве случаев должен быть способ запланировать эту функцию и настроить цветовую температуру по своему вкусу.

Далеко не во всех версиях Windows и панелях управления видеодрайвером есть возможность точечно отрегулировать яркость и цветовую гамму экрана.
А ведь от этого может сильно зависеть удобство и комфорт работы за ПК, нагрузка на глаза (особенно в вечернее время).
Однако, для «исправления» этого дела есть несколько довольно простых и крайне надежных утилит. Один раз настроив цветовую температуру, яркость и контрастность — можно существенно облегчить себе жизнь 👌.
Ладно лирики, ближе к делу…
👉 В помощь!
1) Как включить ночной режим в Windows (чтобы не уставали глаза).
2) Самопроизвольное изменение яркости монитора — ноутбук меняет яркость сам! Почему и что с этим делать!
*
Утилиты для регулировки яркости
❶
F.lux (ссылка на сайт разработчика)
Эта утилита предназначена для точечной регулировки цветовой гаммы экрана (причем, она это может делать автоматически, в зависимости от вашего часового пояса).
Вообще, основная ее цель — это снизить количество синего оттенка (который негативно сказывается на организме в вечернее время). Впрочем, никто не мешает с помощью нее регулировать яркость и вручную, так как нужно именно вам…
F.lux — скриншот настройки программы
Особенности:
- 2 режима регулировки яркости: автоматический и ручной;
- крайне простой интерфейс (разберется любой начинающий пользователь);
- легкое отключение F.lux на определенное время (например, чтобы поработать с фото или видео).
*
❷
CareUEyes (ссылка на сайт разработчика)
Крайне простое и полезное ПО, которое поможет вам управлять яркостью монитора в 2 клика мышкой! Утилита может в авто-режиме «убрать» синий свет, что позволит более комфортно работать за экраном в условиях слабой освещенности рабочего места.
Скрин главного окна CareUEyes
Особенности:
- простая и удобная регулировка цветовой температуры (в любой версии Windows);
- таймер для отслеживания времени работы за ПК (вовремя напомнит о перерыве);
- спец. функция «фокус» (позволяет настроить определенную область для чтения);
- возможность автоматического регулирование яркости и цветовой гаммы в зависимости от времени восхода/захода солнца.
*
❸
Gamma Panel (ссылка на Major Geeks)
Первая версия этого приложения вышла аж в 2002 году, однако, оно до сих пор не потеряло своей актуальности!
Какая бы не была модель вашей видеокарты и монитора, Gamma Panel позволяет легко и быстро отрегулировать яркость, контрастность и гамму экрана (успешно работает и на ноутбуках).
Gamma Panel — внешний вид утилиты
Отмечу, что в программе есть возможность создавать профили под каждый цветовой профиль (а затем, с помощью горячих клавиш переключать их — в зависимости от того, чем вы сейчас заняты на ПК).
Особенности:
- возможность настройки гаммы, яркости и контрастности (как глобально, так и для каждого цвета в отдельности (красный, зеленый, синий));
- наличие горячих клавиш;
- поддержка профилей (пресетов настроек);
- совместима практически с любыми видеокартами (AMD, nVidia, IntelHD) и мониторами.
*
❹
RedShiftGUI (ссылка на SourceForge.net)
Это бесплатная небольшая утилита, которая после установки «плавно» разместится в вашем трее (рядом с часами) и начнет регулировать яркость. Основная ее задача — уменьшить излучение синего цвета в вечернее время (что положительно сказывается на глазах).
В программе можно также и вручную регулировать цветовую гамму, яркость, оттенки.
RedShiftGUI — скрин окна программы
Примечание: для автоматической регулировки яркости — необходимо в настройках задать свои координаты (вкладка «Location»).
*
Кстати, настроить яркость можно с помощью видеодрайвера и штатными средствами Windows. Да, это не всегда работает, но всё-таки… На всякий случай привожу ссылку на одно свою заметку по этой проблематике 👇.
👉 В помощь!
Не регулируется яркость экрана на ноутбуке, что делать? Как настроить яркость
*
Дополнения по теме — всегда приветствуются!
Всего доброго!
👋
Первая публикация: 31.03.2020
Корректировка: 20.08.2021


Полезный софт:
-
- Видео-Монтаж
Отличное ПО для создания своих первых видеороликов (все действия идут по шагам!).
Видео сделает даже новичок!
-
- Ускоритель компьютера
Программа для очистки Windows от «мусора» (удаляет временные файлы, ускоряет систему, оптимизирует реестр).
Содержание
- Night Mode for Windows — программа для затемнения экрана
- DimScreen для Windows
- Обзор Softonic
- Изменение яркости экрана с помощью щелчка или сочетания клавиш
- Характеристики приложения
- Лицензия
- Версия
- Платформа
- Загрузки
- Загрузки за последний месяц
- Разработчик
- DimScreen для PC
- Отзывы пользователей о DimScreen
- Лучшие загрузки Служебные программы и средства для Windows
- DroidCam
- 3uTools
- Reiboot
- WinRAR
- iCloud
- Desktop Lighter
- CareUEyes
- SuperF4
- Альтернативные варианты для DimScreen
- Adjust Laptop Brightness
- Desktop Lighter
- CareUEyes
- DarkAdapted
- Исследовать Программы
- Driver Booster Free
- Clean Master
- HP Deskjet D1660 Printer drivers
- HP LaserJet 3052 All-in-One Printer drivers
- KoPlayer
- Notepad Classic
- Ralink Wireless Network Driver for Desktop s
- HP Deskjet F4480 Printer Driver
- HDD Health
- Victoria SSD/HDD
- iMyfone D-Back
- Auto-Clicker
- Сведения о нас
- Юридические уведомления
- Пользователи
- Softonic на:
- Что это значит?
- Почему эта программа все еще доступна?
- Что такое ложный положительный результат?
- Почему эта программа больше недоступна в нашем каталоге?
Night Mode for Windows — программа для затемнения экрана

Если у вас тусклое окружение и яркий монитор, то это может негативно сказаться на зрении. Чтобы глаза были здоровыми и защищенными от напряжения, вызванного относительным контрастом окружения и экраном компьютера, вам нужно воспользоваться небольшой портативной программой под названием Night Mode for Windows.
После запуска программы ее иконка помещается в системный трей. Вы можете щелкнуть правой кнопкой мыши по этому маленькому значку, чтобы получить доступ к меню, в котором можно изменить яркость экрана. Чем меньше процент вы выбираете, тем ярче экран. При 0% ваш экран самый яркий и на 100% самый темный.
Night Mode for Windows — небольшая программа, которая поможет затемнить экран, чтобы защитить глаза от напряжения, вызванного ярко освещенным монитором компьютера.
Скачать Night Mode for Windows можно с сайта sourceforge.net
Share the post «Night Mode for Windows — программа для затемнения экрана»
Источник
DimScreen для Windows
Обзор Softonic
Изменение яркости экрана с помощью щелчка или сочетания клавиш
Характеристики приложения
Лицензия
Версия
Платформа
Загрузки
Загрузки за последний месяц
Разработчик
DimScreen для PC
Отзывы пользователей о DimScreen
Вы пробовали DimScreen? Будьте первым, чтобы оставить свое мнение!
Лучшие загрузки Служебные программы и средства для Windows
DroidCam
Приложение, которое позволяет использовать ваш мобильный телефон или планшет в качестве веб-камеры для вашего ПК
3uTools
Бесплатный инструмент для джейлбрейка ваших устройств iOS
Reiboot
Бесплатное программное обеспечение для восстановления iPhone
WinRAR
Король сжатых файлов
iCloud
Автоматическая синхронизация содержимого между iOS и ПК
Desktop Lighter
Бесплатное программное обеспечение для регулировки яркости экрана компьютера
Автоматизируйте яркость экрана в течение ночи или дня
CareUEyes
Забота о своем видении
SuperF4
Простой инструмент для убийства процессов с легкостью
Альтернативные варианты для DimScreen
Adjust Laptop Brightness
Экономия яркости аккумулятора и управления экраном
Desktop Lighter
Бесплатное программное обеспечение для регулировки яркости экрана компьютера
Автоматизируйте яркость экрана в течение ночи или дня
CareUEyes
Забота о своем видении
DarkAdapted
Управление яркостью и контрастностью экрана
Исследовать Программы
Driver Booster Free
Clean Master
HP Deskjet D1660 Printer drivers
HP LaserJet 3052 All-in-One Printer drivers
KoPlayer
Notepad Classic
Ralink Wireless Network Driver for Desktop s
HP Deskjet F4480 Printer Driver
HDD Health
Victoria SSD/HDD
iMyfone D-Back
Auto-Clicker
Законы, касающиеся использования этого программного обеспечения, варьируются от страны к стране. Мы не поощряем и не одобряем использование этой программы, если она нарушает эти законы.
Сведения о нас
Юридические уведомления
Пользователи
Softonic на:
Название и логотип Softonic являются зарегистрированными товарными знаками компании SOFTONIC INTERNATIONAL S.A.
Авторские права SOFTONIC INTERNATIONAL S.A. © 1997-2022 — все права защищены
В Softonic мы сканируем все файлы, размещенные на нашей платформе, чтобы оценить любой потенциальный вред для вашего устройства и не допустить его нанесения. Наша команда выполняет проверки каждый раз, когда загружается новый файл, и периодически проверяет файлы для подтверждения или обновления их состояния. Этот комплексный процесс позволяет нам установить состояние для любого загружаемого файла следующим образом:
Очень высока вероятность того, что эта программа является чистой.
Что это значит?
Мы просканировали файл и URL-адреса, связанные с этой программой, более чем в 50 ведущих мировых антивирусных программах. Возможная угроза не была выявлена.
Эта программа является потенциально вредоносной или может содержать нежелательное связанное программное обеспечение.
Почему эта программа все еще доступна?
На основании результатов работы нашей системы сканирования мы определили вероятность того, что эти флаги могут свидетельствовать о ложных положительных результатах.
Что такое ложный положительный результат?
Это означает, что неопасная программа ошибочно помечается в качестве вредоносной, поскольку в антивирусной программе используется алгоритм или сигнатура обнаружения с недостаточно строгими условиями.
Высока вероятность того, что эта программа является вредоносной или содержит нежелательное связанное программное обеспечение.
Почему эта программа больше недоступна в нашем каталоге?
На основании результатов работы нашей системы сканирования мы определили вероятность того, что эти флаги свидетельствуют о достоверных положительных результатах.
Мы бы хотели подчеркнуть, что периодически потенциально вредоносная программа может не обнаруживаться. Чтобы и далее обеспечивать отсутствие вредоносных программ и приложений в каталоге, наша команда интегрировала программную возможность составления отчетов на каждой странице каталога, которая перенаправляет нам ваши отзывы.
Помечайте любые проблемы, с которыми вы можете столкнуться, и Softonic устранит их в максимально короткие сроки.
Источник
Мой Монитор — управление яркостью и контрастностью монитора |
|
| настройки яркости и подсветки экрана монитора | Да |
| настройки контрастности экрана монитора | Да |
| настройки яркости, контраста, гаммы видеосистемы | Да |
| Требует обновлений | Нет |
| Бесплатна | Да |
| Последняя проверка на вирусы | 2022-03-21 |
Поддержите проект MyMonic, поделитесь скромной суммой.
Безразличие не сделает MyMonic лучше а сайт безопасным.
Мой Монитор — Программа для изменения яркости и контраста экрана.
Монитор показывает слишком ярко?
Устают глаза при чтении с экрана?
Хотите настроить параметры вашего монитора без необходимости использовать его неудобное, неэффективное меню?
Приложения MyMonic для Windows поможет вам настроить дисплей прямо с рабочего стола.
Программа MyMonic, позволяющая легко и быстро регулировать яркость экрана монитора и видеокарты с помощью мышки, без необходимости вызова экранного меню монитора.
Главная особенность программы MyMonic в том, что благодаря связке из настроек яркости экрана монитора и видеосистемы компьютера, появляется возможность
сделать яркость экрана меньше минимального значения монитора.
После установки и запуска, программа добавляет значок в системный трей Windows, с помощью которого можно вызвать основное окно программы, для регулировки яркости экрана.
Основные возможности программы MyMonic.
На данный момент, программа имеет базовые функции управления экраном монитора.
— изменять настройки яркости, контрастности и подсветки монитора.
— дополнительные настройки яркости, контраста, гаммы видеосистемы,
сейчас все три параметра объединены в один сбалансированный регулятор, чтобы картинка не казалась неконтрастной и замыленной, что бывает при изменении одной лишь яркости .
— Get Display Brightness Control
— ПО SmartContrast MyMonic
В планах.
Постепенно функционал будет добавляться и улучшаться.
Кроме регулировки яркости, будут добавлены следующие возможности:
— изменять настройки резкости монитора.
— переводить монитор в режим пониженного энергопотребления.
— предустановленные профили для чтения, уменьшения усталости глаз.
— быстро создавать, и вызывать сохранённые профили настроек.
— использовать функцию поворота монитора.
— change the brightness of multiple desktop monitors.
О Мультимониторности
Обращение к тем, кто желает поддержку “Мультимониторности„
К сожалению, моему и наверно вашему, у меня всего один моник.
Был еще один 2001 года выпуска (не ЖК), но он испортился, и чинить его не нахожу времени, хотя наверно и можно.
Этот древний моник я тестировал, на первых (0.2-0.3) версиях MyMonic и он прекрасно работал.
Поэтому сейчас, все кто просит поддержку двух и более мониторов, я считаю недобитыми буржуями.
Так, что ждем, пока появится возможность снова кодить и тестировать под мультимониторность.
Спасибо всем тем кто оказал поддержку.
Все вопросы и предложения, пишите мне через форму, на странице контактов.
Удачи!
0
Не нужно быть праведником или глашатаем истины в последней инстанции, чтобы понимать, что ночная работа за компьютером является причиной нервных расстройств и может быть фактором серьёзных заболеваний.
Несомненно, что ночные ралли за компьютером для каждого имеют свои причины, и мы не будем задаваться вопросом, чем именно вы занимаетесь за компьютером в ночное время и знает ли об этом ваша мама.
Наша статья направлена на предложение рекомендаций для сглаживания тлетворного влияния яркого искусственного света, исходящего от дисплея. Ведь если он рассеивается под влиянием дневного освещения, то, как бороться с ним ночью?
Сторонние приложения
Если вы пользуетесь Android One или стоковой версией Android, то описанные выше инструкции вам не помогут. Тем не менее, активировать ночной режим можно при помощи бесплатных приложений, доступных в Play Маркете.
Не буду, в очередной раз, доказывать необходимость регулировки цветовой температуры монитора (нет, не яркости), если болят глаза от компьютера .
Во-первых, делал это уже несколько раз, а во-вторых, мою правоту (которую доказывал пользователям несколько лет) подтвердила сама корпорация Microsoft, внедрив данную функцию в своём грандиозном обновлении Creators Update.
Как настроить автоматическое включение ночного режима или желтого оттенка экрана
Чтобы снизить напряжение глаз при тусклом свете, вы можете приглушить синие оттенки на экране телефона, включив ночной режим. Синее свечение может вызывать проблемы со сном. Красные или желтые оттенки экрана, напротив, помогут глазам быстрее привыкнуть к темноте.
- Откройте настройки телефона.
- Выберите ЭкранНочной режим.
- Чтобы указать время, когда должен быть включен ночной режим, нажмите Расписание.
- Чтобы настроить свое расписание, нажмите В выбранное время. Затем введите время включения и отключения режима.
- Чтобы ночной режим включался и выключался в соответствии с временем захода и восхода солнца, нажмите От заката до рассвета. Этот способ автоматического включения ночного режима не будет работать, если на устройстве отключена геолокация.
Чтобы отключить автоматическую активацию ночного режима, нажмите Расписание Нет.
Совет. Чтобы из всех цветов оставить на экране только оттенки серого, используйте функцию Ночной режим.
Чем беречь зрение при работе за компьютером
В этой статье просто сравню встроенную системную функцию и сторонние бесплатные программы для зрения (LightBulb, f.lux! и SunsetScreen), которые большинство пользователей считают лучшими в своей области.
Подумал, что теперь можно будет убрать ещё одну программу из автозагрузки и ускорить запуск компьютера, освободить ещё чуток оперативной памяти и т.д.
Именно поэтому болят глаза от компьютера после ночных посиделок за ним.
Здесь уже правильный ползунок находится. Но вместе с ним, тут начинаются некоторые досадные недоработки производителей.
Где наглядная градация шкалы? Почему она скрыта и появляется только при перемещении ползунка?
Об этом пишут пользователи на форумах и в этом сам убедился на практике.
Если выставил постоянное комфортное для себя значение цветовой температуры, то почему должен сидеть целых 15 минут (допустим с 23.45 до 00.00) и пялиться в синий, режущий зрение, экран? Почему нет отдельных шкал на день и ночь?
Очень надеюсь, что программисты из Microsoft поправят это дело со временем.
Изменение темы и цветовой гаммы
Неплохим решением в плане защищённости глаз от яркого света, исходящего от экрана, будет использование «Контрастной чёрной» темы на рабочем столе.
Для того чтобы она включалась в Виндовс 7, нужно пройти из меню «Пуск» в «Панель управления», затем в «Экран». И выбрать её в «Персонализации».
Выбранный тёмный фон будет активен во всех приложениях Майкрософт. Например, Word станет таким:
Темный фон в MS Word
Подобным образом можно поступить и с браузером. Скажем, выбрать тему «Late Night» в Google Chrome. Для этого в открытом окне браузера осуществляем «Выбор темы» во вкладке «Настроек». После установки ваши глаза явно будут уже меньше страдать от яркости.
После того как вам удалось отключить яркие цвета монитора, может возникнуть новая проблема — освещение клавиатуры. Ведь слепым набором обладают не все.
Приведём пример остроумного решения для её подсветки:
USB-лампа для подсветки клавиатуры
Мощный f.lux!
Раньше эта программа тоже очень редко обновлялась, но в последнее время авторы исправились и периодически радуют пользователей новыми функциями.
Важные аспекты, влияющие на усталость глаз (по пунктам)
Ошибка №1: отсутствие перерывов!
Многие люди при работе за компьютером допускают, на мой взгляд, одну самую серьезную ошибку — они не делают перерывов (совсем)! Пока не решат задачу — так и будут сидеть.
Тем более, нагрузка на глаза может быть разной: одно дело вы смотрите фильм, расслабившись в кресле; совсем другое: если ищите ошибку в расчетах, работаете в Excel и пр.
Чтобы не забыть про перерывы — рекомендую использовать какую-нибудь утилиту (дабы для таких задач их сотни!). Например, хватит и такой простой, как EYE Defender.
EYE Defender
Бесплатная программа, представляющая собой «умный» таймер (время задается вручную). Когда заданное время будет завершено — программа выведет на экран какую-нибудь заставку: значит пришло время отдыхать.
Единственный момент: через какое-то время, приходит привычка, что даже если заставка и появилась, можно ее закрыть и через 5 минут пойти отдыхать. В результате, отдых наступает не через 5 мин., а через 1-2 часа. Нужно выработать инстинкт, как появилась заставка — все, пора отрываться!
Фокусировка внимания
Во вкладке программы «Focus» можем задействовать режим фокусировки внимания. Это освещённый акцентный блок, за гранью которого область экрана затемнена. Можно применять при чтении, работе с данными, для создания снимков экрана или скринкастов с акцентированием внимания на конкретных вещах и т.п.
Режим настраивается: можем выбрать высоту строки фокусировки, уровень прозрачности и цветовой тон области за пределами фокусировки внимания. Также можем настроить свои горячие клавиши для активации этого режима. Выход из него осуществляется стандартно клавишей Esc.
Изменение темы и цветовой гаммы
Неплохим решением в плане защищённости глаз от яркого света, исходящего от экрана, будет использование «Контрастной чёрной» темы на рабочем столе.
Для того чтобы она включалась в Виндовс 7, нужно пройти из меню «Пуск» в «Панель управления», затем в «Экран». И выбрать её в «Персонализации».
Выбранный тёмный фон будет активен во всех приложениях Майкрософт. Например, Word станет таким:
Темный фон в MS Word
Подобным образом можно поступить и с браузером. Скажем, выбрать тему «Late Night» в Google Chrome. Для этого в открытом окне браузера осуществляем «Выбор темы» во вкладке «Настроек». После установки ваши глаза явно будут уже меньше страдать от яркости.
После того как вам удалось отключить яркие цвета монитора, может возникнуть новая проблема — освещение клавиатуры. Ведь слепым набором обладают не все.
Приведём пример остроумного решения для её подсветки:
USB-лампа для подсветки клавиатуры
Ночной свет Windows 10
Не менее элегантным способом подчинения яркости экрана солнечным лучам за своим окном будет применение функции ночного режима в Windows 10.
Включение «Ночного света» в настройках системы Windows 10 располагается в разделе системы «Экран», куда можно попасть из меню «Пуск» через «Параметры» и «Систему».
Производится это установлением переключателя в нужную позицию.
При обычном включении без внесения изменений в дополнительные параметры время заката будет соответствовать девяти часам вечера, а восход — семи часам утра.
Эти часы можно изменить самостоятельно, перейдя в «Параметры»:
Параметры ночного света в Windows
А можно привязать к своему реальному часовому поясу. Для этого должна быть активирована служба определения ваших координат.
Поддаётся регулировке и цветовая гамма для ночного времени, которая для вас оптимальна.
Отключить «Ночной свет» в Windows 10 можно в тех же параметрах «Экрана» переводом переключателя в обратное положение:
Ночной свет в Windows 10
Если по каким-либо причинам включение «Ночного света» в Windows 10 вам недоступно — отключите антивирус и обновите операционную систему.
Надеемся, что предложенные нами в статье советы принесут пользу всем её прочитавшим, независимо от применяемой в работе операционной системы.
Берегите глаза, старайтесь их не переутомлять. Помните, что самое дорогое в этом мире — здоровье. Ведь ни за какие деньги купить его нельзя.
( 2 оценки, среднее 4 из 5 )