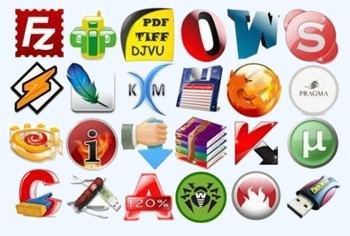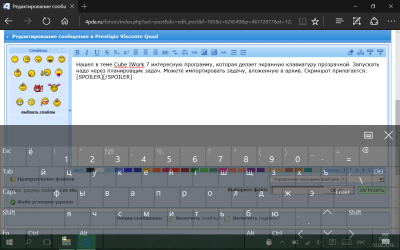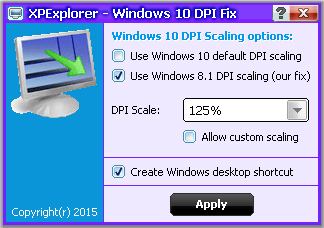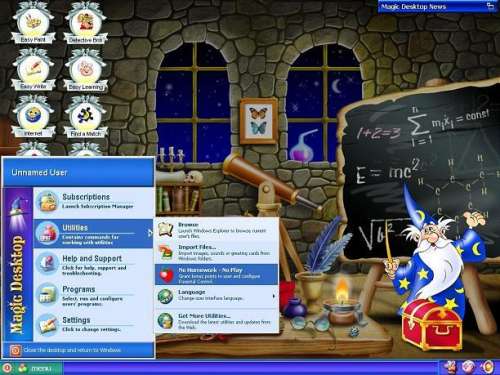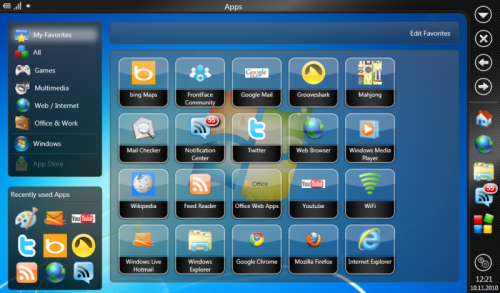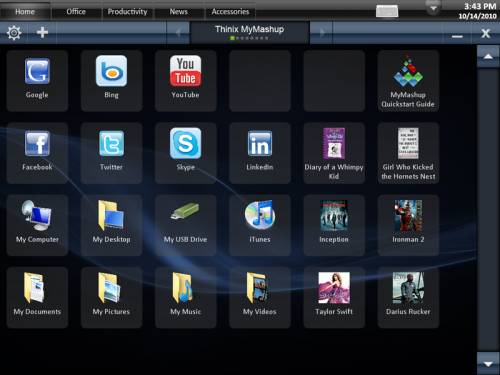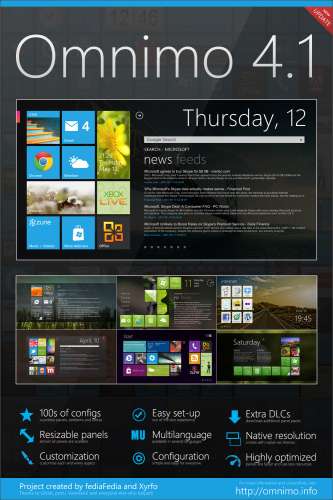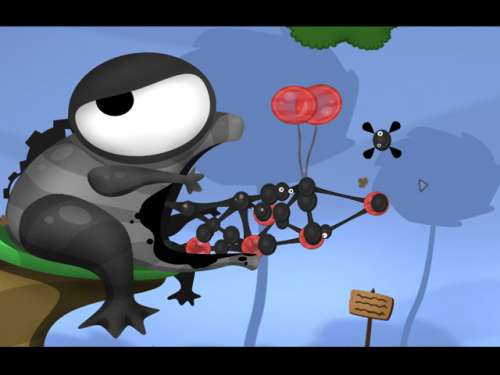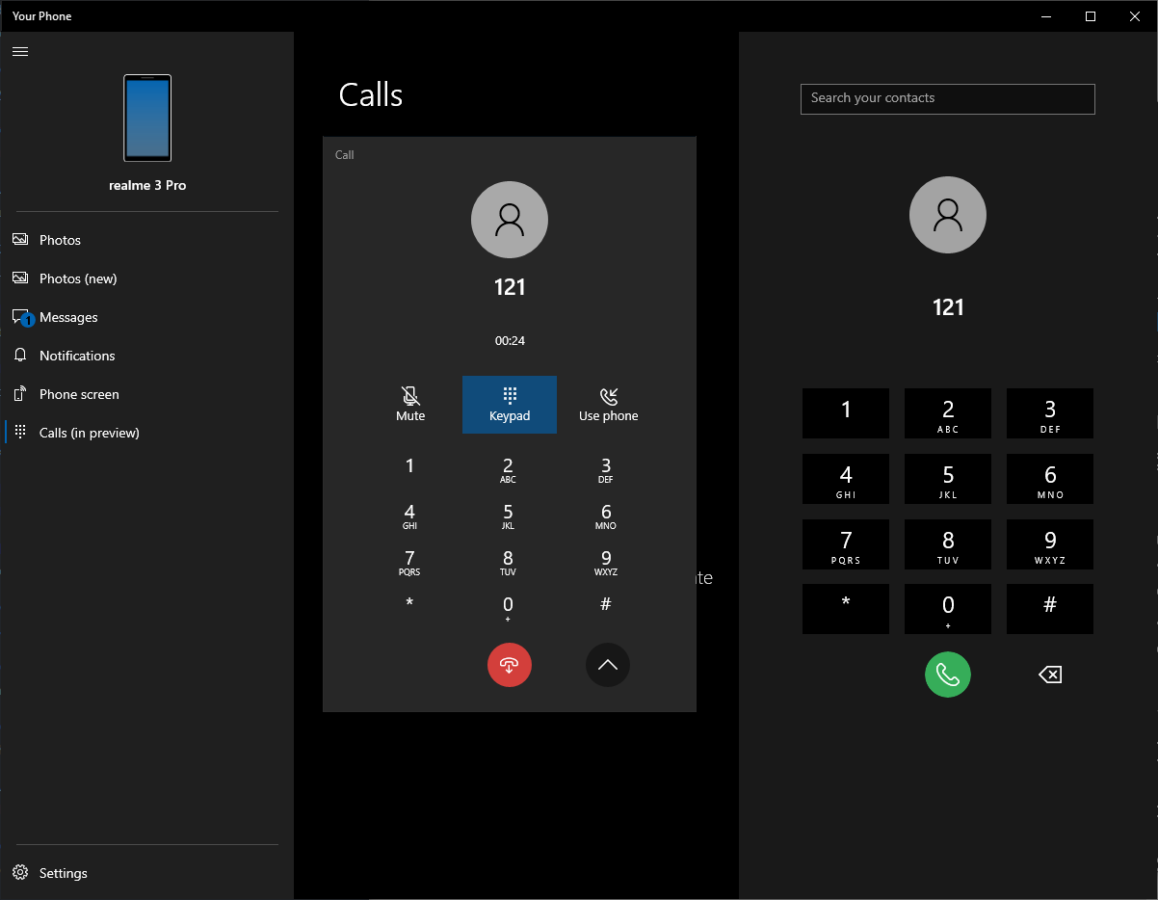Скачать программы для звонков, бесплатные программы для факса и телефонии
Программы, позволяющие управлять устройствами телефонии через компьютер. Такие программы позволяют регистрировать входящие и исходящие звонки, использовать списки контактов, иметь функцию автоответчика и т. д. Есть программы для работы с факсами.
Сортировать по:
Релевантности
Оценкам Загрузкам
PhonerLite
3.14
Простой в использовании клиент для IP-телефонии с поддержкой профилей пользователя и удобным менеджером контактов.
Bluetooth PC Dialer
3.1
Bluetooth PC Dialer — программа, предназначенная для набора номера на телефоне, подключенном посредством Bluetooth.
Ассистент
1.0.0.0
Ассистент — приложение для настройки и управления устройствами телефонии (приставки Expert+ и телефона Phone MASTER Gamma+) через компьютер.
FaxAmatic
22.03.01
Программа для отсылки и получения факсов при помощи модемов и факс-модемов.
Секретарь
1.05.00
Программа позволяет добавить к обычному телефону ряд очень полезных функций. В их числе — АОН, автоответ на входящие звонки, работа с факсами, запись телефонного разговора, спикерфон и т.д.
Snappy Fax
5.57.1.2
Отправляйте и получайте факсы с вашего компьютера, используйте ваш сканнер для отправки факсов.
VentaFax MiniOffice
7.1.212.542
VentaFax предназначен для работы с факс-модемами в среде Windows. Прием и отправка факсов с помощью компьютера. Простой и понятный интерфейс, несложная настройка.
Advanced Call Center
7.0.0.799
Простая в использовании программа, позволяющая создать на персональном компьютере полноценный автоответчик с функциями электронного секретаря.
Venta4Net
3.10.245.630
Приложение, позволяющее отправлять текстовые и голосовые сообщения пользователям в локальной сети.
Содержание
- 11 способов позвонить с компьютера на мобильный телефон
- Что для этого нужно
- Популярные мессенджеры
- Skype
- Telegram
- Viber
- Агент Mail.Ru
- Веб-сервисы
- Звонки.Онлайн
- Zadarma.com
- SipNet.ru
- Call2friends.com
- Программы IP-телефонии (софтфоны)
- Ваш телефон
- Jitsi Desctop
- Blink
- Можно ли осуществлять бесплатные звонки на мобильные телефоны с ноута
- Можно ли позвонить с ноутбука на мобильный телефон
- Способы осуществить звонок на мобильный телефон
- При помощи программ
- С помощью модема
- Как звонить с ноутбука в популярных приложениях для общения, нужна ли регистрация
- Скайп
- Ватсап
- Другие
- Описание и функциональные возможности программ для звонков с ноутбука на телефон
- Бесплатные программы
- Платные программы
- Общение по модему без доступа в Интернет
- По модему можно общаться бесплатно
- Выбор терминальной программы
- Инструкции тем, кто осуществляет вызов модема (дозвон)
- Инструкции тем, кто остается на приеме (ожидает вызова)
- Установка сеанса связи и некоторые правила этикета
- Станции BBS и другие бесплатные ресурсы для пользователей модемов
- Меню файлов (Files Menu)
- Меню сообщений (Messages menu)
- Из общих правил пользования BBS
11 способов позвонить с компьютера на мобильный телефон
Оказаться в четырех стенах без телефонной связи – кошмарный сон любого человека. А для кого-то не сон, а кошмар наяву, ведь телефоны имеют свойство теряться и выходить из строя. Что делать, если нужно срочно позвонить маме или другу, а телефон недоступен? Главное – без паники, ведь звонить можно не только с мобильника, но и с ПК Разберемся, как позвонить с компьютера на телефон бесплатно или за небольшие деньги.
Что для этого нужно
Чтобы совершить звонок со стационарного ПК или ноутбука на сотовый или городской телефон, необходимо иметь:
Популярные мессенджеры
Связь через мессенджеры – пожалуй, лучший вариант, если под рукой нет мобильного. Ведь это совершенно бесплатно и очень просто технически. Загвоздка лишь в том, что не все версии мессенджеров для ПК поддерживают функцию звонков, и связаться вы сможете только с теми людьми, которые тоже используют эти приложения.
Впрочем, отдельные мессенджеры позволяют звонить на обычные телефонные номера, но уже за деньги.
Skype
Звонок из мессенджера Skype другим пользователям этой программы бесплатен. Чтобы его совершить, откройте профиль абонента и нажмите «Позвонить» (как вариант «Начать видеозвонок»). Либо перейдите в окно переписки с нужным человеком и кликните по значку с телефонной трубкой (камерой, если хотите установить видеосвязь) на верхней панели справа.
Чтобы позвонить из мессенджера на мобильный или городской номер, сделайте следующее:
Telegram
Мессенджер Telegram поддерживает голосовую связь только между своими пользователями. Чтобы начать звонок, откройте профиль абонента или окошко переписки с ним и нажмите на значок телефонной трубки.
Viber
Viber, как и Скайп, позволяет совершать звонки как своим пользователями (бесплатно), так и на любые другие номера (платно).
Чтобы позвонить другому пользователю программы, найдите его в списке контактов и нажмите кнопку «Вызов» либо «Видеозвонок».
Для связи с людьми, которые не используют Viber, сначала пополните счет, затем перейдите в свой профиль и нажмите «Набрать номер».
Однако чтобы авторизоваться в приложении Viber на ПК, сначала вам придется установить мессенджер на смартфон и отсканировать QR-код, который отобразится в окне программы на компьютере. Если смартфон не работает или недоступен, этот способ связи вам не подойдет.
Агент Mail.Ru
Агент Mail.Ru дает возможность созваниваться только с другими пользователями этого мессенджера. Чтобы начать звонок, откройте переписку с абонентом и щелкните по иконке телефонной трубки или видеокамеры. Разговор будет для вас бесплатным.
А вот пользователи WhatsApp, увы, не смогут пообщаться голосом, так как версия для компьютера (WhatsApp Web) не имеет такой функции и авторизоваться в ней, как и в Viber, можно только через приложение, установленное на смартфон.
Веб-сервисы
Звонки.Онлайн
Интернет-сервис Звонки.Онлайн предоставляет услуги телефонной связи практически со всеми странами мира прямо из браузера. Всё, что требуется от пользователя, – это регистрация на сайте и пополнение баланса на некоторую, не слишком внушительную сумму. Впрочем, если повезет, можно обойтись без регистрации и платежей, так как на сайте заявлена возможность звонить бесплатно.
Однако на момент тестирования бесплатно поговорить с абонентами из России автору не удалось, так как направление было недоступно. Как, впрочем, оно было недоступно и для большинства других стран.
Тарифы на Звонки.Онлайн через браузер приведены здесь.
Zadarma.com
Пользователям Zadarma.com доступны 3 способа звонков:
Регистрация на сайте обязательна. Чтобы позвонить с веб-телефона, войдите в аккаунт, откройте меню «Услуги» и выберите пункт «Звонить с сайта». Для звонка с настроенного IP-телефона просто наберите номер абонента.
Кстати, помимо голосовой связи, Zadarma.com предоставляет сервисы СМС-сообщений, видеоконференций, виртуальных номеров, виртуальных АТС и различные виджеты для на веб-ресурсов корпоративных пользователей.
Тарифы Zadarma.com на звонки в любые страны приведены здесь. Переговоры между пользователями сервиса бесплатны.
SipNet.ru
Сервис телефонии SipNet.ru во многом подобен предыдущему. Правда, халяву здесь не раздают, но предлагают 30-дневный пробный период, во время которого вы можете созваниваться с другими пользователями SipNet, не платя ни копейки.
Одна из функций сервиса – звонки через компьютер на любые российские и иностранные номера. Звонить можно с веб-телефона на сайте SipNet и c приложения Sippoint. Инструкция по настройке и использованию последнего находится здесь. Хотя, скорее всего, она вам не понадобится, поскольку дизайн и функционал Sippoint очень напоминают обычную звонилку на мобильном.
Кстати, во время триального периода звонить можно только с приложения. Для разговора через браузер придется пополнить баланс хотя бы на 10 рублей. Стоимость 1 минуты связи начинается от 0,1 рубля, абонентской платы нет.
Как звонить через SipNet:
Сервис SipNet, как и его конкурент Zadarma, готов радовать частных и корпоративных пользователей дополнительными «плюшками»: службой отправки СМС, дозвона, виртуальной АТС, конференц-связью, антиопределителем номера, фирменным виджетом на сайт и многим другим.
Тарифы на звонки SipNet приведены здесь.
Call2friends.com
Англоязычный сервис Call2friends.com также предназначен для онлайн-звонков с ПК на телефоны по всему миру. Причем не только за деньги, но и даром. Однако халява доступна не всегда и не везде. Бесплатные звонки ограничены по времени, качеству связи и странам.
Для доступа к бесплатному веб-телефону, который находится на этой странице, необходим браузер Firefox или Chrome последних версий. С одного IP-адреса можно совершить 1 или 2 непродолжительных звонка в сутки. Но не стоит слишком рассчитывать на везение. Например, у автора позвонить не получилось.
Для платных звонков с компьютера вам понадобится браузер с поддержкой протокола Webrtc (сервис рекомендует использовать Chrome, Firefox или Safari) либо программный IP-телефон, например, X-Lite или Bria Professional. Инструкции по настройке этих приложений приведены в разделе «Sip Gateway» в меню «Softphones List».
Платные разговоры доступны только зарегистрированным пользователям (вместо регистрации по email можно авторизоваться через аккаунты Google, Facebook или VK). После входа в личный кабинет вы попадете в раздел «Add Funds», где сервис предложит вам пополнить баланс с банковской карты или кошелька Яндекс.Деньги. Затем можно переходить в раздел «Paid Calls» и вызывать абонента.
И не забывайте, что кроме браузера вы можете использовать заранее настроенный IP-телефон X-Lite или Bria.
Тарифы Call2friends на звонки в разные страны смотрите в разделе «Rates». Здесь находится список государств, с которыми сервис поддерживает телефонную связь. Клик по элементу списка открывает подробную информацию о расценках.
Программы IP-телефонии (софтфоны)
Ваш телефон
Затрудняетесь с выбором виртуального телефона для Windows 10? Вам повезло, ведь он уже есть вашей системе. А если вдруг нет, то достаточно пары кликов мышью, чтобы установить его из магазина Windows. Это бесплатное приложение «Ваш телефон» от Microsoft.
«Ваш телефон» работает как программная копия физического смартфона, то есть звонки будут идти с номера вашего мобильного. Однако его полный функционал доступен лишь владельцам устройств на Android 7 или выше. На айфонах и Андроидах ниже седьмой версии функция вызовов не работает.
Для сопряжения программы со смартфоном на последний необходимо установить бесплатное мобильное приложение Your Phone Companion (иначе называется «Диспетчер вашего телефона — Связь с Windows»), а затем отсканировать смартфоном QR-код, который отобразится в окошке на ПК (как в WhatsApp Web или Viber).
После этого интерфейс «Вашего телефона» примет вид классической звонилки со списком контактов, журналом звонков и т. д. Чтобы совершить вызов, нажмите одноименную кнопку и наберите номер.
С «Вашего телефона» можно звонить на любые номера Мегафон, МТС, Билайн и всех прочих сетей. Плата за связь взымается по тарифу сотового оператора пользователя.
Jitsi Desctop
Jitsi Desctop – приложение с открытым исходным кодом, совместимое с WebRT и предназначенное для переговоров, групповой переписки и видеоконференций. Главные достоинства этой программы – простота и безопасность. Для защиты передаваемой информации в ней используется сквозное шифрование стандарта ZRTP.
Как звонить с помощью Jitsi:
Jitsi – полностью бесплатная программа как для частных, так и для корпоративных пользователей. Однако звонки через нее могут быть платными. Оплату могут удерживать сервисы телефонии, к которым вы ее подключили.
Blink
Blink – простой IP-телефон для связи по протоколу SIP с поддержкой услуг различных SIP-провайдеров. Как и Jitsi,он защищает данные пользователей при помощи технологий сквозного шифрования ZRTP и OTR. Помимо голосового общения, Blink может использоваться для переписки, обмена файлами, видеосвязи и конференций.
Чтобы позвонить через Blink, привяжите к программе существующий аккаунт SIP или создайте новый. Если вы не зарегистрированы ни в одной из систем цифровой телефонии, откройте меню «Blink – Accounts – Add account» и отметьте пункт «Create a free SIP account» (создать бесплатный аккаунт SIP). После заполнения всех полей формы, показанной на скриншоте ниже, у вас появится учетная запись на SIP2SIP.info. Как только она будет создана, вы сразу же сможете свершить звонок.
Кстати, Blink имеет одну неожиданную особенность – в нем нет виртуальных кнопок с цифрами для набора номера, как в большинстве программ этого класса. Чтобы кому-либо позвонить, сначала придется добавить человека в список контактов (для этого предназначена кнопка «+» на нижней панели окна), затем выбрать его из списка и кликнуть по значку в виде телефонной трубки внизу окна.
Если в главном окошке Blink отображаются не контакты, а история вызовов, нажмите кнопку «Switch to Contacts» (на скриншоте в этом месте находится кнопка «Switch to Calls»).
Помимо приложений, о которых рассказано в статье, существует масса софтфонов со схожим функционалом. Среди них есть как бесплатные, так и платные. Наиболее популярные – это Asterisk, Zoiper, 3CXPhone, PhonerLite и Bria. Каждая программа имеет свои особенности в настройке и использовании, но все они дают возможность звонить с компа или ноутбука на телефонные номера разных стран. Когда хотите и сколько хотите. Выбирайте лучшее и пользуйтесь.
Источник
Можно ли осуществлять бесплатные звонки на мобильные телефоны с ноута
Как и любая техника, смартфоны нередко выходят из строя, кроме того, устройство может разрядиться или просто быть далеко от своего владельца. При необходимости связаться с человеком с помощью звонка, существует возможность позвонить с ноутбука на мобильный телефон. Это несложно сделать на любой ОС, используя онлайн-сервисы или специальные приложения.
Можно ли позвонить с ноутбука на мобильный телефон
Возможность совершить голосовой вызов с лэптопа есть почти всегда, необходимо лишь соблюдение трех основных условий:
Для дополнительного удобства рекомендуется заранее подключить и настроить гарнитуру.
Способы осуществить звонок на мобильный телефон
Если позвонить с ноута нужно срочно и без установки приложений, правильнее всего воспользоваться онлайн-сервисом. Наибольшей популярностью пользуются следующие:
Если же совершать телефонные звонки с ноутбука приходится часто, удобнее установить специальное ПО.
При помощи программ
Приложения, устанавливаемые на лэптоп нередко оказываются предпочтительнее сервисов для использования онлайн, поскольку позволяют сохранить нужные номера и настроить интерфейс. Существуют как мессенджеры, оснащенные функцией голосового вызова, так и специальные утилиты.
Большинство программ позволяют позвонить с ноутбука на аналогичное ПО на телефоне бесплатно, а набор мобильного номера телефона совершается по определенному тарифу. При этом цены обычно ниже, чем у операторов сотовой связи, особенно при звонках в другие страны.
С помощью модема
Если интернет на ноутбуке обеспечивается 3G или GSM устройством с SIM-картой, можно попробовать использовать его для голосовой связи. Следует учитывать, что модем должен поддерживать звонки — узнать об этом можно в характеристиках или в описании модели на сайте производителя. Среди популярных компаний, подходящие модели есть у Мегафона, МТС, Huawei.

Как звонить с ноутбука в популярных приложениях для общения, нужна ли регистрация
Наибольшей востребованностью для голосовых вызовов с лэптопа пользуются мессенджеры, поскольку они универсальны, поддерживают общение различными способами. Для их эксплуатации потребуется первоначальная регистрация, как правило — с подтверждением по номеру телефона.
Скайп
Разработанное Microsoft приложение доступно для ноутбуков, оснащенных Windows, MacOS или Linux, голосовая и видео связь между клиентами программы бесплатные. Для звонков на мобильник потребуется подключить один из тарифов (можно выбрать конкретную страну или оплатить безлимит на номера всего мира). На любой план предоставляется пробный период на один месяц.
Для совершения вызова потребуется в интерфейсе Скайпа кликнуть по значку панели набора, который находится в правой части строки поиска. В верхней части открывшегося окна нужно выбрать страну, а после набрать номер, кликнуть по кнопке вызова. Здесь же можно выбрать тарифный план.
Ватсап
Официальный клиент доступен для Windows и MacOS, с недавнего времени появилась функция голосовых вызовов. Звонки внутри приложения бесплатны. Потребуется открыть нужный чат и рядом с именем кликнуть по иконке телефонной трубки. Следует учитывать, что качество связи определяется скоростью и стабильностью интернета у абонента с самым плохим сигналом.

Другие
Для голосовых вызовов на мобильный телефон также подходят следующие программы:
Большинство мессенджеров имеют онлайн-версии, но для голосовых звонков или видеовызовов, как правило, подходит только устанавливаемое ПО.
Описание и функциональные возможности программ для звонков с ноутбука на телефон
Разнообразие приложений, поддерживающих аудио и видеосвязь, может вызвать затруднения при выборе утилиты. Чтобы подобрать оптимальный вариант, рекомендуется ознакомиться с отличительными чертами каждой программы.
Бесплатные программы
Большинство ПО, предназначенного для общения, доступно для свободного скачивания. Оплата требуется только при внешних звонках. Итак, специфические функциональные возможности мессенджеров:
Все мессенджеры, кроме Sippoint, поддерживают внутренние вызовы с участием нескольких собеседников.
Платные программы
Среди приложений, способных совершать звонки с ноутбука, почти нет ПО, требующего оплаты. Исключением является MOBILedit!, позволяющий синхронизировать мобильники и лэптопы.
Утилита поддерживает большое количество моделей смартфонов, планшетов, телефонов. Предоставляет полный доступ к файлам, а также функциям устройств, умеет создавать резервные копии. Платная версия программы предусматривает принятие и совершение звонков из интерфейса, но при этом мобильник должен быть подключен к ноутбуку через USB-кабель, Bluetooth или Wi-Fi.
Таким образом, позвонить в любой город или страну при помощи ноутбука несложно. Для этого существуют специальные сервисы, некоторые из которых предоставляют определенное количество бесплатных минут. Кроме того, популярные мессенджеры поддерживают внутренние, а часть — и внешние голосовые вызовы.
Источник
Общение по модему без доступа в Интернет
По модему можно общаться бесплатно
На вопрос, зачем нужен модем, большинство из нас без запинки ответят — для доступа в Интернет. Но будут правы лишь частично. Доступ в Интернет стоит денег, и немалых (в среднем — доллар в час). Цена же среднего модема (50 долл.) сопоставима с абонентской платой за месяц неограниченного по времени Интернет-доступа. Сеть, конечно, удобная и развитая среда, но для того, чтобы общаться по модему с друзьями и обмениваться файлами, вовсе не обязательно нести деньги провайдеру. Вспомним, что Интернет-доступ всего лишь года три как превратился в доступную услугу. А задолго до этого люди также «собирались» в телеконференциях (чатах), обменивались почтовыми сообщениями и пересылали друг другу файлы. И все это — совершенно бесплатно. Все что нужно — это телефонная линия, модем, компьютер, терминальная программа и немного навыков работы со всем этим хозяйством. О наиболее простых способах общения по модему без доступа в Интернет и пойдет речь в данной статье.
Выбор терминальной программы
Итак, в частном случае терминальная программа («терминалка», эмулятор терминала) предназначена для установки диалогового режима между пользователями посредством модемной связи и обмена файлами. На февральском CD-ROM КомпьютерПресс вы найдете десятки бесплатных терминальных программ любой степени сложности. Среди наиболее массовых эмуляторов терминалов можно отметить программы Terminate, Telemate и Zoc. Но для начинающих пользователей самым простым будет использование программы Hilgraeve HyperTerminal (Программа связи), входящей в стандартный комплект поставки операционных систем Windows.
HyperTerminal является простейшим вариантом терминальной программы, поэтому некоторые, казалось бы, совершенно необходимые функции в ней не реализованы. Так, с помощью этой программы легко производить дозвон до модема на другом конце линии, но вот заставить модем ответить на входящий звонок не так уж просто.
Договориться, кто будет выступать в роли звонящей стороны, а кто в роли отвечающей, надо, конечно, заранее. Оба человека не могут одновременно звонить друг другу или ждать звонка. Для установления соединения один модем должен дозвониться до другого модема, который, в свою очередь, должен ответить на звонок.
Инструкции тем, кто осуществляет вызов модема (дозвон)
Тому, кто осуществляет вызов, придется легче, поэтому данную роль лучше уступить новичку. После запуска программы HyperTerminal (из группы Стандартные) вам будет предложено дать соединению название и обозначить его пиктограммой на выбор. В следующем окне вам представится возможность ввести телефонный номер отвечающей стороны и выбрать модем в случае, если их у вас несколько (или номер коммуникационного порта, если соединение устанавливается через специальный кабель с рядом стоящим компьютером). Если модем один и установлен корректно, то он по умолчанию будет указан в соответствующем поле и менять ничего не придется.
В окне Установка связи (Connect) можно уже дать команду на дозвон, если, конечно, вы уверены в том, что отвечающая сторона ожидает вашего звонка. Но перед этим нажмите кнопку Изменить (Modify) и в окне Свойства (Properties) выберите вложение Настройка (Settings), а потом Параметры ASCII (ASCII Setup). Поставьте галочки напротив надписей Дополнять символы возврата каретки (CR) переводами строк (LF). Таких надписей там всего две: ASCII Sending — Send line ends with line feeds, ASCII Receiving — Append line feeds to incoming line ends. Они отвечают за посылку символа перевода строки, то есть после нажатия клавиши Enter в момент беседы курсор перейдет в начало новой строки, а не только в начало, как это было установлено по умолчанию. Теперь можно смело нажимать OK и вернуться к окну Установка связи. На этом с вызывающей стороны все приготовления выполнены.
Инструкции тем, кто остается на приеме (ожидает вызова)
В программе HyperTerminal не предусмотрена возможность непосредственно дать указание модему ответитьна звонок, поэтому придется подключиться непосредственно к порту, на который установлен модем, минуя стандартные средства, с завидной настойчивостью пытающиеся предложить нам дозвониться до кого-либо.
Первым делом следует посмотреть, на какой COM-порт установлен ваш модем (Мой компьютер| Панель управления| Модемы| Свойства| Диагностика). Напротив нужного порта вы увидите надпись с названием вашего модема.
Затем запустите HyperTerminal (Программа связи), дайте название соединению и присвойте ему любую из предложенных пиктограмм. В окне Номер телефона в графе Подключение выберите Прямое соединение (COM #), где вместо # должен быть номер COM-порта, на который установлен ваш модем. Нажмите OK и в следующем окне Свойства установите Скорость (бит/с), равную 57 600. Подобным образом задается верхняя граница в установлении скорости соединения. Если соединение по тем или иным причинам часто разрывается, можно попробовать занизить данный показатель, указав более низкую скорость.
После этого в меню Файл выберите пункт Свойства и выберите вложение Настройка| Параметры ASCII. Поставьте галочки напротив надписей Дополнять символы возврата каретки (CR) переводами строк (LF). Закройте окна нажатием на кнопку OK и вернитесь в положение, когда перед вами будет только рабочая область приложения — никаких окон с установкой параметров. Теперь и с принимающей стороны тоже все готово.
Установка сеанса связи и некоторые правила этикета
Вызывающей стороне для начала следует нажать кнопку Набрать номер в окне Установка связи. Отвечающей стороне в момент, когда на экране появится надпись RING или RINGING (это зависит от марки модема), следует набрать в строке команду ATA и нажать Enter. Появление надписи CONNECT известит вас о том, что соединение успешно установлено. А при появлении надписи NO CARRIER (потеря несущей частоты), повторите попытку дозвона. В этом случае вызывающей стороне придется еще раз набрать номер, а отвечающей — ввести команду ATA, когда появится сообщение о поступившем звонке (надписи RING и RINGING).
Теперь уже вы можете спокойно пообщаться с человеком, не боясь, что вас кто-либо прослушает или подсмотрит (разве что из-за спины). Текст можете спокойно печатать прямо в окне. То, что напечатаете вы, тут же появится на экране другого, соединенного с вами компьютера, и наоборот. При этом желательно соблюдать некоторые правила: не перебивать собеседника, по завершении вашей фразы нажимать два раза Enter. Это действие уведомляет собеседника о том, что вы ждете его реакции на предыдущую фразу диалога.
В случае если надо отправить либо получить файл, сделать это можно через пункт Операции в главном меню. А там, уже в зависимости от того, что вам требуется, выбрать Отправить (Upload) или Принять файл (Download). В поле Имя файла можно собственноручно ввести полное имя отправляемого либо получаемого файла или же воспользоваться кнопкой Обзор. При выборе Протокола отправки или приема файла лучше остановить свой выбор на протоколе Zmodem. Использование данного протокола не обязывает принимающую сторону вводить имя принимаемого файла и включать прием файла. В Zmodem все это делается автоматически. Отправляющей стороне надо только запустить передачу, а на принимающей стороне вся процедура запустится автоматически. Вдоволь «поболтав» и передав все требуемую информацию, разорвите сессию, выбрав в меню Связь пункт Завершить. Можете выходить из программы, сохранив, по просьбе программы, сделанные настройки. В следующий раз ими можно будет воспользоваться.
Станции BBS и другие бесплатные ресурсы для пользователей модемов
Пользуясь терминальными программами, можно связываться со специальными станциями BBS (Bulleten Board System) — электронными досками объявлений (дальние родственницы Web-серверов). Система BBS предоставляет некоторые информационные услуги в автоматическом режиме. В первое время среди услуг были только объявления, но позже возможности расширились, и с BBS можно было уже получать файлы и писать в конференции сети FidoNet (о Fido можно прочитать в КомпьютерПресс 11’99 в статье «FidoNet — некоммерческая сеть энтузиастов»). Впрочем, именно в Fido станции BBS получили широкое распространение, так как в основном располагались на компьютерах, являвшихся одновременно станциями сети FidoNet.
Если вы собираетесь позвонить на одну из BBS, знайте, что в подавляющем большинстве случаев станции расположены на квартирах пользователей и работают только по ночам. Одним словом, следует строго соблюдать
установленное владельцами время работы станции. Кстати, список существующих станций можно найти на официальном сайте русскоязычного Fido: http://www.fido7.com/ (к сожалению, для этого нужен Интернет-доступ).
Соединившись по телефону, на котором установлена станция BBS, нажмите два раза клавишу Esc. Вас могут об этом попросить — «Press ESC-ESC» или (в зависимости от чувства юмора системного администратора станции) — «Press Ctrl-Alt-Delete…».
Далее вас попросят ввести Имя (Login) и Пароль (Password). Если вы впервые позвонили на эту BBS, то вместо пароля вас попросят пройти процедуру регистрации. В большинстве своем все станции поддерживают русский язык, и сложностей возникнуть не должно. При выборе Эмуляции терминала (Emulation terminal) укажите ANSI. Это стандарт, в котором будет отображаться поступаемая информация. Если вы хотите, чтобы информация отображалась в цвете, это следует указать.
Не забудьте запомнить или записать свое Имя и Пароль, под которыми вы и впредь будете заходить на эту станцию.
После прохождения Регистрации вы попадаете в Главное меню (Main Menu), откуда можете перейти в Меню файлов (Files Menu), Меню сообщений (Messages menu), поболтать с системным администратором (Chat) или Изменить настройки, имя или пароль. Рассмотрим основные меню типовой станции BBS подробнее.
Через Меню файлов (Files Menu) можно получить доступ к хранящимся на BBS-станции файлам. Расположены они по Темам (Area — область), которые, в свою очередь, могут быть включены в Группы (Groups). Сделано это для удобства поиска. В первую очередь рекомендуется заглянуть в Главную тему (Main Area), где можно будет найти дополнительную информацию о станции и список файлов, который можно скачать с BBS. Искать нужный файл лучше по уже загруженному на компьютер списку, нежели просматривая области на BBS-станции и занимая время, и без того ограниченное для каждого пользователя.
Чтобы загрузить (принять) файл на свой компьютер, следует дать команду Download, после чего выбрать протокол. Как уже говорилось выше, из всех предложенных лучше выбрать Zmodem. Можно выбрать несколько файлов, а потом уже скачать их за один раз. Отправить файл можно по команде Upload.
Сообщения организованы на BBS так же, как и файлы, — разбиты по тематическим конференциям, которые, в свою очередь, могут быть определены в разные группы.
Есть области для Личных (Private) писем, предназначенные для переписки пользователей BBS между собой, есть области для Конференций, на которых обсуждаются определенные темы. Письма, помещенные в конференцию, становятся доступными всем пользователям, читающим эту конференцию. Личные письма доступны только адресатам или получателям.
Области сообщений (личные и конференции) могут быть Локальными (Local), то есть доступными только на этой BBS, и Сетевыми. В последнем случае зона охвата значительно расширяется и получатель может уже не быть пользователем данной BBS. Если данная BBS является также станцией сети FidoNet, то сетевыми являются и конференции этой сети. Таким образом, конференции этой сети можно прочитать, даже не имея адреса в этой сети.
Из общих правил пользования BBS
Заходя на станции BBS, следует соблюдать общепринятые правила хорошего тона: бери меньше, давай больше, будь на станции недолго. Время пребывания пользователя на BBS строго ограничено. А в зависимости от того, сколько вы скачали себе и что интересного отправили на станцию, может быть изменен ваш Уровень доступа (Access Level) на станции. Чем он выше, тем больше времени в день вы можете провести, будучи подключенным к BBS, и тем больше вы успеете скачать файлов. Также добросовестному и вежливому пользователю могут открыть новые области файлов (темы) или конференции, которые прежде были скрыты от обывательского взора.
Источник
Выберите вариант загрузки:
- скачать с сервера SoftPortal
MuxaSoft Dialer — «Звонилка» до провайдера через модем, мобильник и т.д. MuxaSoft Dialer (MDialer) способен самостоятельно дозвониться к провайдеру через модем, обработать ошибки соединения, вести подробную статистику по каждому соединению (вплоть до каче (полное описание…)

Рекомендуем популярное

Автообзвон SIP — приложение, которое позволяет осуществлять обзвон автономно и в автоматическом режиме: производит набор номера, ожидает ответа, воспроизводит текст…

Account — Программа прeдназначена для учета и контроля времени подключения компьютера к…

NetDetect — небольшая утилита, которая позволяет определить тип Вашего подключения к Интернету, протестировать качество канала, проверить настройки межсетевого…

Автопрозвон — программа, которая позволяет совершать скоростной автоматический обзвон телефонных абонентов по всему миру…

Phone Dialer-7 — небольшая утилита для автоматического набора и хранения телефонных номеров…

MuxaSoft Dialer — «Звонилка» до провайдера через модем, мобильник и т.д. MuxaSoft Dialer (MDialer) способен…
Как звонить с ноутбука через модем
Содержание
- Общая информация
- Как позвонить с компьютера на телефон с помощью Skype (бесплатно)
- Как позвонить с компьютера на телефон с помощью Sippoint (бесплатно)
- Как позвонить с компьютера на телефон с помощью Zadarma (бесплатно)
- Как позвонить с компьютера на телефон с помощью Viber (только платно)
- Как позвонить с компьютера на телефон с помощью WhatsApp (только платно)
- Как позвонить с компьютера на телефон с помощью Youmagic (только платно)
- Заключение
- Задай вопрос инженеру и получи БЕСПЛАТНУЮ консультацию
- Как звонить с мобильного модема?
- Какой модем для звонков выбрать?
- Опубликовано Константин Туйков в 06.01.2018 06.01.2018
- Приступая к работе
- От слов к делу
- Давайте звонить!
В данной статье мы рассмотрим несколько наиболее популярных способов совершать звонки с компьютера или ноутбука на стационарный и сотовый телефон, постараемся выделить основные плюсы и минусы каждого варианта, а также разберемся, действительно ли возможно это сделать бесплатно, или, все-таки, бесплатный сыр бывает только в мышеловке.
Общая информация
Если вас заинтересовала тема звонков на телефон с использование компьютера, полагаем, что он обладает для этого технической возможностью: звуковая карта, микрофон, динамики/наушники или аудио-гарнитура имеются, и останавливаться отдельно на этом вопросе нет необходимости. Хотя все же стоит упомянуть, что непосредственное влияние на качество связи во время разговора при помощи интернет-телефонии будет оказывать то, насколько стабильным и высокоскоростным является интернет-соединение.
Итак, совершить звонок можно двумя способами, используя либо онлайн-сервис, при этом звонок совершается непосредственно с сайта: вы просто набираете телефонный номер на электронной клавиатуре в окне браузера и осуществляете вызов, или же с помощью предустановленной на ваш ПК программы. Скачать ее, как правило, можно бесплатно с официального сайта. Первый вариант удобен при не частых однократных звонках, так как нет необходимости занимать место на жестком диске вашего компьютера редко используемыми программами. Если же звонки вы совершаете регулярно, предпочтительнее единожды установить необходимое ПО и иметь более быстрый и удобный доступ к сервису, возможность добавить список контактов и прочие функции, упрощающие жизнь.
Отметим, что, какой бы способ вы не выбрали, скорее всего, придется зарегистрироваться. Но зачастую регистрация приносит свои бонусы в виде бесплатных минут или пополнения счета на n-ую сумму, дающие возможность совершить пробный вызов. Подробнее об этом далее в описании каждого конкретного сервиса.
Как позвонить с компьютера на телефон с помощью Skype (бесплатно)
Skype — программный продукт компании Skype Technologies — пионер отрасли VOIP-телефонии и по сей день занимает лидирующее место среди компьютерных программ для совершения звонков с ПК на телефон. Справедливо будет заметить, что основными и более востребованными функциями данного ПО являются голосовая и видеосвязь через интернет между устройствами, включая конференц-звонки и видеоконференции. Но сейчас речь идет о возможности звонков с ПК на телефон, на них и остановимся подробнее.
Для того что бы совершить звонок понадобится скачать последнюю версию программы с официального сайта: https://www.skype.com/ru/get-skype/
Доступны версии для ОС Windows, MacOS X и Linux. Чтобы пользоваться программой, необходимо зарегистрироваться. Далее нужно либо просто внести деньги на счет в Skype и тарифицироваться будет каждый звонок, или выбрать тариф (пакет минут или безлимит) для конкретного направления (страны). Ознакомиться с тарифами можно на официальном сайте.
Как позвонить с компьютера на телефон с помощью Sippoint (бесплатно)
Sippoint — программное приложение первой российской сети IP-телефонии Sipnet. Для ПК есть версия только для Windows, ее можно бесплатно скачать с официального сайта сети: https://www.sipnet.ru/products/sippoint
После установки требует регистрацию. Пройти в самой программе почему-то не удалось, постоянно вылетала ошибка регистрации. Можно также зарегистрироваться на сайте, но там обязательно потребуется указать номер своего телефона. Интерфейс Sippoint очень напоминает клиент QIP, и по нашему субъективному мнению, является не таким удобным, как у приложений-конкурентов. При обращении к разделу «личный кабинет» вы будете перенаправлены в соответствующий раздел на сайте.
Звонки можно совершать как из клиента, так и из браузера. Бесплатные звонки доступны в рамках акции: не более 30 минут в сутки и не более 5 за одни сутки и только по направлениям, участвующим в акции. Направление меняется ежедневно, можно отслеживать в календаре акции на сайте. Да, еще одно обязательное условие – баланс лицевого счета должен быть не менее 500р. Остальные звонки будут оплачиваться по тарифам, которые, надо сказать, заметно ниже многих VOIP-сервисов.
Нам, к сожалению, так и не удалось авторизоваться в клиенте. При этом вход в личный кабинет на сайте был выполнен, но попытки совершить звонок, даже калибровочный, не увенчались успехом. Причина проблемы, по-видимому, обозначенная на общей версии сайта лишь в разделе новостей под соответствующей датой, в личном кабинете уже явно бросается в глаза на первой строке страницы:
Как позвонить с компьютера на телефон с помощью Zadarma (бесплатно)
Zadarma – еще один сервис облачной телефонии, который позиционирует себя как одного из лидеров сегмента облачных телекоммуникационных сервисов в странах Восточной Европы. Звонить можно либо непосредственно с сайта, либо установить на компьютер программу IP-телефонии. Для Windows доступна для скачивания на сайте фирменная программа Zadarma, для MacOS предлагается использовать сторонние sip-клиенты, который также можно скачать с официального сайта. Для использования услуг сервиса потребуется регистрация (довольно простая), по завершении которой в качестве бонуса на счет будут зачислены 20 рублей. Официальный сайт: https://zadarma.com/ru/
Как позвонить с компьютера на телефон с помощью Viber (только платно)
Viber – еще одно кроссплатформенное приложение, разработанное компанией Viber Media, впоследствии приобретенной Японской компанией Rakuten и сменившей официальное название на Rakuten Viber. ПО, первоначально запущенное для смартфонов, вскоре обзавелось десктопной версией для Windows, MacOS и Linux.
Скачать приложение можно с официального сайта: https://www.viber.com/ru/download/
Для регистрации и авторизации в Viber используется номер мобильного телефона. При этом приложение синхронизируется с телефонной книгой мобильного, что довольно удобно. В отличии, кстати, от Skype, в котором телефонную книгу можно импортировать опционально. Десктопная версия также привязана к телефонному номеру, более того, что бы к ней подключиться нужно совершить несколько не хитрых действий:
- Скачать последнюю версию клиента с официального сайта.
- Запустить установочный файл на ПК.
- Открыть приложение на смартфоне, авторизоваться.
- Для того чтобы произошла синхронизация учетной записи Viber на телефоне и компьютере, необходимо с помощью сканера QR-кода, имеющегося в приложении на смартфоне, отсканировать QR-код в окне установки программы на ПК.
- Теперь десктопный вариант Viber готов к работе.
Звонить абонентам, у которых также установлено приложение, и которые подключены в данный момент времени к сети, можно абсолютно бесплатно. Если вы хотите связаться с человеком, который в данный момент находится в оффлайне или вообще не является пользователем Viber, а также для звонков на стационарные телефоны, нужно воспользоваться платной функцией Viber out. Никаких бонусов в виде бесплатных звонков в этом случае, к сожалению, не предусмотрено. Можно либо просто пополнить счёт на нужную сумму (минимально $4,99) и звонить в любую страну согласно тарифам, либо купить пакет минут или безлимитный тариф (действует для ограниченного количества стран).
Как позвонить с компьютера на телефон с помощью WhatsApp (только платно)
WhatsApp — популярный мессенджер компании Facebook для мобильных устройств, имеющий функцию голосовой и видеосвязи, а также версию для ПК на ОС Windows MacOS и web-приложение. Однако работа web-версии и десктопных клиентов возможна только совместно со смартфоном, на котором уже установлено приложение и пройдена регистрация по номеру сотового телефона. Как и в случае с Viber потребуется сканирование QR-кода для синхронизации устройств. Но сразу отметим, с помощью WhatsApp позвонить можно только пользователям данного приложения, голосовые вызовы в данном случае будут бесплатны (оплачивается только интернет-траффик), функция же звонков на другие телефонные номера не предусмотрена.
Такая же возможность позвонить с web-версий приложений на телефон пользователей этих программ есть у Facebook Messenger и Telegram. Последнее имеет также версии для Windows, MacOS и Linux. Но так как звонить на телефоны абонентов, не использующих данные клиенты нельзя, подробней рассматривать их не будем.
Как позвонить с компьютера на телефон с помощью Youmagic (только платно)
Youmagic – виртуальная АТС — сервис IP-телефонии, разработанный федеральным оператором дальней связи ОАО «МТТ». Воспользоваться услугами можно либо прямо на сайте через личный кабинет, либо, установив программный клиент в ОС Windows или MacOS. Для регистрации на сайте необходимы паспортные данные, включая скан паспорта и фото. Не самый удобный вариант, если вы не собираетесь пользоваться сервисом постоянно. Впрочем, есть у сервиса и преимущество, он не просто дает возможность звонить, но и при регистрации предоставляется уникальный международный 15-значный телефонный номер или прямой городской телефонный номер с кодами некоторых крупнейших городов России и других стран на выбор. Правда за эту услугу придется платить абонентскую плату около 208р/месяц за номера с географической привязкой и условную абонентскую плату 1р/месяц за негеографический тариф. Внутри сети Youmagic звонки бесплатны.
Заключение
Напоследок пара слов о сервисах, которые зачастую упоминаются в других источниках при поиске информации по данной теме. Раньше они действительно были рабочие, сегодня же не советуем тратить время, чтобы разобраться с ними:
3 g модем давно получил звание одного из самых популярных Интернет-устройств. Стильный, легкий, компактный – он стал преданным компаньоном современных пользователей, не желающих оставаться «вне сети». Однако немногие догадываются, что одним Интернет-серфингом его функционал не ограничивается. К примеру, Вы можете осуществлять звонки с помощью USB модема. Об этом и поговорим сегодня.
Задай вопрос инженеру и получи БЕСПЛАТНУЮ консультацию
Инженер перезвонит в течение 5 минут (в рабочее время) или позвоните нам по номеру 0 (800) 210-295
(звонки со всех телефонов бесплатны).
Как звонить с мобильного модема?
Для того, чтобы превратить Ваш ПК, ноутбук или нетбук в громадный «телефон», Вам понадобится хороший USB модем с функцией Voice с поддержкой стандартов GSM или 3G. Последний, безусловно, предпочтительнее, так как он работает в сетях новейшего поколения, а значит, — более мощный и скоростной.
Звонить через 3g модем Вы можете с помощью специальной программы. Сделать это практически также просто, как и с обычного мобильного телефона. Просто подключите Ваш 3G или 4G модем через порт USB, запустите утилиту для поддержки голосовой связи — и Вы на связи! Кстати, эта программа обычно устанавливается при инсталляции самого Интернет модема, а настроить ее можно всего в несколько кликов мышкой. Для комфортного общения Вам также понадобятся микрофон или гарнитура. Некоторые модели поддерживают еще и отправку/прием SMS-сообщений.
Какой модем для звонков выбрать?
Ассортимент мобильных модемов на сегодня так велик, что многие пользователи затрудняются с выбором. Качественные и современные модели компании Huawei очень хорошо зарекомендовали себя на рынке, а потому пользуются завидной популярностью.
Если Вы хотите звонить с помощью 3g USB модема, обратите внимание на эти модели:
- Huawei E1550. Стильное, компактное устройство, выполненное в классическом стиле. Оборудован мощной интегрированной антенной, имеет слот под карту памяти. Совместим с любым устройством и операционной системой.
- Huawei E173. Обеспечит Вас скоростным и качественным Интернетом как в городе, так и за его чертой. Имеет не только мощную встроенную антенну, но и вход для подключения внешней.
Не стоит забывать и о тарифном плане, который необходимо выбрать с учетом Вашей активности в сети. В настоящее время операторы связи предлагают Вам тарифы как с оплатой за израсходованный трафик, за определенное количество Мегабайт, так и безлимитные варианты. Выбирайте тот, который подходит именно Вам.
Сравнение тарифов 3G операторов





Богатый выбор 3G модемов с поддержкой звонков представлен на нашем сайте. Оформить заказ Вы можете через «Корзину» или связавшись с нами по контактным телефонам.
Опубликовано Константин Туйков в 06.01.2018 06.01.2018
Приступая к работе
Итак, ранее мы рассмотрели как же заставить нашу систему говорить и сохранять аудио-файлы. Теперь вполне можно перейти к самому интересному. Рассмотрим, как можно сделать свой soft phone при помощи простого gsm-модема. Нам понадобится gsm-модем, он же «свисток» в народе, SIM-карта и ранее использованная среда разработки. Нами был использован модем Huawei e173, недорогой и достаточно надежный. Приобрести подобный можно как у оператора сотовой связи, так и заказать из Китая. Симку можно брать на любой вкус. Однако я бы рекомендовал тариф с посекундной оплатой, если балуетесь для себя или какой-нибудь безлимит, потому как при тестировании и отладке неминуемо будет упущено огромное количество минут, а следовательно и денег.
От слов к делу
Говорить мы научились. Уже хорошо. Осталось научиться звонить и отслеживать хотя бы какие-то реакции абонента, если тот вообще доступен. Для начала разберемся, как же нам общаться с нашим свистком. Модемы слушаются специальных команд, называемых AT-команды. Полный список, если будет интересно, можно найти на официальных сайтах разработчиков. Так же нам понадобятся драйвера для нашего модема. Их мы тоже можем абсолютно спокойно стянуть из сети. После установки драйвера нам нужно будет найти файл конфигурации модема PluginsConfig.xml в папке config, и немного его подкорректировать. А именно, нужно найти такую запись: и три строчки перенести в раздел
, при этом заменить слово «add» на слово «item». И сохранить наш файл конфигурации. Казалось бы ничего трудного, однако так мы разрешаем нашему модему говорить. Далее, определяем какие же AT-команды нам могут пригодиться.
- ATD:+7951******* — для нас это самая важная команда. Именно она инициализирует вызов абонента, номер которого мы укажем.
- AT+CHUP — сброс вызова / положить трубку.
- AT^DDSETEX=2 — перевод модема в голосовой режим.
Этих трех команд вполне достаточно для диалога с нашим модемом. Однако для более-менее полного диалога рекомендую так же обращать внимание на ключевые слова CONN — абонент снял трубку и CEND — вызов завершен.
Давайте звонить!
Сам модем наш компьютер воспринимает как COM-порт. И общаться с ним мы будем соответствующим образом. В нашей программе укажем using System.IO.Ports, чтобы спокойно работать с портами. Далее, нужно найти сам модем. На самом деле существует огромное количество способов определить устройство. Однако, если брать за основу утверждение, что работать мы будем именно с Huawei e173, поиск можно выполнить следующим образом:
Так мы получаем имена двух портов: командного и голосового. Один принимает управляющие команды, второй будет задействован для передачи аудио-файла. До модема достучались. Теперь нам нужно открыть к нему путь. Вынесем это действие в отдельный метод:
Думаю, тут комментарии излишни. На этом наши приготовления к звонкам и передаче данных завершена. Осталось лишь дозвониться до абонента и сказать ему что-нибудь в трубочку.
Данный фрагмент кода отвечает за звонок на номер, который записан в переменной phoneNum. В цикле мы ждем, пока абонент снимет трубку или сбросит вызов. Далее, в зависимости от действия абонента отправляем сообщение или же выходим из метода. Для отправки аудио-файла нам нужно не только создать его, но и разбить на пакеты по 320 байт, иначе нормального звучания не будет. Для отправки аудио-сообщения используем метод.
Что ж, вот мы и сделали простенький телефон на базе gsm модема. Он может звонить, может не звонить. При желании, можно расширить функционал для определения насколько полно прослушано сообщение, завершил вызов абонент или же мы сами положили трубку, доступен ли абонент, занят или вне сети. Однако это уже совсем другая история.
Общение по модему без доступа в Интернет
По модему можно общаться бесплатно
Выбор терминальной программы
Инструкции тем, кто осуществляет вызов модема (дозвон)
Инструкции тем, кто остается на приеме (ожидает вызова)
Установка сеанса связи и некоторые правила этикета
Станции BBS и другие бесплатные ресурсы для пользователей модемов
Меню файлов (Files Menu)
Меню сообщений (Messages menu)
Из общих правил пользования BBS
В заключение
По модему можно общаться бесплатно
На вопрос, зачем нужен модем, большинство из нас без запинки ответят — для доступа в Интернет. Но будут правы лишь частично. Доступ в Интернет стоит денег, и немалых (в среднем — доллар в час). Цена же среднего модема (50 долл.) сопоставима с абонентской платой за месяц неограниченного по времени Интернет-доступа. Сеть, конечно, удобная и развитая среда, но для того, чтобы общаться по модему с друзьями и обмениваться файлами, вовсе не обязательно нести деньги провайдеру. Вспомним, что Интернет-доступ всего лишь года три как превратился в доступную услугу. А задолго до этого люди также «собирались» в телеконференциях (чатах), обменивались почтовыми сообщениями и пересылали друг другу файлы. И все это — совершенно бесплатно. Все что нужно — это телефонная линия, модем, компьютер, терминальная программа и немного навыков работы со всем этим хозяйством. О наиболее простых способах общения по модему без доступа в Интернет и пойдет речь в данной статье.
Выбор терминальной программы
Итак, в частном случае терминальная программа («терминалка», эмулятор терминала) предназначена для установки диалогового режима между пользователями посредством модемной связи и обмена файлами. На февральском CD-ROM КомпьютерПресс вы найдете десятки бесплатных терминальных программ любой степени сложности. Среди наиболее массовых эмуляторов терминалов можно отметить программы Terminate, Telemate и Zoc. Но для начинающих пользователей самым простым будет использование программы Hilgraeve HyperTerminal (Программа связи), входящей в стандартный комплект поставки операционных систем Windows.
HyperTerminal является простейшим вариантом терминальной программы, поэтому некоторые, казалось бы, совершенно необходимые функции в ней не реализованы. Так, с помощью этой программы легко производить дозвон до модема на другом конце линии, но вот заставить модем ответить на входящий звонок не так уж просто.
Договориться, кто будет выступать в роли звонящей стороны, а кто в роли отвечающей, надо, конечно, заранее. Оба человека не могут одновременно звонить друг другу или ждать звонка. Для установления соединения один модем должен дозвониться до другого модема, который, в свою очередь, должен ответить на звонок.
Инструкции тем, кто осуществляет вызов модема (дозвон)
Тому, кто осуществляет вызов, придется легче, поэтому данную роль лучше уступить новичку. После запуска программы HyperTerminal (из группы Стандартные) вам будет предложено дать соединению название и обозначить его пиктограммой на выбор. В следующем окне вам представится возможность ввести телефонный номер отвечающей стороны и выбрать модем в случае, если их у вас несколько (или номер коммуникационного порта, если соединение устанавливается через специальный кабель с рядом стоящим компьютером). Если модем один и установлен корректно, то он по умолчанию будет указан в соответствующем поле и менять ничего не придется.
В окне Установка связи (Connect) можно уже дать команду на дозвон, если, конечно, вы уверены в том, что отвечающая сторона ожидает вашего звонка. Но перед этим нажмите кнопку Изменить (Modify) и в окне Свойства (Properties) выберите вложение Настройка (Settings), а потом Параметры ASCII (ASCII Setup). Поставьте галочки напротив надписей Дополнять символы возврата каретки (CR) переводами строк (LF). Таких надписей там всего две: ASCII Sending — Send line ends with line feeds, ASCII Receiving — Append line feeds to incoming line ends. Они отвечают за посылку символа перевода строки, то есть после нажатия клавиши Enter в момент беседы курсор перейдет в начало новой строки, а не только в начало, как это было установлено по умолчанию. Теперь можно смело нажимать OK и вернуться к окну Установка связи. На этом с вызывающей стороны все приготовления выполнены.
Инструкции тем, кто остается на приеме (ожидает вызова)
В программе HyperTerminal не предусмотрена возможность непосредственно дать указание модему ответитьна звонок, поэтому придется подключиться непосредственно к порту, на который установлен модем, минуя стандартные средства, с завидной настойчивостью пытающиеся предложить нам дозвониться до кого-либо.
Первым делом следует посмотреть, на какой COM-порт установлен ваш модем (Мой компьютер| Панель управления| Модемы| Свойства| Диагностика). Напротив нужного порта вы увидите надпись с названием вашего модема.
Затем запустите HyperTerminal (Программа связи), дайте название соединению и присвойте ему любую из предложенных пиктограмм. В окне Номер телефона в графе Подключение выберите Прямое соединение (COM #), где вместо # должен быть номер COM-порта, на который установлен ваш модем. Нажмите OK и в следующем окне Свойства установите Скорость (бит/с), равную 57 600. Подобным образом задается верхняя граница в установлении скорости соединения. Если соединение по тем или иным причинам часто разрывается, можно попробовать занизить данный показатель, указав более низкую скорость.
После этого в меню Файл выберите пункт Свойства и выберите вложение Настройка| Параметры ASCII. Поставьте галочки напротив надписей Дополнять символы возврата каретки (CR) переводами строк (LF). Закройте окна нажатием на кнопку OK и вернитесь в положение, когда перед вами будет только рабочая область приложения — никаких окон с установкой параметров. Теперь и с принимающей стороны тоже все готово.
Установка сеанса связи и некоторые правила этикета
Вызывающей стороне для начала следует нажать кнопку Набрать номер в окне Установка связи. Отвечающей стороне в момент, когда на экране появится надпись RING или RINGING (это зависит от марки модема), следует набрать в строке команду ATA и нажать Enter. Появление надписи CONNECT известит вас о том, что соединение успешно установлено. А при появлении надписи NO CARRIER (потеря несущей частоты), повторите попытку дозвона. В этом случае вызывающей стороне придется еще раз набрать номер, а отвечающей — ввести команду ATA, когда появится сообщение о поступившем звонке (надписи RING и RINGING).
Теперь уже вы можете спокойно пообщаться с человеком, не боясь, что вас кто-либо прослушает или подсмотрит (разве что из-за спины). Текст можете спокойно печатать прямо в окне. То, что напечатаете вы, тут же появится на экране другого, соединенного с вами компьютера, и наоборот. При этом желательно соблюдать некоторые правила: не перебивать собеседника, по завершении вашей фразы нажимать два раза Enter. Это действие уведомляет собеседника о том, что вы ждете его реакции на предыдущую фразу диалога.
В случае если надо отправить либо получить файл, сделать это можно через пункт Операции в главном меню. А там, уже в зависимости от того, что вам требуется, выбрать Отправить (Upload) или Принять файл (Download). В поле Имя файла можно собственноручно ввести полное имя отправляемого либо получаемого файла или же воспользоваться кнопкой Обзор. При выборе Протокола отправки или приема файла лучше остановить свой выбор на протоколе Zmodem. Использование данного протокола не обязывает принимающую сторону вводить имя принимаемого файла и включать прием файла. В Zmodem все это делается автоматически. Отправляющей стороне надо только запустить передачу, а на принимающей стороне вся процедура запустится автоматически. Вдоволь «поболтав» и передав все требуемую информацию, разорвите сессию, выбрав в меню Связь пункт Завершить. Можете выходить из программы, сохранив, по просьбе программы, сделанные настройки. В следующий раз ими можно будет воспользоваться.
Станции BBS и другие бесплатные ресурсы для пользователей модемов
Пользуясь терминальными программами, можно связываться со специальными станциями BBS (Bulleten Board System) — электронными досками объявлений (дальние родственницы Web-серверов). Система BBS предоставляет некоторые информационные услуги в автоматическом режиме. В первое время среди услуг были только объявления, но позже возможности расширились, и с BBS можно было уже получать файлы и писать в конференции сети FidoNet (о Fido можно прочитать в КомпьютерПресс 11’99 в статье «FidoNet — некоммерческая сеть энтузиастов»). Впрочем, именно в Fido станции BBS получили широкое распространение, так как в основном располагались на компьютерах, являвшихся одновременно станциями сети FidoNet.
Если вы собираетесь позвонить на одну из BBS, знайте, что в подавляющем большинстве случаев станции расположены на квартирах пользователей и работают только по ночам. Одним словом, следует строго соблюдать
установленное владельцами время работы станции. Кстати, список существующих станций можно найти на официальном сайте русскоязычного Fido: http://www.fido7.com/ (к сожалению, для этого нужен Интернет-доступ).
Соединившись по телефону, на котором установлена станция BBS, нажмите два раза клавишу Esc. Вас могут об этом попросить — «Press ESC-ESC» или (в зависимости от чувства юмора системного администратора станции) — «Press Ctrl-Alt-Delete…».
Далее вас попросят ввести Имя (Login) и Пароль (Password). Если вы впервые позвонили на эту BBS, то вместо пароля вас попросят пройти процедуру регистрации. В большинстве своем все станции поддерживают русский язык, и сложностей возникнуть не должно. При выборе Эмуляции терминала (Emulation terminal) укажите ANSI. Это стандарт, в котором будет отображаться поступаемая информация. Если вы хотите, чтобы информация отображалась в цвете, это следует указать.
Не забудьте запомнить или записать свое Имя и Пароль, под которыми вы и впредь будете заходить на эту станцию.
После прохождения Регистрации вы попадаете в Главное меню (Main Menu), откуда можете перейти в Меню файлов (Files Menu), Меню сообщений (Messages menu), поболтать с системным администратором (Chat) или Изменить настройки, имя или пароль. Рассмотрим основные меню типовой станции BBS подробнее.
Меню файлов (Files Menu)
Через Меню файлов (Files Menu) можно получить доступ к хранящимся на BBS-станции файлам. Расположены они по Темам (Area — область), которые, в свою очередь, могут быть включены в Группы (Groups). Сделано это для удобства поиска. В первую очередь рекомендуется заглянуть в Главную тему (Main Area), где можно будет найти дополнительную информацию о станции и список файлов, который можно скачать с BBS. Искать нужный файл лучше по уже загруженному на компьютер списку, нежели просматривая области на BBS-станции и занимая время, и без того ограниченное для каждого пользователя.
Чтобы загрузить (принять) файл на свой компьютер, следует дать команду Download, после чего выбрать протокол. Как уже говорилось выше, из всех предложенных лучше выбрать Zmodem. Можно выбрать несколько файлов, а потом уже скачать их за один раз. Отправить файл можно по команде Upload.
Меню сообщений (Messages menu)
Сообщения организованы на BBS так же, как и файлы, — разбиты по тематическим конференциям, которые, в свою очередь, могут быть определены в разные группы.
Есть области для Личных (Private) писем, предназначенные для переписки пользователей BBS между собой, есть области для Конференций, на которых обсуждаются определенные темы. Письма, помещенные в конференцию, становятся доступными всем пользователям, читающим эту конференцию. Личные письма доступны только адресатам или получателям.
Области сообщений (личные и конференции) могут быть Локальными (Local), то есть доступными только на этой BBS, и Сетевыми. В последнем случае зона охвата значительно расширяется и получатель может уже не быть пользователем данной BBS. Если данная BBS является также станцией сети FidoNet, то сетевыми являются и конференции этой сети. Таким образом, конференции этой сети можно прочитать, даже не имея адреса в этой сети.
Из общих правил пользования BBS
Заходя на станции BBS, следует соблюдать общепринятые правила хорошего тона: бери меньше, давай больше, будь на станции недолго. Время пребывания пользователя на BBS строго ограничено. А в зависимости от того, сколько вы скачали себе и что интересного отправили на станцию, может быть изменен ваш Уровень доступа (Access Level) на станции. Чем он выше, тем больше времени в день вы можете провести, будучи подключенным к BBS, и тем больше вы успеете скачать файлов. Также добросовестному и вежливому пользователю могут открыть новые области файлов (темы) или конференции, которые прежде были скрыты от обывательского взора.
В заключение
Конечно, при работе с BBS-станциями необязательно пользоваться только программой HyperTerminal. В данном случае она выбрана по причине массовости и доступности, так как находится чуть ли не на каждом компьютере с Windows 95/98. Если вам нужно больше возможностей или у вас установлена другая операционная система, попробуйте терминальную программу Zoc (http://www.emtec.com/zoc/) компании Emtec. Версии этой программы существуют не только для Windows 95/98, но и для операционной системы OS/2, и для Windows NT. Хорошей вам связи!
КомпьютерПресс 7’2000
Программа, заменяющая телефон

-
Создать новую тему
Рекомендуемые сообщения
-
- Жалоба
- Поделиться
Подскажите.
Нужна бесплатная программа для звонков с компьютера
через модем по телефону без подключения к интернету
(чтобы заменить микрофоном и наушниками домашний телефон),
например, такая как VentaFax, только бесплатная.
Может быть кто-нибудь знает такую программу?
Ссылка на комментарий
Поделиться на другие сайты
-
- Жалоба
- Поделиться
C:Program FilesWindows NTdialer.exe тебе поможет
В 2000й и ХР он есть
Ссылка на комментарий
Поделиться на другие сайты
- Автор
-
- Жалоба
- Поделиться
C:Program FilesWindowsdialer.exe
Нужно что-нибудь поновее
Ссылка на комментарий
Поделиться на другие сайты
Гость Жид
-
- Жалоба
- Поделиться
Гость on forum:
например, такая как VentaFax, только бесплатная.
Модем какой?
Помнится для зикселей и еще каких то были бесплатные верисии этой самой венты.
Ссылка на комментарий
Поделиться на другие сайты
- Автор
-
- Жалоба
- Поделиться
Нужна современная программа
Ссылка на комментарий
Поделиться на другие сайты
-
- Жалоба
- Поделиться
Если у тебя есть ТЛФ — зачем постоянно вкл. комп? Наверно это круто, но я не понимаю. Буду рад если просятишь.
Просвятишь-изв.
Ссылка на комментарий
Поделиться на другие сайты
-
- Жалоба
- Поделиться
Для модемов Acorp бесплатная программа Секретарь. Не помню, что она умеет, но таковая имеется.
Ссылка на комментарий
Поделиться на другие сайты
- Автор
-
- Жалоба
- Поделиться
Для многих модемом программа для звонков поставляется вместе с драйверами.
Но в основном это старые версии. Новые версии, например, для модемов Genius,
а также, исходя из ваших слов, для ACorp и других платные.
Нужна программа для всех модемов бесплатная.
На download.ru не нашел. Может кто-нибудь в интернете бесплатную найдет?
Ждем …
Ссылка на комментарий
Поделиться на другие сайты
-
- Жалоба
- Поделиться
Гость on forum: исходя из того, что вы просите, вам скорее нужен аналог Skype а не VentaFax.
как насчет того, чтобы настроить прямой дозвон до нужного компьютера через модем и использовать что-нить вроде этого или NET SPEAKERPHONE?
Ссылка на комментарий
Поделиться на другие сайты
-
- Жалоба
- Поделиться
Нужна бесплатная программа для звонков с компьютера
через модем по телефону без подключения к интернету
Ссылка на комментарий
Поделиться на другие сайты
- Автор
-
- Жалоба
- Поделиться
настроить прямой дозвон до нужного компьютера через модем
Нужно просто разговаривать по телефону через микрофон и наушники.
Неудобно за компьютером разговаривать через трубку, когда используешь клавиатуру и мышь.
Ссылка на комментарий
Поделиться на другие сайты
-
- Жалоба
- Поделиться
проще в таком случае поставить телефон с гарнитурой, а не использовать комп для этих целей, имхо…я сперва подумал, ты хочешь говорить между 2 компами, а не на обычный телефон…
но если тебе уж так хочется, то тут остается только поддержать ser208-а, купи ты венту — она 450р стоит и не ищи бесплатных аналогов,
Ссылка на комментарий
Поделиться на другие сайты
- Автор
-
- Жалоба
- Поделиться
Зачем покупать. Бесплатные скорее всего есть.
Ссылка на комментарий
Поделиться на другие сайты
-
- Жалоба
- Поделиться
Кошмар какой-то…
Rick, и здесь ты..
Ссылка на комментарий
Поделиться на другие сайты
-
- Жалоба
- Поделиться
ser208: шо? 


Ссылка на комментарий
Поделиться на другие сайты
- Автор
-
- Жалоба
- Поделиться
Вы ошиблись.
Если тема о программе, заменяющей телефон, уже обсуждалась где-нибудь, то дайте ссылку
Ссылка на комментарий
Поделиться на другие сайты
- 3 недели спустя…
-
- Жалоба
- Поделиться
Гость on forum: бесплатно это только через настройки WIN. Дело в том что никому не приходит в голову звонить через модем, модем служит для другого, но команды для работы в режиме телефон он имеет.
ЗЫ Купи гарнитуру для телефона и не мучайся ….ИМХО.
Изменено 15 августа, 2007 пользователем Indomito
Ссылка на комментарий
Поделиться на другие сайты
- Автор
-
- Жалоба
- Поделиться
Не к каждому проводному телефону гарнитура подключается.
Ладно, найдётся со временем. Всем пока
Ссылка на комментарий
Поделиться на другие сайты
Эта тема закрыта для публикации ответов.
-
Последние посетители
0 пользователей онлайн
- Ни одного зарегистрированного пользователя не просматривает данную страницу
Содержание
- Звонилка для windows 10 через сим карту
- Как звонить с планшета?
- Можно звонить с помощью планшета 3G?
- Как звонить с помощью интернета?
- Недорогие планшеты для звонков
- Windows 10 научилась звонить через Android-смартфон
- Windows научилась звонить по телефону
- Что еще умеет «Ваш телефон»
- Установка и настройка приложения
- «Ваш телефон» и SMS Connect в Skype
Звонилка для windows 10 через сим карту
Программа для эмуляции виртуального геймпада для сенсорных экранов.
Скачать: 
Некоторые игры настаивают на подключенной клавиатуре. Можно обойти посредством этого драйвера. Проверено на Fallout 1,2.
Скачать: //4pda.to/pages/g….51.5_x86_Logitech.exe
Программа «Mobile Broadband SMS Toolkit» предназначена для приёма и отправки SMS сообщений через модем широкополосного мобильного интернета (Mobile Broadband Modem).
А также программа поддерживает работу с USSD запросами (Unstructured Supplementary Service Data).
Скачать: 
TouchZoomDesktop является интересным и доступным программным решением созданым, чтобы помочь вам увеличивать и уменьшать масштаб любого приложения с помощью нескольких различных жестов.
Скачать: http://www.lovesummert…sktop/en-us/index.html
Описание: Оболочка, заменяющая рабочий стол
Сайт: Офсайт
Скачать: 
Описание: Оболочка, полностью заменяющая explorer.exe, платная, лекарство в теме на 4pda.ru
Описание: Альтернативная графическая оболочка для Windows-совместимых компьютеров, максимально приспособленная для «пальцевого» управления. Заменяет стандартный пользовательский интерфейс Windows 7 на безопасную оболочку с поддержкой сенсорного ввода, которая позволит владельцам устройств пользоваться основными приложениями без использования клавиатуры и мыши.
В том числе пользователи смогут запускать приложения Microsoft Office, пользоваться сервисом iTunes, выводить документы на печать, воспроизводить видеоматериалы, музыку и Flash-контент, запускать браузер Internet Explorer и взаимодействовать с сайтами Facebook, Skype, Twitter. Thinix Touch также гарантирует полную поддержку любого периферийного оборудования, включая USB-устройства, MP3-плееры, iPhone/iPad и др.
ПО Thinix Touch позволяет оценить всю мощь и защищенность операционной системы Windows 7 и может запускаться на тысячах устройств. Производители оборудования смогут использовать Thinix Touch в собственных продуктах, включая планшетные ПК, медицинские компьютеры, автомобильные системы и др. Технологии Thinix Touch также используются в нескольких других решениях Thinix, ориентированных на потребительский рынок, а также на деловую, здравоохранительную и образовательную сферы.
Скачать: Офсайт thinix.com
Лекарство пока не найдено
Проверенно на HP2760p, Windows7 pro ru, x64
Описание: Удобнейшая оболочка с планшетника ExoPC Slate
Только для 1366×768 экранов!
Сайт: Офсайт
Скачать: 
Проверенно на HP2760p, Windows7 pro ru, x64
Проверенно на HP2760p, Windows7 pro ru, x64
Описание: Вторая часть из пернатой трилогии, обновляющаяся к каждому празднику. Изначально Angry Birds Seasons являлось небольшой игрой-дополнением из сорока пяти уровней, посвященной Хеллуину, выпущенной для поддержания ажиотажа вокруг бренда. С обновлением к ней добавились ”рождественская” часть, а сейчас приложение обновляется с каждым праздником и представляет собой несколько отдельных частей со своим дизайном, звуковым оформлением, праздничными элементами и т.д.
Сайт: Офсайт
Скачать: 
Проверенно на HP2760p, Windows7 pro ru, x64
Описание: Третья часть игры про рассерженных птиц. В этом эпизоде они отправляются в Бразилию, в Рио, чтобы спасти своих друзей, похищенных неизвестными врагами.
Сайт: Офсайт, 4pda.ru
Скачать: 
Проверенно на HP2760p, Windows7 pro ru, x64
Описание: Это очень веселая игрушка о маленьких существах подобных капелькам воды. Они всегда готовы исследовать свой удивительный мир во всех направлениях.
Примечание: Для создания игрового профиля нужна внешняя клавиатура!
Сайт: wikipedia.org
Скачать: rutracker.org
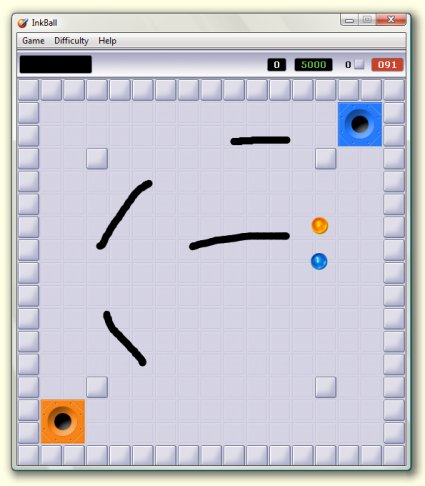
Описание: Цель игры — при помощи шара собрать звезду или, на поздних уровнях, несколько звёзд. Главная особенность игры в том, что игрок не имеет прямого контроля над шаром (можно только один раз в несколько секунд несильно толкать шарик вправо или влево), он может только рисовать в воздухе (при помощи мыши) фигуры, которые, взаимодействуя с шаром или другими объектами по законам физики, должны помочь игроку в достижении цели.
Сайт: Офсайт, ru.wikipedia.org
Скачать: rutracker.org (русская)
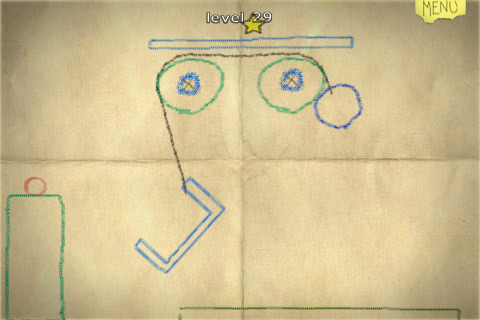
Источник
Как звонить с планшета?
Владельцы планшетов часто задают вопросы, можно ли использовать планшет как телефон и звонить с него? Достаточно ли будет в планшете наличие сим карты с поддержкой 3G? Какие недорогие планшеты подходят на роль звонилок.
Чтобы получить ответы на эти вопросы, уделите минуту своего времени для статьи.
Можно звонить с помощью планшета 3G?
Да, можно. Но не со всех. Чтобы совершить обычный телефонный звонок, кроме наличия SIM-карты и 3G, планшет должен быть оснащен модулем связи GSM. Кроме того, если на аппаратном уровне нет препятствий и модуль GSM установлен, разработчик планшета мог программно отключить такую возможность. Использование другой прошивки для устройства с таким ограничением может и не решить проблему.

Если таково приложение отсутствует, но в технической документации указано, что устройство может совершать звонки, это значит что:
Возможность звонить присутствует у планшетов, которые работают на чипах MTK (например, Lenovo, VastKing), но не у всех. Чтобы убедится в возможности совершать звонки, поищите информацию в интернете конкретно для своей модели планшета
Как звонить с помощью интернета?
Чтобы совершить звонок на мобильный через 3G интернет или Wi-Fi, воспользуйтесь любым приложением для голосового общения, которое поддерживает звонки на стационарные и мобильные номера. Популярное и привычное для всех приложение Skype имеет такую возможность. Звонки между абонентами Skype бесплатны, а вот за телефонные звонки Microsoft выставляет следующие расценки.
Для простого голосового общения по сети, можно использовать такие программы:
Недорогие планшеты для звонков
Для осуществления звонков в сети GSM вы можете приобрести недорогие устройства. Представим несколько моделей для примера.
Источник
Windows 10 научилась звонить через Android-смартфон
Windows научилась звонить по телефону
Microsoft сделала функцию телефонных звонков в приложении «Ваш телефон» (Your Phone) для Windows 10 доступной всем желающим. Теперь с ее помощью пользователи смогут совершать и принимать звонки на свой ПК, перенаправленные со смартфона. Об этом говорится в сообщении, опубликованном с одного из официальных аккаунтов корпорации в Twitter.
Ранее описанная функциональность была доступна только участникам программы предварительной оценки Windows (Windows Insider) с октября 2019 г. В ее рамках Microsoft позволяет добровольцам протестировать новые возможности своих программных продуктов, которые в дальнейшем могут войти в релиз. При принятии подобных решений компания опирается в том числе и на отзывы волонтеров-тестировщиков.
Что еще умеет «Ваш телефон»
Приложение «Ваш телефон» позволяет управлять мобильным телефоном с помощью персонального компьютера без необходимости подключать одно устройство к другому напрямую. Программа позволяет передавать и принимать текстовые сообщения, синхронизировать уведомления и контакты, просматривать и пересылать фотографии из галереи смартфона, в том числе и с помощью приема перетаскивания мышью непосредственно в нужное приложение Windows.
Важно отметить, что перечисленные функции работают только при использовании смартфонов под управлением операционной системы Android 7.0 (Nougat) или новее. С девайсами Apple «Ваш телефон» также работает, но его функциональность ограничена синхронизацией просматриваемых веб-страниц между компьютером и мобильным устройством.
Кроме того, в определенных случаях приложение позволяет отображать содержимое экрана смартфона на дисплее ПК. Данная возможность доступна обладателям ограниченного числа моделей телефонов, в частности «флагманов» Samsung (например, Galaxy Note 10).
Установка и настройка приложения
Приложение «Ваш телефон» доступно в магазине приложений Microsoft (Microsoft Store) пользователям Windows 10, скачать его можно бесплатно. Кроме того, по данным сайта поддержки Microsoft, оно поставляется в составе обновления Windows 10 за октябрь 2018 г.
После запуска приложения пользователю предлагается войти с помощью учетной записи Microsoft, а также ввести номер мобильного телефона, с которым планируется связать ПК. На указанный номер будет отправлено SMS со ссылкой на загрузку приложения «Диспетчер вашего телефона» (Your Phone Companion). Установив его, необходимо войти в учетную запись приложения. Важно, чтобы на обоих устройствах использовался один и тот же аккаунт Microsoft.
«Ваш телефон» и SMS Connect в Skype
В сентябре 2018 г. Microsoft объявила о запуске сервиса SMS Connect для VoIP-клиента и мессенджера Skype, который позволял управлять SMS на ПК аналогично тому, как сейчас это делается в приложении «Ваш телефон». Последнее, на тот момент, находилось на стадии бета-тестирования и, в отличие от Skype, работало исключительно под Windows 10.
Функциональность SMS Connect обеспечивала возможность приема и отправки различного контента в формате MMS, включая фотографии и видеоролики. Помимо этого, пользователям SMS Connect также была доступна возможность отправки сообщений из списка контактов.
В августе 2019 г. SMS Connect была удалена из Skype. На странице FAQ портала поддержки Skype, посвященной удаленным функциям, размещено следующее сообщение: «Мы всегда прилагаем все усилия, чтобы улучшить ваш опыт Skype. Иногда это означает отказ от определенных функций Skype, если мы считаем, что они больше не могут принести вам максимальную пользу».
Источник