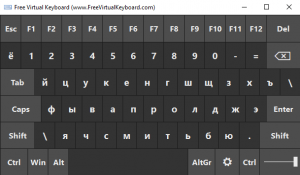Существует несколько различных типов клавиатур для компьютеров. Наиболее распространенный тип — физическая внешняя клавиатура, которая подключается к компьютеру. Но Windows есть встроенное средство для работы со специальными возможности (OSK), которое можно использовать вместо физической клавиатуры.
Для использования экранной клавиатуры сенсорный экран не нужен. Экранная клавиатура отображается на экране со всеми стандартными клавишами, поэтому вы можете использовать мышь или другое указывающее устройство для выбора клавиш или использовать одну физическую клавишу или группу клавиш для переключения между клавишами на экране.
Примечание: На компьютерах с сенсорным экраном также есть сенсорная клавиатура. Она отображается при нажатии на текстовое поле, когда компьютер работает в режиме планшета.
Чтобы открыть экранную клавиатуру:
Перейдите в пуск , затем выберите Параметры > доступ> клавиатуры и включит выключаель Экранная клавиатура. На экране появится клавиатура, которую можно использовать для перемещения по экрану и ввода текста. Клавиатура останется на экране, пока не будет закрыта.
Примечание: Чтобы открыть OSK на экране для регистрации, в правом нижнем углу экрана для регистрации выберите кнопку Специальными возможности, а затем выберите Экранная клавиатура.
Чтобы изменить способ ввода данных с экранной клавиатуры:
На открытой экранной клавиатуре нажмите клавишу Параметры и выберите нужные возможности:
-
Использовать звуковой сигнал:используйте этот параметр, если вы хотите слышать звук при нажатии клавиши.
-
Показывать клавиши, чтобыупростить перемещение по экрану. Используйте этот параметр, если вы хотите, чтобы клавиши светили при его нажатии.
-
Включим цифровую клавиатуру:используйте этот параметр, чтобы развернуть OSK, чтобы показать цифровую клавиатуру.
-
Нажмите клавиши.Используйте этот режим, если вы предпочитаете нажимать клавиши на экране, чтобы ввести текст.
-
Наведите указательмыши на клавиши: используйте этот режим, если для нажатия клавиши используется мышь или joystick. Символы вводятся автоматически, если вы задерживаете на них указатель в течение определенного времени.
-
Отсканироватьклавиши: используйте этот режим, если вы хотите, чтобы OSK постоянно проверяла клавиатуру. В режиме сканирования выделяются области, в которых вы можете ввести символы клавиатуры, используя сочетание клавиш, устройство переключения ввода или устройство, имитирующее щелчок мышью.
-
Используйте прогнозированиетекста. Используйте этот параметр, если вы хотите, чтобы OSK предлагал слова по мере того, как вы введите текст, чтобы вам не нужно было ввести каждое слово полностью.
Примечания:
-
Функция прогнозирования текста доступна на английском, испанском, итальянском, немецком и французском языках. Если вы хотите использовать один из этих языков, но он не установлен, установите для него языковые файлы.
-
Если вы используете режим наведения или сканирования и случайно свернули экранную клавиатуру, вы можете восстановить ее, наведя на нее указатель на панели задач (в режиме наведения) или нажав клавишу сканирования (в режиме сканирования).
-
Если вы свернули экранную клавиатуру и перешли в режим планшета, нажмите кнопку Представление задач, чтобы вернуться к экранной клавиатуре.
Существует несколько различных типов клавиатур для компьютеров. Наиболее распространенный тип — физическая внешняя клавиатура, которая подключается к компьютеру. Но в Windows есть встроенное специальное средство, т. н. экранная клавиатура, которую можно использовать вместо физической.
Для использования экранной клавиатуры сенсорный экран не нужен. Экранная клавиатура отображается на экране со всеми стандартными клавишами, поэтому вы можете использовать мышь или другое указывающее устройство для выбора клавиш или использовать одну физическую клавишу или группу клавиш для переключения между клавишами на экране.
Примечание: На компьютерах с сенсорным экраном также есть сенсорная клавиатура. Она отображается при нажатии на текстовое поле, когда компьютер работает в режиме планшета.
Чтобы открыть экранную клавиатуру:
Перейдите в пуск , затем выберите Параметры > Доступ > клавиатуры и включит выключаель в области Использование экранной клавиатуры. На экране появится клавиатура, которую можно использовать для перемещения по экрану и ввода текста. Клавиатура останется на экране, пока не будет закрыта.
Примечание: Чтобы открыть экранную клавиатуру на экране входа, нажмите кнопку Специальные возможности в правом нижнем углу экрана, а затем — Экранная клавиатура.
Чтобы изменить способ ввода данных с экранной клавиатуры:
На открытой экранной клавиатуре нажмите клавишу Параметры и выберите нужные возможности:
-
Выводить звуковое подтверждение. Используйте этот параметр, если хотите слышать звук при нажатии клавиши.
-
Показывать клавиши для упрощения перемещения по экрану. Используйте этот параметр, если хотите, чтобы клавиши подсвечивались при нажатии.
-
Включить цифровую клавиатуру. Используйте этот параметр, чтобы отобразить на экранной клавиатуре цифровую клавиатуру.
-
Нажатие клавиш. Используйте этот режим, если предпочитаете нажимать клавиши экранной клавиатуры для ввода текста.
-
Наведение указателя на клавиши. Используйте этот режим, если предпочитаете наводить указатель на клавиши с помощью мыши или джойстика. Символы вводятся автоматически, если вы задерживаете на них указатель в течение определенного времени.
-
Сканирование клавиш. Используйте этот режим, если хотите включить постоянное сканирование клавиатуры. В режиме сканирования выделяются области, в которых вы можете ввести символы клавиатуры, используя сочетание клавиш, устройство переключения ввода или устройство, имитирующее щелчок мышью.
-
Использовать прогнозирование текста. Используйте этот параметр, если хотите, чтобы экранная клавиатура предлагала слова по мере ввода и вам не нужно было вводить слово полностью.
Примечания:
-
Функция прогнозирования текста доступна на английском, испанском, итальянском, немецком и французском языках. Если вы хотите использовать один из этих языков, но он не установлен, установите для него языковые файлы.
-
Если вы используете режим наведения или сканирования и случайно свернули экранную клавиатуру, вы можете восстановить ее, наведя на нее указатель на панели задач (в режиме наведения) или нажав клавишу сканирования (в режиме сканирования).
-
Если вы свернули экранную клавиатуру и перешли в режим планшета, нажмите кнопку Представление задач, чтобы вернуться к экранной клавиатуре.
Существует несколько различных типов клавиатур. Чаще всего используется физическая внешняя клавиатура, которая подключается к компьютеру.
Windows также есть экранная клавиатура (OSK) — инструмент «Удобство доступа». Используйте экранную клавиатуру вместо физической для навигации между компонентами компьютера и ввода текста. Для использования экранной клавиатуры сенсорный экран не нужен. Экранная клавиатура отображается на экране со всеми стандартными клавишами. Выберите клавиши с помощью мыши или другого указывающее устройство либо используйте физический отдельный ключ или группу клавиш для циклиального прогона на экране.
Примечание: На компьютерах с сенсорным экраном также есть сенсорная клавиатура. Если вы используете компьютер под управлением Windows с сенсорным экраном, коснитесь текстового поля или другой области, в которой можно вводить текст, и отобразится сенсорная клавиатура. Подробнее о сенсорной клавиатуре читайте в разделе «Использование сенсорной клавиатуры».
Чтобы открыть экранную клавиатуру:
-
Выполните прокрутку от правого края экрана и нажмите кнопку Поиск.
(Если вы используете мышь, найдите правый нижний угол экрана, переместите указатель мыши вверх и нажмите кнопку Поиск.) -
Введите Экранная клавиатура в поле поиска, а затем нажмите экранную клавиатуру.
На экране появится клавиатура, с помощью которую можно перемещаться по компьютеру и вводить текст. Клавиатура останется на экране, пока не будет закрыта.
Примечание: Чтобы открыть OSK на экране для регистрации, нажмите кнопку Ease of Access
в левом нижнем углу экрана, а затем нажмите экранную клавиатуру.
Чтобы изменить способ ввода данных с экранной клавиатуры:
На открытой экранной клавиатуре нажмите клавишу Параметры и выберите нужные возможности:
-
Выводить звуковое подтверждение. Используйте этот параметр, если хотите слышать звук при нажатии клавиши.
-
Показывать клавиши для упрощения перемещения по экрану. Используйте этот параметр, если хотите, чтобы клавиши подсвечивались при нажатии.
-
Включить цифровую клавиатуру. Используйте этот параметр, чтобы отобразить на экранной клавиатуре цифровую клавиатуру.
-
Нажатие клавиш. Используйте этот режим, если предпочитаете нажимать клавиши экранной клавиатуры для ввода текста.
-
Наведение указателя на клавиши. Используйте этот режим, если предпочитаете наводить указатель на клавиши с помощью мыши или джойстика. Символы вводятся автоматически, если вы задерживаете на них указатель в течение определенного времени.
-
Сканирование клавиш. Используйте этот режим, если хотите включить постоянное сканирование клавиатуры. В режиме сканирования выделяются области, в которых вы можете ввести символы клавиатуры, используя сочетание клавиш, устройство переключения ввода или устройство, имитирующее щелчок мышью.
-
Использовать прогнозирование текста. Используйте этот параметр, если хотите, чтобы экранная клавиатура предлагала слова по мере ввода и вам не нужно было вводить слово полностью.
Примечания:
-
Функция прогнозирования текста доступна на английском, испанском, итальянском, немецком и французском языках. Если вы хотите использовать один из этих языков, но он не установлен, установите для него языковые файлы.
-
Если вы используете режим наведения или сканирования и случайно свернули экранную клавиатуру, вы можете восстановить ее, наведя на нее указатель на панели задач (в режиме наведения) или нажав клавишу сканирования (в режиме сканирования).
-
Если вы свернули экранную клавиатуру и перешли на начальный экран или в полноэкранное приложение, вы не сможете получить доступ к экранной клавиатуре. Сначала откройте экранную клавиатуру, а затем перейдите на начальный экран или в приложение.
Вместо того чтобы вводить данные с помощью физической клавиатуры, можно использовать экранную клавиатуру. Экранная клавиатура отображается в виде клавиатуры со всеми стандартными клавишами. Вы можете выбирать клавиши с помощью мыши или другого указываного устройства либо использовать одну клавишу или группу клавиш для циклиального прогона на экране.
Просмотрите это видео, чтобы узнать, как вводить текст без использования клавиатуры (1:21)
Ввод без использования клавиатуры
Откройте экранную клавиатуру, нажав кнопку Пуск, нажав кнопку Все программы ,нажав Аксессуары ,щелкнув Ease of Accessи щелкнув Экранная клавиатура.
-
Откройте экранную клавиатуру, нажав кнопку Пуск, нажав кнопку Все программы ,нажав Аксессуары ,щелкнув Ease of Accessи щелкнув Экранная клавиатура.
-
Нажмите клавишу Параметры и в разделе Использование экранной клавиатуры выберите нужный режим:
|
Режим ввода |
Описание |
|---|---|
|
Нажатие клавиш |
В режиме нажатия клавиш для ввода текста необходимо нажимать на клавиши экранной клавиатуры. |
|
Наведите курсор на клавиши |
В режиме наведения для наведения используется мышь или джойстик. Символы вводятся автоматически, если вы задерживаете на них указатель в течение заранее определенного периода времени. |
|
Сканирование клавиш |
В этом режиме экранная клавиатура постоянно сканирует клавиатуру и выделяет области, в которых вы можете ввести символы клавиатуры, используя сочетание клавиш, устройство переключения ввода или устройство, имитирующее щелчок мышью. |
Примечания:
-
Если вы используете режим наведения или сканирования и случайно свернули экранную клавиатуру, вы можете восстановить ее, наведя на нее указатель на панели задач (в режиме наведения) или нажав клавишу сканирования (в режиме сканирования).
-
Если вы используете щелчок мышью для выбора клавиши в режиме сканирования клавиш, указатель мыши должен быть расположен над экранной клавиатурой.
-
Раскладка экранной клавиатуры меняется в зависимости от языка, отображаемого в активной программе.
Вы можете настроить экранную клавиатуру так, чтобы слышать звук при нажатии клавиши.
-
Откройте экранную клавиатуру, нажав кнопку Пуск, нажав кнопку Все программы ,нажав Аксессуары ,щелкнув Ease of Accessи щелкнув Экранная клавиатура.
-
Нажмите клавишу Параметры, поставьте флажок напротив параметра Звуковое подтверждение, а затем нажмите кнопку ОК.
Для ввода чисел с помощью экранной клавиатуры можно использовать цифровую клавиатуру.
-
Откройте экранную клавиатуру, нажав кнопку Пуск, нажав кнопку Все программы ,нажав Аксессуары ,щелкнув Ease of Accessи щелкнув Экранная клавиатура.
-
Нажмите клавишу Параметры, поставьте флажок напротив параметра Включить цифровую клавиатуру, а затем нажмите кнопку ОК.
Когда включено прогнозирование текста, при наборе текста экранная клавиатура предлагает список слов в соответствии с тем, что вы вводите.
-
Откройте экранную клавиатуру, нажав кнопку Пуск, нажав кнопку Все программы ,нажав Аксессуары ,щелкнув Ease of Accessи щелкнув Экранная клавиатура.
-
Нажмите кнопкуПараметры, выберите вариант Использовать прогнозирование текста и нажмите кнопку ОК.
Если вы не хотите, чтобы после вставки слова с помощью прогнозирования текста автоматически добавлялся пробел, с помощью прогнозирования текста сведите к нужному месту и нажмите кнопку ОК.
Примечания:
-
Функция прогнозирования текста доступна только на английском, испанском, итальянском, немецком и французском языках. Чтобы включить функцию прогнозирования на конкретном языке, необходимо сначала установить дополнительные языковые файлы для этого языка.
-
Функция прогнозирования текста не включена в операционную систему Windows 7 Домашняя базовая.
Лучшие бесплатные экранные / виртуальные клавиатуры
-
Категория ~
Системные утилиты -
– Автор:
Игорь (Администратор)
- Экранные/виртуальные клавиатуры как альтернатива обычной
- Обзор бесплатных экранных/виртуальных клавиатур
- Экранная клавиатура Click-N-Type отличный аналог коммерческим предложениям
- Microsoft On-Screen Keyboard стандартная виртуальная клавиатура Windows
- Экранная клавиатура Free Virtual Keyboard
- Dasher альтернативный подход к набору слов
- Руководство по быстрому выбору (ссылки на скачивание бесплатных экранных / виртуальных клавиатур)
Экранные/виртуальные клавиатуры как альтернатива обычной
Как следует из названия, экранная или, как ее еще называют, клавиатура представляет собой клавиатуру, которая отображается на экране компьютера. Она используется в качестве альтернативы настоящей клавиатуре, и позволяет людям набирать текст с помощью мыши или различных других устройств.
Как правило, есть две основные причины, из-за которых пользователи используют виртуальные клавиатуры вместо настоящих.
Доступность
Использование клавиатуры в качестве замены:
- Пользователь не может использовать настоящую клавиатуру. Например, наличие у людей устройств, которые не подразумевают физического наличия клавиатуры, такие как коммуникаторы и устройства с сенсорными экранами.
- Поиск альтернативного способа ввода текста. Например, для того чтобы была возможность набрать текст на своем родном языке (например, на реальной клавиатуре нет наклеек родного языка). Или, например, проблемы с существующей клавиатурой (сломался драйвер в системе, блокировка устройства и т.д.).
Безопасность
Для повышения уровня безопасности и защиты от различного вредоносного программного обеспечения (например, от клавиатурных шпионов):
- Безопасные экранные клавиатуры станут хорошими помощниками в деле повышения уровня безопасности при использовании общественных, незащищенных или подозрительных компьютеров (например, учебные классы, интернет-кафе и т.д.).
- Безопасные виртуальные клавиатуры могут помочь защитить ваш компьютер от вредоносного программного обеспечения следующих типов:
- Кейлоггеры (клавиатурные шпионы) — фиксируют все нажатия клавиш
- Логирование экрана — создают скриншоты экрана с регулярными периодами или по каким-либо определенным действиям пользователя
- Логирование буфера обмена — контролируют содержимое буфера обмена
- Фиксация положения курсора мыши — сохраняют все координаты, где были зафиксированы клики мышкой. В основном, этот тип используется для взлома банковских экранных клавиатур.
- Захват значений в текстовых полях — получают все значения из текстовых полей, даже скрытых маской пароля (всем знакомые ****)
Хорошей новостью можно назвать то, что есть ряд специальных бесплатных программ, которые помогут вам безопасно вводить текст. Тем не менее, необходимо подчеркнуть, что нет одной уникальной программы, которая включала бы в себя все возможные функции. Виртуальные клавиатуры, решающие вопросы доступности, не предлагают никакой реальной защиты от вредоносного программного обеспечения. Так и безопасные экранные клавиатуры не содержат каких-либо особых наборов функций для удобства работы. Так же необходимо подчеркнуть, что безопасные экранные клавиатуры следует рассматривать как дополнительное средство для обеспечения безопасности, которые никогда не сможет заменить специализированные программы защиты, такие как фаерволы, антивирусы и т.д.
В данном обзоре рассматриваются виртуальные клавиатуры, решающие вопросы доступности.
Обзор бесплатных экранных/виртуальных клавиатур
Экранная клавиатура Click-N-Type отличный аналог коммерческим предложениям
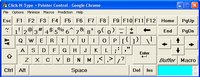
Как и все виртуальные клавиатуры, программа посылает вводимый текст в активное окно приложения (находящееся в фокусе). Чтобы исключить возможность ввода текста в ненужное окно, Click-N-Type настоятельно отмечает название активного приложения в строке заголовка. Прежде чем начать, пользователю необходимо установить курсор в желаемое место ввода текста. Как аналог, программа предлагает использовать собственные кнопки стрелки для навигации в пределах блока текста. Так же программа поддерживает табуляцию для осуществления перемещения между различными полями ввода.
Вы можете легко изменять размер главного окна программы, при этом автоматически будет масштабироваться шрифт и кнопки. Что очень понравится пользователям, которые хотели бы разместить экранную клавиатуру на компьютерах с сенсорным экраном. Есть целый ряд различных раскладок на выбор. Если вам необходимы клавиши со стрелками, то не забудьте выбрать необходимую раскладу. Все что необходимо, это открыть меню File и выбрать. Дефолтная раскладка напоминает классическую укороченную qwerty клавиатуру. Такой выбор вполне понятен, так как до сих пор классическая клавиатура представляет собой некую норму того, как должна выглядеть клавиатура.
Программа поддерживает большое количество языков и соответствующих раскладок. Вы даже можете скачать бесплатную утилиту с их сайта, которая поможет настроить вам свой собственный набор. Click-N-Type корректно отображает символы каждого из языков. При этом программа никак не зависит от локализационных настроек Windows. Поэтому вам ничего не помешает писать на вашем родном языке, даже если приходится набирать текст на чужом компьютере.
Click-N-Type предлагает интеллектуальную систему ввода текста (как дополнительную часть, которую так же можно бесплатно скачать). Система действительно хорошо справляется со своей задачей. При этом расширение открыто для внесения редакций опытных пользователей. Просто откройте необходимый файл языка. Меняйте и добавляйте слова в соответствии с вашими потребностями.
Еще одной особенностью программы является, так называемая, функциональность AutoClick, которая позволяет задать время задержки ввода символа. По сути, вы наводите на необходимую клавишу, и по истечению заданной задержки происходит ее нажатие. Такая функциональность будет особенно полезна тем людям, которые по тем или иным причинам не могут использовать мышку. Представьте, что вы используете джойстик. Чтобы четко попадать в необходимую область, вам нужна некоторая сноровка. А еще джойстики бывают совершенно разных типов, с разными типами управления. Вот тут и приходит на помощь задержка. AutoClick имеет достаточное число настроек, так что вы сможете настроить все на свой лад. Так же в программе есть очень удобная функция поддержки макросов, которая позволит вам быстро воспроизводить часто используемые последовательности символов.
Для тех людей, у которых нет никаких специальных указывающих устройств ввода (мышка, джойстик), а есть лишь одна кнопка и ничего более, Click-N-Type предлагает специальный ввод на основе сканирования. Их метод сканирования, возможно, быстрее, чем у других, таких как у встроенной экранной клавиатуре Microsoft. Метод основывается на трехсторонней сигнализации или буквально триангуляции. Вначале, программа сигнализирует пользователю выбрать необходимый блок из последовательности. Затем сигнализирует выбрать строку в блоке. И, наконец, вы выбираете конечную цель из строки. Скорее всего, вначале вам покажется это менее интуитивно понятным, нежели поиск сигнала от строки к строке. Но, тем не менее, после ввода пары символов, вы заметите разницу в скорости набора текста.
Microsoft On-Screen Keyboard стандартная виртуальная клавиатура Windows
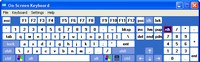
Поддерживает три варианта ввода: по кликам на дисплее, по наведению курсора и методом сканирования. При установке ввода по наведению курсора, попробуйте навести курсор на нужный символ. И вы увидите как на кнопке будет отображаться специальный индикатор, который покажет когда символ будет считаться нажатым. Программа имеет шесть дискретных вариантов задержки от 0,5 до 3,0 секунд. При установке метода сканирования, вам потребуется всего одна кнопка. Вначале программа будет последовательно подчеркивать каждую строку на клавиатуре. Затем, когда вы выбрали необходимую, в строке будут последовательно подсвечиваться все клавиши. Вам останется лишь только выбрать необходимую.
К сожалению, не все версии программы позволяют изменять размер главного окна. Эта возможность была добавлена начиная с Windows 7. По сути, этот недостаток является серьезным ограничивающим фактором для пользователей, которые хотят использовать виртуальную клавиатуру на устройствах с сенсорным экраном. Пользователям Windows XP, которые отчаянно борются с таким неприятным ограничением, придется искать программы для манипулирования размерами окон, этакий обходной путь. Тем не менее, всегда имейте ввиду, что обходной путь — это обходной путь. Так что вы будете использовать его на свой страх и риск.
Локализация зависит от системных настроек. Правда в этом есть и плюс, вы можете легко переключать языки по комбинации клавиш. В Windows 7 пошли дальше, теперь клавиатура так же адаптирует язык под каждое активное приложение (то, которое вы выбрали).

Экранная клавиатура Free Virtual Keyboard

И действительно, FVK хорошо проработана. Ее будет приятно использовать. На главном интерфейсе вы увидите стандартную раскладку клавиатуры (без клавиш стрелок и блока цифр). При этом хорошо проработан механизм изменения размера окна. Размеры шрифтов и расположение кнопок будет меняться плавно и без каких-либо скачков.
Отличительной особенностью можно назвать наличие ползунка, который позволяет пользователям изменять прозрачность клавиатуры с почти непрозрачного до почти прозрачного. На самом деле, это то, чего обычно не хватает на маленьких экранах. И клавиатуру можно растянуть на весь экран, и видеть написанный текст. Но, тут надо быть аккуратным, так как если вы сделаете клавиатуру слишком прозрачной, то будет немного трудно найти еле заметный ползунок, чтобы вернуть все назад.
По сравнению с другими виртуальными клавиатурами, FVK имеет ряд ограничений. Она поддерживает небольшой список языков. Никакой поддержки нажатия по задержке. Никакого метода сканирования. С другой стороны, если вы используете стилус или подобные устройства, то вам никогда и не пригодятся эти методы ввода текста.
Dasher альтернативный подход к набору слов
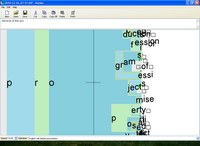
«[Dasher можно использовать] при работе на компьютере одной рукой (т.е. джойстик, сенсорный экран, трекбол, мышка). при работе на компьютере без рук (т. е. head-mouse или eyetracker). На КПК. На любой платформе. На любых компьютерах.
Версия Dasher для eyetracker позволяет опытным пользователям писать текст с такой скоростью, с которой вы бы писали обычной ручкой (29 слов в минуту). А используя мышь вы можете писать до 39 слов в минуту».
Вам придется потратить немного времени, чтобы привыкнуть к такому вводу. Но, после пары тренировок, вы заметите, что стали набирать текст намного быстрее, нежели по средствам обычной клавиатуры. Данный метод ввода подразумевает течение слов. Вам просто надо направлять мышь к следующей букве. Как только вы приблизитесь к одной букве, за ней покажутся следующие. И так далее. При этом вам не надо ничего нажимать, просто указывайте мышкой следующую букву. И не бойтесь срезать углы или возвращаться к старому тексту (если вы попробуете эту программу, то сами все увидите).
Изначально, все буквы расположены в алфавитном порядке, сверху вниз. Но, в последствии Dasher показывает следующие буквы в том регистре и в том количестве, в котором их появление наиболее вероятно. Программа постоянно стремится предвидеть следующий текст на основе предыдущего. Вы можете увидеть примеры такой работы на их сайте. Так же вы можете увидеть, что программа предлагает не только символы, иногда могут появиться вероятные окончания самих слов. Кстати, квадратные символы означают пробел.
Продолжая двигаться от символов к символам вы с легкостью будете составлять слова, предложения и абзацы. Потом вы можете сохранить полученные текст в файл или просто скопировать и вставить в другие приложения.
Dasher поддерживает большое количество языков. Так же она постоянно повышает свою эффективность тем, что постоянно изучает весь текст который вы вводите. Например, на предмет часто используемых слов.
Руководство по быстрому выбору (ссылки на скачивание бесплатных экранных / виртуальных клавиатур)
Click-N-Type
Перейти на страницу загрузки Click-N-Type
Microsoft On-Screen Keyboard
| Поддержка трех способов ввода. Начиная с Windows 7 автоматическое переключение языков при смене активного окна. | ||
| Нельзя изменить размер клавиатуры (исправлено начиная с Windows 7). | ||
| ————- | ||
| 211KB |
||
| Входит в состав Windows |
Free Virtual Keyboard
Перейти на страницу загрузки Free Virtual Keyboard
Dasher
Перейти на страницу загрузки Dasher
☕ Понравился обзор? Поделитесь с друзьями!
-
Лучшие бесплатные утилиты для создания бэкапа почты (email)
Системные утилиты -
Лучшие бесплатные программы для синхронизации папок и файлов
Системные утилиты -
Лучшие бесплатные редакторы реестра
Системные утилиты -
Лучшие бесплатные программы для установки окна поверх всех окон
Системные утилиты -
Лучшие бесплатные программы резервирования и восстановления драйверов Windows
Системные утилиты -
Лучшие бесплатные менеджеры разделов диска
Системные утилиты
Добавить комментарий / отзыв
Виртуальная клавиатура — предустановленный инструмент в операционных системах Виндовс. Он отлично выручает в ситуациях, когда USB или Bluetooth ввод перестает работать. Если нормально функционирует мышь, то можно обойтись и эмулятором. Это не совсем удобный вариант, но иногда он является единственным рабочим. Рекомендуем на всякий случай скачать бесплатно экранную клавиатуру для windows 10 и разместить иконку на рабочем столе или в списке закрепленных программ. Как вариант, можно создать ярлык в меню «Пуск, чтобы обеспечить быстрый доступ к функционалу. Вернуть стандартную панель можно через программу StartIsBack.
Особенности виртуальной клавиатуры
Экранный ввод запускается в виде небольшого окна и развернуть его на всю рабочую область нельзя. Эмулятор полностью копирует возможности стандартного ввода.
- Переключение языка через заданное в системе сочетание клавиш (CTRL+Shift или ALT+Shift).
- Активация дополнительного цифрового блока.
- Два варианты применения клавиш: нажатие мышью или наведение курсора в течение заданного отрезка времени.
- Настройка автозапуска.
- Подробная справка с описанием возможностей приложения.
Скачать виртуальную клавиатуру бесплатно для windows 10 однозначно стоит. Если при установке операционной системы этот функционал некорректно интегрировался на компьютер, то можно восстановить нормальное поведение вручную. В некоторых случаях приложение очень выручает, особенно если настроен автоматический запуск экранного ввода при входе в систему.
-
Вам нужна новая
Экранная клавиатура?
Comfort On-Screen Keyboard Pro 9.5
Технические характеристики
Универсальная
Эта экранная клавиатура отлично подходит для использования на ультрамобильных ПК, планшетных компьютерах, Surface, киосках и т.д. Вы можете использовать компьютерную мышь, сенсорный экран, перо или любое другое устройство для ввода.
Настраиваемая
Вы можете выбрать подходящую клавиатуру из большого количества готовых шаблонов и изменить ее вид с помощью встроенного редактора: расположение, размер и количество клавиш; цвет и оформление.
Специальные возможности
Она имеет дополнительные преимущества по сравнению с обычной клавиатурой и хорошо подходит для людей с ограниченными возможностями.
Присоединяйтесь к более 100 000 пользователей по всему миру
Поддержка различных языков
Экранная клавиатура отображает символы доступные для любого языка, который установлен в системе. Вы можете быстро переключаться между языками с помощью специальной кнопки или языковой панели.
Полностью настраиваемая
Вы можете выбрать подходящую клавиатуру из большого количества готовых шаблонов и изменить ее вид с помощью встроенного редактора: расположение, размер и количество клавиш; цвет и оформление.
Подробнее


Поддержка разработчиков
Если вы пишете свое собственное программное обеспечение (программное обеспечение киоска), вы можете использовать специальные функции для управления экранной клавиатурой: показывать, скрывать, перемещать и изменять макет или любой другой параметр.
Подробнее
Иконки на клавиатуре
Экранная клавиатура отображает иконки быстрых клавиш Windows и наиболее популярных программ.
| Функции | Comfort On-Screen Keyboard ProComfort OSK | Windows 7 Панель ввода планшетного ПКWin 7 |
Windows 10 / 8 Сенсорная клавиатураWin 10 |
|---|---|---|---|
Автоматическое появлениеЭкранная клавиатура появляется, когда текстовый курсор помещается в текстовое поле. Вы также можете установить расширение браузера, чтобы включить эту функцию. |
|||
Сенсорные экраны и режим планшетаКлавиатура поддерживает все сенсорные экраны и совместима с режимом планшета. |
|||
Текстовые предложенияВо время печати текста будет появляться список слов, составленный на основе ранее набранного текста. При выборе слова из этого списка, оно будет автоматически добавлено в текст. |
|||
ЖестыДля четырех видов росчерков можно установить действия, помогающие быстрее печатать текст и управлять клавиатурой: печать заглавной буквы, пробела, удаление последнего напечатанного слова, закрытие клавиатуры смахиванием вниз и т.д. Подробнее |
|||
Автоматический повторКогда вы нажимаете и удерживаете нажатой клавишу, виртуальная экранная клавиатура печатает этот символ до тех пор, пока вы не отпустите эту клавишу. Точно так же происходит на обычной клавиатуре. Вы можете использовать такое поведение для игр на вашем переносном устройстве с сенсорным экраном. |
|||
РедактированиеВозможность редактирования вида клавиатуры и создания своего собственного вида. |
|||
Поддержка разработчиковПоддержка функций программного управления экранной клавиатурой. |
|||
| Отображение иконок быстрых клавиш приложений. | |||
| Прозрачность: возможность изменения прозрачности клавиатуры. | |||
| Масштабирование: возможность изменять размер клавиатуры. | |||
| Плавающая иконка рядом с текстовым курсором для вызова клавиатуры. | |||
| Звуки: возможность назначать звуки нажатиям клавиш. |
Отзывы
Спасибо большое всем кто принимал участие в разработке этой чудо проги! На моем Q1 Ultra она просто незаменима! С огромным удовольствием отдал за неё свои кровные, что как мы знаем в «мире пиратства» большая редкость ))) Удачного развития всех ваших проектов!
We have customers interested in a customizable keyboard, so they can add their own keys and such, and yours seems perfect for this. In fact, its a great little piece of software, I will recommend it wherever I can!
Thank you very much for your time and really like the virtual keyboard from Comfort Software. Sure beats the built in Win8 or Acers virtual keyboards!!
Daniel Wintjen
I have been using the microsoft virtual keyboard for years and have not been satisfied with it’s limitations. Yours has all the features i have always wanted. Nice work!
w wanko
i’ve just bought your on-screen keyboard. i must say it’s the best virtual keyboard i found on the internet. very impressive work

radoslaw
I really like this software. I have to write in many different languages, and yours is the best software yet I have seen for that.
Jim
Whoa! Very cool!! One could make some wild layouts! Thanks for your help.
John
Thank you very much! This is still one of my most useful programs.
Jim
Статистика
100000+
Довольных пользователей
6000+
Отвеченных вопросов
Технические характеристики
Языки интерфейса
Поддерживаемые операционные системы
Microsoft® Windows® 11 / 10 / 8.1 / 8 / 7 / Vista® / XP
Microsoft Windows Server® 2022 / 2019 / 2016 / 2012 / 2008 / 2003
Free Virtual Keyboard – это бесплатная виртуальная клавиатура, обладающая некоторыми дополнительными опциями, которые отсутствуют в экранной клавиатуре Windows.
Особенности Free Virtual Keyboard
- Работает на любом устройстве под управлением Windows;
- Изменение размера, цвета и прозрачности;
- Функция автоповтора (как на обычной клавиатуре);
- Для переключения раскладки использовать сочетание клавиш WIN + Пробел;
- Установщик программы не содержит шпионского и рекламного ПО;
- Можно использовать без установки (портативная версия).
Скачать бесплатную виртуальную клавиатуру для Windows
На нашем сайте представлена последняя версия Free Virtual Keyboard для ОС Windows 32 и 64-бит.
Скачать
Спойлер (Скачать портативную версию Free Virtual Keyboard)
Версия: 5.0
Размер: 862 КБ
Операционная система: Windows 10, 8.1, 8, 7, Vista, XP
Язык: русский
Дата релиза: 26 марта 2020
Статус программы:
Бесплатная
Разработчик: Comfort Software Group
Официальный сайт: www.freevirtualkeyboard.com
Что нового в версии: список изменений
Рейтинг: 
Обновлено
2021-04-02 17:23:32
Совместимость
Windows 2000, Windows XP, Windows 2003, Windows Vista, Windows 2008, Windows 7, Windows 8, Windows 10
Язык
Русский,
Английский,
Немецкий,
Французский,
Украинский,
Белорусский
Сайт
freevirtualkeyboard.com
Описание
Бесплатная виртуальная клавиатура — это программа, которая эмулирует обычную клавиатуру и при этом имеет дополнительные полезные функции.
Возможность изменения размера и прозрачности окна клавиатуры. Поддерживается автоматическая подстройка под ширину и высоту экрана в режиме _На весь экран_.
Функция автоповтора символов при удерживании нажатой клавиши особенно полезна для таких клавиш как Backspace.
Бесплатная виртуальная экранная клавиатура не требует специальной установки. Все содержится в одном файле, который можно записать на флешку и носить с собой с компьютера на компьютер
Версии
- Зачем нужна экранная клавиатура?
- Как включить экранную клавиатуру на Windows?
- Программы экранных клавиатур
Экранной (или виртуальной/программной) называется клавиатура, изображенная на экране компьютера и управляемая посредством мыши. Если говорить о сенсорных планшетах и смартфонах, то панель, используемая для набора текста, это и есть экранная клавиатура.
Технически, виртуальными клавиатурами называются специальные программы, эмулирующие нажатие клавиш. В операционных системах Windows такое приложение тоже есть. Существуют и самостоятельные программы экранных клавиатур — от самых простеньких до довольно продвинутых в плане функциональных возможностей.
Зачем нужна экранная клавиатура?
Можно назвать три основные причины существования таких «виртуальных устройств»:
- Обеспечение возможности ввода текста в компьютер и/или управления компьютером посредством клавиш людям с ограничениями по здоровью.
- Отсутствие физической (аппаратной) клавиатуры у пользователя. Сюда же можно добавить ее полный или частичный (не работает 1 или более клавиш) выход из строя, неисправность драйверов клавиатуры, наличие на компьютере вредоносных программ, блокирующих или как-то искажающих ввод символов с устройства, и т.д.
- Обход шпионских программ (кейлоггеров), предназначенных для перехвата нажатий клавиш. Т.е. экранные клавиатуры также используются в целях безопасности — для предотвращения утечки паролей, текстов и т.д. к третьим лицам. Хотя, если точно известно, что компьютер заражен вирусом-кейлоггером, полагаться на экранную клавиатуру не стоит.
Конечно, виртуальные клавиатуры могут использоваться и для решения каких-нибудь специфических задач. К примеру, если пользователю потребовалось ввести какое-нибудь слово на иностранном языке, а он не знает, какая из клавиш за какую букву отвечает, то здесь экранная клавиатура придется весьма кстати.
Как включить экранную клавиатуру на Windows?
Рассмотрим несколько способов запуска экранной клавиатуры на примере Windows 10.
Способ 1 — из меню «Пуск»
- Откройте меню «Пуск».
- Прокручивайте содержимое меню «Пуск» вниз пока не увидите раздел «Спец. возможности» («Специальные возможности»).
- Кликните по этому разделу.
- Найдите в нем значок «Экранная клавиатура» и кликните по нему.
- Готово.
Способ 2 — используем встроенный поиск Windows
Вообще, это самый простой способ запуска экранной клавиатуры, однако средство поиска Windows может быть отключено на вашем компьютере:
- Кликните по значку с изображением лупы рядом с меню «Пуск» либо воспользуйтесь комбинацией клавиш «Win + S» (если обычная клавиатура имеется в наличии и она исправна, конечно).
- Введите в текстовое поле фразу «Экранная клавиатура».
- Кликните по отобразившемуся значку программы «Экранная клавиатура».
Способ 3 — используем приложение «Выполнить»
Данный способ также подразумевает наличие работоспособной клавиатуры. Действия следующие:
- Нажмите комбинацию клавиш «Win + R».
- Отобразится приложение «Выполнить». Скопируйте в него команду «osk» (без кавычек) и нажмите «ОК».
- Экранная клавиатура будет запущена.
Программы экранных клавиатур
Если функциональных возможностей стандартной виртуальной клавиатуры Windows недостаточно, всегда можно установить на компьютер одну из самостоятельных программ этого типа. Среди них довольно много бесплатных, но имеются и довольно мощные виртуальные клавиатуры, распространяющиеся платно. Приведем по одному примеру бесплатной и платной программы.
Free Virtual Keyboard
Бесплатная программа
Free Virtual Keyboard — одна из самых простых экранных клавиатур из бесплатного сегмента. По функциональным возможностям напоминает стандартное приложение Windows, а в чем-то даже превосходит его. Программа Free Virtual Keyboard имеет следующий вид:
В правом нижнем углу удобно расположился ползунок, позволяющий отрегулировать прозрачность окна Free Virtual Keyboard.
Перейдем в настройки, кликнув по изображению шестеренки.
Здесь можно выбрать вид (тему оформления) и цветовую палитру. Так выглядит клавиатура со стрелками и дополнительными функциональными клавишами:
Тему и цветовое оформление можно быстро переключать из контекстного меню, отображающегося при клике по значку программы Free Virtual Keyboard в левом верхнем углу окна:
Hot Virtual Keyboard
Условно-бесплатная программа
Виртуальная клавиатура Hot Virtual Keyboard превосходит по своим функциональным возможностям, как Free Virtual Keyboard, так и встроенную в Windows. Но, к сожалению, бесплатно ей можно пользоваться лишь в течение 30 дней (стоимость полной версии на момент написания статьи составляла 1490 руб.).
Значимое удобство обнаруживается сразу же после установки программы — рядом с системным треем (возле часов) появляется небольшой значок, клик по которому открывает и закрывает клавиатуру:
Что касается визуального оформления. Клавиатуру Hot Virtual Keyboard можно настроить на любой вкус и цвет. Так, к примеру, выглядит цветная схема стандартной темы оформления:
А так выглядит необыкновенная «пузырчатая» тема:
Также в Hot Virtual Keyboard присутствуют совсем нестандартные темы оформления, предполагающие разбиение клавиатуры на две части:
И таких тем в Hot Virtual Keyboard много. Также имеется возможность отдельной настройки шрифтов:
А при необходимости можно и вовсе создать собственную тему оформления клавиатуры, для чего предусмотрен специальный встроенный редактор:
Программа Hot Virtual Keyboard имеет широкие возможности не только в плане визуального оформления, но и в плане функций, связанных с вводом текста. Вот лишь некоторые из них:
- Вывод текстовых предложений при печати слов (автодополнение текста) на различных языках, включая русский.
- Наличие встроенных словарей, в т.ч. русского, для автоматического исправления правописания.
- Автоматическое добавление/удаление пробелов перед указанными символами (задаются пользователем).
Автоматическое изменение внешнего вида и/или настроек при переключении окон (например, при работе с браузером клавиатура будет иметь один вид, а при вводе текста в текстовый документ — другой) и многое другое.
Компьютерная Экранная клавиатура позволяет набирать текст, когда это невозможно сделать стандартным способом. Является незаменимым инструментом в случае неисправности обычной клавиатуры на вашем компьютере. Содержит минимальный набор функций для ввода текста и работы в интернете.
Возможности Экранная Клавиатура Windows
- Запуск одним кликом мыши;
- Использование горячих клавиш;
- Быстрое переключение раскладок;
- Средство ускорения нажатия кнопок;
- Поддерживает автозапуск вместе со стартом ОС;
- Автоматический поворот при переходе в режим планшета;
- Предлагает раздел со справочной информацией для новичков;
- Функциональную панель можно перемещать в любую часть экрана.
Преимущества
- Наличие клавиши Win;
- Не конфликтует с антивирусами;
- Можно печатать на разных языках;
- Простой и интуитивно понятный интерфейс;
- Программное обеспечение не требует установки;
- Отсутствие сбоев и ошибок при вводе букв и символов;
- Интеграция с Go Keyboard, Cheetah, Smart Keyboard Pro, On-screen Keyboard Portable, Kika 3D, TouchPal и т.д.
Недостатки
- Возможны подтормаживания при активации приложения;
- Отсутствуют встроенные смайлики Эмодзи, шрифты и прочие «фишки».

Экранная Клавиатура Windows скачать бесплатно
Последняя версия:
10.00 от
18.09
2019
Лицензия: Бесплатно
Операционные системы:
Windows 7, 8, 10, XP, Vista
Интерфейс: Русский
Скачать Экранная Клавиатура Windows
Виртуальная клавиатура — полезное портативное средство для набора текста на вашем ПК. По умолчанию встроено во все версии ОС от корпорации Microsoft. Обладает следующим функционалом — смена раскладки, регулировка размеров, настройка прозрачности и опция автоповорота. Красивая персонализируемая клавиатура добавит пользователю дополнительный функционал и поможет в случаях, когда набрать текст иным способом не представляется возможным.
Обеспечивает удобную работу с сенсорным экраном на ноутбуках и мобильных устройствах, поддерживающих управление при помощи нажатия пальцев. Вы можете вручную настроить длительность наведения указателя и скорость сканирования клавиш. Также в параметрах можно установить текстовые подсказки (прогнозирование).
Софт станет отличным помощником в случае поломки аппаратного устройства ввода или выхода из строя конкретной кнопки. Существует несколько способов запустить встроенную клавиатурную панель при помощи мыши. Рассмотрим основные варианты в приведенной ниже инструкции.
Как включить бесплатную виртуальную клавиатуру на Windows 10, 8.1, 8?
- Зайдите в «Пуск» и откройте вкладку «Все программы»;
- Остаётся нажать по папке «Специальные возможности», найти и вызвать соответствующую утилиту.
Владельцы «десятки» могут навести курсор на время и дату (находится справа внизу панели задач) и кликнуть по часам правой кнопкой мышки. Откроется контекстное меню, в котором следует выставить галочку возле пункта «Показать сенсорную клавиатуру». В трее станет доступна иконка, позволяющая мгновенно раскрыть клаву.
Как запускать виртуальную клавиатуру на Windows 7, XP, Vista?
- Открываем «Пуск» и переходим по следующему пути: «Программы» — «Стандартные» — «Специальные возможности»;
- Выбирайте нужный вам пункт, после чего появится окно с экранной клавиатурой.
Общий метод запуска для всех версий Виндовс
Заходим в «Панель управления», выбираем «Центр специальных возможностей» и нажимаем соответствующую опцию (показано на картинке ниже).
Содержание
- Вызываем экранную клавиатуру в Windows 10
- Способ 1: Поиск в «Пуск»
- Способ 2: Меню «Параметры»
- Способ 3: Панель управления
- Способ 4: Панель задач
- Способ 5: Утилита «Выполнить»
- Устранение неполадок с запуском экранной клавиатуры
- Вопросы и ответы
Не всегда под рукой имеется клавиатура либо же ею попросту неудобно набирать текст, поэтому пользователи ищут альтернативные варианты ввода. Разработчики операционной системы Windows 10 добавили встроенную экранную клавиатуру, управление которой осуществляется путем кликов мышкой или нажатиями на сенсорную панель. Сегодня мы бы хотели поговорить обо всех доступных методах вызова этого инструмента.
Существует множество вариантов вызвать экранную клавиатуру в Виндовс 10, каждый из которых подразумевает под собой выполнение ряда действий. Мы решили детально рассмотреть все способы, чтобы вы могли выбрать наиболее подходящий и использовать его при дальнейшей работе за компьютером.
Самый простой метод — вызов экранной клавиатуры путем нажатия горячей клавиши. Для этого просто зажмите Win + Ctrl + O.
Способ 1: Поиск в «Пуск»
Если вы зайдете в меню «Пуск», увидите там не только перечень папок, различных файлов и директорий, имеется в нем и строка для поиска, осуществляющая нахождение по объектам, директориям и программам. Сегодня мы задействуем эту функцию, чтобы отыскать классическое приложение «Экранная клавиатура». Вам следует только вызвать «Пуск», начать печатать «Клавиатура» и запустить найденный результат.
Подождите немного, чтобы клавиатура запустилась и вы увидите ее окно на экране монитора. Теперь можно приступать к работе.
Способ 2: Меню «Параметры»
Практически все параметры операционной системы можно настроить под себя через специальное меню. Кроме этого здесь производится активация и деактивация разных компонентов, в том числе и приложения «Экранная клавиатура». Вызывается она следующим образом:
- Откройте «Пуск» и перейдите в «Параметры».
- Выберите категорию «Специальные возможности».
- Слева отыщите раздел «Клавиатура».
- Передвиньте ползунок «Использовать экранную клавиатуру» в состояние «Вкл».

Теперь на экране появится рассматриваемое приложение. Отключение его может выполняться точно так же — путем передвижения ползунка.
Способ 3: Панель управления
Постепенно «Панель управления» уходит на второй план, поскольку все процедуры проще осуществлять через «Параметры». К тому же, сами разработчики уделяют второму меню больше времени, постоянно совершенствуя его. Однако все еще доступен вызов виртуального устройства ввода старым методом, а делается это так:
- Откройте меню «Пуск» и перейдите в «Панель управления», воспользовавшись строкой поиска.
- Щелкните ЛКМ на разделе «Центр специальных возможностей».
- Кликните на элементе «Включить экранную клавиатуру», располагающуюся в блоке «Упрощение работы с компьютером».

Способ 4: Панель задач
На данной панели располагаются кнопки для быстрого вызова различных утилит и инструментов. Пользователь самостоятельно может регулировать отображение всех элементов. Находится среди них и кнопка сенсорной клавиатуры. Активировать ее можно, кликнув ПКМ на панели и поставив галочку возле строки «Показать кнопку сенсорной клавиатуры».
Взгляните на саму панель. Здесь появился новый значок. Стоит только щелкнуть на нем ЛКМ, чтобы всплыло окно сенсорной клавиатуры.
Способ 5: Утилита «Выполнить»
Утилита «Выполнить» предназначена для быстрого перехода в различные директории и запуска приложений. Одной простой командой osk вам доступно включение экранной клавиатуры. Запустите «Выполнить», зажав Win + R и впишите туда упомянутое выше слово, после чего кликните на «ОК».
Устранение неполадок с запуском экранной клавиатуры
Не всегда попытка запуска экранной клавиатуры проходит успешно. Иногда возникает проблема, когда после нажатия по иконке или использования горячей клавиши не происходит ровным счетом ничего. В таком случае необходимо проверить работоспособность службы приложения. Сделать это можно так:
- Откройте «Пуск» и найдите через поиск «Службы».
- Опуститесь вниз по списку и дважды кликните на строке «Служба сенсорной клавиатуры и панели рукописного ввода».
- Установите подходящий тип запуска и запустите службу. После изменений не забудьте применить настройки.

Если вы обнаружили, что служба постоянно останавливается и не помогает даже установка автоматического запуска, рекомендуем проверить компьютер на наличие вирусов, очистить параметры реестра и просканировать системные файлы. Все необходимые статьи на эту темы вы найдете по следующим ссылкам.
Подробнее:
Борьба с компьютерными вирусами
Как очистить реестр Windows от ошибок
Восстановление системных файлов в Windows 10
Конечно, экранная клавиатура не сможет заменить полноценное устройство ввода, однако временами такой встроенный инструмент бывает достаточно полезен и удобен в использовании.
Читайте также:
Добавление языковых пакетов в Windows 10
Решение проблемы с переключением языка в Windows 10
СКАЧАТЬ
Описание
Отзывы
Выберите вариант загрузки:
- скачать с сервера SoftPortal (установочный exe-файл)
- скачать с сервера SoftPortal (portable-версия, zip-файл)
- скачать с официального сайта (установочный exe-файл)
- скачать с официального сайта (portable-версия, zip-файл)
Free Virtual Keyboard — портативная бесплатная утилита, которая эмулирует обычную клавиатуру и может работать на любом устройстве под управлением ОС Windows с пассивным сенсорным экраном. Также виртуальная клавиатура будет полезна людям (полное описание…)

Рекомендуем популярное

Universal Watermark Disabler — небольшая утилита для удаления водяных знаков с рабочего стола операционных систем Windows 8, 8.1 и 10…

PointerStick — небольшая многоязычная портативная утилита, представляющая собой виртуальную указку на рабочем столе…
AutoHideDesktopIcons 5.88
AutoHideDesktopIcons — небольшая и простая в использовании утилита, позволяющая скрывать и…
DesktopOK 10.61
DesktopOK — небольшая бесплатная и портативная (не требующая установки) программа,…
Pixel Repair 0.6.8.691
Pixel Repair — небольшая утилита для обнаружения и исправления зависших пикселей на экране ЖК-монитора…

Comfort On-Screen Keyboard — уникальная виртуальная экранная клавиатура, позволяющая полноценно…


 в левом нижнем углу экрана, а затем нажмите экранную клавиатуру.
в левом нижнем углу экрана, а затем нажмите экранную клавиатуру.