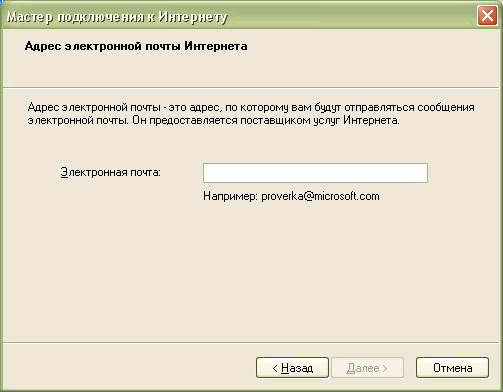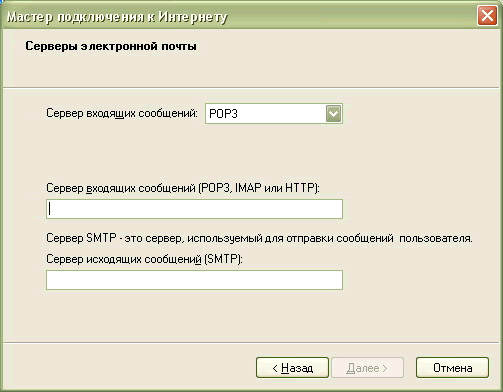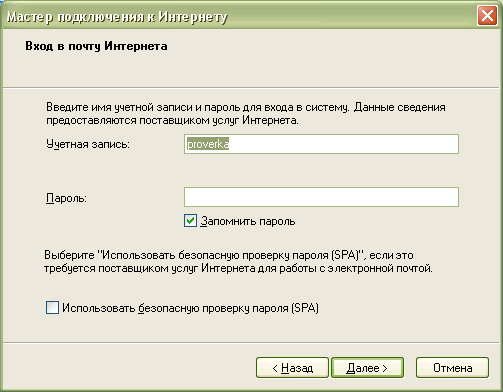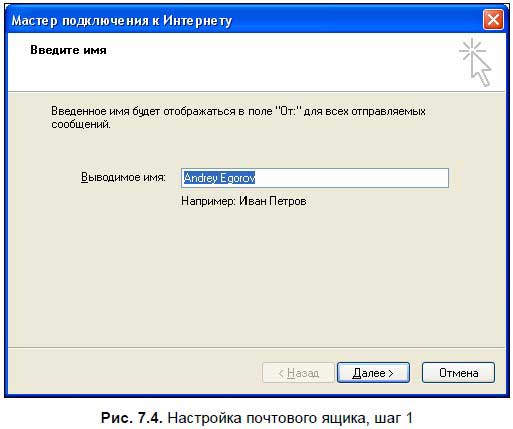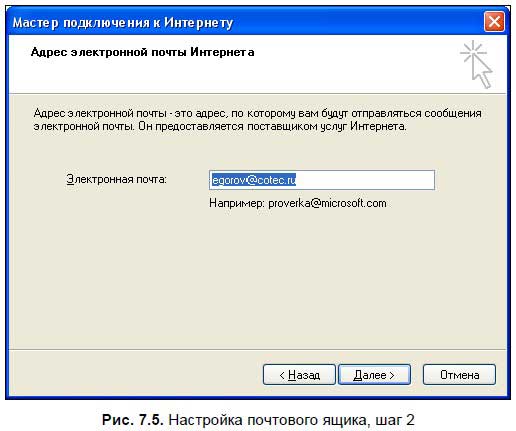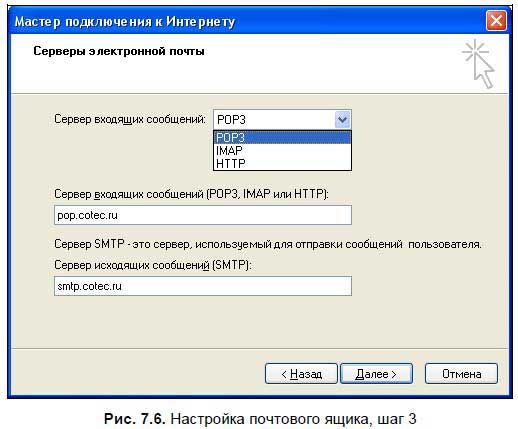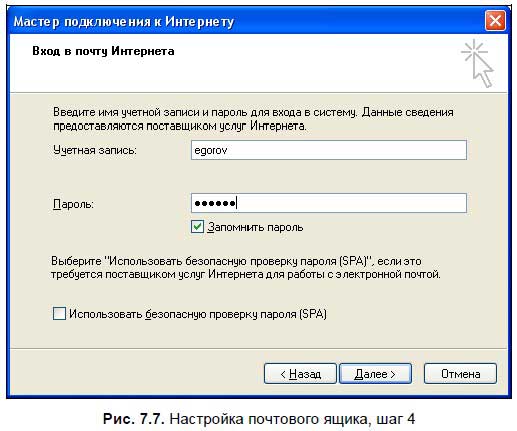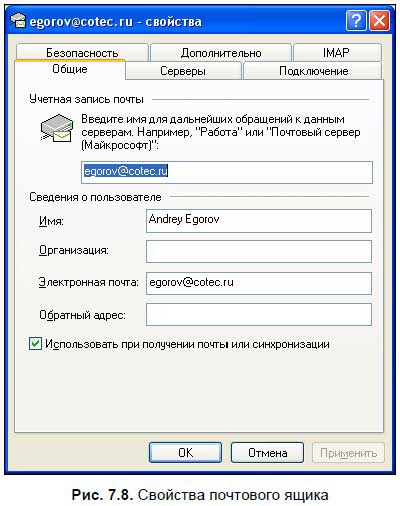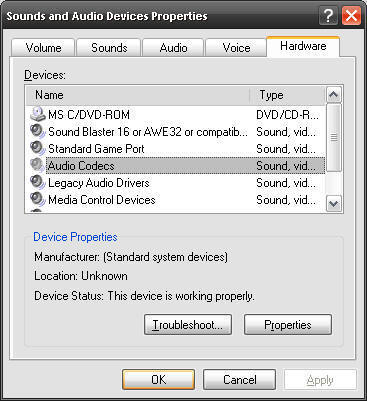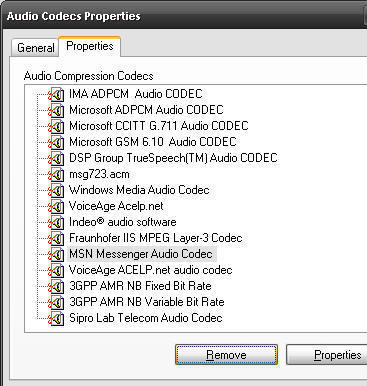Главная / Операционные системы /
Операционная система Microsoft Windows XP / Тест 9
Упражнение 1:
Номер 1
По умолчанию Outlook Express:
Ответ:
(1) включает контакты из Windows Messenger в вашу адресную книгу
(2) добавляет контакты электронной почты в адресную книгу, когда пользователь отвечает этим контактам
(3) по умолчанию для контактов никаких действий не определенно
Номер 2
Чтобы скопировать файл, с помощью Windows Media Player он должен быть:
Ответ:
(1) предварительно сохранен в Библиотека мультимедиа (Media Library)
(2) предварительно сохранен в Путеводитель в мультимедиа (Media Guide)
(3) предварительно сохранен в Играть сейчас (Now Playing)
(4) предварительно сохранен в Радио (Radio Tuner)
Упражнение 2:
Номер 1
Программа электронной почты, которая поставляется вместе с Windows XP:
Ответ:
(1) Microsoft Express
(2) Microsoft Office Outlook
(3) Microsoft Outlook Express
(4) Microsoft Mail
Номер 2
Исходящие сообщения обрабатываются сервером, на котором запущен следующий протокол:
Ответ:
(1) MSTP
(2) SMTP
(3) PSMT
(4) TPSM
Упражнение 3:
Номер 2
Что помогает контролировать доступ ваших детей к онлайновой информации, указывая, какой информацией могут делиться ваши дети на сайтах с обратной связью и как могут использовать эту информацию данные сайты:
Ответ:
(1) Публичный профиль (Public Profile)
(2) Детский паспорт (Kids Passport)
(3) Паспорт и бумажник (Passport Wallet)
Номер 3
Сообщения представленные этим шрифтом в Outlook Express еще не прочитаны:
Ответ:
(1) полужирный
(2) жирный
(3) красный
(4) наклонный
Упражнение 4:
Номер 1
Как называется мастер для добавления учетной записи Passport к пользовательскому профилю Windows XP:
Ответ:
(1) Мастер .NET (.NET Wizard)
(2) Паспорт .NET (.NET Passport)
(3) Мастер паспорта .NET (.NET Passport Wizard)
(4) Мастер паспорта (Passport Wizard)
Номер 2
Что позволяет создать общедоступную страницу информации о себе:
Ответ:
(1) Публичный профиль (Public Profile)
(2) Паспорт и бумажник (Passport Wallet)
(3) Детский паспорт (Kids Passport)
(4) Детский паспорт (Internet Passport)
Номер 3
С помощью какой категории панели управления можно создать учетную запись Passport:
Ответ:
(1) Производительность и обслуживание
(2) Сеть и подключения к Интернету
(3) Специальные возможности
(4) Учетные записи пользователей
Упражнение 5:
Номер 2
Можно отображать Windows Media Player на экране в следующих режимах:
Ответ:
(1) Режим с картинкой (skin mode)
(2) Полноэкранный режим (full mode)
(3) Простой режим (simple mode)
(4) Современный режим (modern mode)
Номер 3
В полном режиме Windows Media Player отображает:
Ответ:
(1) панель задач
(2) область отображения видео
(3) список всех аудиодорожек на текущем выбранном источнике
Упражнение 6:
Номер 1
Средство, которое помогает извлекать аудио и видеоматериал источников - это:
Ответ:
(1) Windows Movie Maker
(2) Windows Movie
(3) Windows Film
(4) Windows Video Maker
Номер 2
Используя Windows Movie Maker, можно:
Ответ:
(1) загружать видеоклипы из цифровой видеокамеры
(2) импортировать видеоклипы из других источников
(3) редактировать видеоклипы для создания собственного фильма
Номер 3
По умолчанию тема бланка, применяемая к сообщениям в Outlook Express - это:
Ответ:
(1) цветной фон
(2) фон с картинками
(3) фон с фигурами
(4) пустой фон
Упражнение 7:
Номер 1
К требованиям по созданию труднодоступных паролей можно отнести следующие:
Ответ:
(1) используйте комбинации прописных и строчных букв, числа, символы и знаки пунктуации
(2) не используйте отдельных слов — объединяйте два или больше слов без пробелов или специально используйте их с ошибками
(3) не используйте слова или числа, которые легко угадать, например, ваш день рождения, имя вашей жены или номер вашего телефона
(4) изменяйте свой пароль хотя бы раз в три месяца
Номер 2
Чтобы иметь доступ к панели задач Windows Media Player, должен быть выбран:
Ответ:
(1) Простой режим (simple mode)
(2) Современный режим (modern mode)
(3) Режим с картинкой (skin mode)
(4) Полноэкранный режим (full mode)
Упражнение 8:
Номер 1
Для Windows Media Player верны следующие утверждения:
Ответ:
(1) позволяет копировать песни с CD на свой жесткий диск и воспроизводить их с этого диска
(2) позволяет слушать CD и аудиоклипы различных типов
(3) автоматически открывает и воспроизводит устанавливаемый музыкальный CD
(4) во время воспроизведения музыки Windows Media Player выводит на экран визуализацию
Номер 2
Входящие сообщения обрабатываются сервером, на котором запущен один из следующих протоколов:
Ответ:
(1) HTTP
(2) IMAP
(3) POP3
(4) MAP
Упражнение 9:
Номер 1
В программе Outlook Express можно увидеть два набора папок только если используете протокол :
Ответ:
(1) IMAP
(2) SMTP
(3) HTTP
(4) POP3
Номер 2
Работая с Outlook Express, можно:
Ответ:
(1) использовать определенный бланк
(2) настраивать шрифты
(3) создавать личные подписи
(4) запрашивать «расписки о прочтении»
(5) проверять орфографию ваших сообщений
(6) отправлять и получать профессионально оформленные сообщения электронной почты
Номер 3
Список цифровых медиа-файлов, таких как песни, видеоклипы и гиперссылки на радиостанции называется:
Ответ:
(1) medialist
(2) playlist
(3) multimedia list
Упражнение 10:
Номер 1
Какой значок Outlook Express представляет низкий приоритет:
Ответ:
(1) синяя стрелка вниз
(2) красная стрелка вверх
(3) синяя стрелка вверх
(4) красная стрелка вниз
Номер 2
Используя проигрыватель Windows Media Player можно легко копировать файлы со своего компьютера на:
Ответ:
(1) диск CD-RW
(2) устройство памяти со сменным носителем
(3) портативное устройство
Упражнение 11:
Номер 1
Когда к компьютеру подсоединяют камеру Plug and Play, Windows XP распознает ее и запускает мастер:
Ответ:
(1) Мастер сканера и камеры (Scanner and Camera Wizard)
(2) Мастер сканера (Scanner Wizard)
(3) Мастер камеры (Camera Wizard)
(4) Цифровой мастер (Digital Wizard)
Номер 2
Чтобы назначить свойства изображений какой-либо папке, надо щелкнуть правой кнопкой на этой папке, щелкнуть на кнопке Настройка (Customize) и затем выбрать в раскрывающемся списке шаблон:
Ответ:
(1) Рисунки или фотоальбом (Pictures or Photo Album)
(2) Изображения (Pictures Album)
(3) Цифровой альбом (Digital Album)
Номер 3
Новыми средствами Windows XP для обработки фотографий являются:
Ответ:
(1) Мастер печати фотографий (Photo Printing Wizard)
(2) Мастер заказа отпечатков изображений (Online Print Ordering Wizard)
(3) > Мастер заказа (Online Ordering Wizard)
(4) Мастер печати (Printing Wizard)
(5) Цифровой мастер (Digital Wizard)
Упражнение 12:
Номер 1
Для воспроизведения DVD на компьютере должны быть установлены:
Ответ:
(1) устройство DVD-ROM
(2) совместимый с Windows XP DVD-декодер
(3) устройство CD-ROM
(4) совместимый с Windows XP CD-декодер
Номер 2
Чтобы просмотреть DVD-фильм с помощью Windows Media Player необходимо выполнить следующие действия:
Ответ:
(1) установить DVD в устройство DVD-ROM
(2) запустить проигрыватель Windows Media Player
(3) щелкнуть на Play DVD для последовательного воспроизведения фильма или щелкните на определенной главе или заголовке и затем щелкните на Play DVD
Номер 3
В тему бланка Outlook Express включаются:
Ответ:
(1) фоновые цвета или изображения
(2) шрифты
(3) параметры полей
Установка параметров программы Outlook Express
Microsoft Outlook Express — это программа электронной почты, которая поставляется вместе с Windows XP. Используя Outlook Express, вы можете быстро и легко подсоединяться к своему серверу электронной почты для отправки и получения сообщений электронной почты и отслеживания своих контактов. Вы можете загружать электронную почту с вашего сервера и работать в подключенном режиме ( Online ) или автономном режиме ( offline ). Если вы работаете в автономном режиме, то можете указать программе Outlook Express, что нужно подсоединяться к вашему серверу для отправки и получения сообщений электронной почты через определенные промежутки времени. Вы можете также блокировать отправителей недопустимой почты или других людей или компании, от которых вы не хотите получать сообщения электронной почты.
В Outlook Express включена адресная книга (Address Book), в которой вы можете следить за информацией о ваших друзьях, членах их семей, сотрудниках, покупателях и любых других людях, с которыми вы устанавливаете контакты. Вы можете отслеживать несколько адресов электронной почты, детали контактной информации о доме и работе, семейную информацию, контактную информацию NetMeeting и даже цифровые удостоверения личности.
Вы можете также создавать группы контактов, чтобы отправлять сообщения электронной почты сразу нескольким людям, используя только один адрес. Вы можете экспортировать свой список контактов из адресной книги в виде файла личной адресной книги Microsoft Exchange (Personal Address Book) и как текстовый файл с разделителями, который можно затем импортировать в Microsoft Excel, Microsoft Access и во многие другие программы.
Совет. Если вы сконфигурировали Windows Messenger, то и в адресной книге будут отображаться контакты Messenger, а также их состояние подключения.
Вы можете форматировать свои сообщения электронной почты почти любыми способами, — используя фон, шрифты и цвета, можете также создавать личную подпись для автоматического завершения каждого сообщения электронной почты. Вы можете отправлять электронные визитные карточки ( vCard ) новым контактам, чтобы они получали всю вашу контактную информацию. Если ваш контакт использует Outlook или Outlook Express, то он может поместить вашу визитную карточку в собственную электронную адресную книгу. Если ваша контактная информация изменяется, вы можете отправлять обновленные карточки vCard всем своим контактам.
Подробное обсуждение технологий электронной почты выходит за рамки этого курса, а здесь рассматриваются несколько базовых концепций, чтобы вы могли разобраться, как выполняется работа с Outlook Express.
Большинство деловых людей используют в работе учетные записи электронной почты. Многие люди также имеют отдельные учетные записи электронной почты, которые используют для личной электронной почты либо через провайдера услуг Интернет (ISP), либо через программу электронной почты с веб-поддержкой, такую как Hotmail. Используя Outlook Express, вы можете подсоединяться к каждой из своих учетных записей электронной почты, используя один и тот же интерфейс. Вы можете также подсоединяться к группам новостей и службам каталогов Интернет, включая BigFoot, InfoSpace, Switchboard, VeriSign, WhoWhere и Yahoo.
Администрирование электронной почты осуществляется через один или несколько серверов электронной почты, то есть через компьютеры, которые управляют почтовыми ящиками пользователей, а также отправкой, получением и распределением сообщений электронной почты. Серверы электронной почты подчиняются определенным правилам, которые задает администратор сервера. Эти правила определяют максимальный размер отдельных сообщений электронной почты, которые можно отправлять и получать, а также объем пространства, доступный для отдельного почтового ящика. Входящие сообщения обрабатываются сервером, на котором запущен один из трех протоколов: Hypertext Transfer Protocol (HTTP), Internet Message Access Protocol (IMAP) или Post Office Protocol 3 (POP3). Каждый из
этих протоколов имеет свой набор правил для обработки сообщений электронной почты; администратор вашей сети или ISP может сказать вам, какой протокол использует ваш сервер. Исходящие сообщения обрабатываются сервером, на котором запущен протокол Simple Mail Transfer Protocol (SMTP).
Совет. Работа серверов электронной почты основывается на том, что каждый почтовый ящик имеет уникальный адрес электронной почты. Этот адрес состоит из двух частей: алиаса (псевдонима) и домена, разделенных символом ( @ ). Например, адрес электронной почты someone@microsoft.com представляет имя пользователя someone, который имеет учетную запись электронной почты в домене microsoft.com (иными словами, он работает в Microsoft). Алиасы электронной почты на предприятиях обычно состоят из имени и фамилии соответствующего лица или инициалов. Имя домена, которое следует после алиаса, обычно представляет веб-сайт этого предприятия (просто замените алиас и символ » @ » буквами www и точкой, и вы получите URL-адрес). Исключение составляют провайдеры услуг Интернет (ISP) и учетные записи электронной почты, получаемые через веб, где имя домена предшествует названию домашней страницы провайдера услуг.
Внутри вашего почтового ящика электронная почта хранится в виде набора папок. Структура папок варьируется в зависимости от используемой программы электронной почты. В Outlook Express включены следующие папки.
- Входящие (Inbox). Ваши новые сообщения доставляются в эту папку.
- Исходящие (Outbox). В этой папке находятся сообщения, которые вы уже отправили, но они еще не доставлены с вашего компьютера на сервер электронной почты. Если вы работаете автономно, то сообщения задерживаются в этой папке, пока вы не подсоединитесь к серверу.
- Отправленные (Sent Items). После отправки вашего сообщения кому-либо копия этого сообщения сохраняется в данной папке. В зависимости от вашей программы электронной почты вам, возможно, придется указать, что вы хотите сохранять свои отправленные сообщения.
- Удаленные (Deleted Items). Удаленные сообщения хранятся здесь, пока вы не очистите эту папку. Это средство Outlook Express эквивалентно корзине Windows (Recycle Bin).
- Черновики (Drafts). Пока вы готовите сообщение (но еще не отправляете), его копия периодически сохраняется в папке Черновики (Drafts). Если ваша программа электронной почты внезапно закрылась или вам хочется закрыть сообщение и отправить его позже, вы можете затем открыть последнюю версию сообщения из этой папки.
В дополнение к этим стандартным папкам вы можете создавать свои собственные папки, в которых можете организовывать свои сообщения электронной почты в нужном вам порядке. Например, вы можете создавать папку для каждого проекта, над которым работаете, и затем перемещать сообщения в соответствующие папки по мере их получения. Дополнительные папки помогают освобождать папку Входящие (Inbox) и упрощают в дальнейшем поиск конкретных сообщений.
Используя Outlook Express, вы можете указывать, нужно ли отображать на экране все ваши папки электронной почты и нужно ли синхронизировать ваши папки Outlook Express с папками на вашем сервере электронной почты. Если вы задали синхронизацию, то Outlook Express сравнивает папку на вашем компьютере с папкой на сервере и обновляет обе папки в соответствии с их текущим состоянием, загружая новые сообщения на ваш компьютер и удаляя сообщения, которые удалены в одной из этих двух папок.
В этом упражнении вы сконфигурируете Outlook Express для отправки и получения сообщений электронной почты, используя свою существующую учетную запись электронной почты.
Для этого упражнения не требуется никаких учебных файлов. Вы должны иметь имя и пароль учетной записи электронной почты, имя и тип сервера электронной почты, а также имя сервера, выполняющего отправку исходящих сообщений. Если вы подключаетесь к учетной записи на своем предприятии, то должны иметь активное сетевое соединение, а также использовать имя и пароль пользователя сети.
Для того чтобы настроить прием и отправку электронной почты с имеющегося у вас электронного ящика при помощи почтовой программы Outlook Express, необходимо проделать следующие шаги.
Запустите программу Outlook Express. (Пуск / Программы / Outlook Express) Данная программа поставляется вместе с Windows XP/ME/2000, поэтому отдельно устанавливать ее не понадобится.
Если в программе не создано ни одного почтового ящика, при запуске она автоматически предложит его создать. Для создания ящика можно также выбрать в верхнем меню: «Сервис» / Учетные записи / Добавить / Почта.
Появится окно, в котором необходимо вписать имя отправителя:
Нажмите кнопку «Далее», чтобы перейти к следующему этапу.
В данном окне необходимо ввести имя почтового ящика, после чего нажать кнопку «Далее».
Теперь необходимо прописать настройки серверов входящих и исходящих сообщений. Оставьте выбранным сервер входящих сообщений POP3. Если ваш ящик размещен на нашем веб-сервере, то серверы входящих и исходящих сообщений следует прописать такие: mail.aironet.ru Настройки серверов входящих и исходящих сообщений других почтовых служб необходимо узнавать на соответствующем сайте в Интернете.
Жмем кнопку «Далее» и настраиваем следующее окно:
Здесь нужно точно указать имя вашего почтового ящика, а также пароль от него. Если вы снимете галочку с ячейки «Запомнить пароль», то при получении почтовых сообщений, программа будет запрашивать у вас пароль.
Использовать безопасную проверку пароля (SPA) не нужно.
Осталось нажать еще раз кнопку «Далее», а затем в новом окне — кнопку «Готово», и ваш ящик создан!
7.2.1. Настройка почтового ящика в Outlook Express (Windows XP)
Свойства почтового ящика настраиваются в Outlook Express с помощью специального мастера. Обычно он появляется при первом запуске программы, его также можно вызвать, выбрав опцию Учетные записи в меню Сервис. В открывшемся окне нажмите кнопку Добавить и в выпадающем меню выберите Почта. После чего откроется окно мастера подключения к Интернету, который и поможет настроить почтовый ящик (рис. 7.4).
В поле Выводимое имя впишите свое имя или прозвище. Текст, введенный в это поле, будет отображаться в ваших письмах в графе От. Например, я ввел свои настоящие имя и фамилию. Нажмите кнопку Далее, чтобы перейти к следующему шагу.
В поле Электронная почта (рис. 7.5) введите адрес электронной почты. Нажмите кнопку Далее, чтобы перейти к следующему шагу.
Здесь (рис. 7.6) в соответствующие поля необходимо ввести адреса POP- и SMTP-серверов. Предварительно в выпадающем меню Сервер входящих сообщений следует выставить тип сервера приема почты — рекомендую сейчас оставить там запись POP3. Нажмите кнопку Далее, чтобы перейти к следующем шагу.
Примечание
Следует отметить, что бывает два типа серверов приема почты: POP3 и IMAP. В первом случае при проверке почты Outlook Express соединяется с сервером и скачивает все письма и вложенные в них файлы на жесткий диск вашего компьютера. Во втором случае при соединении с почтовым сервером на компьютер скачиваются только заголовки писем, а само письмо загрузится с сервера только после щелчка на его заголовке. Письма при работе с ними в IMAP остаются на сервере в вашем почтовом ящике. Если вы выходите в Интернет через обычный модем, то советую использовать POP3 — в таком случае вы можете подключиться к Интернету, скачать пришедшую почту, отправить нужные письма и отключиться. IMAP стоит использовать при постоянном подключении к Интернету или, например, если ваш ящик доступен из локальной сети.
Теперь (рис. 7.7) вам нужно ввести учетную запись (логин) и пароль, выданные вам провайдером[56]. Нажмите кнопку Далее и в следующем окне нажмите кнопку Готово для завершения работы мастера.
Вот и все, настройка ящика завершена. Чтобы изменить какую-либо из настроек, выберите в меню Сервис опцию Учетные записи, а затем имя нужного ящика и нажмите кнопку Свойства. В открывшемся окне изменяется любая настройка почтового ящика (рис. 7.8).
Данный текст является ознакомительным фрагментом.
Читайте также
Создание и открытие почтового ящика
Создание и открытие почтового ящика
Для создания почтового ящика и получения дескриптора, который можно будет использовать в операциях ReadFile, почтовые серверы (программы считывания) вызывают функцию CreateMailslot. На одном компьютере может находиться только один почтовый
Почтовая программа Outlook Express (Windows Mail)
Почтовая программа Outlook Express (Windows Mail)
Можно как угодно относиться к программам Microsoft вообще и к Internet Explorer в частности, но даже самые заядлые скептики признают, что Outlook Express – очень хорошая программа.Напомним, что в более ранних версиях Internet Explorer работа с почтой и новостями
Создание электронного почтового ящика
Создание электронного почтового ящика
Чтобы начать пользоваться услугами электронной почты, нужно создать свой электронный почтовый ящик – выделенное для пользователя место на почтовом сервере, где будут храниться доставленные письма. Чтобы создать свой ящик, нужно
Регистрация почтового ящика
Регистрация почтового ящика
Действовать будем пошагово.1. Заходим на какой-нибудь почтовый сервер (пусть это будет http://www.mail.ru, коль я уже о нем упомянул). Для этого запускаем браузер, подключаемся к Интернету и набираем в адресной строке упомянутый выше адрес. Внимательно
Почта Windows (Outlook Express)
Почта Windows (Outlook Express)
Можно как угодно относиться к программам Microsoft вообще и к Internet Explorer в частности, но даже самые заядлые скептики признают, что Outlook Express – очень хорошая программа.Напомним, что в более ранних версиях Internet Explorer работа с почтой и новостями была разделена, и
Создание почтового ящика
Создание почтового ящика
Первым делом создадим электронный почтовый ящик, или, как его называют специалисты Microsoft, учетную запись.Запустите Почту Windows, выполнив команду Пуск ? Электронная почта. Если вы работаете с Почтой Windows впервые, то при загрузке программы появится
Настройка программы Outlook Express
Настройка программы Outlook Express
Перед настройкой Outlook Express необходимо выяснить определенные параметры, которые нужно будет задать:• адрес почтового ящика пользователя;• сервер входящих сообщений;• сервер исходящих сообщений;• учетную запись (это имя почтового ящика
Spam Bully 4 for Outlook/Outlook Express
Spam Bully 4 for Outlook/Outlook Express
Производитель: Spam Bully (http://www.spambully.com).Статус: коммерческая.Страница для скачивания: http://www.spambully.com/download.php.Размер дистрибутива: 5 Мбайт.Утилита использует в работе фильтр на основе более 35 000 типичных спамерских сообщений. Программа Spam Bully 4 позволяет
Настройки почтового ящика
Настройки почтового ящика
Вернемся к вопросу, как изменить в ваших сообщениях поле От кого. Да и вообще посмотрим, какие возможности есть у вашего ящика.В верхней правой зоне окна создаваемого сообщения найдите ссылку настройки (см. рис. 3.7) и перейдите по ней — откроется
17.4.1. Настройка Outlook Express
17.4.1. Настройка Outlook Express
При первом запуске программы вы увидите окно мастера подключений к Интернету. Прежде всего, он попросит указать ваше имя и адрес электронной почты. С именем проще — если забыли, сможете прочесть в паспорте. А адрес электронной почты нужно помнить.
9.2.2. Создание почтового ящика
9.2.2. Создание почтового ящика
В этом разделе мы поговорим о создании бесплатного почтового ящика на примере почтовой системы Mail.ru. Вы можете выбрать любую другую почтовую систему. Последовательность действий будет практически такой же.
Зайдите на сайт www.mail.ru. Слева вы
7.1. Outlook Express. Почта Windows. Почта Windows Live. Возможности программ
7.1. Outlook Express. Почта Windows. Почта Windows Live. Возможности программ
Электронная почта — одна из самых популярных служб Интернета на сегодняшний день. Миллионы людей пишут друг другу электронные письма, которые почти мгновенно доставляются адресату через Интернет. Такая почта
7.2.2. Настройка почтового ящика в программе Почта Windows (Windows Vista)
7.2.2. Настройка почтового ящика в программе Почта Windows (Windows Vista)
В программе Почта Windows почтовый ящик настраивается аналогичным образом. Откройте меню опций Сервис и выберите пункт Учетные записи. В открывшемся окне (рис. 7.9) нажмите кнопку Добавить.
В открывшемся окне
7.2.3. Настройка почтового ящика в программе Почта Windows Live (Windows 7)
7.2.3. Настройка почтового ящика в программе Почта Windows Live (Windows 7)
Чтобы добавить учетную запись почты Windows Live, щелкните на ссылке Добавить учетную запись в рабочем окне программы (см. рис. 7.3). В открывшемся окне (рис. 7.10) введите адрес электронной почты, пароль и отображаемое
Настройка Outlook Express
Настройка Outlook Express
Программа электронной почты, без преувеличений, обеспечивает вашу связь со всем миром компьютеров и их владельцами. Видимо, поэтому настроек здесь несколько больше, чем в предыдущих программах, которые мы изучали. Но это не должно вас пугать. В рамках
Windows XP поставляется с разнообразными средствами, которые можно использовать для поиска того, что происходит с компьютером, включая следующее:
Онлайновые форумы, где пользователи и специалисты по Windows XP общаются для обсуждения опыта своей работы с Windows XP — это:
Какое приложение, встроенное в Windows XP, позволяет контролировать клавиатуру и следить за экраном монитора своего компьютера через любой компьютер с Windows XP
Чтобы пригласить другого человека, работающего в системе Windows XP и подсоединенного к сети интранет или к Интернет, «показать» ему экран компьютера и использовать Windows Messenger для обсуждения данной проблемы — это:
Программа, не использующая графический интерфейс и обеспечивающая непосредственное взаимодействие между пользователем компьютера и операционной системой называется:
Поместив файлы в папку, которая будет доступна другим, они становятся:
Windows XP обеспечивает:
Как сжать файл средствами Windows XP:
Компоненты Windows XP, включают в себя:
Где Windows временно хранит удаленные файлы:
На примере почтового ящика tt@istu.ru.
1. Выберите Пуск→Все программы→Outlook Express. Введите имя. Нажмите «Далее >».
2. Введите почтовый адрес. Нажмите «Далее >».
3. Сервер входящих сообщений выберите POP3. Введите сервер входящих сообщений pop.mail.ru и сервер исходящих сообщений smtp.mail.ru. Нажмите «Далее >».
4. Введите учётную запись (полностью почтовый адрес) и пароль. Если в дальнейшем не хотите каждый раз при входе в почту вводить с клавиатуры учетную запись и пароль установите флажок «Запомнить пароль». Флажок «Использовать безопасную проверку пароля (SPA)» должен быть выключен. Нажмите «Далее >».
5. Появится окно поздравления с успешным вводом данных. В этом окне нажмите кнопку «Готово», чтобы сохранить введенные параметры.
6. В открывшемся почтовом клиенте Outlook Express в меню «Сервис» выберите пункт «Учетные записи».
7. В открывшемся окне на вкладке «Все» выберите пункт «pop.mail.ru» и нажмите на кнопку «Свойства».
8. В окне свойств перейдите на вкладку «Серверы» и в разделе «Сервер исходящей почты» установите флажок «Проверка подлинности пользователя» и нажмите на кнопку «Настройка…»
9. В открывшемся окошке отметьте галочкой поле «Как на сервер входящей почты» и нажмите «ОК».
10. Для лучшей защиты данных, которые вы отправляете и получаете при помощи почтовой программы, вы можете включить шифрование. Для этого перейдите на вкладку «Дополнительно» и установите галочки напротив «Подключаться через безопасное соединение (SSL)». Установите порт POP3-сервера 995, а порт SMTP-сервера 465.
11. Если хотите оставлять письма, скачанные почтовой программой, на сервере, то установить галочку напротив «Оставлять копии сообщений на сервере». После этого можно также установить галочку «Удалять с сервера через» и указать через какое количество дней можно удалять почту на сервере. Также можно установить галочку «Удалять с сервера при очистке папки «Удаленные»», чтобы с сервера удалялись те письма, которые Вы полностью удалили и в программе.
12. Нажмите «Применить», затем «ОК».
13. Далее в меню «Сервис» выберите пункт «Параметры». В открывшемся окне параметров перейдите на вкладку «Безопасность» и на этой вкладке снимите флажок «Не разрешать сохранение или открытие вложений, которые могут содержать вирусы». Нажмите «ОК».
Почтовый клиент Outlook Express настроен.
Дата: 05.10.2018
Главная /
Операционная система Microsoft Windows XP /
Программа электронной почты, которая поставляется вместе с Windows XP:
вопрос
Правильный ответ:
Microsoft Express
Microsoft Office Outlook
Microsoft Outlook Express
Microsoft Mail
Сложность вопроса
53
Сложность курса: Операционная система Microsoft Windows XP
87
Оценить вопрос
Очень сложно
Сложно
Средне
Легко
Очень легко
Спасибо за оценку!
Комментарии:
Аноним
Зачёт защитил. Лечу кутить отмечать зачёт интуит
07 фев 2019
Аноним
ответ подошёл
23 окт 2015
Оставить комментарий
Другие ответы на вопросы из темы операционные системы интуит.
-
#
Онлайновые форумы, где пользователи и специалисты по Windows XP общаются для обсуждения опыта своей работы с Windows XP — это:
-
#
Чтобы закрыть сгруппированные окна на панели задач необходимо выполнить следующие действия:
-
#
Для использования VPN соединения понадобится:
-
#
Чтобы иметь доступ к панели задач Windows Media Player, должен быть выбран:
-
#
Для Windows Media Player верны следующие утверждения:
Страница 1…2…3…4…5…6…7…8…9…10…11
Как настроить электронную почту Outlook Express в Windows XP
В Outlook Express в русской версии есть меню «Сервис» нужно его открыть дальше выбрать подменю «Учетные записи» откроется табличка «Учетные записи в интернете», далее открываем вкладку «Почта» и наживаете кнопку «Добавить» и выбираете на открывшейся вкладке первую запись «Почта». В открывшемся диалоговом окне вводите имя от которого будет отсылаться почта (любое имя или псевдоним) потом в низу нажимает кнопку «Далее» в следующем диалоговом окне вводите адрес электронной почты т.е. свой E-mail, потом также нажимаете кнопку «Далее», теперь система просит вас указать сервер входящих сообщений: POP3, IMAP, HTTP чаще всего это POP3. Ниже следует прописать адрес сервера входящих и исходящих сообщений, данную информацию необходимо посмотреть на вебстранице вашей электронной почты в разделе помощь или настройки. После ввода необходимой информации жмем кнопку «Далее». В открывшемся диалоге вводим свой логин и пароль для входа в почтовый ящик (галочку сохранить пароль желательно не снимать если не хотите каждый раз при входе в ящик вводить его по новой, галочку в поле безопасная проверка пароля в большинстве случаев не ставить) и жмем кнопку «Далее». Теперь мы попали в последнее диалоговое окно где сказано что Вы успешно ввели данные по созданию своей учетной записи и Вам остается только нажать кнопку «Готово». И еще одно некоторые почтовые серверы требуют включить опцию «Вход как на сервер входящей почты» для это опять входим (если вышли из данного меню) в меню «Сервис», «Учетные записи» вкладка «Почта» выбираем нашу учетную запись и справа нажимаем кнопочку «Свойства» в свойствах выбираем вкладку «Сервер» в низу ставим галочку в поле «Проверка подлинности пользователя» после чего становится активно кнопка «настройка» если ее нажать откроется окно настройки где будет стоять точка в поле «Вход как на сервер входящей почты» если там нет отметки поставьте и нажимаем кнопку «ОК» теперь мы вернулись обратно на вкладку «Сервер» снова нажимаем внизу кнопку «ОК» теперь мы вернулись в окно учетных записей чтобы его закрыть нажмите кнопку «Закрыть». На этом настройка учетных записей закончена. Ели у Вас несколько почтовых ящиков повторите процедуру несколько раз.
Диск HDD Ata 300ГБ, в BIOS показываются все 300Гб, а в операционной системе Windows XP 279гб. Почему?
Дело в том, что у разработчиков HDD есть привычка делать вид, что 1 Гбайт = 1000Мбайт, а на самом деле 1 Гбайт = 1024 Мбайт, 1Мбайт = 1024 Кбайт, 1Кбайт = 1024 Байт. Если все пересчитать на калькуляторе то, 300 000 000 000/1024/1024/1024=279,39
Как восстановить в операционной системе «Игры», такие как Паук, и др
Пуск — Панель управления — Установка и удаление программ — Установка компонентов Windows — Стандартные и служебные программы (двойной клик или кнопка «Состав») — Игры (двойной клик или кнопка «Состав») — поставить галочки для нужных игр. Появится сообщение с требованием вставить установочный диск, выполните, OK.
Как изменить путь к папке «мои документы», чтобы созданный документ в ворде при сохранении сразу бы открывал нужную мне папку, а не «мои документы»
Создайте папку ‘Мои документы’ в любом месте локального (Вашего) компьютера. В этоq ветке [HKEY_CURRENT_USERSoftwareMicrosoftWindowsCurrentVersionExplorerUser Shell Folders] ключ User Shell Folders.
Щелкните по имени User Shell Folders в левом окне редактора реестра. Перейдите в правое окно и найдите параметр Personal. Щелкните по этому параметру правой кнопкой мышки и выберите в контексте Изменить. В открывшемся окне внесите полный путь к Вашему расположению папки, щелкните ОК. Перезагрузите компьютер. После перезагрузки Пуск — Мои документы. Не пугайтесь что папка пуста. Я специально сразу не сказал переместите содержимое папки ‘Мои документы’ чтоб Вы не перепутали. Так как система перенесла бы Вас в новую папку не показывая пути размещения. Теперь откройте папку ‘Мои документы’ расположенную по умолчанию (на старом месте). Выделите Все. Щелкните правой кнопкой мышки на выделенном и в контексте выберите Вырезать. Откройте папку ‘Мои документы’, ту которую Вы создали и щелкните правой кнопкой мышки на пустом пространстве. В контексте выберите Вставить. Второй вариант. Можно использовать сторонний двухоконный менеджер. Раскройте в окнах обе папки. Переместите содержимое старой папки в новую. По ходу выполнения операции можно наблюдать в окне Проводника появляющиеся файлы и папки.
Как отключить проверку свободного места на дисках в Windows XP?
- Запустите редактор реестра (regedit.exe);
- Откройте ветвь
[HKEY_CURRENT_ USER Software Microsoft Windows CurrentVersion Policies Explorer]
- В меню «Правка» выберите «Создать» — «Параметр DWORD»;
- Введите имя «NoLowDiskSpaceChecks«, нажмите [Enter];
- Дважды щелкнув мышкой на созданном ключе, задайте значение «1«. Нажмите OK;
- Закройте редактор реестра и перегрузите систему.
После установки Windows Vista, плохо работают CD и DVD-привода.
Чаще всего такая проблема может возникать после обновления до системы Windows Vista. Эта проблема может возникнуть, если миграция драйверов фильтра в стеке хранилища дисковода для оптических дисков в систему Windows Vista не была выполнена успешно. Для устранения проблемы удалите соответствующие драйверы фильтра. Для этого выполните следующие действия:
- Нажмите кнопку Пуск, в поле Начать поиск введите regedit, затем выберите пункт regedit в списке Программы. При получении запроса на ввод пароля администратора или подтверждения введите пароль или нажмите кнопку Продолжить.
- Найдите и выберите следующий подраздел реестра:
HKEY_LOCAL_MACHINESYSTEMCurrentControlSetControlClass{4D36E965-E325-11CE-BFC1-08002BE10318}
- В правой области щелкните правой кнопкой мыши параметр UpperFilters и выберите команду Удалить
- В правой области щелкните правой кнопкой мыши параметр LowerFilters и выберите команду Удалить
- Закройте редактор реестра и перезагрузите компьютер.
Дополнительная информация
Чтобы получить дополнительные сведения о драйверах фильтра, которые можно загружать в системе Windows Vista, запустите программу DevCon. Для этого выполните следующие действия:
- Скачайте и извлеките программу DevCon.
Дополнительные сведения о получении и использовании данной программы см. в следующей статье базы знаний Майкрософт:
Использование программы с интерфейсом командной строки DevCon в качестве альтернативы диспетчеру устройств - Нажмите сочетание WinKey+R, в поле Открыть введите cmd и нажмите OK
- В командной строке перейдите в каталог, в который были извлечены файлы программы DevCon
- Введите команду:
devcon stack gencdrom
и нажмите клавишу ВВОД.
Появятся сведения, подобные приведенным ниже:IDECDROM[имя]_____CDRW121032______1.085&60546BC&0&0.0.0
Name: [имя]
CDRW121032 Setup Class: {4D36E965-E325-11CE-BFC1-08002BE10318}
CDROM Upper filters: [имя_драйвера]
Controlling service: cdrom
Lower filters: [имя_драйвера] 1 matching device(s) found.
Установил Windows Vista. Как отключить программы, которые автоматически загружаются при запуске системы?
Выполните следующие действия
- Запустите Защитник Windows, нажав кнопку Пуск и выбрав пункт Все программы, а затем — Защитник Windows.
- Нажмите кнопку Сервис и щелкните ссылку Проводник программного обеспечения
- В списке Категория выберите Автоматически загружаемые программы.
- Выберите программу, которую не следует запускать, и нажмите кнопку Отключить
- Нажмите кнопку Да, чтобы подтвердить отмену запуска программы
- Повторите шаги 4 и 5 для каждой программы, запуск которой следует отменить
У меня не воспроизводятся плеером некоторые фильмы. Кодеки стоят.
Всё дело в том, что в Вашем наборе кодеков нет именно того кодека, который нужен. Для того, чтобы узнать какой именно нужен кодек есть утилита GSpot. Скачать утилиту можно на сайте http://www.headbands.com/gspot/. Когда утилита загрузится, через меню «File -> Open» открыть мультимедийный файл, воспроизведение которого оказалось плееру не под силу. GSpot проанализирует содержимое видео и отобразит название недостающих кодеков.
Как правильно удалить кодеки в Windows XP
Сегодня мы озадачимся удалением кодеков в Windows 2000 и XP. Деинсталляция кодеков может помочь при разрешении проблем воспроизведения некоторых мультимедийных файлов, а также пригодится в случае, когда необходимо сознательно заблокировать работу с аудио- или видеоданными в операционной системе.
Итак, если возникла необходимость удалить какой-либо кодек, действуем следующим образом:
- Заходим в настройки Windows через меню «Start -> Settings -> Control Panel» (Пуск -> Настройка -> Панель управления)
- 2. Переходим по ссылке Sounds and Audio Devices (Звуки и мультимедиа)
- 3. В открывшемся окне Sounds and Audio Devices Properties щелкаем мышью по вкладке Hardware и в представленном списке устройств выбираем Audio Codecs или Video Codecs в зависимости от типа удаляемых кодеков
- После выбора подходящего типа кодеков нажимаем на расположенную ниже кнопку Properties и следуем на одноименную вкладку
- По названию определяемся с кодеком и избавляемся от него нажатием клавиши Remove. При необходимости перезагружаем компьютер для фиксации проделанных изменений в системе и полного устранения кодеков.