After upgrading to Windows 10, if your find your Epson scanner no longer work, don’t worry. You’re not alone. Many Windows 10 users have reported this issue. You can fix the problem by following the instructions below.
First, verify Epson Scan is not set to Compatibility Mode
The Epson Scan might be set to Compatibility Mode after you upgrade your system to Windows 10. So the first thing you can do is verify Epson Scan is not set to Compatibility Mode.
Follow these steps:
1) Right-click on the Epson Scan icon on the desktop, then click Properties.
2) Go to Compatibility tab. If the check box next to Run this program in compatibility mode for, uncheck it. Then click the OK button.
3) On your keyboard, press Windows logo key and R key at the same time to invoke the Run box.
4) Type services.msc and click the OK button to open the Services window:
5) Right click Windows Image Acquisition (WIA), then click Properties.
6) Make sure Startup type is set to Automatic and the Service status to Running, the click Apply > OK.
7) Check to see if you scanner works
Update Scanner Drivers
The scanner driver may be removed after upgrading to Windows 10. Or the installed drivers may be not compatible with Windows 10. So to fix the problem, you can try to update the scanner drivers.
There are two ways you can get the right drivers for your Epson scanner: manually or automatically.
Manual driver update – You can update your Epson scanner driver manually by going to Epson official website to download and search for the most recent Windows 10 driver. Be sure to choose only driver that is compatible with your variant of Windows 10.
Automatic driver update – If you don’t have time, patience, or computer skills to update drivers manually, you can do it automatically with Driver Easy.
Driver Easy will automatically recognize your system and find the correct drivers for it. You don’t need to know exactly what system your computer is running, you don’t need to risk downloading and installing the wrong driver, and you don’t need to worry about making a mistake when installing.
You can update your drivers automatically with either the FREE or the Pro version of Driver Easy. But with the Pro version it takes just 2 clicks (and you get full support and a 30-day money back guarantee):
1) Download and install Driver Easy.
2) Run Driver Easy and click the Scan Now button. Driver Easy will then scan your computer and detect any problem drivers.
3) Click the Update button next to a flagged Epson scanner driver to automatically download and install the correct version of this driver (you can do this with the FREE version).
Or click Update All to automatically download and install the correct version of all the drivers that are missing or out of date on your system (this requires the Pro version – you’ll be prompted to upgrade when you click Update All).
The Pro version of Driver Easy comes with full technical support.
If you need assistance, please contact Driver Easy’s support team at support@drivereasy.com.
Hope the instructions above help you fix your Epson scanner not working issue. If you have any ideas or suggestions, please leave your comment. We’d love to hear of any ideas.
104
104 people found this helpful
Available in other languages
Haben Sie Probleme mit Ihrem Epson Scanner unter WIndows 10? Keine Angst! Hier zeigen wir 4 Methoden, dieses Problem zu lösen. Versuchen sie mal!
After upgrading to Windows 10, if your find your Epson scanner no longer work, don’t worry. You’re not alone. Many Windows 10 users have reported this issue. You can fix the problem by following the instructions below.
First, verify Epson Scan is not set to Compatibility Mode
The Epson Scan might be set to Compatibility Mode after you upgrade your system to Windows 10. So the first thing you can do is verify Epson Scan is not set to Compatibility Mode.
Follow these steps:
1) Right-click on the Epson Scan icon on the desktop, then click Properties.
2) Go to Compatibility tab. If the check box next to Run this program in compatibility mode for, uncheck it. Then click the OK button.
3) On your keyboard, press Windows logo key and R key at the same time to invoke the Run box.
4) Type services.msc and click the OK button to open the Services window:
5) Right click Windows Image Acquisition (WIA), then click Properties.
6) Make sure Startup type is set to Automatic and the Service status to Running, the click Apply > OK.
7) Check to see if you scanner works
Update Scanner Drivers
The scanner driver may be removed after upgrading to Windows 10. Or the installed drivers may be not compatible with Windows 10. So to fix the problem, you can try to update the scanner drivers.
There are two ways you can get the right drivers for your Epson scanner: manually or automatically.
Manual driver update – You can update your Epson scanner driver manually by going to Epson official website to download and search for the most recent Windows 10 driver. Be sure to choose only driver that is compatible with your variant of Windows 10.
Automatic driver update – If you don’t have time, patience, or computer skills to update drivers manually, you can do it automatically with Driver Easy.
Driver Easy will automatically recognize your system and find the correct drivers for it. You don’t need to know exactly what system your computer is running, you don’t need to risk downloading and installing the wrong driver, and you don’t need to worry about making a mistake when installing.
You can update your drivers automatically with either the FREE or the Pro version of Driver Easy. But with the Pro version it takes just 2 clicks (and you get full support and a 30-day money back guarantee):
1) Download and install Driver Easy.
2) Run Driver Easy and click the Scan Now button. Driver Easy will then scan your computer and detect any problem drivers.
3) Click the Update button next to a flagged Epson scanner driver to automatically download and install the correct version of this driver (you can do this with the FREE version).
Or click Update All to automatically download and install the correct version of all the drivers that are missing or out of date on your system (this requires the Pro version – you’ll be prompted to upgrade when you click Update All).
The Pro version of Driver Easy comes with full technical support.
If you need assistance, please contact Driver Easy’s support team at support@drivereasy.com.
Hope the instructions above help you fix your Epson scanner not working issue. If you have any ideas or suggestions, please leave your comment. We’d love to hear of any ideas.
104
104 people found this helpful
Available in other languages
Haben Sie Probleme mit Ihrem Epson Scanner unter WIndows 10? Keine Angst! Hier zeigen wir 4 Methoden, dieses Problem zu lösen. Versuchen sie mal!
Не волнуйтесь, если после обновления до Windows 10 ваш сканер Epson перестал работать. Ты не одинок. Многие пользователи Windows 10 сообщили об этой проблеме. Вы можете решить эту проблему, следуя приведенным ниже инструкциям.
Epson Scan может быть установлен в режим совместимости после обновления вашей системы до Windows 10. Итак, первое, что вы можете сделать, это убедиться, что для Epson Scan не установлен режим совместимости.
Следуй этим шагам:
1) Щелкните правой кнопкой мыши значок Epson Scan на рабочем столе, затем щелкните Свойства .
2) Перейти к Совместимость таб. Если флажок рядом с Запустите эту программу в режиме совместимости для , снимите флажок. Затем нажмите кнопку Хорошо кнопка.
3) На клавиатуре нажмите Логотип Windows ключ и р одновременно нажмите клавишу, чтобы вызвать окно «Выполнить».
4) Тип services.msc и щелкните Хорошо кнопку, чтобы открыть окно Службы:
5) Щелкните правой кнопкой мыши Получение образов Windows (WIA) , затем щелкните Свойства .
6) Убедитесь, что Тип запуска установлен на Автоматический и Статус услуги к Бег , щелчок Применять > Хорошо .
7) Убедитесь, что сканер работает.
Обновите драйверы сканера
Драйвер сканера может быть удален после обновления до Windows 10. Или установленные драйверы могут быть несовместимы с Windows 10. Поэтому, чтобы решить проблему, вы можете попробовать обновить драйверы сканера.
Получить нужные драйверы для сканера Epson можно двумя способами: вручную или автоматически.
Обновление драйверов вручную — Вы можете обновить драйвер сканера Epson вручную, перейдя в Официальный сайт Epson чтобы загрузить и найти самую последнюю версию драйвера для Windows 10. Обязательно выбирайте только драйвер, совместимый с вашим вариантом Windows 10.
Автоматическое обновление драйверов — Если у вас нет времени, терпения или навыков работы с компьютером для обновления драйверов вручную, вы можете сделать это автоматически с помощью Водитель Easy .
Driver Easy автоматически распознает вашу систему и найдет для нее подходящие драйверы. Вам не нужно точно знать, в какой системе работает ваш компьютер, вам не нужно рисковать, загружая и устанавливая неправильный драйвер, и вам не нужно беспокоиться о том, что вы ошиблись при установке.
Вы можете автоматически обновлять драйверы с помощью БЕСПЛАТНОЙ или Pro версии Driver Easy. Но с версией Pro требуется всего 2 клика (и вы получаете полную поддержку и 30-дневную гарантию возврата денег):
1) Скачать и установите Driver Easy.
2) Запустите Driver Easy и нажмите Сканировать сейчас кнопка. Затем Driver Easy просканирует ваш компьютер и обнаружит проблемы с драйверами.
3) Щелкните значок Обновить рядом с отмеченным драйвером сканера Epson, чтобы автоматически загрузить и установить правильную версию этого драйвера (вы можете сделать это в БЕСПЛАТНОЙ версии).
Или нажмите Обновить все для автоматической загрузки и установки правильной версии все драйверы, которые отсутствуют или устарели в вашей системе (для этого требуется версия Pro — вам будет предложено обновить, когда вы нажмете «Обновить все»).

Если вам нужна помощь, обращайтесь Служба поддержки Driver Easy в support@drivereasy.com .
Надеюсь, что приведенные выше инструкции помогут вам решить проблему с неработающим сканером Epson. Если у вас есть идеи или предложения, оставьте свой комментарий. Мы будем рады услышать о любых идеях.
В этом посте представлены различные решения, если сканирование Epson не работает в Windows 11/10. Проблема очень распространена среди пользователей, которые недавно обновились до последней версии ОС Windows. Не беспокойтесь, если вы столкнулись с той же проблемой, поскольку вы не единственный. И самое главное, проблема легко решается. Просто попробуйте приведенные ниже решения, чтобы избавиться от проблемы на ПК с Windows.

Вот список всех решений, которые можно попробовать, если сканирование Epson не работает в Windows 11/10.
- Изменить настройки Epson Scan
- Удалить сканер Epson из режима совместимости
- Запустите средство устранения неполадок оборудования
- Проверьте службы Windows
- Обновите драйвер Эпсон
Теперь давайте подробно рассмотрим все эти решения.
1]Изменить настройки Epson Scan
Если сканирование Epson не работает на ПК с Windows, первым делом попробуйте изменить настройку сканирования Epson. Это решение помогло многим пользователям и, надеюсь, поможет и вам. Вот шаги, которые вам нужно выполнить.
- Для начала нажмите кнопку «Пуск» и найдите папку Epson.
- Откройте папку и щелкните Настройки Epson Scan.
- Выберите «Сеть», а затем нажмите «Добавить».
- Подождите, пока он не найдет IP-адрес.
- Дважды щелкните по появившемуся IP-адресу.
- Нажмите на опцию «Изменить» и переименуйте его.
- Нажмите «ОК».
Проблема была бы решена к настоящему времени. Если нет, попробуйте следующее решение в списке.
2]Удалить сканер Epson из режима совместимости
Следующее, в чем вы должны убедиться, это то, что режим совместимости сканера Epson отключен. Если это случайно включено, неудивительно, что вы столкнулись с проблемой в вопросе. Вам придется отключить режим совместимости сканера Epson, чтобы устранить проблему. Вы можете сделать это, выполнив следующие шаги.
- Прежде всего, щелкните правой кнопкой мыши значок сканера Epson и выберите «Свойства» в появившемся меню.
- Перейдите на вкладку «Совместимость».
- Снимите флажок «Запустить эту программу в режиме совместимости для».
- Нажмите OK, чтобы сохранить изменения.
Проверьте, устранена ли проблема или нет. Если да, вы можете идти. Но если это продолжится, попробуйте следующее решение в списке.
См.: Что такое сетевое сканирование и как оно работает?
3]Запустите средство устранения неполадок оборудования
Запуск средства устранения неполадок оборудования Windows — еще одно эффективное решение, которое вы можете попробовать в этой ситуации. Он определит проблему и автоматически устранит ее. Вы можете запустить средство устранения неполадок оборудования на ПК с Windows, выполнив следующие действия.
Откройте диалоговое окно «Выполнить», нажав сочетание клавиш Windows + R.
В отведенном месте введите cmd и нажмите клавишу ввода.
Появится окно командной строки.
Введите следующую команду и нажмите клавишу ввода.
msdt.exe /id DeviceDiagnostic
Появится окно устранения неполадок оборудования и устройств.
Нажмите кнопку «Далее».
Теперь следуйте инструкциям на экране, чтобы избавиться от проблемы.
4]Проверьте службы Windows
Следующее эффективное решение, которое вы можете попробовать, если сканирование Epson не работает на ПК с Windows, — это проверить состояние определенных служб Windows. Вы можете сделать это, следуя инструкциям.
- Откройте диалоговое окно «Выполнить», введите services.msc и нажмите клавишу ввода.
- В появившемся окне найдите и щелкните правой кнопкой мыши службу Windows Image Acquisition (WIA).
- Выберите «Свойства» в контекстном меню.
- Измените тип запуска на «Автоматически» и убедитесь, что для параметра «Статус службы» установлено значение «Работает».
- Нажмите «Применить» > «ОК».
Перезагрузите систему и проверьте, решает ли это проблему.
5]Обновите драйвер Epson
Если вы недавно загрузили последнее обновление Windows, неудивительно, что вы столкнулись с проблемой. Как оказалось, Windows иногда удаляет сторонний драйвер с помощью встроенной опции драйвера после загрузки обновления Windows. Это может быть основной причиной того, что сканирование Epson не работает на ПК с Windows. Вам придется вручную обновить драйвер сканера, чтобы решить эту проблему. Вы можете сделать это, выполнив следующие шаги.
- Посетите Эпсон Официальный сайт скачать драйверы
- Выберите Операционную систему.
- Нажмите «Загрузить» рядом с последним обновлением драйвера.
Установите загруженный драйвер в вашей системе, чтобы устранить проблему.
Читать: исправить ошибку «Сканер не обнаружен».
Работает ли Epson Scan в Windows 11?
Да, Epson Scan работает в Windows 11, и это тоже без проблем. Как только ПК с Windows и сканер будут подключены к одному интернет-соединению, сканер будет автоматически обнаружен Windows 11 ARM. Функция сканирования будет доступна в вашей системе после установки универсального драйвера.
Читать: Сканер не работает в Windows 11/10
Почему мой сканер не работает в Windows 11?
Может быть несколько причин, по которым сканер не работает в вашей Windows 11. Но среди всех основных виновников часто оказывается устаревший драйвер. Вам нужно будет загрузить последнее обновление драйвера, чтобы решить эту проблему.

проблема с МФУ Epson Stylus CX4900

При запуска сканирования выдает ошибку: «Программа EPSON Scan не может быть запущена.»
Люди с такой же проблемой (44)
Программа Epson scan вообще никак не запускается и никаких сообщений не выдает. Ещё месяц назад работала исправно. Ничего не менял, сегодня потребовалось отсканировать документ, оказалось, что не запускается совсем никак. Переустанавливал и с оригинального диска, и с официального сайта — ничего не помогло. У меня windows 7, а в свойствах scan почему-то хр. Меняю на 7 — всё равно не запускается. йядасекы 22 марта 2022
Добрый день! у меня вылезает окошко в котором написано:Невозможно установить соединение со сканером . Убедитесь что сканер включен в сеть, настройки выполнены правильно отсутствуют сообщения об ошибках соединения. Подробнее см. раздел решение проблем , руководство пользователя. Я все перечитала в разделе пользоаателя и руководство, помогите понять. убюсипэш 15 февраля 2020
Недопустимая настройка источника бумаги. Такую информацию он выдаёт. Я купил его неделю назад и не могу копировать.WF-2750 ыродэч 5 июля 2019
У меня принтер и сканер все в одном в общем. Epson stylus sx235w, уже много лет все работало идеально, пока детки не залезли… принтер печатает хорошо претензий нет, а вот сканер только запускаю сканировать документ, пишет не возможно установить соединение со сканером. ссылается на на то что либо кабель usb неисправен либо сам принтер выключен. Принтер включен, кабель уже новый купила, уже заново устанавливала его же драйверы и толку нет. док-ты и фото печатает, а сканировать не хочет, В чём причина не понимаю зятой 12 июля 2018
Несколько дней мучений с Epson L355… Всё, что смог найти в сети (советы), не помогло. Буквально 5 минут назад вспомнил, что года 2 назад изменял параметры переменных сред в свойствах системы по советам гуру одного из форумов (система на SSD , создал папку ТЕМР на другом диске и тд.) Все работало исправно до сих пор, купил и переустановил Windows, восстановил параметры и ВСЁ!-Epson scan не устанавливается… Как пришло в голову вернуть параметры ТЕМР и ТМР по умолчанию, даже не знаю. Перезагрузился, Всё установилось и работает! mazurin59 17 марта 2017
то же и на семерке. устанавливал разные версии от базовых с диска, оф. сайта, до сторонних. йефяцытэ 10 декабря 2015
как исправить ошибку при такой записи
EPSON Scan
Программа «EPSON Scan» не работает
Возникшая проблема привела к прекращению работы программы. Windows закроет эту программу, а если есть известный способ устранения проблемы, уведомит вас об этом.
[Закрыть программу] ЛюбовьАА 12 апреля 2013
это ерунда все. проблема именно в восьмерке. Roshchik 7 марта 2013
Видео с YouTube на эту тему
Знаете, как решить эту проблему?
Поделитесь своим знанием!
Ваш способ решения:
Наиболее похожие проблемы из этого раздела
Не возможно запустить сканирование с панели самого МФУ, а запустить его можно только через компьютер. КАК исправить?
Не отвечает программа Epson Easy Photo Print выдает ошибку и нельзя удалить Тоже выдает ошибку
Код ошибки: -5005 : 0x80070002
Сведения об ошибке:
>…
при запуске сканера выходит ошибка : не удалось установить связь со сканером, хотя с этого же компьютера на это же устройство печатается (HP …
Не сканирует Samsung SCX-4100 — выдает ошибку, что порт занят, переустановила все компоненты с дистрибутива, но ошибка не ушла. В чем может быть …
Выдал ошибку 5b00 и заблокировался. Попытался сбросить памперс, войдя в «service mode» — безрезультатно. После включения МФУ стал самопроизвольно …
Отзывы об МФУ Epson Stylus CX4900
Вы рекомендуете этот продукт?
Этот продукт рекомендуют
5 из 7 участников
Добавьте свою проблему с МФУ Epson Stylus CX4900
– и наши эксперты помогут вам найти её решение
добавить
5 решений
добавлено за сутки
13 экспертов
были на сайте за сутки
Не можете починить?
do.fixim.ru
доска объявлений сломанной
техники и запчастей
Лучшие эксперты по принтерам и МФУ
гуру
237 решений
мастер
123 решения
Сервисные центры,
Предложения ремонта
Москва, Костикова ул., д.7
Москва, Багратионовский пр-д, 7к3 (ТЦ Горбушкин …
Москва, Митинская ул., д.42
ремонт МФУ Epson в Москве
Содержание
- 1 Сначала убедитесь, что Epson Scan не установлен в режим совместимости.
- 2 Обновление драйверов сканера
После обновления до Windows 10, если ваш сканер Epson больше не работает, не беспокойтесь. Ты не одинок. Многие пользователи Windows 10 сообщили об этой проблеме. Вы можете решить проблему, следуя инструкциям ниже.
Сначала убедитесь, что Epson Scan не установлен в режим совместимости.
Epson Scan может быть установлен в режим совместимости после обновления системы до Windows 10. Поэтому первое, что вы можете сделать, это убедиться, что Epson Scan не установлен в режим совместимости.
Следуй этим шагам:
1) Щелкните правой кнопкой мыши значок Epson Scan на рабочем столе, затем нажмите свойства.
2) Перейти к Совместимость Вкладка. Если флажок рядом с Запустите эту программу в режиме совместимости для, снять галочку Затем нажмите Хорошо кнопка.
3) На клавиатуре нажмите Логотип Windows ключ
а также р одновременно нажмите кнопку, чтобы вызвать окно «Выполнить».
4) Введите services.msc и нажмите Хорошо Кнопка для открытия окна Сервисов:
5) Правый клик Windows Image Acquisition (WIA), затем нажмите свойства.
6) Убедитесь, что Тип запуска установлен в автоматическая и Сервисный статус в Бег, щелчок Применять > Хорошо.
7) Проверьте, работает ли ваш сканер
Обновление драйверов сканера
Драйвер сканера может быть удален после обновления до Windows 10. Или установленные драйверы могут быть несовместимы с Windows 10. Поэтому, чтобы устранить проблему, вы можете попробовать обновить драйверы сканера.
Есть два способа получить правильные драйверы для вашего сканера Epson: вручную или автоматически.
Обновление драйвера вручную — Вы можете обновить драйвер сканера Epson вручную, перейдя в Официальный сайт Epson скачать и найти самую последнюю версию драйвера для Windows 10. Обязательно выбирайте только драйвер, совместимый с вашим вариантом Windows 10.
Автоматическое обновление драйвера — Если у вас нет времени, терпения или навыков работы с компьютером для обновления драйверов вручную, вы можете сделать это автоматически с Водитель Легко.
Driver Easy автоматически распознает вашу систему и найдет для нее правильные драйверы. Вам не нужно точно знать, на какой системе работает ваш компьютер, вам не нужно рисковать загрузкой и установкой неправильного драйвера, и вам не нужно беспокоиться об ошибках при установке.
Вы можете автоматически обновить драйверы с помощью БЕСПЛАТНОЙ или Профессиональной версии Driver Easy. Но в версии Pro это займет всего 2 клика (и вы получите полную поддержку и 30-дневную гарантию возврата денег):
1) Скачать и установите Driver Easy.
2) Запустите Driver Easy и нажмите кнопку Сканировать сейчас кнопка. Driver Easy проверит ваш компьютер и обнаружит проблемы с драйверами.
3) Нажмите Обновить Кнопка рядом с отмеченным драйвером сканера Epson для автоматической загрузки и установки правильной версии этого драйвера (вы можете сделать это с БЕСПЛАТНОЙ версией).
Или нажмите Обновить все для автоматической загрузки и установки правильной версии всех драйверов, которые отсутствуют или устарели в вашей системе (для этого требуется версия Pro — вам будет предложено выполнить обновление при нажатии кнопки «Обновить все»).
Надеюсь, что приведенные выше инструкции помогут вам исправить неисправность сканера Epson. Если у вас есть какие-либо идеи или предложения, пожалуйста, оставьте свой комментарий. Мы хотели бы услышать о любых идеях.
На чтение 2 мин. Просмотров 6.1k. Опубликовано 03.09.2019
Epson является одним из самых известных производителей сканеров и принтеров в мире, и его периферийные устройства используются миллионами пользователей. Но некоторые из этих пользователей сообщили, что они не могут запускать сканеры Epson после обновления до Windows 10, поэтому мы покажем им несколько решений этой проблемы.

Содержание
- Вот как исправить проблемы со сканером Epson в Windows 10
- Решение 1. Настройте сканер для подключения
- Решение 2. Убедитесь, что служба WIA работает
- Решение 3 – Загрузите последнюю версию диспетчера событий сканирования
Вот как исправить проблемы со сканером Epson в Windows 10
Решение 1. Настройте сканер для подключения
Первое, что мы собираемся попробовать, это настроить ваше соединение со сканером. Вот именно то, что вам нужно сделать:
- Перейдите в меню Пуск, Все приложения, Epson, а затем в Настройки сканера Epson.
-
Проверьте сеть, а затем перейдите к Добавить
-
Теперь выберите IP-адрес вашего устройства и нажмите ОК
Если вы настроили сеть, но по-прежнему не можете запустить сканер Epson, попробуйте некоторые из следующих решений.
Решение 2. Убедитесь, что служба WIA работает
Если служба Windows Image Acquisition (WIA) отключена, вы не сможете запустить любой сканер на своем компьютере, поэтому мы собираемся проверить, включен ли он, и включить его, если он не включен. Вот именно то, что вам нужно сделать:
- Зайдите в Поиск, введите services.msc и откройте Службы
- Найдите службу Windows Image Acquisition, щелкните ее правой кнопкой мыши и выберите «Свойства».
-
Установите тип запуска «Автоматический» и нажмите «Выполнить».
- Нажмите OK, чтобы сохранить изменения
Решение 3 – Загрузите последнюю версию диспетчера событий сканирования
Epson Scan Event Manager – это служебное программное обеспечение, которое запускает ваш сканер, и если вы используете старую версию этого программного обеспечения, есть большая вероятность того, что оно не совместимо с Windows 10. Итак, перейдите на веб-сайт Epson и найдите последнюю версию. версия Scan Event Manager для вашего сканера.
Поскольку мы говорим о совместимости, если вы используете сканер, которому более 10 лет, он, вероятно, вообще не совместим с Window 10, поэтому вам стоит подумать о приобретении нового сканера.
Обновлено: 07.02.2023
Некоторые настройки Epson Scan могут быть недоступны и затемнены в зависимости от возможностей сканера, текущих выбранных настроек или установленных дополнительных устройств.
Невозможно запустить Epson Scan
Выключите устройство и компьютер и затем проверьте, что устройство и компьютер соединены кабелем USB.
Сканер может работать неправильно, если компьютер находится в режиме ожидания (Windows) или в «спящем» режиме (Mac OS X). Перезапустите EPSON Scan и начните сканирование.
Сканер может работать неправильно, если вы обновили свою операционную систему, но не переустановили EPSON Scan. Подробнее об установке и переустановке ПО см. в разделе Удаление ПО сканера.
Убедитесь, что в вашем приложении для сканирования выбрана утилита Epson Scan. См. Сканирование при помощи других программ для документов и фотографий или Сканирование при помощи других программ для пленок и слайдов.
Убедитесь, что рядом с именем устройства в разделе Imaging devices (Устройства обработки изображений) на вкладке Device Manager (Диспетчер устройств) нет вопросительного (?) или восклицательного (!) знака. Если такие знаки присутствуют или сканер отображается как Unknown device (Неизвестное устройство), удалите ПО EPSON Scan, как описано в разделе Удаление Epson Scan. Затем заново установите EPSON Scan, следуя инструкциям плаката Установка .
ПО сканера работает неправильно
Удостоверьтесь, что компьютер отвечает требованиям к объему памяти и другим системным требованиям ваших приложений. См. документацию к оборудованию и ПО.
В Windows проверьте, не присутствует ли значок сканера в нескольких экземплярах. Чтобы сделать это, дважды щелкните значок Scanners and Cameras (Сканеры и камеры) на панели инструментов. Сделайте следующее.
В Windows Vista и XP
Дважды щелкните значок Scanners and Cameras (Сканеры и камеры) на панели управления и удалите значок вашего сканера. Затем удалите и повторно установите программу Epson Scan. См. раздел Удаление ПО сканера. Затем заново установите Epson Scan, следуя инструкциям плаката Установка .
В Windows 2000
Дважды щелкните значок Scanners and Cameras (Сканеры и камеры) на панели управления и удалите ваш сканера из писка устройств. Затем удалите и повторно установите программу Epson Scan. См. раздел Удаление ПО сканера. Затем заново установите Epson Scan, следуя инструкциям плаката Установка .
Сканер может работать неправильно, если компьютер находится в режиме ожидания (Windows) или в «спящем» режиме (Mac OS X). Перезапустите EPSON Scan и начните сканирование.
Сканер может работать неправильно, если вы обновили свою операционную систему, но не переустановили EPSON Scan. Подробнее об установке и переустановке ПО см. в разделе Удаление ПО сканера.
Невозможно сканировать в Автоматическом режиме
Утилита Epson Scan может не распознать изображения, или изображения могут быть кадрированы или объединены неправильно. Это может произойти в следующих случаях.
Цветные негативные фотопленки, у которых основной (фоновой) фон слишком светлый или темный.
В Автоматическом режиме вы можете сканировать только цветные 35 мм пленки или слайды. Для сканирования других типов пленок используйте Простой или Профессиональный режимы.
При сканировании пленки с панорамными изображениями и изображениями обычного формата, могут неправильно кадрироваться панорамные изображения.
Убедитесь, что документы или фотографии правильно расположены на планшете. Подробнее об этом — в разделе Размещение документов и фотографий.
Попробуйте выполнить сканирование в Простом или Профессиональном режимах. Для изменения режима сканирования, обратитесь к разделу Изменение режима сканирования.
Убедитесь, что пленка или слайды правильно вставлены в держатель, а держатель правильно расположен на планшете. Подробнее об этом — в разделе Размещение пленок или слайдов.
Убедитесь, что белые наклейки на держателе пленки и области вокруг них не поцарапаны, не испачканы и ничем не закрыты. Если эти области закрыты, сканер не сможет корректно отсканировать пленки или слайды в Автоматическом режиме. Попробуйте выполнить сканирование в Простом или Профессиональном режимах. Для изменения режима сканирования, обратитесь к разделу Изменение режима сканирования.
При сканировании пленки или слайдов, убедитесь, что подложка для сканирования непрозрачных документов снята. См. раздел Снятие подложки для сканирования непрозрачных документов.
Попробуйте выполнить сканирование в Простом или Профессиональном режимах. Для изменения режима сканирования, обратитесь к разделу Изменение режима сканирования.
Невозможно отсканировать изображения в режиме просмотра миниатюр
Утилита Epson Scan может не распознать изображения, или изображения могут быть кадрированы или объединены неправильно. Это может произойти в следующих случаях.
Цветные негативные фотопленки, у которых основной (фоновой) фон слишком светлый или темный.
При сканировании пленки с панорамными изображениями и изображениями обычного формата, могут неправильно кадрироваться панорамные изображения.
Убедитесь, что документы или фотографии правильно расположены на планшете. Подробнее об этом — в разделе Размещение документов и фотографий.
В окне обычного предварительного просмотра (если он доступен) выделите области для сканирования. Подробнее об этом — в разделе Предварительный просмотр и выделение области сканирования.
Убедитесь, что пленка или слайды правильно вставлены в держатель, а держатель правильно расположен на планшете. Подробнее об этом — в разделе Размещение пленок или слайдов.
В диалоговом окне Configuration (Конфигурация) воспользуйтесь ползунком Thumbnail Cropping Area (Область создания миниатюры). Подробности см. в справке к приложению Epson Scan.
При сканировании пленки или слайдов, убедитесь, что подложка для сканирования непрозрачных документов снята. Подробнее об этом — в разделе Снятие подложки для сканирования непрозрачных документов.
Убедитесь, что параметр Document Type (Тип документа) (в Простом режиме) или параметры Document Type (Тип документа) и Film Type (Тип пленки) (в Профессиональном режиме) установлены верно. Подробнее об этом — в разделе Выполнение основных настроек.
В окне обычного предварительного просмотра (если он доступен) выделите области для сканирования. Подробнее об этом — в разделе Предварительный просмотр и выделение области сканирования.
Сканирование занимает слишком много времени
Если вы сканируете пленки и слайды или используете технологию Digital ICE, сканирование продолжается дольше обычного.
Компьютер с высокоскоростным портом USB 2.0 сканирует быстрее, чем компьютер с портом USB 1.1. Если для подсоединения сканера вы используете USB 2.0, убедитесь, что этот порт соответствует системным требованиям. Подробности см. в разделе Требования к системе.
Чтобы сократить время сканирования, попробуйте отсканировать оригиналы с меньшим разрешением (Resolution). См. Выбор необходимого разрешения для документов и фотографий или Выбор необходимого разрешения для пленок и слайдов.
Изображения повернуты неверно
Убедитесь, что документы или фотографии правильно расположены на планшете. Подробнее об этом — в разделе Размещение документов и фотографий.
Попробуйте включить или отключить функцию Auto Photo Orientation (Автоматический поворот фотографий). Для этого щелкните Customize (Настроить) в Автоматическом режиме или Configuration (Конфигурация) в Простом или Профессиональном режимах.
Функция автоматического поворота фотографий не будет работать при сканировании газет и журналов, документов, иллюстраций и штриховых рисунков, а также при сканировании изображений меньших чем 5 см в длину или ширину.
Функция автоматического поворота фотографий может не правильно работать, если лица на фотографиях очень маленькие, не направлены прямо, или это лица детей. Функция также может работать неправильно, если на фотографии нет лиц людей, небо не расположено сверху, имеются яркие точки или объекты, расположенные не в верхней части фотографии.
При сканировании с использованием просмотра миниатюр (только в Простом или Профессиональном режимах), выберите изображения и щелкните значок , чтобы повернуть его. Подробнее об этом — в разделе Предварительный просмотр и выделение области сканирования.
Убедитесь, что пленка или слайды правильно вставлены в держатель, а держатель правильно расположен на планшете. Подробнее об этом — в разделе Размещение пленок или слайдов.
Попробуйте включить или отключить функцию Auto Photo Orientation (Автоматический поворот фотографий). Для этого щелкните Customize (Настроить) в Автоматическом режиме или Configuration (Конфигурация) в Простом или Профессиональном режимах.
Функция автоматического поворота фотографий не будет работать при сканировании газет и журналов, документов, иллюстраций и штриховых рисунков, а также при сканировании изображений меньших чем 5 см в длину или ширину.
Функция автоматического поворота фотографий может не правильно работать, если лица на фотографиях очень маленькие, не направлены прямо, или это лица детей. Функция также может работать неправильно, если на фотографии нет лиц людей, небо не расположено сверху, имеются яркие точки или объекты, расположенные не в верхней части фотографии.
При сканировании с использованием просмотра миниатюр (только в Простом или Профессиональном режимах), выберите изображения и щелкните значок , чтобы повернуть его. Подробнее об этом — в разделе Предварительный просмотр и выделение области сканирования.
После обновления до Windows 10, если ваш сканер Epson больше не работает, не беспокойтесь. Ты не одинок. Многие пользователи Windows 10 сообщили об этой проблеме. Вы можете решить проблему, следуя инструкциям ниже.
Сначала убедитесь, что Epson Scan не установлен в режим совместимости.
Epson Scan может быть установлен в режим совместимости после обновления системы до Windows 10. Поэтому первое, что вы можете сделать, это убедиться, что Epson Scan не установлен в режим совместимости.
Следуй этим шагам:
1) Щелкните правой кнопкой мыши значок Epson Scan на рабочем столе, затем нажмите свойства.
2) Перейти к Совместимость Вкладка. Если флажок рядом с Запустите эту программу в режиме совместимости для, снять галочку Затем нажмите Хорошо кнопка.
3) На клавиатуре нажмите Логотип Windows ключ
а также р одновременно нажмите кнопку, чтобы вызвать окно «Выполнить».
4) Введите services.msc и нажмите Хорошо Кнопка для открытия окна Сервисов:
5) Правый клик Windows Image Acquisition (WIA), затем нажмите свойства.
6) Убедитесь, что Тип запуска установлен в автоматическая и Сервисный статус в Бег, щелчок Применять > Хорошо.
7) Проверьте, работает ли ваш сканер
Обновление драйверов сканера
Драйвер сканера может быть удален после обновления до Windows 10. Или установленные драйверы могут быть несовместимы с Windows 10. Поэтому, чтобы устранить проблему, вы можете попробовать обновить драйверы сканера.
Есть два способа получить правильные драйверы для вашего сканера Epson: вручную или автоматически.
Driver Easy автоматически распознает вашу систему и найдет для нее правильные драйверы. Вам не нужно точно знать, на какой системе работает ваш компьютер, вам не нужно рисковать загрузкой и установкой неправильного драйвера, и вам не нужно беспокоиться об ошибках при установке.
Вы можете автоматически обновить драйверы с помощью БЕСПЛАТНОЙ или Профессиональной версии Driver Easy. Но в версии Pro это займет всего 2 клика (и вы получите полную поддержку и 30-дневную гарантию возврата денег):
2) Запустите Driver Easy и нажмите кнопку Сканировать сейчас кнопка. Driver Easy проверит ваш компьютер и обнаружит проблемы с драйверами.
3) Нажмите Обновить Кнопка рядом с отмеченным драйвером сканера Epson для автоматической загрузки и установки правильной версии этого драйвера (вы можете сделать это с БЕСПЛАТНОЙ версией).
Сканеры Epson очень популярны в индустрии сканирования и проникли в миллионы домов и офисов по всему миру. Сканеры Epson могут быть как автономными, так и интегрированными с принтером. Они известны своей надежностью и способностью сканировать четкие документы и изображения.
Возникла проблема со сканерами Epson, когда приложение сканера не может сканировать какие-либо документы. Эта проблема может быть связана с рядом различных причин, начиная от проблем в драйверах сканера и заканчивая неправильной настройкой сети.
Замечания: Эта статья предназначена для всех операционных систем (Windows 10, 8 и 7). Он также включает обходные пути, когда после обновления до Windows 10 сканер не работает.
Решение 1. Запуск программного обеспечения сканера с правами администратора
- Щелкните правой кнопкой мыши на Epson Scan и выберите «свойства».
- Оказавшись в свойствах, выберите «Совместимость» табуляция а также проверять «Запустите эту программу от имени администратора». Вы также можете запустить приложение в режиме совместимости позже, если только права администратора не решат проблему.
- Нажмите Применять сохранить изменения и выйти. Сейчас выключение Вы сканируете объект и отсоединяете USB-кабель / отключаете от сети. Через несколько минут снова настройте сканер и посмотрите, сможете ли вы успешно выполнить сканирование.
Решение 2. Исправление беспроводного соединения
Во многих случаях приложению Epson Scan не удается автоматически связать сканер с сетевым адресом локальной сети. Эта проблема возникает, если вы подключаетесь к сканеру по беспроводной сети. Хотя вы по-прежнему можете автоматически искать адреса в приложении, в большинстве случаев это не удается. Чтобы противостоять этой проблеме, мы можем вручную добавить адрес, выбрав его из командной строки и заставить ваш сканер снова работать снова.
- запуск Настройки сканирования Epson. Вы можете либо открыть приложение из ярлыка, либо выполнить поиск с помощью поиска Windows.
- После того, как в настройках сканирования, нажмите на добавлять под Адрес сетевого сканера. Убедитесь, что вы выбираете правильный сканер, используя опцию в верхней части окна.
- Теперь вас встретят с таким экраном. Теперь мы перейдем к командной строке, выберем правильный адрес и вставим его в Введите адрес
- Нажмите значок Windows, введите «CMD»И откройте приложение.
- Введите команду «IPCONFIG”В командной строке и нажмите Enter. В командной строке скопируйте поле «Шлюз по умолчанию».
- Теперь введите этот шлюз по умолчанию в браузере и получите доступ к маршрутизатору. Административный интерфейс вашего маршрутизатора может отличаться от других маршрутизаторов. После того, как вы вошли в свой маршрутизатор, проверьте список подключенные устройства к сети.
Как вы можете видеть, IP-адрес сканера в этом случае «192.168.0.195». Вы можете ввести этот адрес в своем браузере, и в случае успеха вы сможете открыть свойства сканера.
- Теперь вернитесь к приложению Scanner, введите адрес сканера и нажмите Применить. В случае успеха ваш сканер будет успешно добавлен, и вы сможете без проблем использовать утилиту сканирования.
- Вы также можете нажать «Тестовое задание”И посмотрите, успешно ли установлено соединение.
Решение 3. Использование более коротких USB-кабелей
Хотя многие технические производители заявляют, что их устройства можно подключить с помощью очень длинных USB-кабелей, лишь немногие из них соответствуют сказанным. Одним словом, чем больше вы продлеваете USB-кабель для соединения между сканером и компьютером, тем больше будет потеря сигнала.
С учетом вышесказанного, если вы используете сканер на другой стороне комнаты, вам следует приобрести другой USB-кабель, который короче длина и попробуйте подключить сканер. Переместите его ближе к вашему временно и проверьте, работает ли этот обходной путь. Если это так, это означает, что произошла потеря сигналов, и это привело к тому, что компьютер не смог связаться.
Решение 4. Перезапуск обнаружения оборудования Shell
Служба Shell Hardware Detection отслеживает и предоставляет уведомления об аппаратных событиях автозапуска. Этот сервис используется в качестве основного инструмента для обнаружения, когда другое оборудование подключено к вашей системе. Эта служба отвечает за обнаружение сканеров, принтеров, съемных запоминающих устройств и т. Д. Если есть проблема с этой службой, ваш компьютер может не обнаружить сканер. Мы можем попробовать перезапустить эту службу и снова подключить сканер и посмотреть, как это происходит.
- Нажмите Windows + R, введите «Сервисы.ЦКМ”В диалоговом окне и нажмите Enter.
- Поиск услуги «Обнаружение оборудования Shell». Щелкните правой кнопкой мыши и выберите «свойства».
- Убедитесь, что тип запуска установлен на «автоматическая». Теперь закройте окно, еще раз щелкните правой кнопкой мыши на сервисе и выберите «Запустить снова».
- Теперь отключите / отключите сканер от компьютера. Подождите несколько минут, прежде чем снова подключить его. Если обнаружена проблема с Shell Shell Detection, ваш компьютер должен немедленно распознать сканер.
Решение 5. Отключение защищенного паролем доступа
- Нажмите Windows + S, введите «расширенный обмен»И откройте приложение.
- Нажмите на Частный а также проверять опция Включите общий доступ к файлам и принтерам. Сделайте то же самое для гостевой или публичной сети.
- Теперь нажмите Все сети и отключить защищенный паролем обмен проверка «Отключить защищенный паролем обмен».
- Нажмите на Сохранить изменения присутствует в нижней части экрана. Теперь отключите / отключите сканер от компьютера. Подождите пару минут, прежде чем снова подключить его. Теперь проверьте, можете ли вы без проблем использовать утилиту сканера.
Решение 6. Переход с LPT1 на порт виртуального принтера USB 001
Линейные терминалы печати относятся к довольно старой технологии подключения принтеров и сканеров к вашему компьютеру. В настоящее время большинство принтеров перешли с LPT на USB. Мы можем попробовать изменить порты принтера и посмотреть, если это имеет какое-либо значение. Эта проблема особенно известна тем пользователям, которые потеряли функциональность сканера после перехода на Windows 10.
Решение 7. Сброс Windows Image Acquisition (WIA)
- Нажмите Windows + R, введите «Сервисы.ЦКМ”В диалоговом окне и нажмите Enter.
- Оказавшись в службах, просмотрите все записи, пока не найдете «Windows Image Acquisition». Щелкните правой кнопкой мыши на сервисе и выберите «Запустить снова».
- Теперь отключите / отключите сканер от компьютера. Подождите пару минут, прежде чем снова подключить его. Теперь проверьте, можете ли вы без проблем использовать утилиту сканера.
Вы также можете попробовать остановить службу и запустить ее позже вручную, если сброс не работает.
Решение 8. Обновление драйверов сканера
Если все вышеперечисленные решения не работают, мы можем попробовать обновить драйверы сканера. Вы должны перейти на веб-сайт производителя и загрузить последние доступные драйверы сканера. Убедитесь, что вы скачали именно те драйверы, которые предназначены для вашего принтера. Вы можете найти номер модели, указанный на передней панели принтера или в его коробке.
Замечания: Есть несколько случаев, когда более новый драйвер не работает. В этом случае загрузите старая версия драйвера и установите его, используя тот же метод, который описан ниже.
Замечания: Если ваш сканер встроен в ваш принтер, вы должны обновить драйверы вашего принтера, используя тот же метод, который описан ниже. В этом случае вам следует искать в категории «Очереди печати».
- Теперь в Windows появится диалоговое окно с вопросом, каким способом вы хотите обновить драйвер. Выберите второй вариант (Просмотрите мой компьютер для программного обеспечения драйвера) и продолжить.
Выберите файл драйвера, который вы загрузили, используя кнопку обзора, когда он появится, и обновите его соответствующим образом.
- Перезагрузите компьютер и проверьте, решена ли проблема.
Замечания: Если обновление драйверов не работает, следует закрыть все приложения сканера и соответственно удалить их. Теперь вернитесь в диспетчер устройств и удалите сканер / принтер, щелкнув его правой кнопкой мыши и выбрав «Удалить». После удаления отключите сканер, загрузите последние версии драйверов с веб-сайта и установите их после повторного подключения оборудования.
Epson является одним из самых известных производителей сканеров и принтеров в мире, и его периферийные устройства используются миллионами пользователей. Но некоторые из этих пользователей сообщили, что они не могут запускать сканеры Epson после обновления до Windows 10, поэтому мы покажем им несколько решений этой проблемы.
Режимы сканирования в программе
Программа предлагает пользователям три основных режима: автоматический, простой и профессиональный. При выборе автоматического режима отпадает необходимость выполнять сложные настройки. Такой вариант подходит для сканирования фотографий и документов. Во время работы не изменяется оригинальный размер. Для удаления царапин и пыли с фотографии необходимо перейти в режим настроек и поставить соответствующую функцию. В простом режиме можно менять параметры картинки. Присутствует возможность предварительного просмотра перед началом сканирования. Профессиональный режим позволяет настраивать и менять различные опции. Здесь можно оптимизировать резкость и поменять цветовую коррекцию.
Epson Scan и ее возможности
Для тех, кто еще не разобрался с тем, как правильно пользоваться утилитой, мы предлагаем посмотреть небольшой видеоролик. Продвинутому автору хватило всего лишь 2 минут для того, чтобы рассказать и настроить дальнейший процесс сканирования. Несмотря на то, что у приложения полно разнообразных возможностей, функционал невероятно прост и понятен.
Возможности
Технические возможности и функции Epson Scan:
- Предоставление пользователю полного контроля над процессом сканирования. Осуществление цветокоррекции, настройка резкости, улучшение качества изображения.
- Поддержка TWAIN стандарта.
- Функция устранения дефектов и восстановления цвета изображения.
- Смена режима работы МФУ.
- Функция автоматического сканирования с дальнейшим сохранением результата на компьютер (в формате JPEG или PDF), либо отправки его по электронной почте.
- Возможность проверки результатов сканирования в окне предварительного просмотра.
- Большое количество настроек используемого устройства.
- Пользователь может выбирать размер сканированного изображения, самостоятельно задавать область для сканирования.
- Выбор режима сканирования (от длительности его выполнения зависит качество изображения).
- Выбор разрешения, размера и типа сохраняемого на ПК изображения.
Решение 1. Настройте сканер для подключения
Первое, что мы собираемся попробовать, это настроить ваше соединение со сканером. Вот именно то, что вам нужно сделать:
- Перейдите в меню Пуск, Все приложения, Epson, а затем в Настройки сканера Epson.
- Проверьте сеть, а затем перейдите к Добавить
- Теперь выберите IP-адрес вашего устройства и нажмите ОК Если вы настроили сеть, но по-прежнему не можете запустить сканер Epson, попробуйте некоторые из следующих решений.
Решение 2. Убедитесь, что служба WIA работает
Если служба Windows Image Acquisition (WIA) отключена, вы не сможете запустить любой сканер на своем компьютере, поэтому мы собираемся проверить, включен ли он, и включить его, если он не включен. Вот именно то, что вам нужно сделать:
- Зайдите в Поиск, введите и откройте Службы
- Найдите службу Windows Image Acquisition, щелкните ее правой кнопкой мыши и выберите «Свойства».
- Установите тип запуска «Автоматический» и нажмите «Выполнить».
- Нажмите OK, чтобы сохранить изменения
Поскольку мы говорим о совместимости, если вы используете сканер, которому более 10 лет, он, вероятно, вообще не совместим с Window 10, поэтому вам стоит подумать о приобретении нового сканера.
Форум русскоязычного сообщества Ubuntu
- Форум русскоязычного сообщества Ubuntu »
- Поддержка »
- Принтеры, сканеры, МФУ »
- Epson (Модератор: Пользователь) »
- [HOWTO] Настройка сканера Epson Perfection 1270
Автор Тема: [HOWTO] Настройка сканера Epson Perfection 1270 (Прочитано 47123 раз)
0 Пользователей и 1 Гость просматривают эту тему.
- Форум русскоязычного сообщества Ubuntu »
- Поддержка »
- Принтеры, сканеры, МФУ »
- Epson (Модератор: Пользователь) »
- [HOWTO] Настройка сканера Epson Perfection 1270
- Форум
- Помощь
- Правила
- Документация
- Пользовательская документация
- Официальная документация
- Семейство Ubuntu
- Материалы для загрузки
- Совместимость с оборудованием
- RSS лента
- Сообщество
- Наши проекты
- Местные сообщества
- Перевод Ubuntu
- Тестирование
- RSS лента
ScanLite
ScanLite – универсальная и простая программа, используемая для быстрого сканирования документов или изображений. Гибкие настройки позволяют устанавливать желаемое качество исходного файла, настраивать цветовую температуру.
Читайте также:
- Как вставить в вайбер таблицу эксель
- Как сделать игрушечный эффект в фотошопе
- Как нарисовать шарики в фотошопе
- Mi video что это за программа и нужна ли она на андроид
- Как удалить скриншот из буфера обмена на ноутбуке
Содержание
- (Решено) Epson Scan не работает в Windows 10
- Сначала убедитесь, что Epson Scan не установлен в режим совместимости.
- Обновите драйверы сканера
- Epson Scan не может связаться со сканером
- Решение 1. Запуск программного обеспечения сканера с правами администратора
- Решение 2. Исправление беспроводного соединения
- Решение 3. Использование более коротких USB-кабелей
- Решение 4. Перезапуск обнаружения оборудования Shell
- Решение 5. Отключение защищенного паролем доступа
- Решение 6. Переход с LPT1 на порт виртуального принтера USB 001
- Решение 7. Сброс Windows Image Acquisition (WIA)
- Решение 8. Обновление драйверов сканера
- Проблемы с питанием
- Исправления для EPSON Scan не может связаться со сканером
- Исправление 1: обновить драйвер сканера
- Исправление 2: введите правильный IP-адрес
- Неисправности USB-интерфейса
(Решено) Epson Scan не работает в Windows 10
Epson Scan Not Working Windows 10
Если после обновления до Windows 10 Epson Scan не запускается, вы можете попробовать решения из этой публикации.
Не волнуйтесь, если после обновления до Windows 10 ваш сканер Epson перестал работать. Ты не одинок. Многие пользователи Windows 10 сообщили об этой проблеме. Вы можете решить эту проблему, следуя приведенным ниже инструкциям.
Сначала убедитесь, что Epson Scan не установлен в режим совместимости.
Epson Scan может быть установлен в режим совместимости после обновления вашей системы до Windows 10. Итак, первое, что вы можете сделать, это убедиться, что для Epson Scan не установлен режим совместимости.
Следуй этим шагам:
1) Щелкните правой кнопкой мыши значок Epson Scan на рабочем столе, затем щелкните Свойства .
2) Перейти к Совместимость таб. Если флажок рядом с Запустите эту программу в режиме совместимости для , снимите флажок. Затем нажмите кнопку Хорошо кнопка.
3) На клавиатуре нажмите Логотип Windows ключ и р одновременно нажмите клавишу, чтобы вызвать окно «Выполнить».
4) Тип services.msc и щелкните Хорошо кнопку, чтобы открыть окно Службы:
5) Щелкните правой кнопкой мыши Получение образов Windows (WIA) , затем щелкните Свойства .
6) Убедитесь, что Тип запуска установлен на Автоматический и Статус услуги к Бег , щелчок Применять > Хорошо .
7) Убедитесь, что сканер работает.
Обновите драйверы сканера
Драйвер сканера может быть удален после обновления до Windows 10. Или установленные драйверы могут быть несовместимы с Windows 10. Поэтому, чтобы решить проблему, вы можете попробовать обновить драйверы сканера.
Получить нужные драйверы для сканера Epson можно двумя способами: вручную или автоматически.
Обновление драйверов вручную — Вы можете обновить драйвер сканера Epson вручную, перейдя в Официальный сайт Epson чтобы загрузить и найти самую последнюю версию драйвера для Windows 10. Обязательно выбирайте только драйвер, совместимый с вашим вариантом Windows 10.
Автоматическое обновление драйверов — Если у вас нет времени, терпения или навыков работы с компьютером для обновления драйверов вручную, вы можете сделать это автоматически с помощью Водитель Easy .
Driver Easy автоматически распознает вашу систему и найдет для нее подходящие драйверы. Вам не нужно точно знать, в какой системе работает ваш компьютер, вам не нужно рисковать, загружая и устанавливая неправильный драйвер, и вам не нужно беспокоиться о том, что вы ошиблись при установке.
Вы можете автоматически обновлять драйверы с помощью БЕСПЛАТНОЙ или Pro версии Driver Easy. Но с версией Pro требуется всего 2 клика (и вы получаете полную поддержку и 30-дневную гарантию возврата денег):
1) Скачать и установите Driver Easy.
2) Запустите Driver Easy и нажмите Сканировать сейчас кнопка. Затем Driver Easy просканирует ваш компьютер и обнаружит проблемы с драйверами.
3) Щелкните значок Обновить рядом с отмеченным драйвером сканера Epson, чтобы автоматически загрузить и установить правильную версию этого драйвера (вы можете сделать это в БЕСПЛАТНОЙ версии).
Или нажмите Обновить все для автоматической загрузки и установки правильной версии все драйверы, которые отсутствуют или устарели в вашей системе (для этого требуется версия Pro — вам будет предложено обновить, когда вы нажмете «Обновить все»).

Если вам нужна помощь, обращайтесь Служба поддержки Driver Easy в support@drivereasy.com .
Надеюсь, что приведенные выше инструкции помогут вам решить проблему с неработающим сканером Epson. Если у вас есть идеи или предложения, оставьте свой комментарий. Мы будем рады услышать о любых идеях.
Источник
Epson Scan не может связаться со сканером
Решение 1. Запуск программного обеспечения сканера с правами администратора
Первое, что вам следует попробовать, это запустить приложение сканирования с правами администратора. Многие приложения, которым требуется ввод данных из внешнего источника, требуют, чтобы вы предоставили им административные привилегии, чтобы они могли выполнять все свои операции без помех или проверок безопасности. Вам необходимо изменить настройки приложения и разрешить административный доступ.
- Щелкните правой кнопкой мыши Epson Scan и выберите «Свойства».
- Оказавшись в свойствах, выберите вкладку «Совместимость» и выберите «Запускать эту программу от имени администратора». Вы также можете запустить приложение в режиме совместимости позже, если права администратора не решат проблему.
- Нажмите Применить, чтобы сохранить изменения и выйти. Выключить сейчас Отсканируйте объект и отсоедините / отсоедините кабель USB. Через несколько минут снова настройте сканер и посмотрите, сможете ли вы сканировать правильно.
Решение 2. Исправление беспроводного соединения
Во многих случаях Epson Scan не может автоматически связать сканер с сетевым адресом локальной сети. Эта проблема возникает при подключении к сканеру по беспроводной сети. Хотя вы все еще можете автоматически искать адреса в приложении, в большинстве случаев это не удается. Чтобы противостоять этому, мы можем вручную добавить адрес, выбрав его в командной строке, и снова запустить сканер.
- Запустите настройки Epson Scan. Вы можете открыть приложение с помощью ярлыка или выполнить поиск с помощью Windows Search.
- В настройках сканирования нажмите «Добавить» в разделе «Адрес сетевого сканера». Убедитесь, что вы выбрали правильный сканер, используя параметр в верхней части окна.
- Теперь вас встретит такой экран. Теперь перейдем в командную строку, выберем правильный адрес и вставим его в поле Enter address
- Щелкните значок Windows, введите «CMD» и откройте приложение.
- Введите команду «IPCONFIG» в командной строке и нажмите Enter. В командной строке скопируйте поле Default Gateway».
- Теперь введите этот шлюз по умолчанию в свой браузер и войдите в свой маршрутизатор. Административный интерфейс вашего маршрутизатора может отличаться от интерфейса других маршрутизаторов. После входа в роутер проверьте список устройств, подключенных к сети.
Как видите, IP-адрес сканера в данном случае – 192.168.0.195. Вы можете ввести этот адрес в свой браузер, и в случае успеха вы сможете открыть свойства сканера.
- Теперь вернитесь в приложение «Сканер», введите адрес сканера и нажмите «Применить». В случае успеха сканер будет успешно добавлен, и вы сможете без проблем использовать утилиту сканирования.
- Вы также можете нажать «Проверить задание» и посмотреть, успешно ли установлено соединение.
Решение 3. Использование более коротких USB-кабелей
Хотя многие производители технологий заявляют, что их устройства можно подключать с помощью очень длинных USB-кабелей, немногие из них соответствуют требованиям. Короче говоря, чем длиннее USB-кабель протянут между сканером и компьютером, тем больше потеря сигнала.
Тем не менее, если вы используете сканер в комнате, вам следует купить другой более короткий USB-кабель и попробовать подключить сканер. Временно приблизьте его к своему и проверьте, работает ли этот обходной путь. Если это так, это означает, что произошла потеря сигналов, и это помешало компьютеру обмениваться данными.
Решение 4. Перезапуск обнаружения оборудования Shell
Служба обнаружения оборудования оболочки отслеживает и предоставляет уведомления о событиях запуска оборудования. Эта служба используется в качестве основного инструмента для определения того, когда к системе подключено другое оборудование. Эта служба отвечает за обнаружение сканеров, принтеров, съемных запоминающих устройств и т.д. Если есть проблема с этой службой, ваш компьютер может не обнаружить сканер. Мы можем попробовать перезапустить эту службу, повторно подключить сканер и посмотреть, как это пойдет.
- Нажмите Windows + R, введите в диалоговом окне «Services.CKM» и нажмите Enter.
- Найдите службу Shell Hardware Discovery. Щелкните правой кнопкой мыши и выберите «Свойства».
- Убедитесь, что тип запуска установлен на автоматический. Теперь закройте окно, снова щелкните службу правой кнопкой мыши и выберите «Перезагрузить».
- Теперь отключите сканер от компьютера. Подождите несколько минут, прежде чем снова подключить. Если обнаружена проблема с Обнаружением оболочки, компьютер должен немедленно распознать сканер.
Решение 5. Отключение защищенного паролем доступа
Совместное использование с паролем – это механизм безопасности, который обеспечивает безопасность совместного использования файлов и папок в сети. Если этот параметр включен, пользователи в вашей сети не смогут получить доступ к файлам на вашем компьютере, если они не введут пароль, который вы указали вручную. Нередки случаи, когда этот механизм вызывал проблемы при подключении сканера. Мы можем отключить этот механизм, повторно подключить сканер и посмотреть, как он работает. Всегда отменяйте изменения, если что-то пойдет не так. Мы также проверим, включено ли обнаружение принтера.
- Нажмите Windows + S, введите «расширенный общий доступ» и откройте приложение.
- Щелкните «Частный», а также выберите параметр «Разрешить общий доступ к файлам и принтерам». Сделайте то же самое для гостевой или общедоступной сети.
- Теперь нажмите «Все сети» и отключите совместное использование, защищенное паролем, и выберите «Отключить совместное использование, защищенное паролем».
- Щелкните Сохранить изменения в нижней части экрана. Теперь отключите сканер от компьютера. Подождите пару минут, прежде чем снова подключить. Теперь проверьте, можете ли вы использовать утилиту сканера без проблем.
Решение 6. Переход с LPT1 на порт виртуального принтера USB 001
Терминалы линейной печати – это довольно старая технология для подключения принтеров и сканеров к вашему компьютеру. В настоящее время большинство принтеров перешли с LPT на USB. Мы можем попробовать изменить порты принтера и посмотреть, изменится ли это. Эта проблема особенно известна тем пользователям, которые потеряли функциональность сканера после обновления до Windows 10.
- Нажмите Windows + R, введите в диалоговом окне «панель управления» и нажмите Enter.
- В Панели управления щелкните большие значки в правом верхнем углу экрана и выберите «Устройство и принтеры».
- Щелкните правой кнопкой мыши принтер и выберите «Свойства».
- Теперь нажмите «Порты» и измените порты с «LPT1 на USB 001».
- Теперь отключите сканер от компьютера. Подождите пару минут, прежде чем снова подключить. Теперь проверьте, можете ли вы использовать утилиту сканера без проблем.
Решение 7. Сброс Windows Image Acquisition (WIA)
Еще один обходной путь, который мы можем попробовать перед обновлением драйверов сканера, – это сбросить службу захвата изображений Windows. Эта служба заботится о захвате изображений при сканировании с помощью компьютера. Это интерфейс прикладного программирования (API), который позволяет графическому программному обеспечению взаимодействовать с оборудованием для обработки изображений, таким как сканеры.
Этот процесс является основной при загрузке необходимого документа сканера на ваш компьютер. Сброс этой службы может решить любые проблемы, если она была неисправна.
- Нажмите Windows + R, введите в диалоговом окне «Services.CKM» и нажмите Enter.
- В разделе «Службы» просмотрите все записи, пока не найдете «Захват образа Windows». Щелкните правой кнопкой мыши службу и выберите «Перезагрузить».
- Теперь отключите сканер от компьютера. Подождите пару минут, прежде чем снова подключить. Теперь проверьте, можете ли вы использовать утилиту сканера без проблем.
Вы также можете попробовать остановить службу и вручную запустить ее позже, если сброс не сработает.
Решение 8. Обновление драйверов сканера
Если все вышеперечисленные решения не работают, мы можем попробовать обновить драйверы сканера. Вам необходимо посетить веб-сайт производителя и загрузить последние доступные драйверы сканера. Убедитесь, что вы загрузили правильные драйверы для вашего принтера. Вы можете найти номер модели на передней панели принтера или на коробке.
Примечание: Есть несколько случаев, когда более новый драйвер не работает. В этом случае загрузите старую версию драйвера и установите ее тем же способом, который описан ниже.
- Нажмите Windows + R, чтобы запустить “Выполнить”, введите “devmgmt.msc” и нажмите Enter. Это запустит диспетчер устройств вашего компьютера.
- Просмотрите все оборудование, откройте подменю «Устройства обработки изображений». Щелкните правой кнопкой мыши оборудование сканера и выберите «Обновить программное обеспечение драйвера».
Примечание. Если сканер встроен в принтер, вам необходимо обновить драйверы принтера, используя тот же метод, который описан ниже. В этом случае вам следует искать в категории «Очереди печати».
- Теперь Windows отобразит диалоговое окно с вопросом, как вы хотите обновить драйвер. Выберите второй вариант (Искать на моем компьютере драйверы) и продолжите.
Выберите файл драйвера, который вы загрузили, используя кнопку «Обзор», когда она появится, и обновите его соответствующим образом.
- Перезагрузите компьютер и посмотрите, решена ли проблема.
Примечание. Если обновление драйвера не работает, вам необходимо закрыть все приложения сканера и удалить их соответственно. Теперь вернитесь в диспетчер устройств и удалите сканер / принтер, щелкнув правой кнопкой мыши и выбрав «Удалить». После удаления отключите сканер, загрузите последние версии драйверов с веб-сайта и установите их после переподключения оборудования.
Проблемы с питанием
Если индикатор питания сканера горит, это не означает, что на устройстве нет проблем с питанием. Современные сканирующие машины оснащены цифровыми контроллерами мощности, управляемыми микропроцессором. В работе любого цифрового устройства могут возникать не только сбои оборудования, но и сбои программного обеспечения, в результате чего они просто выходят из строя.
Неисправности могут быть вызваны как внешними, так и внутренними факторами. К первым относятся перебои в подаче электроэнергии, отсутствие надлежащих условий для работы сканера (например, высокий уровень влажности или запыленности), неисправности интерфейсного кабеля USB (или порта, к которому он подключается) и другие. Внутренние факторы: программные или аппаратные сбои того или иного модуля устройства, приводящие к сбоям в работе контроллера питания.
Если выключение сканера на несколько минут не помогло, лучше отнести его в сервисный центр.
Исправления для EPSON Scan не может связаться со сканером
Вот 3 исправления, которые помогли другим пользователям решить проблему. Прокрутите список, пока проблема не будет решена.
- Обновите драйвер сканера
- Введите правильный IP-адрес
- Запустите Epson Scan с правами администратора
Исправление 1: обновить драйвер сканера
EPSON Scan не может связаться со сканером. Скорее всего, проблема вызвана проблемами с драйверами. Вышеупомянутые шаги могут исправить это, но если это не так или вы не уверены, что играете с драйверами вручную, вы можете сделать это автоматически с помощью Driver Easy.
Driver Easy автоматически распознает вашу систему и найдет для нее подходящие драйверы. Вам не нужно точно знать, в какой системе работает ваш компьютер, вам не нужно рисковать загрузкой и установкой неправильного драйвера, и вам не нужно беспокоиться об ошибках установки. Driver Easy позаботится обо всем.
Вы можете автоматически обновлять драйверы с помощью БЕСПЛАТНОЙ или Pro версии Driver Easy. Но в версии Pro это занимает всего 2 клика (и вы получаете полную поддержку и 30-дневную гарантию возврата денег):
- Загрузите и установите Driver Easy.
- Запустите Driver Easy и нажмите Сканировать сейчас. Driver Easy просканирует ваш компьютер на предмет проблем с драйверами.
Нажмите «Обновить». Нажмите кнопку рядом с отмеченным драйвером сканера Epson, чтобы автоматически загрузить правильную версию этого драйвера, после чего вы сможете установить ее вручную (это можно сделать с помощью БЕСПЛАТНОЙ версии).
Или нажмите «Обновить все», чтобы автоматически загрузить и установить правильную версию всех отсутствующих или устаревших драйверов в вашей системе (для этого требуется версия Pro – вам будет предложено обновить, когда вы нажмете «Обновить все).
Исправление 2: введите правильный IP-адрес
Неправильный IP-адрес в настройках сканера Epson также может помешать EPSON Scan установить связь со сканером.
Чтобы убедиться, что у вас правильный IP-адрес на сканере Epson:
- На клавиатуре одновременно нажмите клавишу с логотипом Windows и E, затем щелкните правой кнопкой мыши устройство Epson и выберите «Свойства.
Неисправности USB-интерфейса
Некоторые планшетные сканеры Epson будут правильно работать только при правильном подключении к вашему компьютеру. Если вы используете кабель USB стороннего производителя или он физически поврежден, устройство может не включиться. То же самое наблюдается при неисправности портов USB на самом сканере и на компьютере, к которому он подключен.
В подобных ситуациях вы можете попробовать следующее:
- Замените кабель USB (желательно на оригинальный кабель Epson).
- Подключите кабель к другому USB-порту на вашем компьютере.
- Подключите сканер к другому компьютеру (на вашем существующем ПК могут быть проблемы).
Если ничего из этого не помогает, скорее всего, у сканера есть серьезная проблема с оборудованием или программным обеспечением, решение которой следует оставить специалисту.
Источник







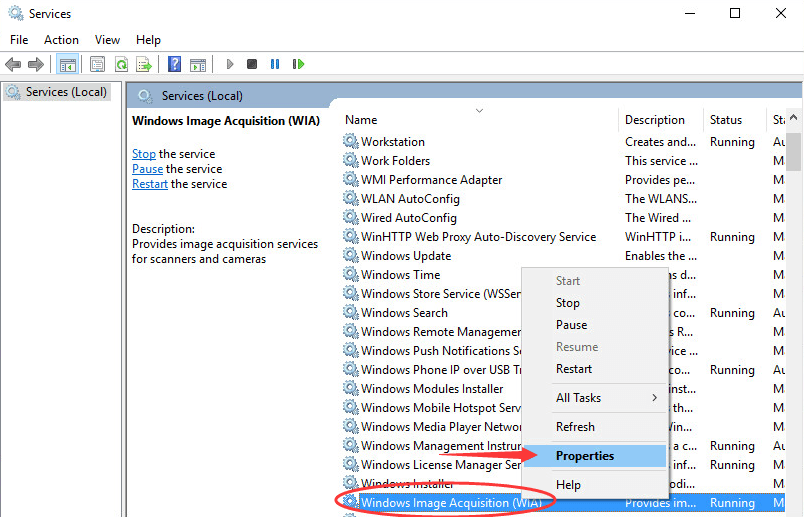
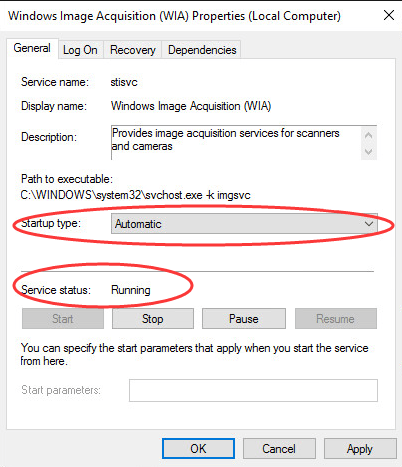










 Если вы настроили сеть, но по-прежнему не можете запустить сканер Epson, попробуйте некоторые из следующих решений.
Если вы настроили сеть, но по-прежнему не можете запустить сканер Epson, попробуйте некоторые из следующих решений.



























