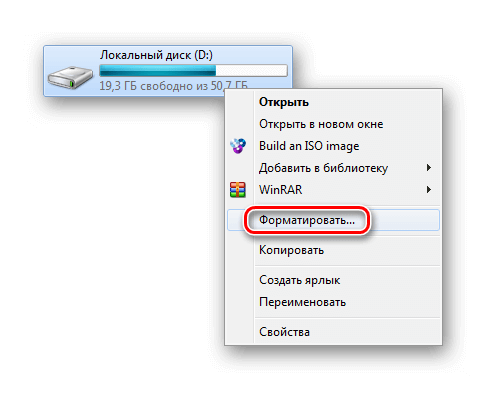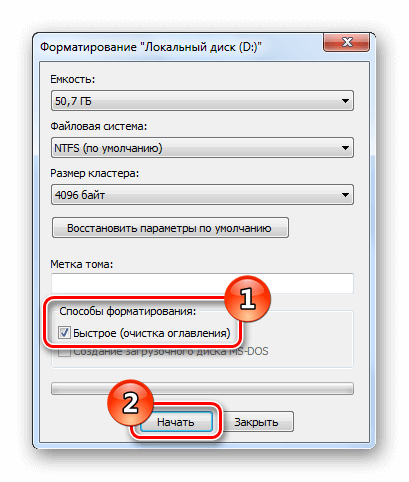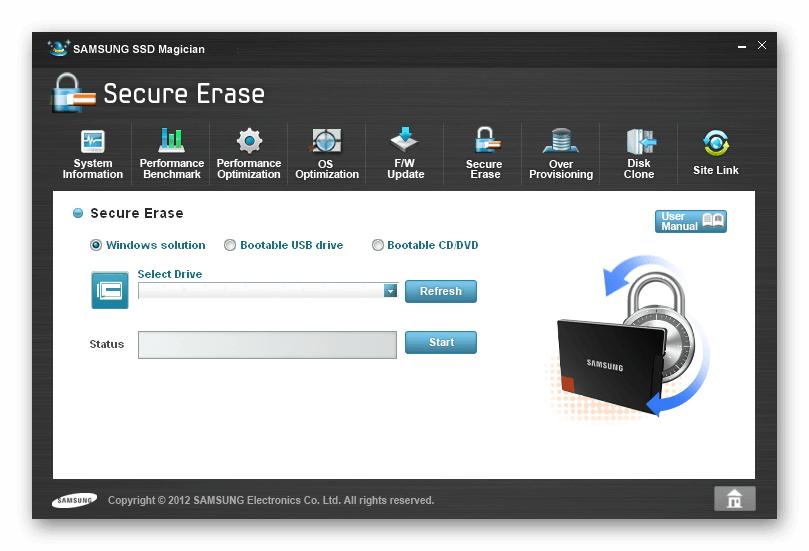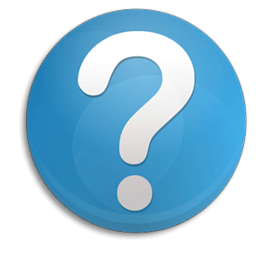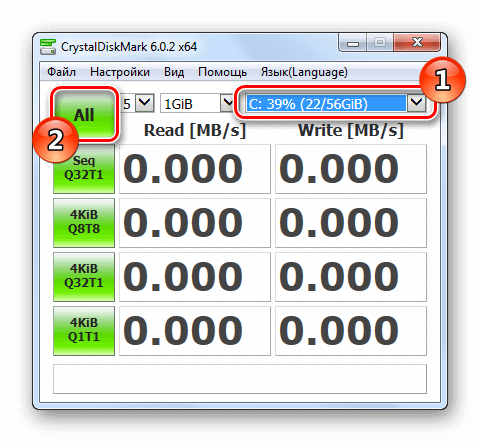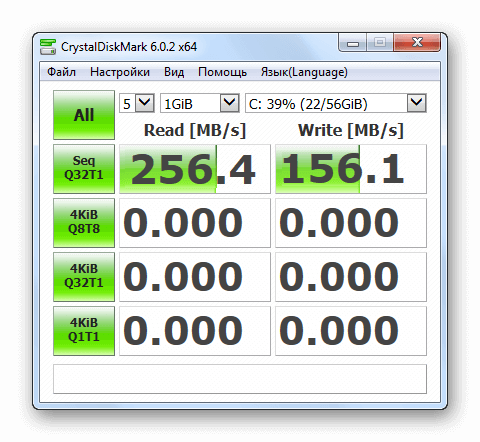SSD becomes more and more popular now. Given that fact, knowing how to format SSD or reformat SSD becomes very important now for many Windows users. This article will show you three different ways to format SSD Windows 10.
SSD, the abbreviation of solid-state drive, is a type of data storage device. Unlike traditional hard-disk drives (HDD), SSD uses semiconductor flash memory rather than rotating media. And there is no moving parts at all for an SSD. By using flash memory to store data, it provides better performance and reliability over an HDD.
If you want to learn more about the differences between SSD and HDD, this article could help you: SSD VS HDD: What’s Difference? Which One Should You Use in PC?
As the price of SSD decreases these years, SSD becomes more affordable to ordinary home users. Many users migrates OS to SSD to enjoy the fast running speed of SSD and better performance. In this case, to know how to format SSD is of great importance when you want to reuse SSD or clear data on SSD partition.
When Do You Need to Format SSD
If you just buy a new SSD or you want to install a new operating system on SSD, formatting an SSD drive is very necessary. Here are some occasions that you need to format SSD.
1. The SSD drive is unformatted.
New SSD comes unformatted. Some users are confused about that if new SSD needs to be formatted by themselves. Actually, when you get a new SSD, you need to format it in most cases.
That’s because that SSD drive can be used on a variety of platforms like Windows, Mac, Linux and so on. In this case, you need to format it to different file systems like NTFS, HFS+, Ext3, Ext4, etc. for use on your system so that it can be mounted as a usable storage volume on your system.
2. You want to install Windows OS on the SSD.
If you want to use SSD partition to install operating system, you need to format the partition to a clean state. If you use system migration to migrate OS, then the migration software will format the drive for you during the migration process.
3. You want to clear all the data on the SSD for reuse.
If the SSD does not contain any important files and you want to delete all the data on the disk, you will need to use a drive formatting utility to format the drive for reuse. Formatting the SSD can quickly clear all the data on the disk.
Formatting an SSD is very simple as long as you use a professional drive formatting tool. Next I will show you three different ways to free format SSD.
How to Format an SSD Windows 10 with Disk Management
You can use Windows built-in hard drive format tool Disk Management to format SSD Windows 10. Disk Management is a Microsoft Windows utility first introduced in Windows XP to replace the very old partition tool FDISK command.
Disk Management can perform some simple disk and partition operations like create partition, delete partition, format partition, change drive letter, extend or shrink partition. So you can use Disk Management to format SSD Windows 10, which is very simple and you don’t need to install any third-party software.
Disk Management is not the best utility to manage SSD partitions, but if you just want to format hard drive and that’s all, you may follow the steps to go ahead.
Step 1. Right-click the Windows Start menu and select Disk Management to get the main interface of Disk Management or run diskmgmt.msc to open Disk Management.
Step 2. Choose the partition on SSD you want to format. And then right-click it to select Format.
Step 3. You may also specify the volume label, file system and allocation unit size by yourself and then click OK.
Note: Formatting SSD is a little different from HDD as it uses different technology than an HDD. When you format SSD, please make sure that the Quick Format is checked before formatting an SSD. If unchecked, your computer will carry out a Full Format, which can shorten the life of SSD.
Step 4. This note is to tell you that all the data on this volume will be erased. Make sure there is no needed files in this partition and click OK to continue.
Then the SSD partition will be formatted very quickly. All data on the drive will be cleared and they can be reused again.
Now you have learned how to format SSD Windows 10 with Disk management. You can use Disk Management to format SSD at ease, but just make sure that Quick Format is checked before formatting.
Next, I will show you a more convenient and powerful partition manager – the reputable MiniTool Partition Wizard Free Edition.
MiniTool Partition Wizard Free Edition is a marvelous disk partition manager. With this utility you can not only format SSD Windows 10 in just a few clicks, but also use this tool to manage SSD partitions with its features like create partition, delete partition, resize partition, extend partition, copy disk and so on.
If you want to perform advanced operations on your SSD, MiniTool Partition Wizard Free Edition allows you to align SSD partition, convert MBR disk to GPT, migrate OS to HD/SSD, convert FAT to NTFS, measure SSD performance with its Disk Benchmark feature, wipe disk, analyze SSD drive usage .
Note: Formatting a drive will remove all the files on the drive. Be sure to backup important files on the SSD beforehand.
Step 1. Download MiniTool Partition Wizard Free Edition by clicking the following button. Install and launch it to get its main interface.
Free Download
Step 2. Right-click the drive you want to format and select Format Partition from the left action panel.
Step 3. At this page, specify the partition label, file system as well as cluster size. You can format the drive’s file system to FAT32, NTFS, exFAT, Ext2, Ext3, satisfying all your needs (See: NTFS vs. FAT32 vs. exFAT – Differences and How to Format to). After resetting these parameters, you can click OK.
Step 4. At this page, it seems like the SSD partition has been formatted. Actually, it is just a preview. You need to click Apply on the upper left corner to execute the pending operation.
Note: If you want to sell or donate your old drive, don’t try formatting SSD to erase all the data as data on the drive can be retrieved if you just format SSD. To completely wipe an SSD, you’d better use MiniTool Partition Wizard Free Edition’s Wipe Partition feature, which provides you with 5 methods.
By using this hard drive formatting software, I successfully formatted SSD Windows 10 in just a few clicks. And its other features are also very useful for SSD partition management. The best partition tool I’ve ever used!Click to Tweet
Since MiniTool Partition Wizard Free is such a user-friendly partition manager and trusted by tens of millions of users, why not have a try? Do not hesitate to get one now!
Free Download
Format SSD Windows 10 with CMD
MiniTool Partition Wizard Free Edition is really convenient for home users to manage disks and partitions. However, for users who really don’t want to resort to third-party software, here is another way to format SSD – that is using CMD.
CMD is also known as cmd.exe or Command Prompt, which is a command line interpreter application available in most Windows operating systems.
With command line, users can solve all kinds of Windows issues through a command-line interface like create partition, delete partition, format partition, copy files, perform CHKDSK operation to check and repair hard drive issue.
Command prompts are provided for every Windows NT-based operating system including Windows 10, Windows 8, Windows 7, Windows Vista, Windows XP, Windows 2000, Windows Server 2012, Windows Server 2008, and Windows Server 2003.
So, if you are running these Windows operating systems, you may also format SSD by typing a few commands in the Command Prompt window provided that you are familiar with CMD.
Now let’s see how to format SSD with CMD in detailed steps.
Step 1. Right-click the Windows Start menu, then choose Run and input cmd to open Command Prompt window. You may also input cmd in the Windows 10 Cortana search box and choose the best match to open Command Prompt Window.
Step 2. When the command line is opened, input diskpart and press Enter. You may see a pop-up window as below. Click Yes to open the Diskpart window.
Step 3. Then input the following commands and press Enter after each one.
- list disk
- select disk * (* represents disk number)
- list partition
- select partition * (* represents partition number)
- format fs=ntfs quick
Here I formatted the partition to NTFS file system. You can also format SSD partition to FAT32 using diskpart according to your needs. If you want to format to exFAT, you can try MiniTool Partition Wizard Free Edition.
Step 4. After DiskPart has successfully formatted the SSD partition, you may type exit to close the Diskpart window.
At this time, you have completed formatting. After showing you the above 3 different methods, you may choose one method you like. But if you want to manage SSD partitions in a flexible way and improve SSD performance in the long run, it is recommended to use the all-in-one partition manager – MiniTool Partition Wizard Free Edition.
Free Download
If you accidentally formatted the wrong partition on SSD disk, don’t be panic. You can recover data from formatted partition with MiniTool Partition Wizard Pro Ultimate Edition’s Data Recovery feature. Click the following button to get one.
Buy Now
By following the steps in this post, I learned three different ways to format SSD and I successfully formatted my SSD in just a few clicks. I would like to share this post with more friends who want to format SSD in an effortless way.Click to Tweet
There are many other drive formatting software on the market like WD Quick Formatter. However, some users reported that they encountered formatting failure when using WD quick formatter to format SSD. And others said this software is not very easy to use.
So if you want to choose third-party software to format SSD, MiniTool Partition Wizard Free Edition is your best choice.
Bottom Line
After learning how to format SSD with MiniTool Partition Wizard Free Edition, Window built-in utility Disk Management and CMD commands, you can choose one of the three methods to format SSD Windows 10 or reformat SSD without a hassle. Hope this post helps you.
If you have any question about how to format SSD Windows 10 or you have any other good SSD format tool to recommend, you can leave a message on the following comment zone and we will reply as soon as possible. If you need any help when using MiniTool software, you can contact us via [email protected].
How to Format SSD FAQ
How do I format a SSD in Windows 10?
Launch MiniTool Partition Wizard Free Edition, right-click the drive you want to format and select Format Partition from the menu. Specify the partition label, file system as well as cluster size of the SSD partition. At last, click Apply to allow the change.
What is the best format for SSD?
If you want to use the SSD on a Windows PC, NTFS is the best file system. If you are using Mac, then choose HFS Extended or APFS. If you want to use the SSD for both Windows and Mac, exFAT file system will be a good choice.
How can format Samsung SSD?
Connect your Samsung SSD to your PC or laptop. Open Disk Management and right-click on the partition you want to format. Then choose Format from the right-click menu and follow the on-screen prompts to format the Samsung SSD.
Does formatting an SSD damage it?
If you carry out a Full Format, it could shorten the life of SSD. When you format SSD in Disk Management, make sure that the Quick Format is checked. You can also choose MiniTool Partition Wizard Free to format SSD with no harm to SSD. MiniTool Partition Wizard performs a Quick Format by default.
SSD becomes more and more popular now. Given that fact, knowing how to format SSD or reformat SSD becomes very important now for many Windows users. This article will show you three different ways to format SSD Windows 10.
SSD, the abbreviation of solid-state drive, is a type of data storage device. Unlike traditional hard-disk drives (HDD), SSD uses semiconductor flash memory rather than rotating media. And there is no moving parts at all for an SSD. By using flash memory to store data, it provides better performance and reliability over an HDD.
If you want to learn more about the differences between SSD and HDD, this article could help you: SSD VS HDD: What’s Difference? Which One Should You Use in PC?
As the price of SSD decreases these years, SSD becomes more affordable to ordinary home users. Many users migrates OS to SSD to enjoy the fast running speed of SSD and better performance. In this case, to know how to format SSD is of great importance when you want to reuse SSD or clear data on SSD partition.
When Do You Need to Format SSD
If you just buy a new SSD or you want to install a new operating system on SSD, formatting an SSD drive is very necessary. Here are some occasions that you need to format SSD.
1. The SSD drive is unformatted.
New SSD comes unformatted. Some users are confused about that if new SSD needs to be formatted by themselves. Actually, when you get a new SSD, you need to format it in most cases.
That’s because that SSD drive can be used on a variety of platforms like Windows, Mac, Linux and so on. In this case, you need to format it to different file systems like NTFS, HFS+, Ext3, Ext4, etc. for use on your system so that it can be mounted as a usable storage volume on your system.
2. You want to install Windows OS on the SSD.
If you want to use SSD partition to install operating system, you need to format the partition to a clean state. If you use system migration to migrate OS, then the migration software will format the drive for you during the migration process.
3. You want to clear all the data on the SSD for reuse.
If the SSD does not contain any important files and you want to delete all the data on the disk, you will need to use a drive formatting utility to format the drive for reuse. Formatting the SSD can quickly clear all the data on the disk.
Formatting an SSD is very simple as long as you use a professional drive formatting tool. Next I will show you three different ways to free format SSD.
How to Format an SSD Windows 10 with Disk Management
You can use Windows built-in hard drive format tool Disk Management to format SSD Windows 10. Disk Management is a Microsoft Windows utility first introduced in Windows XP to replace the very old partition tool FDISK command.
Disk Management can perform some simple disk and partition operations like create partition, delete partition, format partition, change drive letter, extend or shrink partition. So you can use Disk Management to format SSD Windows 10, which is very simple and you don’t need to install any third-party software.
Disk Management is not the best utility to manage SSD partitions, but if you just want to format hard drive and that’s all, you may follow the steps to go ahead.
Step 1. Right-click the Windows Start menu and select Disk Management to get the main interface of Disk Management or run diskmgmt.msc to open Disk Management.
Step 2. Choose the partition on SSD you want to format. And then right-click it to select Format.
Step 3. You may also specify the volume label, file system and allocation unit size by yourself and then click OK.
Note: Formatting SSD is a little different from HDD as it uses different technology than an HDD. When you format SSD, please make sure that the Quick Format is checked before formatting an SSD. If unchecked, your computer will carry out a Full Format, which can shorten the life of SSD.
Step 4. This note is to tell you that all the data on this volume will be erased. Make sure there is no needed files in this partition and click OK to continue.
Then the SSD partition will be formatted very quickly. All data on the drive will be cleared and they can be reused again.
Now you have learned how to format SSD Windows 10 with Disk management. You can use Disk Management to format SSD at ease, but just make sure that Quick Format is checked before formatting.
Next, I will show you a more convenient and powerful partition manager – the reputable MiniTool Partition Wizard Free Edition.
MiniTool Partition Wizard Free Edition is a marvelous disk partition manager. With this utility you can not only format SSD Windows 10 in just a few clicks, but also use this tool to manage SSD partitions with its features like create partition, delete partition, resize partition, extend partition, copy disk and so on.
If you want to perform advanced operations on your SSD, MiniTool Partition Wizard Free Edition allows you to align SSD partition, convert MBR disk to GPT, migrate OS to HD/SSD, convert FAT to NTFS, measure SSD performance with its Disk Benchmark feature, wipe disk, analyze SSD drive usage .
Note: Formatting a drive will remove all the files on the drive. Be sure to backup important files on the SSD beforehand.
Step 1. Download MiniTool Partition Wizard Free Edition by clicking the following button. Install and launch it to get its main interface.
Free Download
Step 2. Right-click the drive you want to format and select Format Partition from the left action panel.
Step 3. At this page, specify the partition label, file system as well as cluster size. You can format the drive’s file system to FAT32, NTFS, exFAT, Ext2, Ext3, satisfying all your needs (See: NTFS vs. FAT32 vs. exFAT – Differences and How to Format to). After resetting these parameters, you can click OK.
Step 4. At this page, it seems like the SSD partition has been formatted. Actually, it is just a preview. You need to click Apply on the upper left corner to execute the pending operation.
Note: If you want to sell or donate your old drive, don’t try formatting SSD to erase all the data as data on the drive can be retrieved if you just format SSD. To completely wipe an SSD, you’d better use MiniTool Partition Wizard Free Edition’s Wipe Partition feature, which provides you with 5 methods.
By using this hard drive formatting software, I successfully formatted SSD Windows 10 in just a few clicks. And its other features are also very useful for SSD partition management. The best partition tool I’ve ever used!Click to Tweet
Since MiniTool Partition Wizard Free is such a user-friendly partition manager and trusted by tens of millions of users, why not have a try? Do not hesitate to get one now!
Free Download
Format SSD Windows 10 with CMD
MiniTool Partition Wizard Free Edition is really convenient for home users to manage disks and partitions. However, for users who really don’t want to resort to third-party software, here is another way to format SSD – that is using CMD.
CMD is also known as cmd.exe or Command Prompt, which is a command line interpreter application available in most Windows operating systems.
With command line, users can solve all kinds of Windows issues through a command-line interface like create partition, delete partition, format partition, copy files, perform CHKDSK operation to check and repair hard drive issue.
Command prompts are provided for every Windows NT-based operating system including Windows 10, Windows 8, Windows 7, Windows Vista, Windows XP, Windows 2000, Windows Server 2012, Windows Server 2008, and Windows Server 2003.
So, if you are running these Windows operating systems, you may also format SSD by typing a few commands in the Command Prompt window provided that you are familiar with CMD.
Now let’s see how to format SSD with CMD in detailed steps.
Step 1. Right-click the Windows Start menu, then choose Run and input cmd to open Command Prompt window. You may also input cmd in the Windows 10 Cortana search box and choose the best match to open Command Prompt Window.
Step 2. When the command line is opened, input diskpart and press Enter. You may see a pop-up window as below. Click Yes to open the Diskpart window.
Step 3. Then input the following commands and press Enter after each one.
- list disk
- select disk * (* represents disk number)
- list partition
- select partition * (* represents partition number)
- format fs=ntfs quick
Here I formatted the partition to NTFS file system. You can also format SSD partition to FAT32 using diskpart according to your needs. If you want to format to exFAT, you can try MiniTool Partition Wizard Free Edition.
Step 4. After DiskPart has successfully formatted the SSD partition, you may type exit to close the Diskpart window.
At this time, you have completed formatting. After showing you the above 3 different methods, you may choose one method you like. But if you want to manage SSD partitions in a flexible way and improve SSD performance in the long run, it is recommended to use the all-in-one partition manager – MiniTool Partition Wizard Free Edition.
Free Download
If you accidentally formatted the wrong partition on SSD disk, don’t be panic. You can recover data from formatted partition with MiniTool Partition Wizard Pro Ultimate Edition’s Data Recovery feature. Click the following button to get one.
Buy Now
By following the steps in this post, I learned three different ways to format SSD and I successfully formatted my SSD in just a few clicks. I would like to share this post with more friends who want to format SSD in an effortless way.Click to Tweet
There are many other drive formatting software on the market like WD Quick Formatter. However, some users reported that they encountered formatting failure when using WD quick formatter to format SSD. And others said this software is not very easy to use.
So if you want to choose third-party software to format SSD, MiniTool Partition Wizard Free Edition is your best choice.
Bottom Line
After learning how to format SSD with MiniTool Partition Wizard Free Edition, Window built-in utility Disk Management and CMD commands, you can choose one of the three methods to format SSD Windows 10 or reformat SSD without a hassle. Hope this post helps you.
If you have any question about how to format SSD Windows 10 or you have any other good SSD format tool to recommend, you can leave a message on the following comment zone and we will reply as soon as possible. If you need any help when using MiniTool software, you can contact us via [email protected].
How to Format SSD FAQ
How do I format a SSD in Windows 10?
Launch MiniTool Partition Wizard Free Edition, right-click the drive you want to format and select Format Partition from the menu. Specify the partition label, file system as well as cluster size of the SSD partition. At last, click Apply to allow the change.
What is the best format for SSD?
If you want to use the SSD on a Windows PC, NTFS is the best file system. If you are using Mac, then choose HFS Extended or APFS. If you want to use the SSD for both Windows and Mac, exFAT file system will be a good choice.
How can format Samsung SSD?
Connect your Samsung SSD to your PC or laptop. Open Disk Management and right-click on the partition you want to format. Then choose Format from the right-click menu and follow the on-screen prompts to format the Samsung SSD.
Does formatting an SSD damage it?
If you carry out a Full Format, it could shorten the life of SSD. When you format SSD in Disk Management, make sure that the Quick Format is checked. You can also choose MiniTool Partition Wizard Free to format SSD with no harm to SSD. MiniTool Partition Wizard performs a Quick Format by default.
Содержание
- Особенности форматирования SSD
- Программные средства
- Способ 1: EASEUS Partition Master
- Способ 2: AOMEI Partition Assistant
- Способ 3: MiniTool Partition Wizard
- Системные методы
- Способ 1: Папка «Этот компьютер»
- Способ 2: Управление дисками
- Способ 3: Командная строка
- Вопросы и ответы
Полная очистка от данных и смена файловой структуры твердотельного накопителя отличается от аналогичной процедуры на жёстком диске. Разница крайне существенна и, чтобы не допустить повреждения или траты ресурса ССД впустую, необходимо производить упоминаемое мероприятие правильно. Об особенностях процесса и том, как форматировать SSD, мы расскажем в текущей статье.
Важно понимать, что при полном форматировании жёсткого диска происходит полная смена значений данных на «0». Ноли для магнитного накопителя означают, что пространство свободно и его можно заполнять новой информацией. SSD работают иначе, для них значение «0» — уже данные, которые нужно очистить, чтобы потом заполнить. То есть при заполнении устройства нулями происходит двойная очистка и как минимум два цикла чтения/записи, что, в свою очередь, кратно уменьшает ресурс твердотельного накопителя. Поэтому полное форматирование не рекомендуется для ССД.
Твердотельные устройства обладают поддержкой команды TRIM, отвечающей за идентификацию свободного пространства, а также неиспользуемых файлов, поверх которых можно записать новые данные, не удаляя старую информацию отдельно. Стоит отметить, что поддержка этой команды появилась только в Windows 7, а значит, в более ранних продуктах Microsoft производить форматирование не стоит, или же нужно пользоваться софтом, который позволяет задействовать упоминаемую команду. Таким образом, форматировать SSD в некоторой степени даже легче или, по крайней мере, быстрее, чем их магнитных предшественников, и для этого существует ряд как системных, так и внесистемных способов.
Примечание: при условии того, что устройство относительно новое и не имеет конструктивных изъянов/брака, не произойдёт ничего катастрофического, если вы один раз (случайно) примените полное форматирование к SSD. Это не приведёт к моментальной деградации диска и не сломает его, но учтите, что это крайне трудоёмкая операция для твердотельного накопителя, после которой ему снова придётся обработать свою структуру для адекватной записи данных. А это, в свою очередь, приведёт к уменьшению ресурса ССД, что не позволит работать с ним заявленное производителем время, потому как из строя устройство выйдет несколько раньше.
Читайте также:
Форматирование жесткого диска
Можно ли форматировать SSD
Программные средства
Преимущество использования стороннего софта для форматирования SSD состоит в невозможности (по большей части) впустую потратить ресурс накопителя из-за неверных настроек процесса. Внесистемные программы чаще всего не могут использовать полное форматирование, так как это прерогатива операционной системы. Потому идёт задействование быстрого форматирования, что вкупе с командой TRIM позволяет совершить удаление файлов и перенастройку диска без вреда его долговечности и производительности.
Способ 1: EASEUS Partition Master
EaseUS Partition Master – функциональная и интуитивно понятная (несмотря на недавнее прекращение поддержки русского языка) программа для выполнения множества операций с дисками и разделами. Чтобы в ней выполнить форматирование, осуществите следующие действия:
Скачать EaseUS Partition Master
- В главной панели приложения выделите диск, который нужно форматировать, и нажмите кнопку «Format».
- Определитесь с параметрами «Partition label», «File system» и «Cluster size», то есть «Метка раздела», «Файловая система» и «Размер кластера» соответственно. После заполнения строк согласно вашим предпочтениям нажмите «ОК», и процесс форматирования запустится.

Способ 2: AOMEI Partition Assistant
AOMEI Partition Assistant – также неплохое решение в деле менеджмента дисков, которое обладаем богатым перечнем действий и русским интерфейсом. Для форматирования в нём:
Скачать AOMEI Partition Assistant
- Кликните по диску, который нуждается в форматировании, затем щёлкните по опции «Форматирование раздела».
- Откорректируйте значения параметров «Метка раздела», «Файловая система» и «Размер кластера» как вам нужно и нажмите «ОК».

Способ 3: MiniTool Partition Wizard
MiniTool Partition Wizard – миниатюрный мультитул для работы с физическими накопителями, который располагает отдельным программным модулем для непосредственных манипуляций с дисками. Применить его для форматирования можно таким образом:
Скачать MiniTool Partition Wizard
- Откройте модуль «Disk & Partition Management».
- Выделите локальный диск, который следует форматировать, и нажмите «Format Partition».
- Заполните строки «Partition label», «File system» и «Cluster size» и нажмите «ОК».

Как видите, пользоваться сторонним софтом довольно легко, и это не требует глубокой настройки отдельно взятой программы. При этом программы берут по умолчанию нужный режим быстрого форматирования, который и нужен SSD.
Системные методы
Форматировать твердотельный накопитель, не допуская вреда, можно и без использования стороннего программного обеспечения. Для этого вполне хватит стандартных средств и инструментов Windows.
Способ 1: Папка «Этот компьютер»
Самый простой и быстрый способ произвести форматирование SSD — сделать это так же, как и с жёстким диском: через «Мой компьютер» или «Этот компьютер». Для этого:
- Откройте системную папку «Этот компьютер» или «Компьютер», наведя на нужный значок и дважды кликнув ЛКМ. Щёлкните правой кнопкой мыши по диску, нуждающемуся в форматировании, и нажмите «Форматировать…».
- Установите параметры «Емкость», «Файловая система», «Размер единицы распределения» и «Метка тома». Обязательно поставьте галочку на строку «Быстрое (очистка оглавления)», чтобы форматирование не было полным, и нажмите «Начать».


Способ 2: Управление дисками
Следующим по удобству идёт специальная панель «Управление дисками», в которой можно произвести различные операции с накопителями, в том числе и форматирование. Совершите следующие действия:
- Кликните правой кнопкой мыши по кнопке «Пуск» и перейдите в панель «Управление дисками».
- Выделите локальный диск, который желаете форматировать, и щёлкните по нему ПКМ, после чего нажмите «Форматировать…».
- Определите первую тройку параметров так же, как и в вышеописанных способах, поставив галочку на строке «Быстрое форматирование», и нажмите «ОК».


Читайте также: Управление дисками в Windows 7 / Windows 10
Способ 3: Командная строка
Как последний аргумент можно применить инструмент «Командная строка», в котором хватит одной команды, чтобы произвести форматирование.
- Воспользуйтесь поиском, чтобы открыть приложение «Командная строка». Лучше всего будет сделать «Запуск от имени администратора», чтобы избежать конфликта прав.
- Введите команду
format d: /fs:ntfs /x /q(где D — буква вашего ССД) и подтвердите форматирование, введя Y.

Пояснение: «format d:» — часть команды, которая инициирует форматирование, «/fs:ntfs» – определяет файловую структуру после процедуры как NTFS, «/x» – отключает том от внешних воздействий, позволяя корректно провести операцию, «/q» – ставит условие быстрого форматирования.
Читайте также:
Запуск Командной строки в Windows 7 / Windows 10
Основные команды Командной строки в Windows 7 / Windows 10
Таким образом, системные утилиты позволяют корректно отформатировать твердотельный накопитель. Главное – помнить правило о быстром форматировании, а не полном, чтобы не потратить энное количество доступных циклов записи/чтения на процедуру удаления данных и смены файловой системы.
В данной статье мы рассмотрели особенности и процедуру форматирование SSD. Её можно совершить рядом сторонних программ, которые были созданы для управления дисками и имеют корректные заданные установки для работы с этим типом устройств, а также с помощью системных приложений, но в таком случае необходимо будет указывать, что накопителю нужно конкретно быстрое форматирование.
- Paragon Hard Disk Manager
- Aomei Partition Assistant
- MiniTool Partition Wizard
- Acronis Disk Director
- EaseUS Partition Master
Часто компьютеры продаются с единственным системным разделом на диске. Если пользователю необходима другая структура (например, специфическая файловая система или отдельное место под данные), а стандартные инструменты ОС не подходят, придется использовать программы для форматирования жестких дисков.
Paragon Hard Disk Manager
Некогда бесплатный продукт Partition Manager от Paragon теперь входит в состав комплексного продукта Hard Disk Manager, где ему выделена отдельная вкладка. Для полноценной работы с ней потребуется активировать соответствующий функционал в учетной записи. После этого можно выполнять разнообразные операции с установленными в систему жесткими дисками.
Программа поддерживает создание разделов разного типа, при этом можно выбрать произвольное количество из доступного на носителе пространства. Одновременно можно указать и тип файловой системы, а также предпочитаемое для него буквенное обозначение (программа работает с Windows 7 SP1 и выше). Для удобства можно использовать системные компоненты, непосредственно отвечающие за форматирование.
Программа удобна тем, что позволяет гибко распределять свободное место между разделами. При выполнении потенциально опасных действий, таких как удаление раздела, приложение покажет соответствующее предупреждение. Аналогично при форматировании существующего раздела — чтобы избежать случайного стирания данных, необходимо поставить галочку. Также Paragon Hard Disk Manager поддерживает перевод HFS в NTFS и обратно без переформатирования диска.
- Плюсы: полный комплекс действий с разделами, включая создание/удаление/сжатие/расширение и форматирование.
- Минусы: весь функционал доступен после покупки, для действий с разделами нужна регистрация.
Aomei Partition Assistant
Менеджер дисков Aomei Partition Assistant позволяет отформатировать раздел или диск в различные файловые системы — как обычные для Windows (NTFS, семейство FAT), так и привычные для Linux-пользователей (например, Ext2/3/4).
Программа работает с любыми распространенными носителями:
- традиционные HDD и твердотельные SSD-накопители;
- карты памяти и подключаемые по USB периферические устройства, включая внешние жесткие диски;
- RAID-массивы.
Диски могут быть как MBR, так и GPT. В последнем случае поддерживаются накопители емкостью свыше 8 терабайт.
Программа Aomei Partition Assistant доступна в стандартной редакции (бесплатно) или в профессиональном варианте (включает пожизненные обновления ПО). Для бесплатной версии доступны базовые действия с разделами — их создание, удаление, изменение размера и форматирование. Также можно осуществить конвертирование данных или перенос ОС на другой диск.
Приложение работает не только в относительно свежих ОС (например, Vista и выше), но в ранних версиях — 2000 и XP. Это делает его универсальным инструментом для работы с парком старых компьютеров.
- Плюсы: универсальность и совместимость со старыми ОС.
- Минусы: необходимость покупки для продвинутых операций вроде переноса ОС с MBR на GPT диск.
MiniTool Partition Wizard
Программа MiniTool Partition Wizard разработана для управления дисками и их разделами: в ней можно корректировать размер, перемещать по диску, объединять и разделять, форматировать, изменять файловую систему и так далее. Приложение требует для работы Windows версии от XP и выше. Список поддерживаемых файловых систем включает FAT (популярные 16 и 32 разновидности и даже FAT12), ее модификацию exFAT и NTFS. Также возможна работа с разделами, отформатированными в Ext2/3/4.
По типу носителя поддерживается корректная обработка HDD/SSD накопителей, внешних дисков и USB-флешек, карт памяти. MiniTool Partition Wizard также распознает динамические диски и аппаратный RAID.
В бесплатной версии программы недоступен ряд функций, которые имеются в полном варианте. К примеру, изменить размер кластера или перевести NTFS раздел в FAT получится только в платных модификациях. Однако все базовые операции, включая создание, удаление, изменение размера или форматирование раздела, доступны пользователям без оплаты. Также в бесплатном варианте имеются встроенные утилиты для проверки производительности диска или анализа занятого пространства.
- Плюсы: простой интерфейс, полная поддержка базовых операций.
- Минусы: англоязычный интерфейс, продвинутые функции только в платной версии.
Acronis Disk Director
Еще один мощный инструмент для работы с дисками — Acronis Disk Director. Эта программа позволяет с легкостью управлять разделами на локальном компьютере, а также восстанавливать случайно удаленные тома или выполнять резервное копирование. Программа платная, однако на сайте можно запросить триальный вариант.
Программа совместима с системами на базе традиционного BIOS и современного UEFI. Для установки потребуется Windows XP или новее — в 10-ой версии также обеспечивается корректная работа.
При форматировании пользователю предлагаются на выбор различные файловые системы:
- FAT16/32;
- NTFS;
- Ext3;
- ReiserFS и другие.
Фактически, можно оперировать как Windows-томами, так и разделами Linux.
Помимо форматирования, поддерживаются все ключевые действия — создание раздела и его удаление, корректировка выделенного под него пространства, объединение с другим томом или создание нового раздела на свободном месте и так далее.
- Плюсы: удобный интерфейс с переводом на русский, множество возможностей по работе с дисками, поддержка различных ОС.
- Минусы: необходимость покупки платной версии для полноценного использования всех функций.
EaseUS Partition Master
Программа EaseUS Partition Master разработана как универсальное средство управления дисками на компьютере. Она работает в различных версиях Windows — в настольных вариантах от XP и новее, в серверных системах от 2003 и выше.
Бесплатная версия программы позволяет выполнять все необходимые на базовом уровне операции с разделами:
- добавление нового раздела или удаление существующего;
- изменение выделенного под раздел пространства;
- перемещение тома;
- разделение раздела на два новых или объединение пары в один;
- проверка и просмотр содержимого разделов.
Кроме того, есть ограничения на размер обрабатываемых дисков — только 8 терабайт. Впрочем, для большинства домашних компьютеров этого наверняка будет достаточно.
В полнофункциональные версии вынесены более сложные операции, такие как перенос ОС на другой носитель, управление работой через командную строку и т.д. Также отсутствует ограничение по размеру обрабатываемых разделов.
Опция форматирования доступна бесплатно и корректно обрабатывает разнообразные носители. Можно использовать EaseUS Partition Master с жесткими дисками, USB-флешками, картами памяти.
- Плюсы: нетребовательность к ОС, много поддерживаемых функций.
- Минусы: нет русского языка в интерфейсе, предлагает дополнительное ПО при установке, полный набор функций доступен только в платной редакции.
Форматирование — это процедура, во время которой полностью удаляются все данные с носителя. В случае с обычными жесткими дисками такую операцию можно производить фактически без ограничений, а что же делать с твердотельными SSD? Так как такие накопители имеют ограниченное количество циклов перезаписи данных, возникает вопрос — нужно ли производить форматирование этого типа дисков? В нашей статье мы подробно расскажем, в каких случаях целесообразно это делать и как форматирование может отобразиться на работоспособности устройства.
Общие сведения
В большинстве случаев форматирование SSD требуется при первом использовании диска перед установкой Windows или в тех случаях, когда нужно полностью удалить всю информацию из раздела, например, при продаже устройства. Рассмотрим каждый из вариантов более подробно. См. также: установка и настройка Windows 10 на SSD.
Такой тип операции обычно используется для полного удаления информации с пользовательских HDD дисков. При использовании SSD накопителя также можно применять такой метод очистки разделов, но тут имеются свои нюансы. Главное правило при проведении операции с твердотельными дисками — это применение функции быстрого форматирования. При этом не имеет значения, какая программа используется для осуществления такой операции.
Произвести быстрое форматирование может почти любое приложение для работы с дисками, а также и встроенная в операционную систему функция. Чтобы отформатировать SSD диск без сторонних инструментов, потребуется сделать следующее:
- Открываем «Компьютер» на рабочем столе.
- Далее вызываем контекстное меню диска, который нужно отформатировать.
- Выбираем соответствующий пункт из списка.
Открываем окно с настройками форматирования
- После этого в появившемся окне, в пункте «Способы форматирования», устанавливаем галочку рядом с вариантом «Быстрое (очистка оглавления)».
- Кликаем по кнопке «Начать».
Устанавливаем опцию быстрого форматирования
В сторонних приложениях обычно тоже по умолчанию осуществляется быстрое форматирование раздела.
Выбор такого варианта проведения операции связан с особенностью устройства твердотельных накопителей. В отличие от обычных магнитных устройств, твердотельные SSD используют команду TRIM (поддерживается версиями Windows 7 с первого сервис пака и выше), которая надлежащим образом очищает выбранный раздел.
Полное форматирование следует проводить только для магнитных жестких дисков, так как для твердотельных накопителей оно только вредит устройству, сокращая ресурс его работы.
Примечание: в операционной системе Windows XP нет встроенной поддержки функции TRIM, однако при помощи специальных сторонних приложений (например, O&O Defrag), можно активировать эту функцию вручную.
Каким образом форматирование уменьшает срок службы SSD диска
Как известно, SSD диск имеет ограниченный ресурс циклов перезаписи файлов, после выработки которого скорость диска начинает значительно снижаться. Как уже было отмечено ранее, форматировать твердотельный накопитель следует только при помощи быстрого варианта операции – в таком случае износа ячеек SSD практически не происходит. Рассмотрим отличия процедуры полного форматирования твердотельных и обычных магнитных дисков более подробно.
При осуществлении полного форматирования во все ячейки устройства записывается значение «ноль», что для магнитного накопителя означает свободное пространство. Впоследствии он напрямую записывает новые файлы в пустую ячейку с нулевым показателем, а SSD диску для начала записи придется сначала удалить это значение и только после этого внести туда новую информацию.
В итоге потребуется проведение двух операций, в результате чего снижается срок работы SSD.
При использовании быстрого форматирования с накопителя ничего не удаляется, а сектора просто помечаются как свободные. Благодаря такой функции не происходит износ устройства. Во время полного форматирования происходит перезапись каждой ячейки и уменьшается жизненный ресурс накопителя.
Форматирование сторонними приложениями и восстановление файлов 
Чтобы полностью удалить данные в твердотельном накопителе (так сказать, обнулить SSD), можно воспользоваться специальной функцией Secure Erase. Это набор команд, при помощи которых полностью очищается диск. Такая процедура выполняется программным обеспечением самого устройства и не связана с операционной системой. Удалив информацию таким способом, её невозможно будет в дальнейшем восстановить.
Чтобы запустить Secure Erase, рекомендуется использовать специальную программу производителя твердотельного накопителя, например, Crucial Storage Executive или Samsung Magician. Кроме безвозвратного форматирования, Secure Erase умеет восстанавливать производительность устройства, в том случае если скорость SSD начинает деградировать.
Secure Erase в программе Samsung SSD Magician
Использовать такой вариант форматирования следует, только если вам нужно удалить информацию без возможности её восстановления или при заметном снижении скорости работы твердотельного накопителя.
Также стоит отметить, что для безвозвратного удаления файлов необязательно использовать Secure Erase, так как при включенной функции TRIM обычное быстрое форматирование также сможет удалить данные без возможности их последующего восстановления.
Однако, как и было отмечено ранее, данная функция не работает при следующих условиях:
- при использовании внешнего твердотельного накопителя, подключенного к компьютеру через USB кабель;
- с разделами, на которых имеются разновидности файловой системы FAT и ex2;
- на большинстве NAS-носителей, за исключением нескольких моделей;
- при наличии повреждений файловой системы и самого устройства;
- на большинстве RAID-массивов;
- при использовании операционных систем от Microsoft, выпущенных до Windows 7;
- на неоригинальных SSD в компьютерах Apple.
Начиная с седьмой версии Windows, а также в MacOS, функция TRIM автоматически срабатывает, после того как пользователь удалит файл. Также по умолчанию она активируется, если SSD накопитель подключён к компьютеру в режиме AHCI, включить который можно в BIOS материнской платы. Если файл удален при помощи функции TRIM, то его восстановление невозможно.
В том случае, если такая функция не активирована, то после форматирования раздела файлы с накопителя восстанавливаются при помощи специальных приложений.
Насколько полезно форматирование SSD устройства
Принцип функционирования твердотельных дисков таков, что их работа частично зависит от наличия свободного места в разделе. На производительность накопителя влияет уровень наполненности накопителя, а также активация функции TRIM. Соответственно, чем больше данных хранится на диске, тем значительнее уменьшается скорость его работы. Снижение показателей скорости в таких случаях не критично, но может быть ощутимо при проведении большого числа одновременных операций. В таком случае при форматировании можно добиться положительного результата, получив больше свободного места на диске, пометив ячейки устройства пустыми и освободив их от мусора.
Благодаря форматированию иногда можно получить маленький прирост к быстродействию устройства. Чтобы проверить показатели скорости работы SSD до форматирования и после него, можно использовать специальную программу CrystalDiskMark. Скачать приложение можно бесплатно с сайта разработчика.
Загрузить программу с официального ресурса
После установки программы на компьютер, для начала тестирования накопителя потребуется сделать следующие шаги:
- Запускаем программу на компьютере.
- Далее выбираем диск, скорость которого требуется измерить.
- Кликаем по кнопке «All».
Выбираем диск и запускаем тестирование
- Приложение начнет тестирование носителя и через некоторое время выдаст результаты, которые можно будет сохранить и сверить с показателями после форматирования накопителя.
Результаты тестирования скорости диска
Подводя итоги, следует сказать, что форматировать твердотельные накопители нужно только в том случае, если их скорость начинает значительно уменьшаться. При этом осуществлять операцию лучше всего с использованием специальных приложений, разработанных производителем устройства. Форматировать SSD диск следует только при помощи быстрого варианта проведения операции, так как в таком случае ресурс его работы не уменьшается.
Post Views: 13 619
Вы недавно перешли на новый SSD-накопитель? Или вы хотите продать либо модернизировать старый ноутбук? В любом случае вам может пригодиться информация о том, как отформатировать твердотельный накопитель. В этой статье представлено пошаговое руководство по форматированию SSD-накопителя, а также объяснение, почему это важно сделать.
Когда следует форматировать SSD-накопитель?
- Если вы недавно приобрели SSD-накопитель, вам, вероятно, потребуется отформатировать его, чтобы его можно было использовать с вашей операционной системой. При установке операционной системы можно выбрать новый накопитель и отформатировать его.
- Если вы планируете повторно использовать существующий SSD-накопитель, не забудьте отформатировать его перед переустановкой операционной системы. Обратите внимание, что очистка разделов накопителя приведет к удалению данных, поэтому обязательно сделайте резервную копию содержимого, прежде чем продолжить.
- Если вы хотите продать или подарить SSD-накопитель, рассмотрите возможность безопасного стирания данных на нем с помощью приложения Kingston SSD Manager либо сторонних утилит, поддерживающих безопасное стирание или форматирование через NVMe. Обратите внимание, что это безвозвратно удалит все данные с накопителя.
Варианты файловой системы
Важно выбрать формат файлов, который будет совместим с вашей операционной системой. Наиболее часто используемые файловые системы:
- FAT32: распространенный вариант благодаря совместимости с операционными системами Mac®, Windows® и Linux®, а также с игровыми консолями и другими устройствами с USB-разъемом. Однако основным ее недостатком является то, что она не обеспечивает безопасность и ограничивает файлы размером 4 ГБ.
- exFAT: распространенный вариант, устраняющий ограничение на размер файла в 4 ГБ и совместимый с большинством операционных систем Windows и Mac. Однако для правильного чтения и записи данных на накопитель с файловой системой exFAT более старые операционные системы может потребоваться обновить.
- NTFS: формат, используемый по умолчанию при установке Microsoft Windows. Поддерживает гораздо больший максимальный размер файлов, но в macOS® X доступна только для чтения (если не установить стороннюю утилиту чтения/записи NTFS).
- APFS: собственное решение для пользователей Mac, начиная с MacOS 10.13. Используйте эту опцию только в том случае, если накопитель будет использоваться только в macOS. ОС Windows не сможет обнаружить эту файловую систему без сторонней утилиты.
- Ext4 (четвертая расширенная файловая система): журналируемая файловая система, используемая в Linux по умолчанию и разработанная как преемник ext3.
Подготовка SSD-накопителя к форматированию
- Прежде всего, создайте резервную копию ваших данных! Убедитесь, что для всех важных данных созданы резервные копии, будь то на внешнем накопителе или в облаке, прежде чем форматировать накопитель. После переформатирования накопителя практически невозможно восстановить какие-либо данные.
- Убедитесь, что функция TRIM включена в поддерживающей операционной системе для поддержания производительности SSD-накопителя.
- Чтобы полностью стереть с накопителя все предыдущее содержимое, выполните на устройстве безопасное стирание или форматирование через NVMe.
Как выполнять форматирование в Windows
В Windows форматирование обычно выполняется с помощью инструмента «Управление дисками» или проводника. Можно получить доступ к обоим вариантам, щелкнув правой кнопкой мыши кнопку «Пуск» в Windows. Щелкните правой кнопкой мыши раздел, который хотите отформатировать, и выберите «Форматировать». Выберите файловую систему и размер кластера. Выберите «Быстрое форматирование».
Как выполнить форматирование на Mac
Самый простой способ отформатировать SSD-накопитель на компьютере Mac — использовать Дисковую утилиту, которую можно найти в Finder. Выберите свой SSD-накопитель из списка слева и нажмите «Стереть». Введите «Имя» накопителя и выберите «Формат» (файловая система). Выберите «Стереть». Если вы форматируете диск для резервного копирования Time Machine, необходимо выбрать MacOS Extended или APFS в качестве файловой системы. Узнайте подробнее о форматах дисков для Time Machine.
Мои данные действительно исчезли?
Хотя форматирование накопителя приведет к удалению ваших данных, нет гарантии, что все ваши данные будут надежно стерты. Если вы хранили на SSD-накопителе очень личную и конфиденциальную информацию, рекомендуем зашифровать данные перед их удалением. Кроме того, вы можете выполнить безопасное стирание с помощью BIOS или программного обеспечения для управления SSD-накопителями, например Kingston SSD Manager.
Заключение
Форматирование SSD-накопителя — это быстрая и простая процедура, которую должен уметь выполнять каждый. Если у вас возникнут проблемы при форматировании SSD-накопителя, не стесняйтесь обращаться в службу поддержки Kingston.
#KingstonIsWithYou
Установка твердотельного накопителя стандарта M.2 на настольный компьютер
Пошаговый процесс установки твердотельного накопителя стандарта M.2 на настольный компьютер.
Установка твердотельного накопителя стандарта M.2 на ноутбук
Пошаговый процесс установки твердотельного накопителя стандарта M.2 на ноутбук.
Установка 2,5-дюймового твердотельного накопителя на настольный компьютер
Пошаговый процесс установки 2,5-дюймового твердотельного накопителя на настольный компьютер.
Установка 2,5-дюймового твердотельного накопителя на ноутбук
Пошаговый процесс установки 2,5-дюймового твердотельного накопителя на ноутбук.
Портативный твердотельный накопитель XS2000 Высокопроизводительный внешний накопитель
Накопитель XS2000 компании Kingston – это высокопроизводительный внешний твердотельный накопитель, использующий скорости стандарта USB 3.2 Gen 2×2 для выгрузки и редактирования изображений с высоким разрешением, видеофайлов формата 8K и документов большого размера в мгновение ока.
4:46
Форматируем диск для полного удаления данных!
Мы покажем пошаговую процедуру форматирования и очистки твердотельного накопителя или жесткого диска.
Установка твердотельного накопителя стандарта M.2 во внешний корпус
Установить твердотельный накопитель стандарта M.2 во внешний корпус дешевле, чем приобрести внешний твердотельный USB-накопитель.
Собираем корпус для твердотельного накопителя SATA в стиле «стимпанк»
Интересный способ придать внешнему корпусу для твердотельного накопителя «винтажный» вид.
Собираем для твердотельного накопителя корпус в стиле «стимпанк» из LEGO
Интересный способ собрать внешний корпус для твердотельного накопителя из деталей LEGO.
Создаем корпус для твердотельного накопителя SATA из бетона
Интересный способ отливки корпуса для твердотельного накопителя из бетона.
Создаем корпус для твердотельного накопителя SATA в стиле SNES
Интересный способ создания внешнего корпуса для твердотельного накопителя из картриджа Super Nintendo.
-
- Поддержка комплексного пакета безопасности
- Форм-факторы 2,5 дюйма и mSATA
- 256 ГБ, 512 ГБ, 1 ТБ, 2 ТБ
- До 550 МБ/с (чтение), 520 МБ/с (запись)
-
- 2,5”
- 120 ГБ, 240 ГБ, 480 ГБ, 960 ГБ
- До 500 МБ/с (чтение), 450 МБ/с (запись)
-
- Портативность благодаря небольшому размеру
- USB 3.2 Gen 2×2
- 500 ГБ, 1 ТБ, 2 ТБ, 4 ТБ
- До 2000 МБ/с (чтение), 2000 МБ/с (запись)
-
- PCIe 4.0 NVMe
- Форм-фактор M.2 2280
- 512 ГБ, 1024 ГБ, 2048 ГБ, 4096 ГБ
- До 7000 МБ/с (чтение) и 7000 МБ/с (запись)
-
- Идеальный вариант для геймеров и энтузиастов в области компьютерных технологий
- PCIe 4.0 NVMe M.2 2280
- 500 ГБ, 1 ТБ, 2 ТБ, 4 ТБ
- До 7300 МБ/с (чтение) и 7000 МБ/с (запись)
No products were found matching your selection
Блог Главная
-
- Персональное хранилище
- Производительность ПК
- SSD
- Облачные технологии
Как сделать резервную копию вашего ПК Windows или Mac
Есть несколько разных способов сделать резервную копию ваших дисков Windows и Mac, и они могут располагаться в сетевом доступе или локально. Мы расскажем, как это сделать.
-
- Мобильный образ жизни
- Персональное хранилище
- Устройства считывания
- Memory
Фотография в моментальном снимке
Мысли профессионального фотографа о картах памяти Kingston и других принадлежностях для фотографии.
-
- Дроны
- Персональное хранилище
- Мобильный образ жизни
- microSD
Советы по фотосъемке с дронов
Вот основы работы с дроном и советы, которые помогут вам в фотосъемке с высоты птичьего полета.
-
-
-
-
-
-
-
- Персональное хранилище
- Мобильный образ жизни
- Игры
- microSD
Дополнительное хранилище для Steam Deck от Valve
В Steam Deck от Valve для расширения хранилища используются карты microSD. Какая подойдет для вас?
-
-
-
-
- Персональное хранилище
- SSD
- M.2
- mSATA
- SATA
Типы форм-факторов твердотельных накопителей
При выборе твердотельного накопителя сначала нужно определить, какой форм-фактор вам нужен. M.2, mSATA или SATA?
-
-
-
-
-
-
-
-
-
-
- Персональное хранилище
- Производительность ПК
- SSD
- M.2
- NVMe
2 типа твердотельных накопителей M.2: SATA и NVMe
Доступны два типа твердотельных накопителей M.2: SATA и NVMe. Узнайте подробнее о каждом из них.
-
-
- Персональное хранилище
- Производительность ПК
- SSD
- M.2
- NVMe
- SSD клиентского уровня
Как установить твердотельный накопитель M.2 PCIe NVMe
Установить твердотельный накопитель (SSD) M.2 компании Kingston очень просто, и это значительно повысит производительность вашего компьютера. Выполните следующие действия, чтобы ускорить работу устройства и освободить место для хранения данных.
-
-
- Производительность ПК
- Персональное хранилище
- SSD
- SATA
- M.2
5 преимуществ твердотельных накопителей
Твердотельные накопители являются более долговечными, надежными, быстродействующими, компактными, легкими, бесшумными и более энергоэффективными по сравнению с традиционными жесткими дисками.
-
-
-
- NVMe
- SATA
- SSD клиентского уровня
- Производительность ПК
- Персональное хранилище
Различия между твердотельными накопителями и жесткими дисками
Почему стоит выбрать твердотельный накопитель, а не жесткий диск? Решающим фактором является более высокая производительность твердотельных накопителей.
-
- 4K/8K
- microSD
- Карты памяти SD
- Карты памяти
- Персональное хранилище
Как выбрать карту памяти для съемки видео формата 4K
Карты флеш-памяти (SD или microSD) для записи видео 4K должны иметь подходящую емкость, скорость записи, скорость передачи данных и скорость видео.
-
-
- NVMe
- Производительность ПК
- SSD
- SATA
- Персональное хранилище
- SSD клиентского уровня
NVMe и SATA: в чем разница?
NVMe — это новый протокол для флеш-памяти, в то время как SATA был унаследован от жестких дисков.
-
- Производительность ПК
- Персональное хранилище
- Memory
- 4K/8K
- SSD клиентского уровня
Сколько памяти нужно для редактирования видео?
Увеличение объема памяти DRAM означает более высокую производительность ПК при редактировании видео во всех аспектах, начиная от скорости отклика при воспроизведении и до времени рендеринга. Но какого объема достаточно: 8, 16, 32 или 64 ГБ? Сколько памяти нужно для разрешения 1080p, 4K или 8K?
-
- microSD
- Персональное хранилище
Выбор памяти для Raspberry Pi
Каков оптимальный класс, емкость и эксплуатационный ресурс карт памяти microSD для Raspberry Pi?
-
- microSD
- Карты памяти
- Персональное хранилище
- Безопасность данных
Выбор оптимальной карты памяти для камеры видеонаблюдения
При выборе носителя информации для камеры видеонаблюдения следует учитывать емкость, скорость и долговечность карты памяти.
-
-
-
- Мобильный образ жизни
- Персональное хранилище
- USB Flash Drives
Как использовать USB-накопитель на ПК с ОС Windows
Узнайте, как найти накопитель в проводнике Windows, открывать файлы и копировать файлы на USB-накопитель и с него в Windows 10.
-
- Мобильный образ жизни
- Персональное хранилище
- USB Flash Drives
- USB-C
Объяснение USB-C
USB-C — это миниатюрный разъем. Его популярность связана с симметричной, двухсторонней формой.
-
- microSD
- Карты памяти SD
- Карты памяти
- Мобильный образ жизни
- Персональное хранилище
Руководство по классам скорости для карт памяти SD и microSD
Что означает класс скорости C10? Что такое класс UHS и класс V? Это напрямую связано с тем, насколько быстро устройство должно записывать данные.
-
- Карты памяти
- Карты памяти
- microSD
- Карты памяти SD
- Мобильный образ жизни
- Персональное хранилище
Руководство по типам карт SD и microSD
В чем разница между картами памяти SDHC и SDXC? Мы поможем вам выбрать подходящие карты для фотоаппаратов, дронов, телефонов и т. д.
-
- USB Flash Drives
- Персональное хранилище
Использование USB-накопителя на компьютере Mac
Мы расскажем, как использовать USB-накопитель, карту флеш-памяти, флеш-накопитель, флешку и т. п. на компьютере Mac.
-
- microSD
- Карты памяти SD
- Карты памяти
- Персональное хранилище
- Android
- 4K/8K
Как правильно выбрать карту памяти
На выбор карты памяти влияет множество факторов, таких как скорость, емкость и тип устройства. Мы поможем вам выбрать правильную карту памяти.
-
- Карты памяти
- Карты памяти
- microSD
- Персональное хранилище
- Игры
Выбор карты памяти microSD для Nintendo Switch
Nintendo Switch поставляется с внутренней памятью емкостью 32ГБ и возможностью расширения с помощью карты памяти microSD для записи и хранения еще большего числа игр. Но как выбрать подходящую карту памяти?
-
- USB-накопитель с шифрованием
- Мобильный образ жизни
- Персональное хранилище
- Безопасность данных
Использование USB-накопителей с шифрованием с устройствами iPhone или iPad
Вы можете выполнять чтение и запись данных на USB-накопитель с шифрованием при использовании устройств iPad или iPhone с помощью соответствующего адаптера. Вот как это делается.
-
- Дроны
- microSD
- Персональное хранилище
- 4K/8K
Выбор карт памяти microSD для дрона
Насколько высокими на самом деле должны быть скорость записи и емкость карты microSD для дронов? И сколько карт памяти вам нужно?
-
-
-
- SSD клиентского уровня
- Персональное хранилище
- Производительность ПК
Технология флеш-памяти NAND и твердотельные накопители (SSD)
Узнайте о типах памяти NAND, используемых в твердотельных накопителях, — SLC, MLC, TLC, QLC, 3D NAND. Что такое выравнивание износа?
-
- Персональное хранилище
- Производительность ПК
- SSD
- Memory
10 способов ускорить работу ПК с ОС Windows 10
Если производительность вашего ПК снижается, вот несколько советов, которые помогут увеличить скорость и эффективность его работы.
-
- Персональное хранилище
- Производительность ПК
- SSD
6 способов ускорить работу Mac
Есть несколько способов ускорения работы iMac или MacBook, не требующих обновления аппаратного или программного обеспечения.
-
- Персональное хранилище
- Работа из дома
- Безопасность данных
- USB-накопитель с шифрованием
Удаленная работа на дому — советы и рекомендации
Чтобы удаленно работать из дома, вам нужно обеспечить хорошее рабочее место для вашего ПК, правильное оборудование для конференций и надежное соединение.
-
- Производительность ПК
- Персональное хранилище
- NVMe
- Клиентские системы
- Производительность ПК
- SSD клиентского уровня
Что такое память NVMe? Разъяснение памяти NVMe
NVMe или энергонезависимая экспресс-память (Non-Volatile Memory Express) — это сверхбыстрый способ доступа к энергонезависимой (постоянной) памяти. Она может работать примерно в 2–7 раз быстрее, чем твердотельные накопители SSD с интерфейсом SATA. Память NVMe разработана с возможностью размещения до 64 000 очередей, каждая из которых способна одновременно выполнять до 64 000 команд!
-
- Персональное хранилище
- Мобильный образ жизни
- SSD
- SATA
- M.2
Использование старого твердотельного накопителя в качестве внешнего устройства хранения
Вы обновили систему, установив новый твердотельный накопитель? Не выбрасывайте старый накопитель; его можно использовать как внешнее хранилище.
-
- Карты памяти
- Мобильный образ жизни
- Персональное хранилище
Таблица флеш-накопителей
Таблица, показывающая, сколько изображений, видео и файлов можно хранить на SSD, USB-накопителях и картах памяти (SD, microSD и Compact Flash).
-
-
- USB Flash Drives
- Мобильный образ жизни
- Персональное хранилище
Флеш-накопители USB OTG — DataTraveler MicroDuo
Накопители USB OTG имеют компактный и удобный форм-фактор и предоставляют дополнительную память для планшетов и смартфонов, поддерживающих функцию USB OTG (On-The-Go).
Твердотельный диск SSD отличается по своим свойствам и способу работы от жёсткого HDD диска, но процесс установки Windows 10 на него будет не сильно отличаться, заметная разница есть только в подготовке компьютера.
Подготовка диска и компьютера к установке
Обладатели SSD дисков знают, что в предыдущих версиях ОС для корректной, долговечной и полноценной работы диска необходимо было изменить настройки системы вручную: отключить дефрагментацию, некоторые функции, гибернацию, встроенные антивирусы, файл подкачки и изменить ещё несколько других параметров. Но в Windows 10 разработчики учли эти недостатки, все настройки диска система теперь выполняем сама.
Особенно нужно остановиться на дефрагментации: раньше она сильно вредила диску, но в новой ОС она работает иначе, не нанося вред SSD, а оптимизируя его, поэтому отключать автоматическую дефрагментацию не стоит. То же самое и с остальными функциями — в Windows 10 не нужно настраивать работу системы с диском вручную, все уже сделано за вас.
Единственное, при разбивке диска на разделы рекомендуется оставить 10–15% от его общего объёма в качестве нераспределенного пространства. Это не увеличит его производительности, скорость записи останется та же, но срок службы может немного продлить. Но помните, скорее всего, диск и без дополнительных настроек прослужит дольше, чем вам нужно. Освободить свободные проценты можно как во время установки Windows 10 (во время процесса в нижеприведённой инструкции остановимся на этом), так и после него с помощью системных утилит или сторонних программ.
Предварительная настройка ПК
Для того чтобы установить Windows на SSD диск, необходимо переключить компьютер в режим AHCI и убедиться в том, что материнская плата поддерживает интерфейс SATA 3.0. Информацию о том, поддерживается ли SATA 3.0 или нет, можно найти на официальном сайте компании, разработавшей вашу материнскую плату, или с помощью сторонних программ, например, HWINFO (http://www.hwinfo.com/download32.html).
Переход в режим SATA
- Выключите компьютер.
Выключаем компьютер
- Как только начнётся процесс включения, нажмите специальную клавишу на клавиатуре для перехода в BIOS. Обычно используются кнопки Delete, F2 или другие горячие клавиши. Какая из них будет использоваться в вашем случае, будет написано в специальной сноске во время процесса включения.
Входим в BIOS
- Интерфейс BIOS в разных моделях материнских плат будет отличаться, но принцип перехода в режим AHCI на каждой из них практически идентичен. Сначала перейдите в раздел «Настройки». Для перемещения по блокам и пунктам используйте мышь или стрелочки с кнопкой Enter.
Переходим к настройкам BIOS
- Перейдите к дополнительным настройкам BIOS.
Переходим к разделу «Дополнительно»
- Перейдите к подпункту «Встроенные периферийные устройства».
Переходим к подпункту «Встроенные периферийные устройства»
- В блоке «Конфигурация SATA» отыщите порт, к которому подключён ваш SSD диск, и нажмите Enter на клавиатуре.
Изменяем режим конфигурации SATA
- Выберите режим работы AHCI. Возможно, он уже будет выбран по умолчанию, но в этом нужно было убедиться. Сохраните внесённые в BIOS настройки и выйдете из него, загрузите компьютер, чтобы перейти к подготовке носителя с установочным файлом.
Выбираем режим AHCI
Подготовка установочного носителя
Если вы имеете уже готовый установочный диск, то можете пропустить этот шаг и сразу приступить к установке ОС. Если же его у вас нет, то вам понадобится USB-флешка, как минимум с 4 ГБ памяти. Создание на ней установочной программы будет выглядеть следующим образом:
- Вставляем флешку USB-порт и дожидаемся, пока компьютер её распознает. Открываем проводник.
Открываем проводник
- Первым делом важно её отформатировать. Делается это по двум причинам: память флешки должна быть абсолютно пустая и разбита в нужной нам формате. Находясь на главной странице проводника, кликаем правой кнопкой мышки по флешке и в открывшемся меню выбираем пункт «Форматировать».
Начинаем форматирование флешки
- Выбираем режим форматирования NTFS и начинаем операцию, которая может продлиться до десяти минут. Учтите, что все данные, хранящиеся на форматируемом носителе, будут безвозвратно стёрты.
Выбираем режим NTFS и начинаем форматирование
- Переходим на официальную страницу Windows 10 (https://www.microsoft.com/ru-ru/software-download/windows10) и скачиваем установочное средство.
Скачиваем установочное средство
- Запускаем скаченную программу. Читаем и принимаем лицензионное соглашение.
Принимаем лицензионное соглашение
- Выберите второй пункт «Создать установочный носитель», так как этот способ установки Windows более надёжен, потому что в любой момент можно начать все сначала, а также в будущем использовать созданный установочный носитель для установки ОС на другие компьютеры.
Выбираем вариант «Создать установочный носитель для другого компьютера»
- Выберите язык системы, её версию и разрядность. Версию надо брать ту, которая вам больше подходит. Если вы обычный пользователь, то не стоит загружать систему лишними функциями, которые вам никогда не пригодятся, устанавливайте домашнюю Windows. Разрядность зависит от того, во сколько ядер работает ваш процессор: в одно (32) или два (64). Информацию о процессоре можно узнать в свойствах компьютера или на официальном сайте компании, разработавшей процессор.
Выбираем версию, разрядность и язык
- В выборе носителя отметьте вариант USB-устройство.
Отмечаем, что хотим создать USB-носитель
- Выберите флешку, из которой будет создан установочный носитель.
Выбираем флешки для создания установочного носителя
- Дожидаемся, пока процесс создания носителя закончится.
Дожидаемся окончания создания носителя
- Перезагружаем компьютер, не вынимая носитель.
Перезагружаем компьютер
- Во время включения входим в BIOS.
Нажимаем клавишу Del, чтобы войти в BIOS
- Изменяем порядок загрузки компьютера: на первом месте должна стоять ваша флешка, а не жёсткий диск, чтобы при включении компьютер начал загружаться с неё и, соответственно, запустил процесс установки Windows.
Ставим флешку на первое место в порядке загрузки системы
Процесс установки Windows 10 на SSD
- Установка начинается с выбора языка, установите русский язык во всех строках.
Выбираем язык установки, формат времени и метод ввода
- Подтвердите, что хотите начать установку.
Кликаем по кнопке «Установить»
- Прочтите и примите лицензионное соглашение.
Прочитываем и принимаем лицензионное соглашение
- Вас могут попросить ввести лицензионный ключ. Если он у вас есть, то введите его, если нет, то пока что пропустите этот шаг, активируете систему после её установки.
Пропускаем шаг с активацией Windows
- Перейдите к ручной установке, так как этот способ позволит настроить разделы диска.
Выбираем ручной способ установки
- Откроется окошко с настройкой разделов диска, кликните по кнопке «Настройка диска».
Нажимаем кнопку «Настройка диска»
- Если вы устанавливаете систему впервые, то вся память SSD диска будет не распределена. В противном же случае необходимо выбрать один из разделов для установки и отформатировать его. Нераспределенную память или уже существующие диски разбейте следующим образом: на основной диск, на котором будет стоять ОС, отведите более 40 ГБ, чтобы в будущем не столкнуться с тем, что он засорён, 10–15% от общей памяти диска оставьте нераспределенной (если вся память уже распределена, удалите разделы и начните формировать их заново), всю оставшуюся память отдаём под дополнительный раздел (обычно диск D) или разделы (диски E, F, G…). Не забудьте отформатировать основной раздел, отданный под ОС.
Создаем, удаляем и перераспределяем разделы диска
- Чтобы начать установку, выберите диск и нажмите кнопку «Далее».
Нажимаем кнопку «Далее»
- Дождитесь, пока система установится в автоматическом режиме. Процесс может занять больше десяти минут, ни в коем случае не прерывайте его. После окончания процедуры начнётся создание учётной записи и установка основных параметров системы, следуйте инструкции на экране и подбирайте настройки под себя.
Дождитесь, пока Windows 10 установится
Видеоурок: как установить Виндовс 10 на SSD
Установка Windows 10 на SSD ничем не отличается от того же процесса с HDD диском. Главное, не забудьте включить режим ACHI в настройках BIOS. После установки системы настраивать диск не стоит, система сделает это за вас.
- Распечатать
Оцените статью:
- 5
- 4
- 3
- 2
- 1
(98 голосов, среднее: 4.2 из 5)
Поделитесь с друзьями!