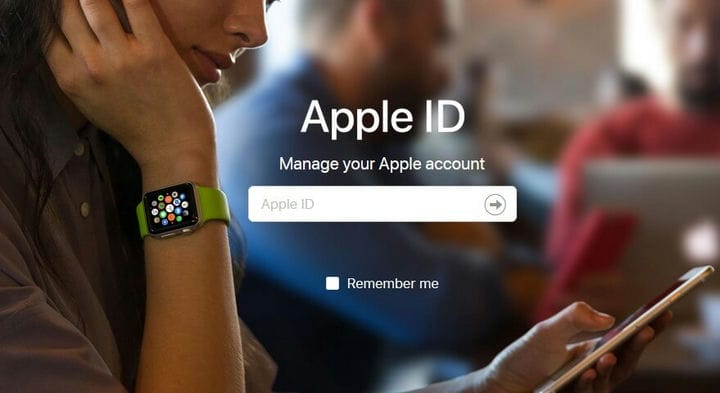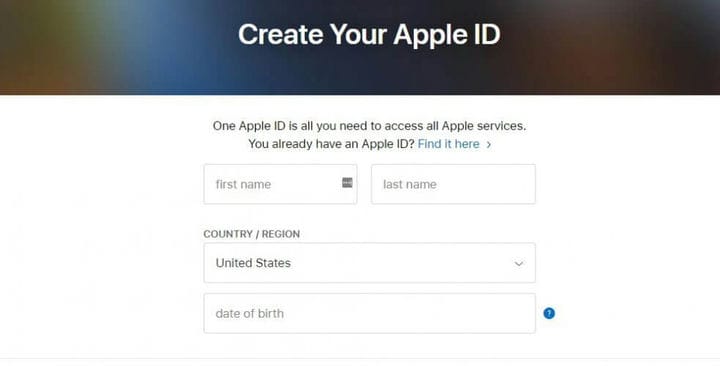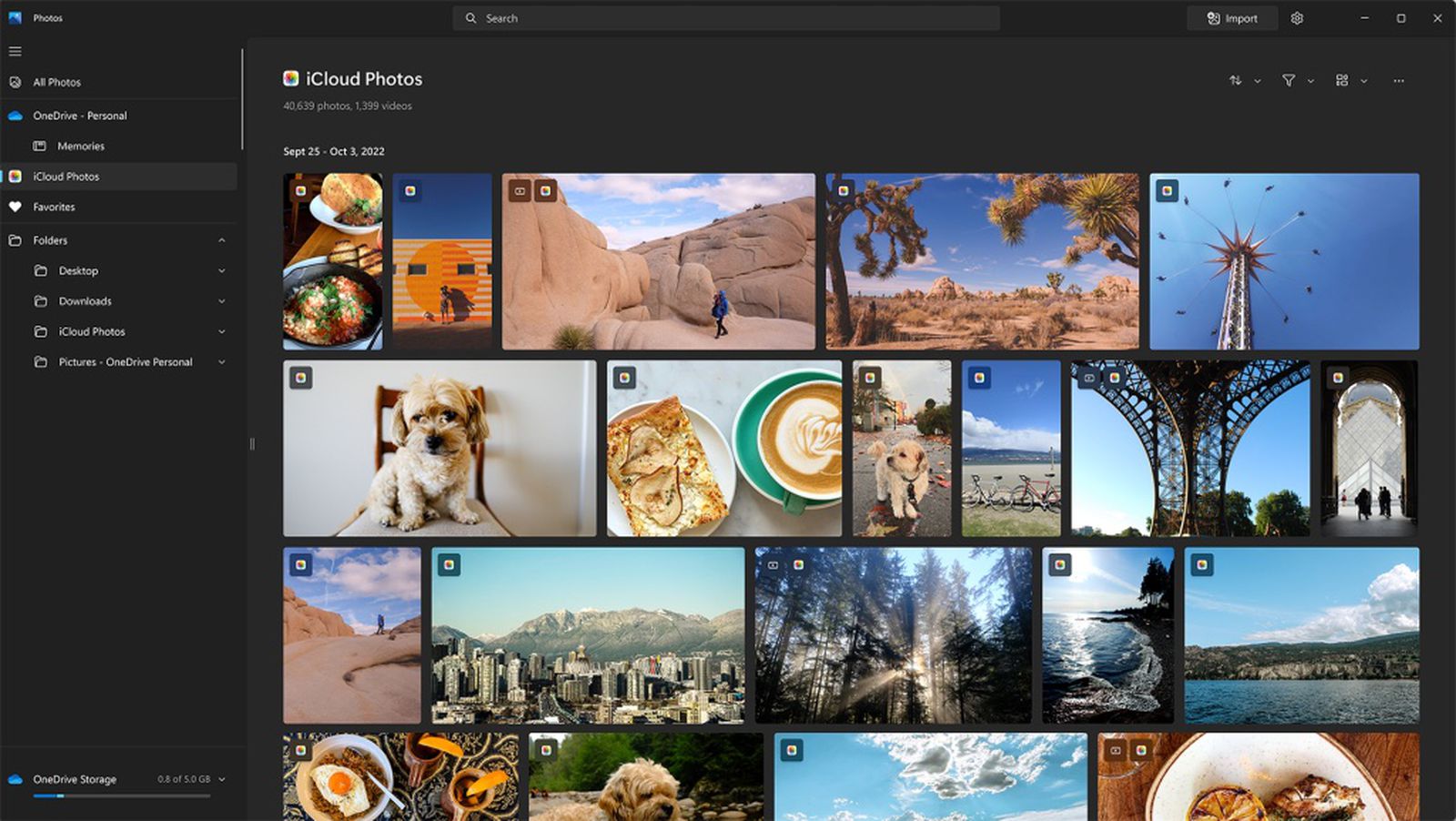iPhoto — софт от Apple для работы с изображениями, который был разработан под мобильную операционную систему iOS и «оболочку» для компьютеров Mac OS. Последняя версия была презентована в 2015 году, но с тех пор утилита не теряет актуальность. В том же году разработчик принудительно перевел пользователей на более современную версию инструмента, но это понравилось далеко не всем. Многие воспользовались обходным способом и вернули старый интерфейс на телефоны и компьютеры. Владельцы Виндовс тоже не хотят отставать и ищут возможность скачать бесплатно iphoto для windows 10. Их ждет огорчение — программа адаптирована только под операционную систему Mac.
В качестве альтернативы можно установить Virtualbox и создать виртуальную машину на базе Mac OS. Этот вариант не даст в полной мере использовать функционал операционной системы от Apple, но можно будет воспользоваться возможностями iPhoto для работы с фотографиями.
Особенности программы iPhoto
- Общая библиотека фотографий с поддержкой облачного хранилища iCloud.
- Интеграция социальных сетей: Facebook, Twitter, Flickr.
- 10 тем.
- Отправка изображений по электронной почте.
- Создание слайд-шоу.
- Предварительный просмотр снимков в фотоальбомах.
- Печать открыток (31 оформление).
Утилита очень удобная и функциональная, поэтому она пользуется спросом в Интернете. И если владельцы компьютеров Mac могут получить ее гораздо быстрее, то вот на Виндовс придется запустить виртуальную машину с образом подходящей версии операционной системы, и нет никаких гарантий, что софт корректно запустится.
Последнее изменение: 25 января 2021 г.
- У Apple есть своя собственная среда, и может быть сложно увидеть ваши фотографии Apple в Windows.
- Вы можете установить мощную программу просмотра фотографий Apple для Windows, например Adobe Lightroom.
- Еще один способ открытия фотографий Apple в Windows – создать Apple ID на вашем компьютере.
- Вы также можете открыть библиотеку фотографий в Windows с помощью специального инструмента.
Получите подходящее программное обеспечение для поддержки ваших идей! Creative Cloud – это все, что вам нужно, чтобы воплотить в жизнь свое воображение. Используйте все приложения Adobe и комбинируйте их для получения потрясающих результатов. Используя Creative Cloud, вы можете создавать, редактировать и визуализировать в различных форматах:
- Фото
- Ролики
- Песни
- 3D-модели и инфографика
- Множество других произведений искусства
Получите все приложения по специальной цене!
Apple печально известна тем, что закрывает свои продукты и услуги от внешнего доступа.
В случае, если вы являетесь пользователем Windows, вам нужно только установить драйвер, чтобы разрешить доступ к вашей учетной записи iCloud с ПК для просмотра фотографий Apple на ПК с Windows.
Фотографии – это не единственное, что вы можете скачать из iCloud: вы также получаете доступ к электронной почте, контактам, календарям и напоминаниям.
Прежде всего, вам необходимо создать учетную запись iCloud. Вот три простых способа сделать это.
Как просмотреть фотографии Apple на ПК с Windows?
1 Используйте Adobe Lightroom
Adobe Lightroom предлагает кроссплатформенную функциональность, поэтому у вас есть доступ ко всем вашим фотографиям независимо от платформы, которую вы используете. Легко редактируйте, управляйте и делитесь фотографиями всего несколькими нажатиями или щелчками мыши.
Это мощное программное обеспечение позволяет выполнять поиск в вашей библиотеке, редактировать «на лету» и поддерживает впечатляющее количество камер и мобильных устройств, поэтому вы можете легко редактировать файлы RAW.
Воспользуйтесь всеми этими функциями бесплатно с приложением Lightroom для мобильных устройств, ПК и Mac.
2 Создайте Apple ID на компьютере с Windows 10
- Перейдите на официальную страницу Apple, чтобы создать учетную запись.
- Вы будете перенаправлены к таблице личной информации (введите адрес электронной почты, который вы хотите прикрепить к учетной записи Apple для восстановления).
- Выберите надежный пароль.
- Введите вашу личную информацию.
- Выберите и ответьте на три контрольных вопроса (обратите внимание, потому что эти вопросы будут использоваться для процесса восстановления учетной записи).
- Выберите свою страну.
- Установите / снимите флажок, если вы хотите получать уведомления от Apple.
- Введите код капчи и нажмите кнопку «Продолжить».
- Вы получите письмо с кодом активации, который необходимо ввести в диалоговом окне на веб-сайте Apple, чтобы завершить активацию учетной записи.
- Проверьте, активирована ли ваша учетная запись.
Откройте браузер и перейдите на сайт Apple ID. Apple ID и учетная запись iCloud – это почти одно и то же, потому что через Apple ID у вас есть доступ к хранилищу iCloud.
3 Создайте Apple ID с помощью устройства iOS
- Зайдите в Настройки. Вы можете использовать эту функцию для синхронизации файлов с устройства с вашей учетной записью iCloud.
- Нажмите на iCloud, чтобы открыть меню iCloud на вашем устройстве iOS.
- Если учетная запись уже вошла в систему, вы должны выйти, чтобы создать новую.
- После выхода из системы нажмите кнопку «Получить бесплатный Apple ID», чтобы начать процесс создания учетной записи.
- Введите свой день рождения. Это определит, к какому типу контента вы сможете получить доступ.
- Введите свое настоящее имя. Информация об учетной записи должна соответствовать платежной информации.
- Введите свой адрес электронной почты (убедитесь, что у вас все еще есть доступ к этому адресу, потому что вы получите письмо активации, и если ваша учетная запись iCloud будет скомпрометирована, вы можете восстановить ее, используя этот адрес электронной почты).
- Введите пароль (выберите надежный и используйте комбинацию букв и цифр. Помните, что учетная запись iCloud содержит много вашей личной информации).
- Выберите и ответьте на 3 контрольных вопроса (вам придется отвечать на одни и те же вопросы каждый раз, когда вы захотите изменить настройки учетной записи).
- Добавьте аварийный адрес электронной почты (даже если это дополнительная функция, мы настоятельно рекомендуем вам это сделать, потому что это повышает уровень безопасности вашей учетной записи).
- Завершите настройку учетной записи, приняв условия и положения Apple. После принятия вы войдете в систему со своим новым идентификатором.
Устройства iOS имеют предустановленную функцию в приложении «Настройки» для активации учетной записи iCloud.
3 Использование устройства OS X
- Нажмите кнопку меню Apple в верхнем левом углу экрана.
- Выберите Системные настройки.
- Откроется окно с различными программами и приложениями, установленными на вашем устройстве. Щелкните значок iCloud, чтобы открыть меню настроек iCloud.
- Откроется диалоговое окно, в котором вы можете войти в свою учетную запись, если она у вас уже есть, или создать новую учетную запись. В этом случае вы должны нажать на «Создать новый Apple ID».
- Вы должны заполнить форму, указав свою личную информацию (активный адрес электронной почты, надежный пароль и контрольные вопросы). Убедитесь, что вы запомните всю информацию, потому что с их помощью вы сможете восстановить свою учетную запись, если она будет взломана.
- Apple отправит вам письмо с кодом активации.
- После ввода кода у вас будет доступ к своей учетной записи iCloud.
В зависимости от того, к какой информации вы хотите получить доступ из iCloud, вам необходимо использовать разные программные пакеты.
Например, для почты, контактов, календарей и напоминаний вам понадобится любая версия Outlook с 2007 года до настоящего времени.
Для закладок вам потребуется Safari 5.1.7 или новее, Google Chrome 28 или новее, Firefox 22 или новее или Internet Explorer 10 или новее. А для документов вам нужно будет установить iCloud Drive.
4 Настройте iCloud для Windows 10
- Загрузите iCloud для Windows от Apple. Процесс установки должен начаться автоматически. В противном случае вам нужно перейти в проводник и вручную открыть программу установки iCloud.
- После установки перезагрузите компьютер, чтобы iCloud завершил настройку.
- Убедитесь, что iCloud запущен, когда вы открываете свой компьютер. В противном случае вам нужно будет перейти в меню «Пуск» и выполнить поиск iCloud.
- Дважды щелкните iCloud, чтобы открыть его.
- Введите свой Apple ID, чтобы получить доступ к своей учетной записи iCloud.
- Выберите, какой контент вы хотите синхронизировать с вашей учетной записью iCloud.
- Нажмите кнопку «Применить», чтобы завершить настройку.
iCloud Drive не синхронизируется в Windows 10? Используйте это руководство, чтобы легко исправить это
5 Загрузите фотографии на свой компьютер
Когда вы включаете функцию «Фото», iCloud автоматически создает папку под названием «Фото iCloud».
Все изображения и видео, которые вы добавляете в папку iCloud со своего компьютера, можно просматривать на любом устройстве Apple, подключенном к вашей учетной записи.
Вы также можете получить доступ к этим файлам на iCloud.com. С помощью функции обмена фотографиями iCloud вы можете делиться фотографиями и видеозаписями самых важных моментов с друзьями.
Другая полезная информация
Управляйте пространством для хранения iCloud
iCloud – это бесплатный сервис, который предлагает пользователям 5 ГБ облачного пространства для хранения их данных. Для большинства из нас этого места часто недостаточно, и по этой причине Apple предоставляет нам возможность увеличить пространство для хранения.
В зависимости от наших потребностей и бюджета вы можете увеличить емкость облака до 2 ТБ. Вы можете найти прайс-лист прямо на сайте Apple. Это обновление не является постоянным и поставляется с ежемесячной подпиской.
Обновите iCloud для Windows
Все, что вам нужно сделать, это открыть Apple Software Update на своем ПК, и оно сообщит вам, когда будут доступны обновления. Чтобы получать уведомления об обновлениях, вам необходимо настроить Apple Software Update.
В интерфейсе программного обеспечения нажмите кнопку «Изменить» и перейдите в «Настройки». В этом меню вы можете выбрать, как часто вы хотите проверять обновления (ежедневно, еженедельно, ежемесячно или никогда).
Отключите или удалите iCloud для Windows
- Введите элемент управления на вкладке поиска и щелкните Панель управления в результатах.
- Выберите Программы и компоненты.
- Вы увидите список всех установленных на вашем компьютере программ.
- Щелкните iCloud и выберите «Удалить».
- Щелкните OK, чтобы начать процесс удаления.
Источник записи: windowsreport.com
Вы делали фото на телефоне? Что предпринять, когда в памяти Айфона собирается много снимков? Как не потерять их. Перенесите на ПК. Рассмотрим, как скопировать фото с Айфона на компьютер работающий на Windows 10.
Содержание
- Как это работает
- Самый простой способ
- Сохраняем в iCloud
- Приложение iCloud
- Перенос фото с Айфона на компьютер через Айтюнс
- Сохраняем по Wi-Fi
- Настройки Айфона
- Функция импорта на Windows 10
- Программа iCareFone
- Как пользоваться
- Вывод
Как это работает
Перенос изображений с Айфона на ПК под управлением ОС Windows 10 происходит:
- По кабелю с помощью Проводника;
- Wi-Fi;
- Облачные хранилища;
- Специализированное ПО.
Рассмотрим подробнее как происходит перенос фото с Айфона на компьютер.
Самый простой способ
Соедините iPhone с ПК кабелем для зарядки. Разблокируйте телефон. Разрешите доступ к снимкам.
ОС настроит новое устройство, телефон станет доступен через Проводник по адресу:
В директории «DCIM» будут дополнительные папки с изображениями. Вы сможете открыть фото, скопировать их на HDD.
Сохраняем в iCloud
Облако — онлайн сервис, где сохраняются данные на уделенных серверах. Доступ к ним возможен с любого устройства подключенного к интернет. Рассмотрим на примере iCloud.
Включите синхронизацию. В настройках Apple ID активируйте функцию iCloud приложению «Фото» для автоматической выгрузки изображений.
Доступ к фото будет возможен на ПК через браузер.
Перейдите по адресу: icloud.com пропишите данные Apple ID. Откроется доступ к фото.
Чтобы загружать фото на ПК в автоматическом режиме установите официальное приложение. Утилиту от Apple для использования iCloud в Windows.
Приложение iCloud
На официальном сайте загрузите программу iCloud для Windows. После инсталляции на ПК войдите в облако, используя значения Apple ID.
Директория iCloud Drive добавится в Проводник.
Фото найдите в директории «Изображения». Туда по умолчанию снимки будут автоматически загружаться. Старые изображения скачайте вручную.
Загрузка доступна в меню, открывающемся при нажатии по значку в системном трее (справа внизу).
Откроется окно, где выберите изображения, нажмите на значок со стрелкой вниз для загрузки на ПК.
Перенос фото с Айфона на компьютер через Айтюнс
iTunes — приложение созданное Apple для работы с видео, музыкой, изображениями. Ее основная особенность — синхронизация с телефоном и резервное копирования всей информации.
Чтобы перекинуть фото на ПК выполните последовательность таких действий:
- Установите программу, загрузив ее по адресу: https://www.apple.com/ru/itunes/;
- Подключите Айфон кабелем к ПК;
- Подтвердите подключение на телефоне.

Активируйте синхронизацию.
Утилита отобразит директорию, из которой копируются фото. Если изображения сохранены в другом месте на HDD, нажмите «Выбрать папку». Откроется Проводник Виндовс для выбора директории.
Сохраняем по Wi-Fi
Рассмотренный выше способ работает и посредством беспроводной сети. Активируйте синхронизацию по Вай-Фай:
- Откройте раздел «Устройства»;
- Выберите Айфон;
- Откройте параметры;
- Активируйте пункт «Синхронизация по Wi-Fi».
Телефон будет автоматически синхронизироваться с ПК используя беспроводное соединение.
Настройки Айфона
В настройках перейдите:
Используйте это способ, чтобы перенести фото с Айфона на компьютер без провода. Двухсторонняя синхронизация настроена.
Можно ли перенести фото, альбом без Айтюнс? Оказывается да. Рассмотрим, как это сделать.
Разблокируйте Айфон. Подключите его кабелем к ПК. Разрешите устройству доступ к компьютеру, активировав пункт «Доверять». Как это делать рассматривалось выше.
Перейдите:
Далее импорт фото:
Перейдите:
Отметите изображения, укажите директорию для сохранения.
Программа iCareFone
Особенность iCareFone — работа с подключенным устройством, без дополнительных перемещений файлов. Доступна функция резервного копирования.
Как пользоваться
Подключите iPhone к ПК кабелем. Откройте приложение.
Перейдите «Управление»-«Фото».
Отметьте снимки, которые перенести на ПК нажав кнопку «Экспорт». Выберите директорию.
Установите форматы нажав кнопку «Настройки экспорта», чтобы скопировать фото.
Читайте также:
- Раздаем Вай-Фай с iPhone;
- Программы для восстановления Айфона.
Вывод
Начине с самого простого способа, открыв директорию с фото в Проводнике. Метод работает без сбоев. Программа iTunes поможет осуществить беспроводной перенос снимков по Wi-Fi. Использование облака поможет дополнительно создать резервную копию фото, видео, заметок, контактов. Скинуть снимки с помощью приложения «Фотографии», способ легкий и быстрый. Программа iCareFone будет главным помощником при работе с медиа файлами. Рассмотренные способы справились с поставленной задачей. Выберите для себя удобный вариант перемещения.
Бытует мнение, что пользоваться устройствами на разных операционных системах не очень удобно. На самом деле, это не так: даже Apple, которая, казалось бы, все больше замыкается в собственной экосистеме выпускает продукты, совместимые с другими платформами. Например, приложения для Windows. Microsoft, в свою очередь, упрощает взаимодействие и с Android, и с iOS: на днях стало известно, что теперь фотографии из iCloud синхронизируются с Windows 11. Рассказываем подробнее, как работает iCloud на Windows и какими функциями можно пользоваться.
Рассказываем, как удобно пользоваться iCloud на Windows
ЕЩЕ БОЛЬШЕ ИНТЕРЕСНЫХ СТАТЕЙ ВЫ ВСЕГДА МОЖЕТЕ НАЙТИ В НАШЕМ ДЗЕНЕ
Содержание
- 1 Фото iCloud на компьютере Windows
- 2 Как перенести пароли с Айфона на компьютер
- 3 Как настроить iCloud на компьютере
- 4 Как установить iCloud на компьютер
Фото iCloud на компьютере Windows
Главное нововведение iCloud на Windows — синхронизация фотографий в раздел с фотографиями на компьютере. Раньше такой функции не было, а синхронизация была доступна лишь для фирменного облака OneDrive. Microsoft явно слукавила, когда отметила, что работает это только в iCloud на Windows 11 — на моем ноутбуке с Windows 10 синхронизация фотографий тоже работает.
В Windows есть приложение «Фотографии», с которым теперь синхронизируется iCloud
Да, в Windows есть отдельное приложение для просмотра фотографий — как на Mac. При синхронизации данных из iCloud снимки попадают в этот раздел и разбиваются по альбомам: есть, например, Избранное, папка с Селфи, которые система распознает автоматически, «Добавленные недавно» и другие папки, с распознанными объектами на фотографиях.
К изображениям из iCloud применимы все те же функции, что и к файлам на жестком диске
К счастью, после установки iCloud и синхронизации в разделе «Мой компьютер» появляется новый раздел «Фото iCloud», поэтому вы можете получить доступ к фотографиям, кликнув мышкой на этот пункт. Обратите внимание, что в памяти ПК они не сохраняются автоматически, при открытии раздела отображаются только эскизы. Нужно открыть фотографию двойным щелчком, после чего щелкнуть правой клавишей мышки и выбрать «Сохранить».
Фотографии можно просматривать через Проводник с помощью раздела «Фото iCloud»
Фактически просмотр изображений из iCloud на компьютере даже удобнее, чем на iPhone или iPad: вы можете делать новые снимки на телефоне, они моментально будут отправляться в iCloud и отобразятся в фотографиях на компьютере. Нет нужды закидывать изображение в Телеграм или облачный сервис, оттуда его скачивать, редактировать и загружать обратно.
В «Фотографии» на Windows уже встроен фото/видеоредактор Microsoft Clipchamp, поэтому измененный файл сразу же останется там. То есть, после установки iCloud на ПК ваш ноутбук без проблем начинает работать в экосистеме Apple и нет нужды переходить на MacBook! Но и это еще не всё.
За последние 5 лет iPhone стал работать в два раза быстрее. Смотрите сами
Как перенести пароли с Айфона на компьютер
С недавних пор Пароли iCloud доступны на Windows. Это значит, что вам больше не придется вручную переносить данные от учетной записи с Айфона на компьютер или пользоваться сторонними менеджерами паролей. Делается все очень просто.
- Щелкните в трее значок iCloud правой кнопкой мыши.
- Нажмите «Открыть пароли iCloud».
- Выполните вход с помощью Windows Hello: нажмите «Войти» и введите пароль или приложите палец к сканеру.
- У вас отобразятся все учетные записи, которыми вы пользуетесь на iPhone: наведите курсор на пароль, чтобы увидеть его.
Раздел с паролями спрятан не так далеко
Пароли надежно защищены отпечатком даже в Windows
Прямо отсюда пароли можно редактировать, удалять, копировать или добавлять новые учетные записи. В общем, удобно: расширение паролей iCloud для браузеров доступно для Microsoft Edge, Google Chrome — загрузить его можно прямо со страницы настроек iCloud. Поэтому переносить вручную ничего не придется, только если у вас не Firefox — для него расширения пока нет.
Что такое Общая медиатека в iOS 16 и как ей пользоваться
Как настроить iCloud на компьютере
Казалось бы, утилита iCloud для Windows достаточно скромная по своим размерам, но имеет большое количество функций. Вот, что вы можете сделать еще с ее помощью.
По сути, в iCloud для Windows есть все необходимое, чтобы одновременно пользоваться и iPhone, и ПК
- Включить синхронизацию с iCloud Drive: поставьте галочку рядом с названием и нажмите «Параметры», чтобы указать путь хранения файлов. Появится отдельный раздел в «Моем компьютере», который при необходимости можно закрепить на рабочем столе или на панели задач.
- Контакты и календари с iPhone синхронизируются с Outlook на компьютере, а вот с обычным приложением «Люди» или «Календарь» в Windows — нет.
- Синхронизация закладок с iPhone на компьютер: опять же, с помощью расширений для Edge, Firefox или Chrome.
- Управление iCloud: можно удалять резервные копии iPhone с компьютера, увеличивать объём облачного хранилища и т.д.
Что означают реакции в Телеграме
Как установить iCloud на компьютер
iCloud легко устанавливается на ПК
Удобно, что в Windows теперь есть свой магазин приложений, поэтому искать утилиту iCloud для компьютера не нужно: достаточно зайти в Microsoft Store и найти ее через поиск.
- Пройдите по ссылке и нажмите «Скачать».
- После установки откройте приложение и введите логин и пароль Apple ID.
- На ваш телефон придет проверочный код, который нужно будет ввести, чтобы начать пользоваться iCloud на компьютере.
ПРИСОЕДИНЯЙТЕСЬ К НАШЕМУ УЮТНОМУ ЧАТУ В ТЕЛЕГРАМЕ
Если вдруг вы решите отключить iCloud на ПК, то нужно убрать флажки во всех пунктах, после чего нажать «Применить» — система удалит все сохраненные данные с компьютера, но они останутся в вашем облачном хранилище.
iCloudWindowsОбзоры приложений для iOS и Mac
Описание и рекомендации
iCloud – приложение для работы в облачном сервисе, ориентированное преимущественно для владельцев мобильных устройств Apple.
Софт устанавливается на стационарные ПК, работоспособен в операционной среде Mac OS X (выпуск Lion и выше) или платформе iOS (от 5.0), а также для Windows 10/8/7. Интерфейс программы мультиязычный, присутствует поддержка русского языка. Обязательное требование – наличие Apple ID.
Краткий обзор возможностей
Программный продукт iCloud позволяет синхронизировать облачное хранилище с ПК и мобильными аппаратами. Приложение обеспечивает полноценный доступ к одноименному сервису с любых электронных устройств.
Софт предоставляет доступ к ICloudDrive, содержит ряд встроенных функций:
- электронная почта;
- календарь;
- контакты;
- фавориты.
Последняя опция позволяет запоминать интересные веб страницы, приложения.
Важно, что все изменения: редактирование документов, добавление новых фотографий, закладок, производятся непосредственно в облаке. Поэтому совершённые модификации отображаются на любом устройстве.
Отдельные функции выделены под работу с офисными документами. Pagers ориентирована на текстовые файлы, Numbers используется для электронных таблиц, KeyNote – под презентации.
Эффективное использование памяти
Организация хранения фотографий, видео, другого объемного контента организована следующим образом. Все оригиналы помещаются непосредственно на облако. Устройства содержат сжатые копии изображений, но с возможностью просмотра полноценных картинок без потери качества.
Семейный доступ
Это особенно привлекательная функция iCloud. Сервис позволяет добавить до 5 человек для обмена электронным контентом.
Под общее использование попадают:
- Apple книги;
- iTunes музыка;
- программные продукты, включая игры;
- другие покупки в App Store.
Загрузка приобретений доступна на всех устройствах членов семейного сообщества.
Конфиденциальность
Облачное хранилище iCloud содержит пользовательские данные в зашифрованном формате. Аналогичным образом осуществляется передача информации между сервисом и приложением.
Дополнительные меры безопасности связаны с доступом к учетной записи. В программе используется схема двухфакторной аутентификации.
Преимущества и недостатки
Программу АйКлауд скачать на ПК мотивируют следующие факторы:
- мобильный доступ к собственным файлам: фото, документам и прочему;
- безопасное, надежное и бесплатное резервное хранилище электронной информации размером в 5 Гб;
- создание дополнительных сервисов – электронной почты, групп семейного доступа и прочее;
- мгновенная пересылка изображений на хранение в оригинальном формате без потери качества;
- функция поиска мобильного Apple устройства;
- русскоязычный интерфейс;
- откат к начальному состоянию файла – отмена внесенного редактирования.
Отрицательных аспектов у приложения существенно меньше. Основной недостаток – платное расширение объема облака свыше 5 Гб.
Максимальный размер тарифного хранилища – 2 Тб. Доставляет неудобства также зависимость функционала iCloud от региона.
Заключение
Программу iCloud скачать на компьютер бесплатно с русскоязычным интерфейсом и последними обновлениями удобно с нашего сайта.
Приложение привязывается только к учетной записи (Apple ID). Несмотря на freeware статус софта, сервис имеет ряд платных функций: расширение объема облачной памяти, например.
Скриншоты

Предыдущие версии
Скачать iCloud 7.21.0.23 для Windows
Скачать iCloud через Microsoft Store
Открыть веб-версию iCloud
Обновлено
2019-03-12 07:01:17
Совместимость
Windows XP, Windows Vista, Windows 7, Windows 8, Windows 10
Язык
Другое,
Русский,
Английский
Описание
iCloud — это полезная программа. Клиент облачного хранилища от Apple, предназначенный для компьютеров под управлением Windows.
Благодаря программе iCloud, вы сможете сохранять важные фотографии, видео, документы и прочие данные на защищённом облачном хранилище. После этого, вы получите к ним мгновенный доступ с любого из своих мобильных или стационарных устройств. Кроме того, программа обладает функцией автоматической синхронизации фотографий с облаком, что позволит вам обезопасить свои снимки от случайной утери. А активировав функцию «Общие альбомы» вы сможете обмениваться с родными и близкими фотографиями с тех или иных событий ещё проще.
Обратите внимание, что для регистрации в iCloud вам необходим Apple ID. Если у Вас нет Apple ID, его можно создать в процессе регистрации. Кроме того, при регистрации в iCloud Вы бесплатно получаете 5 ГБ пространства в облачном хранилище. Его объём можно увеличить за небольшую ежемесячную плату.
Рекомендуем скачать iCloud для Windows с нашего сайта. Это безопасно и совершенно бесплатно.
Версии
|
9 ноября 2022 3
Microsoft объявила о релизе обновления для приложения Фото в Windows 11.
Появилась интеграция с сервисом iCloud. То есть юзеры смогут получить доступ к облачным фотографиям с iPhone, iPad и Mac на компьютерах с Windows 11.
Пользователям нужно загрузить приложение iCloud для Windows из Microsoft Store, включить синхронизацию Фото iCloud, и фотографии будут автоматически отображаться в обновленном приложении Фото.
Апдейт распространяется постепенно и будет доступен всем пользователям до конца месяца в Microsoft Store. [MacRumors]

🤓 Хочешь больше? Подпишись на наш Telegram.

iPhones.ru
Обновление будет доступно всем до конца месяца.
- iCloud,
- Windows 11
Артём Баусов
@Dralker
Главный по новостям, кликбейту и опечаткам. Люблю электротехнику и занимаюсь огненной магией.
Telegram: @TemaBausov