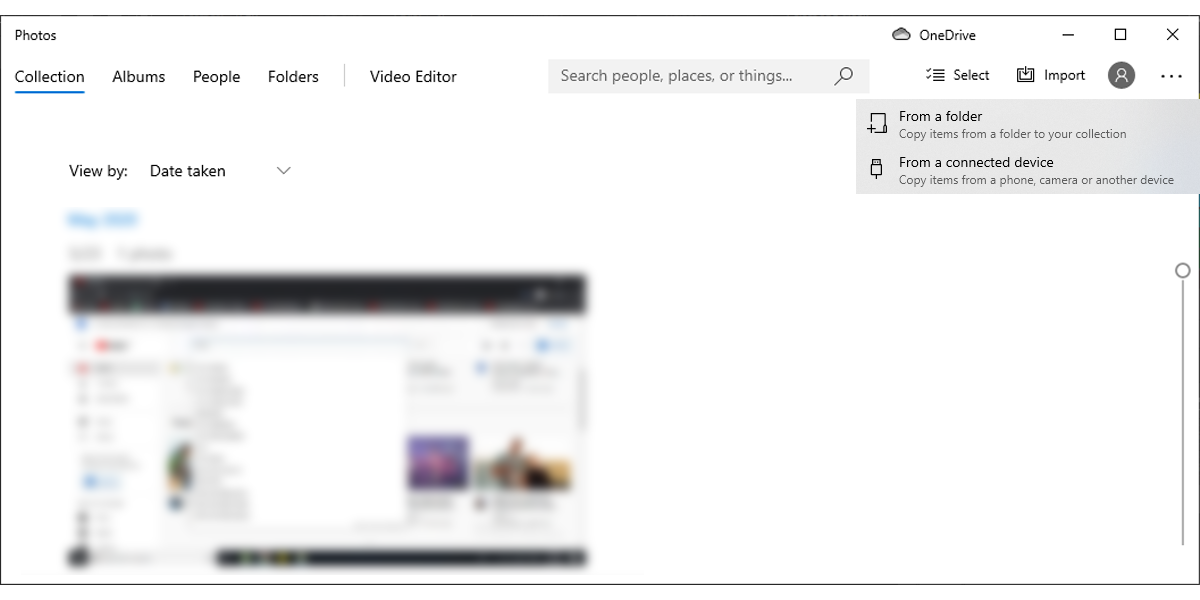Изменение фотографии
С помощью приложения «Фотографии» вы можете легко обрезать, поворачивать, настраивать внешний вид, добавлять фильтр, а также писать или рисовать на фотографии, чтобы общаться и предоставлять контекст.
В поле поиска на панели задач введите Фотографии. В списке выберите Фотографии. Затем выберите фотографию, которую вы хотите изменить.
-
Выберите Изменить изображение (CTRL+E)
в верхней части экрана.
-
Выберите Обрезка, Корректировка, Фильтр или Разметка , чтобы начать редактирование.
-
Используйте эти функции, чтобы настроить свет, цвет, внешний вид и ощущение фотографии.
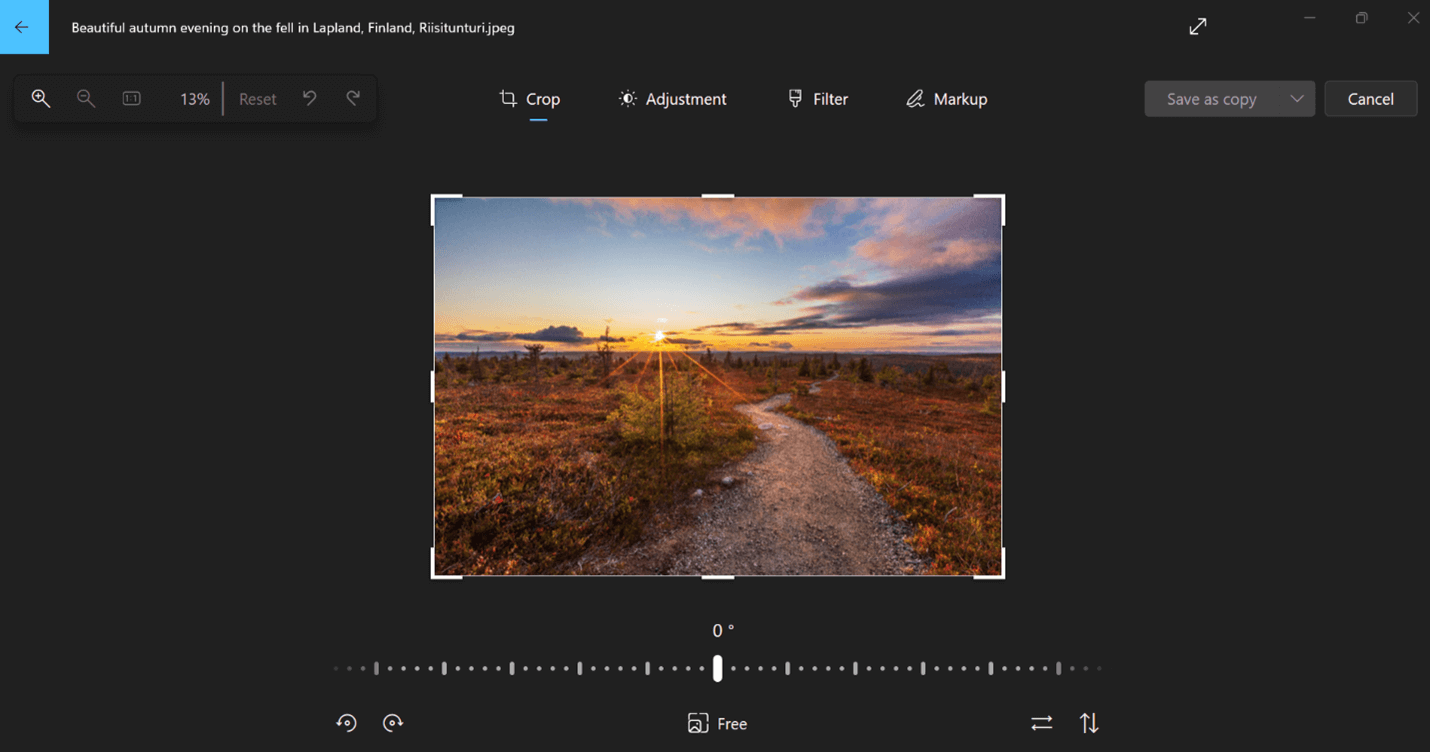
Совет: Чтобы отменить все изменения, примененные к фотографии, нажмите кнопку Сбросить в левой верхней части экрана.
Что делает каждая функция
Обрезка, переворачивание или поворот фотографий для обрезки нежелательных частей вручную или использования предустановленных пропорций. Вы также можете повернуть фотографию влево и вправо на 90 градусов или на добавочные градусы или повернуть изображение на 180 градусов.
-
При просмотре изображения выберите Изменить изображение в верхней части экрана.
-
Выберите Обрезка , а затем на панели инструментов в нижней части выберите один из вариантов:
-
Поворот по часовой стрелке
или против часовой стрелки
-
Используйте предустановленную пропорцию
-
Вертикальное
или горизонтальное
-
Свободное вращение фотографии с помощью ползунка
-
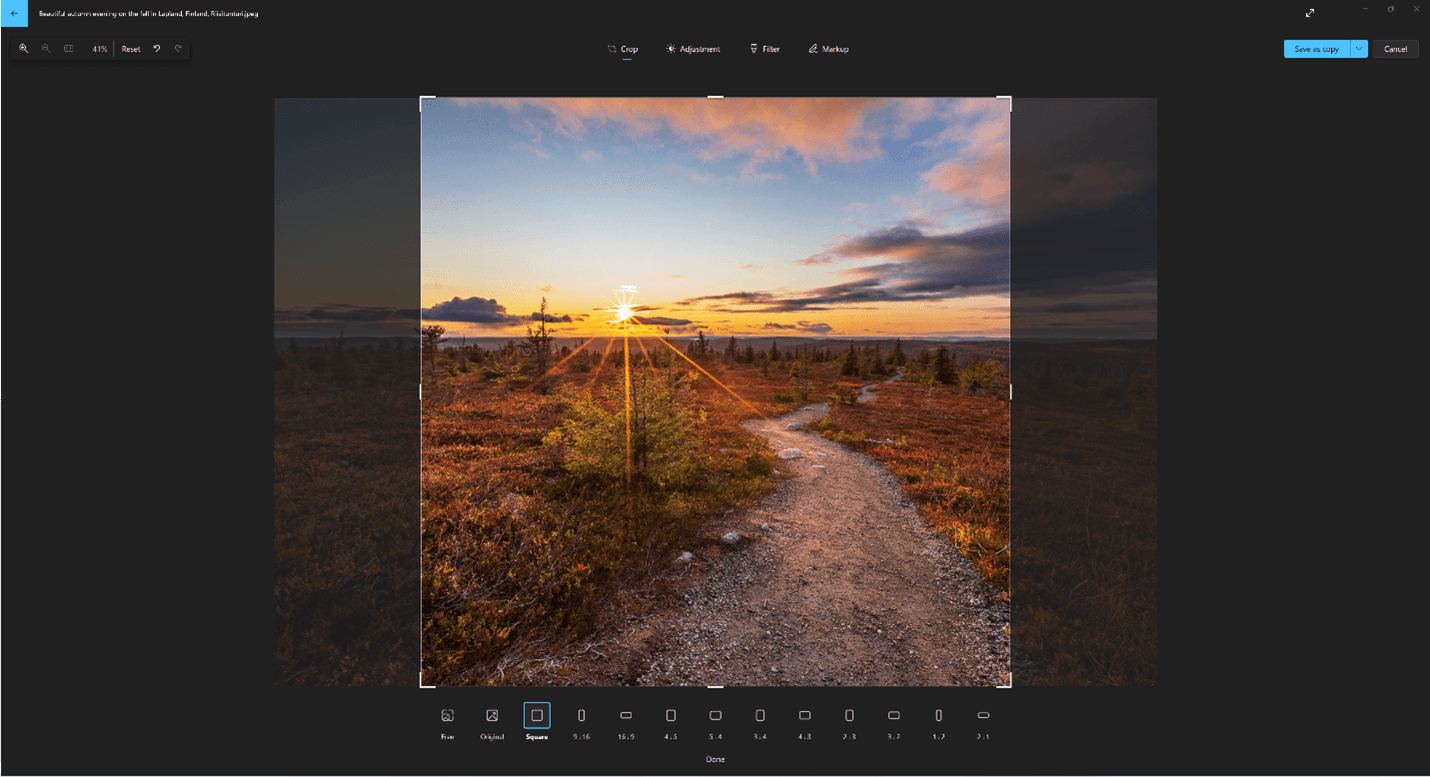
Настройте свет и цвет, чтобы задать настроение и качество фотографий.
-
Выберите Изменить изображение в верхней части экрана.
-
Выберите Настройка , а затем на панели настройки справа настройте ползунки света и цвета.
-
Вы можете щелкнуть и удерживать пробел, чтобы просмотреть исходную фотографию.
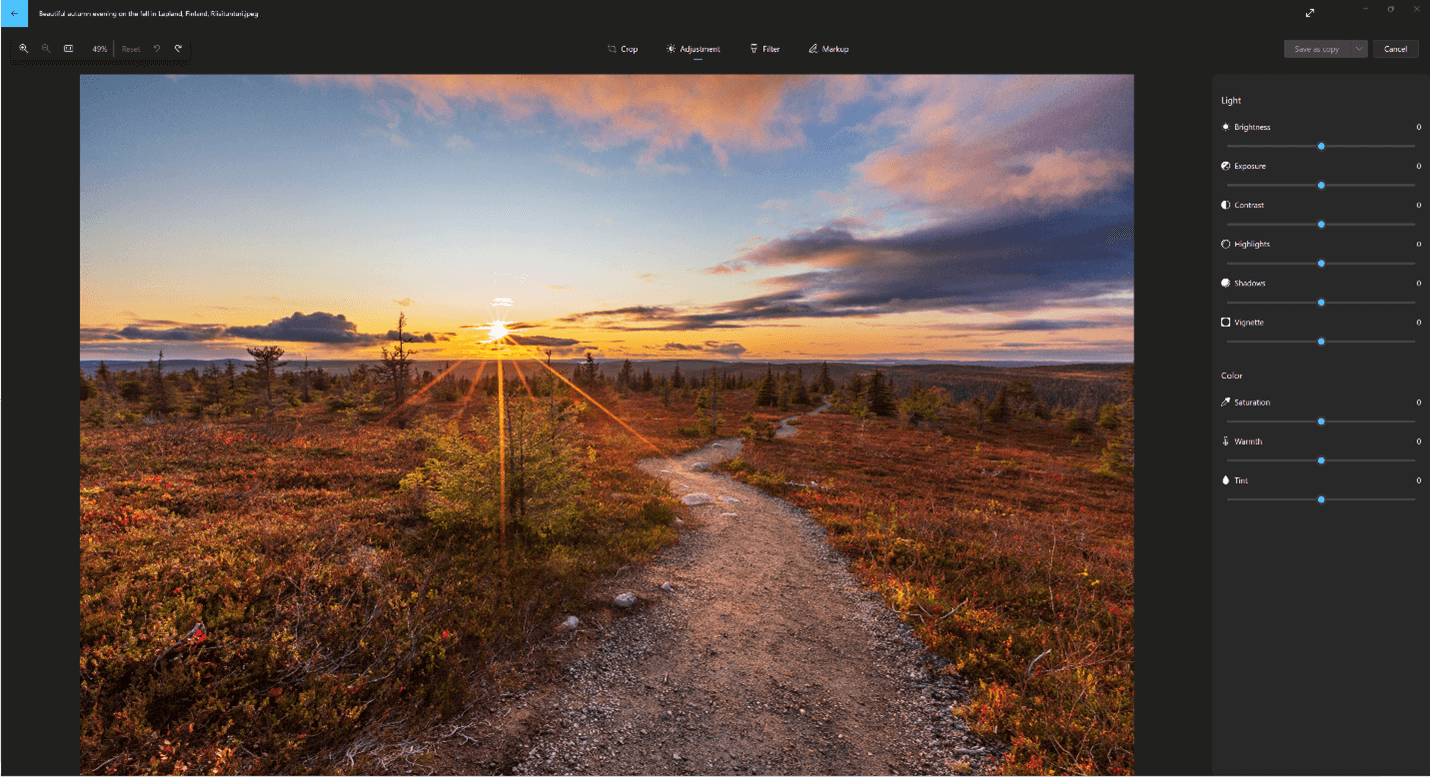
Используйте фильтры, чтобы уточнить тон изображений или добавить специальные эффекты для преобразования фотографий одним щелчком мыши. Чтобы приступить к работе, откройте фотографию.
-
Выберите Изменить изображение в верхней части экрана.
-
Выберите Фильтр, а затем на панели Фильтр справа выберите один из пятнадцати доступных фильтров. Не беспокойтесь, если вы не хотите применять какие-либо фильтры— у вас всегда есть вариант «Исходный «.
-
Вы можете щелкнуть и удерживать пробел, чтобы просмотреть исходную фотографию.
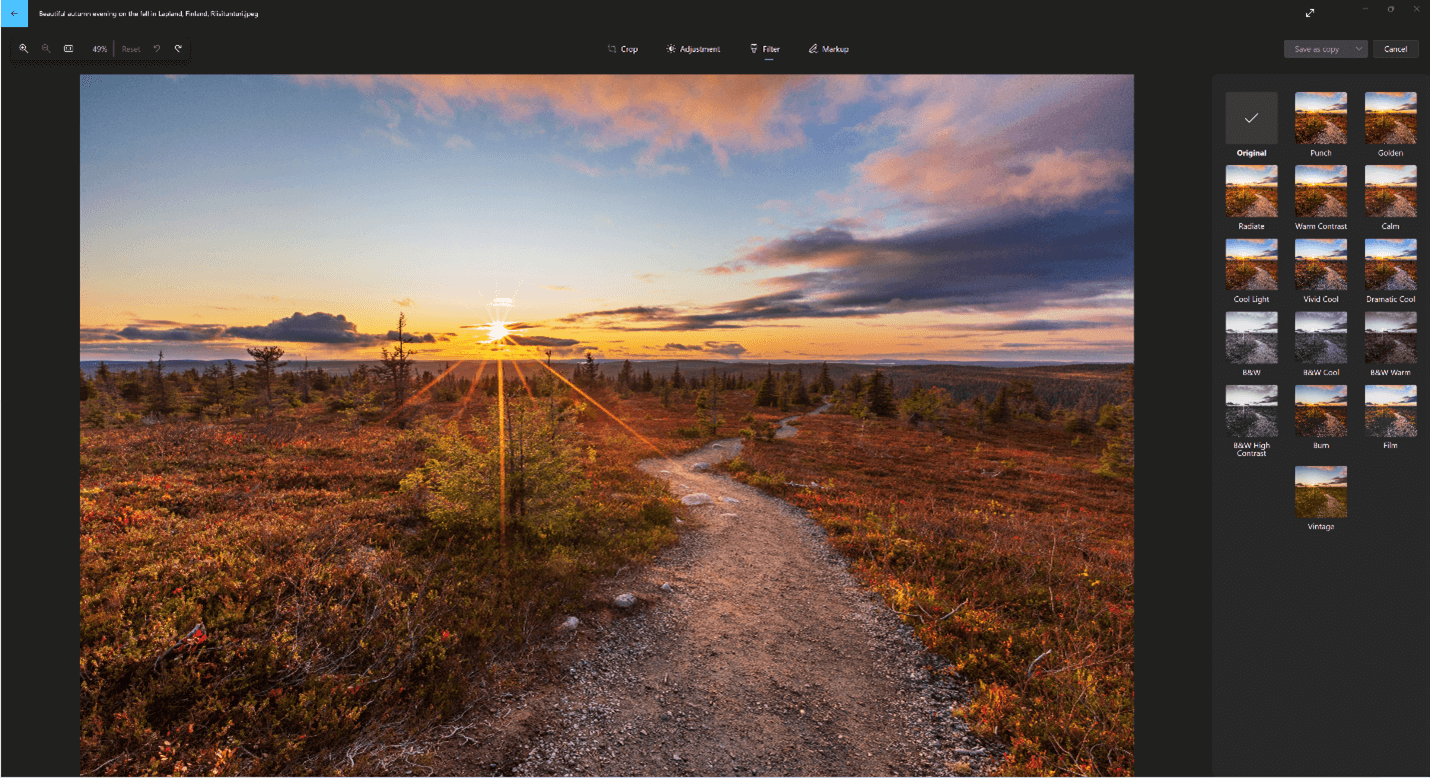
Фотографии разметки. Иногда в истории есть больше, чем то, что фотографии могут передать сами по себе. Добавьте личный штрих к любимым моментам, рисуя на своих фотографиях.
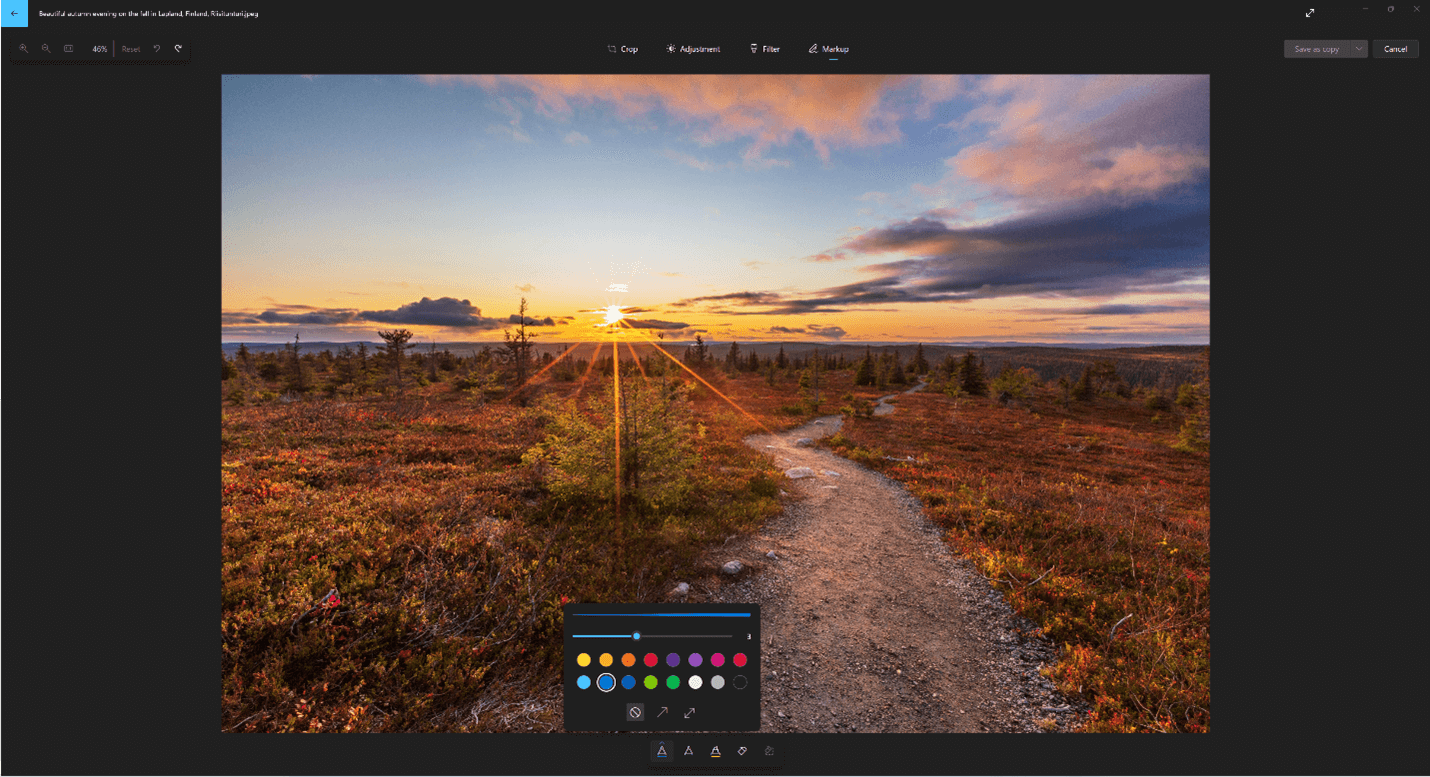
Чтобы приступить к работе, откройте фотографию или видео, которые вы хотите отметить.
-
Выберите Изменить изображение в верхней части экрана.
-
Выберите Разметка , а затем на панели инструментов выберите один из трех инструментов рисования (2 доступных ручки и один маркер).
-
Выберите тип линии (обычная линия, линия с одной стрелкой, линия с двойной стрелкой) и цвет и размер из параметров пера.
-
Идите вперед и рисуйте прямо на своем изображении, и не беспокойтесь, если вы испортите — вы всегда можете стереть маркировку, которую вам не нравится, с помощью средства Ластика . Или очистите весь рисунок, выбрав Очистить все росчерки рукописного ввода рядом с инструментом Ластик.
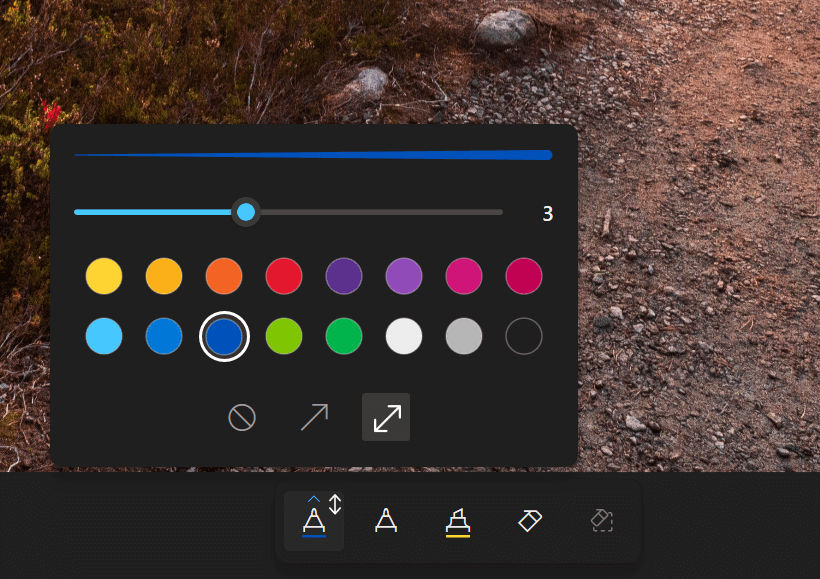
Изменение фотографии
С помощью приложения «Фотографии» можно легко обрезать, поворачивать, автоматически улучшать фотографии, а также применять к ним фильтры.
В поле поиска на панели задач введите фотографии. В списке выберите Фотографии. Затем выберите фотографию, которую вы хотите изменить.
-
Выберите Изменить & Создать в верхней части экрана.
-
Выберите Редактировать, а затем — Обрезать и повернуть, Фильтры или Корректировать.
-
Используйте эти функции для изменения освещения, цвета, четкости и удаления эффекта красных глаз.

Совет: Чтобы внести незначительные изменения или изменить ошибки, выберите Изменить & Создать > Изменить > Корректировки. Затем выберите Красный глаз или Исправление пятна.
Для получения дополнительных возможностей выберите Изменить & Создать, а затем выберите Добавить трехмерные эффекты или Изменить с помощью Paint 3D.
Проявляйте фантазию, изменяя свои фотографии и видеоролики
В некоторых случаях существует более к фотографиям и видео можно добавить что-то особенное. Сделайте их более личными, рисуя на них что-то новое.

Сначала откройте фотографию или видео, которые вы хотите улучшить.
-
Выберите Изменить & Создать в верхней части экрана.
-
Выберите Рисование, а затем на панели инструментов выберите один из трех инструментов для рисования.
-
Выберите выбранный инструмент во второй раз, чтобы просмотреть параметры цвета и размера.
-
Нарисуйте что-нибудь прямо на изображении. Если вы сделали что-то не так, не волнуйтесь — всегда можно стереть нарисованные элементы, которые вам не нравятся, с помощью инструментаЛастик. Или очистите весь рисунок, выбрав Очистить все росчерки рукописного ввода.

Для получения дополнительных вариантов выберите Изменить & Создать, а затем выберите Добавить трехмерные эффекты или Изменить с помощью Paint 3D.
Делитесь своими творениями
Если вы довольны своим рисунком, поделитесь им! Чтобы поделиться неподвижным измененным изображением или анимированным рисунком, выберитеПоделиться.
Дополнительные сведения об изменении видео см. в разделе Создание видео.
How to Use Microsoft Photos
Edit and organize your pictures with the Photos app for Windows 10
Microsoft Photos is a free program available for Windows 10 users. You can use it to view, edit, and enhance your images. Learn about what Microsoft Photos is, what it does, and how to use it.
Information in this article applies to the Microsoft Photos app on Windows 10.
How to Find the Microsoft Photos App
The Photos app should come installed on your computer by default. To open it, select the Windows icon in the taskbar and choose Photos from your list of apps.
Alternatively, type photos in the Windows search box and select Photos from the list that appears.
How to View Images With Microsoft Photos
When you double-click an image file, it will open in the Photos app by default. If another program is set as your default picture viewer, right-click the image and select Open with > Photos.
After the image opens in the app, you can use the tools at the top of the window to delete, rotate, crop, or zoom in on your photo.
Select Share in the top-right corner of the app to share the photo via email or social media.
How to Add Pictures to the Photos App
Adding Microsoft OneDrive to your phone enables you to automatically upload images from your mobile device to the Photos app. You can also import photos and videos from an SD card, a USB drive, or another device:
-
Connect the device, card, or drive to your computer via USB port.
-
Select the Windows icon in the taskbar and choose Photos from your list of apps.
-
Select Import in the top-right corner of the photos app, then select From a USB device.
-
The Photos app will scan the drive and present a list photos it found. Select Import selected to start importing your photos.
All photos will be selected by default, but you can click Unselect all and choose the individual photos you want.
How to Tag People in the Microsoft Photos App
When you open the app, you can browse through your photos and search for people, places, or things. The Photos app can recognize objects as well as faces, and it automatically tags images to make it easier to find what you are looking for. To enable this feature:
-
Select the People tab and select Accept under Do you consent to enable these settings?
-
Select Start tagging to give the Photos app access to your contacts.
-
Select Yes to confirm.
-
Enter the name of a person or object in the search field, or click a picture of someone to find other photos of the same person.
How to Edit Photos and Create Videos With the Windows 10 Photo App
Open your image in Microsoft Photos to start editing:
-
Select the Edit & Create drop-down menu in the top-right corner.
-
Select Edit from the Edit & Create drop-down menu to crop the image, add filters and effects, or otherwise edit the photo.
-
The editing screen will open with three tabs across the top: Crop & Rotate, Filters, and Adjustments. When you select a tab, more options will appear in the right pane. Select an option to preview it and choose Save or Save a Copy to apply the changes.
-
Select Draw from the Edit & Create drop-down menu to open the draw tools. The options available at the top of the screen include ballpoint pen, pencil, calligraphy pen, and eraser. When you select the pen or pencil icons, more options will appear such as colors and line sizes. Once you make a selection, you can draw or write freehand on the image. Select Save (the disk icon beside the X) to apply the changes.
-
Select Add 3D Effects from the Edit & Create drop-down menu to add 3D images and animations such as rain or confetti. Select an option from the Effects tab or the 3D Library tab to add it to the image. Use the handles to rotate the image, or create an animation by dragging the animate handle at the bottom of the image. Select Save a Copy to apply the changes.
-
Select Add Animated Text from the Edit & Create drop-down menu to add words that appear, disappear, and move across the image. Select the Filters tab if you want to apply a filter, then select the Text tab to choose a text style or layout. On the Motion tab, you can choose the motion you want to use, such as zoom in, zoom out, or tilt up. Select Save a Copy to apply the changes.
-
Select Create a Video with Music from the Edit & Create drop-down menu to make a custom photo slideshow with music, text, and other effects. After entering the name for your new video, you will find options for background music and custom audio, image editing, animations, and more. Select the Add button to add more photos to the video.
-
Select Edit with Paint 3D from the Edit & Create drop-down menu to add effects such as cutouts, stickers, and shapes.
Thanks for letting us know!
Get the Latest Tech News Delivered Every Day
Subscribe
How to Use Microsoft Photos
Edit and organize your pictures with the Photos app for Windows 10
Microsoft Photos is a free program available for Windows 10 users. You can use it to view, edit, and enhance your images. Learn about what Microsoft Photos is, what it does, and how to use it.
Information in this article applies to the Microsoft Photos app on Windows 10.
How to Find the Microsoft Photos App
The Photos app should come installed on your computer by default. To open it, select the Windows icon in the taskbar and choose Photos from your list of apps.
Alternatively, type photos in the Windows search box and select Photos from the list that appears.
How to View Images With Microsoft Photos
When you double-click an image file, it will open in the Photos app by default. If another program is set as your default picture viewer, right-click the image and select Open with > Photos.
After the image opens in the app, you can use the tools at the top of the window to delete, rotate, crop, or zoom in on your photo.
Select Share in the top-right corner of the app to share the photo via email or social media.
How to Add Pictures to the Photos App
Adding Microsoft OneDrive to your phone enables you to automatically upload images from your mobile device to the Photos app. You can also import photos and videos from an SD card, a USB drive, or another device:
-
Connect the device, card, or drive to your computer via USB port.
-
Select the Windows icon in the taskbar and choose Photos from your list of apps.
-
Select Import in the top-right corner of the photos app, then select From a USB device.
-
The Photos app will scan the drive and present a list photos it found. Select Import selected to start importing your photos.
All photos will be selected by default, but you can click Unselect all and choose the individual photos you want.
How to Tag People in the Microsoft Photos App
When you open the app, you can browse through your photos and search for people, places, or things. The Photos app can recognize objects as well as faces, and it automatically tags images to make it easier to find what you are looking for. To enable this feature:
-
Select the People tab and select Accept under Do you consent to enable these settings?
-
Select Start tagging to give the Photos app access to your contacts.
-
Select Yes to confirm.
-
Enter the name of a person or object in the search field, or click a picture of someone to find other photos of the same person.
How to Edit Photos and Create Videos With the Windows 10 Photo App
Open your image in Microsoft Photos to start editing:
-
Select the Edit & Create drop-down menu in the top-right corner.
-
Select Edit from the Edit & Create drop-down menu to crop the image, add filters and effects, or otherwise edit the photo.
-
The editing screen will open with three tabs across the top: Crop & Rotate, Filters, and Adjustments. When you select a tab, more options will appear in the right pane. Select an option to preview it and choose Save or Save a Copy to apply the changes.
-
Select Draw from the Edit & Create drop-down menu to open the draw tools. The options available at the top of the screen include ballpoint pen, pencil, calligraphy pen, and eraser. When you select the pen or pencil icons, more options will appear such as colors and line sizes. Once you make a selection, you can draw or write freehand on the image. Select Save (the disk icon beside the X) to apply the changes.
-
Select Add 3D Effects from the Edit & Create drop-down menu to add 3D images and animations such as rain or confetti. Select an option from the Effects tab or the 3D Library tab to add it to the image. Use the handles to rotate the image, or create an animation by dragging the animate handle at the bottom of the image. Select Save a Copy to apply the changes.
-
Select Add Animated Text from the Edit & Create drop-down menu to add words that appear, disappear, and move across the image. Select the Filters tab if you want to apply a filter, then select the Text tab to choose a text style or layout. On the Motion tab, you can choose the motion you want to use, such as zoom in, zoom out, or tilt up. Select Save a Copy to apply the changes.
-
Select Create a Video with Music from the Edit & Create drop-down menu to make a custom photo slideshow with music, text, and other effects. After entering the name for your new video, you will find options for background music and custom audio, image editing, animations, and more. Select the Add button to add more photos to the video.
-
Select Edit with Paint 3D from the Edit & Create drop-down menu to add effects such as cutouts, stickers, and shapes.
Thanks for letting us know!
Get the Latest Tech News Delivered Every Day
Subscribe
В Windows 10 есть стандартное приложение, предназначенное для работы с фотографиями.
Оно используется операционной системой по умолчанию и с помощью него можно просматривать и редактировать фотографии, а также группировать их в коллекции.
Приложение это очень простое и имеет интуитивно понятный интерфейс, а также незамысловатое название — Фотографии. Давайте рассмотрим эту программу более детально.
Запустить приложение Фотографии можно с помощью одноименной плитки в меню Пуск.
В моем случае в программе уже отображаются фотографии.
Где же они находятся и как добавить еще фотографии в приложение? Давайте откроем программу Проводник. Как вы помните, в Windows уже есть ряд пользовательских папок, которые создаются автоматически при установке Windows или при создании новой учетной записи пользователя.
Одной из этих папок является папка Изображения. Именно эта папка по умолчанию предназначена в Windows для хранения фотографий. У меня здесь есть папки — Фото 1 и Фото 2, которые я создал ранее. Именно эти фотографии и выводятся в программе Фотографии.
Если добавить в папку Изображения новые фотографии, то они автоматически появятся и в программе. Например, я подключу флешку с фотографиями к компьютеру и перенесу фотографии с флешки на компьютер. Для этого я просто скопирую фотографии, затем создам новую папку в папке Изображения, переименую ее в Фото 3 и потом вставлю скопированные фото в нее. Сразу же в программе Фотографии отобразятся вновь добавленные фото.
Но что если вы не хотите использовать папку Изображения для хранения своих фотографий? Например, вы создали отдельную папку Фотографии на диске D. В этом случае нужно просто добавить эту папку в программу в качестве источника.
Делается это через Параметры программы. Находим в них раздел Источники и добавляем папку с фотографиями, при этом нужно будет просто указать папку на компьютере.
Соответственно, при желании можно удалить из Источников ту папку, из которой вы не хотите видеть фотографии.
Теперь давайте поговорим о том, как можно скинуть фотографии на компьютер с телефона, планшета или фотоаппарата. Вам понадобится кабель для вашего устройства, с помощью которого оно подключается к компьютеру.
Если на вашем устройстве фотографии записываются на съемную карту памяти, то можно воспользоваться кардридером.
На многих ноутбуках по умолчанию встроен кардридер для наиболее распространенных карт SD.
Итак, подключаем устройство или карту. После того как устройство будет подключено, мы увидим всплывающую подсказку в области уведомлений и сможем импортировать фотографии с устройства.
Делается это очень просто — нажатием кнопки Импорт в верхней панели инструментов.
После сканирования устройства мы получим количество фотографий и видео, которые могут быть импортированы.
Затем можем указать папку, в которую эти фотографии следует импортировать (у меня по умолчанию это как раз папка Изображения) и также можем установить флажок, который удалит фотографии с устройства (в моем случае с планшета) после того, как они будут перенесены на компьютер.
Сделав нужные настройки нажимаем кнопку Импорт и фотографии копируются на компьютер.
Итак, щелкаем мышью по любой фотографии и она раскрывается во все окно программы. Верхняя панель также изменит свой вид. В этом режиме просмотра мы можем пролистывать фотографии используя колесико мыши или стрелки у левого и правого краев экрана. Чтобы вернуться в первоначальный режим просмотра, нужно нажать стрелку в верхнем левом углу экрана.
Если я хочу выбрать несколько фотографий, можно воспользоваться чек-боксками, который появляются на миниатюрах фотографии при наведении на них мыши.
Выбранные фотографии можно удалить, скопировать или переслать по электронной почте. При этом нужно будет выбрать ту учетную запись электронной почты, от имени которой фотографии будут отосланы и появится окно с новым сообщением, к которому будут прикреплены выбранные фото.
Вам останется лишь дописать текст сообщения, указать тему письма и ящик электронной почты получателя.
В плане редактирования фотографий в программе есть некоторые инструменты и давайте их рассмотрим.
Выбираем фотографию, которую хотим редактировать и с помощью панели инструментов мы можем включить режим редактирования.
При этом появятся дополнительные инструменты редактирования. Выбирая инструмент слева мы увидим его возможности справа. Давайте вкратце рассмотрим инструменты.
«Основные исправления» включают в себя:
- Автоматическое улучшение, при этом программа постарается сама подобрать необходимые параметры, чтобы сделать фотографию более естественной;
- Поворот, позволяет повернуть фотографию на 90 градусов;
- Обрезать, позволяет подрезать размеры фотографии или как говорят фотографы — скадрировать;
- Выровнять — то есть изменить угол, убрав, например, завал горизонта;
- Устранить эффект красных глаз — щелкаем мышью на глаза и программа убирает красноту;
- Произвести простую ретушь — этот инструмент позволяет убрать дефекты кожи или какие-то ненужные элементы на фотографии. Просто щелкаем по ним мышью и программа их автоматически убирает — ретуширует.
При редактировании вы всегда имеете возможность отменить ваши действия, если что-то пошло не так.
Далее идут всевозможные готовые фильтры, которые подгонят фотографию под определенные критерии, заданные в фильтре.
Затем идут инструменты со странным названием «Светлый«, где вы можете управлять освещенностью фотографии — изменять ее яркость и контрастность, а также видимость ярких и темных участков на фотографии.
Очень полезные инструменты, позволяющие улучшить слишком темные или засвеченные фотографии. С помощью них можно выровнять освещенность на снимке и сделать его более естественным.
Следующая группа инструментов, как понятно из ее названия, позволяет изменять цвета фотографии, делая их, например, более насыщенными.
И последняя группа позволяет добавлять на фото простые эффекты. Например, можно добавить виньетку, то есть размытие границ фотографии. При этом в зависимости от направления вращения вы сможете сделать либо темную, либо светлую виньетку.
Также мы можем выделить фокус, то есть выбрать главный объект на фото, который останется резким, а все остальные объекты будут нерезкими. Очень интересный художественный прием.
При редактировании фотографии вы всегда можете сравнить полученное изображение с оригиналом. Для этого достаточно нажать одноименную кнопку на верхней панели инструментов.
После того, как фото готово, его можно либо сохранить, либо «Сохранить копию», то есть сохранить как отдельное фото под другим именем. При этом к названию фотографии в скобках будет добавлен номер.
На основной панели инструментов, кроме уже известного нам режима редактирования, находится еще инструменты, позволяющие поворачивать фотографии на 90 градусов и автоматически их улучшать, то есть наиболее часто используемые (по мнению разработчиков) инструменты редактирования.
Ну и если вы просматриваете фото и не хотите листать их с помощью мыши или стрелок влево-вправо на клавиатуре, то можете включить режим слайд-шоу. При этом фотографии будут демонстрироваться в полный экран.
Вот такое простое, но достаточно функциональное приложение по работе с фотографиями.
На этом заканчиваю данный обзор, а в следующий раз мы продолжим рассматривать стандартные программы Windows 10.
Windows 10 имеет новое приложение «Фотографии», которое может больше, чем просто отображать фотографии в режиме показа слайдов. Это новое приложение по умолчанию организует ваши фотографии по дате съёмки (и даже создает альбомы для вас), имеет несколько хороших инструментов редактирования для повышения качества изображений, и позволяет обмениваться фотографиями через социальные сети и электронную почту. Хотя оно и не собирается заменить Фотошоп в ближайшее время, на это приложение стоит посмотреть ближе.
Коллекции и альбомы.
Новое приложение Фотографии имеет два основных раздела: Коллекция и Альбомы. В разделе «Коллекция», вы увидите коллекцию всех ваших фотографий, сгруппированных по дате съемки (в обратном хронологическом порядке). Если вы хотите быстро найти фотографии из определенного периода времени без прокрутки по всем фотографиям в коллекции, нажмите на дату, чтобы уменьшить масштаб и получить список последних месяцев.
Раздел «Альбомы» немного отличается. Здесь вы найдете альбомы фотографий, которые приложение создаёт для вас автоматически, на основе даты съёмки, места и распознаванию, если это возможно, лиц людей (на фотографиях). На данный момент, не похоже, что вы можете вручную создавать альбомы, так что этот раздел по-моему бесполезен.
Добавить папку.
Во-первых, в приложении Фотографии будут только те фотографии, что хранятся папке «Изображения» и, возможно, сохраненные на вашем аккаунте в OneDrive. Чтобы добавить еще одну папку в приложение Фотографии, откройте приложение, перейдите в настройки (кнопка в виде шестерёнки) и в разделе «Источники», нажмите «Добавить папку». Найдите папку, которую вы хотите добавить, выберите её и нажмите кнопку «Добавить папку в библиотеку «Изображения»».
Если вы не хотите включать свои OneDrive фотографии в приложение Фотографии, перейдите в настройки и отключите тумблер «Показывать мои фотографии и видео из OneDrive».
Редактирование и улучшение.
Новое приложение Фотографии имеет некоторые функции редактирования, в том числе фильтры и кнопка «Улучшить», которая выполняет некоторые основные улучшения.
Чтобы отредактировать фотографию в приложении Фотографии, нажмите на фото, чтобы открыть его и нажмите на значок карандаша, чтобы открыть панель редактирования. Слева от фотографии, вы увидите различные категории: основные исправления, фильтры, светлый, цвет и эффекты. Основные исправления включают в себя кнопку «Улучшить», а также поворот, обрезку, выпрямление, красный глаз и ретушь, которая позволяет нажать и сгладить недостатки.
В разделе «Светлый», вы можете настроить яркость, контраст, яркие участки и тени. Яркость и контрастность довольно очевидны, но регуляторы тёмных и светлых участков пригодны для исправления фотографий, которые имеют различные уровни освещения (например, очень яркие пятна, которые нужно затенить или очень тёмные пятна, которые нужно подсветить). В меню «Цвет», вы можете настроить температуру, оттенок и насыщенность; тут есть также функция под названием «Усиление цвета», которая позволяет вам выбрать один цвет и сделать его более или менее заметным.
В меню «Фильтры» и «Эффекты» вы можете выполнить исправления в стиле Инстаграм. Меню «Фильтры» предлагает шесть фильтров, в том числе чёрный и белый, в то время как меню «Эффекты» позволяет добавить эффект виньетирования (Размывает углы изображения черным или белым) или смещение фокуса.
Во время редактирования изображения, вы можете сравнить его с оригиналом, нажав и удерживая кнопку сравнить в верхней части экрана. В главном меню есть также кнопки отмена/повтор, а также опции, чтобы сохранить исходное изображение или сохранить копию изображения.
Делитесь своими фотографиями.
Делиться фотографиями с приложением «Фотографии» очень просто. Вы можете поделиться отдельными фотографиями или несколькими одновременно. Чтобы поделиться несколькими фотографиями, перейдите к разделу коллекций и нажмите кнопку «Выбрать» в верхней части экрана. Выберите фотографии, которыми вы хотите поделиться и кнопка «Поделиться» появится в верхней части экрана.
Нажмите эту кнопку или используйте комбинацию клавиш Windows + H, чтобы открыть панель инструментов со способами делиться своими фотографиями (это будет варьироваться в зависимости от того, какие приложения вы установили, но Фейсбук, Твиттер и почта должны там быть).
Привет, друзья. В этой публикации предлагаю рассмотреть штатный функционал Windows 10 – UWP-приложение «Фотографии» Windows 10. Это относительно функциональный менеджер изображений, пришедший на смену аскетичному средству просмотра изображений в Windows 7 и минималистичному приложению Modern UI «Фотографии» в Windows 8.1. Но даже относительно функциональным в Windows 10 приложение «Фотографии» появилось не сразу, изначально это был просмотрщик фото с небольшими возможностями, не многим превышающими те, что были у приложения Modern UI Windows 8.1. По мере эволюции самой Windows 10 её штатный менеджер изображений развивался, и сегодня являет собой довольно неплохой обывательский продукт. Он предусматривает различные возможности представления изображений, их несложного редактирования, импорт с подключаемых устройств, функционал альбомов. И более того: приложение «Фотографии» предусматривает функционал видеоредактора. Давайте посмотрим на это приложение в части его возможностей как менеджера изображений.
Приложение Фотографии Windows 10
Возможности приложения «Фотографии» Windows 10
Приложение «Фотографии» Windows 10 – современный юзабильный менеджер изображений, у него простейшая и понятная реализация, не требующая особых интеллектуальных затрат и длительного времени на освоение функционала. У приложения две темы — светлая и тёмная, автоматически подстраивающая под установленную в Windows 10 тему. В главном окне приложения наши фото и картинки представлены в хронлогическом порядке с отделкой ползунка перемещения в виде временной шкалы. Есть три режима просмотра изображений, есть возможность отображения папок хранения изображений.
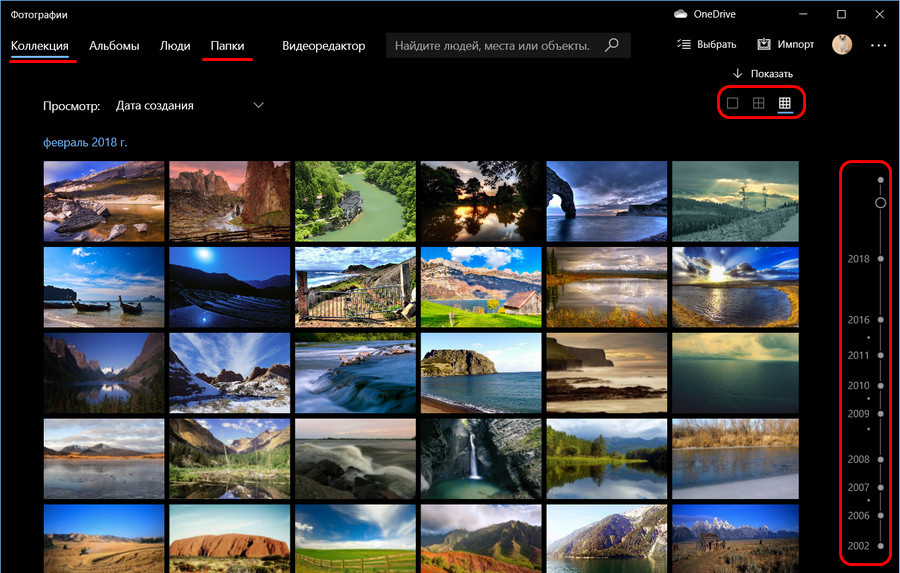
-
Слайд-шоу изображений;
-
Создание подборки избранных изображений;
-
Импорт изображений с подключаемых фотоаппаратов, телефонов и прочих устройств;
-
Функция «Люди» — функция распознавания лиц, группировка фото на базе этой функции;
-
Функционал альбомов;
-
Функционал видеоредактора.
Непосредственно режим просмотра изображений предусматривает базовые операции менеджера изображений как то: масштабирование, удаление, копирование изображения, поворот, изменение размера, информация о файле, функция «Поделиться», добавление в избранное приложения, запуск слайд-шоу.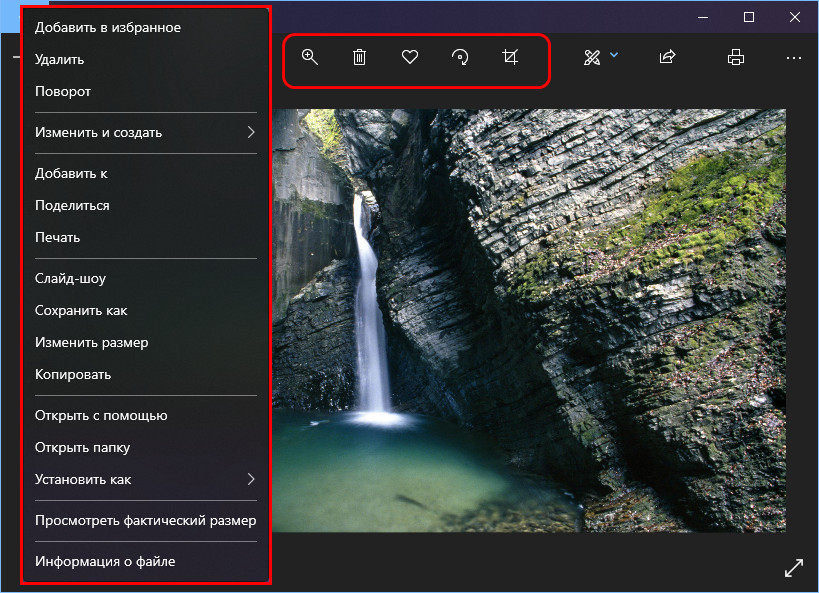
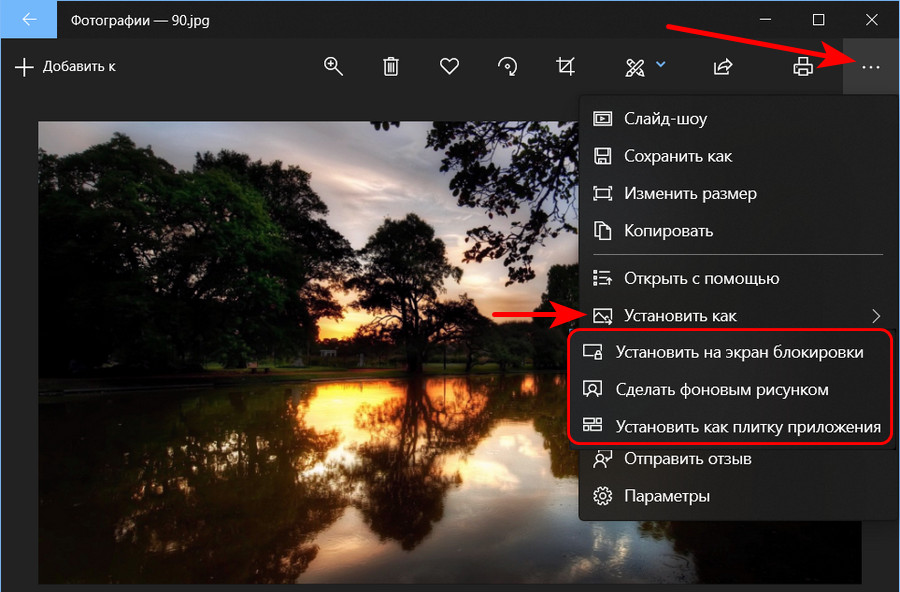
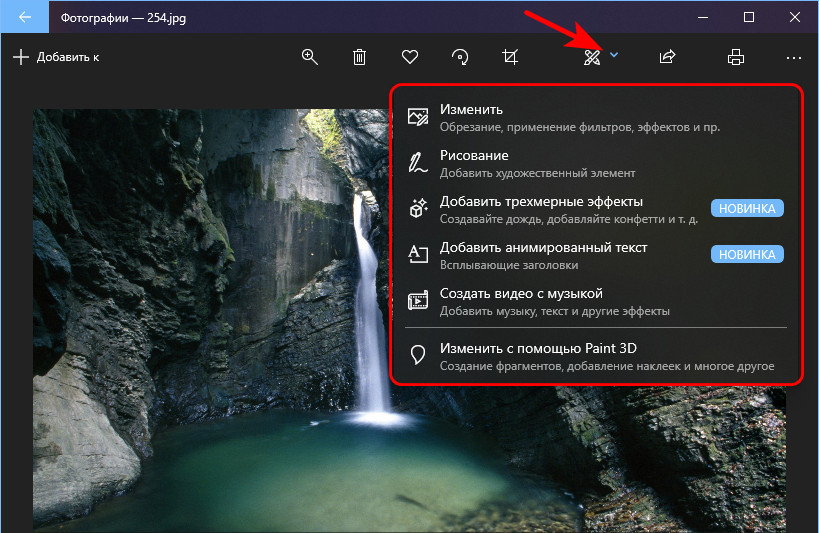
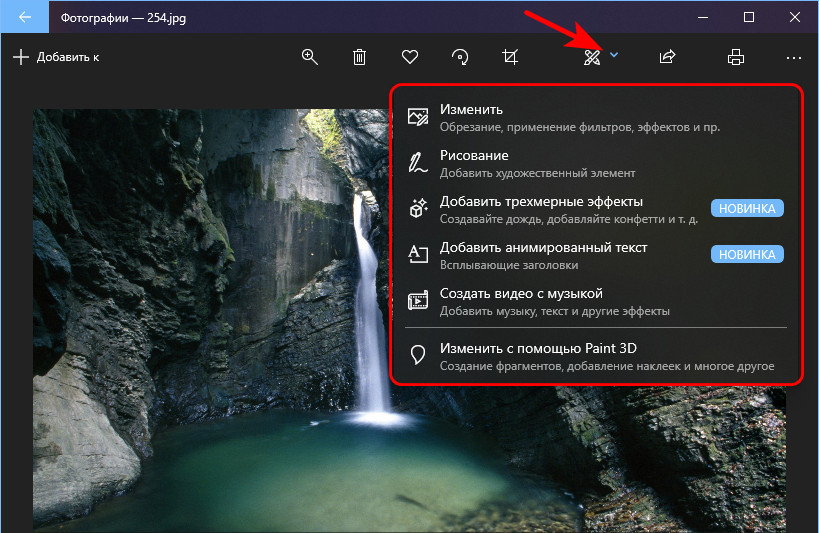
Альбомы в приложении «Фотографии» Windows 10
Видеоредактор в приложении «Фотографии»
В составе приложения «Фотографии» есть видеоредактор с базовыми функциями редактирования видео. О нём подробно смотрите в статье «Видеоредактор Windows 10».
Вот такой, друзья, в штате Windows 10 нативный менеджер изображений. Хороший, стильный, современный, ему бы, конечно, больше функций в части коррекции и редактирования изображений. Но как инструмент на скорую руку какие-то непритязательные снимки подрезать или улучшить их цвет вполне подойдёт.
Запуск фотографий и установка настроек по умолчанию
Запуск приложения «Фото» довольно прост: для большинства новых машин и новых установок Windows 10 он уже находится в меню «Пуск» в виде большой плитки. Даже если это не так, просто нажмите «Пуск», а затем начните вводить «фотографии», чтобы быстро найти его с помощью поиска.
Приложение «Фотографии» уже настроено в качестве средства просмотра изображений по умолчанию в Windows 10. Если что-то еще взяло на себя эти обязанности, статус-кво легко сбросить: нажмите кнопку «Пуск», введите «по умолчанию», затем нажмите первый поиск результат «Настройки приложения по умолчанию». В разделе «Просмотр фотографий» щелкните значок «Фотографии».
Просмотр фотографий
Приложение «Фотографии» предлагает три различных интерфейса для поиска фотографий: «Коллекция», «Альбом» и «Папки». Вы можете выбрать любой из трех вариантов в любое время, щелкнув соответствующую вкладку над основным интерфейсом и под ярлыком приложения «Фотографии».
«Коллекция» — это просмотр ваших последних фотографий и снимков экрана, отображаемых в обратном порядке по дате. «Альбомы» — это серия автоматически создаваемых фотоальбомов, организованных в соответствии с внутренней логикой приложения «Фото», хотя вы можете добавлять свои собственные и удалять или добавлять фотографии в существующие альбомы.
А «Папки» — это просто вкладка для всех фотографий на вашем компьютере в определенных папках — по умолчанию папка фотографий OneDrive и назначенная папка «Изображения» в Windows. Чтобы добавить папки в это представление, нажмите «Выбрать, где искать», чтобы перейти на страницу «Параметры фотографии», затем нажмите «Добавить папку», чтобы вручную выбрать одну в проводнике Windows.
Внутри основного средства просмотра «Коллекция» и во вложенных средствах просмотра альбомов или фотографий на других вкладках в верхней правой части интерфейса отображается ряд элементов управления. Они позволяют выбрать несколько элементов для определенного действия, такого как копирование, печать или добавление в определенный альбом, или для запуска слайд-шоу, обновления текущего вида файла или импорта с камеры или мобильного устройства. Контекстные элементы в представлении «Альбом» позволяют редактировать название альбома или изменять фотографию обложки.
Чтобы перейти назад через интерфейс «Фото», нажмите стрелку влево в верхнем левом углу окна или нажмите клавишу «Esc» или «Backspace» в любое время.
Использование интерфейса просмотра фотографий
Когда вы, наконец, приступаете к отдельной фотографии, интерфейс становится полностью черным и выделяет максимальную длину или ширину окна. Если вы используете навигацию с помощью мыши, прокрутка вверх или вниз будет перемещаться или отступать в текущей коллекции, альбоме или папке. Удерживайте нажатой кнопку «Ctrl» на клавиатуре, чтобы повернуть колесо мыши в элементы управления масштабированием или убрать управление.
В нижней части интерфейса ручные элементы управления стрелками для перемещения вперед или назад в альбоме находятся по обе стороны от кнопки «Добавить в альбом» и кнопки «Удалить». Вы можете использовать клавиатуру для обоих действий: Ctrl + D, чтобы добавить ее в конкретный альбом через всплывающее меню, или просто нажать кнопку «Удалить». Если вы снова нажмете «Удалить», изображение будет удалено как из альбома / коллекции / папки в приложении «Фото», так и сам файл будет удален в проводнике Windows и отправлен в корзину. осторожно.
Верхние элементы управления помечены и достаточно понятны. Кнопка «Поделиться» откроет меню общего доступа Windows 10, позволяя пользователю отправить файл по электронной почте, скопировать его с помощью стандартной функции копирования и вставки Windows или открыть и поделиться им напрямую в любом совместимом приложении Магазина Windows. Zoom открывает ручной ползунок для увеличения и уменьшения масштаба — помните, что вы можете сделать это намного быстрее, удерживая кнопку Ctrl и используя колесо мыши. «Слайд-шоу» начнет полноэкранное слайд-шоу текущего альбома, коллекции или папки.
Команда «Рисование» позволяет писать на изображении с помощью инструментов пера и ластика, которые отображаются контекстно. Он в основном предназначен для устройств с поддержкой перьев, таких как Microsoft Surface. Вы можете дважды щелкнуть любой из инструментов в верхней панели, чтобы выбрать цвет и ширину. Обратите внимание, что рисунки можно стереть с помощью инструмента «Ластик», но после того, как вы нажмете «сохранить» (значок дискеты) и увидите «Дать чернилам высохнуть», исходный файл для этой фотографии будет сохранен. Не нажимайте «сохранить» на фотографии, если у вас нет резервной копии, или вы не хотите потерять оригинал.
«Редактировать» открывает редактор фотографий, о котором мы расскажем в следующем разделе. «Поворот» будет вращать изображение по часовой стрелке; Если вы попали в нее случайно, просто нажмите на нее еще три раза, чтобы вернуть фотографию в первоначальное положение. В любой момент вы можете щелкнуть правой кнопкой мыши само изображение, чтобы открыть большинство этих пунктов в меню.
Использование встроенного фоторедактора
Редактор в Photoshop не совсем потрясающий, но он может справиться с небольшой обрезкой и корректировкой, если больше ничего не доступно. В главном интерфейсе с помощью кнопок + и — можно увеличивать и уменьшать масштаб, что также можно сделать с помощью колесика мыши (кнопка Ctrl не требуется). Нажмите и перетащите любую часть изображения, чтобы переместить ее, или нажмите кнопку «Фактический размер» (прямоугольник с углами в нижнем правом углу), чтобы развернуть всю фотографию в горизонтальном или вертикальном направлении.
Инструмент кадрирования и поворота
Кнопка «Обрезать и вращать» является наиболее заметным инструментом, поскольку она видна всегда. Нажмите на нее, чтобы открыть специальный пользовательский интерфейс. Вы можете щелкнуть и перетащить круги в углу, чтобы вручную выбрать поле обрезки, или нажать кнопку «Соотношение сторон», чтобы выбрать стандартный размер. Это очень полезно, если вы хотите, чтобы ваше изображение просматривалось на полустандартизированных устройствах, таких как смартфон или телевизор (16: 9), iPad (4: 3) или корпоративный проектор (обычно также 4: 3). Кнопка «Перевернуть» перевернет изображение по горизонтали, но не по вертикали, а кнопка «Повернуть» повернет его по часовой стрелке на 90 градусов. Чтобы получить неквадратное вращение, щелкните кружок рядом с правым меню и сдвиньте его вверх или вниз. Когда вы закончите, нажмите «Готово», чтобы вернуться к полному интерфейсу редактирования.
Вкладка «Улучшение»
Прямо под кнопкой «Обрезать» расположены две вкладки: «Улучшение» и «Настройка». Сначала рассмотрим «Улучшение». Инструмент «Улучшить свою фотографию» — это ползунок «все в одном»: щелкните и перетащите ползунок слева направо, чтобы применить автоматически выбранные фильтры для «улучшения» изображения в соответствии с приложением «Фото». Вы можете остановить это в любой точке вдоль оси. Как правило, этот инструмент осветляет изображение, сглаживает тени и блики, создает более идеальный контраст и просто делает вещи более четкими.
Остальные «фильтры» на вкладке «Улучшение» работают одинаково: щелкните один из фильтров, затем щелкните ползунок под «Улучшить фотографию», чтобы применить эффект с силой слева направо от 0 до 100. Вы можете применить несколько эффектов, щелкнув по новому, а затем отрегулировав ползунок — промойте и повторите. Когда вы закончите, нажмите вкладку «Настроить».
Вкладка «Настроить»
Элементы управления для этой страницы довольно похожи, но вы можете настроить несколько факторов одновременно. Ползунки «Light» регулируют контраст, экспозицию, блики и тени изображения, а основной ползунок «Light» представляет собой комбинацию всех четырех. Ползунок «Цвет» регулирует насыщенность, с 0, уменьшая изображение до оттенков серого, и 100, делая его чрезмерно ярким. Более точные элементы управления можно применять с помощью ползунков «Оттенок» и «Тепло».
Отдельный ползунок «Четкость» обведет определенные края затемненными тенями или смешает их с фоном, а ползунок «Виньетка» добавит белый (левый) или черный (правый) эффект виньетки к фотографии.
Наконец, инструмент «Красные глаза» позволит вам щелкнуть по глазам объекта, чтобы убрать красные блики со вспышки камеры, а инструмент «Точечная фиксация» позволит вам щелкнуть и перетащить вокруг определенной области, чтобы скрыть мелкие детали. Хорошо удаляет прыщи и другие пятна.
Сохранение ваших правок
Когда вы отредактировали изображение по своему вкусу, у вас есть два варианта: «Сохранить» перезапишет исходный файл изображения (не рекомендуется) или «Сохранить копию» позволит вам сохранить отредактированную версию в папке в проводнике Windows. Второе явно лучше, если вы не уверены, что не хотите оригинала. В любой момент во время редактирования вы можете нажать «Отменить все», чтобы вернуться к исходному изображению и начать все сначала.
Это не фотошоп, но в крайнем случае он просто обрезает или корректирует.
Хотя Windows 10 Photos не дает вам впечатляющего количества возможностей для редактирования фотографий или видео, она может удивить вас своими функциями. Лучше всего то, что он не требует дополнительных загрузок или покупок, поэтому стоит попробовать Window 10 Photos, если вы хотите отредактировать много изображений.
Давайте подробнее рассмотрим встроенное приложение для фотографий в Windows 10 и все его функции.
1. Одновременный импорт нескольких фотографий
Вместо открытия одной фотографии вы можете использовать приложение «Фотографии» для одновременного импорта нескольких изображений. Нажмите кнопку «Импорт» в правом верхнем углу и выберите папку, содержащую фотографии, которые вы хотите импортировать. Вы можете выбрать все изображения с помощью элементов «Импортировать все…» или выбрать отдельные изображения, щелкнув по ним.
Если вы планируете редактировать фотографии и на 100 процентов уверены, что исходные фотографии вам больше не нужны, установите флажок Удалить исходные элементы после импорта.
2. Добавление тегов к изображениям с помощью приложения Windows 10 Photo
Если вам нужно найти фото, вы можете использовать теги. Приложение добавляет теги к фотографиям и видео, чтобы их было проще систематизировать. Вы можете искать свои фотографии с помощью тега, описывающего фотографию. Вы также можете искать по геотегам, поскольку Windows 10 автоматически добавляет местоположение к вашим фотографиям.
Вы также можете пометить людей по имени и сортировать изображения, просто щелкнув имя. Все, что вам нужно сделать, это открыть меню «Люди» и нажать «Начать пометку».
Если вам нужны другие критерии для сортировки фотографий, вы можете вместо этого использовать опцию «Добавить в избранное».
Удивительно, но Windows 10 Photos может автоматически создавать видео из фотографий, которые вы импортируете. Это отличная функция, если вы только что вернулись из поездки и хотите объединить все свои фотографии или видео в одном месте. Выполните следующие действия, чтобы создать видео:
-
Нажмите кнопку «Изменить и создать» в правом верхнем углу.
-
Выберите Создать видео с музыкой.
-
Импортируйте фотографии и видео, которые хотите использовать.
-
Когда вы закончите редактирование видео, нажмите Finish Video.
-
Выберите качество видео.
-
Щелкните Экспорт.
Если вы хотите нарисовать только что созданное видео, откройте его с помощью приложения «Фото», затем нажмите «Редактировать и создать» и выберите «Рисовать». Вы можете настроить цвет и размер пера, но доступных опций немного. Таким образом, если вам нужно больше инструментов для редактирования видео, вам следует использовать другое приложение для редактирования видео.
Связанный: Лучшие приложения и программное обеспечение для редактирования видео для YouTube
4. Удаление черных полос с видео
Если вы хотите создать профессионально выглядящее видео, вам нужно избавиться от этих надоедливых черных полос, которые могут появляться. Вот как это можно сделать в Windows 10 Photos:
-
Импортировать видео
-
Нажмите «Редактировать и создать»> «Создать видео с текстом».
-
В раскадровке щелкните видео правой кнопкой мыши.
-
Выберите «Изменить размер»> «Удалить черные полосы».
5. Добавление повествования к видео
Если вы хотите сделать еще один шаг при редактировании видео, вы можете добавить к ним повествование.
-
Откройте видео с помощью Фото.
-
Нажмите «Редактировать и создать»> «Создать видео с текстом».
-
Выберите «Пользовательское аудио»> «Добавить аудиофайл».
-
Выберите аудиофайл, который хотите использовать.
Конечно, это предполагает, что у вас уже есть дорожка с повествованием, готовая к использованию. Вы можете использовать встроенное приложение Windows 10 Voice Recorder, чтобы создать голос за кадром, если вы этого не сделаете.
Если вы хотите упомянуть только дату и место в видео, вы можете вместо этого добавить текст. Вот как это сделать:
-
Откройте видео с помощью Фото.
-
Нажмите «Редактировать и создать»> «Создать видео с текстом».
-
Введите текст и выберите его стиль.
-
Выберите место размещения текста с помощью «Макет».
-
Щелкните Готово, чтобы добавить его к видео.
Закончив редактирование фотографий и видео, вы можете поделиться ими с семьей и друзьями. Все, что вам нужно сделать, это нажать кнопку «Поделиться» в правом верхнем углу и выбрать, как вы хотите поделиться ими.
По теме: 8 способов поделиться фотографиями и видео наедине с семьей
Больше, чем просто программа для просмотра изображений
Если вы не профессионал или не хотите безумно редактировать свои фотографии и видео, этого простого приложения для Windows 10 может быть достаточно для вас. Как мы уже говорили, вы можете редактировать, публиковать и управлять своими изображениями и видео с его помощью.
Если ваши фотографии лежат на боку или перевернуты, вы можете использовать фотографии, чтобы расположить их правильно. Однако другие программы в Windows 10, такие как Paint, тоже могут с этим справиться.
Содержание
- Способ 1: Microsoft Store
- Способ 2: Включение приложения
- Установка приложения по умолчанию
- Альтернативные варианты
- Решение возможных проблем
- Вариант 1: Восстановление и сброс настроек
- Вариант 2: «Windows PowerShell»
- Вариант 3: Встроенное средство устранения неполадок
- Вопросы и ответы
Фирменное приложение «Фотографии» обычно предустановлено в Windows 10. Если на компьютере его нет, то оно доступно в Microsoft Store, но, скорее всего, софт просто нужно активировать.
Способ 1: Microsoft Store
«Фотографии» — фирменное средство просмотра изображений и фотографий от Microsoft, которое может быть установлено через другое фирменное приложение — магазин. Если у вас его вдруг нет (оно также установлено по умолчанию), то в нашем отдельном материале вы найдете инструкцию по инсталляции официального маркета компании. Также в ней можно узнать о решении самых распространенных проблем при установке или работе.
Читайте также: Установка Microsoft Store в Windows 10
- Запустите Microsoft Store. В поисковой строке пропишите «Фотографии» и нажмите кнопку поиска или на клавишу «Enter».
- На новой странице отобразятся найденные совпадения, среди которых есть и нужное нам. Выберите его, чтобы перейти на страницу с описанием.
- Останется только кликнуть по кнопке установки «Получить» и дождаться, пока «Фотографии» будет инсталлировано на компьютер. Пожалуй, это единственный адекватный способ установить приложение для просмотра фотографий в Windows 10.
Читайте также: Решение проблем со скачиванием приложений из Microsoft Store в Windows 10
Способ 2: Включение приложения
В большинстве случаев «Фотографии» уже есть в системе, но если она не отображается в списке доступных для просмотра изображений программ, то, вероятнее всего, ее нужно просто включить. Для этого его сперва придется найти, используя «Редактор реестра». Более простой способ – использовать специализированный софт, предназначенный для расширения базовых возможностей операционной системы. Наш автор разбирал оба метода, позволяющих самостоятельно активировать приложение.
Подробнее: Включение стандартного приложения «Просмотр фотографий» в Windows 10
Установка приложения по умолчанию
Стандартный способ выбора приложения для открытия графического файла через контекстное меню и функции «Открыть с помощью» со стандартной программной может не сработать: его не будет в списке. Чтобы установить «Фотографии» в Виндовс 10 средством по умолчанию, потребуется перейти в «Параметры» системы:
- Кликните по кнопке «Пуск» и выберите «Параметры», помеченное иконкой в виде шестерни.
- В новом окне нажмите на раздел «Приложения».
- На панели слева кликните по вкладке «Приложения по умолчанию». Останется отыскать строку «Просмотр фотографий» и нажать на название установленной по умолчанию программы, если это не «Фотографии». Из всплывающего меню выберите нужное — искомый софт помечен как рекомендуемый для Windows 10.
После выбора приложения по умолчанию закройте окно. Как только настройки будут выполнены, все графические файлы в наиболее распространенных форматах станут автоматически открываться в интерфейсе «Фотографий».
Альтернативные варианты
Можно воспользоваться аналогичным софтом, предназначенным для просмотра фото и других изображений. Но, в отличие от приложения «Фотографий», такие программы придется устанавливать отдельно. Некоторые из них предусматривают дополнительные возможности, например встроенный редактор с базовыми инструментами для простого изменения файлов. Другие интегрируются в системное меню, что позволяет быстро открывать доступ к просмотру и редактированию изображений.
Переходите в наш раздел, где есть список наиболее популярных просмотрщиков изображений для Windows. В каждой статье – подробное описание программы, а также ссылка на скачивание с официального сайта.
Подробнее: Просмотрщики изображений для Windows

Решение возможных проблем
Иногда ни включение, ни установка не доступны, и это означает, что в работе стандартного приложения возникла ошибка. Но встроенные средства Виндовс позволяют устранить ту или иную неполадку самостоятельно.
Вариант 1: Восстановление и сброс настроек
Попробуйте восстановить или сбросить настройки приложения через системные «Параметры»:
- Запустите «Параметры» через главное меню и перейдите в раздел «Приложения». На вкладке «Приложения и возможности» в списке установленного софта найдите «Фотографии». Кликните по названию левой кнопкой мыши, затем ей же по появившейся строке «Дополнительные параметры».
- В новом окне сначала нажмите на кнопку «Исправить», после чего система попытается вернуть состояние приложения, не затронув данные.
- Если это не сработало, то выберите «Сброс», при котором все настройки и данные «Фотографий» будут удалены.

Такой вариант исправления неполадок подойдет, если фирменная программа работает некорректно.
Вариант 2: «Windows PowerShell»
С помощью терминала PowerShell есть возможность перерегистрировать приложение, что может помочь восстановить его работоспособность. Оно должно начать нормально функционировать после ввода одной специальной команды:
- Запустите «Windows PowerShell» от имени администратора — для этого кликните по кнопке «Пуск» правой кнопкой мыши и выберите соответствующий пункт из меню.
- Выполните команду
Get-Appxpackage -Allusers -Name Microsoft.Windows.Photos, прописав ее и нажав на клавишу «Enter». Обратите внимание на строку «PackageFullName». Ее значение нужно скопировать с помощью сочетания клавиш «Ctrl + C». В нашем случае это «Microsoft.Windows.Photos_2022.30070.26007.0_x64_8wekyb3d8bbwe». - После этого вставьте команду
Add-AppxPackage -register «C:Program FilesWindowsApps***AppxManifest.xml» –DisableDevelopmentModeи перейдите с помощью стрелок на клавиатуре к месту, где звездочки. На их место вставьте полученное в прошлом шаге название приложения, используя сочетание «Ctrl + V». В нашем примере команда будет выглядеть так:Add-AppxPackage -register «C:Program FilesWindowsAppsMicrosoft.Windows.Photos_2022.30070.26007.0_x64_8wekyb3d8bbweAppxManifest.xml» –DisableDevelopmentMode. Нажмите на клавишу ввода.


После этого приложение «Фотографии» будет перерегистрировано в системе, а его работоспособность может восстановиться.
Вариант 3: Встроенное средство устранения неполадок
В Виндовс 10 имеется встроенное средство устранения неполадок, которое находит самые распространенные проблемы и автоматически их устраняет или предлагает пользователю инструкции по самостоятельному решению. Запустить его можно при помощи «Параметров»:
- Через «Параметры» перейдите в раздел «Обновление и безопасность».
- Нажмите на вкладку «Устранение неполадок» и кликните по строке «Дополнительные средства устранения неполадок».
- Поскольку «Фотографии» — приложение из Microsoft Store, проверять на наличие ошибок нужно именно фирменный магазин. Найдите соответствующий пункт в списке, кликните по нему левой кнопкой мыши. Появится дополнительная кнопка, запускающая проверку неполадок.


После этого запустится средство устранения неполадок. Если возможно, система обнаружит и самостоятельно исправит ошибку. Также могут отобразиться рекомендации и инструкции для пользователя, которые он должен выполнить, чтобы решить возникшую трудность.

 в верхней части экрана.
в верхней части экрана. или против часовой стрелки
или против часовой стрелки 

 или горизонтальное
или горизонтальное