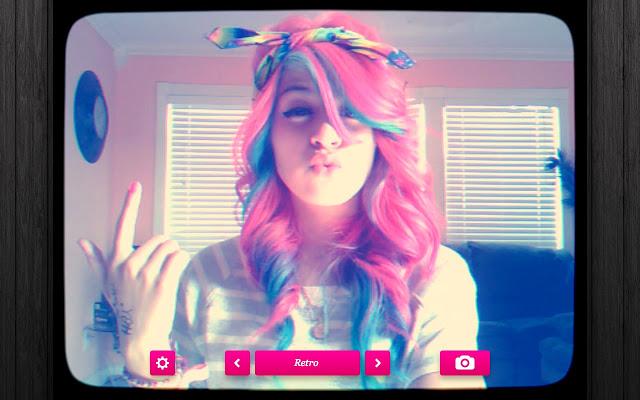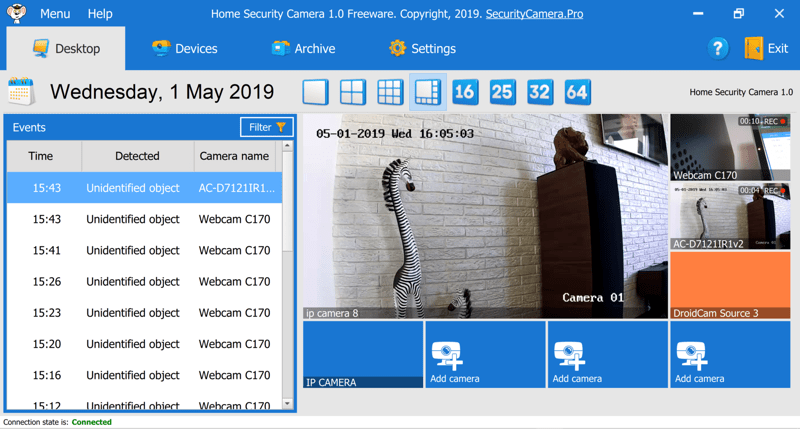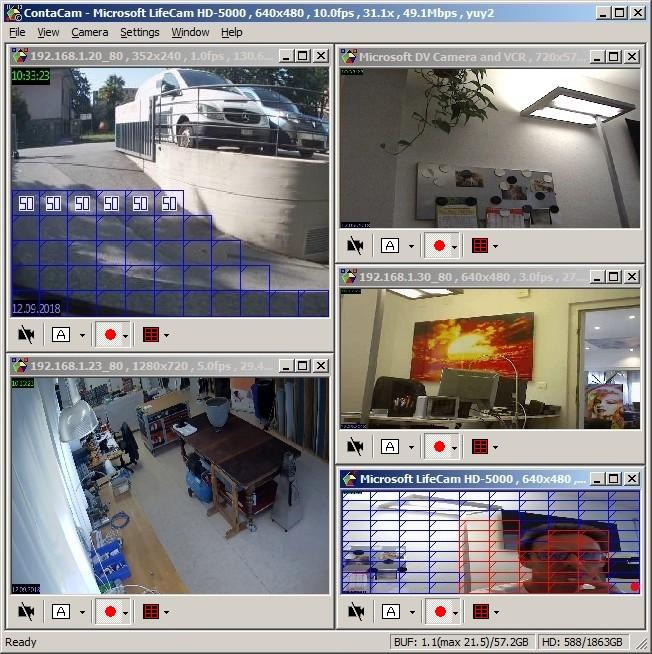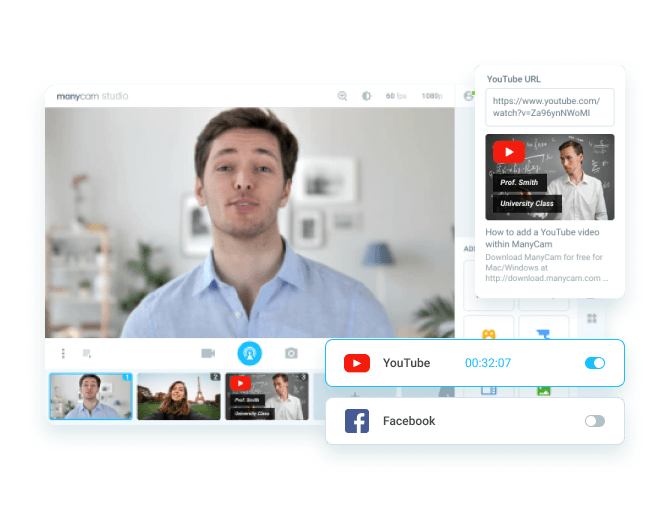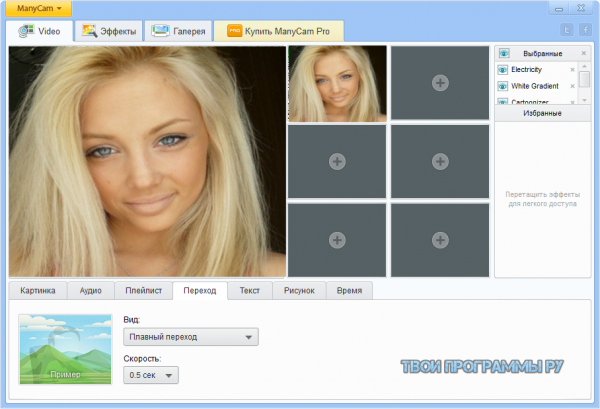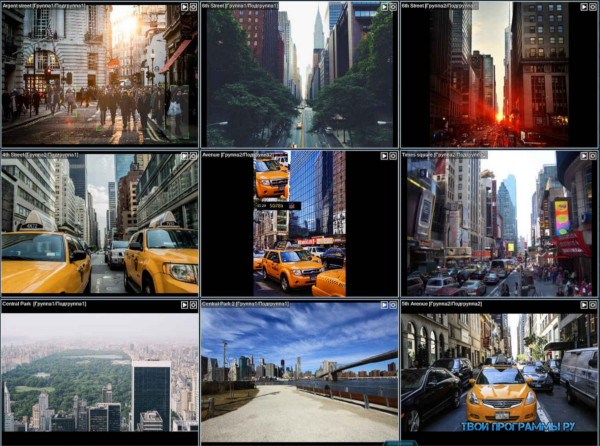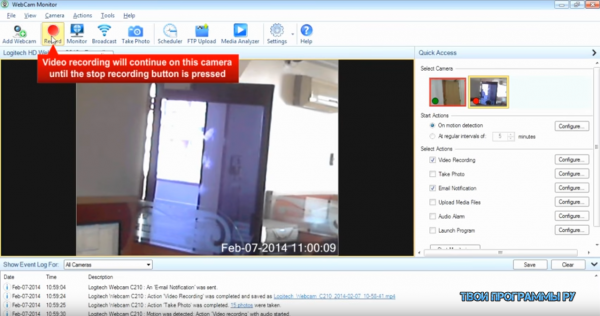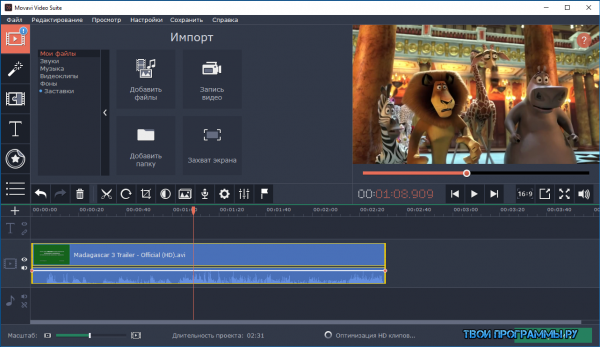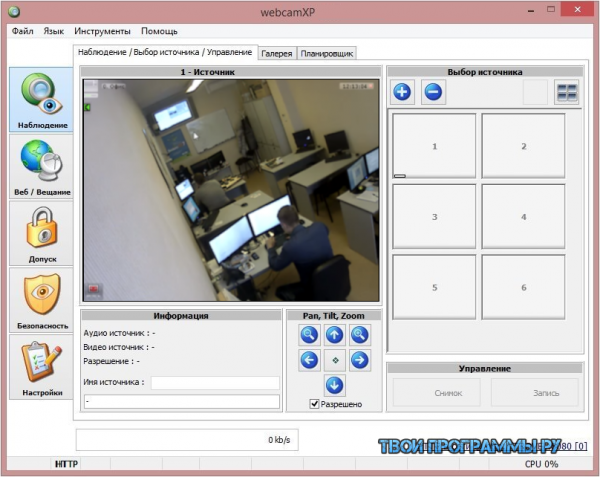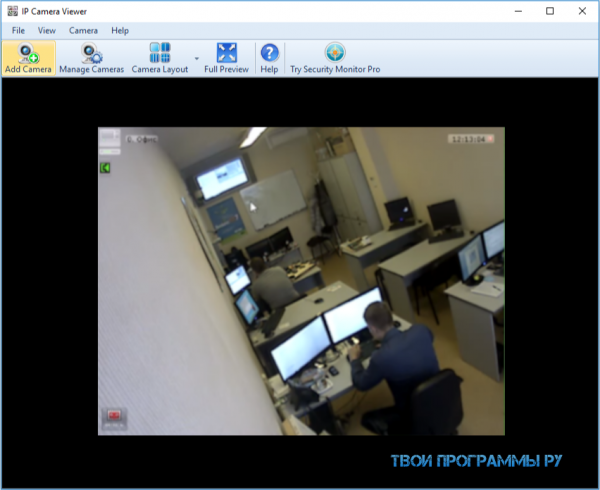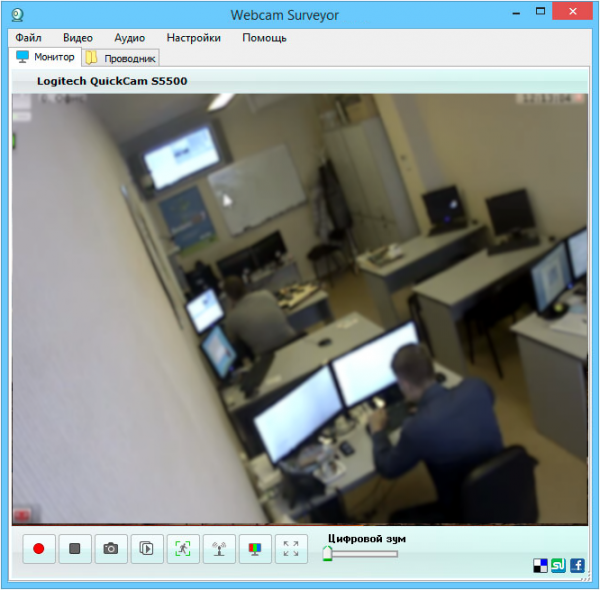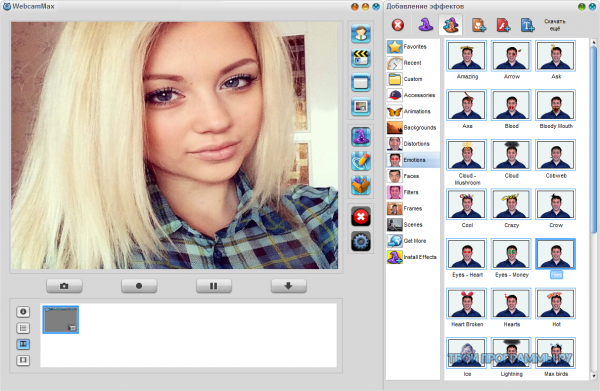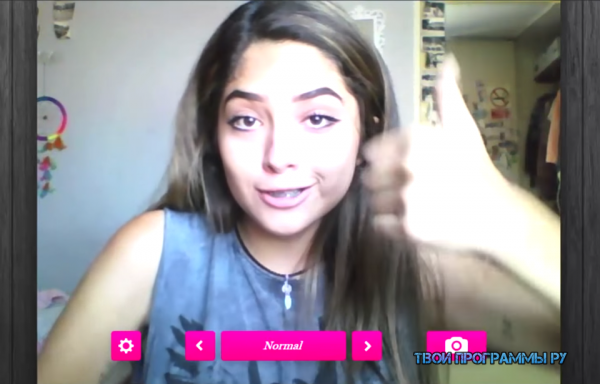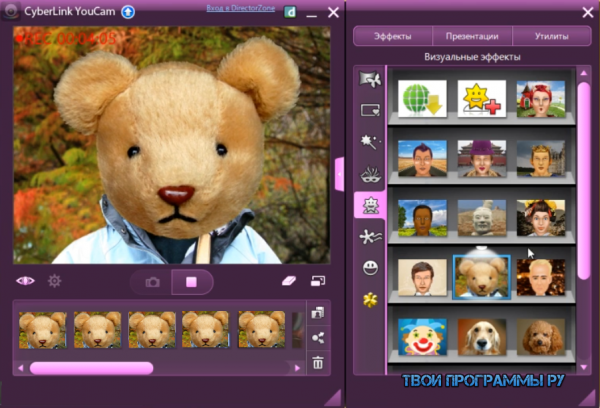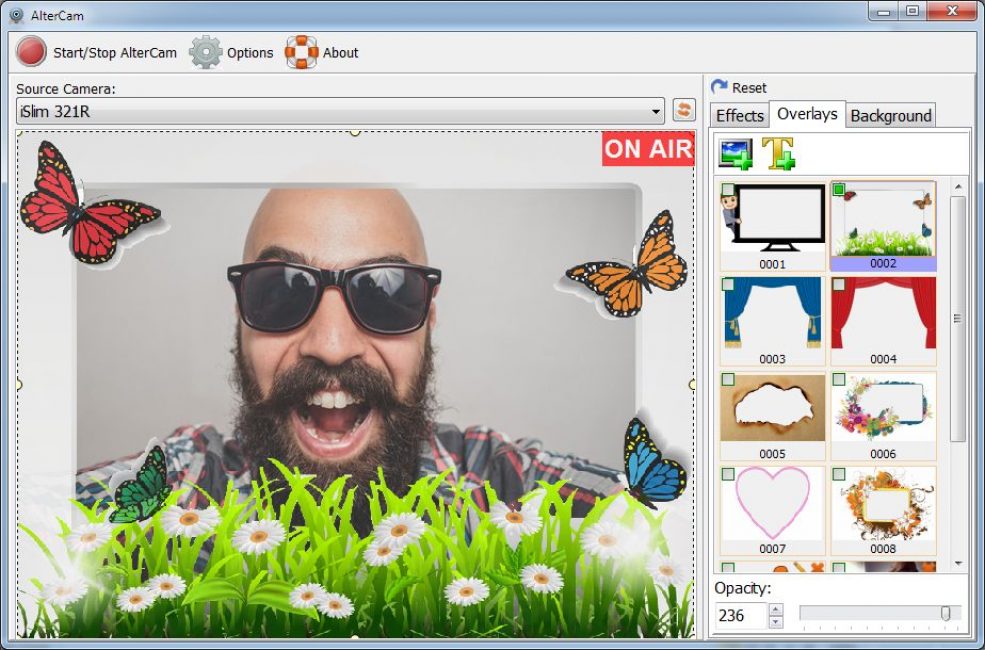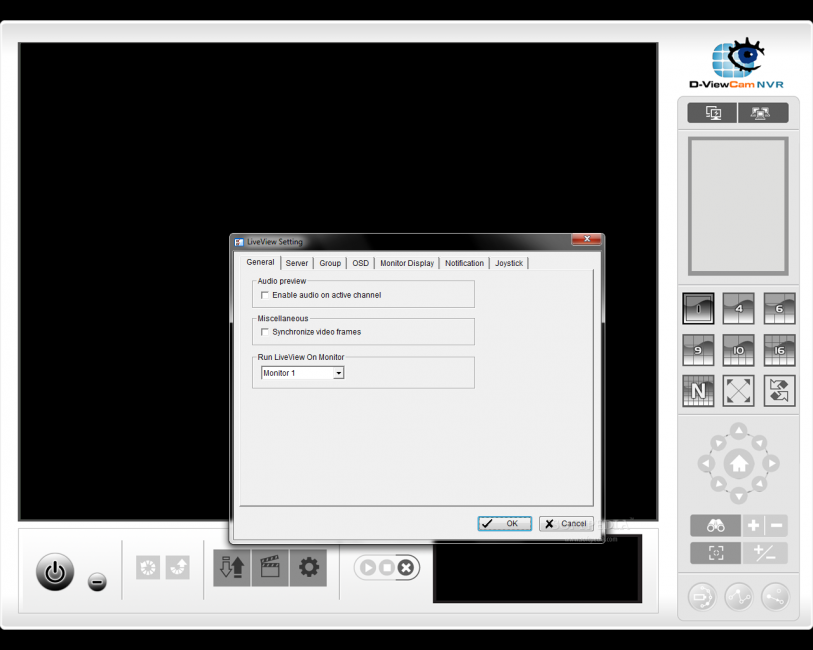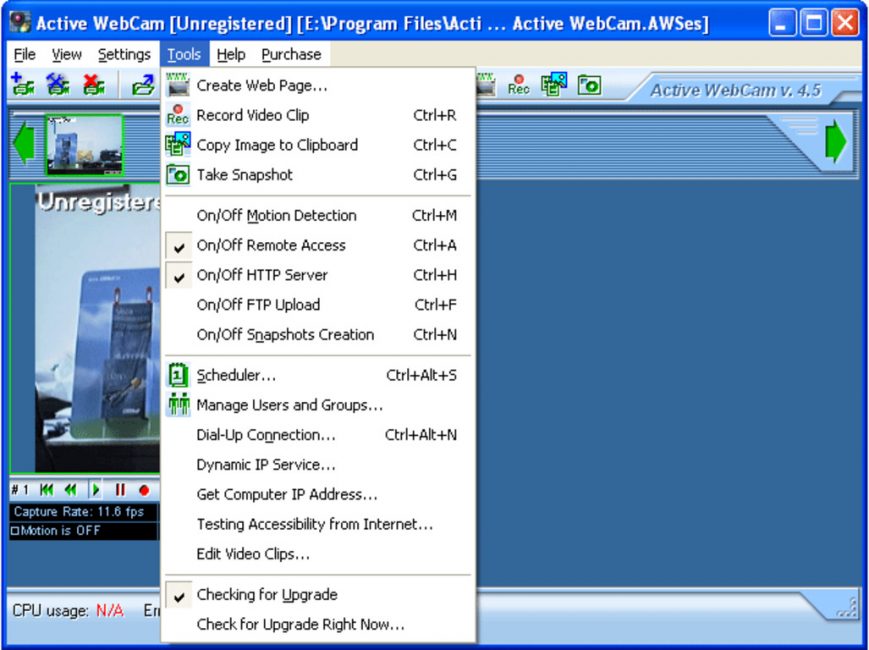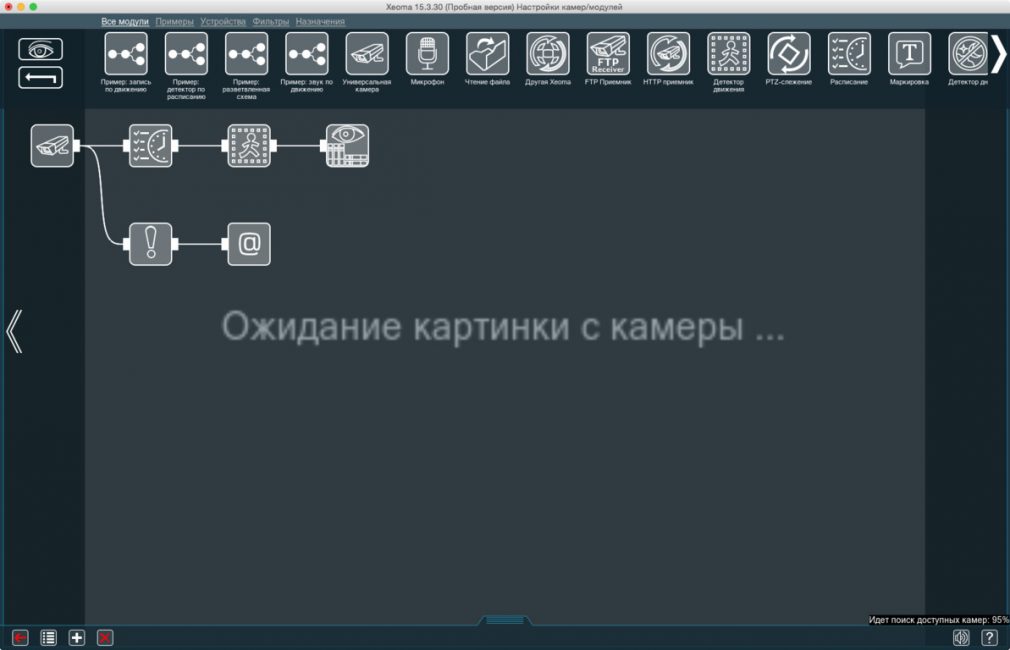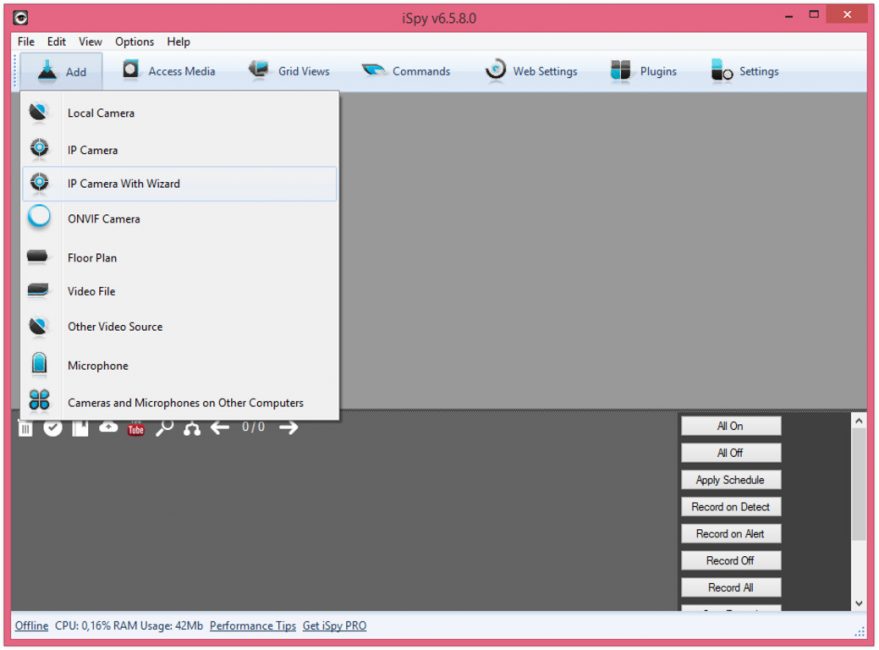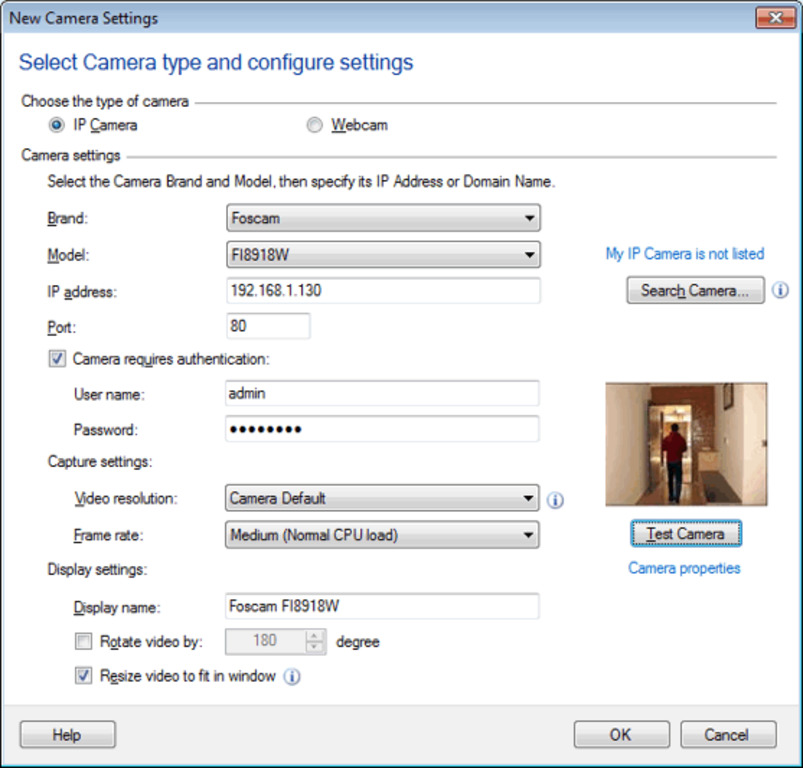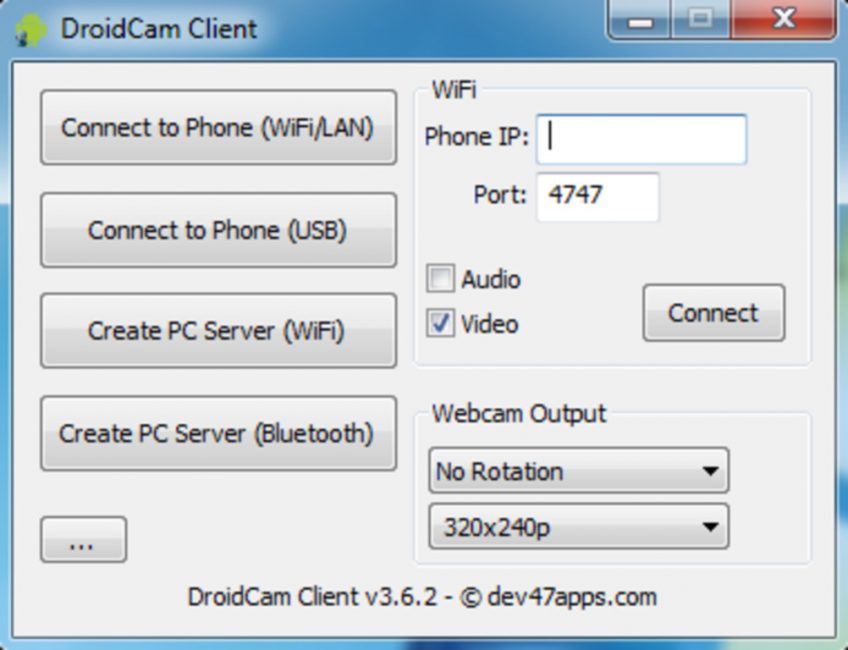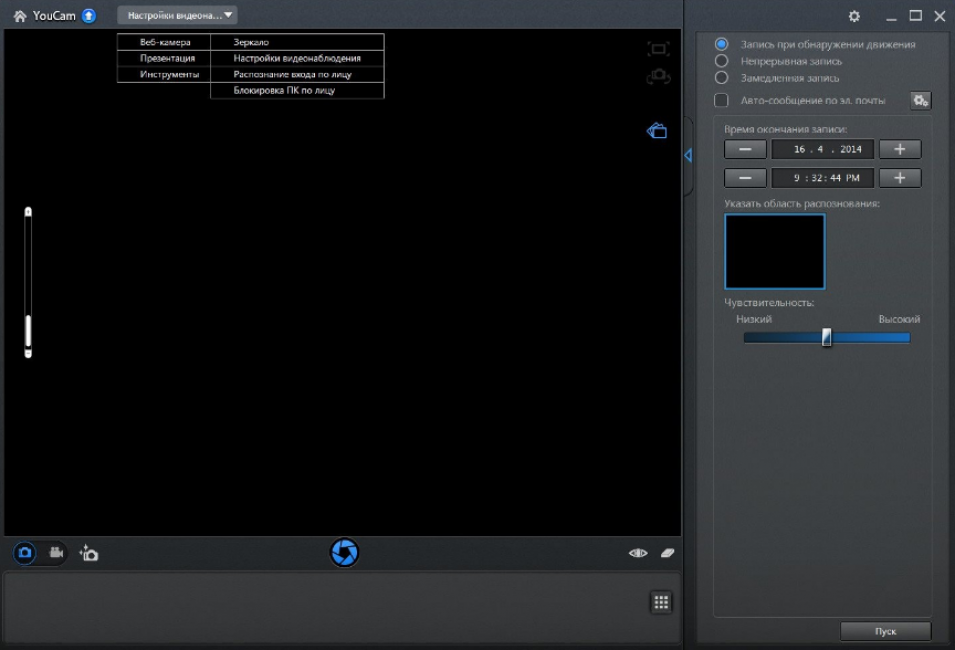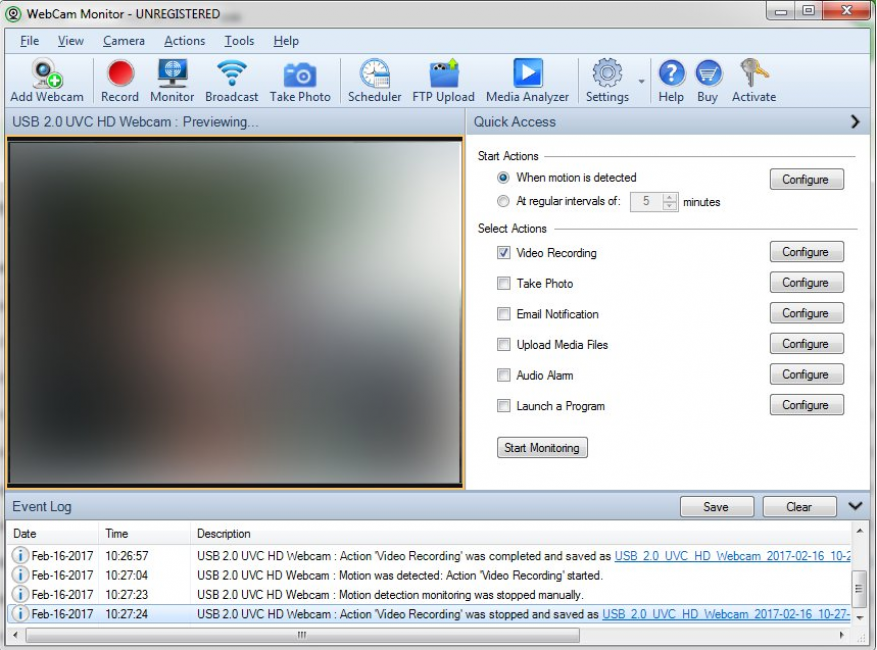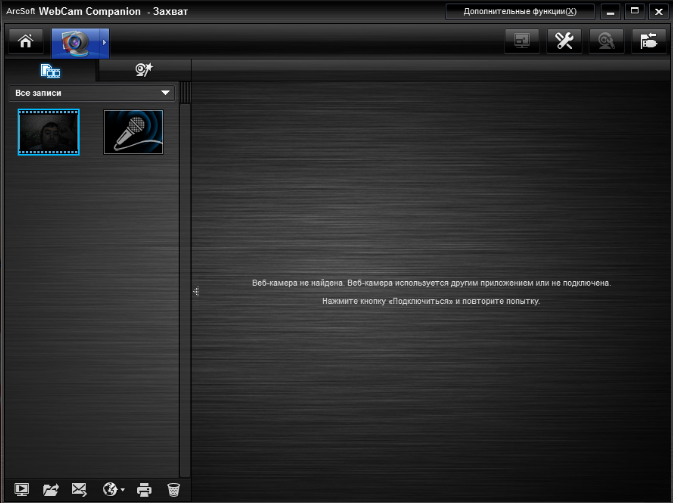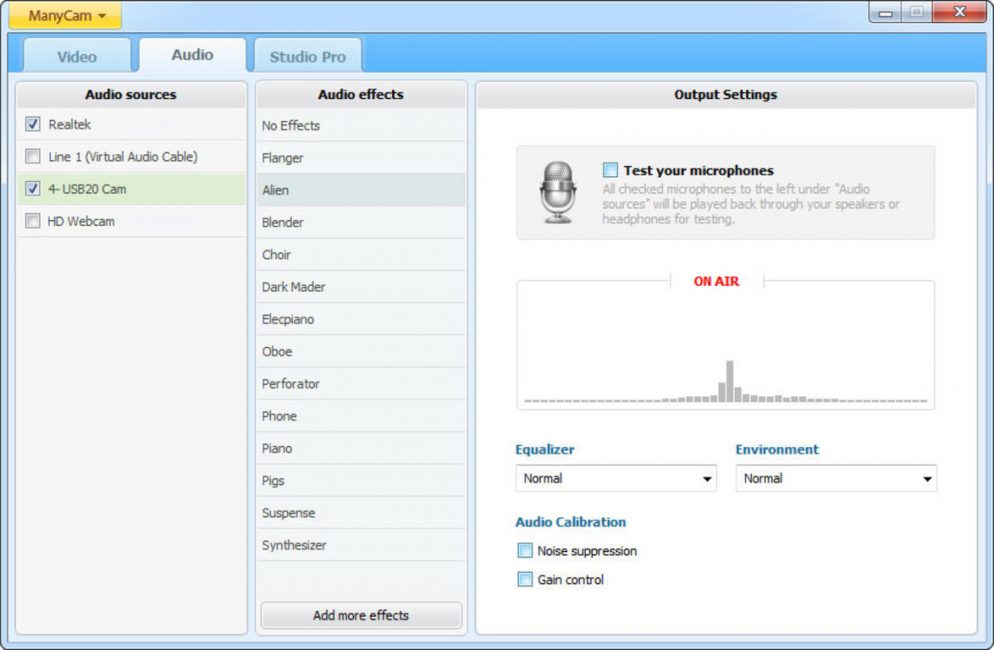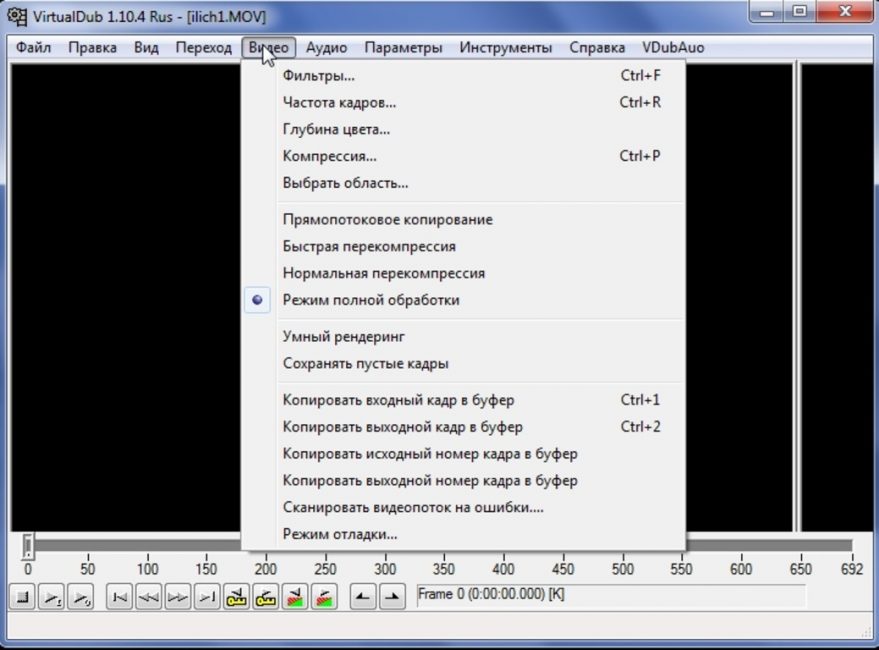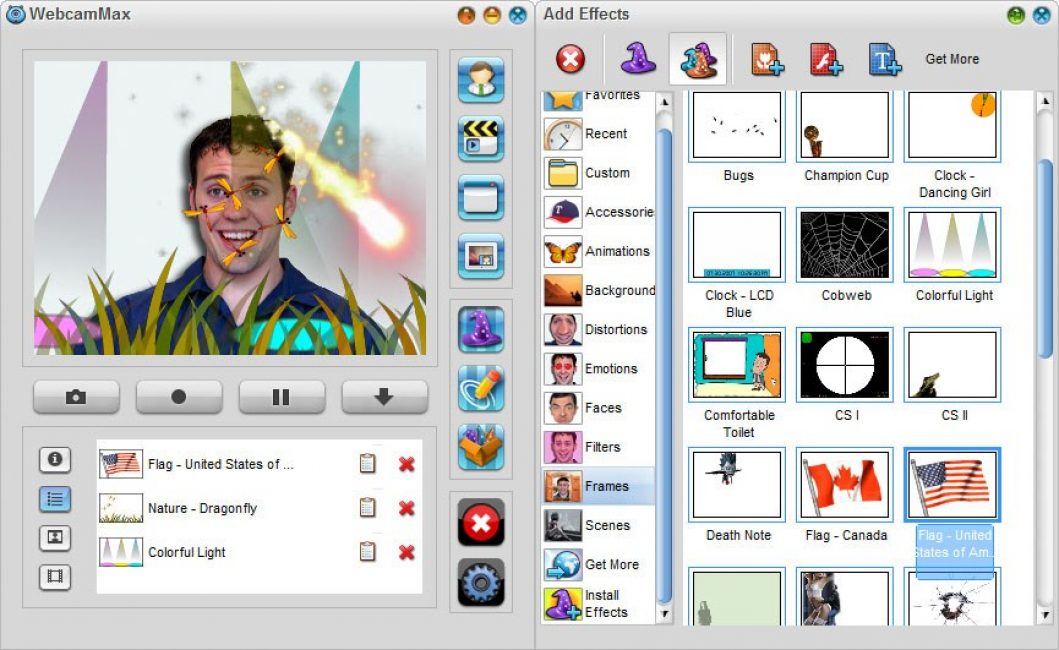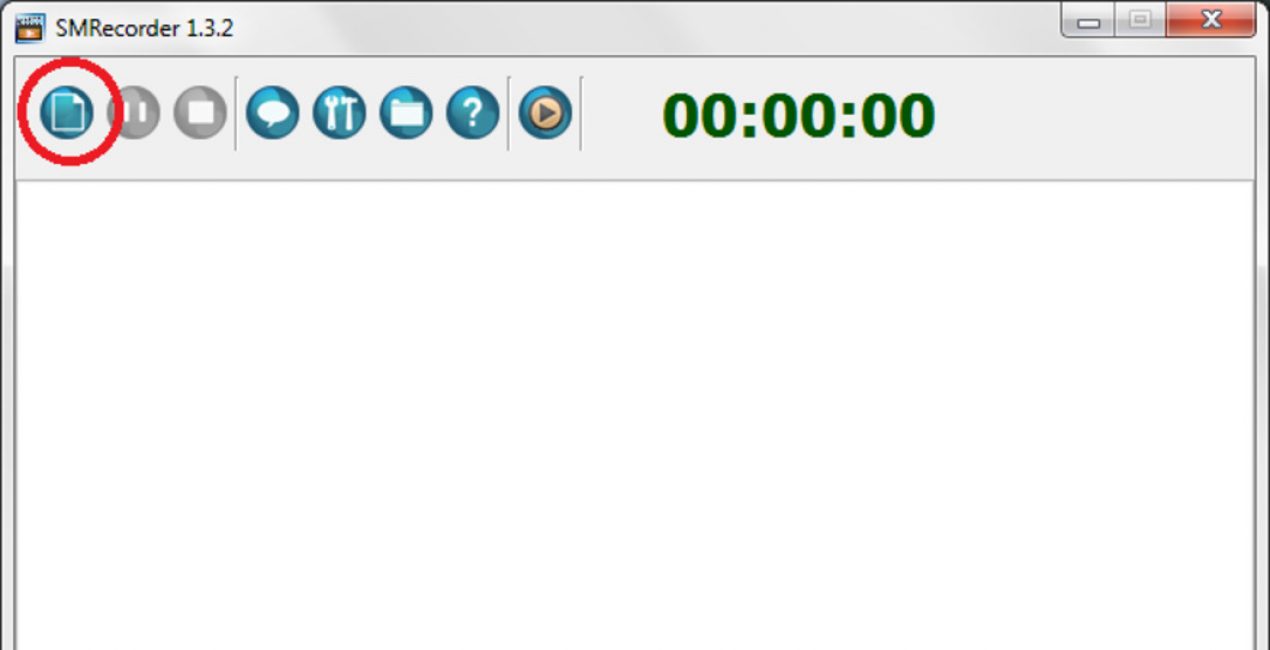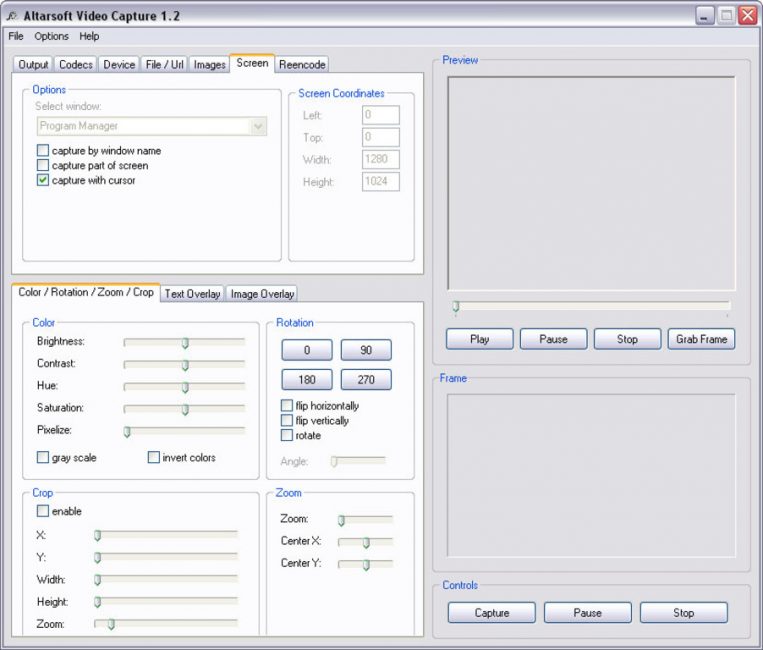Содержание
- Live WebCam
- CyberLink YouCam
- WebCam Monitor
- ManyCam
- WebcamMax
- Active WebCam
- Skype
- Вопросы и ответы
Как правило, для настройки веб-камеры достаточно подключить ее к компьютеру и установить драйвера. Однако встроенные решения позволяют управлять не всеми возможностями таких устройств, а иногда и вовсе не позволяют достичь желаемой цели. В этих случаях стоит воспользоваться специальными приложениями, предназначенными для продвинутой работы с девайсами для съемки.
Live WebCam
Live WebCam — удобное приложение, которое может использоваться в качестве вспомогательного инструмента при организации видеонаблюдения. Интерфейс разделен на два блока: окно устройства, куда подается само изображение, и панель с доступными функциями, в числе которых есть создание скриншота, активация автосъемки и загрузка снятых материалов на FTP-сервер. В параметрах также представлены две категории: «Настройки программы» и «Настройки детектора». Последняя позволяет сделать так, чтобы веб-камера самостоятельно активировалась и фиксировала происходящее.
Главная проблема Live WebCam в том, что она не предназначена для видеосъемки и делает только снимки. Однако в приложении присутствует внушительное количество параметров, позволяющих правильно настроить устройство под свои нужды, а с русскоязычным интерфейсом сделать это будет еще легче. Среди главных преимуществ, помимо бесплатной модели распространения, выделяют отличную автономность приложения с минимальным участием пользователя: веб-камера сама активируется в нужный момент, делает снимок и отправляет его прямиком на указанный сервер.
Скачать LiveWebCam
CyberLink YouCam
CyberLink YouCam — многофункциональное решение, позволяющее накладывать на изображение с веб-камеры множество различных эффектов, фильтров, штампов и т. д. Обработка происходит в реальном времени, пока пользователь применяет устройство в других приложениях. Стоит отметить функцию повышения качества изображения путем регулировки некоторых параметров. Доступен как простой режим, в котором регулируются яркость, уровень шума, экспозиция и другие параметры, так и продвинутый, где доступны более расширенные настройки.
Другая особенность, за которую многие пользователи так полюбили CyberLink YouCam, представлена в виде функции «Face Beauty». При ее активации система применяет алгоритмы обработки изображения, после чего черты лица становятся более привлекательными и естественными. Для персонализации изображения можно задействовать огромное количество инструментов: сцены, рамки, частицы, фильтры, искажение, эмоции, гаджеты, аватары, маркеры и штампы. При этом может использоваться как встроенный контент, так и загружаемый дополнительно. Разработчики оптимизировали решение для работы со Skype — достаточно выбрать CyberLink YouCam в качестве камеры в настройках приложения.
Скачать CyberLink YouCam
WebCam Monitor
WebCam Monitor предназначен для преобразования веб-камеры в полноценное устройство видеонаблюдения и работает примерно по тому же принципу, что и Live WebCam. Устройство активируется автоматически, когда в поле его зрения происходит движение или появляется шум — это зависит от установленных параметров. Возможно слежение как за всей областью, так и за определенными ее частями. Настройка самой веб-камеры происходит моментально при ее подключении. Разработчик заявляет, что поддерживается более 100 моделей без необходимости установки драйверов.
Настраиваются и дополнительные действия, которые будут выполняться при активации устройства, помимо записи видео. В их число входит создание скриншота, отправка уведомления на электронную почту пользователя, запуск другого приложения на компьютере, воспроизведение любого звукового сигнала и загрузка медиафайлов. Отснятые видео могут быть сохранены на жестком диске или автоматически отправлены на FTP-сервер. Из недостатков стоит выделить отсутствие русскоязычного интерфейса, ограниченную демо-версию и лимит на количество подключенных веб-камер, который не исчезает даже в платной версии.
Скачать WebCam Monitor
ManyCam
Приложение ManyCam существенно расширяет функциональность веб-камеры, предоставляя дополнительные возможности для Skype, ICQ, MSN, Yahoo и множества других платформ. На изображение накладываются различные эффекты и фильтры, которые видны не только самому пользователю, но и его собеседникам. Главная же особенность рассматриваемого решения заключается в режиме многоканального подключения, позволяющем транслировать картинку сразу с нескольких источников.
Доступна обширная библиотека эффектов, которые могут быть применены к изображению с веб-камеры: фильтры, искажения, задний фон, рамки, объекты, оверлеи, эффекты лица и эмоции, а также наложение текста, рисунков и даты со временем. Реализована функция загрузки дополнительного контента во встроенную базу. В бесплатной версии ManyCam представлен лимитированный перечень возможностей, зато она не ограничена временем. Присутствует довольно качественная русификация.
Скачать ManyCam
WebcamMax
WebcamMax — еще одно отличное средство для настройки веб-камеры и записи видео с нее. Приложение имеет довольно схожую функциональность с решениями, рассмотренными ранее (CyberLink YouCam, ManyCam), но здесь все реализовано несколько иначе. Предусмотрена возможность накладывать одно изображение на другое. Отдельного внимания заслуживает огромная библиотека стандартных эффектов, накладывающихся на картинку. Но большинство из них становятся доступными только после приобретения лицензии, а в бесплатной версии объекты защищаются водяным знаком.
Среди дополнительных возможностей стоит выделить наличие шаблонов, на основе которых можно создавать индивидуальные наборы и моментально применять их при необходимости, не теряя много времени на выбор нужных эффектов и параметров. Функция раскадровки видео и выбора формата отсутствует, из-за чего придется использовать дополнительный видеоредактор для постобработки отснятых материалов. Радует наличие русскоязычной версии, облегчающей рабочий процесс для начинающих пользователей.
Скачать WebcamMax
Active WebCam
Несмотря на устаревший интерфейс, Active WebCam тоже может стать хорошим решением для настройки веб-камеры и организации видеонаблюдения. Основные возможности практически не отличаются от Live WebCam, при этом к приложению можно подключить как веб, так и обычную видеокамеру. Сделать это можно несколькими методами: локально (камера подключена к компьютеру), по сети (используется IP-камера в локальной сети) и удаленно (исходный компьютер связывается с другим ПК, к которому и подключено устройство). Захваченный сигнал сохраняется в формате AVI или MPEG, после чего может быть отправлен на указанный FTP-сервер.
Разработчики заявляют, что Active Webcam отлично подходит как для домашнего, так и для профессионального использования в качестве реальной системы наблюдения. Программой поддерживается многоканальный режим, при котором отображается сигнал сразу с нескольких устройств, изображение каждого из них можно сохранять как отдельно, так и в один общий видеофайл. Для разовых нужд подойдет демо-версия, однако если вы собираетесь пользоваться приложением на постоянной основе, потребуется приобрести лицензию.
Skype
Как ни странно, Skype тоже может использоваться в качестве приложения для настройки веб-камеры, хоть и не предназначен для этого изначально. Однако одной из его основных функций является организация видеосвязи, поэтому вполне ожидаемо найти здесь раздел с параметрами подключенных устройств. Он поделен на две категории: «Усиление видеопроцессора» и «Управление камерой». В первой регулируется яркость, контрастность, оттенок, насыщенность, четкость, гамма, баланс белого, съемка против света, усиление, цветность и частота линии питания. Во второй пользователь устанавливает масштаб, фокус, выдержку, диафрагму, сдвиг, наклон, разворот и компенсацию низкой освещенности.
Таким образом, если вы пользуетесь веб-камерой только для общения с друзьями по Скайп, совсем не обязательно устанавливать дополнительные программы для настройки устройства, за исключением случаев, когда необходимо наложить на изображение разнообразные эффекты, графические элементы и фильтры. Skype является бесплатным приложением на русском языке и активно используется по всему миру.
Скачать Skype
Мы рассмотрели несколько надежных приложений, позволяющих легко настроить веб-камеру для качественной работы. Многие из них предназначены для организации полноценной системы наблюдения и наделены множеством дополнительных опций. Есть и те, что работают непосредственно с изображением, позволяя накладывать на него различные эффекты и повышая качество записи.
Рассказываем о лучших приложениях для работы с веб-камерой.
В этой статье будет небольшая подборка наиболее удачных на наш взгляд приложений для видеонаблюдения, записи забавных роликов с веб-камеры и трансляции своей деятельности напрямую в социальные сети.
Здесь указаны только актуальные приложения, которые до сих пор работают и поддерживаются актуальными операционными системами.
WebcamMax Free
Довольно старая и узнаваемая утилита для работы с веб-камерой компьютера. В нулевых логотип WebcamMax Free можно было встретить на огромном количестве рабочих столов. Люди были в восторге от возможностей этой утилиты вкупе с функциональностью современных веб-камер.
С помощью WebcamMax можно было записывать видео с камеры и сохранять на жесткий диск. Но не просто сохранять, а применять различные эффекты. Под ними подразумеваются всякие искажения лиц, маски, анимации поверх изображения с камеры, надписи на лице и так далее. По сути, это прародитель Snapchat и масок в Instagram. Количество этих эффектов достигало несколько сотен, поэтому люди зависали в WebcamMax, листая их часами. А еще их можно комбинировать.
Вот некоторые доступные маски и эффекты в WebcamMax Free
Видео из WebcamMax Free можно передавать в другие приложения. То есть транслировать их в Skype или аналогичные программы для общения онлайн. Соответственно, все маски, выбранные в программе, увидит ваш собеседник.
Коллекцию эффектов можно пополнять собственными, главное создать их в специальном ПО и сохранить в подходящем формате. На официальном сайте разработчиков есть огромная коллекция дополнительных масок и фонов.
Программа распространяется бесплатно и полноценно работает в течение 30 дней. После этого появляется логотип WebcamMax, который отображается поверх видео пользователя.
Важно отметить, что программа давно не обновлялась. Это один из ее ключевых минусов.
Webcam Toy
Это что-то в духе WebcamMax, только значительно менее функциональное и интересное. Приложение Webcam Toy тоже разрабатывалось исключительно с развлекательной целью, но сильно отличается структурно.
Во-первых, Webcam Toy — это не программа в классическом понимании. Это веб-приложение. Поэтому его нельзя установить на компьютер. Она работает в двух режимах — либо прямо на веб-сайте, либо через дополнение к браузеру.
Webcam Toy запрашивает доступ к камере через интерфейс браузера. Для работы нужен браузер, который поддерживает язык разметки HTML5.
Во-вторых, видео из Webcam Toy нельзя вывести в Скайп или другое приложение для онлайн-общения.
Один из доступных эффектов в WebcamToy
Из особенностей Webcam Toy можно выделить наличие 80 разных эффектов для обработки снимков. Есть фильтры, имитирующие пленки разных лет. Есть режим съемки в коллаже. Не обошлось без забавных рамок (например, имитации под экран телевизора). Также имеются классические искажающие лицо «линзы». А еще есть несколько симпатичных эффектов-бликов.
Все снятые фотографии можно сохранить на жесткий диск компьютера или опубликовать в социальных сетях.
Дополнительных функций вроде таймера или последовательной съемки тут, к сожалению, нет.
Home Security Camera
Это первое приложение в списке, которое разрабатывалось не для развлечений, а для решения конкретных задач. Оно подходит для постоянного видеонаблюдения и сохранения видео с веб-камеры, подключенной к компьютеру.
Home Security Camera — это бесплатная программа для незаметной съемки. По сути, она превращает любой компьютер с веб-камерой в систему видеонаблюдения. С помощью нее можно вести круглосуточную запись с USB-камеры. При этом все записи можно транслировать на другие устройства или сохранять напрямую в облако, чтобы просматривать с мобильного устройства в дороге.
Программа идеально подходит тем, кто часто покидает дом, но хочет наблюдать за происходящим (на тот случай, если квартиру посещает персонал или есть высокая вероятность ограбления). При этом за программу не нужно платить. Это важное преимущество Home Security Camera, потому что профессиональные системы видеонаблюдения стоят огромных денег.
Вот так выглядит главный экран приложения Home Security Camera
Программа сама определяет все подключенные камеры и предлагает моментально к ним подключиться. Буквально в один клик. Home Security Camera не записывает видео до тех пор, пока в кадре не появится движение. Как только что-то зашевелится, приложение отмотает происходящее на 10 секунд назад и запишет все, что происходило.
К Home Security Camera можно подключить свой YouTube-аккаунт и сохранять все ролики прямо туда. Это удобно, если у вас нет своего облака. Можно создать приватный канал в YouTube и просматривать записи прямо там. Онлайн. Из любой точки. Причем загружаться туда будут только «события», то есть куски видео, во время которых в кадре было зафиксировано какое-нибудь движение.
А еще в YouTube есть функция онлайн-трансляции. То есть можно ничего не сохранять, а наблюдать за своим жилищем в прямом эфире с задержкой всего 2 секунды (редко бывает больше).
Скачать Home Security Camera
ContaCam
Эта программа во многом похожа на Home Security Camera. По крайней мере, идея у нее точно такая же. Это цифровая система видеонаблюдения на базе обычного компьютера с веб-камерой.
Собственно, ContaCam умеет делать все то же самое, что и названная выше программа. Но есть пара отличительных особенностей, которые могут привлечь новую аудиторию. Также у этой программы немного иной дизайн.
Как видите, у этого приложения далеко не самый красивый интерфейс. Но он удобный
- Программа переведена на множество языков, включая русский.
- В ContaCam есть возможность фиксировать не весь видеопоток, а только отдельные фрагменты, когда камера засекает движение. Причем пользователь может сам указать, на каком именно участке будет фиксироваться движение. Это может быть полезно, если в кадр попадает какой-то постоянно двигающийся объект, который не нужно снимать.
- Фрагменты видео с движением автоматически превращаются в анимированные GIF-ки. Их можно просмотреть через специальный интерфейс прямо в браузере.
- Можно запрограммировать программу на автоматическую отправку GIF (фрагментов, где было зафиксировано движение) по электронной почте на любой ящик. Причем как себе, так и другим домочадцам.
- Также ее можно запрограммировать на запуск сторонней программы. Например, сделать так, что если камера засекает движение, то тут же запускается плеер и включается музыка.
- В ContaCam есть функция создания полноценного видео- и фотоотчета.
Скачать ContaCam
ManyCam
Эта утилита создана специально для трансляции видео с веб-камеры в другие приложения и на веб-серверы. Это единственный активно развивающийся коммерческий продукт в списке.
С помощью программы можно транслировать видео с камеры напрямую в YouTube или Facebook. Музыканты, артисты, художники и преподаватели могут демонстрировать свои навыки или обучать людей онлайн. И для этого не нужно будет осваивать сложны инструменты, регистрировать учетные записи в сторонних сервисах и так далее.
Кнопка трансляции в YouTube отображается прямо в интерфейсе ManyCam
Из особенностей можно выделить:
- Наличие функции Chroma Key. С помощью нее можно выбрать себе любой задний план. Это полезно, если вы хотите демонстрировать контент с компьютера позади себя. Ну или просто хотите скрыть неубранную спальню.
- Режим отображения видео с веб-камеры поверх рабочего стола. Это удобно, если вы обучаете чему-то людей. Показываете, как решить какую-то проблему в операционной системе, или просто делаете инструкцию по работе с какой-то программой.
Эту программу используют профессионалы из разных сфер. В их число входят медики, которые консультируют больных онлайн (перед реальным примером). Также утилиту обуздали геймеры-стримеры, которые вместо Twitch в качестве основной площадки используют YouTube.
В ManyCam есть огромная коллекция эффектов и масок. Всего их более 15 тысяч. По этому показателю программа может в полной мере конкурировать с WebcamMax.
Программа распространяется условно бесплатно. Но это только за базовую версию, за все другие функции придется заплатить. Годовая подписка на одного пользователя обойдется примерно в 1800 рублей.
Скачать ManyCam
Загрузка …
Post Views: 13 374
Главная » Уроки и статьи » Железо
Камера применяется для самых разных целей. При этом для ее корректной работы всегда необходима специальная программа, коих целое множество. Выпуск такого приложения Microsoft вызвал оживленные споры. Поэтому важно рассмотреть, как пользоваться камерой в Windows 10, и исходя из этого самостоятельно выбрать наиболее подходящую программу.
Зачем нужно официальное приложение в Windows 10: плюсы и минусы
Несомненным преимуществом утилиты считается то, что она не может нанести ущерб операционной системе. Однако сразу после ее выхода разгорелся конфликт: некоторые утверждали, что камера снимает без спроса. Сейчас принято считать, что она полностью безопасна.
Приложение позволяет использовать веб-камеру, а также настраивать ее. Например, можно изменять уровень яркости. Эта программа – отличный вариант для людей, которые не слишком хорошо знакомы с компьютером. Однако специалисты советуют выбирать другие приложения для постоянной съемки.
Где можно скачать
Утилита полностью бесплатная, что также является плюсом. Скачать ее можно с официального магазина – Microsoft Store. Следует отметить, что камера должна быть совместима не только с Windows 10, но и с 8. Использовать ее можно не только на ПК, но и на андроид.
Как правильно использовать камеру в Windows 10
Приложение должно самостоятельно найти установленную камеру. Если ее нет, при запуске появится окошко с соответствующей надписью. Нужно обратить внимание на то, что программа также может быть необходима для микрофона. После подключения камеры можно будет посмотреть, что она показывает.
В открывшемся окне можно заметить несколько кнопок. Такая камера крайне проста в управлении и позволяет делать огромное количество снимков. Необходимо знать, что альбом расположен в папке «Изображения». Чтобы понять, в каком сейчас режиме находится приложение, нужно посмотреть на цвет кнопки – если она белая, значит этот режим активен. Чтобы начать съемку, нужно просто нажать на соответствующую кнопку. После этого снизу появится таймер.
Нужно помнить, что для работы камеры необходимы драйвера. Однако, в отличие от более ранних ОС, новый Windows сам обнаруживает появление устройства. Поэтому в большинстве случаев установка специального программного обеспечения проходит в автоматическом режиме.
Почему не работает
Возможно, что утилита или операционная система не видят камеры. Такое нередко происходит из-за несовместимости драйвера с версией Windows. Кроме того, могут возникать следующие проблемы:
- Отключение в диспетчере устройств. Для начала нужно нажать сочетание клавиш Win+X и выбрать пункт с подходящим названием. В открывшемся окне нужно найти раздел, который отвечает за устройства, обрабатывающие изображения. Если камера отключена (это отображается в виде серой стрелки), то нужно кликнуть на нее и активировать. Следует отметить, что иногда девайс находится в разделе звуковых или игровых.
- Старая версия программного обеспечения. Снова вызвав диспетчер и найдя нужное устройство, следует нажать на него и выбрать «Обновить драйверы…», после чего откроется новое окно. В нем можно определить способ поиска. Рекомендуется использовать автоматический. После установки компьютер необходимо перезагрузить.
- Антивирус. Защитные программы могут предотвращать слежку за пользователем, в том числе и через камеру. При этом данная функция нередко срабатывает по ошибке. Поэтому, чтобы точно понять, в чем причина, можно временно отключить защиту веб-камеры (обычно она так и называется).
- Обновление драйверов. В некоторых случаях это также может влиять на работу устройства. В таком случае нужно зайти в диспетчер устройств и найти девайс. Необходимо выбрать пункт «Свойства» и нажать на «Откатить». Важно знать, что некоторое программное обеспечение подобной функции не имеет. Кнопка при этом будет бледной и нерабочей.
Если ранее веб-камера работала нормально, а причину установить так и не удается, можно попробовать ее удалить (сделать это можно все в том же диспетчере). После этого нужно в программе нажать на «Обновить конфигурацию оборудования».
Ошибка 0xA00F4246
Эта проблема заслуживает отдельного внимания, т. к. она очень распространена. Многие задаются вопросом, почему приложение Windows 10 не видит камеру, но назвать точную причину возникновения ошибки с таким кодом нельзя. Проблема заключается в том, что девайс с большой вероятностью не распознают и сторонние приложения. Причем решить ситуацию простым обновлением драйверов не выйдет.
Чтобы избавиться от такой ошибки, придется воспользоваться редактором реестра. Для открытия программы нужно нажать Win+R и в строку написать «regedit».
В левой части окна расположены разделы. Для решения проблемы понадобится папка «Platform», которая расположена по следующему пути:
Нажав ПКМ по свободному пространству в правой части окна, необходимо создать параметр. Он обозначается как «Параметр DWORD (32 бита)». Назвать его нужно «EnableFrameServerMode». Далее созданный параметр придется настроить. Чтобы это сделать, следует дважды кликнуть по пункту ЛКМ. В строке «Значение» необходимо поставить 0. После проведения процедуры рекомендуется осуществить перезагрузку ПК.
Особенности настройки приложения
Настроить работу камеры можно просто через параметры (открываются сочетанием клавиш Win+I) или с помощью приложения. Следует учитывать, что первый вариант присутствует далеко не на всех версиях ОС. В параметрах нужно найти раздел, указанный на скриншоте:
Если ОС распознает устройство, в нем можно будет найти пункт с соответствующим названием. Справа указывается камера. Рядом с ней есть кнопка «Конфигурация». В открывшемся окне можно изменить вращение, яркость и контрастность.
Приложение, в свою очередь, имеет более гибкие настройки. Открыв его, нужно найти в правом верхнем углу иконку, которая выглядит как шестеренка. В параметрах можно менять:
- разрешение (отдельно для фотографий и видео);
- сетку кадрирования;
- серийную съемку;
- реакцию на длительное нажатие;
- мерцание (рекомендуется всегда выставлять максимальное значение);
- цифровую стабилизацию (функция главным образом предназначена для владельцев планшетов).
Также утилита предлагает самостоятельно выбрать место, в котором будет находится альбом. Для настройки таймера нужно нажать на изображение часов, которое располагается сверху. Стрелка, находящаяся рядом, дает возможность настроить уровень яркости.
Необходимо учитывать, что приложение не подходит для редактирования фотографий. Чтобы это сделать, потребуется использовать специальное приложение, которое по умолчанию присутствует в новейшем Windows. Оно называется «Фотографии». Если такой утилиты нет, значит она, скорее всего, просто скрыта. В подобных случаях вернуть программу можно только с помощью Winaero Tweaker или реестра.
Специальное приложение «Камера» для Windows 10 завоевывает все большую известность и на то есть причины – оно просто в использовании, обладает удобным интерфейсом и, в отличие от большинства профессиональных программ, абсолютно бесплатно. Однако перед съемкой важно правильно настроить утилиту и проверить работоспособность веб-камеры.
Понравилось? Поделись с друзьями!
Дата: 05.05.2021
Автор/Переводчик: Wolf
Оцените программу
(2 784 оценок, среднее: 5,00 из 5)
Загрузка…
Сегодня мы рассмотрим программы для работы с веб камерой, способные сформировать систему видеонаблюдения, расширить возможности устройства, улучшить функционал камеры и добавить интересных эффектов при видеообщении.
Подборка программ для веб камеры поможет вам выбрать утилиту для видеомониторинга, актуальную при наблюдении за различными помещениями, либо развлекательный софт для интересного и эффектного общения с собеседниками.
Программы для работы с веб камерой для Windows
| Программы | Русский язык | Лицензия | Удобство | Рейтинг | Нагрузка ПК | Запись видео |
| ManyCam | Да | Пробная | 10 | 10 | Средняя | Да |
| Xeoma | Да | Бесплатная | 10 | 10 | Низкая | Да |
| WebCam Monitor | Нет | Бесплатная | 10 | 10 | Низкая | Да |
| Movavi Video Suite | Да | Пробная | 10 | 10 | Низкая | Да |
| webcamXP | Да | Бесплатная | 10 | 10 | Низкая | Да |
| IP Camera Viewer | Нет | Бесплатная | 9 | 8 | Средняя | Нет |
| Webcam Surveyor | Да | Бесплатная | 8 | 7 | Средняя | Да |
| WebcamMax | Да | Бесплатная | 8 | 8 | Средняя | Да |
| Webcam Toy | Нет | Бесплатная | 8 | 7 | Низкая | Нет |
| Cyberlink YouCam | Да | Пробная | 7 | 8 | Низкая | Да |
ManyCam скачать
Приложение для смены образов при видеообщении, добавления интересных и смешных эффектов, а также рисования в видеочате. С помощью МэниКам вы можете облачиться в образ животного, пирата, космонавта или другого персонажа, нарисовать себе шляпку или усики, включить эффект снега или дождя, поменять фон, нарисовать картинку, добавить текст и многое другое. Софт синхронизируется со многими программами для видеообщения и мессенджерами, имеет русскоязычное меню и понятный интерфейс.
Xeoma скачать
Начнем наш обзор с качественного приложения для формирования профессионального видеонаблюдения с помощью подключенных к ПК и удалённых устройств. Ксеома проводит контроль различных камер и интернет-устройств, ищет источники видео для транслирования, подключает множество модулей с цепочкой требуемых условий, создает скриншоты и записывает видео. Утилита предоставляет высококачественный зум трансляции, неограниченное время записи и показа, уведомляет пользователя о срабатывании детектора сообщением на мобильный или письмом на электронку. В проге также есть плеер, датчик движения, планировщик, настройки прав администратора для безопасности, архив видео, опции удаленного контроля и многое другое. Бесплатная версия имеет некоторые ограничения.
WebCam Monitor скачать
С помощью этой утилиты можно организовать профессиональный мониторинг с подключенных к компьютеру веб- и IP-камер. Продукт формирует видеонаблюдение в реальном времени, проводит автоматический мониторинг, записывает картинку и оповещает о тревоге при обнаружении детектором посторонних движений. ВебКам Монитор имеет интегрированный планировщик, проигрыватель для просмотра материалов, мастер настройки и множество параметров для удобной работы. Юзер может настраивать виды оповещения и сохранять скриншоты, воспользоваться опциями выгрузки записей по FTP, трансляцией картинок по беспроводной сети, автоопределением подключенных устройств и т.д. Меню англоязычное, но не составит сложностей в понимании основ работы ПО. Из минусов отметим наложение рекламы на видео, подключение не более 4-х устройств и автономное функционирование 2 часа.
Movavi Video Suite скачать
Этот многофункциональный продукт захватывает материалы с ТВ-тюнеров, камер и VHS, а также проводит дальнейший монтаж видео с помощью разнообразных эффектов, инструментов, множества параметров и опций. Мовави Видео Сюит захватывает экран монитора со звуком, проводит цветокоррекцию, масштабирование, цензурирование и т.д. Помимо функций работы с веб-камерой, прога способна выполнить практически любые манипуляции с мультимедиа благодаря встроенным полезным ПО. Пользователю доступна конвертация, оцифровка, запись дисков, формирование фильмов, «подгонка» под разные устройства и многое другое. Ознакомительная версия активна 30 дней.
webcamXP скачать
Удобное ПО с функционалом для создания качественного видеонаблюдения с использованием большого числа устройств. Организовывает наблюдение с помощью ТВ-тюнеров, IP- и web-камер, плат видеозахвата, позволяя управлять ими дистанционно через удалённый ПК или мобильный. В настройках ВебкамИКСПИ можно регулировать скорость передачи, выбирать IP-адреса и порты сервера, управлять записью, источниками картинки, работой датчика слежки. Юзер может также создавать скриншоты, устанавливать индивидуальные параметры работы датчика слежки и его варианты уведомлений. Бесплатная версия предоставляет трансляцию только одного потока и подключение двух камер.
IP Camera Viewer скачать
Удобный инструмент для качественного видеомониторинга с помощью USB- и IP-камер. Работает с различными устройствами и моделями видеонаблюдения, имеет различные настройки для картинки и ориентации, вещает звуковой ряд и изображения с панорамных камер. АйПи Камера Вивер позволяет подключать до четырех устройств одновременно, выбирать число просматриваемых объектов или демонстрировать все изображения в едином окне. Софт ведет онлайн-трансляцию, но не записывает видео. Меню на английском, но с интуитивно-понятным управлением и опциями.
Webcam Surveyor скачать
Достойный софт для формирования видеонаблюдения, записи видео, создания снимков с камеры, фиксации картинок, захвата движения и т.д. Утилита имеет встроенный детектор движения, фиксирует изображения в видеоматериалах до 60 часов, оповещает на электронную почту о движении, записывает видео со звуком. Вебкам Сюрвейер имеет современные алгоритмы сжатия, транслирует происходящее по интернету или через локальную сеть, а также позволяет пользователю организовывать видеозаписи с помощью менеджера файлов, создавать AVI-видео и записывать кадры в разных форматах. Приложение также имеет «скрытый» режим, возможность автозапуска, установки пароля и настройки горячих клавиш.
WebcamMax скачать
Качественная программа для наложения интересных спецэффектов на транслируемые с камер картинки. ВебкамМакс разнообразит видеообщение разнообразными эффектами, анимациями, фильтрами, аксессуарами и т.д. Софт накладывает на изображение массу тематических эффектов, которые можно выбрать из встроенной базы. Доступны также различные инструменты для изменения изображения, загрузка своих флеш-анимаций и картинок, а также скачивание из интернета. Юзер может совмещать спецэффекты между собой, добавлять шрифты и надписи, включать субтитры и интегрироваться с популярными мессенджерами.
Webcam Toy скачать
Развлекательная утилита для управления веб-камерой ПК и формирования ярких фотоснимков. Позволяет создавать интересные селфи и обрабатывать их множеством фильтров, захватывать видео с камеры, сохранять проекты на ПК, накладывать на работу кадры с фотоаппаратов и скрины спецэффектов, публиковать материалы в социальных сетях. Вебкам Той имеет также эффекты зеркального отображения и вспышку, опции наложения надписей и обрезки по размерам, улучшения некачественных снимков и видео, создания анимированных аватарок и необычных селфи. Прога работает с различными веб-камерами и поддерживается разными ОС виндовс.
Cyberlink YouCam скачать
Программа расширит функциональные возможности вашей веб-камеры и позволит создавать интересные аватарки с эффектами, рамками и фильтрами. Кроме того, пользователь может формировать видеопрезентации, клипы и другие интересные видеоработы, создавать скринкасты и скриншоты с рабочего стола в HD-качестве, отправлять снимки на печать или друзьям по электронке, а также «заливать» клипы на ресурсы. Утилита также станет отличным развлечением во время видеообщения, позволяя прямо на трансляцию накладывать прикольные спецэффекты и анимацию. Пробная версия активна 30 дней.
Похожие программы для компьютера
Загрузка…
- CyberLink YouCam
- WebcamMax
- MyCam
- ManyCam
- AlterCam
Чтобы получить хорошее изображение с веб-камеры, например, во время записи видео или презентации, необходимо выполнить базовые настройки, а также применить различные эффекты, которые устранят недостатки картинки.
Стандартного функционала Windows недостаточно, поэтому нужно использовать дополнительные программы, которые используются для детальной настройки веб-камер.
CyberLink YouCam
Условно-бесплатная программа
CyberLink YouCam — программа, которая используется для настройки веб-камер. С помощью утилиты можно создавать аватары, делать видеопрезентации или применять креативные эффекты, рамки, фильтры для камеры.
Программа распространяется по условно-бесплатной модели. Стоимость лицензии — 50 долларов. Есть бесплатный пробный период на 30 дней. Язык интерфейса — английский, русская версия не поддерживается. ПО работает на операционной системе Windows (32/64 бит).
Основные возможности программы CyberLink YouCam:
- Рамки и сцены. В разделе «Scenes and frames» расположена библиотека сцен и рамок для записи видео или создания снимков через веб-камеру. При необходимости, пользователи могут самостоятельно загрузить дополнительные графические элементы.
- Дополненная реальность. Утилита поддерживает возможность работы с аватарами из дополненной реальности (AR). Аватары захватывают движения человека с веб-камеры и повторяют их в виртуальном пространстве.
- Рисование. В утилите CyberLink YouCam есть инструмент, с помощью которого можно рисовать прямо на экране захвата изображения с веб-камеры. Например, указывать стрелки, подписывать имена людей (если в одном кадре много человек).
- Настройки камеры. В параметрах веб-камеры можно выбрать разрешение для съемки, включить или отключить возможность захвата звука с микрофона, настроить зум — автоматический или ручной, включить автоматическое определение лица.
- Улучшение видео. В разделе «Video Enhancement» есть инструменты, которые помогут сделать качество видео на веб-камере лучше: автоматическая настройка яркости, устранение недостатков кожи, изменение контрастности, экспозиции.
- Трансляция изображения с камеры. Прямо из программы CyberLink YouCam — после установки всех параметров для веб-камеры, — можно перейти в Skype, U Meeting, прямой эфир в YouTube. Все улучшения картинки сохранятся.
- Макияж. В программе есть раздел «Makeup». Здесь можно «нанести» виртуальный макияж на лицо. Всего доступно 8 вариантов макияжа.
WebcamMax
Платная программа
WebcamMax — это программа для настройки веб-камеры: применение видеоэффектов для работы в видеочате или во время видеозаписи. Программа платная. Стоимость лицензии — 50 долларов. Есть бесплатный пробный период на 30 дней во время которого на экране всегда находится логотип официального сайта утилиты.
ПО работает на операционной системе Windows (32/64 бит). Интерфейс частично переведен на русский язык: большая часть разделов в программе на английском языке.
Основные возможности утилиты WebcamMax:
- Добавление эффектов. В библиотеке программы есть много различных эффектов — они расположены в отдельном окне. Аксессуары для головы, картинки для фона, эмоции, забавные лица, рамки, фильтры. При необходимости, пользователи могут загрузить дополнительные эффекты из интернета, чтобы расширить базовую библиотеку.
- Загрузка сторонних файлов. Для настройки веб-камеры, можно загрузить сторонние файлы с компьютера: изображение, flash-анимацию, текст.
- Захват экрана. В WebcamMax можно записывать видео с экрана рабочего стола Windows.
- Граффити. Этот инструмент позволяет рисовать граффити прямо на экране захвата видео с веб-камеры.
- Настройки источника. В этом разделе, пользователи могут настроить качество веб-камеры: разрешение и частоту смены кадров. Указать значения вручную — нельзя. Можно выбрать один из доступных пресетов, который зависит от технических параметров веб-камеры.
- Интеграция с программами для видеозвонков. Перед тем, как начать общение в Skype или аналогичной утилите, можно настроит веб-камеру в WebcamMax. Все параметры сохранятся в стороннем ПО.
MyCam
Условно-бесплатная программа
MyCam — простая утилита, которая используется для настройки и работы с веб-камерой: применение фильтров и эффектов, захват изображения. Есть интеграция с YouTube для проведения прямых трансляций.
Утилита распространяется по условно-бесплатной модели. Стоимость лицензии — 10 долларов. Есть бесплатная версия с ограничениями: водяной знак на записанных видеороликах. Язык интерфейса — английский, русская версия не поддерживается. Программа работает на операционной системе Windows (32/64 бит).
Основные возможности утилиты MyCam:
- Параметры камеры. В разделе «Camera» можно выбрать подключенную к компьютеру камеру, выбрать разрешение и количество кадров в секунду (FPS). Есть ползунки для настройки яркости, контрастности, гаммы. Доступен эффект отзеркаливания изображения.
- Фильтры. В это разделе расположена библиотека доступных фильтров. Можно настроить «силу» фильтра с помощью специального ползунка.
- Эффекты. Здесь находятся различные эффекты: например, большой лоб или большой рот; инопланетянин, устранение дефектов кожи. Все эффекты разделены по тематикам: красота, цвета, другие.
- Прямая трансляция. Инструмент «Broadcast» запускает прямую трансляцию на YouTube.
- Поделиться с друзьями. Через программу MyCam можно записать видео с веб-камеры, наложить на видеофайл эффекты и фильтры, а после — поделиться проектом с друзьями в социальных сетях.
ManyCam
Условно-бесплатная программа
ManyCam — еще одна программа для настройки веб-камеры. Она расширяет базовые возможности устройства для видеозахвата: позволяет добавить различные фильтры, эффекты.
Утилита бесплатная. Есть платная версия с расширенным функционалом — она стоит 30 долларов в год. Язык интерфейса — русский, но некоторые элементы не переведены с английского языка. Софт работает на операционной системе Windows (32/64 бит).
Основные возможности программы ManyCam:
- Пресеты. В ПО есть возможность создания готовых пресетов для веб-камеры. Это шаблоны настроек — их нужно задать один раз, после чего использовать постоянно. При необходимости, можно сделать несколько пресетов сразу: например, для прямых трансляций и общения в Skype.
- Эффекты. В этом разделе расположена библиотека различных эффектов для веб-камеры: изображения для фона, рамки, границы, эмоции, образование, спортивные эффекты.
- Виртуальный фон. Этот инструмент позволяет сделать виртуальный фон — добавить размытие, чтобы фокус был только на человеке, который расположен в кадре.
- Настройки видео. В этом разделе устанавливаются параметры видео: разрешение и частота кадров.
- Настройки записей. Здесь выполняется конфигурация записей: устанавливается формат и энкодер, тип битрейта, выбирается пресет и битрейт для аудио. Также можно выбрать папку, в которую программа ManyCam будет сохранять файлы, записанные с веб-камеры.
AlterCam
Платная программа
AlterCam — это небольшая утилита, которая используется для быстрой настройки веб-камеры перед началом работы: записи видео или общения в Skype. Программа распространяется по условно-бесплатной модели распространения. Пробная версия — с ограниченным функционалом и водяным знаком. Стоимость лицензии — 790 рублей.
Интерфейс переведен на русский язык. Софт работает на операционной системе Windows (32/64 бит).
Основные возможности программы AlterCam:
- Запись видео. Этот инструмент используется для записи видео с веб-камеры. При необходимости, пользователи могут посмотреть историю записи.
- Эффекты. В программе есть библиотека эффектов. Они накладываются на изображение в режиме реального времени.
- Настройки камеры. В этом разделе утилиты AlterCam расположены настройки подключенной веб-камеры: разрешение, частота кадров в секунду, параметры цветов (красный, зеленый, синий); изменение яркости, контраста и насыщенности. Есть функция, которая позволяет отражать изображение по горизонтали и по вертикали.
- Работа с хромакеем. С помощью этого инструмента, пользователи могут настроить хромакей: изменить прозрачность за фоном или установить прозрачность по цвету, выбрать картинку для фона.
- Удаление эффекта рыбьего глаза.
- Аудио. В этом разделе можно настроить микрофон, который используется для захвата звука.
Сейчас во многих ноутбуках имеется встроенная камера, а пользователи компьютеров приобретают себе отдельное устройство для вывода изображения на экран. Иногда требуется убедиться в работоспособности такого оборудования. Сделать это можно разными способами. Именно о способах выполнения такой задачи на лэптопах или ПК под управлением Windows 10 мы и хотим поговорить в данной статье.
Как уже было сказано выше, тестирование камеры производится разными методами, каждый из которых будет максимально эффективным и подходящим при определенных обстоятельствах. Перед началом тестирования советуем удостовериться, что камера была включена в системных настройках операционной системы. В противном случае она не будет обнаружена используемыми приложениями. Для этого ознакомьтесь с руководством, представленным в отдельном материале ниже.
Многие юзеры активно используют рассматриваемое периферийное оборудование при общении через известное программное обеспечение Skype. В настройках этого софта есть раздел для настроек захвата изображения. Рекомендуем обратиться туда, чтобы произвести проверку веб-камеры на работоспособность. Детальные инструкции по этой теме вы найдете в другой нашей статье по следующей ссылке.
На просторах интернета присутствует ряд специально разработанных сервисов, позволяющих проверить работу веб-камеры без предварительной загрузки софта. Кроме этого такие сайты предоставляют дополнительные инструменты, которые помогут, например, узнать, с какой частотой кадров работает используемое оборудование. Список лучших сайтов такого типа, а также инструкции по взаимодействию с ними вы найдете в другом нашем материале.
Запись видео с камеры легко осуществить и при помощи программного обеспечения, у которого, к тому же, есть множество полезных инструментов для выполнения этой процедуры. Поэтому запустить тестирование можно сразу же там — достаточно будет просто записать короткий ролик. С перечнем такого ПО ознакомьтесь в нашем материале по следующей ссылке.
Разработчики Windows 10 встроили в эту версию ОС классическое приложение «Камера», которое позволяет делать снимки и записывать видео. Поэтому если вы не хотите загружать дополнительное ПО, воспользуйтесь этим вариантом.
В «десятке» присутствует функция, отвечающая за конфиденциальность пользователя. С ее помощью блокируется доступ для ПО к камере и прочим данным. Для корректной проверки сперва требуется убедиться, что включено разрешение на использование рассматриваемого устройства. Проверить и настроить этот параметр можно следующим образом:
Рассмотренные методы помогут определить работоспособность камеры либо же убедиться в ее поломке. После выполнения тестирования можно переходить к использованию устройства или решать возникшие проблемы с функционированием.
Помимо этой статьи, на сайте еще 12354 инструкций.
Добавьте сайт Lumpics.ru в закладки (CTRL+D) и мы точно еще пригодимся вам.
Отблагодарите автора, поделитесь статьей в социальных сетях.
Полезное приложение для компьютера, с помощью которого можно в режиме реального времени просматривать видео с веб, USB, IP-камер. Позволяет организовать удобную в использовании систему наблюдения для дома или офиса.
Многофункциональное ПО для ноутбука, благодаря которому пользователь сможет прокачать свою веб-камеру. Предоставляет возможность создания аватаров, позволяет менять фон на фото, добавлять эффекты, искажения, искривления, маски на лицо.
Программа, которая хорошо подойдет для фотографирования себя на вебку и организации на ее базе системы видеонаблюдения. Есть функция автоматического снятия видео и записи звука при обнаружении движения в кадре, может работать по таймеру.
Фирменное программное обеспечение для подключения, настройки и последующего управления системой наблюдения на базе ПК и видеокамеры. Позволяет осуществлять постоянный мониторинг объектов, реагирует на любые изменения в кадре.
Улучшенная версия программы, позволяющей незаметно управлять web-камерой и совместимым микрофоном. Автоматически устанавливает необходимый для работы драйвер, скачивая его из сети. Может делать снимки, захват картинки и запись аудио по расписанию.
Продвинутый бесплатный софт для создания системы видеонаблюдения, в котором реализована поддержка известных камер, датчиков, детекторов. Установка, настройка и добавление оборудования в систему не вызывают сложностей.
Функциональное приложение без вирусов, предназначенное для работы с вебкой и позволяющее предоставить к ней доступ для любого пользователя в сети. После включения требуется настроить качество передачи сигнала, указать путь к локальной папке.
Нетребовательная программа с приятным интерфейсом, представляющая собой достойную замену полноценной системы видеонаблюдения и наделенная функцией распознавания. Помимо изображения с камеры может записывать голос с микрофона.
Компактное приложение для ноутбука, позволяющее общаться сразу в нескольких мессенджерах, используя одну вебку. С его помощью можно показывать собеседникам изображение, обработанное спецэффектами.
Программа для захвата изображения и видео с подключенных к ПК Web, IP-камер, ТВ-тюнеров. Позволяет делать фотоснимки по заданному расписанию, потоковый HD-контент сохраняется в форматах AVI, MP4.
Вебкамеру можно использовать для общения с другом в чате или интернете, развлечений, создания снимков и видео наблюдения. В последнем случае гаджет будет выступить в роли шпиона, осуществляя незаметную съемку. Предлагаем скачать программы для веб камеры для Windows 10 на русском языке без регистрации и смс. Представлены последние версии 2022 года (32/64 bit).
Однако, чтобы воспользоваться всеми возможностями, которые они способны предоставить — необходимо иметь специальную программу.
В сегодняшнем обзоре мы рассмотрим различные программы для вебки, позволяющие в полной мере использовать все полезные функции этого устройства.
LiveWebCam Производит качественную съемку, поддерживает русский язык Сложный интерфейс, необходимо время на освоение
AlterCam v5.3 50+ живых эффектов, трансляция любого видеофайла на веб-камеру, изменение голоса в режиме реального времени, поддержка HD-видео Не выявлено
D-ViewCam Поддержка большого количества камер, возможность масштабирования Урезанный функционал бесплатной версиивставляю
Active WebCam Работа с различными камерами, быстрый отклик на некоторые действия Не легкий интерфейс, значительные системные требования
Xeoma Пробная версия имеет полный функционал, не требуется установка Небольшой бесплатный период
IP Camera Viewer Поддерживает большое количество устройств, дружественный интерфейс Нет поддержки русского языка
DroidCam Использование телефона в качестве полноценной IP и Web-камеры Не поддерживает русский язык, не работает со старыми устройствами
CyberLink YouCam Проста в использовании, в наличие большое количество эффектов Наличие рекламы
WebCam Monitor Простой интерфейс, загрузка на FTP-сервер Небольшой срок бесплатной версии
WebCam Companion Позволяет захватывать трехмерное видео Небольшой срок бесплатного использования
ManyCam Простая в использовании, большое количество эффектов Некоторые ограничения бесплатной версии
WebcamMax Имеет большое количество эффектов и функций Отсутствие бесплатной версии
SMRecorder Возможность раздельной записи аудио и видео сигналов Присутствие рекламы
Altarsoft Video Capture Поддерживает русский язык, делает скриншоты Предлагает установку дополнительного софта
Рабочее окно программы Live WebCam
Данная программа имеет хорошие функциональные возможности, вследствие чего получила признание среди большого количества пользователей.
C ее помощью можно осуществлять как фото, так и видеосъемку даже в автоматическом режиме, при котором присутствие пользователя совсем не обязательно.
Все, что снимает веб-камера с помощью этой программы — сохраняется в отдельном файле, который можно в любое время просмотреть.
Кроме этого, Live WebCam дает возможность обозревать в режиме реального времени все, что записывается.
Для сохранения отснятого материала программа использует самые распространенные форматы — JPEG и PNG, а также применяет сжатие видеоконтента при использовании циклической записи.
AlterCam v5.3 — Live Webcam Effects
AlterCam – одно из лучших приложений для работы с веб-камерами. ПО отличается довольно широким функционалом и простым управлением.
Оно позволяет записывать видео или фото прямо с веб-камеры, транслировать ранее созданное видео или демонстрировать рабочий стол, наложить любое изображение поверх, разделить экран.
Кроме того, каталог вмещает в себя более 50 различных эффектов, среди которых размытие, мозаика, «рыбий глаз».
Использовать приложение очень просто. Достаточно выбрать нужный эффект из ассортимента предложенных, после чего просто начать трансляцию.
Кроме того, предоставлена возможность комбинировать несколько эффектов. Программа совместима со всеми актуальными версиями ОС Windows.
Также она умеет использовать GPU-ускорение для меньшего использования вашего центрального процессора (CPU) и тем самым дополнительно не нагружать ваш компьютер.
D-view CAM
Читайте также: ТОП-12 Лучших IP-камер для видеонаблюдения за домом или офисом | Обзор актуальных моделей в 2019 году
Рабочее окно программы D-view CAM
Программа от известной компании D-Link абсолютно бесплатна, поддерживает русский язык и обладает широким функционалом.
Среди различных настроек присутствует запись по установленному пользователем расписанию, а также меню запуска Smart Guard, в котором имеются настройки различных событий и действий.
В настройках имеется возможность указания сервера, на котором будут сохраняться все архивные записи и к которому вы сможете обратиться для просмотра любой из них.
Имеется возможность настройки экранного меню, в котором присутствуют шрифты, фон и отображаемая в окне информация.
Active WebCam
Читайте также: ТОП-15 бесплатных программ для записи видео со звуком с экрана
Внешний вид программы Active WebCam
Эта многофункциональная программа считается одной из самых лучших по работе с веб-камерами.
Среди имеющихся возможностей присутствует запись видео по датчику движения.
Среди подключаемых устройств поддерживаются локальные камеры, подключаемые к компьютеру через USB-порт, сетевые камеры, имеющие IP-интерфейс, а также удаленные.
Для использования последних необходимо иметь на удаленном компьютере установленную копию программы Active WebCam.
В настройках вы сможете выбрать как способ захвата видео, так и устройство, с помощью которого это будет происходить.
Кроме этого, доступна настройка разрешения изображения и выбор источника звука.
На вкладке «Сжатие» вы сможете указать его процент, но запомните, что чем больше будет сжиматься картинка, тем меньше информации сохранится, да и само качество будет желать лучшего.
На этой же вкладке предоставляется возможность сжимать и записываемый звук.
Пункт «Движение» позволяет активировать и произвести настройку датчика движения с тем, чтобы он не срабатывал впустую, запуская лишний раз запись видеоклипа.
Xeoma
Главное окно программы Xeoma
С помощью этой программы вы сможете собственноручно и с минимальными затратами времени и средств создать качественное видеонаблюдение.
При первом запуске Xeoma запускает автоматический поиск подключенных к компьютеру камер — как вебок, так и любых других.
Кнопка данного меню расположена в левой нижней части рабочего окна программы.
Кроме этого, имеется возможность добавления случайной камеры мира, доступ к которой разрешен ее владельцем. Данная функция позволяет посмотреть, что происходит в любом другом городе планеты.
При добавлении новой камеры открывается информационное окно помощника, который основательно описывает все этапы данной процедуры.
В главном окне программы будут, в последствии, отображаться все установленные и найденные камеры.
В нижнем правом углу этого окна присутствует значок справки, нажав на который вы сможете получить любую, интересующую вас, информацию не только по самой программе и ее возможностях, но и прочитать различные статьи по данной тематике.
При наведении курсором мыши на любой из имеющихся значков всплывает информационное окно с описанием данного пункта меню, поэтому разобраться с их назначением будет довольно легко.
Читайте также: Как вырезать звук из видео: два простых способа с пошаговой инструкцией + бонус извлечение дорожки из YouTube
Главное окно программы iSpy
Программа является простым, но достаточно функциональным инструментом по созданию видео наблюдения, включающим в себя и звуковое сопровождения записываемого материала.
Вы сможете без труда добавить для наблюдения как веб-камеру, так и IP-камеру, установка которой может быть проведена с помощью встроенного мастера.
Кроме этого, вам предоставляется возможность отобразить план этажа, где установлена камера, воспроизвести записанный материал или осуществить запись с микрофона.
В программе присутствует функция настройки детектора движения, для которой имеется список встроенных алгоритмов обнаружения движения объекта.
Программа, так же, позволяет активировать функцию оповещения.
При желании запись имеющихся камер можно активировать как по датчику движения, так и по сигналу тревоги, а также производить настройку качества сохраняемого видеоматериала и его формат.
IP Camera Viewer
Читайте также: ТОП-15 Лучших микрофонов: выбираем хороший звук для записи стримов и повседневного общения | 2019 +Отзывы
Рабочее окно программы IP Camera Viewer
С помощью данного приложения вы с легкостью сможете создать систему видеонаблюдения и просматривать видео как с IP, так и с веб-камеры.
В настройках IP Camera Viewer имеется возможность установки различных параметров видеосигнала, а также увеличения картинки с помощью цифрового зума.
Вместе с записью изображения программа позволяет сохранять и звук, однако, для реализации данной функции требуется наличие специальной камеры либо отдельного микрофона.
Установите и попробуйте в работе данное приложение, которое мало чем уступает дорогому профессиональному оборудованию для организации видеонаблюдения.
Droid Cam
Рабочее окно программы Droid Cam
Эта небольшая программа позволит использовать ваше Android-устройство в качестве веб-камеры для осуществления интернет-общения.
Связь компьютера и телефона осуществляется за счет установки на оба устройства двух частей данной программы, а подключение — при помощи USB-кабеля либо путем задействования Wi-Fi модуля.
Кроме этого, в настройках имеется возможность использования вспышки телефона и функции приближения/удаления, а также осуществления настройки яркости и контрастности.
Cyberlink YouCam
Главное окно программы Cyberlink YouCam
Программа позволяет с помощью подключенной веб-камеры производить захват и запись видео.
Среди различных функций присутствует и наложение визуальных эффектов, которых в приложении довольно много.
В настройках видеонаблюдения можно активировать запись только при обнаружении движения, а также осуществление непрерывной либо замедленной записи.
Также программа может автоматически отправлять на адрес электронной почты автоматические оповещения.
В этом же разделе вы сможете выставить дату и время, когда необходимо закончить запись.
Также имеются настройки по улучшению текущего видео, в которых вы сможете установить автоматическую подсветку, добиться более лучшей резкости или снизить уровень шума.
В дополнительных параметрах вы столкнетесь с более полным набором настроек изображения, относящихся к установленной веб-камере.
WebCam Monitor
Рабочее окно программы WebCam Monitor
Данная программа предназначена для осуществления видеонаблюдения при помощи обычной веб-камеры, подключенной к вашему компьютеру.
В ее настройках присутствует возможность отправки сообщений при обнаружении какого-либо шума и движения в зоне досягаемости устройства.
В случае возникновения движения программа начинает записывать видео, а также создает скриншоты, которые тут же отправляются вместе с уведомлением по почте.
Кроме этого, можно настроить начало и конец записи в определенном промежутке времени, что иногда бывает тоже очень полезно.
WebCam Companion
Рабочее окно программы WebCam Companion
Приложение имеет большой набор функций, предназначенных для работы с веб-камерой и позволяет производить захват изображения не только в HD качестве, но и осуществлять запись в формате 3D.
Также присутствует возможность производить данной программой автоматический захват и отправку полученного изображения на печать.
В процессе работы над сохраненным роликом имеется возможность применения к изображению различных спецэффектов, а также наложения звука и текста для последующей публикации в различных социальных сетях.
ManyCam
Рабочее окно программы ManyCam
При помощи этой небольшой программы вы сможете получить больше возможностей от вашей веб-камеры.
Одной из наиболее важных является использование ее в различных программах для интернет-общения, таких, как IСQ и Skype.
Кроме этого, программа позволяет записывать накладывать различные фоны на записываемые вами видеоролики.
С помощью этой функции вы вполне сможете создать иллюзию того, что запись производилась из различных мест земного шара.
Кроме изменения фоновой картинки вы также сможете накладывать на видеоролик текст, текущие дату и время, а также всевозможные анимированные картинки и логотипы.
Немаловажным достоинством данной программы является возможность переключения имеющейся веб-камеры на компьютерный рабочий стол, позволяя при общении показывать своему собеседнику все то, что происходит на нем.
VirtualDub
Рабочее окно программы VirtualDub
Данная программа позволит вам быстро и качественно записать потоковое видео с вашей веб-камеры.
С ее помощью вы сможете не только записывать новое, но и редактировать уже имеющееся видео, сохраняя оконченный проект в любом популярном формате.
VirtualDub имеет возможность расширения своего функционала за счет установки различных плагинов.
Сама программа имеет довольно быструю работу, небольшой размер и отсутствие необходимости в инсталляции, поэтому ей отдает предпочтение достаточно большое количество пользователей.
WebCamMax
Одной из наиболее сильных программ для работы с веб-камерой является WebCamMax, которая позволяет во время интернет-общения использовать всевозможные эффекты на изображение.
Кроме того, что данное приложение способно записывать видео, оно еще может с помощью камеры производить отдельные снимки и сохранять их в популярном формате JPG.
В последствии данные кадры могут быть загружены на любой подходящий хостинг либо в социальные сети.
При помощи данной утилиты вам не составит никакого труда добавить на свои видео и фотоматериалы индивидуально разработанный логотип или водяной знак.
К положительным моментам можно также отнести поддержку программой русского языка, который можно выбрать в окне настроек.
SMRecorder
Рабочее окно программы SMRecorder
Эта программа позволяет осуществлять запись как с имеющейся веб-камеры, так и с рабочего стола вашего компьютера.
В ходе установки программы к себе на компьютер будьте внимательны и снимите галочки с установки дополнительных программ.
После установки и запуска перед вами появится рабочая панель, которая имеет всего шесть кнопок и временной таймер.
Для начала работы следует выбрать первую кнопку, позволяющую создать новый проект.
На вкладке «Общие» следует указать устройство видеовхода (в нашем случае это веб-камера), выбрать микрофон (если таковой имеется) и прописать путь для сохранения результатов проекта.
Для начала записи следует использовать комбинацию клавиш « CTRL + P » либо нажать кнопку запуска на рабочей панели, а для ее окончания или паузы — кликнуть там же по соответствующим кнопкам.
После окончания записи программа автоматически откроет папку с сохраненным проектом, который можно просмотреть или удалить.
Altarsoft Video Capture
Рабочее окно программы Altarsoft Video Capture
Это еще одна, позволяющая осуществлять запись с вебки программа.
Созданный проект вы сможете сохранить в наиболее распространенных форматах — wmv, avi и asf.
Перед началом записи от вас потребуется произвести определенные настройки, среди которых выбор видео и аудиоустройства, а также отрегулировать по собственному усмотрению яркость, контрастность и насыщение изображения.
Можно даже полностью убрать цвет, сделав тем самым черно-белую картинку.
Также можно произвести запись только лишь аудиопотока, сохранив его в файле форматом wav или mp3.
Поставив записываемое видео на паузу, вы сможете пропустить все те кадры, которые нет необходимости сохранять.
Данная программа позволяет даже в процессе записи видеоматериала делать и сохранять скриншоты, указывая для них один из присутствующих форматов расширения — jpeg или bmp.
ВИДЕО: Программы для видеозаписи с веб-камеры
топ программы для видеозаписи с веб-камеры.
ТОП-15 программ для вебки: Снимаем и сохраняем
Источник
Все ноутбуки оснащаются встроенной веб-камерой. Пользователи могут использовать её как инструмент для видеочатов в различных мессенджерах, например, «Скайпе». В Windows 10 присутствует специальное стандартное приложение «Камера», которое позволяет быстро запустить её на ноутбуке как на телефоне, чтобы сделать мгновенную фотографию или снять видео. Сегодня рассмотрим, как включить и настроить камеру в одноимённом приложении, а также как предоставить определённым программам доступ к ней. Кроме этого, перечислим эффективные способы устранения неполадок с «вебкой».
Активировать веб-камеру лэптопа можно для проведения съёмки в текущий момент времени, для этого запускается классическое приложение «Камера». Если вы хотите использовать её в других утилитах, дайте им доступ к ней в настройках Windows. Рассмотрим, как осуществить и то и другое.
Запуск приложения через меню «Пуск»
Вызвать приложение «Камера» довольно просто: оно есть в перечне утилит в системном меню «Пуск». Следуйте небольшой инструкции:
- Нажмите на кнопку в виде окна в левом нижнему углу экрана. Это самый крайний левый значок на панели задач. Данное меню также вызывается специальной клавишей, на которой нарисован тот же значок. Отыскать её просто: она находится рядом с пробелом.
Нажмите на кнопку «Пуск» со значком в виде окна, чтобы запустить одноимённое меню - В меню вы можете просто пролистать перечень сервисов и приложений до буквы «К». Если не хотите прокручивать список, нажмите на букву «А».
Кликните по букве «А», чтобы открыть таблицу с остальными доступными буквами - В появившейся таблице с буквами из двух алфавитов выберите русскую «К» левой кнопкой мыши.
Выберите русскую букву «К» в таблице - Откроется небольшой список с приложениями, названия которых начинаются на эту букву. Найдите в нём «Камеру» и щёлкните по ней левой кнопкой.
Щёлкните по пункту «Камера» в списке приложений на букву «К» - На дисплее ПК вы должны сразу увидеть себя.
Видео: запускаем утилиту «Камера» на Windows 10
Включение с помощью специальных клавиш
На многих портативных компьютерах есть специальные клавиши, которые позволяют активировать веб-камеру (открыть окно, где вы будете видеть себя). Для моделей каждого производителя они разные. Включение идёт за счёт сочетания двух кнопок, первой из которых всегда является Fn. К ней добавляется уже вышеупомянутая клавиша: обычно на ней есть значок в виде камеры, поэтому клавиатуру следует внимательно изучить. Для ноутбуков Lenovo действуют две комбинации: Fn + F5 и Fn + Esc.
Для многих ноутбуков также работает сочетание Fn + V.
На старых моделях ноутбуков есть отдельная кнопка, которая, как правило, располагается рядом с Power (клавиша включения питания). При этом нажимать необходимо только на неё, Fn в этом случае не нужна.
Установка разрешения на использование веб-камеры другими программами
Если при запуске приложения «Камера» на экране появляется белое окно с сообщением о том, что нужно предоставить доступ к камере и микрофону, это означает, что у вас отключён доступ к ним в настройках конфиденциальности. В этом случае никакие программы не смогут воспользоваться «вебкой». Как включить доступ, расскажем подробно:
- Одновременно нажимаем две кнопки: Win и I. Так вы сможете открыть окно «Параметры Windows», в котором и будут выполняться все манипуляции по настройке. Если это сочетание не срабатывает, перейдите в это окно через меню «Пуск»: запустите его на панели задач и щёлкните по значку в виде шестерёнки.
- В окне с параметрами нас интересует плитка «Конфиденциальность». Она, как правило, находится в самом низу страницы. Жмём на неё.
Нажмите на плитку «Конфиденциальность» в окне параметров -
Сразу щёлкаем по первому переключателю, чтобы разрешить всем утилитам использовать камеру.
-
Переключаемся на третий блок под названием «Камера». Его вы также можете запустить из самого одноимённого приложения, если оно у вас работает. Для этого нажмите на шестерёнку в правом верхнем углу, прокрутите панель в правой части окна вниз до блока «Связанные параметры». В нём уже щёлкните по ссылке «Изменить параметры конфиденциальности». Система сразу перенаправит вас на нужную вкладку в окне «Параметры Windows».
Во вкладке «Камера» поставьте первый переключатель в позицию «Вкл.», чтобы разрешить приложениям использовать веб-камеру -
Средства Windows позволяют настроить включение камеры только для отдельных приложений. Если это ваш случай, прокрутите страницу немного вниз и в перечне утилит найдите те, которым вы хотите дать доступ к «вебке». Для них установите переключатель в позицию «Вкл.».
В списке выберите те приложения, которым вы хотите дать доступ к камере, а затем включите их, используя переключатели справа
Как отключить веб-камеру на ноутбуке c Windows 10
Иногда пользователям может понадобиться отключить веб-камеру по тем или иным причинам. Сделать это можно в системном окне Windows «Диспетчер устройств». Следуйте пошаговой инструкции:
- Вызовите окно «Диспетчера устройств». Самый простой способ — ввести соответствующий запрос в панели для универсального поиска по системе Windows: она запускается через иконку в виде лупы на «Панели задач». Обычно этот значок располагается рядом с кнопкой «Пуск». В результатах поиска затем нажмите на нужный раздел.
В строке панели «Поиск» введите запрос «Диспетчер устройств» - Если у вас нет этой иконки, воспользуйтесь окном «Параметры Windows»: нажмите комбинацию клавиш Win + I и строке поиска начните вводить «Диспетчер устройств». По мере ввода система будет автоматически определять, что именно вы хотите открыть. Выберите в списке нужный сервис кликом левой кнопки мыши.
В строке поиска в окне «Параметры» введите запрос «Диспетчер устройств» - В окне диспетчера найдите строку «Камеры» и раскройте список подключённых устройств двойным щелчком.
- Щёлкните правой кнопкой мыши по названию вашей встроенной камеры. В контекстном меню выберите опцию «Отключить устройство».
В контекстном меню кликните по строке «Отключить устройство» - В появившемся диалоговом окошке подтвердите своё намерение деактивировать на время видеоустройство.
Нажмите «Да», чтобы отключить видеокамеру
Снова включить вебку можно через то же контекстное меню, которое открывается с помощью клика правой кнопкой по соответствующему пункту.
Как настроить веб-камеру на ноутбуке
Изменить параметры веб-камеры можно в окне классического приложения «Камера». О том, какие именно настройки доступны в этой утилите, расскажем по пунктам:
- Запустите программу «Камера», используя инструкцию из первого раздела этой статьи. В окне приложения сверху находится фототаймер (значок в виде будильника). Стрелка рядом позволяет перейти из автоматического режима съёмки в профессиональный. Справа есть две круглые кнопки для переключения между съёмкой фото и видео.
В приложении «Камера» можно выбрать режим (фото- или видеосъёмка), а также включить возможность ручного задания всех настроек - Чтобы добраться до настроек, щёлкаем по иконке в виде шестерёнки, которая располагается в правом верхнем углу окна приложения под значком для закрытия.
- В первом выпадающем меню можно выбрать действие, которое будет выполняться после нажатия на кнопку камеры и её удержания. Доступны три варианта: один снимок, целая серия фотографий или запись видео.
Установите действие, которое будет выполняться после нажатия на кнопку камеры и её удержания - В следующем меню можно перевернуть изображение, которое вы видите в окне приложения.
При необходимости установите угол, на который нужно повернуть изображение - В разделе «Фотографии» доступны параметры пропорций изображения, а также сетки кадрирования. В зависимости от того, какой вид съёмки вы хотите использовать, выберите тип сетки. С ней будет легче применить тот или иной метод.
Установите сетку кадрирования в соответствии с методом съёмки, который вы хотите применить - Включённый параметр «Серийная съёмка» позволяет делать множество фотографий до тех пор, пока вы снова не нажмёте на кнопку камеры.
- В блоке «Видео» можно выбрать качество записи (в зависимости от того, какой максимальный параметр предлагает сама камера), а также настроить опцию подавления мерцания.
В меню «Запись видео» установите качество вашего будущего медиаконтента - В разделе «Сопутствующие параметры» вы можете изменить путь к папкам, в которых будут сохраняться фотографии и видео.
В разделе сопутствующих параметров вы можете выбрать расположение файлов со сделанными фото и видео - Кроме этого, вы можете включить использование местоположения вашего компьютера. В характеристиках фото или видео будет указано, в каком месте они были сделаны.
Разрешите приложению «Камера» показывать ваше текущее местоположение
Что делать, если камера не работает
У пользователей операционной системы Windows иногда не получается произвести запуск классической утилиты «Камера». При этом в окне, как правило, появляется сообщение о том, что не удаётся найти камеру или включить её. У каждой ошибки есть свой код. Большинство неполадок решается обновлением или откатом драйверов видеоустройства.
Проверка настроек антивируса
В большинстве антивирусов есть функция, которая защищает пользователя от слежки через веб-камеру. Она разрешает или блокирует доступ к видеоустройству для тех или иных скриптов и программ. Однако с этой функцией могут возникнуть неполадки. Например, антивирус может вдруг отключить камеру для стандартного приложения «Камера» или сторонней утилиты «Скайп», посчитав их угрозой. В мессенджере Skype в таком случае обычно появляется сообщение о том, что он не может подключиться к вебке и что нужно закрыть утилиту, которая её в данный момент использует.
Чтобы убедиться в том, что дело совсем не в антивирусе, отключите в нём на время функции защиты камеры. Название опции, а также расположение раздела отличаются в зависимости от типа антивируса. Рассмотрим инструкцию на примере программы Avast:
- Антивирусы обычно работают в фоновом режиме, чтобы быть всегда начеку и при необходимости заблокировать угрозу. Это означает, что открыть его можно через трей Windows (правая крайняя часть панели задач с датой, временем и другими значками). Кликаем по стрелке, направленной вверх, и на небольшой панели жмём на иконку Avast.
Отыщите иконку Avast в трее Windows, а затем кликните по ней - Щёлкаем по вкладке «Приватность» со значком отпечатка пальцев. В синем меню выбираем блок «Защита веб-камеры».
Во вкладке «Приватность» откройте раздел «Защита веб-камеры» - Кликаем по зелёному переключателю, чтобы деактивировать опцию, и пытаемся открыть «вебку» в сторонней утилите либо в стандартной программе «Камера».
Кликните один раз по переключателю, чтобы отключить опцию защиты на время
Обновление или установка драйвера
Самая распространённая причина неполадок с камерой — несвоевременное обновление её драйверов. Как сделать апдейт, опишем в инструкции:
- Запускаем «Диспетчер устройств» любым из методов, описанных в разделе «Как отключить веб-камеру на ноутбуке с Windows 10».
- Находим в перечне объект «Камеры» и раскрываем его двойным кликом. Нажимаем правой клавишей мыши на строку с нужным оборудованием и выбираем в списке опцию «Обновить драйвер». Запустить апдейт можно также, кликнув по пункту «Свойства» — появится новое небольшое окно, во второй вкладке которого нужно нажать на кнопку «Обновить драйвер».
Нажмите на кнопку «Обновить драйвер» в окне «Свойства» - В следующем окне нажимаем на ссылку для автоматического поиска.
Щёлкаем по ссылке «Автоматический поиск обновлённых драйверов» - Ждём, пока завершится процесс. Он займёт немного времени.
Ждём, когда завершится поиск доступных драйверов в сети - В результате система либо найдёт, скачает и установит доступное обновление, либо уведомит вас, что на вашем устройстве уже стоят все актуальные драйверы.
Система может выдать сообщение о том, что актуальные драйверы уже установлены - Вы также можете вручную найти обновления на компьютере, чтобы убедиться, что драйверу точно не нужно обновление. Для этого вместо автоматического поиска в начальном окне выберите пункт «Выполнить поиск драйверов на этом компьютере». Снова кликните по «Выбрать драйвер из списка доступных на ПК».
Кликните по ссылке внизу «Выбрать драйвер из списка доступных на компьютере» - Если у вас есть диск или иной накопитель с драйверами вашей камеры, кликните по ссылке «Установить с диска».
Кликните по кнопке «Далее», чтобы запустить поиск драйверов или на кнопку «Установить с диска», если у вас есть диск с драйверами камеры - Подождите, пока завершится процедура. В результате появится сообщение о том, что система успешно провела инсталляцию драйверов. Теперь можно закрыть все окна, перезагрузить компьютер и попробовать запустить камеру снова.
Нажмите на кнопку «Закрыть» после того, как система успешно завершит обновление драйверов
Откат до прежней версии драйвера
Если вы заметили, что «вебка» стала отказываться работать после недавнего обновления драйверов, выполните откат до предыдущей версии. Следующая процедура может помочь вам восстановить доступ к камере:
- Снова вызываем на дисплее «Диспетчер устройств». В контекстном меню видеоустройства, которое находится в разделе «Камеры», кликаем по опции «Свойства».
- Переключаемся на второй блок и в нём жмём на клавишу «Откатить». Нужно отметить, что некоторые драйверы не поддерживают откат. В этом случае кнопка имеет тусклый оттенок и становится некликабельной — сделать откат в этом случае не получится.
Кнопка «Откатить» в окне со свойствами можете быть неактивной: откат в этом случае произвести не получится - Подтверждаем своё действие кликом на кнопку «Да».
- После процедуры проверяем, работает ли камера.
Удаление и повторное обнаружение веб-камеры
Если обычное обновление вам не помогло, сделайте немного иначе: удалите видеокамеру, а затем тут же верните её на место. При возвращении система сразу же установит устройство со всеми актуальными обновлениями. Как это сделать, опишем ниже:
- Запускаем «Диспетчер задач», используя окно «Параметры Windows» либо панель «Поиск». Подробная инструкция по запуску есть в разделе, посвящённом отключению веб-камеры.
- Кликаем по своему видеоустройству правой клавишей мыши, в дополнительном меню выбираем «Удалить устройство».
Нажмите на пункт «Удалить устройство», чтобы раздел «Камеры» исчез из перечня «Диспетчера задач» - В следующем окошке подтверждаем, что хотим на время избавиться от камеры. Вы увидите, что раздел «Камеры» пропал из перечня.
Нажмите «Удалить», чтобы подтвердить действие - Щёлкаем по ссылке «Действие» на верхней панели диспетчера и выбираем опцию «Обновить конфигурацию оборудования».
Выберите пункт меню «Обновить конфигурацию оборудования» - Ждём, когда система найдёт заново устройства и обновит перечень. После этого можно пробовать снова запустить веб-камеру.
Устранение неполадки с кодом 0xA00F4246
После запуска утилиты «Камера» может открыться чёрное окно с уведомлением о том, что произвести запуск «вебки» не удаётся. При этом система попросит проверить, доступны ли новые версии драйверов, и сделать апдейт последних при их наличии. Код ошибки в этом случае — 0xA00F4246. Она возникает как со встроенными устройствами, так и со съёмными (внешними), которые подключаются отдельно.
Если вы столкнулись с этой проблемой, скорее всего, ваша камера не будет работать и в остальных утилитах, которым она необходима, например, в «Скайпе». Устранить неполадку простым обновлением драйверов, к сожалению, не получится. Выход из ситуации — небольшая процедура по редактированию реестра в системном приложении Windows:
- Запустите редактор реестра. Сделать это довольно просто: нажмите клавиши Win и R и в небольшом окне введите по буквам слово regedit. После этого сразу нажмите на ОК либо Enter, чтобы система выполнила заданную команду.
Введите команду regedit в появившемся окне - В небольшом системном окне Windows подтвердите разрешение редактору реестра вносить изменения на компьютере.
- На левой панели окна появится список из нескольких веток. Выберите третью — HKEY_LOCAL_MACHINE. Запустите её двойным кликом и откройте папку SOFTWARE.
Откройте слева ветку HKEY_LOCAL_MACHINE, а в ней папку SOFTWARE - Перейдите в папку Microsoft, а затем — в Windows Media Foundation.
Откройте раздел Windows Media Foundation в папке Microsoft - В последней папке нажмите правой кнопкой на блоке Platform и в небольшом меню наведите стрелку на пункт «Создать». В следующем перечне выберите «Параметр DWORD».
Нажмите на кнопку «Создать»и выберите пункт «Параметр DWORD» - В качестве имени созданного параметра используйте EnableFrameServerMode.
Назовите созданную запись EnableFrameServerMode - Откройте его двойным кликом левой кнопки мыши. В появившемся окне задайте созданному параметру значение 0. Для сохранения изменений нажмите ОК.
Поставьте значение 0 в соответствующем поле окна - Закройте окно редактора, отключите все открытые приложения и перезапустите ПК.
- Когда устройство запустится, проверьте, решена ли проблема с утилитой «Камера».
Видео: что предпринять, если появилась ошибка с номером 0xA00F4246 при запуске «Камеры»
В систему Windows 10 встроена специальная утилита «Камера», которая позволяет запускать «вебку». В этой программе пользователи ПК снимают видео и делают фотографии. Чтобы веб-камера включалась в других стандартных и сторонних программах, нужно разрешить им пользоваться ей в настройках конфиденциальности, которые доступны в окне «Параметры Windows». Если ваша камера не хочет запускаться ни в стандартных, ни в сторонних утилитах, попробуйте обновить её драйверы в «Диспетчере устройств», а также проверьте, не блокирует ли её работу антивирус.
- Распечатать
Оцените статью:
- 5
- 4
- 3
- 2
- 1
(3 голоса, среднее: 1.3 из 5)
Поделитесь с друзьями!