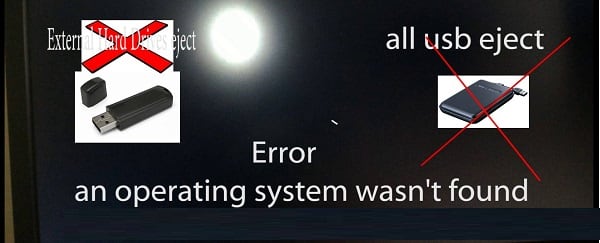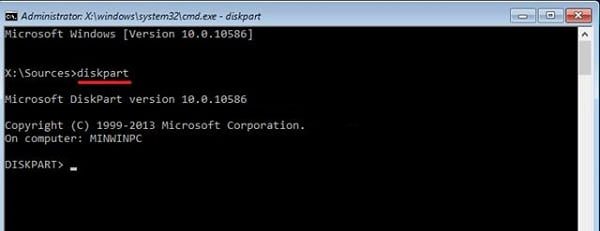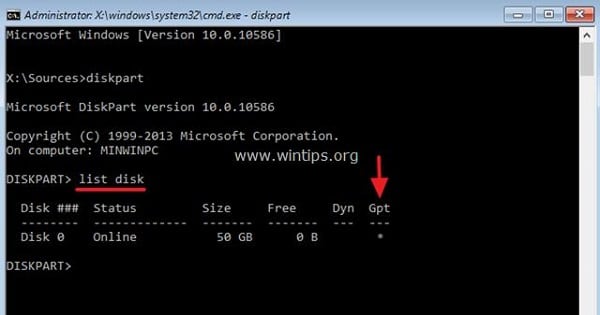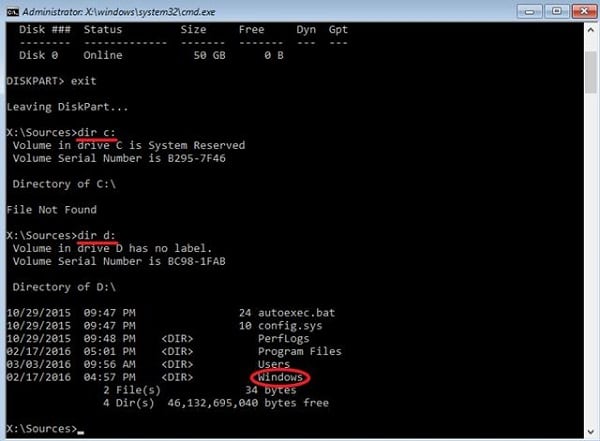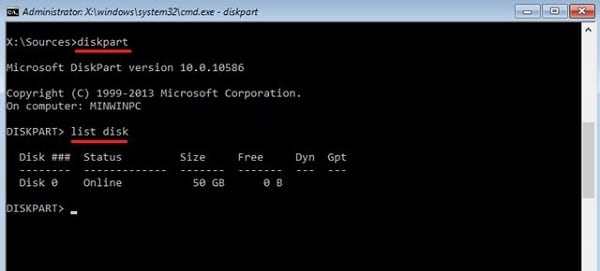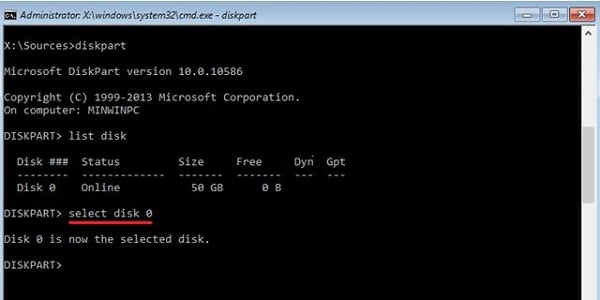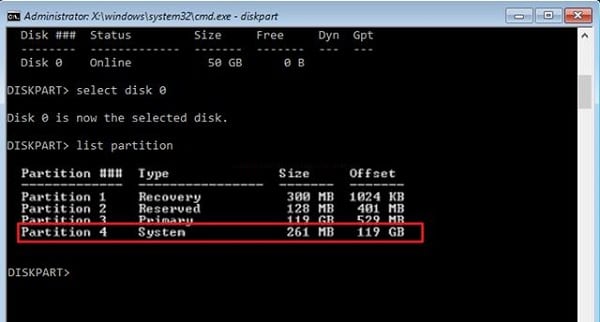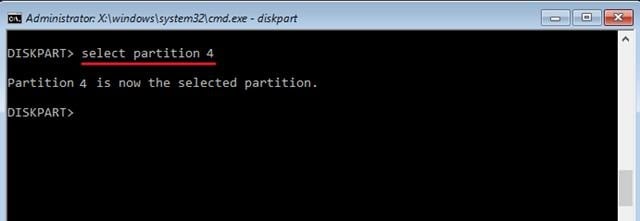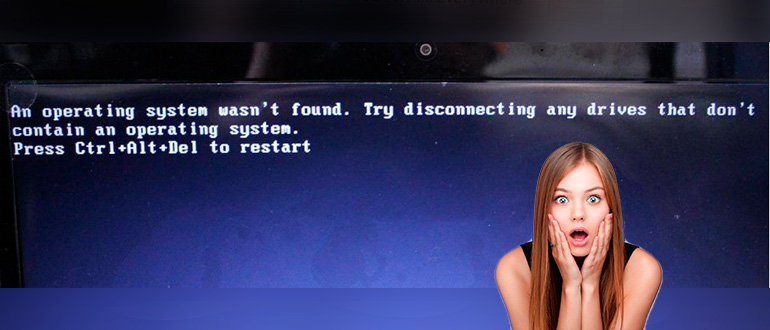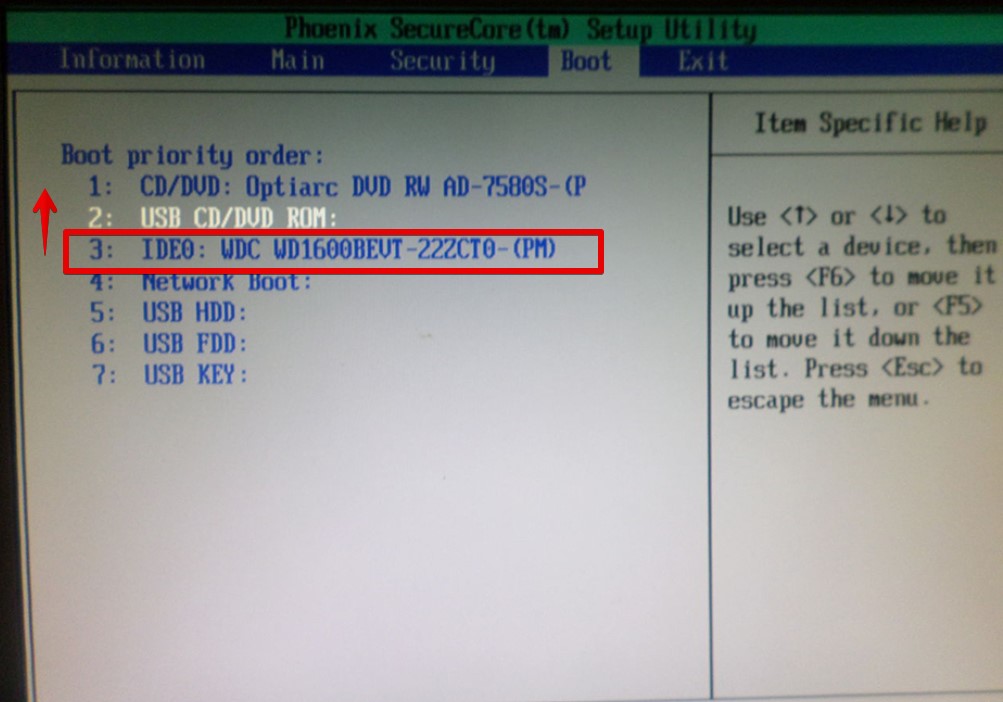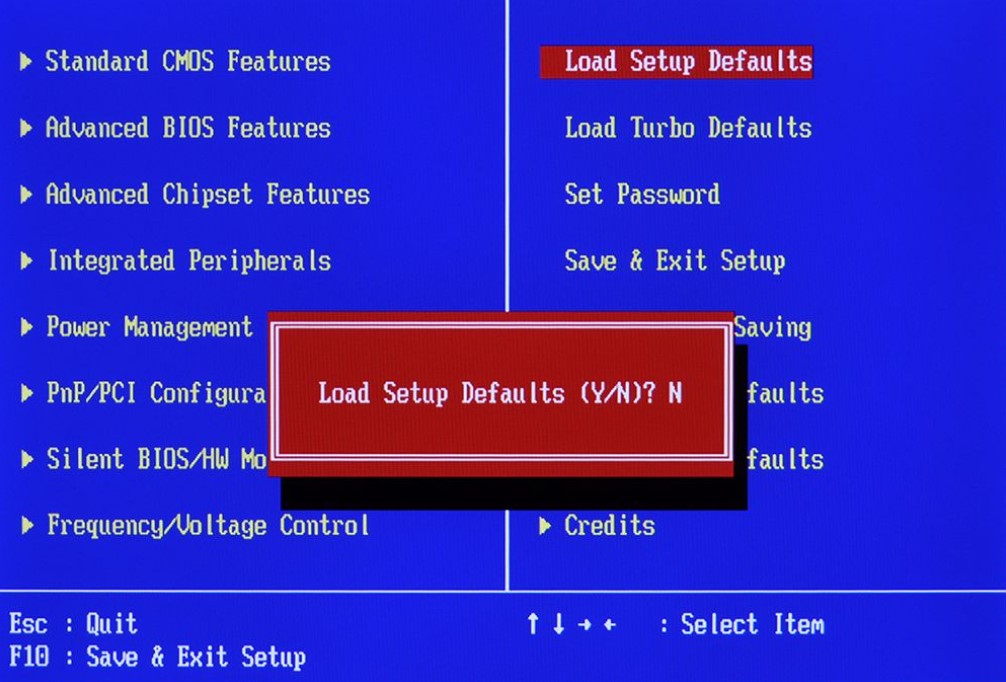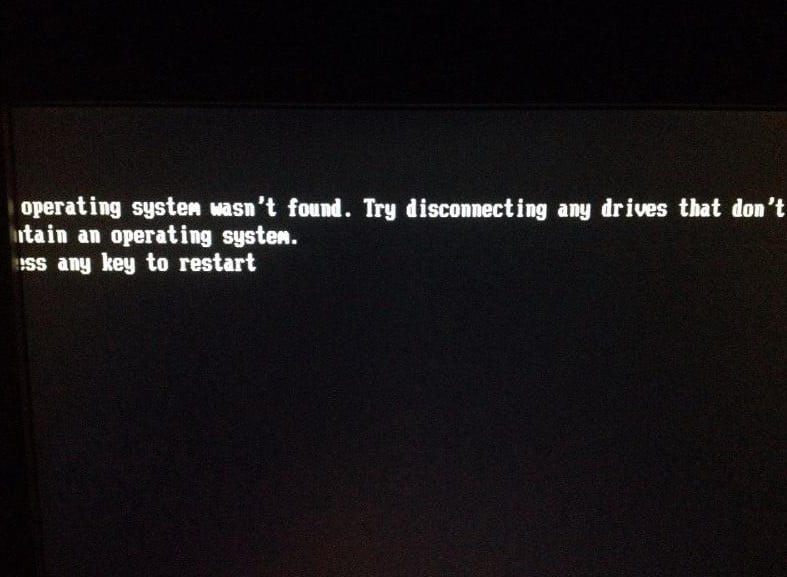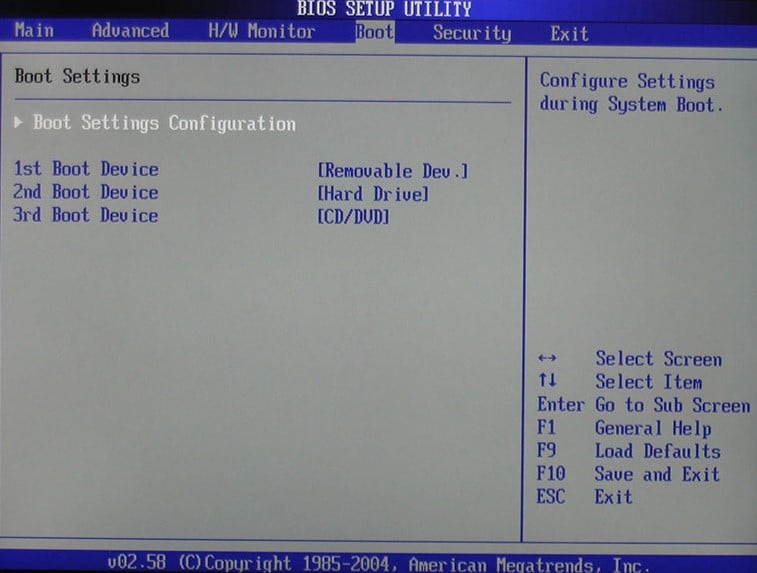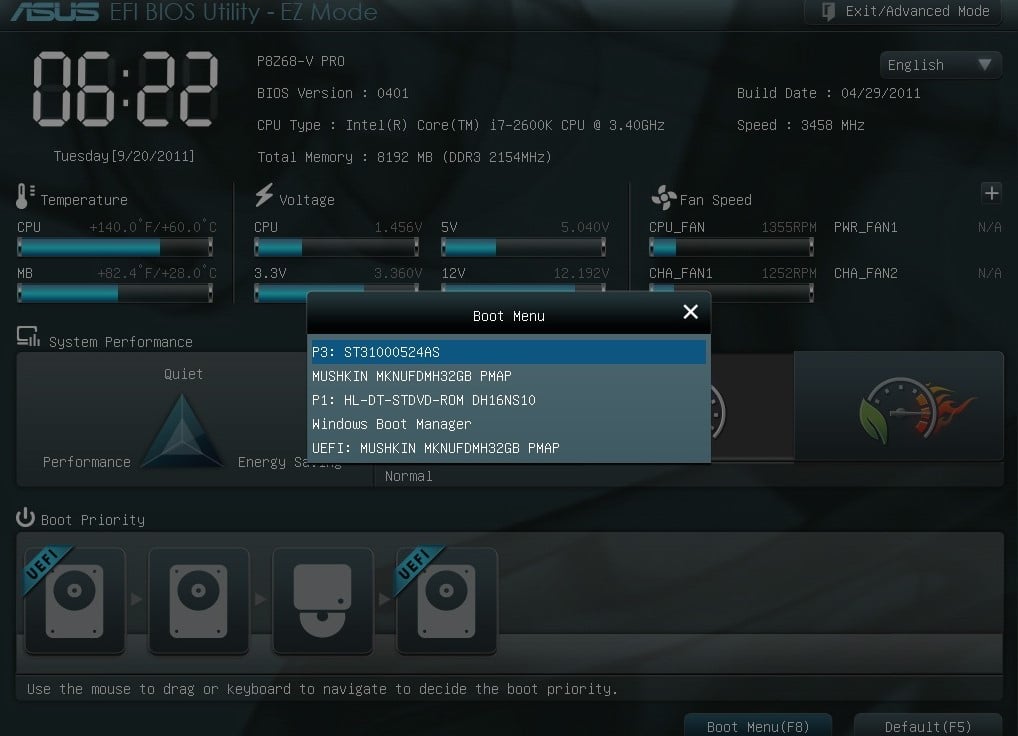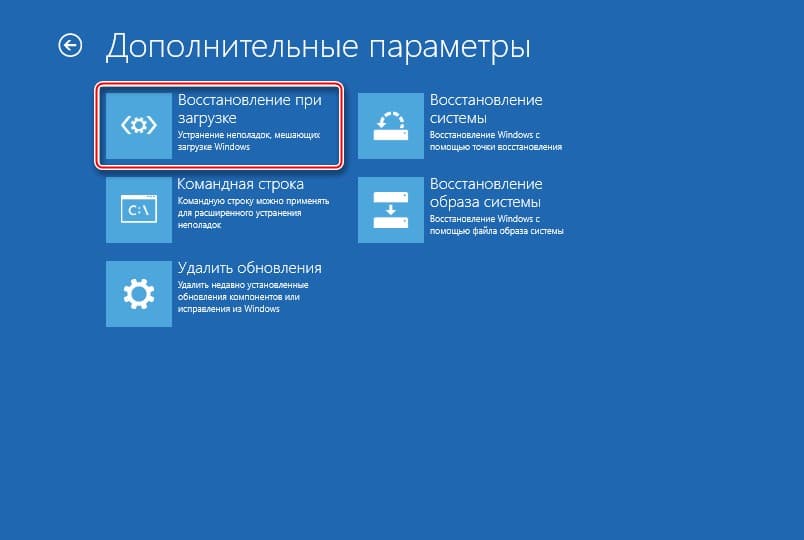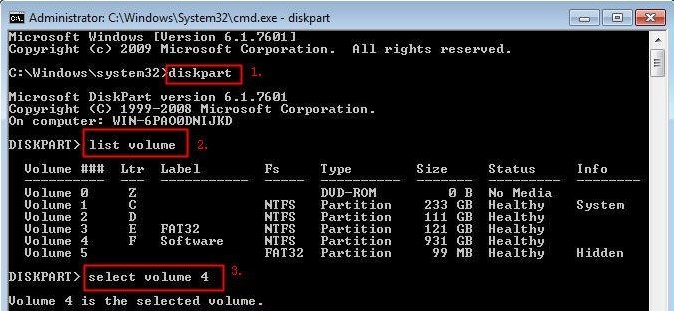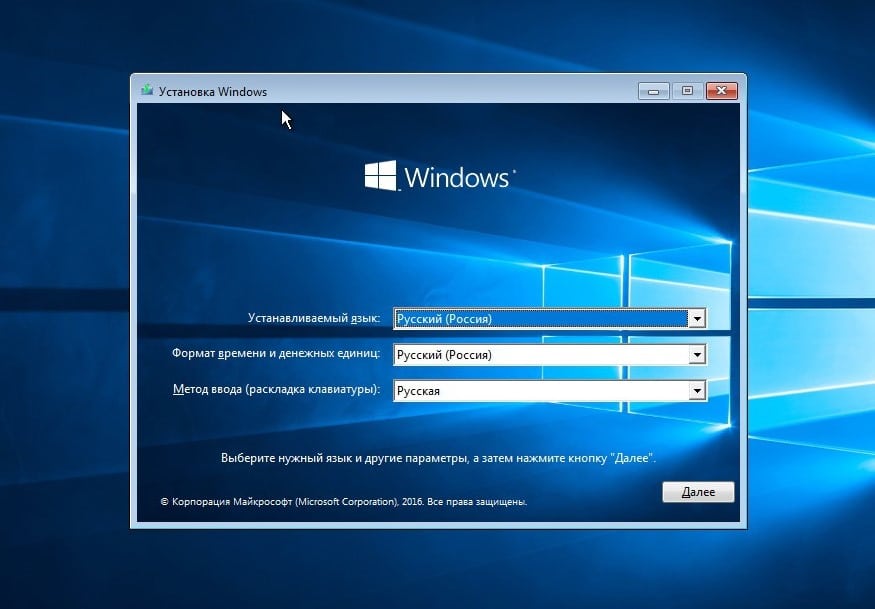Проблема
При попытке загрузить Windows вы получаете ошибку:
Операционная система не найдена. Попробуйте отключить все диски, которые не содержат операционную систему.
Нажмите CTRL+ALT+DEL для перезапуска.
Решение
Чтобы вывести командную строку, необходим загрузочный USB-накопитель или DVD-диск с ОС Windows 7 или более поздней версией. Если у вас нет загрузочного диска, вы можете сделать его, выполнив указания по его созданию, приведенные здесь.
Откройте командную строку:
-
Загрузите систему из любого загрузочного DVD-диска или USB-накопителя с ОС Windows 7, 8 или 10.
-
Дойдя до экрана «Установка Windows» (на котором необходимо выбрать язык, время и параметры клавиатуры), нажмите сочетание клавиш SHIFT + F10, чтобы вызвать командную строку.
Выясните, какой формат выбран для диска: таблица разделов GUID (GPT) или основная загрузочная запись (MBR):
-
В командной строке введите команду diskpart и нажмите клавишу ВВОД.
-
Введите команду list disk и нажмите клавишу ВВОД.
-
Найдите свой диск и проверьте, отмечен ли он символом звездочка (*) в колонке GPT – если да, значит, диск имеет формат GPT. Если символа звездочки нет, значит, формат диска MBR.
-
Введите команду exit и нажмите клавишу ВВОД.
-
В командной строке введите команду dir a: и нажмите клавишу ВВОД.
-
Если диск A: обнаружен и отображается соответствующий каталог, проверьте в нем наличие папки Windows. Если вы нашли папку, значит это – системный диск. Перейдите к выполнению шага 2.
-
Если диск не был найден или в нем не было папки Windows, введите команду «dir b:» и нажмите клавишу ВВОД. Продолжайте проверять наличие папки Windows на дисках под другими буквами, кроме диска X:. На нем будут храниться установочные файлы USB-накопителя или DVD-диска, который вы используете. Наиболее распространенным расположением является диск C:, так что в дальнейшем мы будем использовать его в качестве примера.
-
-
Найдя нужный диск, введите команду: bcdboot C:Windows /S C:
-
В данном примере C – это буква диска, на котором была найдена папка Windows. Если папка Windows была найдена на другом диске, используйте присвоенную ему букву вместо «C» в приведенной выше команде bcdboot.
-
-
Перед тем, как вы сможете продолжить, должно появиться сообщение Файлы загрузки успешно созданы.
-
Введите: diskpart и нажмите клавишу ВВОД.
-
Введите: list disk и нажмите клавишу ВВОД.
-
Введите: sel disk C и нажмите клавишу ВВОД.
-
В данном примере C – это буква диска, на котором была найдена папка Windows. Если папка Windows была найдена на другом диске, используйте присвоенную ему букву вместо «C» в приведенной выше команде sel disk.
-
-
Введите: list vol и нажмите клавишу ВВОД.
-
Введите: sel vol C и нажмите клавишу ВВОД.
-
В данном примере C – это буква диска, на котором была найдена папка Windows. Если папка Windows была найдена на другом диске, используйте присвоенную ему букву вместо «C» в приведенной выше команде sel disk.
-
-
Введите: active и нажмите клавишу ВВОД.
-
Вы должны получить подтверждение того, что том был успешно выбран в качестве активного тома. Если вы не получили подтверждения, это означает, что либо диск имеет формат GPT (а не MBR), либо он неисправен. Убедитесь, что вы работаете с нужным диском.
-
-
Введите: exit и нажмите клавишу ВВОД.
-
Перезагрузите устройство – вы можете быстро сделать это, введя команду: shutdown -f -r -t 00 и нажав клавишу ВВОД.
Если формат диска GPT:
-
В командной строке введите команду dir a: и нажмите клавишу ВВОД.
-
Если диск A: обнаружен и отображается соответствующий каталог, проверьте в нем наличие папки Windows. Если вы нашли папку, значит это – системный диск. Перейдите к выполнению шага 2.
-
Если диск не был найден или в нем не было папки Windows, введите команду «dir b:» и нажмите клавишу ВВОД. Продолжайте проверять наличие папки Windows на дисках под другими буквами, кроме диска X:. На нем будут храниться установочные файлы USB-накопителя или DVD-диска, который вы используете. Наиболее распространенным расположением является диск C:, так что в дальнейшем мы будем использовать его в качестве примера.
-
-
Введите: diskpart и нажмите клавишу ВВОД.
-
Введите: list disk и нажмите клавишу ВВОД.
-
Введите: sel disk C и нажмите клавишу ВВОД.
-
В данном примере C – это буква диска, на котором была найдена папка Windows. Если папка Windows была найдена на другом диске, используйте присвоенную ему букву вместо «C» в приведенной выше команде sel disk.
-
-
Введите: list part и нажмите клавишу ВВОД.
-
Найдите раздел, помеченный как System (системный).
-
Найдя его, назначьте разделу букву R. Если буква R занята, вы можете выбрать другую незанятую букву. Чтобы назначить букву, введите команду: assign letter=r: и нажмите клавишу ВВОД.
-
Введите: exit и нажмите клавишу ВВОД.
-
Вернитесь к командной строке и введите следующие строки, нажимая после каждой из них клавишу ВВОД.
-
cd /d r:EFIMicrosoftBoot
-
ren BCD BCD.bak
-
bcdboot c:Windows /l en-us /s m: /f UEFI
-
Примечание. Часть команды /l en-us устанавливает английский язык в качестве языка по умолчанию в Windows. Чтобы выбрать другой язык, замените фрагмент en-us на код другого языка (например, de-de для немецкого языка).
-
-
-
Перезагрузите устройство – вы можете быстро сделать это, введя команду: shutdown -f -r -t 00 и нажмите клавишу ВВОД.
Нужна дополнительная помощь?
explorer.exe
6.1.7600.16385
51b5a91b
KERNELBASE.dll
6.1.7601.18015
50b83c8a
c0000005
0002eb2f
1234
01ce6a99f6c525dc
C:UsersПользовательDocumentsApplication Dataexplorer.exe
C:Windowssyswow64KERNELBASE.dll
e0e65542-d6ae-11e2-8c1a-94de8025b5fe
Имя журнала: Application
Источник: Windows Error Reporting
Дата: 16.06.2013 22:02:30
Код события: 1001
Категория задачи:Отсутствует
Уровень: Сведения
Ключевые слова:Классический
Пользователь: Н/Д
Компьютер: User-Pc
Описание:
Контейнер ошибки 3642831831, тип 1
Имя события: APPCRASH
Ответ: Нет данных
Идентификатор CAB: 0
Сигнатура проблемы:
P1: explorer.exe
P2: 6.1.7600.16385
P3: 51b5a91b
P4: KERNELBASE.dll
P5: 6.1.7601.18015
P6: 50b83c8a
P7: c0000005
P8: 0002eb2f
P9:
P10:
Вложенные файлы:
C:UsersПользовательAppDataLocalTempWERD33D.tmp.WERInternalMetadata.xml
Эти файлы можно найти здесь:
C:UsersПользовательAppDataLocalMicrosoftWindowsWERReportArchiveAppCrash_explorer.exe_c4ae33 a9e338b9d2ec9e5846b75c059bba1db61_2a0de019
Символ анализа:
Повторный поиск решения: 0
Идентификатор отчета: e0e65542-d6ae-11e2-8c1a-94de8025b5fe
Состояние отчета: 0
Xml события:
3642831831
1
APPCRASH
Нет данных
0
explorer.exe
6.1.7600.16385
51b5a91b
KERNELBASE.dll
6.1.7601.18015
50b83c8a
c0000005
0002eb2f
C:UsersПользовательAppDataLocalTempWERD33D.tmp.WERInternalMetadata.xml
C:UsersПользовательAppDataLocalMicrosoftWindowsWERReportArchiveAppCrash_explorer.exe_ c4ae33a9e338b9d2ec9e5846b75c059bba1db61_2a0de019
Последний раз редактировалось okshef, 17-06-2013 в 00:37 .
Источник
Решение проблемы «Прекращена работа программы . «
Технический уровень : Средний
Краткое содержание
Многие начинающие пользователи сталкиваются с такой проблемой:
«Прекращена работа программы . «
И многих эта проблема раздражает.
Сейчас я вам расскажу,как справится с этой проблемой.
Подробности
Для начала разберёмся с возможными вариантами,из-за чего эта трабла возникает :
1. Установлено много стороннего ПО,которое «ест» ресурсы системы.
2. Программе не хватает оперативной памяти.
3. В системе не установлено необходимое ПО для «правильной» работы программы.
5. Проблема в самой программе.
6. При запуске программа обращается к какому-нибудь системному файлу,который может быть повреждён.
Теперь пройдёмся по каждому этому варианту:
1. Посмотрите будет ли программа вылетать в режиме «чистой» загрузки ,если в этом режиме всё нормально работает,то попробуем выявит виновника,среди всего установленного ПО, с помощью метода «половинного деления».
Зайдите в Конфигурацию системы -> Службы и включите половину служб и перезагрузитесь. Если проблема не появляется, причина в оставшихся отключенных службах. Если проблема воспроизводится, причина во включенных службах — отключите половину из них и снова перезагрузитесь. Тоже самое и для ПО в Автозагрузке.
2. Убедитесь,что у вас включён файл подкачки,для этого:
а) Нажмите Пуск –> Панель управления –> Система –> Все элементы панели управления –> Дополнительные параметры системы -> Дополнительно:
б) В разделе Быстродействие нажмите Параметр,откройте вкладку Дополнительно и нажмите Изменить;
в) И посмотрите,чтобы стояла галочка напротив надписи «Автоматически выбирать объём файла подкачки».
3. Убедитесь,что у вас установлено следующее ПО:
Для 32 (x86) bit’ных систем :
Для 64 bit’ных систем :
Microsoft .NET Framework 4.5.2, Исполняемые библиотеки DirectX, Microsoft Visual C++ 2005 версии x64 и x86, Microsoft Visual C++ 2008 версии x64 и x86, Microsoft Visual C++ 2010 версии x64 и x86.
Потом после их установки установите все обновления,которые будут в Центре обновления Windows !
4. Проверьте систему на наличие «зловредов» с помощью Dr.Web CureIt.
5. Проблема может быть в самой программе:
а) Если у вас установлена пиратская версия программы (взломанная , RePack),то обращайтесь к тому,у кого вы ею скачали;
б) Если у вас установлена Beta-версия программы,удалите её и найдите законченную версию программы у разработчика :
в) Если у вас лицензионная версия программы,то обращайтесь в тех. поддержку производителя.
6. Определим,кто виноват в вылете программы,для этого:
а) Скачайте программу ProcDump и распакуйте её в папку C:ProcDump;
б) Откройте командную строку от имени администратора и выполните:
- C:ProcDumpprocdump.exe -accepteula -e -w [имя сбойного приложения] C:ProcDump
в) Как определить имя сбойного приложения:
1) зайдите в Панель управления -> Все элементы панели управления -> Центр поддержки ->Монитор стабильности системы -> Отчеты о проблемах.
2) Найдите событие,когда вылетело проблемное приложение,щёлкните по нему 2 раза левой кнопкой мыши и там вы увидите надпись «Имя приложения:
в) Запустите это приложение и дождитесь вылета.
г) После этого у вас появится файл с расширением .dmp в C:ProcDump
д) Теперь заглянем в это дам (заглядывать в него можно также,как и и в дампы синих экранов Анализ причин возникновения BSOD при помощи Debugging Tools for Windows (только команда выгладит по другому: Kdfe -v [путь к дампу]).
е) Как определите,что за файл виноват — определите системный ли он или принадлежит сторонней программе (для этого достаточно его «погуглить «) ,если к сторонней программе,то определите к какой и удалит её.
Если файл системный,то запустите командную строку от имени администратора и выполните команду:
Дождитесь конца проверки и:
Если в конце проверки будет написано,что все файлы были восстановлены,то перезагрузитесь для их полного восстановления.
Если в конце проверки будет написано,что не все файлы были восстановлены,то:
Если у вас Windows 8/8.1,то вам достаточно в командной строке,запущенной от имени администратора, при подключённом интернете , выполнить команду:
- DISM /Online /Cleanup-Image /RestoreHealth
Если у вас Windows 7,то обратимся к другой статье ( пишется ) за помощью.
Источник
Во время загрузки операционной системы (обычно Windows 7,8,10) пользователь может столкнуться с системным сообщением «An operating system wasn’t found. Try disconnecting any drives that don’t contain an operating system. Press Ctrl+Alt+Del to restart». При нажатии на упомянутые клавиши компьютер перезагружается, после чего данная ошибка может возникнуть вновь. В данной статье я расскажу, в чём суть данной проблемы, каковы её причины и как исправить данную ошибку на ваших ПК.
Содержание
- Суть и причины проблемы
- Как исправить An operating system wasn’t found
- Если у вас MBR
- Если у вас GPT
- Заключение
Суть и причины проблемы
В переводе с английского языка текст данного сообщения звучит как:
«Операционная система не найдена. Попробуйте отключить любые диски, не содержащие операционную систему. Нажмите клавиши Ctrl+Alt+Del для перезагрузки».
Обычно это означает ситуацию, при которой ОС не нашла на «бутовом» диске загрузчик операционной системы (в частности, из-за повреждённого системного раздела), потому просигнализировала об этом с помощью упомянутого выше сообщения.
Кроме испорченного системного раздела, причинами проблемы могут выступать недостаточно плотное соединение шлейфов жёсткого диска с соответствующими разъёмами на винчестере и материнской плате, физическое повреждение самих шлейфов, а также подключённые к ПК внешние устройства (внешний жёсткий диск, флешка, 3G-модемы, подключенные телефоны и т.д.) без наличия на них операционной системы.
Как исправить An operating system wasn’t found
- Для решения проблемы перво-наперво рекомендую отключить все внешние накопители (флешка, внешний жёсткий диск и т.д.) от вашего ПК.
- Тщательно проверьте плотность соединения кабелей жёсткого диска с материнской платой, причиной проблемы может стать чуть отошедший от разъёма штекер соответствующего кабеля.
- Перейдите в БИОС и удостоверьтесь, что жёсткий диск с операционной системой установлен как первый в списке загрузочных дисков. Если он в настройках БИОС не является таковым, установите его первым в последовательности бутовых дисков.
Если вы тщательно проверили свой ПК, подключенных флеш-накопителей не выявили, а кабеля винчестера сидят плотно, тогда для решения проблемы нам понадобится бутовая флешка (или DVD-диск) с операционной системой, идентичной той, которая установлена на вашем ПК.
Выполните следующее (на примере Windows 10):
- Установите флешку (диск) с ОС в компьютер и загрузитесь с них;
- Выберите язык, время, клавиатуру и нажмите на «Next» (Далее);
- Выберите «Repair your computer» (Восстановление системы) слева снизу;
- Выберите «Troubleshoot» (Поиск и устранение неисправностей) – «Advanced options» (Дополнительные параметры) – «Startup Repair» (Восстановление при загрузке).
Выбираем «Восстановление при загрузке» - Подождите, пока ОС Виндовс попытается идентифицировать и исправить проблему;
- Перезагрузите компьютер, а затем попытайтесь загрузиться в обычном режиме.
Если ошибка повторяется, то выполните следующее:
- Вновь установите бутовую флешку (ДВД) в ПК, загрузитесь с них;
- Выберите язык, время, клавиатуру и нажмите на «Далее»;
- На следующем экране нажмите одновременно Shift + F10 для доступа к функционалу командной строки;
- В открывшейся командной строке вводим команду diskpart и жмём ввод;
- Теперь нам надо определиться, какая таблица разделов на вашем диске – GPT или MBR. Для этого вводим в командной строке list disk и жмём ввод;
- Смотрим в крайне правую колонку Если там стоит звёздочка, значит, на вашем диске имеется таблица разделов GPT, если звёздочки нет – MBR;
Определяем MBR или GPT - Вводим в командной строке exit и жмём ввод.
Теперь, в соответствии с таблицей разделов, определяемся с методикой исправления проблемы.
Если у вас MBR
Для начала нам нужно определить, на каком диске инсталлирована ОС Виндовс. Введите в командной строке dir c: и нажмите ввод. Если среди списка директорий увидите Windows, тогда ОС расположена на данном диске С. Если Windows там нет, тогда введите dir d: и так далее, до тех пор, пока не обнаружите диск, на котором расположена ваша ОС.
Предположим, ОС Виндовс расположена на диске С. Теперь вводим в командной строке команду для создания бутовых файлов на данном диске. Набираем:
bcdboot С:Windows /S С:
и нажимаем ввод. Система нам должна вернуть вам сообщение «Boot files successfully created» (загрузочные файлы успешно созданы).
Теперь вновь набираем diskpart в командной строке и жмём ввод.
Затем вводим list disk и вновь жмём ввод.
Вводим команду select disk 0 и снова жмём ввод (0 – это порядковый номер диска, который содержит операционную систему).
Затем вводим следующие команды, не забывая нажимать после каждой команды на «Enter»:
list volume
select volume X (вместо X введите номер раздела, на котором установлена ОС, обычно она имеет ярлык типа «System reserved» (зарезервировано системой).
active
exit
Теперь закройте все окна и перезагрузите компьютер, отсоединив внешние накопители (флешку или ДВД). Проблема может быть решена и вы сможете избавиться от ошибки «An operating system wasn’t found» на вашем компьютере.
Если у вас GPT
Для начала нам нужно определить, на каком диске инсталлирована ОС Виндовс. Введите в командной строке dir c: и нажмите ввод. Если среди списка директорий увидите Windows, тогда ОС расположена на данном диске С. Если Windows там нет, тогда введите dir d: и так далее, до тех пор, пока не обнаружите диск, на котором расположена ваша ОС.
Предположим, ОС Виндовс расположена на диске С. Теперь вводим в командной строке следующее, не забывая нажимать на ввод после каждой команды:
diskpart
list disk
select disk 0 (0 -номер диска по порядку, который содержит операционную систему)
list partition
Посмотрите, какой раздел имеет ярлык «системный» (system). Выберите системный раздел, набрав:
select partition X — (вместо X укажите номер системного раздела)
Назначьте букву для системного раздела с помощью команды:
assign letter=S — (пусть это будет буква S)
Затем наберите exit и нажмите ввод для выхода из функционала команды diskpart.
Теперь введите следующие команды, не забывая нажимать на ввод после каждой из них:
cd /d S:EFIMicrosoftBoot
ren BCD BCD.bak
bcdboot C:Windows /l ru-ru /s m: /f UEFI
После этого закройте все окна, и перезагрузите компьютер, не забыв изъять все внешние медиа (флеш-накопитель или ДВД). Ошибка может быть исправлена.
Заключение
Причиной возникновения ошибки «An operating system wasn’t found. Try disconnecting any drives that don’t contain an operating system. Press Ctrl+Alt+Del to restart» может быть повреждение системного раздела, на котором находится загрузчик, необходимый для запуска и корректной загрузки ОС. Используйте комплекс перечисленных мной советов, это поможет избавиться от описанной дисфункции на вашем ПК.
Включаете не спеша свой компьютер, с наслаждением ждете момента загрузки, а тут БАЦ – и ЧЁРНЫЙ экран с сообщением:
«An operating system wasn’t found. Try disconnecting any drives that don’t contain an operating system. Press Ctrl+Alt+Del to restart.»
Как разновидность, может быть другое сообщение: «Operating system not found». В любом случае это не совсем хорошо, сообщение переводится как «Операционная система не найдена», т.е. BIOS не нашла загрузчик вашей Windows (или что у вас там) и думает, что операционной системы и правда нет. Причин подобного поведения очень много, а большая часть случаев заканчивается переустановкой Windows, но в этой статье мы все-таки хотя бы попробуем обойтись малой кровью и решить проблему.
Если вы нашли свое собственное решение, пожалуйста, напишите об этом в комментариях к статье. Этим вы очень сильно поможете другим читателям нашего портала WiFiGid, столкнувшимся с такой проблемой.
Эта проблема не относится к простым. Для ее разрешения вы должны быть хотя бы уровня опытного пользователя ПК. Если чувствуете сомнение, лучше обратиться к специалистам.
Содержание
- Основные причины ошибки
- Причина 1 – Что-то с жестким диском
- Причина 2 – Порядок загрузки и другие настройки в BIOS
- Причина 3 – Упал загрузчик
- Причина 4 – Железные поломки
- Что делать, если все совсем плохо?
- Видео по теме
- Задать вопрос автору статьи
Основные причины ошибки
В своей практике я выделяю следующие основные причины появления этой ошибки:
- Что-то с жестким диском или его подключением (шлейфы сюда же).
- Ошибочные параметры загрузчика в BIOS.
- Побит загрузчик Windows.
- Железные проблемы (например, из нестандартного – странная работа блока питания или материнской платы).
Если уже нашли, за что можно зацепиться – пробуйте исправить, а я пойду разбирать каждый вариант чуть подробнее.
В статье ниже очень часто нужно будет заходить в BIOS. Если очень кратко – для этого нужно нажимать на клавишу Delete при загрузке. Если это не работает или что-то не понятно – у нас на сайте есть отдельная большая статья, заходим и читаем.
Причина 1 – Что-то с жестким диском
Начну с самой частой причины возникновения ошибки – что-то произошло с жестким диском. Особенно актуально для случаев, если недавно что-то подключали в системном блоке (или просто «чистили» корпус) или жесткий диск в последнее время издавал подозрительно громкие звуки.
Шаги по диагностике (очень детальные советы тут дать сложно, поэтому если что-то не понимаете, быть может проще отдать свой компьютер или ноутбук знающим людям):
- Заходим в BIOS (выше оставлял ссылку, как это сделать). Находим список жестких дисков (физических, никаких ЦЭ и ДЭ тут не будет). Проверяем, чтобы среди них присутствовал ваш диск. Если он есть – значит что-то с софтовой частью (внутренняя поломка операционной системы или же вовсе убит загрузчик). Если он отсутствует – значит что-то из пунктов ниже.
- Если диск в БИОСе отсутствует могут быть следующие варианты – или погиб сам жесткий диск (или SSD, или M.2 – тут это вообще не важно, проверить только его извлечением и вставкой в другой компьютер), или отвалился шлейф (а может и просто забыли подключить, причем оба кабеля – для данных к материнке и питания к блоку питания, пробуем подключить к другим проводам или в другое гнездо), или что-то с материнской платой (например, отвалилась схема моста или конкретно портов подключения, проверка – несем в другой компьютер, там диск должен работать). Бывает, что просто что-то запылилось – отключили, подключили, все заработало.
И обычно вот на эти проблемы сваливается большая часть ошибок. Если все из вышеперечисленного – это не ваш случай, читаем дальше.
Причина 2 – Порядок загрузки и другие настройки в BIOS
Суть этого раздела – BIOS при попытке загрузить вашу операционную систему опрашивает устройства на наличие этой самой операционной системы в порядке их приоритета, который и задается в BIOS. И есть вероятность, что сначала опрашиваются устройства с загрузчиком, но без операционной системы.
На ровном месте при ничегонеделании возникает очень редко, обычно проявляется как раз после подключения чего-то (или, например, если забыли в дисководе диск, а в USB любую флешку – их лучше извлечь). У меня была ситуация, когда BIOS упорно среди двух M.2 дисков в приоритет ставила второй – т.е. на первом диске была уже установлена «винда», докупил и вставил второй диск, а на выходе получил эту самую ошибку с ненайденной операционной системой. Как итог мне пришлось менять диски местами, а обновление BIOS с возможностью их замены почему-то выпустили чуть позже.
Еще раз подчеркну для важности, попробуйте отключить все ненужное железо – флешки, модемы, микрофоны, мышки, клавиатуру, телефон и просто посмотрите, а не загрузится ли система так?
Обычно приоритет загрузки задается в BIOS во вкладке Boot или Advanced (заходим в свою BIOS и ищем вообще что-то подобное, т.к. на современных «красивых» биосах там вообще черт ногу сломит, поэтому нужно просто искать). Вот так выглядит порядок на старых версиях BIOS. Здесь нужно выбрать свой диск с операционной системой и поставить его как можно выше в приоритете, а после не забыть сохранить изменение настроек (обычно клавиша F10).
Но не забываем про мой случай – можно дополнительно обновить свою BIOS (прошивка должна быть на сайте производителя вашей материнской платы или ноутбука), а также сбросить BIOS в настройки по умолчанию – тоже помогает (смотрим все настройки и находим надпись «Load Setup Defaults»).
А еще столкнулся с тем, что в BIOS сейчас иногда нужно отключать Secure Boot (безопасная загрузка). Находим, отключаем, хуже точно не станет.
Причина 3 – Упал загрузчик
Если два прошлых этапа привели вас к тому, что проблема все-таки софтовая, то скорее всего виноват загрузчик, который вроде бы и отрабатывает, но не может загрузить Windows. Проблема лечится восстановлением загрузчика. Выносить эту тему сюда из-за ее объема не хочется, поэтому просто оставляю ссылку на нашу же полную статью по этой теме (там есть варианты и с автоматическим восстановлением, и с командной строкой):
Как восстановить загрузчик Windows 10
И еще одна похожая статья, если система не загружается
Лично у меня загрузчик падал всего пару раз, причем восстанавливал как с помощью исходников Windows, так и с помощью командной строки. Так что пробуйте.
Причина 4 – Железные поломки
Если в ходе диагностики вы пришли к тому, что ваш диск окончательно посыпался, или, наоборот, сгорел порт на материнской плате, а быть может сгорели линии питания периферии на блоке питания – такое лечится только через замену или сервисные центры. Научить здесь вас восстанавливать железо я не смогу
Что делать, если все совсем плохо?
Просто пробуем переустановить Windows. Но помним, что в случае с убитым жестким диском, это вряд ли поможет надолго (если вообще поможет). Пример установки операционной системы у нас есть в отдельной статье:
Установка Windows 10 с флешки за 4 шага
Видео по теме
Сообщение “
Operating System not found
” на компьютере говорит о том, что на текущем диске не найден загрузчик ни одной операционной системы. Соответственно ваш компьютер не может найти и запустить загрузчик Windows (или другой ОС, установленной на компьютере).
Ошибка при загрузке также может выглядеть так:
An operating system wasn't found. Try disconnecting any drives that don't contain an operating system. Press Ctrl+Alt+Del to restart.
На компьютерах и ноутбуках Lenovo аналогичная ошибка выглядит так:
Error 1962: No operating system found. Boot sequence will automatically repeat.
Содержание:
- Причины ошибки “Operating System not found”
- Определение разметки диска и диска с установленной Windows
- Восстановление загрузчика Windows на MBR диске BIOS системы
- Восстановление загрузчика Windows на GPT разделе UEFI системы
Причины ошибки “Operating System not found”
Самый частые причины, из-за которых не загружается ОС на компьютере с ошибкой “ОС не найдена”:
- испорченный системный раздел, отсутствует или повреждена MBR запись, нет активных разделов (или неверный раздел диска помечен активным );
- поврежден загрузчик BCD;
- не подключен HDD с установленной ОС (сюда могу входить такие проблемы, как плохое соединение шлейфа, аппаратные проблемы с диском, RAID или контроллером).
В первую очередь необходимо убедиться:
- что жесткий диск с ОС подключен к компьютеру (отключите все дополнительные диски, USB накопители – именно с этого просят начать на первом скриншоте);
- проверьте надежность подключения кабелей питания и шлейфов;
- убедитесь, что это жесткий диск определяется в BIOS/UEFI и выставите его в качестве первичного загрузочного устройства;
- проверьте настройки Secure Boot в UEFI, возможно он были изменены (проверьте загружается ли Windows с включенным и отключенным режимом Secure Boot и в Legacy режиме).
Если все это выполнено, а Windows не загружается, нужно восстановить загрузчик и загрузочную запись Windows.
Определение разметки диска и диска с установленной Windows
Для восстановления загрузчика вам понадобится установочный или загрузочный диск (USB флешка) с Windows (не ниже той версии, которая у вас установлена).
Измените порядок загрузки в BIOS (UEFI) и загрузитесь с вашего загрузочного или установочного диска и запустите командную строку (если у вас установочный диск, на экране выбора языковых параметров нажмите сочетание клавиш
Shift+F10
).
В первую очередь нужно определить тип таблицы разделов на вашем диске: GPT или MBR. От этого зависит способ восстановления загрузчика Windows.
Запустите:
diskpart
Выполните:
list disk
Если у диска в столбце Gpt указана звездочка (*), тогда используется таблица разделов GPT, если нет – MBR.
Выведите список томов на диске:
list vol
Завершите сеанс:
exit
Судя по размеру дисков, Windows скорее всего установлена на диске E:. Проверим этом, выполнив команду:
dir e:
Как вы видите, на диске имеются каталоги
Windows
,
Program Files
,
Users
и прочие.
Итак, мы определили тип разметки диска и букву раздела, на котором установлена Windows. В зависимости от типа разметки перейдите в соответствующий раздел статьи.
Восстановление загрузчика Windows на MBR диске BIOS системы
Итак, мы предполагаем, что на вашем компьютер используется BIOS.
Создадим конфигурационные файлы загрузчика на диске
E:
:
bcdboot E:Windows /S E:
Должно появится сообщение
Boot files successfully created
.
Пересоздадим MBR (Master Boot Record) запись:
bootrec.exe /FixMbr
bootrec.exe /FixBoot
bootrec.exe /RebuildBcd
Теперь нужно сделать активным раздел с Windows (BIOS передает управлению загрузчику ОС с активного MBR раздела):
В этой статье мы не показываем процесс пересоздания загрузочного раздела System Reserved, т.к. загрузчик bootmgr вполне может находится и на диске с Windows.
diskpart
list disk
sel disk 0
list vol
select volume 2
(ранее мы определили, что Windows установлена на этом томе)
active
exit
Перезагрузите компьютер, и убедитесь, что Windows загрузилась корректно без ошибки “Operating System not found”.
Восстановление загрузчика Windows на GPT разделе UEFI системы
Если ваш диск размечен в таблице разделов GPT, значит компьютер использует UEFI архитектуру вместо BIOS. Полный гайд по восстановлению загрузчика Windows 10 на UEFI компьютере содержится в статье: Восстановление загрузчика в Windows 10 (UEFI). Вкратце рассмотрим основные шаги.
Сначала нужно найти и назначить букву скрытому разделу с файловой системой FAT32 (размер раздела 100-300 Мб, используется для хранения загрузчика Windows, который вызывается EFI загрузчиком).
Diskpart
List vol
Например, вы определили, что у вас это том
Volume 2
с меткой
System
.
Выберите этот EFI раздел и назначьте букву диска:
select volume 2
assign letter M:
exit
Пересоздадим конфигурации загрузчика:
cd /d m:efimicrosoftboot
ren BCD BCD.bak
bcdboot E:Windows /l en-us /s M: /f ALL
Используется путь E:Windows, т.к. ранее мы определили, что в этом примере Windows установлена на диске E:.
Перезагрузите компьютер, извлеките загрузочный диск (флешку) и проверьте, что Windows загрузилась корректно
Сообщение Operating System not found на компьютере говорит о том, что на текущем диске не найден загрузчик ни одной операционной системы. Соответственно ваш компьютер не может найти и запустить загрузчик Windows (или другой ОС, установленной на компьютере).
Ошибка при загрузке также может выглядеть так:
An operating system wasn’t found. Try disconnecting any drives that don’t contain an operating system. Press Ctrl+Alt+Del to restart.
На компьютерах и ноутбуках Lenovo аналогичная ошибка выглядит так:
Error 1962: No operating system found. Boot sequence will automatically repeat.
В этой статье мы рассмотрим:
- Причины ошибки “Operating System not found”
- Определение разметки диска и диска с установленной Windows
- Восстановление загрузчика Windows на MBR диске BIOS системы
- Восстановление загрузчика Windows на GPT разделе UEFI системы
Причины ошибки “Operating System not found”
Самый частые причины, из-за которых не загружается ОС на компьютере с ошибкой “ОС не найдена”:
- испорченный системный раздел, отсутствует или повреждена MBR запись, нет активных разделов (или неверный раздел диска помечен активным );
- поврежден загрузчик BCD;
- не подключен HDD с установленной ОС (сюда могу входить такие проблемы, как плохое соединение шлейфа, аппаратные проблемы с диском, RAID или контроллером).
В первую очередь необходимо убедиться:
- что жесткий диск с ОС подключен к компьютеру (отключите все дополнительные диски, USB накопители – именно с этого просят начать на первом скриншоте);
- проверьте надежность подключения кабелей питания и шлейфов;
- убедитесь, что это жесткий диск определяется в BIOS/UEFI и выставите его в качестве первичного загрузочного устройства;
- проверьте настройки Secure Boot в UEFI, возможно он были изменены (проверьте загружается ли Windows с включенным и отключенным режимом Secure Boot и в Legacy режиме).
Если все это выполнено, а Windows не загружается, нужно восстановить загрузчик и загрузочную запись Windows.
Определение разметки диска и диска с установленной Windows
Для восстановления загрузчика вам понадобится установочный или загрузочный диск (USB флешка) с Windows (не ниже той версии, которая у вас установлена).
Измените порядок загрузки в BIOS (UEFI) и загрузитесь с вашего загрузочного или установочного диска и запустите командную строку (если у вас установочный диск, на экране выбора языковых параметров нажмите сочетание клавиш Shift+F10).
В первую очередь нужно определить тип таблицы разделов на вашем диске: GPT или MBR. От этого зависит способ восстановления загрузчика Windows.
Запустите:diskpart
Выполните: list disk
Если у диска в столбце Gpt указана звездочка (*), тогда используется таблица разделов GPT, если нет – MBR.
Выведите список томов на диске:
list vol
Завершите сеанс:exit
Судя по размеру дисков, Windows скорее всего установлена на диске E:. Проверим этом, выполнив команду:dir e:
Как вы видите, на диске имеются каталоги Windows, Program Files, Users и прочие.
Итак, мы определили тип разметки диска и букву раздела, на котором установлена Windows. В зависимости от типа разметки перейдите в соответствующий раздел статьи.
Восстановление загрузчика Windows на MBR диске BIOS системы
Итак, мы предполагаем, что на вашем компьютер используется BIOS.
Создадим конфигурационные файлы загрузчика на диске E: :
bcdboot E:Windows /S E:
Должно появится сообщение Boot files successfully created
Пересоздадим MBR (Master Boot Record) запись:
bootrec.exe /FixMbr
bootrec.exe /FixBoot
bootrec.exe /RebuildBcd
Теперь нужно сделать активным раздел с Windows (BIOS передает управлению загрузчику ОС с активного MBR раздела):
diskpart
list disk
sel disk 0
list volselect volume 2 (ранее мы определили, что Windows установлена на этом томе)active
exit
Перезагрузите компьютер, и убедитесь, что Windows загрузилась корректно без ошибки “Operating System not found”.
Восстановление загрузчика Windows на GPT разделе UEFI системы
Если ваш диск размечен в таблице разделов GPT, значит компьютер использует UEFI архитектуру вместо BIOS. Вкратце рассмотрим основные шаги.
Сначала нужно найти и назначить букву скрытому разделу с файловой системой FAT32 (размер раздела 100-300 Мб, используется для хранения загрузчика Windows, который вызывается EFI загрузчиком).
Diskpart
List vol
Например, вы определили, что у вас это том Volume 2 с меткой System
Выберите этот EFI раздел и назначьте букву диска:
select volume 2
assign letter M:
exit
Пересоздадим конфигурации загрузчика:
cd /d m:efimicrosoftboot
ren BCD BCD.bak
bcdboot E:Windows /l en-us /s M: /f ALL
Используется путь E:Windows, т.к. ранее мы определили, что в этом примере Windows установлена на диске E:.
Перезагрузите компьютер, извлеките загрузочный диск (флешку) и проверьте, что Windows загрузилась корректно.
Одной из наиболее страшных ошибок пользователей является та, которая появляется при включении компьютера и сообщает нам, на черном экране BIOS, что «операционная система не найдена«. Когда появится это сообщение, загрузка нашей системы будет невозможна, и единственный выход — перезагрузить компьютер, нажав «ctrl+ alt+del», и при этом скорее всего увидите это сообщение снова An operating system wasn’t found. Ttry disconnecting any drives that don’t contain an operating system. Press Ctrl+ Alt+Del to restart.
Проблема ошибки в том, что операционная система не отображается, и поэтому BIOS не может загрузить систему Windows. Причины появления этой ошибки очень разнообразны: от простой ошибки конфигурации в BIOS до более серьезной проблемы, которая в худшем случае заставляет нас полностью форматировать компьютер. По этому разберем основные причины и их решения для устранения ошибки «Операционная система не найдена» (An operating system wasn’t found).
Отключение внешних USB устройств от компьютера
Если на компьютере подключены несколько внутренних жестких дисков, внешние и USB-флешки, вполне вероятно, что BIOS пытается найти операционную систему в неположенном месте. Следовательно, не обнаружив систему Windows, выдает ошибку «Не найдено операционной системы».
- Чтобы решить эту проблему, нужно отключить все внешние устройства хранения, подключенные к USB-портам, и повторить попытку. Мы также можем проверить наш оптический дисковод, чтобы убедиться, что он не пытается загрузить неправильный DVD.
Если после этого проблема все еще не решена, следующим шагом будет переход в BIOS настройки.
Изменение приоритета загрузки BIOS
Зайдите в конфигурации BIOS нажатием кнопок F2, F12 или Delete. После этого перейдите в раздел конфигурации Boot и выставить на первое место в графе Priority жесткий диск на котором рабочая и основная операционная система Windows. В разных версиях БИОС он называется по-разному, но вы ищите слово с сочетанием Priority, что означает «приоритетная загрузка». Вот несколько названий с разных BIOS: Hard Disk Priority, Boot Device Priority, Hard Disk Boot Priority.
После того как вы задали приоритет загрузки с жесткого диска на котором находится ваша система, не забудьте сохранить выставленные настройки кнопкой F10 и перезагрузите компьютер, чтобы убедиться «найдена ли система при включении компьютера».
Включить или отключить Безопасную загрузку
Если вы используете современный компьютер с операционной системой, такой как Windows 8 или Windows 10, тогда возможно причина, по которой наша Windows не запускается, заключается в неправильной настройке безопасной загрузки UEFI.
Зайдите обратно в BIOS, найдите раздел конфигурации Secure Boot (Безопасная загрузка) и деактивируйте его или активируйте, если он отключен, чтобы проверить пропала ли ошибка «Операционная система не найдена при загрузке компьютера».
В разных версиях BIOS или UEFI расположение настроек выглядит по разному, но вы в любой версии БИОСа ищите графу Secure Boot, пробуйте отключить или включить.
Сбросьте BIOS на заводские настройки
В нижней части меню BIOS вы увидите ключ для настроек по умолчанию или сброс BIOS. На моей машине это F9. Подтвердите свое решение при появлении запроса и перезапустите компьютер.
Если вы не нашли примерную кнопку, как F9 для сброса настроек на заводские, то ищите строку Load Setup Default и сбросьте БИОС.
Восстановить MBR жесткого диска
Если ваш жесткий диск с операционной системой помещен первым, но компьютер по-прежнему не загружается, возможно, что некоторые из начальных секторов диска были повреждены, такие-как основная загрузочная запись (MBR), загрузочная запись DOS (DBR) , или База данных конфигурации загрузки (BCD).
Ремонт этих секторов довольно прост. Все, что нам нужно — это создать установочную флешку Windows и через неё войти в дополнительные параметры загрузки.
Далее найдите «Командную строку», чтобы запустить ее, пройдите по пути Устранение неполадок > Дополнительные параметры > Командная строка.
Введите следующие команды в CMD по порядку, нажимая enter. Для выполнение каждой команды может потребоваться время.
bootrec.exe / fixmbrbootrec.exe / fixbootbootrec.exe / rebuildbcd
Активируйте раздел Windows
Возможно, что раздел, на котором установлена Windows, отключен. Вы можете исправить это, используя собственный инструмент diskpart Windows. Чтобы выполнить следующие шаги, вам снова понадобится USB-носитель для установки Windows. Запустите командную строку, как описано выше, через диск восстановление или установочную флешку Windows и в командной строке вбейте следующие команды:
- diskpart — Запуск инструмента.
- list disk — Список подключенных дисков к компьютеру.
- select disk 0 — Выбор жесткого диска на котором нужно активировать раздел. В моем случае, основной жесткий диск 0.
- list volume — Показывает разделы на выбранном жестком диски.
- select volume 2 — Выбрать локальный диск для активации. Выбирайте тот, где установлена сама система widows.
- active — Активировать раздел.
Перезагрузите компьютер и удостоверьтесь, пропала ли ошибка при включении компьютера An operating system wasn’t found. Ttry disconnecting any drives that don’t contain an operating system. Press Ctrl+ Alt+Del to restart, что означает, операционная система не найдена, нажмите для перезагрузки ctrl+alt+del.
Смотрите еще:
- Установка Windows на данный диск невозможна, так как выбранный диск имеет стиль разделов GPT
- Как ограничить скорость интернета для скачивания обновлений Windows 10
- Windows не удается завершить форматирование
- Обновление функции до Windows 10 Версия 1709 Ошибка 0x80d02002
- Что такое ACPI INT33A0 0 в Windows 10 и как исправить
[ Telegram | Поддержать ]
В сообщении «An operating system wasn’t found. Try disconnecting any drives that don’t contain an operating system» уже указана причина, по которой Windows не может быть загружена. Есть перевести на русский язык, здесь сказано, что операционная система не найдена. Дальше даже указано, что нужно сделать – отключить все посторонние устройства от компьютера. Мы рассмотрим ошибку более детально и поможем ее исправить собственноручно. Точно такая же ошибка на ноутбуках Lenovo выглядит так: «No operating system found». Кстати, есть и еще одна разновидность сбоя, которая очень похожа на данную: «Boot failure Reboot and Select Proper Boot device or Insert Boot Media in selected Boot device». К этой ошибке перечисленные ниже исправления тоже применимы.
Причины ошибки
Преимущественно ошибка «An operating system wasn’t found» появляется из-за того, что:
- подключены другие устройства с большим приоритетом загрузки;
- неверно настроена очередность запуска устройств;
- поврежден загрузчик системы;
- поломана операционная система;
- разные физические проблемы устройств.
Очень часто сбой возникает из-за того, что неопытный пользователь при переустановке Windows или с помощью программ нарушил скрытый раздел системы. По умолчанию он помечается «Зарезервировано системой» или «EFI». Они нужны для стабильной работы, повреждение раздела выводит из строя операционную систему.
Читайте также: Как восстановить систему через BIOS Windows 10?
Что делать, чтобы исправить ошибку?
В некоторых случаях может повезти, ведь все дело в том, что компьютер пытается найти Windows так, где ее быть не должно. Бывают и более сложные ситуации, в которых придется заниматься восстановлением ОС. Мы проведем читателя от начала до конца.
Способ 1: отключаем все накопители
Разработчики Windows рекомендуют отключить все второстепенные устройства, а такими могут считаться все, кроме основного HDD. То есть следует откинуть USB-флешки, телефоны, модемы и прочие внешние устройства. Их можем подключить уже после запуска Windows. Если ПК пытается найти ОС в другом месте, на том же внешнем жестком диске, это должно сработать. Не обнаружив подобное устройство, Windows пойдет дальше и загрузит систему с нужного места.
Принцип прост – отключаем все лишнее, включаем ПК и проверяем результат. Если это сработало, рекомендуем выполнить еще и следующий шаг, чтобы каждый раз не заниматься подобным. В остальных случаях тоже следуем дальше по руководству.
Способ 2: выставляем очередность загрузки
В BIOS и UEFI есть специальный раздел, в котором можем выставлять очередность запуска устройств. Первым должно стоять то, где сейчас есть рабочая операционная система. В большинстве случаев это HDD. Скорее всего после переустановки Windows в сервисном центре просто забыли или поленились переставить этот параметр в рабочее состояние. Они могли устанавливать ОС с флешки, все работало без нее, а когда мы подключили свою – начинаются сбои.
Как настроить последовательность запуска в BIOS:
- Перезагружаем компьютер и в момент появления заставки (обычно с логотипом производителя материнской платы или фирменной заставкой Windows) нажимаем Del, F2 или другую клавишу. Чаще всего снизу есть подсказка, какая кнопка выведет в BIOS или UEFI.
- С помощью стрелок на клавиатуре переходим в «Boot menu».
- Выбираем 1st Boot Devices, нажимаем Enter.
- Листаем список устройств, выбираем из него основной накопитель и жмем кнопку Ввод.
- Выходим в начальное окно и активируем пункт «Quit and save» или подобный.
Читайте также: Как зайти в BIOS в Windows 10?
К сожалению, UEFI не очень хорошо стандартизированы, поэтому у каждого производителя сильно отличаются друг от друга. Нужно руководствоваться логикой и интуицией, таким образом найти «Boot Priority» и выбрать из списка название вашего основного HDD или SSD.
Способ 3: восстанавливаем загрузчик
Если не повезло и действительно имеет место повреждение файловой системы, загрузчика, нам потребуется восстановить этот раздел. В данном деле потребуется найти диск восстановления, можно воспользоваться загрузочной флешкой с той же версией операционной системы и аналогичной разрядностью. Их можем сделать на другом компьютере.
Как исправить An operating system wasn’t found:
- Подключаем установочный диск или флешку и запускаемся с него. Для этого нужно в BIOS настроить очередность загрузки, чтобы накопитель с данным ПО был первым. Альтернатива – в момент запуска системы нажимаем кнопку (чаще F9), которая переходим в Boot Menu.
- Запустившись с диска, нажимаем на ссылку снизу экрана «Восстановление системы».
- Жмем на пункт «Поиск и устранение неисправностей».
- Выбираем элемент «Восстановление при загрузке». Процедура будет выполняться автоматически.
Мы не рекомендуем восстанавливать загрузчик вручную без крайней необходимости, так как это сложно. Обычно помогает и автоматический инструмент.
Способ 4: активируем системный раздел Windows
Не очень часто, но загрузчик на диске может быть просто отключен. По каким причинам это происходит до конца не понятно, но попробовать стоит. Нам снова потребуется установочный диск или флешка с Windows.
Руководство:
- Загружаемся с установочного диска и из меню восстановления выбираем «Командная строка».
- Вводим команды в такой последовательности:
- diskpart – запускаем инструмент управления дисками;
- list disk – отображает количество подключенных накопителей;
- select disk 0 – здесь вместо 0 нужно установить то значение, которое соответствует системному диску (мы его получаем из прошлого пункта;
- list volume – выводит все разделы на выбранном диске;
- select volume 2 – вместо 2 нужно выбрать системный диск, на котором находится Windows;
- active – активируем загрузчик в выделенной области.
После перезапуска компьютера он может загрузиться, при условии, что проблема была в неактивном загрузчике.
Читайте также: Установка Windows 7 на UEFI
Способ 5: переустанавливаем операционную систему
Подробно рассматривать этот пункт мы не будем, но общий принцип действий укажем. В остальных моментах достаточно следовать мастеру установки, он уже встроен:
- Создаем установочный диск, флешку с подходящей версией и разрядностью системы. Сейчас самым универсальным вариантом является Windows 10 64-бит.
- Запускаемся с него и нажимаем на кнопку «Установить».
- Выставляем базовые параметры: диск, куда устанавливать, сохранять данные или нет.
- Ждем завершения процедуры, за это время будет несколько перезагрузок.
Остается только установить базовый набор программ, а компьютер уже сейчас должен запускаться.
Способ 6: диагностируем поломку накопителя
Мы не сбрасываем со счетов и физическую природу сбоя. Не все механические неполадки страшны.
Вот, что можем отметить:
- Плохой контакт. Следует снять крышку системного блока или корпуса ноутбука и попробовать более плотно подключить кабель к HDD или SSD.
- Некачественный SATA-кабель (или другой шнур, которым подключаете накопитель). Он от времени часто рассыхается и не вступает в контакт с материнской платой. Следует попробовать подключить другой шнур.
- Поврежденные или загрязненные входы на диске или материнской плате. Следует их почистить и попробовать тыкнуть в другой разъем.
- Поломка диска. Следует попробовать подключить его к другому компьютеру и посмотреть, как он будет работать и обнаружится ли вообще. Если да, стоит перекинуть нужные данные, очень вероятно, что скоро он работать вообще откажется.
Другие поломки менее вероятные, поэтому их рассматривать не будем.
Теперь ошибка «An operating system wasn’t found» должна быть исправлена или, по крайней мере, читатель узнал, что у него есть физическая поломка. Купив нужные комплектующие удастся вернуть ПК к жизни. Однако до этого дело скорее всего не дойдет, ведь в 90% случаев сбой носит программный характер и исправляется одним из перечисленных выше методов.

В Windows 10 может появиться как одна, так и другая ошибка (например, если удалить файл bootmgr на системах с Legacy загрузкой, появляется An operating system wasn’t found, а если удалить весь раздел с загрузчиком — ошибка Boot failure, select proper boot device). Также может пригодиться: Windows 10 не запускается — все возможные причины и способы решения.
Прежде чем приступать к исправлению ошибок способами, описанными ниже, попробуйте выполнить то, что написано в тексте сообщения об ошибке, а потом перезагрузить компьютер (нажать Ctrl+Alt+Del), а именно:
- Отключить от компьютера все накопители, не содержащие операционной системы. Имеются в виду все флешки, карты памяти, компакт-диски. Сюда можно добавить 3G-модемы и подключенные по USB телефоны, они тоже могут влиять на запуск системы.
- Убедиться, что загрузка происходит с первого жесткого диска или из файла Windows Boot Manager для UEFI-систем. Для этого зайдите в БИОС и в параметрах загрузки (Boot) посмотрите порядок устройств загрузки. Еще проще будет воспользоваться Boot Menu и, если при его использовании запуск Windows 10 прошел нормально, зайти в БИОС и изменить настройки соответствующим образом.
Если такие простые решения не помогли, значит причины, вызвавшие появление ошибок Boot failure и An operating system wasn’t found более серьезны, чем просто не то устройство загрузки, будем пробовать более сложные варианты исправления ошибки.
Исправление загрузчика Windows 10
Как уже было написано выше, искусственно вызывать появление описываемых ошибок легко, если вручную попортить содержимое скрытого раздела «зарезервировано системой» или «EFI» с загрузчиком Windows 10. В естественных условиях чаще всего тоже происходит подобное. А потому, первое, что следует попробовать, если Windows 10 пишет «Boot failure. Select proper Boot device or Insert Boot Media in selected Boot device» или «Try disconnecting any drives that don’t contain an operating system. Press Ctrl+Alt+Del to restart» — восстановить загрузчик операционной системы.
Сделать это просто, единственное, что вам потребуется — диск восстановления или загрузочная флешка (диск) с Windows 10 в той же разрядности, что установлена на вашем компьютере. При этом, сделать такой диск или флешку вы можете на любом другом компьютере, можно использовать инструкции: Загрузочная флешка Windows 10, Диск восстановления Windows 10.
Что нужно сделать после этого:
- Загрузить компьютер с диска или флешки.
- Если это установочный образ Windows 10, то зайти в среду восстановления — на экране после выбора языка слева внизу выбрать «Восстановление системы». Подробнее: Диск восстановления Windows 10.
- Выберите «Поиск и устранение неисправностей» — «Дополнительные параметры» — «Восстановление при загрузке». Также выберите целевую операционную систему — Windows 10.
Средства восстановления автоматически попробуют найти проблемы с загрузчиком и восстановить его. В моих проверках, автоматическое исправление запуска Windows 10 работает просто отлично и для многих ситуаций (включая форматирование раздела с загрузчиком) какие-либо ручные действия не потребуются.
Если же это не сработает, а после перезагрузки вы снова столкнетесь с тем же текстом ошибки на черном экране (при этом вы уверены, что загрузка происходит с нужного устройства), попробуйте восстановить загрузчик вручную: Восстановление загрузчика Windows 10.
Возможен так же вариант проблем с загрузчиком после отключения одного из жестких дисков от компьютера — в тех случаях, когда загрузчик находился на этом диске, а операционная система — на другом. В этом случае возможный вариант решения:
- В «начале» диска с системой (т.е. до системного раздела) выделить небольшой раздел: FAT32 для UEFI загрузки или NTFS для загрузки Legacy. Сделать это можно, например, с помощью бесплатного загрузочного образа MiniTool Bootable Partition Manager.
- Восстановить загрузчик на этом разделе вручную с помощью bcdboot.exe (инструкция для ручного восстановления загрузчика давалась чуть выше).
Ошибка загрузки Windows 10 из-за проблем с жестким диском или SSD
Если никакие действия по восстановлению загрузчика не помогают исправить ошибки Boot failure и An operating system wasn’t found в Windows 10, можно предположить проблемы с жестким диском (в том числе аппаратные) или потерянные разделы.
Если есть основания полагать, что произошло что-то из перечисленного (таковыми основаниями могут быть: перебои в питании, странные звуки HDD, появляющийся и исчезающий жесткий диск), можно попробовать следующее:
- Переподключить жесткий диск или SSD: отключить шлейфы SATA и питания от материнской платы, диска, подключить заново. Можно также попробовать другие разъемы.
- Загрузившись в среде восстановления, с помощью командной строки, проверить жесткий диск на ошибки.
- Попробовать сброс Windows 10 с внешнего накопителя (т.е. с загрузочного диска или флешки в режиме восстановления). См. Как сбросить Windows 10.
- Попробовать чистую установку Windows 10 с форматированием жесткого диска.
Надеюсь, вам смогут помочь уже первые пункты инструкции — отключение лишних накопителей или восстановление загрузчика. А вот если нет — чаще всего приходится прибегать именно к повторной установке операционной системы.
Don’t worry, your files are probably okay!
Updated on March 17, 2022
If your computer can’t find an operating system to boot into, you might see a very simple error against a black screen that reads “Operating System not found”. This might be a startling error to see, but there’s no reason to worry—your files are probably not gone.
Causes of the ‘Operating System Not Found’ Error
There are some simple reasons this could happen, and it’s unlikely that your important data has been erased. Here are some causes for this error:
- BIOS has been misconfigured
- Boot records are damaged
- The hard drive is damaged or unreachable
This error can be seen on any computer running Windows 11, Windows 10, Windows 8, Windows 7, Windows Vista, or Windows XP.
How to Fix the ‘Operating System Not Found’ Error
-
Restart your computer. The error could be a temporary glitch that a restart will fix.
-
Disconnect unnecessary flash drives, eject the disc if there’s one in the disc drive, and remove any floppy disks. Your computer might be trying to find a suitable OS on one of those devices, and if it can’t, it might display the “Operating System not found” error.
-
Boot into BIOS and make sure the hard drive the operating system is installed on is listed as the first boot device. If it’s not, change the boot order so that it is.
This is important because if something else like a flash drive or disc has priority but doesn’t have an operating system on it, your computer will assume that there isn’t an OS to boot to, and it will throw the «not found» error.
-
Toggle UEFI Secure Boot on or off, depending on what it’s set at right now. Whether Windows can boot in UEFI mode depends on whether it’s on a GUID Partition Table disk or an MBR disk. Enabling or disabling Secure Boot can determine if the error is related.
You do this through the BIOS setup utility (see the link in Step 3 to learn how to get there) through the Security tab. Toggle Secure Boot to whatever it currently isn’t, so either Enabled or Disabled.
Restart your computer after this step. If you’re still seeing the “Operating System not found” error, revert this setting back to what it was and continue with the next suggestion below.
-
Reset BIOS back to factory default settings. Undoing every BIOS customization might reset something that was previously hiding the hard drive or corrupting how the operating system could be found.
The easiest way to fix the “Operating System not found” error with a BIOS reset is to look for a reset option within the BIOS setup utility. It might be a function key like F9 that you need to press, or a menu option called Reset BIOS. The specific steps you need to take depend on the BIOS manufacturer.
-
Repair the boot records. Valid boot records are vital for a normal boot process. If the master boot record (MBR) or boot configuration data (BCD) store are corrupted or missing, you might see the “Operating System not found” error.
Since you can’t access Windows due to the error, you’ll need to use an installation disc or flash drive to get to the repair tools that we talk about in this step and the next one. Learn how to do that in Windows 11/10/8 here; Windows 7 (here) and Vista users (here) can follow similar steps.
Start by rebuilding the BCD with this command (open that link for all the steps you need to get to the Command Prompt where you can type this):
bootrec.exe /rebuildbcdWhile you’re still in Command Prompt, after the previous command finishes, enter this one:
bootrec.exe /fixmbrFinally, reboot your computer to see if the “Operating System not found” error has been fixed.
-
Use the diskpart command to activate the partition that Windows is installed on. For whatever reason, it could have become disabled, which would explain why you’re seeing the “Operating System not found” error.
Access Command Prompt from the installation CD by following the same steps as above, and then enter this command:
diskpartFollowed by:
list diskUse this command to pick the disk that corresponds to the one the operating system is installed on (most people will see just one in the list):
select disk 0Enter this to list all the partitions on that disk:
list volumeUse this command to pick the partition on that disk that Windows is installed on:
select volume 2Make the volume active with this command:
activeIf you’ve fixed the “Operating System not found” error, Windows should start normally when you reboot. Exit Command Prompt and choose Continue to try starting the operating system.
-
Reseat the hard drive’s power and data cables. Unplugged or loose cables could be the cause of the error.
-
Reinstall the Windows operating system. The “Operating System not found” error might be literal. It’s possible that malware or an unintentional format has wiped the OS from the hard drive.
If you can’t access the hard drive to reinstall the operating system, Step 10 is your last option.
-
At this point, a faulty hard drive is the only remaining reason for why you’re still getting the error. Replace the hard drive and install a fresh version of the operating system to fix the error.
Thanks for letting us know!
Get the Latest Tech News Delivered Every Day
Subscribe