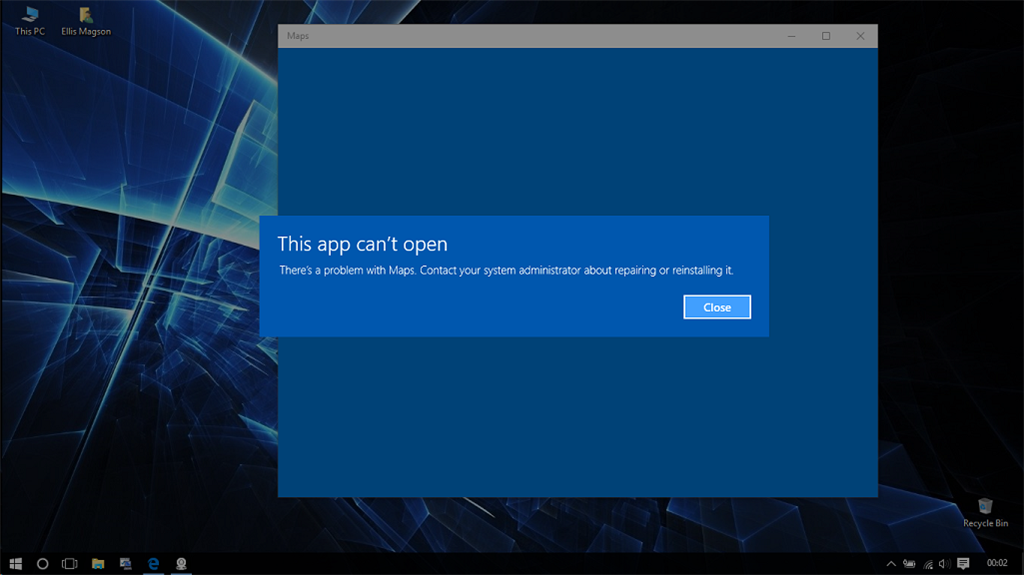На чтение 10 мин. Просмотров 30.1k. Опубликовано 03.09.2019
Появляется ли сообщение об ошибке « Программа не отвечает » в Windows 10? Когда это происходит, программа зависает, и тогда вы не можете закрыть ее окно обычным способом или выбрать любой из ее параметров.
Лучший способ закрыть замороженную программу – нажать горячую клавишу Ctrl + Alt + Del, чтобы открыть диспетчер задач, выбрать программное обеспечение на вкладке «Процессы» и нажать Завершить задачу .
Не обязательно гарантированное исправление зависания программного обеспечения, но это лишь некоторые из множества исправлений, которые могут значительно уменьшить приложения, не отвечающие в Windows 10.
Содержание
- Как исправить ошибку «Программа не отвечает» в Windows 10?
- Решение 1. Проверьте свой антивирус
- Решение 2 – Открывайте меньше программ одновременно
- Решение 3 – переустановите программное обеспечение
- Решение 4 – Обновление Windows 10
- Решение 5 – Сканирование и исправление реестра
- Решение 6 – Запустите проверку системных файлов
- Решение 7 – Завершить задачу Windows Desktop Manager
- Решение 8. Внесите изменения в свой реестр
Как исправить ошибку «Программа не отвечает» в Windows 10?
Если ваши приложения не отвечают в Windows 10, это может быть большой проблемой. Говоря о проблемах приложения, вот некоторые распространенные проблемы, о которых сообщили пользователи:
- Программы, не отвечающие Windows 8 . Эта проблема может возникать в более старых версиях Windows, таких как Windows 7 и Windows 8. Даже если вы не используете Windows 10, вы сможете применить большинство наших решения для старых версий Windows.
- Microsoft Windows приложение не отвечает. Программа может ответить снова, если вы подождете . Это сообщение может иногда появляться сразу после загрузки компьютера. Однако вы можете исправить это, просто удалив проблемные приложения или обновив Windows.
- Приложение не отвечает на рабочем столе, Spotify, Google Chrome, браузер – . Эта проблема может затронуть практически любое приложение на вашем компьютере. Если у вас есть проблема с определенными приложениями, переустановите их и проверьте, решает ли это проблему.
Решение 1. Проверьте свой антивирус
По словам пользователей, иногда вы можете получить сообщение «Приложение не отвечает» из-за вашего антивируса. Как вы знаете, антивирусные инструменты могут иногда мешать работе вашей системы и вызывать определенные проблемы.
Если ваш антивирус блокирует определенные программы, ознакомьтесь с этим руководством, чтобы узнать, что вы можете сделать.
Чтобы решить эту проблему, рекомендуется отключить определенные антивирусные функции и проверить, работает ли это.
Если проблема сохраняется, вы также можете попробовать полностью отключить антивирус. В худшем случае вам может потребоваться полностью удалить антивирус, чтобы решить эту проблему.
Даже если вы удалите антивирус, Windows 10 активирует Защитника Windows и защитит вас от сетевых угроз.
Защитник Windows – единственная защита от вредоносных программ, которая вам когда-либо понадобится! Антивирусные тесты подтверждают это.
Если удаление антивируса решит проблему, возможно, настало время подумать о переходе на другое антивирусное решение. Существует множество отличных антивирусных инструментов, но лучшим из них является BullGuard , так что не стесняйтесь опробовать его.
Стоит отметить, что эта проблема также может возникнуть, если на вашем компьютере работает два или более антивирусных инструмента.
Антивирусное программное обеспечение может вступать в конфликт друг с другом, поэтому для обеспечения бесперебойной работы вашей системы рекомендуется установить только один антивирус.
Если вы ищете лучшие антивирусы вокруг, ознакомьтесь с этим списком с нашими выборками.
Решение 2 – Открывайте меньше программ одновременно
Во-первых, обратите внимание, что перерасширенные системные ресурсы являются основным фактором, который не отвечает программному обеспечению. Когда вы открываете слишком много программ одновременно, все они конкурируют за все более ограниченные системные ресурсы.
Следовательно, это может привести к конфликтам программного обеспечения и тому, что одно приложение не отвечает. Это руководство по Windows Report расскажет вам немного больше об оперативной памяти и о том, как вы можете оптимизировать Windows 10.
Таким образом, простое исправление для приложений, которые не отвечают, состоит в том, чтобы открыть меньше программного обеспечения на панели задач и закрыть некоторые фоновые процессы. Если открыть меньше программного обеспечения, это приведет к увеличению системных ресурсов для меньшего количества программ.
Вы также можете закрыть некоторые фоновые процессы, щелкнув правой кнопкой мыши панель задач, выбрав Диспетчер задач , выбрав фоновый процесс и нажав Завершить задачу .
Если задача «Конец» не работает на ПК с Windows 10, быстро исправьте ее с помощью этого полезного руководства.
Решение 3 – переустановите программное обеспечение
Если это более конкретная программа, которая часто не отвечает, рассмотрите возможность переустановки программного обеспечения. Переустановка новой копии программы гарантирует ее самую последнюю версию.
Кроме того, программное обеспечение для обновления также будет иметь свои настройки по умолчанию и может иметь несколько удобных новых опций.
Введите «программы и функции» в поле поиска Cortana и выберите «Программы и компоненты», чтобы открыть окно, из которого вы можете удалить программное обеспечение.

Кроме того, вы можете удалить проблемные приложения с помощью программного обеспечения для удаления.Если вы не знакомы, деинсталлятор – это специальное приложение, которое полностью удалит выбранную программу с вашего ПК.
Эти приложения удаляют все файлы и записи реестра, связанные с выбранным приложением, обеспечивая полное удаление приложения.
Если вы ищете хорошее программное обеспечение для удаления, мы рекомендуем вам попробовать Revo Uninstaller.
Если вы хотите полностью удалить программу, у нас есть список лучших деинсталляторов, которые вы можете использовать прямо сейчас. Проверьте это и выберите тот, который подходит вам лучше всего.
Решение 4 – Обновление Windows 10
Обновление Windows 10 также уменьшит количество ошибок программного обеспечения. Поэтому убедитесь, что у вас включен Центр обновления Windows, и желательно, чтобы он был настроен на автоматический, чтобы программное обеспечение могло максимально использовать агент обновлений.
Вы можете настроить Центр обновления Windows следующим образом:
- Введите «услуги» в поле поиска Cortana и выберите «Услуги».
-
Выберите Центр обновления Windows , чтобы открыть окно, показанное ниже.
- Выберите Автоматический в раскрывающемся меню Тип запуска, если он еще не выбран.
- Затем нажмите кнопки Применить и ОК , чтобы подтвердить новую настройку.
Если вы хотите узнать, как автоматически обновлять приложения для Windows 10, ознакомьтесь с этим полным руководством.
Решение 5 – Сканирование и исправление реестра
Иногда в вашем реестре могут содержаться поврежденные записи, и эти записи могут мешать работе вашей системы и вызывать появление сообщения Приложение не отвечает .
Чтобы это исправить, рекомендуется почистить реестр. Выполнение этого вручную может быть сложной и утомительной задачей, поэтому лучше использовать специальный инструмент.
Есть много хороших инструментов, которые могут помочь вам в этом, и если вы ищете хороший инструмент для очистки реестра, мы должны порекомендовать Wise Registry Cleaner .
После того, как вы очистите реестр с помощью этого инструмента, проверьте, решена ли проблема.
Если вам нужно больше альтернатив, ознакомьтесь с этой статьей с 11 лучшими очистителями реестра, которые вы можете использовать сегодня.
Очистите свой реестр как эксперт с помощью этого удивительного руководства, написанного … как вы уже догадались, эксперты!
Решение 6 – Запустите проверку системных файлов
Проверка системных файлов – это удобный инструмент, с помощью которого вы можете исправить поврежденные системные файлы. Поврежденные системные файлы также могут привести к тому, что программа не отвечает на ошибки. Вы можете проверить и восстановить системные файлы с помощью SFC следующим образом:
-
Нажмите горячую клавишу Win + + X и выберите Командная строка (Admin) в меню Win + X.
-
Теперь введите sfc/scannow и нажмите клавишу Ввод .
- Сканирование, вероятно, займет до 15 минут или, возможно, немного дольше. После завершения сканирования в окне командной строки может появиться сообщение « Защита ресурсов Windows обнаружила поврежденные файлы и успешно восстановила их. »
- Затем закройте командную строку и перезапустите Windows.
Команда сканирования теперь остановлена до завершения процесса? Не волнуйтесь, у нас есть простое решение для вас.
Если сканирование SFC не устранило вашу проблему, или вы не смогли запустить сканирование SFC, вы могли бы решить проблему, запустив вместо этого сканирование DISM. Для этого просто выполните следующие простые шаги:
- Откройте Командную строку от имени администратора.
-
Теперь введите DISM/Online/Cleanup-Image/RestoreHealth и нажмите Enter , чтобы запустить эту команду.
- Сканирование DISM начнется. Сканирование может занять около 20 минут, иногда даже больше, поэтому не прерывайте его.
По завершении сканирования DISM проверьте, не исчезла ли проблема. Если проблема сохраняется, вы можете попробовать запустить сканирование SFC еще раз и проверить, решает ли это проблему.
Если у вас возникли проблемы с доступом к командной строке от имени администратора, то вам лучше ознакомиться с этим руководством.
Кажется, что все теряется при сбое DISM в Windows 10? Посмотрите это краткое руководство и избавьтесь от забот.
Решение 7 – Завершить задачу Windows Desktop Manager
По словам пользователей, иногда определенные задачи могут замедлить работу вашего ПК и вызвать появление этой проблемы. Наиболее распространенной причиной этой проблемы является Windows Desktop Manager , и для устранения этой проблемы рекомендуется завершить этот процесс.
Это довольно просто, и вы можете сделать это, выполнив следующие действия:
- Нажмите Ctrl + Shift + Esc , чтобы открыть Диспетчер задач .
-
Когда откроется Диспетчер задач , найдите процесс Диспетчер рабочего стола Windows , щелкните его правой кнопкой мыши и выберите в меню Завершить задачу .
После этого проблема должна быть решена. Помните, что это всего лишь обходной путь, и весьма вероятно, что Windows Desktop Manager снова запустится после перезагрузки компьютера.
Не удается открыть диспетчер задач? Не волнуйтесь, у нас есть правильное решение для вас.
Решение 8. Внесите изменения в свой реестр
По словам пользователей, иногда определенные значения реестра могут вызвать эту проблему. Тем не менее, вы можете решить эту проблему, просто удалив несколько записей в реестре. Для этого выполните следующие действия:
-
Нажмите Windows Key + R и введите regedit . Теперь нажмите Enter или нажмите ОК .
-
Перейдите в Файл> Экспорт .
-
Установите для Экспортировать диапазон значение Все . Теперь введите нужное имя файла и нажмите кнопку Сохранить . После этого у вас будет готовая резервная копия вашего реестра. Если после изменения реестра что-то пойдет не так, просто запустите файл резервной копии, чтобы восстановить исходное состояние реестра.
-
Теперь перейдите в Изменить> Найти .
-
Введите 54533251-82be-4824-96c1-47b60b740d00 или Базовая парковка и нажмите Найти далее . Оба поисковых запроса дают одинаковые результаты, поэтому вы можете использовать любой из них.
- Удалите ключи, связанные с CoreParking . Повторите шаги 4-5, чтобы найти все ключи, связанные с CoreParking , и удалите их. Имейте в виду, что некоторые ключи могут быть защищены, поэтому вы не сможете их удалить.
Не можете изменить реестр в Windows 10? Не волнуйтесь, у нас есть идеальное решение для вас.
После удаления всех этих ключей проверьте, сохраняется ли проблема. Если этот метод кажется вам слишком сложным, есть альтернативный метод, который вы можете попробовать. Для этого просто выполните следующие действия:
- Откройте редактор реестра .
- Теперь перейдите в Изменить> Найти и найдите 0cc5b647-c1df-4637-891a-dec35c318583 .
- Установите для MinValue и MaxValue значение 0.
- Повторяйте шаги 2 и 3, пока не измените все записи MinValue и MaxValue на 0.
После внесения этих изменений проверьте, решена ли проблема.
Не можете получить доступ к редактору реестра? Все не так страшно, как кажется. Ознакомьтесь с этим руководством и быстро решите проблему.
Это несколько лучших способов исправить ошибку программы, которая не отвечает. Более общее обслуживание системы, включающее сканирование реестра, вирусов и SFC, в некоторой степени сократит число приложений, не отвечающих на запросы в Windows 10.
Сохранение системных ресурсов за счет одновременного открытия меньшего количества программного обеспечения также обеспечит более плавную работу программ.
Если вам известен альтернативный метод, пожалуйста, поделитесь им в разделе комментариев ниже, чтобы другие пользователи могли попробовать его. Кроме того, оставьте там любые другие предложения или вопросы, которые могут у вас возникнуть.
ЧИТАЙТЕ ТАКЖЕ
- Полное исправление: Google Chrome не отвечает на Windows 10, 8.1, 7
- Исправить это: панель задач не отвечает в Windows 8, 8.1
- Steam не отвечает на вашем компьютере? Попробуйте эти простые решения
- Программы, не отвечающие в Windows [Fix]
Relaunch the program or install its latest version
by Ivan Jenic
Passionate about all elements related to Windows and combined with his innate curiosity, Ivan has delved deep into understanding this operating system, with a specialization in drivers and… read more
Updated on December 7, 2022
Reviewed by
Vlad Turiceanu
Passionate about technology, Windows, and everything that has a power button, he spent most of his time developing new skills and learning more about the tech world. Coming… read more
- Many users complained that the programs are not responding on their Windows 10 and 11 PCs.
- The apps malfunctioning often causes this issue because of corrupt files.
- Another possible problem is that your computer runs too many apps while out of resources.
XINSTALL BY CLICKING THE DOWNLOAD FILE
This software will repair common computer errors, protect you from file loss, malware, hardware failure and optimize your PC for maximum performance. Fix PC issues and remove viruses now in 3 easy steps:
- Download Restoro PC Repair Tool that comes with Patented Technologies (patent available here).
- Click Start Scan to find Windows issues that could be causing PC problems.
- Click Repair All to fix issues affecting your computer’s security and performance
- Restoro has been downloaded by 0 readers this month.
Do you have programs that are not responding on your computer? This can be unpleasant, especially when working on a substantial project. Many have reported encountering the Program not responding to error messages in Windows 10 and 11.
This is one of the tricky errors where identifying the underlying cause is an uphill task, and most users end up either reinstalling the problematic program or resetting OS. At the same time, these should ideally be the last resort.
The error message accompanying the popup reads, The application is not responding. The program may respond again if you wait in Windows 10. And waiting generally doesn’t help!
So today, we’ll show you how to fix the Program not responding error in Windows 10 and 11.
What does it mean when an application is not responding?
When a program does not respond in Windows, it stops interacting with the OS. This happens after Windows sends several messages in a few seconds, and if the program doesn’t respond and the message queue fills up, the error message is encountered.

Windows don’t throw an error when the program is not responding, and in some cases, it might start working again in a while. But, if it doesn’t, you could terminate the program from the Task Manager and then relaunch it.
Why do programs not respond?
There can be a lot of factors causing the problem—from a faulty system, conflicting apps, and bad drivers to malicious software and more.
You can’t pinpoint a single issue in this case, so trying as many solutions as possible is essential.
When a program is not responding, it means it is having problems communicating with Windows properly. This might be because the program is carrying out some background processes or due to some bugs and other issues.
Moreover, here are some error variations that you can encounter, and fix with the same solutions below:
- All programs not responding
- Programs not responding Windows 10, mMc
- Program not responding and won’t close
- Program not responding but using CPU
- Windows program not responding
And if you’re unsure why the program stopped working in Windows 10, review each of the solutions presented and see what works for you!
What to do if a program is not responding?
- What does it mean when an application is not responding?
- Why do programs not respond?
- What to do if a program is not responding?
- 1. Restart your computer
- 2. Terminate the program
- 3. Update your app
- 4. Perform SFC and DISM scans
- 4.1 Run an SFC scan
- 4.2 Run a DISM scan
- 5. Reinstall the program
- 6. Perform a full antivirus scan
- 7. Disable your antivirus
- 8. Reset the PC
- What can I do if programs are not responding in Windows 11?
- Is freezing and crashing the same thing?
- What if the Task Manager is not responding?
1. Restart your computer
The first and the simplest thing you should do is restart your computer, mainly if the issue occurred recently. To perform a restart, press Alt + F4, select the option from the dropdown menu, and click OK.

Before you move on to more advanced solutions, try restarting the computer and see if the program not responding frequently in Windows starts to work after that.
2. Terminate the program
- Press Ctrl + Shift + Esc to open the Task Manager.
- Click the View more button in case the window is displayed in its short form, then click Processes.
- Now you can right-click the app that’s not responding and select End task from the menu, or from the bottom right corner.
- Once done, relaunch the program on the computer not responding earlier in Windows 10, and check if it works fine now.
3. Update your app
- Type microsoft store in the Windows Search tab and click on the app from the results.
- Select the Library icon from the bottom-left corner, and click the Update button for each app if there’s a newer version available. Or, you can click the Update all button to install the latest version for all apps in one go.
- Restart your PC and check if your app works fine.
This is how you can update the apps you got from Microsoft Store, but if the unresponsive app is from another source, you will need to check its menu for this option.
In the unlikely situation where the app doesn’t have an update feature, head over to the developer’s website and get the latest version.
Also, find out what to do if Microsoft Store doesn’t work in Windows since it would prevent you from updating existing apps and installing new ones.
4. Perform SFC and DISM scans
4.1 Run an SFC scan
- Search for cmd and click Run as administrator to open Command Prompt with full privileges.
- Type the following command, and press Enter:sfc /scannow
- The scanning process will take a little time, so don’t interfere with it while it repairs your system.
If you cannot perform this step, check what to do if you can’t access Command Prompt as administrator and fix this problem immediately.
4.2 Run a DISM scan
- Type cmd in the Search tab and select Run as administrator.
- Paste the following command, and press Enter to run it:
DISM /Online /Cleanup-Image /RestoreHealth - Like the SFC scan, this process will also take a while, so make sure you don’t interrupt it.
Specific registry errors might also cause unresponsiveness because everything your program does goes into the registry. So, in the case of disruptions, you might end up with an unresponsive program.
The SFC and DISM scans will check for system problems, including your registry, so after these scans, the difficulties should usually start working, and the Program not responding issue should be fixed in Windows 10 and 11.
If SFC and DISM scans did not fix the issue, you can give a try to a third-party solution.
Restoro is a complex Windows system repair solution that scans your PC for various issues and fixes all critical system files and registry errors, as well as the damage left by viruses (not antivirus software). With a few clicks, the program frees up space on your disk and restores all compromised Windows settings to their default value.
Here’s how you can perform this action:
- Download and install Restoro.
- Launch Restoro.
- Wait for it to find any system stability issues and possible malware infections.
- Press Start Repair.
- Restart your PC for all the changes to take effect.
Restoro’s technology replaces severely damaged Windows system files with clean, up-to-date ones from its secure online database. You can allow it to perform this action without harming your user data.
This the ideal all-in-one tool for fixing Windows errors, PC crashes, or registry issues. It can boost the performance of your device and make it more secure within a few minutes.
⇒ Get Restoro
Disclaimer: This program needs to be upgraded from the free version in order to perform some specific actions.
5. Reinstall the program
- Press Windows + I to open Settings and choose Apps from the menu.
- Now scroll down in the right pane, click on the app you want to remove, and select Uninstall.
- Once done, head over to the source where you first downloaded the app and reinstalled it.
Updating an outdated program in Windows isn’t always a piece of cake. So, sometimes, your best bet is to uninstall it and install the latest version.
Reinstallation is also helpful if your program gets corrupted, as it deletes all damaged files and replaces them with healthy ones.
Assuming that you want to remove an application altogether, we strongly advise you to use an uninstaller software that deletes all leftover files that might cause problems in the future.
By using a dedicated uninstaller application, you’ll altogether remove all files related to the problematic software.
Some PC issues are hard to tackle, especially when it comes to corrupted repositories or missing Windows files. If you are having troubles fixing an error, your system may be partially broken.
We recommend installing Restoro, a tool that will scan your machine and identify what the fault is.
Click here to download and start repairing.
Once the software is completely removed, install it again, and the issue should be resolved. This may also fix things if Windows 10 is not responding after startup.
6. Perform a full antivirus scan
- Type security in the Search tab and click on Windows Security from the results.
- Select Virus & threat protection.
- If you don’t have a third-party antivirus, you can now select the Full Scan or the Microsoft Defender Offline scan option and click on the Scan now button.
- If not, you can click on the Open app to your antivirus and perform a full scan from its options.
- For instance, in Bitdefender, the System Scan option is accessible right from the dashboard, but if you have a different antivirus, that might be different.
Since we’re talking about antiviruses, you might as well check if your system is infected with malicious software.
Open your antivirus or Windows Defender and perform a full scan. If there is any malicious software on your computer, your antivirus solution will remove them.
After that, restart your computer and run the program once again. If the Microsoft Windows Application not responding problem persists, end the process, and try once again. In case that too doesn’t work, move on to another solution.
7. Disable your antivirus
- Click on the Search tab, type security, and select Windows Security from the results.
- Choose Virus & threat protection.
- If you don’t have a third-party antivirus, click on Manage settings under Virus & threat protection settings.
- Now, disable the toggle for Real-time protection.
- Next, click Yes in the UAC to confirm the change.
- If you have a third-party antivirus, click on the Open app to access your antivirus and disable it from the security menu.
Windows 10 is infamous for preventing updates within certain apps and software. We want to check if your current antivirus solution conflicts with some of your programs.
The easiest way to check this is to turn off your antivirus for a few minutes and rerun the program.
If the program launches without any problems, it’s interfering with your antivirus. In that case, you’ll want to allow that program and exclude it from further scans. This should fix the program’s not responding issue in Windows 10 and 11.
But be careful, and ensure that the program is safe to use and virus-free before you exclude it.
Another solution is to change your antivirus or even wholly switch to ESET NOD32 Antivirus, a comprehensive tool that communicates very well with Windows PCs.
If Windows Defender does not operate well in this case, we strongly recommend installing this third-party antivirus program that can run deeper checks for hidden threats and notify you of the exact issue.
8. Reset the PC
- Click Start and open Settings.
- Open the Update & Security section.
- Choose Recovery from the left pane and click Get Started under Reset this PC.
- Choose Keep my files.
- Follow the on-screen instructions, and choose the appropriate response when prompted to complete the reset process.
And finally, your last resort and the most time-consuming solution is to reset Windows to its factory settings. You should do this only if the other solutions don’t work.
Remember that once you do that, you’ll have to install all your programs and apps again, which can be painful. Also, don’t forget to create a backup of your data and files to keep them safe from deletion.
What can I do if programs are not responding in Windows 11?
This problem is so old that we’ve been confronted with it since the early versions of Windows, so obviously, the latest OS didn’t escape this problem.
Luckily, Windows 11 is not so different from its older counterpart, so all of the solutions we proposed for Windows 10 above will work just fine, with minor differences in the graphics and positions of the menus.
For instance, to uninstall the problematic apps, you will have to click on the Installed apps from the Settings to get to the list of programs.

The rest of the solutions are almost identical, so you can go ahead and apply them to fix the issue behind non-responsive apps in Windows 11.
Is freezing and crashing the same thing?
Technically speaking, the two refer to completely different situations. For example, when a program freezes, it stops responding but is still active and running and can be found in the Task Manager.
However, when a program crashes, its process doesn’t run anymore and, consequently, can’t be found in the Task Manager.
A crash is due to a problem that the OS can’t handle on its own, and the program stops running. This usually happens in case of significant incompatibility issues or problems with the app.
What if the Task Manager is not responding?
The first thing to do if the Task Manager is not responding is to carry out preliminary steps like restarting your PC. If this does not work, you can run an SFC scan followed by a DISM scan to fix corrupt system files.
Another option is to install the latest Windows update as this might be the cause of the issue. For detailed fixes to solve this issue, check our guide on how to fix the Task Manager if it is not working.
We hope at least one of these solutions helped you resolve the Program not responding error in Windows 10 and 11.
Also, learn what to do if an application is not responding.
Once again, since this is a widespread issue, we can’t know for sure what caused it. If you have any questions or suggestions, place them in the comments below.
Newsletter
Relaunch the program or install its latest version
by Ivan Jenic
Passionate about all elements related to Windows and combined with his innate curiosity, Ivan has delved deep into understanding this operating system, with a specialization in drivers and… read more
Updated on December 7, 2022
Reviewed by
Vlad Turiceanu
Passionate about technology, Windows, and everything that has a power button, he spent most of his time developing new skills and learning more about the tech world. Coming… read more
- Many users complained that the programs are not responding on their Windows 10 and 11 PCs.
- The apps malfunctioning often causes this issue because of corrupt files.
- Another possible problem is that your computer runs too many apps while out of resources.
XINSTALL BY CLICKING THE DOWNLOAD FILE
This software will repair common computer errors, protect you from file loss, malware, hardware failure and optimize your PC for maximum performance. Fix PC issues and remove viruses now in 3 easy steps:
- Download Restoro PC Repair Tool that comes with Patented Technologies (patent available here).
- Click Start Scan to find Windows issues that could be causing PC problems.
- Click Repair All to fix issues affecting your computer’s security and performance
- Restoro has been downloaded by 0 readers this month.
Do you have programs that are not responding on your computer? This can be unpleasant, especially when working on a substantial project. Many have reported encountering the Program not responding to error messages in Windows 10 and 11.
This is one of the tricky errors where identifying the underlying cause is an uphill task, and most users end up either reinstalling the problematic program or resetting OS. At the same time, these should ideally be the last resort.
The error message accompanying the popup reads, The application is not responding. The program may respond again if you wait in Windows 10. And waiting generally doesn’t help!
So today, we’ll show you how to fix the Program not responding error in Windows 10 and 11.
What does it mean when an application is not responding?
When a program does not respond in Windows, it stops interacting with the OS. This happens after Windows sends several messages in a few seconds, and if the program doesn’t respond and the message queue fills up, the error message is encountered.

Windows don’t throw an error when the program is not responding, and in some cases, it might start working again in a while. But, if it doesn’t, you could terminate the program from the Task Manager and then relaunch it.
Why do programs not respond?
There can be a lot of factors causing the problem—from a faulty system, conflicting apps, and bad drivers to malicious software and more.
You can’t pinpoint a single issue in this case, so trying as many solutions as possible is essential.
When a program is not responding, it means it is having problems communicating with Windows properly. This might be because the program is carrying out some background processes or due to some bugs and other issues.
Moreover, here are some error variations that you can encounter, and fix with the same solutions below:
- All programs not responding
- Programs not responding Windows 10, mMc
- Program not responding and won’t close
- Program not responding but using CPU
- Windows program not responding
And if you’re unsure why the program stopped working in Windows 10, review each of the solutions presented and see what works for you!
What to do if a program is not responding?
- What does it mean when an application is not responding?
- Why do programs not respond?
- What to do if a program is not responding?
- 1. Restart your computer
- 2. Terminate the program
- 3. Update your app
- 4. Perform SFC and DISM scans
- 4.1 Run an SFC scan
- 4.2 Run a DISM scan
- 5. Reinstall the program
- 6. Perform a full antivirus scan
- 7. Disable your antivirus
- 8. Reset the PC
- What can I do if programs are not responding in Windows 11?
- Is freezing and crashing the same thing?
- What if the Task Manager is not responding?
1. Restart your computer
The first and the simplest thing you should do is restart your computer, mainly if the issue occurred recently. To perform a restart, press Alt + F4, select the option from the dropdown menu, and click OK.

Before you move on to more advanced solutions, try restarting the computer and see if the program not responding frequently in Windows starts to work after that.
2. Terminate the program
- Press Ctrl + Shift + Esc to open the Task Manager.
- Click the View more button in case the window is displayed in its short form, then click Processes.
- Now you can right-click the app that’s not responding and select End task from the menu, or from the bottom right corner.
- Once done, relaunch the program on the computer not responding earlier in Windows 10, and check if it works fine now.
3. Update your app
- Type microsoft store in the Windows Search tab and click on the app from the results.
- Select the Library icon from the bottom-left corner, and click the Update button for each app if there’s a newer version available. Or, you can click the Update all button to install the latest version for all apps in one go.
- Restart your PC and check if your app works fine.
This is how you can update the apps you got from Microsoft Store, but if the unresponsive app is from another source, you will need to check its menu for this option.
In the unlikely situation where the app doesn’t have an update feature, head over to the developer’s website and get the latest version.
Also, find out what to do if Microsoft Store doesn’t work in Windows since it would prevent you from updating existing apps and installing new ones.
4. Perform SFC and DISM scans
4.1 Run an SFC scan
- Search for cmd and click Run as administrator to open Command Prompt with full privileges.
- Type the following command, and press Enter:sfc /scannow
- The scanning process will take a little time, so don’t interfere with it while it repairs your system.
If you cannot perform this step, check what to do if you can’t access Command Prompt as administrator and fix this problem immediately.
4.2 Run a DISM scan
- Type cmd in the Search tab and select Run as administrator.
- Paste the following command, and press Enter to run it:
DISM /Online /Cleanup-Image /RestoreHealth - Like the SFC scan, this process will also take a while, so make sure you don’t interrupt it.
Specific registry errors might also cause unresponsiveness because everything your program does goes into the registry. So, in the case of disruptions, you might end up with an unresponsive program.
The SFC and DISM scans will check for system problems, including your registry, so after these scans, the difficulties should usually start working, and the Program not responding issue should be fixed in Windows 10 and 11.
If SFC and DISM scans did not fix the issue, you can give a try to a third-party solution.
Restoro is a complex Windows system repair solution that scans your PC for various issues and fixes all critical system files and registry errors, as well as the damage left by viruses (not antivirus software). With a few clicks, the program frees up space on your disk and restores all compromised Windows settings to their default value.
Here’s how you can perform this action:
- Download and install Restoro.
- Launch Restoro.
- Wait for it to find any system stability issues and possible malware infections.
- Press Start Repair.
- Restart your PC for all the changes to take effect.
Restoro’s technology replaces severely damaged Windows system files with clean, up-to-date ones from its secure online database. You can allow it to perform this action without harming your user data.
This the ideal all-in-one tool for fixing Windows errors, PC crashes, or registry issues. It can boost the performance of your device and make it more secure within a few minutes.
⇒ Get Restoro
Disclaimer: This program needs to be upgraded from the free version in order to perform some specific actions.
5. Reinstall the program
- Press Windows + I to open Settings and choose Apps from the menu.
- Now scroll down in the right pane, click on the app you want to remove, and select Uninstall.
- Once done, head over to the source where you first downloaded the app and reinstalled it.
Updating an outdated program in Windows isn’t always a piece of cake. So, sometimes, your best bet is to uninstall it and install the latest version.
Reinstallation is also helpful if your program gets corrupted, as it deletes all damaged files and replaces them with healthy ones.
Assuming that you want to remove an application altogether, we strongly advise you to use an uninstaller software that deletes all leftover files that might cause problems in the future.
By using a dedicated uninstaller application, you’ll altogether remove all files related to the problematic software.
Some PC issues are hard to tackle, especially when it comes to corrupted repositories or missing Windows files. If you are having troubles fixing an error, your system may be partially broken.
We recommend installing Restoro, a tool that will scan your machine and identify what the fault is.
Click here to download and start repairing.
Once the software is completely removed, install it again, and the issue should be resolved. This may also fix things if Windows 10 is not responding after startup.
6. Perform a full antivirus scan
- Type security in the Search tab and click on Windows Security from the results.
- Select Virus & threat protection.
- If you don’t have a third-party antivirus, you can now select the Full Scan or the Microsoft Defender Offline scan option and click on the Scan now button.
- If not, you can click on the Open app to your antivirus and perform a full scan from its options.
- For instance, in Bitdefender, the System Scan option is accessible right from the dashboard, but if you have a different antivirus, that might be different.
Since we’re talking about antiviruses, you might as well check if your system is infected with malicious software.
Open your antivirus or Windows Defender and perform a full scan. If there is any malicious software on your computer, your antivirus solution will remove them.
After that, restart your computer and run the program once again. If the Microsoft Windows Application not responding problem persists, end the process, and try once again. In case that too doesn’t work, move on to another solution.
7. Disable your antivirus
- Click on the Search tab, type security, and select Windows Security from the results.
- Choose Virus & threat protection.
- If you don’t have a third-party antivirus, click on Manage settings under Virus & threat protection settings.
- Now, disable the toggle for Real-time protection.
- Next, click Yes in the UAC to confirm the change.
- If you have a third-party antivirus, click on the Open app to access your antivirus and disable it from the security menu.
Windows 10 is infamous for preventing updates within certain apps and software. We want to check if your current antivirus solution conflicts with some of your programs.
The easiest way to check this is to turn off your antivirus for a few minutes and rerun the program.
If the program launches without any problems, it’s interfering with your antivirus. In that case, you’ll want to allow that program and exclude it from further scans. This should fix the program’s not responding issue in Windows 10 and 11.
But be careful, and ensure that the program is safe to use and virus-free before you exclude it.
Another solution is to change your antivirus or even wholly switch to ESET NOD32 Antivirus, a comprehensive tool that communicates very well with Windows PCs.
If Windows Defender does not operate well in this case, we strongly recommend installing this third-party antivirus program that can run deeper checks for hidden threats and notify you of the exact issue.
8. Reset the PC
- Click Start and open Settings.
- Open the Update & Security section.
- Choose Recovery from the left pane and click Get Started under Reset this PC.
- Choose Keep my files.
- Follow the on-screen instructions, and choose the appropriate response when prompted to complete the reset process.
And finally, your last resort and the most time-consuming solution is to reset Windows to its factory settings. You should do this only if the other solutions don’t work.
Remember that once you do that, you’ll have to install all your programs and apps again, which can be painful. Also, don’t forget to create a backup of your data and files to keep them safe from deletion.
What can I do if programs are not responding in Windows 11?
This problem is so old that we’ve been confronted with it since the early versions of Windows, so obviously, the latest OS didn’t escape this problem.
Luckily, Windows 11 is not so different from its older counterpart, so all of the solutions we proposed for Windows 10 above will work just fine, with minor differences in the graphics and positions of the menus.
For instance, to uninstall the problematic apps, you will have to click on the Installed apps from the Settings to get to the list of programs.

The rest of the solutions are almost identical, so you can go ahead and apply them to fix the issue behind non-responsive apps in Windows 11.
Is freezing and crashing the same thing?
Technically speaking, the two refer to completely different situations. For example, when a program freezes, it stops responding but is still active and running and can be found in the Task Manager.
However, when a program crashes, its process doesn’t run anymore and, consequently, can’t be found in the Task Manager.
A crash is due to a problem that the OS can’t handle on its own, and the program stops running. This usually happens in case of significant incompatibility issues or problems with the app.
What if the Task Manager is not responding?
The first thing to do if the Task Manager is not responding is to carry out preliminary steps like restarting your PC. If this does not work, you can run an SFC scan followed by a DISM scan to fix corrupt system files.
Another option is to install the latest Windows update as this might be the cause of the issue. For detailed fixes to solve this issue, check our guide on how to fix the Task Manager if it is not working.
We hope at least one of these solutions helped you resolve the Program not responding error in Windows 10 and 11.
Also, learn what to do if an application is not responding.
Once again, since this is a widespread issue, we can’t know for sure what caused it. If you have any questions or suggestions, place them in the comments below.
Newsletter
Ошибка «Приложение не отвечает» — одна из многих проблем, с которыми сталкиваются пользователи при использовании компьютеров Windows. Эта проблема довольно раздражает, так как она просто закрывает программы без предупреждения, что в результате может привести к потере несохраненной работы и другим подобным вещам. Кроме того, многие люди сообщали об этой проблеме на других платформах, включая форум Microsoft и другие.
Чаще всего люди предпочитают закрывать программу, нажимая кнопку Завершить процесс параметр в сообщении об ошибке. Однако это никогда не решает проблему, а только приводит к зависанию компьютера. Итак, вы должны знать о многочисленных факторах, которые могут вызывать эту проблему на вашем компьютере. Следовательно, в этом посте будут предложены семь решений ошибки «Приложение не отвечает» в Windows 11/10, а также некоторая дополнительная информация.
Причины ошибки «Приложение не отвечает»
Существует всего несколько возможных причин появления этого сообщения об ошибке, если оно появляется на вашем компьютере, когда вы используете программное обеспечение или встроенную функцию, такую как диспетчер задач. Как правило, если на вашем компьютере недостаточно памяти для запуска программы, приложение аварийно завершает работу, что может быть причиной того, что приложение не отвечает на вашем компьютере с Windows.
Некоторые пользователи могли недавно не обновлять свою Windows, что означает, что на компьютере могут быть ошибки или другие проблемы. Это может быть причиной сбоя некоторых программ на этих типах компьютеров. Кроме того, вредоносные программы широко известны тем, что вызывают подобные проблемы. После устранения проблемы с помощью одного из исправлений, которые мы рассмотрим в следующем разделе этой статьи, вы должны принять к сведению эти причины, чтобы предотвратить ее повторение на вашем ПК. Причины перечислены ниже:
- Проблемы с вредоносным ПО
- Недостаточно памяти
- Устаревшие драйверы
- Ошибка в программе
Мы собрали ряд решений для устранения ошибки «Приложение не отвечает» в Windows 10 здесь:
- Перезагрузите компьютер
- Обновите Windows, а также программу
- Запустить антивирус
- Запустить проверку памяти
- Запустите средство устранения неполадок обслуживания системы
- Проверка состояния чистой загрузки
- Увеличить оперативную память
Теперь давайте рассмотрим, как вы можете эффективно использовать каждый из этих обходных путей.
1]Перезагрузите компьютер
Если вы использовали свой компьютер в течение долгого часа, перезагрузка компьютера поможет очистить память, а также перезапустить его службы. Следовательно, в результате ваш компьютер будет работать более эффективно, и проблема, с которой вы столкнулись, будет решена. Однако, если этот подход не работает, попробуйте следующий.
Читать: Диспетчер задач не отвечает
2]Обновите Windows, а также программу
Ошибка «Приложение не отвечает» иногда может быть вызвана ошибкой компьютера Windows. Как мы все знаем, обновления в основном используются для исправления ошибок. Также важно понимать, что устаревшие драйверы или отсутствующие обновления иногда могут приводить к проблемам с производительностью. К счастью, Центр обновления Windows позволяет автоматически обновлять драйверы. Поэтому рекомендуется обновить Windows и посмотреть, поможет ли это.
Windows 11
- Нажмите клавиши Windows + I, чтобы открыть настройки на вашем компьютере.
- Нажмите «Обновления Windows».
- Если есть какие-либо доступные дополнительные обновления или обновления драйверов, установите их.
Windows 10
- Перейдите в «Настройки» на вашем компьютере.
- Выберите «Обновления и безопасность».
- Затем проверьте доступные дополнительные обновления или обновления драйверов и установите их, если они есть.
Если эта проблема связана с ожидающим обновлением Windows, этот подход поможет ее исправить.
Вы также должны вручную проверить, доступны ли какие-либо обновления для программы, которая создает проблемы, и установить их, если они доступны.
3]Запустите антивирус
Наличие вредоносных программ на вашем компьютере окажет негативное влияние на его производительность во всех отношениях, которые вы можете себе представить. Таким образом, получение этого сообщения об ошибке также может быть результатом вредоносного ПО. Поэтому вам следует запустить сканирование на наличие вредоносных программ с помощью Защитника Windows или любого другого антивирусного программного обеспечения, которое вы, возможно, установили на свой компьютер.
4]Запустить проверку памяти
Еще одна вещь, которую вы можете сделать, чтобы устранить ошибку «Приложение не отвечает», — это запустить проверку памяти. Этот подход поможет, если на вашем компьютере есть утечка памяти или любая другая проблема с памятью, чтобы узнать, является ли это причиной сбоя, с которым вы столкнулись, или нет. Чтобы запустить проверку памяти, сделайте следующее:
- Нажмите Windows + R, чтобы открыть окно «Выполнить».
- Введите mdsched.exe и выберите ОК.
- В появившемся окне выберите любой из двух вариантов в зависимости от того, какой вам удобен.
- Если вы решите перезапустить сейчас, дождитесь запуска теста.
5]Устранение неполадок в состоянии чистой загрузки
Вы также можете выполнить чистую загрузку на своем компьютере, чтобы определить причину проблемы. Если проблема сохраняется после устранения неполадок с чистой загрузкой, это указывает на то, что причиной проблемы является сторонний процесс, и вам может потребоваться запустить средство устранения неполадок на вашем компьютере. Кроме того, устранение неполадок в состоянии чистой загрузки включает в себя ряд шагов, каждый из которых влечет за собой перезагрузку компьютера. По сути, действия состоят в отключении нескольких служб и проверке, сохраняется ли проблема. Это делается только для выявления и устранения основной причины сбоя.
6]Запустите средство устранения неполадок обслуживания системы.
После попытки других решений проблема все еще возникает; вы также можете попробовать запустить средство устранения неполадок обслуживания системы. Для этого выполните следующие действия;
- Нажмите Windows + I, чтобы открыть настройки Windows.
- В поле поиска «Настройка» введите «Обслуживание системы» и нажмите «Выполнять рекомендуемые задачи обслуживания автоматически».
- Нажмите «Далее» в появившихся окнах и дождитесь запуска средства устранения неполадок.
- После этого перезагрузите компьютер и проверьте, решена ли проблема.
7]Увеличьте объем оперативной памяти
Возможно, вам потребуется увеличить оперативную память. Это обязательно поможет вам.
Вы также можете оптимизировать компьютер для повышения производительности и очистить место на диске.
Аналогично: программы не отвечают в Windows
Что делать, если программа полностью не отвечает в Windows 11/10?
Когда программа на вашем компьютере полностью перестает отвечать на запросы, вы должны попытаться принудительно закрыть программу. Вы можете открыть Диспетчер задач с помощью клавиш Ctrl + Alt + Delete. Затем найдите программу на вкладке «Процессы» диспетчера задач, щелкните программу и выберите «Завершить задачу».
Читайте: Как убить не отвечающий процесс в Windows
Почему мое приложение говорит, что не отвечает в Windows 11/10?
Если ваша программа перестает отвечать на запросы на компьютере с Windows, в большинстве случаев это может быть связано с нехваткой оперативной памяти. Это означает, что программа не получает достаточно памяти для эффективной работы. Более того, это может быть связано с ошибкой или вредоносным ПО на вашем компьютере.
Даже самый хороший и мощный компьютер не защищен от проблем с программной частью. Частые зависания и отключения программ могут возникнуть как из-за общей захламленности компьютера, так и из-за системных ошибок Windows или несовместимости драйверов. Дабы этого не происходило, рекомендуется постоянно чистить свой компьютер от ненужных приложений, устаревших файлов, делать очистку реестра и дефрагментацию дисков.
Если же программа все же зависла, то закрыть её можно несколькими путями. Прежде всего, вы можете немного подождать, если приложение не «умерло», то через какое-то время оно скорее всего пролагает (то есть вернется к работоспособному состоянию). Но бывает и так, что ждать нет никакого смысла и в таких случаях приходиться пользоваться более радикальными средствами, чтобы закрыть её.
Все программы перестают отвечать
Здравствуйте, помогите пожалуйста, эта проблема сводит меня с ума.
Недавно я собрал компьютер. Установил драйвера, скачал игры. Не помню, когда эта проблема появилась. Не важно, играю я или сижу в браузере, система зависает в обоих случаях. Если система виснет во время игры, то картинка перестает двигаться и зависает звук. Если зависает во время того, когда я нахожусь в браузере, то сначала зависает сам браузер, потом пуск и панель задач, а потом и все остальное. Не могу даже открыть диспетчер задач, но курсором водить могу.
Один раз удалось поймать зависание системы с открытым диспетчером задач, диск в этот момент был загружен на 100%, процессы были отсортированы по загруженности на диск, но ни один из них не нагружал систему выше нормы. Эта ситуация случается несколько раз в день, мне действительно уже начинает становиться плохо от этого. Причём нельзя знать, когда все программы перестанут отвечать в следующий раз: это может произойти как через 30 минут после запуска, так и через 6 часов.
Сейчас мне пришлось переписывать весь текст, который я писал выше, потому что все программы перестали отвечать в очередной раз. Это случилось спустя
20 минут после перезагрузки компьютера после очередного зависания.
Что я пробовал: — Отключил службы Superfetch и Windows Search
— Возвращал компьютер в исходное состояние с сохранением личных файлов.
— Пробовал устанавливать драйвера чипсета как с сайта AMD (у меня процессор 2200G с встроенной графикой), так и с сайта производителя материнской платы
— Пробовал воспользоваться «Устранением неполадок оборудования и устройств»
— Прогонял систему единоразовыми антивирусными утилитами. Так никакого антивируса кроме Windows Defender не установлено
— Проводил /sfc scannow, нашла и устранила ошибки, но эффекта нет
В Просмотре нет ничего связанного с зависанием и ничего не создается в папке «C/Windows/Minidumps» так как я не получаю какой-то синий экран, мне приходится перезагружать компьютер т.к. это единственный выход.
Что мне делать? Неужели единственным выходом является переустановка Windows 10 с нуля? Из важных файлов только две папки с фотографиями и видео, которые я могу скинуть на облако на время. а игры могу переустановить позже.. Помогите решить проблему, прошу. Я писал этот текст с периодическим сохранением в блокноте, потому что боялся, что всё снова перестанет отвечать.
Источник
Профилактика зависаний компьютера
Есть несколько несложных действий, которые помогут сохранить ваш компьютер в чистоте и закрыть к нему доступ ненужному хламу. Вот некоторые из них:
- Не засоряйте ваш системный диск С. В идеале все ваши файлы, музыка, фильмы и игры должны храниться на других локальных дисках.
- Не забывайте периодически делать дефрагментацию и очистку дисков.
- Удаляйте ненужные или устаревшие файлы/записи в реестре Windows и на компьютере. Для подобных мер была создана далеко не одна программа, которая сама очистит ваш ПК от ненужного хлама (к примеру, Ccleaner).
- Не устанавливайте программы, природа которых вам неизвестна или вы сомневаетесь в доброжелательных целях её создателя.
Устраняем проблему
Для того, чтобы узнать, почему зависает проводник в windows 10, как исправить данную ошибку, необходимо осуществить нижеперечисленные действия.
Переустанавливаем обновления
Переходим в Центр обновления Windows, проверяем наличие важных обновлений, устанавливаем их.
Существуют случаи, когда стоит попробовать удалить старое обновление, затем заменить на новое. Делается так: в Центре обновления заходим в «Просмотр журнала обновлений» и производим удаление установленных обновлений.
Через интерпретатор команд
Когда не получается запустить проводник, можно сделать это, используя строку Выполнить:
Также можно попытаться запустить его, нажав Win + E.
Использование встроенных средств для устранения неполадки
Если в windows 10 тормозит проводник, необходимо пройти проверку системы на выявление посторонних неполадок и сбоев. Осуществляем данный шаг, используя командную строку в режиме администратора, вводя по очереди символы:
Теперь обязательно перезагружаем компьютер.
Вирусы
Иногда на работу проводника могут повлиять не только системные ошибки, но и вирусное программное обеспечение. Следовательно, необходимо проверить свою систему с помощью популярных антивирусов.
Восстанавливаем работоспособность проводника через журнал событий windows
После появления меню находим папку «Просмотр событий», кликаем по ней.
В образовавшемся окне слева жмем по пункту «Система», а справа ищем приложение, нарушившее работу проводника и останавливаем.
Стороннее ПО
В некоторых случаях проводник может глючить на windows 10 из-за ошибок в реестре. Исправляются они программой CCleaner, которая сканирует систему и удаляет поврежденные элементы.
Обновление доступных драйверов
Отсутствующий или устаревший водитель может привести к тому, что Windows 10 перестанет отвечать из-за проблемы с оборудованием. Поэтому вы должны держать свой компьютер драйверы своевременно.
- Проверьте обновления Windows, чтобы узнать, доступны ли обновления драйверов. Если да, установите их и посмотрите, поможет ли это.
- Введите «Обновления» в строку поиска и нажмите «Искать обновления» на левой панели.
- Теперь нажмите кнопку «Проверить наличие обновлений» справа, чтобы получить новый список обновлений, а затем установите все перечисленные там обновления.
Перезапустить процесс проводника
Если же не корректно работает или вовсе не отвечает проводник, можно попробовать его перезапустить. Действительно неопытному пользователю будет легче выполнить полные перезапуск компьютера. В процессе загрузки системы также включается процесс проводника, и в отличие от других служб или программ в автозагрузке его отключить не получится.
Крупные обновления зачастую не загружаются в автоматическом режиме. Нужно самостоятельно заходить и проверять наличие обновлений. Смотрите также другие способы как до последней версии можно обновить Windows 10.
Восстановить целостность файлов
Постоянные установки приложений с недостоверных источников, а также неправильные выключения компьютера могут навредить операционной системе в целом. Для таких случаев в систему были добавлены средства позволяющие выполнить проверку и восстановление целостности системных файлов. Процесс проверки занимает продолжительное время, в зависимости от места расположения системы.
Первым делом откройте командную строку от имени администратора в Windows 10. В интерфейсе командной строки достаточно выполнить команду: sfc /scannow
.
После завершения сканирования системы программа защиты ресурсов при обнаружении поврежденных файлов выполнит их восстановление. Подробные сведения сохраняются в логах на системном диске. Зачастую данных выведенных в командной строке достаточно для пользователя, чтобы понять были файлы повреждены или нет.
Способов проверки целостности файлов штатными средствами есть несколько. Другие возможные решения проблемы смотрите в инструкции: Как проверить целостность системных файлов Windows 10. Лучше всего выполнить проверку и восстановление целостности несколькими средствами. Если же первое не даст результатов, это не может гарантировать, что другие средства не найдут проблем.
Не стоит паниковать, не понимая что делать, когда процесс проводника не отвечает в Windows 10. В большинстве случаев получается устранить проблему средствами самой системы без необходимости её полной переустановки. Дополнительно рекомендуется выполнить проверку системы на наличие вредоносных приложений и удаление несовместимых программ с компьютера.
№6 Не настроен Bios
Сначала сбрасываем настройки на оптимальные.
Войти в эту систему можно с помощью клавиши F2 / Del перед тем как загрузится сама система виндовс на запуске ПК.
Выбираем пункт указанный стрелочкой на картинке выше и нажимаем клавишу F8 .
В результате чего зависания ПК должны прекратится.
Посмотрите как сбросить настройки BIOS до заводских.
ВИДЕО: Как сбросить настройки BIOS Три способа
Как сбросить настройки BIOS Три способа
8 причин зависания Windows: Что делать? Описание возможных проблем и способы их решения
Решаем проблемы с нерабочим Проводником в Windows 10
Чаще всего случается, что Проводник просто перестает отвечать или не запускается. Связано это может быть с разными факторами, например, программными сбоями или загруженностью системы. Перед началом выполнения всех операций приложение следует запустить самостоятельно, если оно завершило свою работу. Для этого откройте утилиту «Выполнить», зажав комбинацию клавиш Win + R, введите в поле explorer и кликните на «ОК».
Способ 1: Очистка от вирусов
В первую очередь советуем провести стандартное сканирование компьютера на предмет наличия вредоносных файлов. Осуществляется данный процесс через специальное программное обеспечение, которого на просторах интернета присутствует огромное количество. Детальные инструкции по этой теме вы найдете в других наших материалах по ссылке ниже.
Как исправить приложение, не отвечающее в Windows 10
Вы получаете сообщение об ошибке «Программа не отвечает» в Windows 10? Когда это происходит, программа зависает, и вы больше не можете закрыть ее окно обычным способом или выбрать одну из его опций.
Не существует гарантированного решения для замораживания программного обеспечения, но это лишь некоторые из различных решений, которые могут значительно сократить количество приложения, которые перестали отвечать ОС Windows 10.
Обновление за апрель 2021 года:
Теперь мы рекомендуем использовать этот инструмент для вашей ошибки. Кроме того, этот инструмент исправляет распространенные компьютерные ошибки, защищает вас от потери файлов, вредоносных программ, сбоев оборудования и оптимизирует ваш компьютер для максимальной производительности. Вы можете быстро исправить проблемы с вашим ПК и предотвратить появление других программ с этим программным обеспечением:
Вы можете зайти на сайт производителя, скачать и установить последнюю версию драйвера. Убедитесь, что вы установили тот, который совместим с операционной системой вашего компьютера.
Исправление обновления ноября 2019:
Мы рекомендуем вам попробовать этот новый инструмент. Он исправляет множество компьютерных ошибок, а также защищает от таких вещей, как потеря файлов, вредоносное ПО, сбои оборудования и оптимизирует ваш компьютер для максимальной производительности. Это исправило наш компьютер быстрее, чем делать это вручную:
- Шаг 1: Скачать PC Repair & Optimizer Tool (Windows 10, 8, 7, XP, Vista — Microsoft Gold Certified).
- Шаг 2: Нажмите «Начать сканирование”, Чтобы найти проблемы реестра Windows, которые могут вызывать проблемы с ПК.
- Шаг 3: Нажмите «Починить все», Чтобы исправить все проблемы.
(дополнительное предложение для Advanced System Repair Pro -> Cайт | Лицензионное соглашение | Политика конфиденциальности | Удалить)
Если проблема не устранена, вы также можете попытаться полностью отключить антивирус. В худшем случае вам может потребоваться полностью удалить антивирус, чтобы решить эту проблему. Даже если вы удалите антивирус, Windows 10 все равно активирует Защитника Windows и защитит вас от сетевых угроз.
Принудительное закрытие
Выключите компьютер с Windows, если он не отвечает. Обратите внимание, что принудительное отключение может привести к потере не сохраненных данных.
Перезагрузите компьютер и дефрагментируйте жесткий диск. Нажмите кнопку Пуск> Все программы> Стандартные> Системные программы> Системные программы> Системные программы> Дефрагментация диска. Убедитесь, что вы подключены к компьютеру под управлением Windows 7 от имени администратора. В противном случае вы не сможете дефрагментировать свой жесткий диск.
Запустить средство проверки системных файлов
Если системные файлы отсутствуют или повреждены, Windows 10 может не отвечать. Это позволяет запустить проверку системных файлов (SFC) для сканирования компьютера и устранения любых обнаруженных проблем.
- Введите cmd в поле поиска, щелкните правой кнопкой мыши командную строку и выберите «Запуск от имени администратора».
- В командной строке введите следующую команду и нажмите клавишу ВВОД.
- Затем дождитесь завершения проверки 100%. Это может занять некоторое время.
- Когда вы закончите, введите выход в командной строке и нажмите Enter, чтобы закрыть окно.
Выполнение чистой загрузки
При обычном запуске Windows несколько приложений и служб запускаются автоматически и работают в фоновом режиме. Эти программы включают базовые системные процессы, антивирусное программное обеспечение, системные служебные приложения и другое программное обеспечение, которое уже установлено. Эти приложения и службы могут вызывать конфликты программного обеспечения. Чистая загрузка выполняется для запуска Windows с минимумом драйверы и загрузите программы. Это позволяет избежать конфликтов программного обеспечения, возникающих при установке программы или обновления. Возможно, что одна или несколько установленных программ могут мешать работе программы, которая вызывает проблему «Приложение не отвечает». Чистый старт поможет вам определить, так ли это на самом деле. Чтобы выполнить чистую загрузку, введите System Configuration в поиске Windows и нажмите на результат System Configuration.
Заключение
Если проблемы для этой программы сохраняются, мы рекомендуем вам связаться с разработчиком программы, чтобы убедиться, что нет никаких известных проблем с программой. Если ваш компьютер выходит из строя в нескольких программах, мы рекомендуем вам прочитать нашу общую страницу устранения неполадок, чтобы найти шаги, которые могут помочь вам решить эту проблему.
CCNA, веб-разработчик, ПК для устранения неполадок
Я компьютерный энтузиаст и практикующий ИТ-специалист. У меня за плечами многолетний опыт работы в области компьютерного программирования, устранения неисправностей и ремонта оборудования. Я специализируюсь на веб-разработке и дизайне баз данных. У меня также есть сертификат CCNA для проектирования сетей и устранения неполадок.
Закрытие ненужных приложений
Перегрузка системных ресурсов является причиной отсутствия ответа от Windows 10. Если вы запустите слишком много программ одновременно, они будут конкурировать за ограниченные системные ресурсы, в результате одна программа зависнет или не будет отвечать.
Чтобы разблокировать программу, необходимо закрыть некоторые другие приложения, которые не требуются. Вы можете нажать Shift + Ctrl + Esc, чтобы открыть диспетчер задач, а затем закрыть некоторые программы. Затем проверьте, была ли удалена несовместимая программа.
Заключение
Когда программа Windows перестает отвечать или дает сбой, это может быть связано с множеством различных проблем. Например, конфликт между программой и оборудованием компьютера, нехватка системных ресурсов или ошибки программного обеспечения могут привести к тому, что программы Windows перестают отвечать.
Как определить, что программа зависла?
Обычно программа перестаёт отвечать на действия пользователя, а курсор превращается в песочные часики. В этом случае в заголовке программы в скобках может быть написано «(Не отвечает)». Все попытки закрыть программу на «крестик» ничего не дают, либо крестик нажать не удаётся. Также надо понимать, что ресурсоёмкие операции требуют времени выполнения. Т.е., если вы чем-то тяжёлым «загрузили» весь компьютер, то программы могут вести себя как зависшие, особенно если комп слабый и старый. В этом случае нужно просто подождать, но не больше 5-10 минут.
Почему программа не отвечает, как устранить зависание?
Версии Windows обновляются, но проблема с зависанием программ никуда не девается, поэтому пользователю следует быть подготовленному к возможным проблемам зависания компьютера из-за не отвечающей программы. Причин может быть множество, от всех застраховаться невозможно, а вот решить – да.
Ключевые и часто возникающие причины этой проблемы мы также по возможности рассмотрим, так как в некоторых случаях причиной может быть не сама программа, а среда, в которой её запускают или даже выходящее из строя оборудование компьютера.
Таким же образом разделяется и устранение зависания, то есть иногда достаточно простого действия в 2 шага, а в других случаях может пригодиться сторонняя утилита или перезагрузка Windows.
Что не нужно делать, если программа зависла
Многие пользователи при этом делают массу не нужных действий, теряя своё время.
Во-первых
, не стоит сразу тянуться к кнопке «Reset» или выключать компьютер. Хотя, это самый радикальный способ закрыть программу (и все остальные программы:)). Но вы что, каждый раз будете перезагружать компьютер? За этим занятием можно провести весь день и ничего не успеть! К тому же, несохранённые данные в других программах можно потерять.
Во-вторых
, не нужно пытаться запустить зависшую программу ещё раз. Помочь делу это никак не сможет, а вот усугубить проблему ещё как!
И в-третьих
, не стоит запускать другие программы. Этим вы только затормозите систему ещё больше.
Причины зависания программ и их решение
Частые проблемы, которые вызывают зависания программ:
1. Неудовлетворенные требования программы — вам следует ознакомиться с системными требованиями программы, чаще всего их можно найти на официальном сайте;
2. Устаревшая версия ПО – вам следует проверить наличие обновлений, возможно они и помогут решить вам вашу проблему;
3. Устаревшие или несовместимые драйвера – возникает довольно часто, чтобы решить проблему вам следует установить соответствующие вашему компьютеру набор драйверов;
4. Последствия зараженности вашей системы вирусами – для этого существует большое множество антивирусного программного обеспечения, которое сможет вам помочь, иногда вам может понадобиться перебрать несколько таких утилит, так как функционал и метод проверки разный. Стоит начать с наиболее известных и зарекомендовавших себя временем, а далее опытным путём перебирать программы до решения проблемы;
7. Проблемы с оборудованием – такие проблемы встречаются реже всего, поэтому стоит проверить иные варианты прежде чем впадать в крайность. Обычно за этим может стоять несколько компонентов:
Основные причины мы рассмотрели, теперь давайте перейдём к решению ситуации, когда программа не отвечает, но прежде всего вам нужно убедиться, что дело именно в программном обеспечении, а не завис компьютер. Для этого воспользуйтесь любым элементом вашей системы, лучше всего требующим мало ресурсов или нажатием Caps Lock, Num Lock, если всё работает как нужно переходите к решению.
Главные причины, из-за которых не запускаются игры
Рассмотрим основные причины, почему не запускаются игры на компьютере под ОС Windows 7, 8 или 10:
- Нет требуемых файлов библиотек. К ним относится Direct X, Visual C++ и пр. Чаще всего при такой причине система выдает соответствующее сообщение.
- Несовместимость слишком старых игр с новыми версиями Windows.
- Конфликт с антивирусными программами, особенно это актуально для нелицензионных игр.
- Драйвер видеокарты не установлен, либо требует обновления. Даже, если в диспетчере оборудования нет никаких ошибок, и система показывает, что для видеокарты стоит нужный драйвер, по факту может оказаться, что применяется стандартный драйвер. Он не раскрывает все возможности видео адаптера.
- Несоответствие системы требованиям игры – нехватка оперативки, слабая видео карта и пр.
Теперь рассмотрим, каким образом можно исправить все эти проблемы.
Как снять не отвечающую программу с помощью диспетчера задач?
Способ 1
Эту главу следует разделить на две части: одна это снятие приложения через главное окно, другая через вкладку процессы. Начнём с первого этапа:
1. Включите «Диспетчер задач» Windows;
2. Перед вами перечень запущенных приложений и имеется графа «Состояние», чаще всего в нём будет отображаться «не отвечает», иногда указывается, что программа работает, а на самом деле не так;
3. Выберите нужный вариант и нажмите «Снять задачу», перед вами будет предупреждение, на которое вам следует согласиться, но в таком случае, если приложение не поддерживает восстановление, вы потеряете его содержимое.
Способ 2
Этого должно быть достаточно, но так бывает далеко не всегда, когда при снятии приложения нечего не происходит вам следует воспользоваться вкладкой «Процессы», для этого:
1. Запустите «Диспетчер задач»;
2. Перейдите во вкладку «Процессы»;
3. Найдите нужный вам процесс, чаще всего они называются как часть имени приложения или сокращение от него;
4. Далее снимайте по одному их, если таким много, пока вы не увидите изменение. Все программы запускаются от имени пользователя, поэтому если в графе «Пользователь» указано «System», «Network Service», «Local Service» — эти процессы вам не следует трогать;
5. Если процессы перезапускаются сами и удаление по одному не приносит результата, вы можете воспользоваться функцией «Завершить дерево процессов», для этого нажмите правой кнопкой по нужной строке и выберите соответствующую опцию.
Практически всегда этого достаточно, но иногда следует действовать обходным путем.
Обновлено февраль 2023: перестаньте получать сообщения об ошибках и замедлите работу вашей системы с помощью нашего инструмента оптимизации. Получить сейчас в эту ссылку
- Скачайте и установите инструмент для ремонта здесь.
- Пусть он просканирует ваш компьютер.
- Затем инструмент почини свой компьютер.
Вы получаете сообщение об ошибке «Программа не отвечает» в Windows 10? Когда это происходит, программа зависает, и вы больше не можете закрыть ее окно обычным способом или выбрать одну из его опций.
Лучший способ закрыть зависшую программу — нажать Ctrl + Alt + Del, чтобы открыть диспетчер задач, выбрать программу на вкладке «Процесс» и нажать «Выйти из задачи».
Не существует гарантированного решения для замораживания программного обеспечения, но это лишь некоторые из различных решений, которые могут значительно сократить количество приложения, которые перестали отвечать ОС Windows 10.
Перезагрузите компьютер
Поскольку многие технические проблемы можно решить с помощью перезагрузки, перезагрузка компьютера никогда не повредит. Этого часто бывает достаточно, чтобы решить проблему, если Windows 10 не отвечает.
После перезагрузки проверьте, решена ли с этим ваша проблема.
Обновление доступных драйверов
Отсутствующий или устаревший драйвер может привести к тому, что Windows 10 перестанет отвечать на запросы из-за аппаратной проблемы. Поэтому вы должны поддерживать драйверы вашего компьютера в актуальном состоянии.
- Проверьте обновления Windows, чтобы узнать, доступны ли обновления драйверов. Если да, установите их и посмотрите, поможет ли это.
- Введите «Обновления» в строку поиска и нажмите «Искать обновления» на левой панели.
- Теперь нажмите кнопку «Проверить наличие обновлений» справа, чтобы получить новый список обновлений, а затем установите все перечисленные там обновления.
Обновление за февраль 2023 года:
Теперь вы можете предотвратить проблемы с ПК с помощью этого инструмента, например, защитить вас от потери файлов и вредоносных программ. Кроме того, это отличный способ оптимизировать ваш компьютер для достижения максимальной производительности. Программа с легкостью исправляет типичные ошибки, которые могут возникнуть в системах Windows — нет необходимости часами искать и устранять неполадки, если у вас под рукой есть идеальное решение:
- Шаг 1: Скачать PC Repair & Optimizer Tool (Windows 10, 8, 7, XP, Vista — Microsoft Gold Certified).
- Шаг 2: Нажмите «Начать сканирование”, Чтобы найти проблемы реестра Windows, которые могут вызывать проблемы с ПК.
- Шаг 3: Нажмите «Починить все», Чтобы исправить все проблемы.
Вы можете зайти на сайт производителя, скачать и установить последнюю версию драйвера. Убедитесь, что вы установили тот, который совместим с операционной системой вашего компьютера.
Временно отключите антивирусную программу
Если вы обнаружите, что Windows 10 не отвечает, вы можете временно отключить антивирусную программу, а затем перезапустить проблемную программу, чтобы увидеть, решена ли проблема.
Если проблема не исчезнет, попробуйте следующее решение.
Закрытие ненужных приложений
Перегрузка системных ресурсов является причиной отсутствия ответа от Windows 10. Если вы запустите слишком много программ одновременно, они будут конкурировать за ограниченные системные ресурсы, в результате одна программа зависнет или не будет отвечать.
Чтобы разблокировать программу, необходимо закрыть некоторые другие приложения, которые не требуются. Вы можете нажать Shift + Ctrl + Esc, чтобы открыть диспетчер задач, а затем закрыть некоторые программы. Затем проверьте, была ли удалена несовместимая программа.
Заключение
Когда программа Windows перестает отвечать или дает сбой, это может быть связано с множеством различных проблем. Например, конфликт между программой и оборудованием компьютера, нехватка системных ресурсов или ошибки программного обеспечения могут привести к тому, что программы Windows перестают отвечать.
https://answers.microsoft.com/en-us/windows/forum/all/windows-10-freezes-apps-not-responding/1d5ab355-3fa8-4a51-89cc-64b20c189f76?auth=1
Совет экспертов: Этот инструмент восстановления сканирует репозитории и заменяет поврежденные или отсутствующие файлы, если ни один из этих методов не сработал. Это хорошо работает в большинстве случаев, когда проблема связана с повреждением системы. Этот инструмент также оптимизирует вашу систему, чтобы максимизировать производительность. Его можно скачать по Щелчок Здесь
CCNA, веб-разработчик, ПК для устранения неполадок
Я компьютерный энтузиаст и практикующий ИТ-специалист. У меня за плечами многолетний опыт работы в области компьютерного программирования, устранения неисправностей и ремонта оборудования. Я специализируюсь на веб-разработке и дизайне баз данных. У меня также есть сертификат CCNA для проектирования сетей и устранения неполадок.
Сообщение Просмотров: 118
Содержание
- Как оживить приложения для Windows 10, которые перестали работать
- Инструмент для устранения проблем
- Сброс программ
- Сброс Microsoft Store
- Проверяем системные файлы
- Дополнительные советы
- Приложение не отвечает в Windows 10 [ЛУЧШИЕ РЕШЕНИЯ]
- Приложение не отвечает в Windows 10 [ЛУЧШИЕ РЕШЕНИЯ]
- Как исправить ошибку «Программа не отвечает» в Windows 10?
- Решение 1. Проверьте свой антивирус
- Решение 2 — Открывайте меньше программ одновременно
- Решение 3 — переустановите программное обеспечение
- Решение 4 — Обновление Windows 10
- Решение 5 — Сканирование и исправление реестра
- Решение 6 — Запустите проверку системных файлов
- Решение 7 — Завершить задачу Windows Desktop Manager
- Решение 8. Внесите изменения в свой реестр
- Приложения WIndows 10 перестали работать
- Сброс приложения Windows 10
- Переустановка и перерегистрация приложений Windows 10
- Сброс кэша магазина Windows
- Проверка целостности системных файлов
- Дополнительные способы исправить запуск приложений
- Почему программа не отвечает, как устранить зависание?
- Причины зависания программ и их решение
- Как снять не отвечающую программу с помощью диспетчера задач?
- Способ 1
- Способ 2
- Устранение зависания программы с помощью утилиты AnVir Task Manager
- Дополнительные способы исправления
- Почему программа не отвечает, как устранить зависание?
- Причины зависания программ и их решение
- Как снять не отвечающую программу с помощью диспетчера задач?
- Способ 1
- Способ 2
- Устранение зависания программы с помощью утилиты AnVir Task Manager
Как оживить приложения для Windows 10, которые перестали работать
В Windows 10 порой случаются необъяснимые и странные вещи. Так, участились случаи, когда базовые приложения из Microsoft Store буквально на ровном месте перестают запускаться. У некоторых пользователей такие «проблемные» программы могут открываться, но буквально сразу же происходит их закрытие.
Причем объяснить причины всего этого достаточно сложно, если вообще возможно. Но в данной статье мы попытаемся исправить положение дел максимально просто и оперативно, используя лишь возможности операционной системы.
С установкой Windows 10 мы получаем достаточно солидный набор софта, который уже встроен в ОС. Некоторые программы можно платно или бесплатно загрузить из фирменного магазина Microsoft Store, если вам чего-то недостает. Как правило, большинству пользователей этого хватит, чтобы комфортно работать, обучаться и развлекаться за компьютером или ноутбуком. И такие приложения распространяются абсолютно официально, поэтому проблем с ними быть не должно. Но в последнее время поступает все больше жалоб на работу таких программ.
Удивительно, но даже простейший софт в лице WhatsApp Dekstop или ROBLOX способен сразу или после определенного времени не запускаться. Определенные приложения просто отказываются функционировать без каких-либо причин. Естественно, такая проблема не просто является досадной, но и заставляет пользователей злиться и нервничать. Ведь еще вчера все могло работать нормально, а сегодня любимая программа досадно «ломается».
Если же данная проблема застала вас врасплох, то не нужно раньше времени огорчаться. Мы подготовили эффективные решения, которые могут помочь в этой сложной ситуации. Нижеприведенные советы нельзя панацеей от всех бед, но почти всегда они положительно решают вопрос, связанный с внезапно неработающими приложениями.
Инструмент для устранения проблем
Опытные пользователи и зрелые сисадмины наверняка помнят времена, когда любые проблемы с операционной системой решались скачиванием достаточно эффективной утилиты от компании Microsoft. Либо же использовался софт от сторонних разработчиков, чтобы устранить даже мелкую неполадку.
Сейчас все делается гораздо проще. Благодаря встроенному в Windows 10 мастеру устранения неполадок можно в автоматическом режиме отыскать те досадные проблемы, которые мешают нормально функционировать программам, скачанным из цифрового магазина. Можно сказать, что это простейший способ устранить имеющиеся неполадки без лишних манипуляций. Причем от вас не потребуют предоставить дополнительные права или пароли.
К сожалению, многие пользователи банально не знают месторасположение мастера устранения неполадок. Вот где его нужно искать:
Когда «мастер» обнаружит имеющиеся неполадки, то пользователь увидит это в специальном окне. Там можно изучить итоговый результат сканирования с рекомендациями по устранению проблем. Во многих случаях данный инструмент Windows 10 самостоятельно находит и «лечит» приложения.
Сброс программ
Не так давно Windows 10 заполучила очень полезную функцию, которая достаточно эффективно ликвидирует неполадки в работе программ. Для этого выполняется тотальный сброс приложений до первоначального состояния. Стоит отметить, что такая возможность уже имеется во многих современных смартфонах.
Зачем же нужно сбрасывать программы, которые функционируют некорректно? Основная причина кроется в возможности появления ошибки в самом файле. Исправить же это можно именно при помощи сброса кэша «поврежденного» приложения. Делаем это следующим образом:
Важно понимать, что вся информация (пароли, логины, привязка к учетным записям, личные данные) в рамках данного приложения будет безвозвратно удалена.
Сброс Microsoft Store
Далеко не все обновления являются полезными. Некоторые «обновки» для цифрового магазина приложений могут прямым или косвенным образом повлиять на работу той или иной программы. Так, после обновления Microsoft Store ваше любимое ПО может внезапно не запуститься. И от этого никто не застрахован, ведь разработчики из любой компании способны где-то ошибаться.
Как же сбросить магазин приложений? Это делается вышеописанным способом, когда происходит сброс настроек любого встроенного софта. Но можно поступить несколько иначе:
Проверяем системные файлы
Данный метод нельзя назвать самым продвинутым с точки зрения эффективности, но и он может оказаться полезным. Он подразумевает собой тщательную проверку целостности системных файлов. Если потребуется, то произойдет своеобразное восстановление. В любом случае такая проверка является безопасной, так как не вредит операционной системе или программам. Вот как она делается:
Дополнительные советы
Отключение телеметрии и различных систем безопасности в Windows 10 может привести к неправильной работе многих приложений. Поэтому лучше всего активировать данные сервисы операционной системы. Обязательно проверьте актуальный часовой пояс, а также текущее время.
Желательно включить автоматическую настройку времени и даты, чтобы избежать всевозможных проблем. Можно попробовать создать абсолютно новый профиль, чтобы проверить работоспособность программ. Если трудности с запуском софта сохраняются, то стоит вернуться к определенной точки восстановления Windows. А самой крайней мерой представляется переустановка операционной системы, либо же ее жесткий сброс.
Источник
Приложение не отвечает в Windows 10 [ЛУЧШИЕ РЕШЕНИЯ]
Приложение не отвечает в Windows 10 [ЛУЧШИЕ РЕШЕНИЯ]
Появляется ли сообщение об ошибке « Программа не отвечает » в Windows 10? Когда это происходит, программа зависает, и тогда вы не можете закрыть окно обычным способом или выбрать любой из его параметров.
Не обязательно гарантированное исправление зависания программного обеспечения, но это лишь некоторые из множества исправлений, которые могут значительно уменьшить количество приложений, не отвечающих в Windows 10.
Как исправить ошибку «Программа не отвечает» в Windows 10?
Если ваши приложения не отвечают в Windows 10, это может быть большой проблемой. Говоря о проблемах приложения, вот некоторые распространенные проблемы, о которых сообщили пользователи:
Решение 1. Проверьте свой антивирус
По словам пользователей, иногда вы можете получить сообщение «Приложение не отвечает» из-за вашего антивируса. Как вы знаете, антивирусные инструменты могут иногда мешать работе вашей системы и вызывать определенные проблемы.
Чтобы решить эту проблему, рекомендуется отключить определенные антивирусные функции и проверить, работает ли это.
Если проблема сохраняется, вы также можете попробовать полностью отключить антивирус. В худшем случае вам может потребоваться полностью удалить антивирус, чтобы решить эту проблему.
Даже если вы удалите антивирус, Windows 10 активирует Защитника Windows и защитит вас от сетевых угроз.
Стоит отметить, что эта проблема также может возникнуть, если на вашем компьютере работает два или более антивирусных инструмента.
Антивирусное программное обеспечение может вступать в конфликт друг с другом, поэтому для обеспечения бесперебойной работы вашей системы рекомендуется установить только один антивирус.
Если вы ищете лучшие антивирусы вокруг, проверьте этот список с нашими выборками.
Решение 2 — Открывайте меньше программ одновременно
Следовательно, это может привести к конфликтам программного обеспечения и тому, что одно приложение не отвечает. Это руководство по Windows Report расскажет вам немного больше об оперативной памяти и о том, как можно оптимизировать Windows 10.
Таким образом, простое исправление для приложений, которые не отвечают, состоит в том, чтобы открыть меньше программного обеспечения на панели задач и закрыть некоторые фоновые процессы. Если открыть меньше программного обеспечения, это приведет к увеличению системных ресурсов для меньшего количества программ.
Решение 3 — переустановите программное обеспечение
Если это более конкретная программа, которая часто не отвечает, рассмотрите возможность переустановки программного обеспечения. Переустановка новой копии программы гарантирует ее самую последнюю версию.
Кроме того, программное обеспечение для обновления также будет иметь свои настройки по умолчанию и может иметь несколько удобных новых опций.
Введите «программы и функции» в поле поиска Cortana и выберите «Программы и компоненты», чтобы открыть окно, из которого вы можете удалить программное обеспечение.

Кроме того, вы можете удалить проблемные приложения с помощью программного обеспечения для удаления. Если вы не знакомы, деинсталлятор — это специальное приложение, которое полностью удалит выбранную программу с вашего ПК.
Эти приложения удаляют все файлы и записи реестра, связанные с выбранным приложением, обеспечивая полное удаление приложения.
Если вы хотите полностью удалить программу, у нас есть список лучших деинсталляторов, которые вы можете использовать прямо сейчас. Проверьте это и выберите тот, который подходит вам лучше всего.
Решение 4 — Обновление Windows 10
Обновление Windows 10 также уменьшит количество ошибок программного обеспечения. Поэтому убедитесь, что у вас включен Центр обновления Windows, и желательно, чтобы он был настроен на автоматический, чтобы программное обеспечение могло максимально использовать агент обновлений.
Вы можете настроить Центр обновления Windows следующим образом:
Решение 5 — Сканирование и исправление реестра
Чтобы это исправить, рекомендуется почистить реестр. Выполнение этого вручную может быть сложной и утомительной задачей, поэтому лучше использовать специальный инструмент.
После того, как вы очистите реестр с помощью этого инструмента, проверьте, решена ли проблема.
Если вам нужно больше альтернатив, ознакомьтесь с этой статьей с 11 лучшими очистителями реестра, которые вы можете использовать сегодня.
Решение 6 — Запустите проверку системных файлов
Проверка системных файлов — это удобный инструмент, с помощью которого вы можете исправить поврежденные системные файлы. Поврежденные системные файлы также могут привести к тому, что программа не отвечает на ошибки. Вы можете проверить и восстановить системные файлы с помощью SFC следующим образом:
Если сканирование SFC не устранило вашу проблему, или если вы не смогли запустить сканирование SFC, вы могли бы решить проблему, запустив вместо этого сканирование DISM. Для этого просто выполните следующие простые шаги:
По завершении сканирования DISM проверьте, не исчезла ли проблема. Если проблема сохраняется, вы можете попробовать запустить сканирование SFC еще раз и проверить, решает ли это проблему.
Решение 7 — Завершить задачу Windows Desktop Manager
Это довольно просто, и вы можете сделать это, выполнив следующие действия:
После этого проблема должна быть решена. Помните, что это всего лишь обходной путь, и вполне вероятно, что Windows Desktop Manager снова запустится после перезагрузки компьютера.
Решение 8. Внесите изменения в свой реестр
По словам пользователей, иногда определенные значения реестра могут вызвать эту проблему. Тем не менее, вы можете решить эту проблему, просто удалив несколько записей в реестре. Для этого выполните следующие действия:
После удаления всех этих ключей проверьте, сохраняется ли проблема. Если этот метод кажется вам слишком сложным, есть альтернативный метод, который вы можете попробовать. Для этого просто выполните следующие действия:
После внесения этих изменений проверьте, решена ли проблема.
Это несколько лучших способов исправить ошибку программы, не отвечающую на ошибки. Более общее обслуживание системы, включающее сканирование реестра, вирусов и SFC, в некоторой степени сократит число приложений, не отвечающих в Windows 10.
Сохранение системных ресурсов за счет одновременного открытия меньшего количества программного обеспечения также обеспечит более плавную работу программ.
Если вам известен альтернативный метод, поделитесь им в разделе комментариев ниже, чтобы другие пользователи могли попробовать его. Кроме того, оставьте там любые другие предложения или вопросы, которые могут у вас возникнуть.
ЧИТАЙТЕ ТАКЖЕ:
Примечание редактора : этот пост был первоначально опубликован в марте 2017 года и с тех пор был полностью переработан и обновлен для обеспечения свежести, точности и полноты.
Источник
Приложения WIndows 10 перестали работать
Сброс приложения Windows 10
В юбилейном обновлении Windows 10 в августе 2016 года появилась новая возможность восстановления работоспособности приложений, если они не запускаются или не работают иным образом (при условии, что не работают конкретные приложения, а не все). Теперь, вы можете сбросить данные (кэш) приложения в его параметрах следующим образом.
После выполнения сброса, можно проверить, восстановилась ли работа приложения.
Переустановка и перерегистрация приложений Windows 10
Внимание: в некоторых случаях выполнение инструкций из этого раздела может привести к тому, что с приложениями Windows 10 возникнут дополнительные проблемы (например, вместо них появятся пустые квадраты с подписями), учитывайте это и для начала, наверное, лучше попробовать следующие описанные способы, а уже потом возвращаться к этому.
Одна из самых действенных мер, срабатывающих для большинства пользователей в описываемой ситуации — перерегистрация приложений магазина Windows 10. Выполняется это с помощью PowerShell.
Прежде всего, запустите Windows PowerShell от имени администратора. Для этого вы можете начать вводить в поиске Windows 10 «PowerShell», а когда нужное приложение будет найдено, кликнуть по нему правой кнопкой мыши и выбрать запуск от имени Администратора. Если же поиск не работает, то: пройдите в папку C: Windows System32 WindowsPowerShell v1.0 кликните правой кнопкой мыши по Powershell.exe, выберите запуск от имени администратора.
Скопируйте и введите следующую команду в окно PowerShell, после чего нажмите Enter:
Дождитесь завершения выполнения работы команды (при этом не обращая внимания на то, что она может выдать значительное количество ошибок красного цвета). Закройте PowerShell и перезагрузите компьютер. Проверьте, стали ли работать приложения Windows 10.
Если в данном виде способ не сработал, то есть второй, расширенный вариант:
Подробнее об удалении и повторной установке предустановленных приложений: Как удалить встроенные приложения Windows 10.
Дополнительно, вы можете выполнить то же действие автоматически с помощью бесплатной программы FixWin 10 (в разделе Windows 10 выбрать пункт Windows Store Apps not opening).
Сброс кэша магазина Windows
Попробуйте выполнить сброс кэша магазина приложений Windows 10. Для этого, нажмите клавиши Win+R (клавиша Win — та, что с эмблемой Windows), после этого в появившееся окно «Выполнить» ведите wsreset.exe и нажмите Enter.
После завершения, попробуйте запустить приложения снова (если сразу не сработает, попробуйте перезагрузить компьютер).
Проверка целостности системных файлов
В командной строке, запущенной от имени администратора (запустить можно через меню по клавишам Win+X), выполните команду sfc /scannow и, если она не выявила проблем, то еще одну:
Dism /Online /Cleanup-Image /RestoreHealth
Возможно (хоть и маловероятно), что проблемы с запуском приложений удастся исправить данным способом.
Дополнительные способы исправить запуск приложений
Есть также и дополнительные варианты исправления проблемы, если ничто из выше описанного не смогло помочь в ее решении:
Источник
Почему программа не отвечает, как устранить зависание?
Версии Windows обновляются, но проблема с зависанием программ никуда не девается, поэтому пользователю следует быть подготовленному к возможным проблемам зависания компьютера из-за не отвечающей программы. Причин может быть множество, от всех застраховаться невозможно, а вот решить – да.
Ключевые и часто возникающие причины этой проблемы мы также по возможности рассмотрим, так как в некоторых случаях источником может быть не сама программа, а среда, в которой её запускают или даже выходящее из строя оборудование компьютера. Таким же образом разделяется и устранение зависания, то есть иногда достаточно простого действия в 2 шага, а в других случаях может пригодиться сторонняя утилита или перезагрузка Windows.
Чаще всего нечего страшного в зависании нет, даже если это последствия вирусной атаки, обычно её можно легко пресечь.
Причины зависания программ и их решение
Частые проблемы, которые вызывают зависания программ:
Основные причины мы рассмотрели, теперь давайте перейдём к решению ситуации, когда программа не отвечает, но прежде всего вам нужно убедиться, что дело именно в программном обеспечении, а не завис компьютер. Для этого воспользуйтесь любым элементом вашей системы, лучше всего требующим мало ресурсов или нажатием Caps Lock, Num Lock, если всё работает как нужно, переходите к решению.
Как снять не отвечающую программу с помощью диспетчера задач?
Способ 1
Способ 2
Прошлого способа должно быть достаточно, но так бывает далеко не всегда. Когда при снятии приложения нечего не происходит, вам следует воспользоваться вкладкой «Процессы».
Устранение зависания программы с помощью утилиты AnVir Task Manager
Это очень легкая в освоении и по требуемым ресурсам программа, которая поможет найти файл, который запускает процесс, посмотреть уровень доверия к приложению и снять процессы.
Дополнительные способы исправления
Мы разобрались со способами завершения процесса, но еще осталось так много вариантов, когда он автоматически возобновляется заново, проблема возникает с разными утилитами регулярно и постоянно тревожит пользователя. Нельзя было оставить все это без ответа, поэтому ниже рассмотрены методы, которые могут избавить систему от частых зависаний программ.
Что еще стоит сделать, если программа не отвечает или зависает:
Если у Вас остались вопросы по теме «Почему программа не отвечает, как устранить зависание?», то можете задать их в комментариях
Рейтинг статьи 2.6 / 5. Голосов: 25
Пока нет голосов! Будьте первым, кто оценит этот пост.
Источник
Почему программа не отвечает, как устранить зависание?
Версии Windows обновляются, но проблема с зависанием программ никуда не девается, поэтому пользователю следует быть подготовленному к возможным проблемам зависания компьютера из-за не отвечающей программы. Причин может быть множество, от всех застраховаться невозможно, а вот решить – да.
Ключевые и часто возникающие причины этой проблемы мы также по возможности рассмотрим, так как в некоторых случаях причиной может быть не сама программа, а среда, в которой её запускают или даже выходящее из строя оборудование компьютера.
Таким же образом разделяется и устранение зависания, то есть иногда достаточно простого действия в 2 шага, а в других случаях может пригодиться сторонняя утилита или перезагрузка Windows.
Причины зависания программ и их решение
Частые проблемы, которые вызывают зависания программ:
1. Неудовлетворенные требования программы — вам следует ознакомиться с системными требованиями программы, чаще всего их можно найти на официальном сайте;
2. Устаревшая версия ПО – вам следует проверить наличие обновлений, возможно они и помогут решить вам вашу проблему;
3. Устаревшие или несовместимые драйвера – возникает довольно часто, чтобы решить проблему вам следует установить соответствующие вашему компьютеру набор драйверов;
4. Последствия зараженности вашей системы вирусами – для этого существует большое множество антивирусного программного обеспечения, которое сможет вам помочь, иногда вам может понадобиться перебрать несколько таких утилит, так как функционал и метод проверки разный. Стоит начать с наиболее известных и зарекомендовавших себя временем, а далее опытным путём перебирать программы до решения проблемы;
7. Проблемы с оборудованием – такие проблемы встречаются реже всего, поэтому стоит проверить иные варианты прежде чем впадать в крайность. Обычно за этим может стоять несколько компонентов:
Основные причины мы рассмотрели, теперь давайте перейдём к решению ситуации, когда программа не отвечает, но прежде всего вам нужно убедиться, что дело именно в программном обеспечении, а не завис компьютер. Для этого воспользуйтесь любым элементом вашей системы, лучше всего требующим мало ресурсов или нажатием Caps Lock, Num Lock, если всё работает как нужно переходите к решению.
Как снять не отвечающую программу с помощью диспетчера задач?
Способ 1
Эту главу следует разделить на две части: одна это снятие приложения через главное окно, другая через вкладку процессы. Начнём с первого этапа:
1. Включите «Диспетчер задач» Windows;
2. Перед вами перечень запущенных приложений и имеется графа «Состояние», чаще всего в нём будет отображаться «не отвечает», иногда указывается, что программа работает, а на самом деле не так;
3. Выберите нужный вариант и нажмите «Снять задачу», перед вами будет предупреждение, на которое вам следует согласиться, но в таком случае, если приложение не поддерживает восстановление, вы потеряете его содержимое.
Способ 2
Этого должно быть достаточно, но так бывает далеко не всегда, когда при снятии приложения нечего не происходит вам следует воспользоваться вкладкой «Процессы», для этого:
1. Запустите «Диспетчер задач»;
2. Перейдите во вкладку «Процессы»;
3. Найдите нужный вам процесс, чаще всего они называются как часть имени приложения или сокращение от него;
4. Далее снимайте по одному их, если таким много, пока вы не увидите изменение. Все программы запускаются от имени пользователя, поэтому если в графе «Пользователь» указано «System», «Network Service», «Local Service» — эти процессы вам не следует трогать;
5. Если процессы перезапускаются сами и удаление по одному не приносит результата, вы можете воспользоваться функцией «Завершить дерево процессов», для этого нажмите правой кнопкой по нужной строке и выберите соответствующую опцию.
Практически всегда этого достаточно, но иногда следует действовать обходным путем.
Устранение зависания программы с помощью утилиты AnVir Task Manager
Это очень легкая в освоении и по требуемым ресурсам программа, которая поможет найти файл, который запускает процесс, посмотреть уровень доверия к приложению и снять процессы.
1. Чтобы воспользоваться этим приложением скачайте его с официального сайта https://www.anvir.net;
2. Установите приложение, это происходит очень быстро;
3. Попробуйте закрыть программу с помощью её функционала, если не получается, а проблема возникает постоянно и перезапуск компьютера не помогает, вы можете удалить используемый приложением файл в безопасном режиме. Путь можете взять из утилиты.
Источник
Появляется ли сообщение об ошибке « Программа не отвечает » в Windows 10? Когда это происходит, программа зависает, и тогда вы не можете закрыть ее окно обычным способом или выбрать любой из ее параметров. Лучший способ закрыть замороженную программу — нажать горячую клавишу Ctrl + Alt + Del, чтобы открыть диспетчер задач, выбрать программное обеспечение на вкладке «Процессы» и нажать « Завершить задачу» . Не обязательно гарантированное исправление зависания программного обеспечения, но это лишь некоторые из множества исправлений, которые могут значительно уменьшить количество приложений, не отвечающих в Windows 10.
Если ваши приложения не отвечают в Windows 10, это может быть большой проблемой. Говоря о проблемах приложения, вот некоторые распространенные проблемы, о которых сообщили пользователи:
- Программы, не отвечающие Windows 8 — эта проблема может возникать в более старых версиях Windows, таких как Windows 7 и Windows 8. Даже если вы не используете Windows 10, вы сможете применить большинство наших решений к более старым версиям Windows.
- Microsoft Windows приложение не отвечает. Программа может ответить снова, если вы ждете — это сообщение может иногда появляться, как только ваш компьютер загружается. Однако вы можете исправить это, просто удалив проблемные приложения или обновив Windows.
- Приложение не отвечает на рабочем столе, Spotify, Google Chrome, браузер — эта проблема может затронуть практически любое приложение на вашем компьютере. Если у вас есть проблема с определенными приложениями, переустановите их и проверьте, решает ли это проблему.
Решение 1. Проверьте свой антивирус
По словам пользователей, иногда вы можете получить сообщение «Приложение не отвечает» из-за вашего антивируса. Как вы знаете, антивирусные инструменты могут иногда мешать работе вашей системы и вызывать определенные проблемы. Чтобы решить эту проблему, рекомендуется отключить определенные антивирусные функции и проверить, работает ли это.
Если проблема сохраняется, вы также можете попробовать полностью отключить антивирус. В худшем случае вам может потребоваться полностью удалить антивирус, чтобы решить эту проблему. Даже если вы удалите антивирус, Windows 10 активирует Защитника Windows и защитит вас от сетевых угроз.
Если удаление антивируса решает проблему, возможно, настало время подумать о переходе на другое антивирусное решение. Существует множество отличных антивирусных инструментов, но лучшим из них является BullGuard, так что не стесняйтесь опробовать его.
Стоит отметить, что эта проблема также может возникнуть, если на вашем компьютере работает два или более антивирусных инструмента. Антивирусное программное обеспечение может вступать в конфликт друг с другом, поэтому для обеспечения бесперебойной работы вашей системы рекомендуется установить только один антивирус.
Решение 2 — Открывайте меньше программ одновременно
Во-первых, обратите внимание, что перерасширенные системные ресурсы являются основным фактором, который не отвечает программному обеспечению. Когда вы открываете слишком много программ одновременно, все они конкурируют за все более ограниченные системные ресурсы. Следовательно, это может привести к конфликтам программного обеспечения и тому, что одно приложение не отвечает. Это руководство по Windows Report расскажет вам немного больше об оперативной памяти и о том, как вы можете оптимизировать Windows 10.
Таким образом, простое исправление для приложений, которые не отвечают, состоит в том, чтобы открывать меньше программ на панели задач и закрывать некоторые фоновые процессы. Если открыть меньше программного обеспечения, это приведет к увеличению системных ресурсов для меньшего количества программ. Вы также можете закрыть некоторые фоновые процессы, щелкнув правой кнопкой мыши панель задач, выбрав Диспетчер задач, выбрав фоновый процесс и нажав Завершить задачу .
Решение 3 — переустановите программное обеспечение
Если это более конкретная программа, которая часто не отвечает, рассмотрите возможность переустановки программного обеспечения. Переустановка новой копии программы гарантирует ее самую последнюю версию. Кроме того, программное обеспечение для обновления также будет иметь свои настройки по умолчанию и может иметь несколько удобных новых опций. Введите «программы и функции» в поле поиска Cortana и выберите «Программы и компоненты», чтобы открыть окно, из которого вы можете удалить программное обеспечение.
Кроме того, вы можете удалить проблемные приложения с помощью программного обеспечения для удаления. Если вы не знакомы, деинсталлятор — это специальное приложение, которое полностью удалит выбранную программу с вашего ПК.
Эти приложения удаляют все файлы и записи реестра, связанные с выбранным приложением, обеспечивая полное удаление приложения. Если вы ищете хорошее программное обеспечение для удаления, мы рекомендуем вам попробовать Revo Uninstaller .
Решение 4 — Обновление Windows 10
Обновление Windows 10 также уменьшит количество ошибок программного обеспечения. Поэтому убедитесь, что у вас включен Центр обновления Windows, и желательно, чтобы он был настроен на автоматический, чтобы программное обеспечение могло максимально эффективно использовать агент обновлений. Вы можете настроить Центр обновления Windows следующим образом.
- Введите «услуги» в поле поиска Cortana и выберите «Услуги».
- Выберите Центр обновления Windows, чтобы открыть окно, показанное ниже.
- Выберите « Автоматически» в раскрывающемся меню «Тип запуска», если он еще не выбран.
- Затем нажмите кнопку « Применить» и « OK», чтобы подтвердить новую настройку.
Решение 5 — Сканирование и исправление реестра
Иногда в вашем реестре могут содержаться поврежденные записи, и эти записи могут мешать работе вашей системы и приводить к появлению сообщения « Приложение не отвечает» . Чтобы это исправить, рекомендуется почистить реестр. Выполнение этого вручную может быть сложной и утомительной задачей, поэтому лучше использовать специальный инструмент.
Есть много отличных инструментов, которые могут помочь вам в этом, и если вы ищете хороший инструмент для очистки реестра, мы должны порекомендовать Wise Registry Cleaner . После того, как вы очистите реестр с помощью этого инструмента, проверьте, решена ли проблема.
Решение 6 — Запустите проверку системных файлов
Проверка системных файлов — это удобный инструмент, с помощью которого вы можете исправить поврежденные системные файлы. Поврежденные системные файлы могут также привести к тому, что программа не отвечает на ошибки. Вы можете проверить и восстановить системные файлы с помощью SFC следующим образом.
- Нажмите сочетание клавиш Win + X и выберите « Командная строка» (Admin) в меню Win + X.
- Теперь введите sfc / scannow и нажмите клавишу Enter .
- Сканирование, вероятно, займет до 15 минут или, возможно, немного дольше. После завершения сканирования в окне командной строки может появиться сообщение « Защита ресурсов Windows обнаружила поврежденные файлы и успешно восстановила их. »
- Затем закройте командную строку и перезапустите Windows.
Если сканирование SFC не устранило вашу проблему, или если вы не смогли запустить сканирование SFC, вы могли бы решить проблему, запустив вместо этого сканирование DISM. Для этого просто выполните следующие простые шаги:
- Откройте командную строку от имени администратора.
- Теперь введите DISM / Online / Cleanup-Image / RestoreHealth и нажмите Enter, чтобы запустить эту команду.
- Сканирование DISM начнется. Сканирование может занять около 20 минут, иногда даже больше, поэтому не прерывайте его.
По завершении сканирования DISM проверьте, не исчезла ли проблема. Если проблема сохраняется, вы можете попробовать запустить сканирование SFC еще раз и проверить, решает ли это проблему.
Решение 7 — Завершить задачу Windows Desktop Manager
По словам пользователей, иногда определенные задачи могут замедлить работу вашего ПК и вызвать появление этой проблемы. Наиболее распространенной причиной этой проблемы является Windows Desktop Manager, и для ее устранения рекомендуется завершить этот процесс. Это довольно просто, и вы можете сделать это, выполнив следующие действия:
- Нажмите Ctrl + Shift + Esc, чтобы открыть диспетчер задач .
- Когда откроется диспетчер задач, найдите процесс диспетчера рабочего стола Windows, щелкните его правой кнопкой мыши и выберите « Завершить задачу» в меню.
После этого проблема должна быть решена. Помните, что это всего лишь обходной путь, и вполне вероятно, что Windows Desktop Manager снова запустится после перезагрузки компьютера.
Решение 8. Внесите изменения в свой реестр
По словам пользователей, иногда определенные значения реестра могут вызвать эту проблему. Тем не менее, вы можете решить эту проблему, просто удалив несколько записей в реестре. Для этого выполните следующие действия:
- Нажмите Windows Key + R и введите regedit . Теперь нажмите Enter или нажмите ОК .
- Перейдите в Файл> Экспорт .
- Установите Диапазон экспорта на Все . Теперь введите желаемое имя файла и нажмите кнопку Сохранить . После этого у вас будет готовая резервная копия вашего реестра. Если после изменения реестра что-то пойдет не так, просто запустите файл резервной копии, чтобы восстановить реестр до исходного состояния.
- Теперь перейдите в Edit> Find .
- Введите 54533251-82be-4824-96c1-47b60b740d00 или Core Parking и нажмите Find Next . Оба поисковых запроса дают одинаковые результаты, поэтому вы можете использовать любой из них.
- Удалите ключи, связанные с CoreParking . Повторите шаги 4-5, чтобы найти все ключи, связанные с CoreParking, и удалите их. Помните, что некоторые ключи могут быть защищены, поэтому вы не сможете их удалить.
После удаления всех этих ключей проверьте, сохраняется ли проблема. Если этот метод кажется вам слишком сложным, есть альтернативный метод, который вы можете попробовать. Для этого просто выполните следующие действия:
- Откройте редактор реестра .
- Теперь перейдите в Edit> Find и найдите 0cc5b647-c1df-4637-891a-dec35c318583 .
- Установите для MinValue и MaxValue значение 0.
- Повторяйте шаги 2 и 3, пока не измените все записи MinValue и MaxValue на 0.
После внесения этих изменений проверьте, решена ли проблема.
Это несколько лучших способов исправить ошибку программы, которая не отвечает. Более общее обслуживание системы, включающее сканирование реестра, вирусов и SFC, в некоторой степени сократит число приложений, не отвечающих в Windows 10. Сохранение системных ресурсов за счет одновременного открытия меньшего количества программного обеспечения также обеспечит более плавную работу программ.
Версии Windows обновляются, но проблема с зависанием программ никуда не девается, поэтому пользователю следует быть подготовленному к возможным проблемам зависания компьютера из-за не отвечающей программы. Причин может быть множество, от всех застраховаться невозможно, а вот решить – да.
Ключевые и часто возникающие причины этой проблемы мы также по возможности рассмотрим, так как в некоторых случаях источником может быть не сама программа, а среда, в которой её запускают или даже выходящее из строя оборудование компьютера. Таким же образом разделяется и устранение зависания, то есть иногда достаточно простого действия в 2 шага, а в других случаях может пригодиться сторонняя утилита или перезагрузка Windows.
Чаще всего нечего страшного в зависании нет, даже если это последствия вирусной атаки, обычно её можно легко пресечь.
Причины зависания программ и их решение
Частые проблемы, которые вызывают зависания программ:
- Неудовлетворенные потребности программы — вам следует ознакомиться с системными требованиями утилиты, чаще всего их можно найти на официальном сайте.
- Устаревшая версия ПО – вам следует проверить наличие обновлений, возможно они и помогут решить проблему.
- Устаревшие или несовместимые драйвера – возникает довольно часто, чтобы решить проблему вам следует установить соответствующий набор драйверов.
- Последствия зараженности системы вирусами – для этого существует большое множество антивирусного программного обеспечения, которое сможет вам помочь, иногда может понадобиться перебрать несколько таких утилит, так как функционал и метод проверки разный. Стоит начать с наиболее известных и зарекомендовавших себя временем, а далее опытным путём перебирать программы до решения проблемы.
- Проблема в устаревшем .Net Framework – программы, которые разработаны на более новой версии, не будут работать на старой, за редкими исключениями. Этот framework является платформой для корректной работы вашей системы с различными языками программирования.
- Неполадки самой программы – такое тоже далеко не редкость, а скорее правило, обычно в таких случаях вам также следует проверить обновление, в случае если у вас установлена последняя версия и с драйверами всё в порядке, проверьте версию .Net Framework, DirectX, Visual C++ и другие необходимые для работы программы платформы.
- Проблемы с оборудованием – такие проблемы встречаются реже всего, поэтому стоит проверить иные варианты прежде чем впадать в крайность. Обычно за этим может стоять несколько компонентов: недостаточный объём оперативной памяти, маленькая мощность процессора или видеоадаптера, проблемы с жестким диском и блоком питания.
Основные причины мы рассмотрели, теперь давайте перейдём к решению ситуации, когда программа не отвечает, но прежде всего вам нужно убедиться, что дело именно в программном обеспечении, а не завис компьютер. Для этого воспользуйтесь любым элементом вашей системы, лучше всего требующим мало ресурсов или нажатием Caps Lock, Num Lock, если всё работает как нужно, переходите к решению.
Читайте также: Прекращена работа программы Windows 7, как исправить?
Как снять не отвечающую программу с помощью диспетчера задач?
Есть 2 варианта: более простой — через меню «Приложений» и немного сложнее, но эффективнее — на вкладке «Процессы».
Способ 1
Как выполнить:
- Включите «Диспетчер задач» Windows.
- Нажмите правой кнопкой мыши (ПКМ) по процессу и выберите «Снять задачу».
Способ 2
Прошлого способа должно быть достаточно, но так бывает далеко не всегда. Когда при снятии приложения нечего не происходит, вам следует воспользоваться вкладкой «Процессы».
Для этого следует:
- Запустите «Диспетчер задач» комбинацией Ctrl + Alt + Del и выбрав соответствующий пункт.
- Кликните ПКМ по любому процессу и выберите «Подробно».
- Выберите задачу от проблемной программы, нажмите ПКМ и выберите «Завершить дерево процессов».
Устранение зависания программы с помощью утилиты AnVir Task Manager
Это очень легкая в освоении и по требуемым ресурсам программа, которая поможет найти файл, который запускает процесс, посмотреть уровень доверия к приложению и снять процессы.
- Чтобы воспользоваться этим приложением, скачайте его с официального сайта https://www.anvir.net.
- Установите приложение, это происходит очень быстро;
- Попробуйте закрыть программу с помощью её функционала, если не получается, а проблема возникает постоянно и перезапуск компьютера не помогает, вы можете удалить используемый приложением файл в безопасном режиме. Путь можете взять из утилиты.
Дополнительные способы исправления
Мы разобрались со способами завершения процесса, но еще осталось так много вариантов, когда он автоматически возобновляется заново, проблема возникает с разными утилитами регулярно и постоянно тревожит пользователя. Нельзя было оставить все это без ответа, поэтому ниже рассмотрены методы, которые могут избавить систему от частых зависаний программ.
Что еще стоит сделать, если программа не отвечает или зависает:
- Перезагрузите компьютер. Если проблема имеет временный характер и была следствием ошибок в системе, это должно помочь.
- Выполните переустановку программы. Только важно предварительно ее полностью удалить, иначе это вряд ли поможет. В момент скачивания утилиты используйте только официальный сайт разработчика.
- Установите все обновления для Windows и проблемного софта. Часто в них разработчики уже выпустили фикс для данного сбоя, после апдейта все может работать исправно.
- Временно выключите антивирус. Может быть ситуация, в которой антивирусное ПО или Защитник Windows блокирует работу программы или связанной с ней утилиты. Проверить это просто – нужно временно отключить антивирус.
- Закройте все второстепенные и неактуальные сейчас программы. Они потребляют ресурсы системы, которые так необходимы в момент запуска требовательного программного обеспечения.
- Удостоверьтесь, что программе достаточно памяти, ресурсов процессора и видеокарты. Для этого во время запуска включите диспетчер задач и посмотрите за поведением системы. Если одно из значений прыгает до 100%, скорее всего компьютер просто не может полноценно обработать утилиту. Выход – увеличить объем ОЗУ, заменить другое слабое комплектующее или найти более легкий аналог программы (установить одну из старых версий софта).
- Запустите сканирование системы Windows. Это можно сделать с помощью командной строки и команды sfc /scannow – здесь все происходит автоматически.
Если у Вас остались вопросы по теме «Почему программа не отвечает, как устранить зависание?», то можете задать их в комментариях