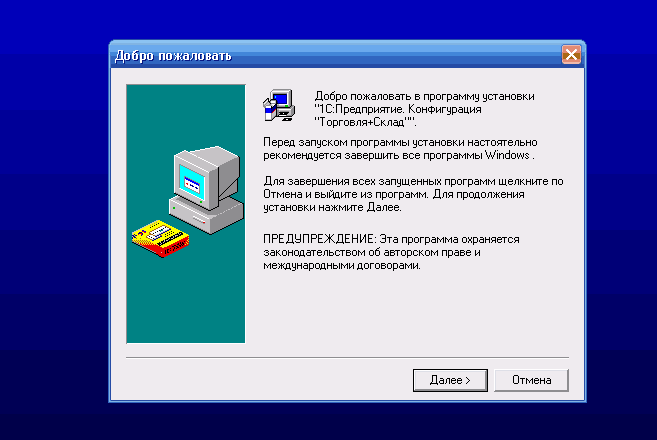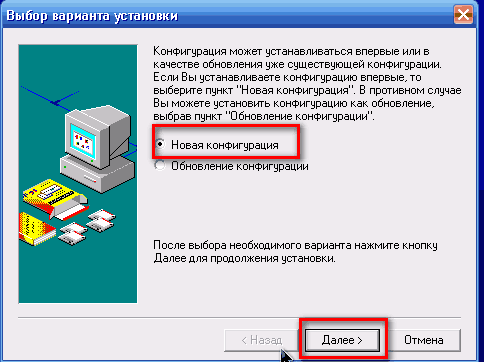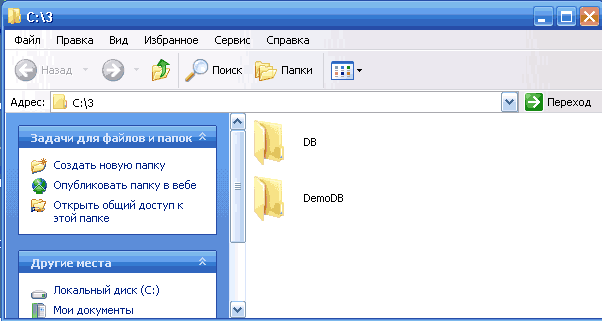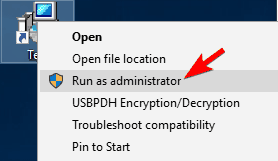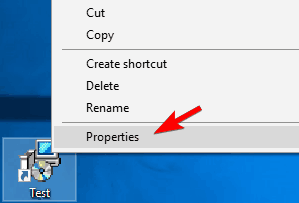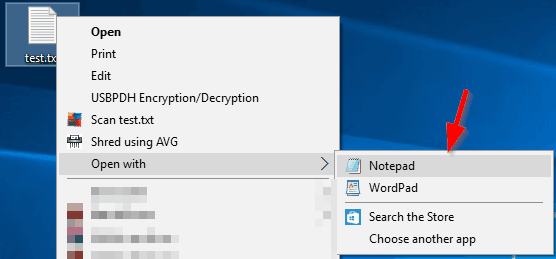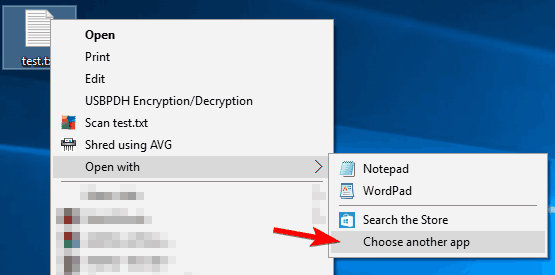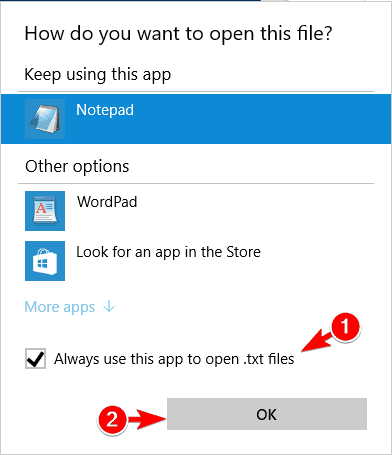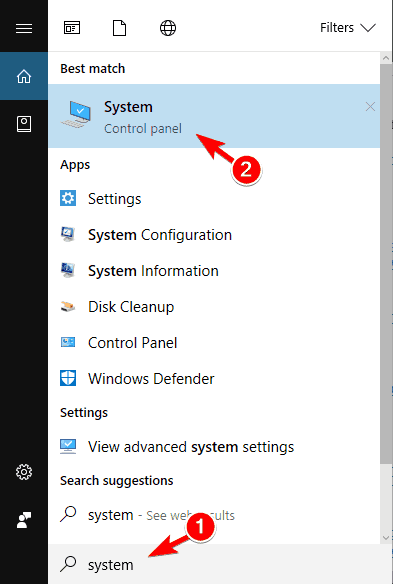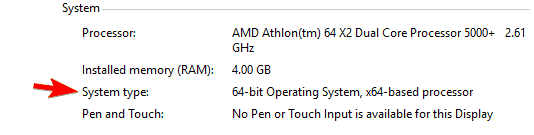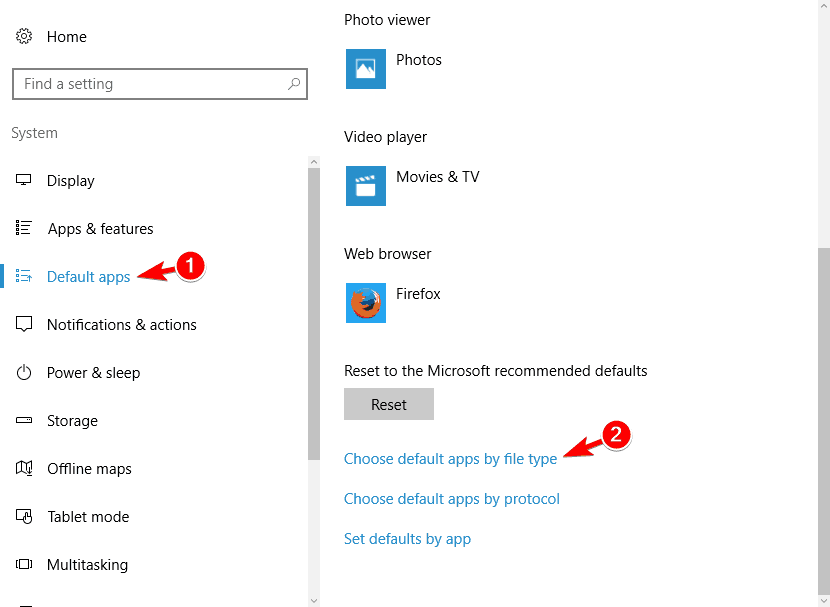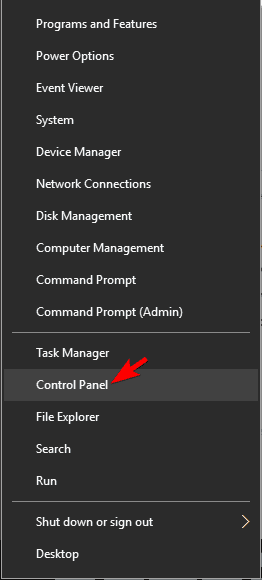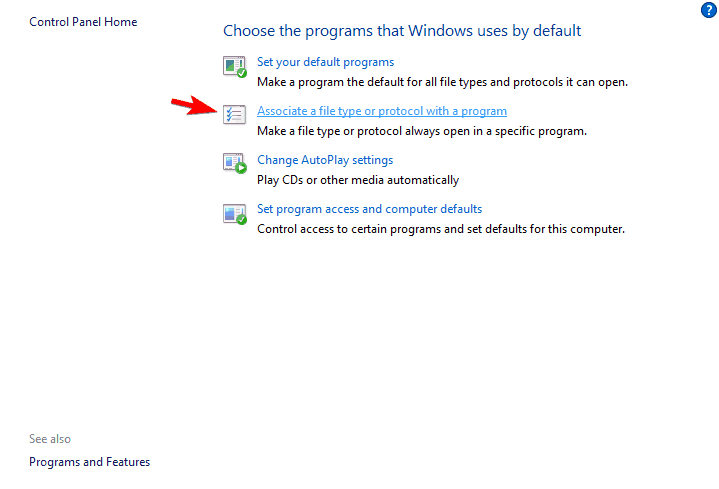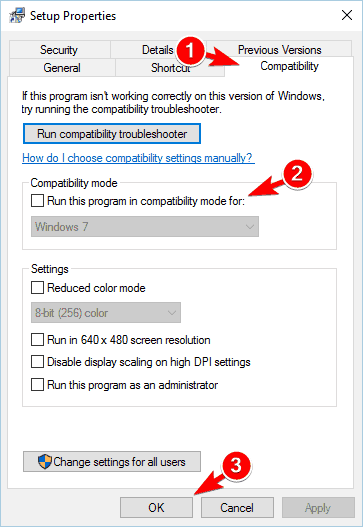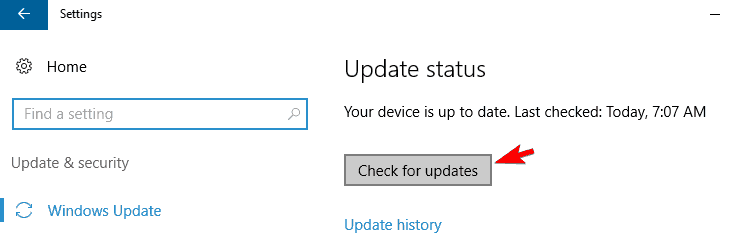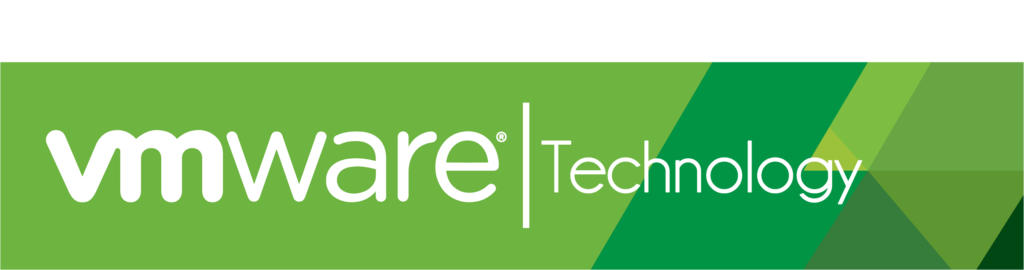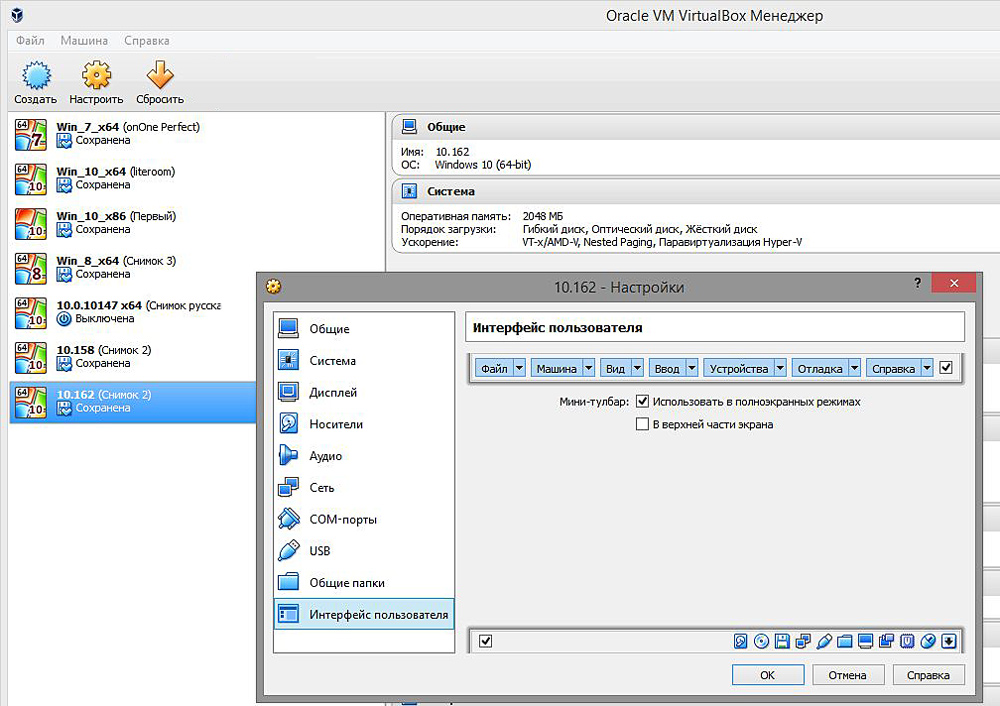Большинство приложений (и других программ, таких как игры или служебные программы), созданные для более ранних версий Windows, будут работать в последних версиях Windows 10 и Windows 11, но некоторые из них могут работать плохо или не работать вообще. Вот несколько способов решения проблем со старыми программами.
Примечания:
-
Чтобы проверить версию и сборку Windows, которую вы используете, введите winver в поле поиска на панели задач и нажмите клавишу ВВОД.
-
Если после обновления Или обновления Windows возникли проблемы с принтером или сканером, см. статью Устранение проблем с подключением принтера и печатью в Windows.
-
Если у вас возникли проблемы с Bluetooth после обновления или обновления Windows, см. статью Устранение проблем с Bluetooth в Windows.
Попробуйте запустить средство устранения неполадок совместимости:
-
В поле поиска на панели задач введите Запуск программ, выполненных для предыдущих версий Windows, и выберите его в результатах.
-
Нажмите кнопку Далее, выберите программу, с которыми возникли проблемы, а затем нажмите кнопку Далее еще раз.
-
Выберите Устранение неполадок программы (или вы можете выбрать Попробовать рекомендуемые параметры , чтобы попробовать это).
-
Выберите возникшую проблему и следуйте инструкциям.
Сначала запустите средство устранения проблем с совместимостью.
-
В поле поиска на панели задач введите название приложения или программу, проблему с которой требуется устранить.
-
Выберите и удерживайте (или щелкните правой кнопкой мыши) программу, а затем Открыть папку с файлом.
-
Выберите и удерживайте (или щелкните правой кнопкой мыши) файл программы, выберите Свойства, а затем откройте вкладку Совместимость.
-
Выберите Запустить средство устранения проблем с совместимостью.
Если это не помогло, попробуйте настроить параметры на вкладке Совместимость. Вот что следует искать и что делает каждый параметр при его выборе.
|
Параметр совместимости |
Описание |
|---|---|
|
Запуск этой программы в режиме совместимости для |
Служит для запуска программ с параметрами, предназначенными для предыдущей версии Windows. Включите данный параметр, если известно, что программа предназначена для конкретной версии Windows (или работала с ней). |
|
Режим пониженной цветности |
Ограничение набора цветов в программе. В ряде старых программ используется ограниченный набор цветов. |
|
Использовать разрешение экрана 640 × 480 |
Попробуйте включить этот параметр, если графика в программе имеет неровный контур или отображается неправильно. |
|
Изменить параметры высокого разрешения |
Если программа не отображается правильно на компьютере с дисплеем высокого разрешения (размытость или неправильный размер), выберите Изменить параметры высокого разрешения и попробуйте использовать один из следующих параметров в диалоговом окне Свойства. Выбрать разрешение
Изменить режим масштабирования приложения при высоком разрешении экрана В области Переопределение масштабирования при высоком разрешении экрана установите флажок Переопределить режим масштабирования при высоком разрешении экрана и выберите один из следующих параметров.
|
|
Выполнять эту программу от имени администратора |
Для правильной работы некоторых программ необходимы разрешения администратора. Для использования этого параметра войдите на компьютер от имени администратора. |
|
Изменить параметры для всех пользователей |
Примените параметры для этой программы ко всем учетным записям на компьютере и выберите |
Статьи по теме
Средство устранения неполадок Центра обновления Windows
Устранение ошибок Центра обновления Windows
Обновление до Windows 10: вопросы и ответы
Нужна дополнительная помощь?
Содержание
- Устранение ошибки «Приложение несовместимо» в Windows 7
- Способ 1: Запуск средства исправления неполадок совместимости
- Способ 2: Ручные настройки совместимости
- Способ 3: Отключение помощника по совместимости
- Способ 4: Отключение UAC
- Способ 5: Проверка пути установки
- Способ 6: Переустановка/обновление драйверов
- Способ 7: Установка виртуальной машины
- Вопросы и ответы
Периодически пользователи, желая установить или запустить только что инсталлированную программу сталкиваются с ошибками разного рода. Одной из них является уведомление о несовместимости приложения, из-за чего дальнейшая работа установщика либо самой программы невозможно. Далее мы расскажем, какие существуют решения, устраняющие этот сбой.
Для исправления возникшей неполадки есть сразу несколько способов, которые чаще всего могут помочь. Однако стоит понимать и то, что программа, которая действительно несовместима с текущей версией операционной системы, не запустится ни при каких условиях. Из такой ситуации тоже есть выход, но подойдет он не каждому.
Сразу же хотим дать совет и напоминание касательно версии программного обеспечения, с которым у вас возникли сложности:
- Прежде всего не забывайте посмотреть, заявлена ли поддержка Windows 7 вашей версии (Starter, Home, Pro и др.) и разрядности (32 бита, 64 бита) разработчиком конкретной программы или игры. Стоит помнить, что 32-разрядные программы запускаются на 64-разрядной операционной системе, в то время как обратной совместимости у них нет: 64-битная версия не запустится на 32-битной системе. Если поддержка полностью есть или эти данные вы найти не можете, попробуйте наши способы, предложенные ниже.
Узнаем разрядность / версию Windows 7
- Кроме того, обязательно проверьте, не были ли выпущены какие-то патчи/фиксы/обновления для проблемного программного обеспечения, которые оптимизируют работу с «семеркой». Вероятно, на вашем компьютере хранится устаревшая версия инсталлятора, а на официальном сайте разработчика или других доверенных ресурсах интернета можно найти более новую, улучшенную версию, которая корректно взаимодействует с Windows 7.
- При отсутствии поддержки останется лишь найти какие-то аналоги, которые будут работать в «семерке», а также прочитайте Способ 7 нашей статьи, чтобы узнать об альтернативном, но, как уже было сказано ранее, спорном методе.
Способ 1: Запуск средства исправления неполадок совместимости
В Виндовс есть встроенный помощник, который в ряде ситуаций очень выручает юзера, столкнувшегося с рассматриваемой проблемой. Рассмотрим, как им пользоваться.
- Кликните правой кнопкой мыши по инсталлятору или ярлыку программного обеспечения, которое не хочет запускаться, и выберите пункт «Исправление неполадок совместимости».
- Начнется поиск возможных проблем.
- Далее средство предложит вам выбрать вариант трудности, с которой вы столкнулись. Их можно отметить несколько.
- В зависимости от выбора варианта дальнейшие вопросы могут быть разными. Например, при выборе варианта о том, что программа работала раньше, но не работает сейчас, предлагается указать рабочую версию Windows.
- Средство предложит запустить проблемную программу с примененными к ней параметрами, которые написаны в виде списка. Нажмите соответствующую кнопку.
- Если это помогло, останется нажать «Да, сохранить эти параметры для программы». Тогда в дальнейшем она будет запускаться с выбранным вариантом. Если нет, попробуйте запуск с другими подобранными параметрами. Когда ни один из вариантов не подходит, можете переходить к следующим рекомендациям.

Способ 2: Ручные настройки совместимости
Аналогично предыдущему пункту настройки совместимости несложно выставить и самостоятельно, отредактировав свойства ярлыка/установщика. Однако по своей функциональности этот метод практически ничем не отличается от предыдущего за исключением некоторых второстепенных параметров. В связи с этим при безрезультатности средства исправления неполадок совместимости этот вариант также, вероятно, не принесет должного результата.
- Нажмите правой кнопкой мыши по программе и перейдите в ее «Свойства».
- Переключитесь на вкладку «Совместимость».
- Здесь поставьте галочку рядом с пунктом «Запустить программу в режиме совместимости с:» и из предложенного списка выбирайте варианты по очереди. После каждого выбора жмите «Применить» и пытайтесь запустить приложение.
- Вы также можете настроить дополнительные параметры, упрощающие запуск. Это будет актуально для тех приложений, что работали в прошлых версиях ОС, поскольку все предложенные настройки упрощают запуск и имитируют работу старых Виндовс. Дополнительно поставьте галочку рядом с «Выполнять эту программу от имени администратора», но, как правило, это не влияет на совместимость.


Меняйте выбираемые параметры, но если ничего не поможет, лучше вернуть все настройки на место и перейти к следующим пунктам.
Способ 3: Отключение помощника по совместимости
Обратной предыдущим двум рекомендациям выступает эта. Дело в том, что иногда этот компонент намерено блокирует запуск программы, считая ее несовместимой с операционной системой, хотя по факту она вполне может работать на ней. Мы покажем, как производить отключение через «Редактор локальной групповой политики», а тем пользователям, у которых он отсутствует (его нет в начальных версиях Windows 7 — Starter и Home), подойдет альтернатива в виде «Редактора реестра».
Редактор локальной групповой политики
Через этот редактор удобнее всего выполнять отключение, поэтому с него и начнем.
- Нажмите комбинацию клавиш Win + R, напишет
gpedit.mscи кликните «ОК». - В открывшемся окне последовательно разверните пункт «Конфигурация компьютера» > «Административные шаблоны» > «Компоненты Windows» и найдите папку «Совместимость приложений». Выделите ее кликом мыши и справа найдите два пункта: «Отключение обработчика совместимости приложений» и «Отключение помощника по совместимости программ». Их мы и будем отключать. Начнем с обработчика.
- Двойным кликом мыши по этому пункту откройте окно с настройками параметра. Задайте ему статус «Включить» и перейдите к следующему параметру при помощи специальной кнопки. Сразу хотим уточнить, что статус «Включить» — это не ошибка, поскольку сейчас компонент работает, и мы по сути включаем его отключением, как бы странно это ни звучало.
- Это же значение задаем и следующему параметру (помощнику по совместимости программ), а затем нажимаем на «ОК».
Читайте также: Исправление ошибки «gpedit.msc не найден» в Windows 7

Проверьте, запускается ли программа. Если нет, переходите к следующим советам, а этим параметрам в дальнейшем лучше опять присвоить статус «Не задано», но пока что попытайтесь сочетать его с другими способами, включая и выключая их работу.
Редактор реестра
Этот вариант для всех тех, кто не может или не хочет пользоваться предыдущим инструментом.
- Нажмите сочетание клавиш Win + R, напишите
regeditи кликните «ОК». - Для отключения помощника по совместимости перейдите в ветку
HKEY_CURRENT_USERSoftwarePoliciesMicrosoftWindowsAppCompat. - Если папки «AppCompat» у вас нет, кликните ПКМ по папке «Windows» и выберите «Создать» > «Раздел».
- Назовите ее «AppCompat», внутри нее кликните правой кнопкой мыши по пустому месту и выберите «Создать» > «Параметр DWORD (32 бита)».
- Назовите его «DisablePCA». Двойным кликом левой кнопкой мыши и задайте значение «1». Нажмите на «ОК».
- После этого отключим обработчика совместимости приложений. Переходите в ветку
HKEY_LOCAL_MACHINESoftwarePoliciesMicrosoftWindowsAppCompat. При отсутствии папки «AppCompat» создайте ее, как было показано выше. - Опять же, как мы уже продемонстрировали ранее, создайте файл под названием «DisableEngine» и задайте ему значение «1».
- В эту же папку дополнительно добавьте «DisablePCA» со значением «1».

Способ 4: Отключение UAC
UAC представляет собой встроенное в Виндовс приложение, обеспечивающее контроль учетных записей. По сути это некое обеспечение безопасности операционной системы, но иногда оно вызывает сбои в установке или запуске различных приложений. Поэтому имеет смысл на время отключить эту функцию.

Когда установщик отказывается запускаться, следует действовать по простой схеме: отключаете UAC, перезагружаете компьютер, пробуете запустить инсталлятор. При отсутствии положительного результата дополнительно воспользуйтесь приведенными выше способами. Возможно, в сочетании с ними установщик удастся запустить.
Если не запускается установленное приложение, делаете все то же самое, но дополнительно следует обратить внимание на Способ 6. Однако это актуально далеко не для всех программ, а только для тех, которые активно задействуют какие-то комплектующие ПК с драйверами.
В обоих случаях пробуйте установку/запуск с правами администратора (кликните ПКМ по файлу и выберите пункт «Запуск от имени администратора»).
Подробнее: Отключение UAC в Windows 7
После успешной установки приложения UAC вполне позволяется включить обратно, а вот если проблемы были в запуске уже установленной программы, скорее всего, функцию придется оставить отключенной до момента удаления проблемного ПО из системы.
Способ 5: Проверка пути установки
Некоторые старые программы (и не только старые) могут быть установлены в директории, в пути которых имеются русские символы. Из-за этого возникают неустранимые ошибки, и приложение не удается запустить.
Решение очевидно: удалите программу, а затем заново установите ее, выбрав для этого папки только с латинскими символами.
Способ 6: Переустановка/обновление драйверов
Установленные программы, которые не удается запустить из-за рассматриваемой ошибки, иногда отказываются работать из-за драйверов. Если те слишком старые (реже, наоборот, очень новые для приложения), появляется та самая несовместимость. Нельзя однозначно ответить, какие именно драйверы необходимо переустановить, поскольку все зависит от типа программы, которую необходимо запустить. Здесь вы уже сами должны понять, на чем стоит сделать акцент. Например, если это игра или какое-то приложение, дающее нагрузку на видеокарту, значит стоит переустановить драйвер для нее. Мы лишь можем предоставить материалы, которые помогут вам разобраться с тем, как переустанавливать или обновлять драйверы.
Подробнее:
Как обновить драйверы на компьютере
Переустановка драйверов видеокарты
Обновление драйверов для видеокарты NVIDIA / AMD Radeon
Откат драйверов видеокарты NVIDIA / AMD Radeon
Способ 7: Установка виртуальной машины
Когда никакие методы не помогают установить запустить программу или не дают возможности ее установить, вероятно, она попросту не может работать в Windows 7. Когда возникает острая необходимость ее запустить и никакие другие аналоги не подходят, единственной рекомендацией остается установка виртуальной машины с системой, на которой она будет корректно работать. Именно этот метод в начале нашей статьи мы назвали спорным, а все потому, что он требует большой затратности времени и сил. Вам нужно:
- Скачать и инсталлировать систему виртуализации, предварительно проверив, поддерживает ли ваш компьютер эту самую технологию;
- Затем понадобится найти в сети качественный образ операционной системы и скачать его на компьютер;
- После этого вы должны будете создать виртуальную машину (эмуляцию компьютера, куда устанавливается ОС) и заняться инсталляцией операционной системы;
- Только выполнив все условия выше, вы сможете запускать программу.
Сам процесс не сложный и под силу большинству не очень опытных пользователей, однако придется проделать много манипуляций. К тому же важно учитывать, что сам компьютер должен располагать мощностями запускать внутри себя эмулятор компьютера и вторую операционную систему. Для этого он должен быть средней мощности, с поддержкой процессором виртуализации и наличием как минимум 4 ГБ оперативной памяти (лучше — больше, иначе при запуске все будет тормозить), а также свободного места на жестком диске от 30 ГБ. Для лучшего понимания того, как происходит процесс работы с виртуальной машиной предлагаем перейти по ссылкам ниже, где объясняется, как устанавливать те или иные ОС через одну из таких программ.
- Включите систему виртуализации через BIOS. В этом вам пригодится наша инструкция по ссылке ниже. Учитывайте, что если вы не смогли найти эту опцию, значит ваш ПК не поддерживает виртуализацию, а значит запускать виртуальные машины не получится.
Подробнее: Включаем виртуализацию в BIOS
- Скачайте и установите VirtualBox — именно через нее лучше всего создавать виртуальные машины новичкам.
Скачать VirtualBox
- Воспользуйтесь одной из наших инструкций касательно того, как устанавливать разные операционные системы через ВиртуалБокс. Для этого ниже кликните на название нужной ОС.
Как установить на Virtualbox операционную систему Windows XP / Windows 10 / Linux
На этом же этапе вам необходимо вручную найти образ операционной системы в формате ISO, чтобы была возможность его установить.
- После инсталляции уже следует непосредственно пытаться установить программу, перекинув ее в виртуальную ОС. Для этого можете как скачать ее из интернета, так и перекинуть установочный файл путем создания общей папки между обеими ОС — это упрощает обмен данными между ними.
Подробнее: Настройка общих папок в VirtualBox
Если при попытке поработать с ВиртуалБокс вы получаете какие-то ошибки, обязательно обратитесь в статью по ссылке далее. И загляните в комментарии — там мы тоже даем советы пользователям, у которых возникли те или иные ошибки, не упомянутые в статье.
Подробнее: Что делать, если не запускается VirtualBox
Мы рассмотрели все доступные способы устранения ошибки «Приложение несовместимо». Еще раз напоминаем о том, что практически все предложенные варианты можно и нужно комбинировать между собой, а если они не принесли успеха, не забывайте вернуть измененные настройки обратно.
Некоторые пользователи сталкиваются с ошибкой – «Версия этого файла несовместима с используемой версией Windows» (32 или 64) при запуске программ и игр. Все что им остается сделать после такого сообщения – это закрыть окно и установщик программы. В статье мы расскажем подробнее об этой ошибке и о том, как ее исправить или избежать.
Содержание
- Причины, по которым появляется ошибка
- Перейти на Виндовс с 64-битной архитектурой
- Другие причины ошибки «Версия этого файла несовместима с используемой версией Windows»
Причины, по которым появляется ошибка
Обычно, причина заключается в несоответствии разрядности операционной системы Windows и разрядности запускаемого приложения. Скорее всего у вас установлена ОС с 32-битной архитектурой обмена информации, а программа, которую вы пытаетесь установить разработана для 64-битной системы. В связи с этим вы получаете ошибку «Версия этого файла несовместима с используемой версией Windows».
Важно помнить! Особенностью 32-битной системы есть тот факт, что она может запускать программы только с такой же разрядностью. В свою очередь 64-разрядная система может работать с файлами, которые созданы как для 32, так и для 64-битной системы Виндовс. Это относится ко всем операционным системам, начиная с 7 версии Windows.
Чтобы проверить какая архитектура ОС у вас на компьютере, нужно:
- Открыть «Панель управления».
- Зайти в «Система и безопасность».
- Далее открыть «Система». И на этой страницы можно увидеть разрядность вашей Виндовс на против строки «Тип системы».
В этом случае ошибку несовместимости 32 и 64 битной Виндовс можно решить несколькими вариантами.
- Скачать ту же программу или игру (iso или mdf) для операционной системы с 32-битной системой и установить. Нужно отметить, что разработчики игр стараются постепенно переходить на лучшую 64-битную архитектуру обмена файлами, потому что она позволяет работать с максимальным объемом оперативной памяти – 32 Гб. В то время как 32-битная Виндовс работает лишь с 4 Гб ОП. Если компьютер имеет более 4 Гб ОП, они будут игнорироваться. Часто можно встретить случай, когда вместо 32 бит программа имеет х86 архитектуру. Это тоже самое значение, оно имеет некую историю, связанную с микропроцессорами компании Intel.
- Перейти с 32-битной операционной системы на 64. Для этого вам понадобится новый дистрибутив с соответствующей архитектурой. Вы можете установить 2 системой ОC 64-битную Windows и запускать с нее игры и приложения которые этого требую. Такой вариант позволит вам сохранить старую систему, в которой вы наверняка имеете множество важных файлов, таких как фото, видео, фильмы и прочее.
- Можно устранить причину ошибки обновление Windows до 10 (последней) версии.
Перейти на Виндовс с 64-битной архитектурой
Если вы не знаете, как это сделать, то сейчас будет описано 2 возможных варианта. В каждом необходимо приобрести образ диска с Windows 64 bit. Можно порекомендовать исключительно «чистые сборки», без всяких дополнительных программ, типа «крякнутых» фотошопов и т.д. Найдите её в Интернете и загрузите.
- Вам не надо будет даже заходить в BIOS, как это необходимо при обычном варианте. Скачиваете образ диска с дистрибутивом, затем скачиваете и устанавливаете Daemon Tools Lite. Открываете через эту программу образ и устанавливаете.
- Обычная установка с форматированием диска и созданием новых разделов. Этот вариант является самым надежным, но при его использовании будут удалены с диска все ваши файлы, программы и драйвера устройств. Поэтому нужно будет перед установкой перенести все необходимые файлы на другой диск или флешку. Ошибка может возникнуть при установке Windows 64 на «старый» компьютер, железо которого попросту не поддерживают эту архитектуру. В этом случае результатом установки будет сообщение — версия этого файла несовместима с используемой версией Windows. Выход из этой ситуации только один – покупка нового, более современного компьютера с поддержкой 64-битной архитектуры операционной системы.
Другие причины ошибки «Версия этого файла несовместима с используемой версией Windows»
Помимо основных причин появление этой ошибки, она также возможна уже в установленной 64-разрядной ОС. Чаще всего ошибка возникает в результате запуска современных игр. В этом случае:
- Запустите программу или игру, использую учетную запись администратора.
- Попробуйте «поиграть» с разными вариантами совместимости версий. Для этого необходимо нажать правой кнопкой по лаунчеру игры или кликнуть правой кнопкой. В выпавшем меню выбрать «Свойства» и во вкладке «Совместимости» поставить галочку «Запустить приложение в режиме совместимости с:» и выбрать ОС из списка.
- Если предыдущий вариант не помог, запустите «Исправление проблем с совместимостью».
- Иногда ОС не имеет в наличие архиватора. В этом случае при распаковке архивов установочного файла система будет выдавать эту ошибку. Для того чтобы системе удалось закончить установку и распаковать установочные файлы нужно скачать один из архиваторов. Найти их можно в интернете.
Опубликовано 11.10.2017 Обновлено 05.11.2020
Содержание
- Версия этого файла несовместима с используемой версией Windows (32 или 64)
- Причины, по которым появляется ошибка
- Перейти на Виндовс с 64-битной архитектурой
- Другие причины ошибки «Версия этого файла несовместима с используемой версией Windows»
- Версия этого файла несовместима с используемой версией Windows — что делать
- Причины ошибки
- Как перейти на x64 правильно?
- Другие примеры появления ошибки
- Заключение
- Исправить Эта версия этого файла не совместима с версией Windows, которую вы используете
- Убедитесь, что вы используете 32-битную или 64-битную версию Windows.
- Изменение настроек совместимости
- Запустить в режиме совместимости
- Когда вы запустите его, вы можете попробовать рекомендуемые настройки, которые попытаются автоматически выбрать правильные настройки, или вы можете выбрать программу устранения неполадок, которая спросит вас о проблемах, а затем рекомендует настройки.
- Исправляем «версия этого файла несовместима…» в Windows
- Почему возникает «версия этого файла несовместима…»?
- Решение: использование режима совместимости
- Версия этого файла несовместима с используемой версией Windows. С помощью сведений о системе определите необходимую версию программы (32- или 64-разрядную) и обратитесь к издателю программного обеспечения.
- Как установить обновление 1С 7.7 на 64-разрядную ОС?
- Распаковка при помощи скирпта
- Если есть компьютер с 32-разрядной ОС
- Если рядом нет компьютера с XP
- Зачем мне новый Windows, если моя 1С не работает на ней?
Версия этого файла несовместима с используемой версией Windows (32 или 64)
Некоторые пользователи сталкиваются с ошибкой – «Версия этого файла несовместима с используемой версией Windows» (32 или 64) при запуске программ и игр. Все что им остается сделать после такого сообщения – это закрыть окно и установщик программы. В статье мы расскажем подробнее об этой ошибке и о том, как ее исправить или избежать.
Причины, по которым появляется ошибка
Обычно, причина заключается в несоответствии разрядности операционной системы Windows и разрядности запускаемого приложения. Скорее всего у вас установлена ОС с 32-битной архитектурой обмена информации, а программа, которую вы пытаетесь установить разработана для 64-битной системы. В связи с этим вы получаете ошибку «Версия этого файла несовместима с используемой версией Windows».
Важно помнить! Особенностью 32-битной системы есть тот факт, что она может запускать программы только с такой же разрядностью. В свою очередь 64-разрядная система может работать с файлами, которые созданы как для 32, так и для 64-битной системы Виндовс. Это относится ко всем операционным системам, начиная с 7 версии Windows.
Чтобы проверить какая архитектура ОС у вас на компьютере, нужно:
В этом случае ошибку несовместимости 32 и 64 битной Виндовс можно решить несколькими вариантами.
Перейти на Виндовс с 64-битной архитектурой
Если вы не знаете, как это сделать, то сейчас будет описано 2 возможных варианта. В каждом необходимо приобрести образ диска с Windows 64 bit. Можно порекомендовать исключительно «чистые сборки», без всяких дополнительных программ, типа «крякнутых» фотошопов и т.д. Найдите её в Интернете и загрузите.
Другие причины ошибки «Версия этого файла несовместима с используемой версией Windows»
Помимо основных причин появление этой ошибки, она также возможна уже в установленной 64-разрядной ОС. Чаще всего ошибка возникает в результате запуска современных игр. В этом случае:
Источник
Версия этого файла несовместима с используемой версией Windows — что делать
Многим пользователям ПК, при запуске инсталяторов игр и приложений, система пишет ошибку «Версия этого файла несовместима с используемой версией Windows». После этого сообщения установщик можно просто закрыть. Сегодня мы расскажем о том, отчего данная проблема возникает, какие есть нюансы в её появлении и как быстро исправить ситуацию.
Ошибка совместимости версий при запуске файла в Windows
Причины ошибки
Проверка разрядности ОС
В данном случае, у вас есть несколько вариантов решения:
Как перейти на x64 правильно?
Если вы еще не поняли что делать, тогда читаем дальше. Есть два способа, при которых вы можете перейти на новую разрядность. В любом из них вам потребуется установочный образ Виндовс. Я бы рекомендовал загружать чистые сборки, без примесей лишнего ПО, которые пачками создают профаны. Например, есть качественный ресурс all-best.pro, где выкладываются проверенные образы.
Внимание! Бывают случаи, когда многие неправильно запускают установщик образа, из-за чего и получают данную ошибку. Также возможен момент, когда ваш ISO-образ не полностью загружен, либо в сборке есть битые файлы. Тут же стоит сказать о железе — если ваш процессор очень древний, то он может попросту не поддерживать новую архитектуру.
Другие примеры появления ошибки
Помимо основной причины, бывают и другие моменты с появлением сбоя «Версия этого файла несовместима с используемой версией Windows» в уже x64 версии OS, которые чаще всего связаны с запуском игр. Что в таком случае следует проверить.
Параметры совместимости в Windows 10
Заключение
Источник
Исправить Эта версия этого файла не совместима с версией Windows, которую вы используете
Обновление: Перестаньте получать сообщения об ошибках и замедляйте работу своей системы с помощью нашего инструмента оптимизации. Получите это сейчас на эту ссылку
Однако обновление сопровождается некоторыми проблемами, большинство пользователей неохотно обновляют, потому что были сообщения об ошибках «Эта версия этого файла несовместима с версией Windows, которую вы используете» с некоторыми приложениями и установщиками после обновления из старая версия Windows. В этой статье мы обсудим причину этой ошибки и предложим вам практическое решение для ее полного устранения.
Сообщение об ошибке:
Версия этого файла несовместима с используемой вами версией Windows. Проверьте системную информацию вашего компьютера, чтобы узнать, нужна ли вам версия программы x86 (32-разрядная) или x64 (64-разрядная), а затем обратитесь к издателю программного обеспечения.
Как исправить эту ошибку:
Убедитесь, что вы используете 32-битную или 64-битную версию Windows.
Чтобы выяснить, работает ли ваш компьютер в 32-битной или 64-битной Windows, выполните следующие действия:
Вы также можете попробовать режим совместимости.
Если программа не совместима, вы можете попробовать установить и запустить программу в режиме совместимости.
Выполните следующие действия:
1) Щелкните правой кнопкой мыши программу
2) Нажмите на свойства
3) Нажмите на вкладку «Совместимость».
4) Выберите «Запустить эту программу в режиме совместимости» и выберите Windows Vista или другую операционную систему, которая успешно запустила программу.
Изменение настроек совместимости
Если программное обеспечение не совместим с версией Windows вы используете, эта ошибка произойдет. Поэтому на этом этапе мы изменим некоторые параметры совместимости. Для этого:
Запустить в режиме совместимости
Этот вариант является хорошим выбором, если вы точно знаете, под какой версией Windows ваша программа работает хорошо. Например, если ваша программа была запущена в то время, когда Windows XP была текущей версией Windows, рекомендуется выбрать переключатель «Запустить эту программу в режиме совместимости» и выбрать Windows XP из раскрывающегося списка.
Обратите внимание, что режим совместимости предлагает множество вариантов, начиная от Windows 95 до Windows 8. Также обратите внимание, что вы можете даже запустить свою программу в режиме совместимости для разных пакетов обновления в одной и той же операционной системе.
Обратите внимание, что в Windows 10 есть новая опция, которая называется «Устранение неполадок совместимости», которая анализирует программу для вас и автоматически пытается найти лучшие настройки.
Когда вы запустите его, вы можете попробовать рекомендуемые настройки, которые попытаются автоматически выбрать правильные настройки, или вы можете выбрать программу устранения неполадок, которая спросит вас о проблемах, а затем рекомендует настройки.
Невозможно запустить 16-битные приложения непосредственно в 64-битной Windows. Вам нужен либо компьютер с 32-битной Windows (который всегда обратно совместим с 16-битным программным обеспечением), либо решение для сортировки или виртуализации для эмуляции 32-битной или 16-битной среды.
Если ваше 16-битное приложение на самом деле является приложением DOS, вы можете использовать эмулятор DOS, такой как DOSBox или vDos.
Если это 16-битное приложение Windows, лучше всего запускать его непосредственно на 32-битном ПК с Windows. Если это невозможно, вы можете использовать VirtualBox или другое решение для виртуализации, чтобы установить 32-битную версию Windows в качестве виртуального ПК. Если вы используете Windows 7 Professional, Enterprise или Ultimate, вы можете использовать режим Windows XP.
CCNA, веб-разработчик, ПК для устранения неполадок
Я компьютерный энтузиаст и практикующий ИТ-специалист. У меня за плечами многолетний опыт работы в области компьютерного программирования, устранения неисправностей и ремонта оборудования. Я специализируюсь на веб-разработке и дизайне баз данных. У меня также есть сертификат CCNA для проектирования сетей и устранения неполадок.
Источник
Исправляем «версия этого файла несовместима…» в Windows
Ошибка «версия этого файла несовместима с используемой версией Windows» может появиться во время запуска приложения или установщика. Зачастую это сообщение возникает после перехода пользователя со старой версии Windows до «десятки». В сегодняшней статье мы расскажем вам о причинах данной ошибки и как от нее можно избавиться в кратчайшие сроки.
Почему возникает «версия этого файла несовместима…»?
После краткого исследования этой проблемы мы пришли к выводу, что ошибка «версия этого файла несовместима…» возникает по причине отсутствия совместимости запускаемого приложения и версии Windows. Приложение либо слишком старо для системы, на которой оно запускается, либо, наоборот, система устарела и не может больше работать с приложением. Решается такая ситуация при помощи режима совместимости.
Решение: использование режима совместимости
Чтобы избавиться от ошибки «версия этого файла несовместима…», вам необходимо сделать следующее:
Заметка: если вы используете 32-битную операционную систему и пытаетесь запустить/установить 64-битное приложение, то у вас это не получится. Чтобы запускать/устанавливать 64-битные приложение, вы должны иметь 64-битную Windows.
Мы надеемся, что данная статья была полезна в решении ошибки «версия этого файла несовместима…».
Источник
Версия этого файла несовместима с используемой версией Windows. С помощью сведений о системе определите необходимую версию программы (32- или 64-разрядную) и обратитесь к издателю программного обеспечения.
Счастливым обладателям 64-разрядной ОС установка обновления на 1С 7.7 может показаться не сахаром. Дело в том, что сам установщик setup.exe является 16-битным приложением (да-да, именно 16-битным, пришедшим со времен Windows 3.1). Но в новых 64-разрядных ОС эмулятора ntvdm, позволяющего запускать 16-битные приложения, просто нет. Майкрософт долго не исправляла самые неприятные дыры этого эмулятора, и решила просто выкинуть дырявую программу из состава операционной системы, а счастливые пользователи увидят примерно такое сообщение:
Как установить обновление 1С 7.7 на 64-разрядную ОС?
Распаковка при помощи скирпта
Метод базируется на утилите stix_w32. Подробно описано в статье Распаковка обновления 1С 7.7 под Windows x64.
Если есть компьютер с 32-разрядной ОС
Для распаковки архива запускаем установщик на любой 32-разрядной ОС (например, windows xp). Жмем несколько раз далее и устанавливаем обновления на любой диск в новую папку.
После завершения установки копируем появившееся папки на флешку и переносим на рабочий компьютер.
Как найти компьютер с 32-битной ОС? Вариантов может быть множество: попросить друга, воспользоваться компьютером на работе, в интернет-кафе, ноутбуком бабушки…
Если рядом нет компьютера с XP
В таком случае нам нужно установить эмулятор или виртуальную машину.
Скачать эмулятор ХР можно бесплатно прямо с сайта майкрософта по запросу в поисковике “XP mode”.
Второй вариант – установить себе виртуальную машину VmWare, а на нее привычный Windows XP.
После получения виртуальной Windows XP на локальном компьютере в отдельном окошке переходим к пункту «у меня есть 32-разрядная ОС под руками»
Зачем мне новый Windows, если моя 1С не работает на ней?
Не верьте своим недо-админам: 1С 7.7 прекрасно работает даже на Windows 8.1 после некоторых несложных хирургических вмешательств.
Вот исчерпывающий ответ на этот вопрос:
Другие материалы по теме:
Нас находят: версия этого файла несовместима с используемой версией windows, версия этого файла несовместима с используемой версией windows 32 64, Версия этого файла несовместима с используемой версией Windows Watch Dogs, версия этого файла несовместима с используемой версией windows watch, версия этого файла несовместима с используемой версией windows игра, версия этого файла несовместима, версия этого файла несовместима с используемой версией windows с помощью сведений о системе, что делать если пишет версия этого файла несовместима с используемой, версия этого файла несовместима с используемой версией windows 1с 7 7, ошибка версия этого файла несовместима с используемой версией windows
Источник
Некоторые пользователи сталкиваются с ошибкой – Версия этого файла несовместима с используемой версией Windows (32 или 64) при запуске программ и игр. Все что им остается сделать после такого сообщения – это закрыть окно и установщик программы. В статье мы расскажем подробнее об этой ошибке и о том, как ее исправить или избежать.
Причины, по которым появляется ошибка
Обычно, причина заключается в несоответствии разрядности операционной системы Windows и разрядности запускаемого приложения. Скорее всего у вас установлена ОС с 32-битной архитектурой обмена информации, а программа, которую вы пытаетесь установить разработана для 64-битной системы. В связи с этим вы получаете ошибку «Версия этого файла несовместима с используемой версией Windows».
Важно помнить! Особенностью 32-битной системы есть тот факт, что она может запускать программы только с такой же разрядностью. В свою очередь 64-разрядная система может работать с файлами, которые созданы как для 32, так и для 64-битной системы Виндовс. Это относится ко всем операционным системам, начиная с 7 версии Windows.
Чтобы проверить какая архитектура ОС у вас на компьютере, нужно:
- Открыть «Панель управления».
- Зайти в «Система и безопасность».
- Далее открыть «Система». И на этой страницы можно увидеть разрядность вашей Виндовс на против строки «Тип системы».
В этом случае ошибку несовместимости 32 и 64 битной Виндовс можно решить несколькими вариантами.
-
- Скачать ту же программу или игру (iso или mdf) для операционной системы с 32-битной системой и установить. Нужно отметить, что разработчики игр стараются постепенно переходить на лучшую 64-битную архитектуру обмена файлами, потому что она позволяет работать с максимальным объемом оперативной памяти – 32 Гб. В то время как 32-битная Виндовс работает лишь с 4 Гб ОП. Если компьютер имеет более 4 Гб ОП, они будут игнорироваться. Часто можно встретить случай, когда вместо 32 бит программа имеет х86 архитектуру. Это тоже самое значение, оно имеет некую историю, связанную с микропроцессорами компании Intel.
- Перейти с 32-битной операционной системы на 64. Для этого вам понадобится новый дистрибутив с соответствующей архитектурой. Вы можете установить 2 системой ОC 64-битную Windows и запускать с нее игры и приложения которые этого требую. Такой вариант позволит вам сохранить старую систему, в которой вы наверняка имеете множество важных файлов, таких как фото, видео, фильмы и прочее.
- Можно устранить причину ошибки обновление Windows до 10 (последней) версии.
Если вы не знаете, как это сделать, то сейчас будет описано 2 возможных варианта. В каждом необходимо приобрести образ диска с Windows 64 bit. Можно порекомендовать исключительно «чистые сборки», без всяких дополнительных программ, типа «крякнутых» фотошопов и т.д. Найдите её в Интернете и загрузите.
- Вам не надо будет даже заходить в BIOS, как это необходимо при обычном варианте. Скачиваете образ диска с дистрибутивом, затем скачиваете и устанавливаете Daemon Tools Lite. Открываете через эту программу образ и устанавливаете.
- Обычная установка с форматированием диска и созданием новых разделов. Этот вариант является самым надежным, но при его использовании будут удалены с диска все ваши файлы, программы и драйвера устройств. Поэтому нужно будет перед установкой перенести все необходимые файлы на другой диск или флешку. Ошибка может возникнуть при установке Windows 64 на «старый» компьютер, железо которого попросту не поддерживают эту архитектуру. В этом случае результатом установки будет сообщение — версия этого файла несовместима с используемой версией Windows. Выход из этой ситуации только один – покупка нового, более современного компьютера с поддержкой 64-битной архитектуры операционной системы.
Другие причины ошибки «Версия этого файла несовместима с используемой версией Windows»
Помимо основных причин появление этой ошибки, она также возможна уже в установленной 64-разрядной ОС. Чаще всего ошибка возникает в результате запуска современных игр. В этом случае:
- Запустите программу или игру, использую учетную запись администратора.
- Попробуйте «поиграть» с разными вариантами совместимости версий. Для этого необходимо нажать правой кнопкой по лаунчеру игры или кликнуть правой кнопкой. В выпавшем меню выбрать «Свойства» и во вкладке «Совместимости» поставить галочку «Запустить приложение в режиме совместимости с:» и выбрать ОС из списка.
- Если предыдущий вариант не помог, запустите «Исправление проблем с совместимостью».
- Иногда ОС не имеет в наличие архиватора. В этом случае при распаковке архивов установочного файла система будет выдавать эту ошибку. Для того чтобы системе удалось закончить установку и распаковать установочные файлы нужно скачать один из архиваторов. Найти их можно в интернете.
Щелкните правой кнопкой мыши основной файл «.exe» программы. Выберите «Свойства» и щелкните вкладку «Совместимость». Нажмите «Запустить средство устранения неполадок совместимости» для Windows 10/8 и «Помогите мне выбрать настройки» для Windows 7. Нажмите «Попробовать рекомендуемые настройки» и нажмите «Проверить».
Используйте следующие шаги:
- 1) Щелкните правой кнопкой мыши программу.
- 2) Нажмите на Свойства.
- 3) Щелкните вкладку «Совместимость».
- 4) Выберите «Запустить эту программу в режиме совместимости» и выберите Windows Vista или любую другую операционную систему, в которой программа успешно работала.
Как исправить, что версия этого файла несовместима с версией Windows, в которой вы используете 32-разрядную 64-разрядную версию?
Версия этого файла несовместима с используемой вами версией Windows. Проверьте системную информацию вашего компьютера, чтобы узнать, нужна ли вам версия программы x86 (32-разрядная) или x64 (64-разрядная), а затем обратитесь в издатель программного обеспечения. Lansweeper можно установить как в 32-битных, так и в 64-битных системах.
Как исправить проблемы совместимости в Windows 7?
Решение проблемы совместимости программ в Windows 7
- Щелкните значок Pearl, а затем щелкните Панель управления.
- Нажмите «Найти и исправить проблемы» в разделе «Система и безопасность».
- Щелкните Запускать программы, созданные для предыдущих версий Windows, в разделе «Программы».
- Выберите программу и нажмите Далее. …
- Щелкните Попробовать рекомендуемые настройки.
Как включить режим совместимости в Windows 7?
Щелкните правой кнопкой мыши значок программы и выберите «Свойства». Когда появится диалоговое окно «Свойства», щелкните значок Совместимость таб. В разделе «Режим совместимости» установите флажок «Запустить эту программу в режиме совместимости для». В раскрывающемся списке выберите нужную версию Windows для программы.
Как исправить несовместимость этого файла?
Щелкните правой кнопкой мыши основной файл «.exe» программы. Выберите «Свойства» и щелкните вкладку «Совместимость». Нажать на «Запустите средство устранения неполадок совместимости»Для Windows 10/8 и« Помогите мне выбрать настройки »для Windows 7. Нажмите« Попробовать рекомендуемые настройки »и нажмите« Проверить ».
Как исправить несовместимую программу?
В поле поиска на панели задач введите название программы или приложения, для устранения неполадок. Выберите и удерживайте (или щелкните правой кнопкой мыши) его, а затем выберите Открыть расположение файла. Выберите и удерживайте (или щелкните правой кнопкой мыши) файл программы, выберите «Свойства», а затем перейдите на вкладку «Совместимость». Выберите Запустить средство устранения неполадок совместимости.
Выпускает ли Microsoft Windows 11?
Дата объявлена: Microsoft начнет предлагать Windows 11 на Октябрь 5 к компьютерам, полностью отвечающим его аппаратным требованиям.
Как решить проблему с неподдерживаемым 16-битным приложением?
Для поддержки 16 бит потребуется включить функцию NTVDM. Для этого нажмите клавишу Windows + R, затем введите: optionalfeatures.exe и нажмите Enter.. Разверните «Устаревшие компоненты», затем отметьте NTVDM и нажмите «ОК».
Как мне избавиться от необходимости в разрешении на выполнение этого действия?
Как исправить ошибку «Вам необходимо разрешение на выполнение этого действия»
- Отключите стороннее программное обеспечение безопасности.
- Запустите сканирование на вредоносное ПО с помощью Защитника Windows.
- Запустите сканирование SFC.
- Добавьте свою учетную запись в группу администраторов.
- Убедитесь, что папки / файлы находятся под другой учетной записью администратора.
- Перезагрузите в безопасном режиме.
Как отключить режим совместимости в Windows 7?
Отключить режим совместимости в Windows 7
- Щелкните правой кнопкой мыши программу, которую вы пытаетесь запустить.
- Нажмите на свойства.
- Щелкните «Совместимость».
- Снимите флажок «Запустить эту программу в режиме совместимости».
- Нажмите «Применить».
Как исправить проблемы совместимости в отношениях?
Что делать, если вы влюблены, но чувствуете себя несовместимым
- Успокойся. «Не волнуйтесь, — говорит Брэдшоу Bustle. …
- Представьте себе жизнь через 5-10 лет. …
- Выясните, где вы стоите. …
- Согласен, чтобы не согласиться. …
- Общайтесь по душам. …
- Переосмыслите свои отношения, если хотите жениться. …
- Будьте честны с собой. …
- Имейте открытый разум.
Как проверить, совместим ли мой компьютер с Windows 7?
Система 7 Окна требования
- 1-разрядный (x32) или 86-разрядный (x64) процессор с тактовой частотой 64 гигагерц (ГГц) или выше *
- 1 гигабайт (ГБ) ОЗУ (32-разрядная версия) или 2 ГБ ОЗУ (64-разрядная версия)
- 16 ГБ свободного места на жестком диске (32-разрядная версия) или 20 ГБ (64-разрядная версия)
- Графическое устройство DirectX 9 с драйвером WDDM 1.0 или выше.
Как запустить режим совместимости с Windows?
Щелкните правой кнопкой мыши (или нажмите и удерживайте) значок программы и выберите «Свойства» в раскрывающемся меню. Выберите Вкладка совместимости. В разделе «Режим совместимости» установите флажок «Запускать эту программу в режиме совместимости для» и выберите соответствующую версию Windows из раскрывающегося списка.
Может ли Windows 10 запускать программы Windows 7?
Подавляющее большинство программ, работающих в Windows 7 и Windows 8, будут продолжать работать в Windows 10, с исключение Windows Media Center, который полностью отбрасывается. Некоторые программы, написанные для более старых версий Windows, могут без проблем работать в Windows 10.
Как включить режим совместимости?
Нажмите кнопку «Просмотр в режиме совместимости», расположенную справа от адресной строки рядом с кнопкой «Обновить». Или в меню Инструменты щелкните, чтобы выбрать вариант Просмотр в режиме совместимости. Если меню «Инструменты» не отображается, нажмите ALT, чтобы отобразить меню «Инструменты».
by Milan Stanojevic
Milan has been enthusiastic about technology ever since his childhood days, and this led him to take interest in all PC-related technologies. He’s a PC enthusiast and he… read more
Updated on March 4, 2021
- Windows architecture can differ from one version of the OS to another, and that is why compatibility issues are quite common
- Compatibility issues can prevent you from using or even installing programs, which can be quite serious
- This article is part of our special hub for Troubleshooting Windows 10 Errors, so make sure you bookmark it for future reference in case you get similar errors.
- Visit our dedicated System Errors Section for more useful articles
Computer errors are relatively common and some Windows 10 users reported ERROR_EXE_MACHINE_TYPE_MISMATCH error on their PC.
This error is followed by this message:
This version of %1 is not compatible with the version of Windows you’re running
That being the case, we will cover all the steps that you need to take to fix this issue in the article below.
How do I fix the Version is not compatible with Windows error?
1. Change Android Studio settings
Many users reported that this problem occurs in Android Studio, but you can fix it by changing few settings. To do that, follow these steps:
- Download and install 32-bit JDK
- Click on File > Project Structure dialog.
- Now uncheck Use embedded JDK.
- Select the 32-bit version of JDK that you downloaded.
- Optional: Decrease the memory footprint for Gradle in gradle.properties to -Xmx768m.
By default Android Studio uses embedded JDK, however this JDK requires 64-bit Windows in order to work. As a result, you’ll get this problem on any 32-bit version of Windows.
To fix it you just need to install JDK separately and change couple of settings as shown above. After doing that, Android Studio should start working without any problems.
2. Run the application as an administrator
- Find the application that is giving you this error and right-click it.
- Choose Run as administrator from the menu.
If running the application as an administrator fixes the problem, you’ll have to start it every time by using this method. Alternatively, you can set the application to always start with administrator privileges. To do that, follow these steps:
- Right-click the problematic application and choose Properties from the menu.
- Go to Compatibility tab and check Run this program as an administrator option.
- Now click Apply and OK to save changes.
Sometimes this error can occur if you don’t have the necessary privileges to run the desired application. However, you can grant yourself the necessary privileges by following the steps mentioned above.
After doing that, the application will always start with administrator privileges so you won’t experience this error anymore.
3. Download the problematic file again
In some cases, you can get This version of %1 is not compatible with the version of Windows you’re running error due to corrupted download. Sometimes your files might not be properly downloaded and this can lead to this and many other errors.
If you’re having this problem while trying to run downloaded files, we strongly recommend to download the problematic files again. After doing that, check if the issue still persists.
Alternatively you can download the problematic file using a different web browser and check if that solves the problem.
4. Make sure that you’re using the correct application
- Right click the problematic file.
- Choose Open with and select one of the suggested applications.
If you manage to open your file without any errors, you need to set a default application for this file type. To do that, follow these steps:
- Right click the problematic file and choose Open with > Choose another app.
- Now select the application that you want to use for this file type.
- Check Always use this app to open option and click on OK.
- Optional: If the desired application isn’t on the list, you can click on More apps > Look for another app on this PC. After finding the desired application, repeat the previous step.
Several users reported this error while trying to open images with certain applications. According to them, their settings were changed and all images were set to open with a nonexistent application.
To fix the problem, be sure to open the problematic file with the correct application. Sometimes your default application settings don’t update properly leading to this and many other errors. If you’re having this problem, be sure to try this solution out.
5. Check if you’re using 64-bit version of Windows
This error can affect almost any application, and the most likely cause is the 32-bit version of Windows. Certain applications are optimized for 64-bit operating systems and they won’t work on 32-bit versions of Windows.
If you don’t know which version of Windows you’re running, you can easily check it by following these steps:
- Press Windows Key + S and enter system.
- Choose System from the menu.
- Once the System window opens, you can see all the necessary information regarding your PC in the System section under System type. You can see the type of processor you’re using as well as Windows version.
- Keep in mind that 64-bit versions of Windows can only work with 64-bit processors.
- Keep in mind that 64-bit versions of Windows can only work with 64-bit processors.
In most cases, this error will occur if you’re trying to run a 64-bit application on a 32-bit Windows. These types of applications can’t run on 32-bit Windows, so you’ll have to reinstall Windows and switch to a 64-bit version.
Alternatively, you can check if the 32-bit version of the application you’re trying to run is available. If so, be sure to download it and it will work without any issues on 32-bit version of Windows.
Since 64-bit architecture offers better performance, some developers are developing applications exclusively for 64-bit systems. If that’s the case with your application, you won’t be able to run it at all, unless you install 64-bit version of Windows.
6. Set default application for ODM files
Some PC issues are hard to tackle, especially when it comes to corrupted repositories or missing Windows files. If you are having troubles fixing an error, your system may be partially broken.
We recommend installing Restoro, a tool that will scan your machine and identify what the fault is.
Click here to download and start repairing.
Many users reported that they are getting this error while trying to download ODM titles using OverDrive. The issue is caused because file association is changed, but you can fix that by following these steps:
- Press Windows Key + I to open the Settings app.
- Go to System section and choose Default apps.
- Scroll all the way down and click on Choose default apps by file type.
- Locate .odm file type and click Choose a default next to it.
- Select OverDrive and save changes.
After doing that, you’ll be able to work with ODM files with ease.
Alternatively, you can associate file extensions with applications by following these steps:
- Press Windows Key + X and choose Control Panel.
- When Control Panel opens, choose Default Programs.
- Select Associate a file type or protocol with a program.
- Locate .odm file type on the list and double click it.
- Select OverDrive and save changes.
Although this error occurs with ODM files and OverDrive, it can also happen with other applications and file types. Even if you don’t use OverDrive, you can try out this solution if you notice problems with specific file types.
7. Use a virtual machine
If you’re trying to run an old application and getting This version of %1 is not compatible with the version of Windows you’re running message, it’s rather possible that you’re trying to run a 16-bit application.
These types of applications can’t run on any new versions of Windows, but you might be able to circumvent this problem by using a virtual machine. Virtual machine is a virtualization software that allows you to run another operating system inside your current operating system.
Virtualization can be demanding on your resources, so before trying to use a virtual machine, be sure to check if you have enough hardware power to run it.
If you’re trying to run a 16-bit application, you can try installing 32-bit version of Windows XP on a virtual machine. This isn’t the simplest solution, especially if you don’t have an old copy of Windows XP lying around.
If you can’t set up a virtual machine with Windows XP, you might want to try using tools such as DOSBox. This is a DOS emulator you can use to run older 16-bit applications on your PC with ease.
Although this solution is relatively simple, it only applies to older applications that are giving you this error. If this problem occurs with any modern application, this solution won’t be able to fix it.
8. Reinstall the problematic application
This error can affect various apps, and the common cause for this problem is a corrupted installation.
To fix the problem you just have to uninstall the problematic application from your PC and install it again. Few users reported that reinstalling the application fixed the problem for them, so be sure to try it out.
9. Don’t install application in compatibility mode
- Right click the setup file and choose Properties from the menu.
- Go to Compatibility tab and make sure that Run this program in compatibility mode for option isn’t checked.
- Click Apply and OK to save changes.
- After doing that, try to run the setup again.
Compatibility mode is a useful feature for older applications, but it doesn’t work in all cases. Sometimes this feature can cause errors such as this one to appear, and in order to fix it it’s advised to turn this feature off.
Some applications, such as Norton antivirus, can give you this error during the installation process. It seems that these applications can’t install properly if you’re using compatibility mode.
To fix this issue, you need to turn off the compatibility mode for the application you’re trying to install.
10. Install the latest Windows updates
- Press Windows Key + I to open the Settings app.
- Once the Settings app opens, navigate to Update & security section.
- Now click Check for updates button. Windows will check for any available updates and download them in the background.
After downloading the necessary updates, try to run the problematic application again and check if the problem is resolved.
Windows 10 is a great operating system, but it’s not perfect, so certain bugs and glitches can occur once in a while. If you’re having this error on your PC, we advise you to download and install the latest Windows updates.
Microsoft is frequently releasing updates and fixing various bugs and glitches, and in most cases these updates are downloaded automatically in the background. However, sometimes it can happen that you skip an update, so it’s always a good idea to check for updates manually.
This error message and the ERROR_EXE_MACHINE_TYPE_MISMATCH error can appear on any PC. Fortunately for you, these errors aren’t serious and they’ll usually appear on 32-bit Windows while trying to run a 64-bit applications.
If you encounter any of these errors, feel free to try any of our solutions, but let us know which ones worked best for you by leaving us a message in the comments section below.
Newsletter
by Milan Stanojevic
Milan has been enthusiastic about technology ever since his childhood days, and this led him to take interest in all PC-related technologies. He’s a PC enthusiast and he… read more
Updated on March 4, 2021
- Windows architecture can differ from one version of the OS to another, and that is why compatibility issues are quite common
- Compatibility issues can prevent you from using or even installing programs, which can be quite serious
- This article is part of our special hub for Troubleshooting Windows 10 Errors, so make sure you bookmark it for future reference in case you get similar errors.
- Visit our dedicated System Errors Section for more useful articles
Computer errors are relatively common and some Windows 10 users reported ERROR_EXE_MACHINE_TYPE_MISMATCH error on their PC.
This error is followed by this message:
This version of %1 is not compatible with the version of Windows you’re running
That being the case, we will cover all the steps that you need to take to fix this issue in the article below.
How do I fix the Version is not compatible with Windows error?
1. Change Android Studio settings
Many users reported that this problem occurs in Android Studio, but you can fix it by changing few settings. To do that, follow these steps:
- Download and install 32-bit JDK
- Click on File > Project Structure dialog.
- Now uncheck Use embedded JDK.
- Select the 32-bit version of JDK that you downloaded.
- Optional: Decrease the memory footprint for Gradle in gradle.properties to -Xmx768m.
By default Android Studio uses embedded JDK, however this JDK requires 64-bit Windows in order to work. As a result, you’ll get this problem on any 32-bit version of Windows.
To fix it you just need to install JDK separately and change couple of settings as shown above. After doing that, Android Studio should start working without any problems.
2. Run the application as an administrator
- Find the application that is giving you this error and right-click it.
- Choose Run as administrator from the menu.
If running the application as an administrator fixes the problem, you’ll have to start it every time by using this method. Alternatively, you can set the application to always start with administrator privileges. To do that, follow these steps:
- Right-click the problematic application and choose Properties from the menu.
- Go to Compatibility tab and check Run this program as an administrator option.
- Now click Apply and OK to save changes.
Sometimes this error can occur if you don’t have the necessary privileges to run the desired application. However, you can grant yourself the necessary privileges by following the steps mentioned above.
After doing that, the application will always start with administrator privileges so you won’t experience this error anymore.
3. Download the problematic file again
In some cases, you can get This version of %1 is not compatible with the version of Windows you’re running error due to corrupted download. Sometimes your files might not be properly downloaded and this can lead to this and many other errors.
If you’re having this problem while trying to run downloaded files, we strongly recommend to download the problematic files again. After doing that, check if the issue still persists.
Alternatively you can download the problematic file using a different web browser and check if that solves the problem.
4. Make sure that you’re using the correct application
- Right click the problematic file.
- Choose Open with and select one of the suggested applications.
If you manage to open your file without any errors, you need to set a default application for this file type. To do that, follow these steps:
- Right click the problematic file and choose Open with > Choose another app.
- Now select the application that you want to use for this file type.
- Check Always use this app to open option and click on OK.
- Optional: If the desired application isn’t on the list, you can click on More apps > Look for another app on this PC. After finding the desired application, repeat the previous step.
Several users reported this error while trying to open images with certain applications. According to them, their settings were changed and all images were set to open with a nonexistent application.
To fix the problem, be sure to open the problematic file with the correct application. Sometimes your default application settings don’t update properly leading to this and many other errors. If you’re having this problem, be sure to try this solution out.
5. Check if you’re using 64-bit version of Windows
This error can affect almost any application, and the most likely cause is the 32-bit version of Windows. Certain applications are optimized for 64-bit operating systems and they won’t work on 32-bit versions of Windows.
If you don’t know which version of Windows you’re running, you can easily check it by following these steps:
- Press Windows Key + S and enter system.
- Choose System from the menu.
- Once the System window opens, you can see all the necessary information regarding your PC in the System section under System type. You can see the type of processor you’re using as well as Windows version.
- Keep in mind that 64-bit versions of Windows can only work with 64-bit processors.
- Keep in mind that 64-bit versions of Windows can only work with 64-bit processors.
In most cases, this error will occur if you’re trying to run a 64-bit application on a 32-bit Windows. These types of applications can’t run on 32-bit Windows, so you’ll have to reinstall Windows and switch to a 64-bit version.
Alternatively, you can check if the 32-bit version of the application you’re trying to run is available. If so, be sure to download it and it will work without any issues on 32-bit version of Windows.
Since 64-bit architecture offers better performance, some developers are developing applications exclusively for 64-bit systems. If that’s the case with your application, you won’t be able to run it at all, unless you install 64-bit version of Windows.
6. Set default application for ODM files
Some PC issues are hard to tackle, especially when it comes to corrupted repositories or missing Windows files. If you are having troubles fixing an error, your system may be partially broken.
We recommend installing Restoro, a tool that will scan your machine and identify what the fault is.
Click here to download and start repairing.
Many users reported that they are getting this error while trying to download ODM titles using OverDrive. The issue is caused because file association is changed, but you can fix that by following these steps:
- Press Windows Key + I to open the Settings app.
- Go to System section and choose Default apps.
- Scroll all the way down and click on Choose default apps by file type.
- Locate .odm file type and click Choose a default next to it.
- Select OverDrive and save changes.
After doing that, you’ll be able to work with ODM files with ease.
Alternatively, you can associate file extensions with applications by following these steps:
- Press Windows Key + X and choose Control Panel.
- When Control Panel opens, choose Default Programs.
- Select Associate a file type or protocol with a program.
- Locate .odm file type on the list and double click it.
- Select OverDrive and save changes.
Although this error occurs with ODM files and OverDrive, it can also happen with other applications and file types. Even if you don’t use OverDrive, you can try out this solution if you notice problems with specific file types.
7. Use a virtual machine
If you’re trying to run an old application and getting This version of %1 is not compatible with the version of Windows you’re running message, it’s rather possible that you’re trying to run a 16-bit application.
These types of applications can’t run on any new versions of Windows, but you might be able to circumvent this problem by using a virtual machine. Virtual machine is a virtualization software that allows you to run another operating system inside your current operating system.
Virtualization can be demanding on your resources, so before trying to use a virtual machine, be sure to check if you have enough hardware power to run it.
If you’re trying to run a 16-bit application, you can try installing 32-bit version of Windows XP on a virtual machine. This isn’t the simplest solution, especially if you don’t have an old copy of Windows XP lying around.
If you can’t set up a virtual machine with Windows XP, you might want to try using tools such as DOSBox. This is a DOS emulator you can use to run older 16-bit applications on your PC with ease.
Although this solution is relatively simple, it only applies to older applications that are giving you this error. If this problem occurs with any modern application, this solution won’t be able to fix it.
8. Reinstall the problematic application
This error can affect various apps, and the common cause for this problem is a corrupted installation.
To fix the problem you just have to uninstall the problematic application from your PC and install it again. Few users reported that reinstalling the application fixed the problem for them, so be sure to try it out.
9. Don’t install application in compatibility mode
- Right click the setup file and choose Properties from the menu.
- Go to Compatibility tab and make sure that Run this program in compatibility mode for option isn’t checked.
- Click Apply and OK to save changes.
- After doing that, try to run the setup again.
Compatibility mode is a useful feature for older applications, but it doesn’t work in all cases. Sometimes this feature can cause errors such as this one to appear, and in order to fix it it’s advised to turn this feature off.
Some applications, such as Norton antivirus, can give you this error during the installation process. It seems that these applications can’t install properly if you’re using compatibility mode.
To fix this issue, you need to turn off the compatibility mode for the application you’re trying to install.
10. Install the latest Windows updates
- Press Windows Key + I to open the Settings app.
- Once the Settings app opens, navigate to Update & security section.
- Now click Check for updates button. Windows will check for any available updates and download them in the background.
After downloading the necessary updates, try to run the problematic application again and check if the problem is resolved.
Windows 10 is a great operating system, but it’s not perfect, so certain bugs and glitches can occur once in a while. If you’re having this error on your PC, we advise you to download and install the latest Windows updates.
Microsoft is frequently releasing updates and fixing various bugs and glitches, and in most cases these updates are downloaded automatically in the background. However, sometimes it can happen that you skip an update, so it’s always a good idea to check for updates manually.
This error message and the ERROR_EXE_MACHINE_TYPE_MISMATCH error can appear on any PC. Fortunately for you, these errors aren’t serious and they’ll usually appear on 32-bit Windows while trying to run a 64-bit applications.
If you encounter any of these errors, feel free to try any of our solutions, but let us know which ones worked best for you by leaving us a message in the comments section below.
Newsletter
Ошибка «версия этого файла несовместима с используемой версией Windows» может появиться во время запуска приложения или установщика. Зачастую это сообщение возникает после перехода пользователя со старой версии Windows до «десятки». В сегодняшней статье мы расскажем вам о причинах данной ошибки и как от нее можно избавиться в кратчайшие сроки.
Почему возникает «версия этого файла несовместима…»?
После краткого исследования этой проблемы мы пришли к выводу, что ошибка «версия этого файла несовместима…» возникает по причине отсутствия совместимости запускаемого приложения и версии Windows. Приложение либо слишком старо для системы, на которой оно запускается, либо, наоборот, система устарела и не может больше работать с приложением. Решается такая ситуация при помощи режима совместимости.
Решение: использование режима совместимости
Чтобы избавиться от ошибки «версия этого файла несовместима…», вам необходимо сделать следующее:
- пройдите в директорию, где располагается исполнительный файл запускаемого приложения;
- нажмите правой кнопкой мыши на файл с расширением .exe и выберите «Свойства»;
- перейдите во вкладку «Совместимость»;
- кликните на кнопку «Запустить средство устранения проблем с совместимостью»;
- дождитесь окончания работы средства и нажмите на кнопку «Использовать рекомендуемые параметры»;
- кликните на кнопку «Проверить программу…»;
- если приложение запустилось, нажмите пункт «Да, сохранить эти параметры для программы»;
- если же приложение не запустилось, то нажмите «Нет, использовать другие параметры»;
- следуйте инструкциям в окне до тех пор, пока приложение не запуститься без ошибки.
Заметка: если вы используете 32-битную операционную систему и пытаетесь запустить/установить 64-битное приложение, то у вас это не получится. Чтобы запускать/устанавливать 64-битные приложение, вы должны иметь 64-битную Windows.
Мы надеемся, что данная статья была полезна в решении ошибки «версия этого файла несовместима…».
Главная » Браузеры » Версия этого файла несовместима с используемой версией Windows (32 или 64)
Как запустить 64 битные приложения на 32 битной Windows
Многие игры и некоторые приложения доступны только в 64-битной архитектуре. Если по каким-то причинам невозможно установить или воспользоваться 64-разрядной системой Windows, можно решить проблему совместимости разными способами.
Поскольку для использования виртуальной машины может потребоваться от 1 до 2 Гбайт на компьютере-хосте, нужно будет закрыть абсолютно все ненужные в данный момент приложения, чтобы она не испытывала нехватку ресурсов. Также нелишним будет увеличение объема области подкачки, который задается вручную. Минимальный размер – не менее 3 Гбайт, а максимальный – не более 15 Гбайт.
Если есть необходимость воспользоваться браузером и другими прикладными программами, то их нужно запускать на виртуальной машине, а не на хостовом компьютере.
Проверить, поддерживает ли процессор 64-битовую архитектуру, можно с помощью свойств системы, а также приложений AIDA64 или Speccy. В последней программе на это укажет строка Intel 64 для одноименных ЦПУ. Кроме того, объем оперативной памяти на хост-ПК должен составлять не менее 4 Гб, если планируется запуск 64-рязрядных приложений, как будет описано ниже.
Причины, по которым появляется ошибка
Обычно, причина заключается в несоответствии разрядности операционной системы Windows и разрядности запускаемого приложения. Скорее всего у вас установлена ОС с 32-битной архитектурой обмена информации, а программа, которую вы пытаетесь установить разработана для 64-битной системы. В связи с этим вы получаете ошибку «Версия этого файла несовместима с используемой версией Windows».
Важно помнить! Особенностью 32-битной системы есть тот факт, что она может запускать программы только с такой же разрядностью. В свою очередь 64-разрядная система может работать с файлами, которые созданы как для 32, так и для 64-битной системы Виндовс. Это относится ко всем операционным системам, начиная с 7 версии Windows.
Чтобы проверить какая архитектура ОС у вас на компьютере, нужно:
- Открыть «Панель управления».
- Зайти в «Система и безопасность».
- Далее открыть «Система». И на этой страницы можно увидеть разрядность вашей Виндовс на против строки «Тип системы».
В этом случае ошибку несовместимости 32 и 64 битной Виндовс можно решить несколькими вариантами.
- Скачать ту же программу или игру (iso или mdf) для операционной системы с 32-битной системой и установить. Нужно отметить, что разработчики игр стараются постепенно переходить на лучшую 64-битную архитектуру обмена файлами, потому что она позволяет работать с максимальным объемом оперативной памяти – 32 Гб. В то время как 32-битная Виндовс работает лишь с 4 Гб ОП. Если компьютер имеет более 4 Гб ОП, они будут игнорироваться. Часто можно встретить случай, когда вместо 32 бит программа имеет х86 архитектуру. Это тоже самое значение, оно имеет некую историю, связанную с микропроцессорами компании Intel.
- Перейти с 32-битной операционной системы на 64. Для этого вам понадобится новый дистрибутив с соответствующей архитектурой. Вы можете установить 2 системой ОC 64-битную Windows и запускать с нее игры и приложения которые этого требую. Такой вариант позволит вам сохранить старую систему, в которой вы наверняка имеете множество важных файлов, таких как фото, видео, фильмы и прочее.
- Можно устранить причину ошибки обновление Windows до 10 (последней) версии.
Почему же программы, рассчитанные на 64 bit, не получается открыть на 32 bit? Чем эти версии так отличаются, раз на них не работают одни и те же приложения? И если Overwatch можно запустить в x64, почему в него нельзя поиграть на таком же компьютере, но с x32?
От системы зависит, сколько оперативной памяти может быть установлено на ПК и сколько он способен выделить каждому конкретному приложению. В x64 максимальный объём RAM составляет 16 Гб (в Windows 7 Professional — до 192 Гб). При этом какой-либо утилите предоставляется до 4 Гб. В версии с x32 указанные цифры гораздо меньше — 4 Гб максимум и 2 Гб отдельной программе.
От разрядности процессора зависит, каким образом он обрабатывает информацию. Это существенно влияет на производительность — в 64 bit она гораздо лучше. Там больше регистр для хранения данных, и нагрузка распределяется сразу на все ядра. А в 32-битной ОС второе ядро активируется, когда полностью занято первое.
На «слабые» машины устанавливают x32. Если у ПК не очень много оперативной памяти и не самый хороший процессор, просто нет смысла работать с 64 bit. Это будет только «перегружать» электронную вычислительную машину, не добавляя ей производительности. А вот мощному компьютеру x64 будет как раз к месту.
Несмотря на то что эти системы внешне похожи друг на друга, они сильно различаются на программном уровне. У них разный набор драйверов, поэтому Subnautica, Overwatch, Hurtworld и другие подобные не пойдут на 32-разрядной ОС, пусть даже ПК и обладает необходимыми характеристиками.
Модерным играм, приложениям, программам для редактирования графики или видео недостаточно 2 Гб, которые им выделяет x32. Компоновщики новых игр создают свои продукты с расчётом именно на x64.
Как сделать из 32-битной системы 64-битную?
Есть несколько утилит для так называемой виртуализации. Они эмулируют работу какой-то платформы с определённым программным и аппаратным обеспечением. Если вам надо разобраться, как запустить Hurtworld на 32-битной системе, эксплуатируйте одну из таких утилит.
Данные программы создают некую «гостевую» ОС. Но её надо в любом случае устанавливать и приобретать лицензионную версию, если она платная. Для этого у вас должен быть диск (или образ диска) с той операционкой, которая вам нужна.
Oracle VirtualBox
Универсальная программа для подобных задач.
- Установите её и запустите. Слева будет список установленных ОС и панель инструментов. Справа — сведения о выбранной системе.
- Нажмите кнопку «Создать». Появится информационное окно. Кликните «Далее».
- Выберите тип и версию ОС. Там есть много вариантов на выбор: не только Microsoft Windows, но и Linux.
- Затем необходимо будет решить, сколько оперативной памяти выделить «гостевой» системе. Выделить можно лишь часть основной, то есть если на 32-битной системе допустимо использовать 3.7 Гб, то гостевой машине можно дать 2 Гб или чуть больше. Этого может быть мало для игр.
- После этого нужно создать виртуальный диск (на который запишутся файлы ОС). Можете выбрать уже существующий или сделать новый. И поставьте галочку рядом с опцией «Загрузочный диск».
- В следующем окне отметьте, фиксированный ли объём будет у диска или динамический (изменяющийся). К каждому пункту есть подробные пояснения. Загрузочный лучше делать фиксированным. Впоследствии можно добавить другие диски.
- Настройте размер виртуального хранилища. Обычно хватает 10 Гб. Создавать его лучше в отдельном месте — не в том, куда установлена основная система.
- Дождитесь окончания процесса. В списке доступных появится новая виртуальная машина.
Один из способов — это использование утилит виртуализации
После можно настроить аппаратную часть:
- Выберите гостевую ОС и нажмите «Свойства».
- В разделе Общие — Дополнительно поменяйте папку для сохранения снимков на ту, которая удобна вам.
- Там же настройте буфер обмена. Он определяет, как будет передаваться информация между разными ОС.
- Во вкладке «Система» можете выбрать характеристики виртуальной материнской платы и процессора.
- Пункт «Сеть» нужен для настройки доступа во всемирную паутину. Можно оставить настройки по умолчанию.
- В разделе «Носители» укажите, откуда нужно взять ОС. Если установщик находится на CD, вставьте его в дисковод. Для загрузки с .ISO нажмите на кнопку «Открыть» рядом со списком «Привод». Она выглядит как жёлтая папка.
- Туда же можно добавить другие образы для быстрого переключения между ними: базы данных, приложения, игры.
После окончания настройки нажмите «OK». Чтобы запустить гостевую ОС, кликните на неё и на кнопку «Старт». Будет произведена установка. И вы сможете переключаться между системами: играть в 64-битной, а работать в 32-разрядной.
Другие виртуальные машины
Существуют ещё утилиты для работы с виртуальными машинами:
- VMware Workstation. Серьёзная профессиональная программа для сложных задач. Она распространяется на платной основе.
- Windows Virtual PC. Работает только с Windows-системами. Можно настраивать приоритет процессов — так онлайн-машине автоматически будут выделяться ресурсы, если она выполняет определённую задачу.
- Virt-Manager. Предоставляет широкие возможности по настройке аппаратной составляющей — доступно виртуальное оборудование на любой вкус.
Помните, что все виртуальные машины сами по себе потребляют немало ресурсов компьютера, а если запустить на них еще и довольно ресурсоёмкую игру, то компьютер может просто её «не потянуть». Кроме того, винчестер такой машины представляет собой просто файл, притом он может фрагментироваться, и скорость работы такого «винчестера» намного меньше, чем реального. Поэтому не стоит рассчитывать, что виртуальная машина с 64-битной системой будет такой же быстрой, как основной компьютер. Нет, она будет заметно медленнее.
Запуск игр с DRM-защитой
Старые игры используют устаревшие схемы управления цифровыми правами SafeDisc или SecuROM DRM. Поэтому, когда вы пытаетесь установить игрушку с диска, проблемы начинают возникать еще на этапе инсталляции. Ошибка возникает по причине того, что самой операционной системой Windows 10 подобный вид защиты считается небезопасным.
Выходом из ситуации является поиск пиратских репаков и других сборок старых игр. Они не требуют внешнего носителя в виде диска, из-за чего установка проходит без сбоев. Но только при условии, что пользователь отключит антивирус. Действовать в таком случае приходится на свой страх и риск, поскольку сборки даже проверенных релизеров нередко заражены вирусами.
Особенности каждой разрядности
Вначале пройдемся по основным моментам 64-битной системы.
Скорость работы процессора. Это самый главный плюс 64-битной системы. Процессор с разрядностью 32 покрывает лишь 2^32 адресов, а 64 – 2^64 адресов. Заметили, как сильно повысилась производительность системы? Раньше вполне хватало и 32-битной разрядности, если у вас простой офисный ящик, по которому вы заходите в интернет и периодически печатайте документы, то вполне хватит и простенькой разрядности. Но для сложных целей, например, пользования сложными программами видеомонтажа или установки современных габаритных игр, вам придется установить 64-битную архитектуру.
Разрядность в 64 бита уже довольно старая. Вы можете не поверить, но самый первый компьютер с такой архитектурой был выпущен аж в 1985! Получается, больше 30 лет назад! А многим кажется, эта система появилась лишь недавно и представляет собой произведение работы высших умов современной информатики. И после выпуска первого ПК они в течение 17-18 лет считались достойными установки лишь на огромных серверах и больших компьютерах.
Но ладно бы мы сразу узнали, когда архитектура к нам пришла. Когда мы начали пользоваться устройствами, мы не поняли, что пользуемся такой разрядностью. Игровые консоли — Playstation 2 и Nintendo 64 имели движки 64 бита! Многие пользовались ими. Причем они появились лет за 6-7 до появления на рынке большого количества персональных компьютеров с такой разрядностью.
Так же причиной длительного вживания в нашу жизнь системы является огромная масса проблем с драйверами. В 2001 Microsoft выпустила 64-битную Windows ХР, но её всё равно не приняли. То же самое было и с Windows Vista. И лишь на «семерке» произошел серьёзный перекос в статистике – огромное количество пользователей поняли, что гораздо разрядность в 64 бита – прекрасная штука, качественно поднимающая производительность компьютера.
А если рассматривать этот вопрос в плане других ОС, то можно заметить, что там принятие этой разрядности шло такими же медленными темпами – лишь на версиях 2006-2010 годов они так же получили распространение.
Список действий
Если вы хотите увеличить битность своей операционной системы, то сделайте такой ряд действий:
- скорее всего, ваш центральный процессор поддерживает х64, но точно в этом убедиться не помешает, для этого загрузите бесплатную утилиту CPU-Z, она покажет вам подробные характеристики вашего CPU, в том числе и разрядность;
- если все хорошо, то перенесите всю важную информацию на флешки или на другой жесткий диск, в процессе перехода данные сотрутся;
- запишите 64-битный Windows на диск или флешку и вставьте в ПК;
- кликните “Установить”, примите условия лицензионного соглашения, затем клацните “Далее”. В разделе “Дополнительно” выберите диск, куда установлена старая версия ОС;
- нажав на “Параметры жесткого диска” выберите там функцию форматирования;
- после завершения форматирования и установки введите имя пользователя и пароль (если он вам необходим);
- затем вводите ключ для активации продукта;
- ваша операционная система уже готова к работе, но могут перестать работать некоторые компоненты, чтобы узнать, есть ли неработающие устройства клацните на “Мой компьютер” правой кнопкой мыши, затем перейдите в “Управление”, далее в “Диспетчер устройств”;
- если Windows без ошибок установил драйвера для всех устройств, то перед вами появиться список имеющихся компонентов, если же устройство работает неправильно, то напротив него появится значок с желтым восклицательным знаком. Чтобы это исправить – скачайте с официального сайта 64-битную версию драйверов и установите их.
Хотите собрать хороший игровой ПК? Тогда читайте наши рекомендации, 40 000 рублей будет вполне достаточно!
Желаете поиграть в Red Dead Redemption 2 на ПК? Тогда вам важно знать системные требования проекта, смотрите тут – https://forzapc.ru/sistemnye-trebovaniya-red-dead-redemption-2-na-pk.html
Итоги
Как видите, переход на более высокую разрядность с одной стороны прост, но с другой – требует некоторого количества времени. По сути, мы переустанавливаем Windows, т.к. другого варианта нет, мы проделываем слишком фундаментальные изменения, чтобы обойтись без переустановки.
Если ваш компьютер имеет 2 Гб ОЗУ, но вы не производите на нем сложных задач, то переход на более высокую разрядность нецелесообразен, выгод вы не получите.

 Изменить параметры для всех пользователей. Может потребоваться ввести пароль администратора или подтвердить выбор.
Изменить параметры для всех пользователей. Может потребоваться ввести пароль администратора или подтвердить выбор.