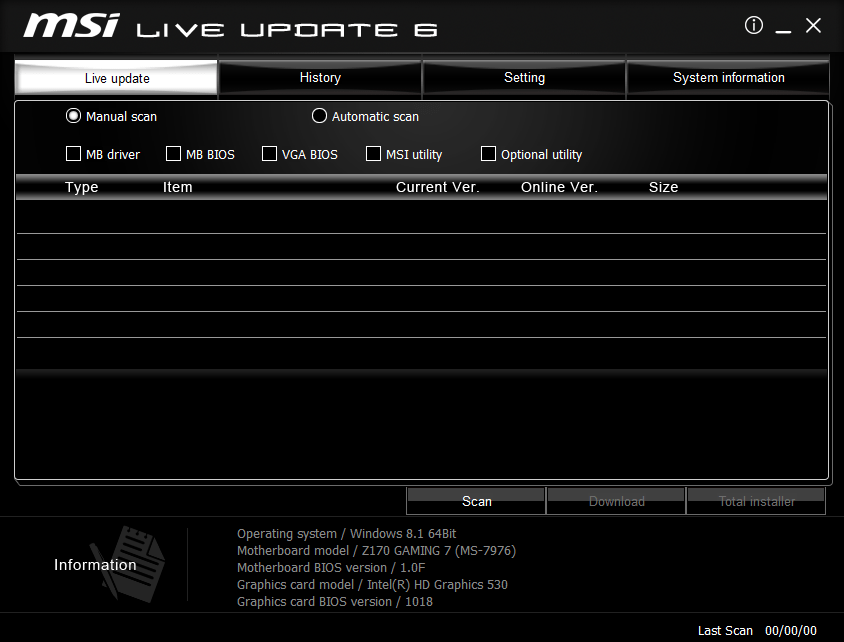Мы рекомендуем использовать драйверы, представленные на официальном сайте MSI, поскольку они прошли полный цикл тестирования и являются абсолютно совместимыми с устройствами MSI. Производитель конкретного контроллера может выпустить свежую версию драйвера на своем сайте – она также представляет собой допустимый вариант. Еще один способ установки драйверов – через службу обновления Windows. Перед установкой новой версии драйвера советуем удалить предыдущую.
- Обновление драйверов через официальный сайт MSI
- Обновление драйверов через сайт производителя контроллера
- Обновление драйверов с помощью средств Windows 10
Обновление драйверов через официальный сайт MSI
Перейдите на официальный сайт MSI, найдите страницу своей материнской платы и скачайте с нее последнюю версию драйвера.
Например, введите название модели (в нашем случае – MPG Z390M GAMING EDG AC) в строке поиска в верхнем правом углу сайта и нажмите клавишу Enter.
Появится результат, соответствующий запросу «MPG Z390M GAMING EDG AC». Выберите раздел Download («Загрузки»).
Откройте вкладку Driver (Драйверы).
Укажите свою операционную систему
Найдите файл с нужным драйвером и скачайте его, щелкнув по пиктограмме со стрелкой.
Щелкните правой кнопкой мыши по загруженному файлу и выберите пункт меню Extract All (Извлечь все).
Щелкните по кнопке Extract (Извлечь).
Двойным щелчком запустите файл Autorun.exe.
Выберите пункт меню Install drivers and software (Установить драйверы и приложения).
Щелкните по кнопке Next (Далее).
Примите условия лицензионного соглашения и щелкните по кнопке Next (Далее).
Щелкните по кнопке Next (Далее).
Щелкните по кнопке Install (Установить).
Щелкните по кнопке Finish (Готово) и перезагрузите компьютер.
Обновление драйверов через сайт производителя контроллера
Скачайте и установите свежие драйверы с сайтов производителей контроллеров, таких как Intel, AMD, NVIDIA.
В качестве примера мы скачаем и установим последнюю версию драйвера для сетевого контроллера I219-V от компании Intel
Выберите раздел Ethernet products (Продукция для сетей Ethernet).
Укажите тип программного обеспечения (драйвер) и операционную систему (64-битная Windows 10).
Скачайте файл PROWinx64.exe, щелкнув по его названию.
Чтобы начать скачивание файла, примите условия лицензионного соглашения.
После завершения загрузки начните процедуру установки двойным щелчком по файлу Autorun.
Выберите пункт меню Install drivers and software (Установить драйверы и приложения).
Щелкните по кнопке Next (Далее).
Примите условия лицензионного соглашения и щелкните по кнопке Next (Далее).
Щелкните по кнопке Next (Далее).
Щелкните по кнопке Install (Установить).
Щелкните по кнопке Finish (Готово) и перезагрузите компьютер.
Обновление драйверов с помощью средств Windows 10
Обновление с помощью Диспетчера устройств Windows.
Выберите раздел Network adapters (Сетевые адаптеры), щелкните правой кнопкой мыши по контроллеру (в нашем примере– Intel(R) Ethernet Connection(7) I219-V) и выберите пункт меню Update Driver (Обновить драйвер).
Выберите пункт меню Browse my computer for driver software (Выполнить поиск драйверов на этом компьютере).
Щелкните по кнопке Close (Закрыть), чтобы завершить процесс установки драйвера.
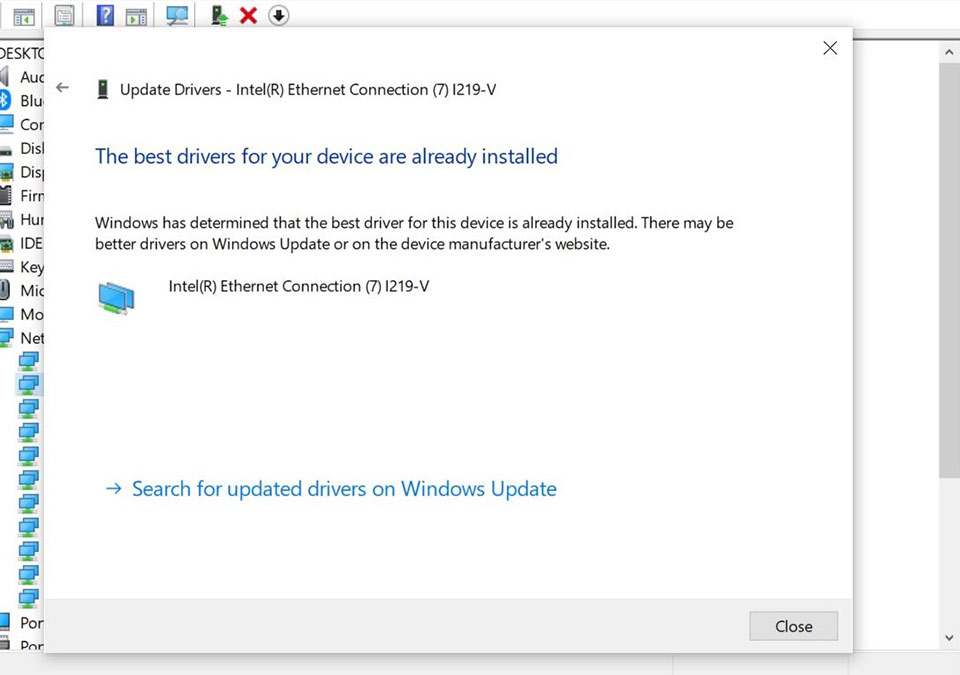
Выберите вариант загрузки:
- скачать с сервера SoftPortal (zip-файл)
- скачать с официального сайта (zip-файл)
MSI LiveUpdate — это полезные и мощные приложения для автоматической загрузки и обновления BIOS, драйверов, встроенных программ для оптических накопителей (firmware) и утилит MSI для совместимости с другими устройствами и приложениями и увеличения общей п (полное описание…)

Рекомендуем популярное

ASUS BIOS Live Update — Фирменная утилита для обновления BIOS материнских плат ASUS через интернет…
MSI LiveUpdate 6.2.0.74
MSI LiveUpdate — это полезные и мощные приложения для автоматической загрузки и обновления BIOS,…
-
Partition Wizard
-
Partition Manager
- How to Update MSI Drivers [3 Ways]
How to Update MSI Drivers [3 Ways] [Partition Manager]
By Linda | Follow |
Last Updated September 16, 2021
Are you using MSI products? If so, you may need to do MSI driver update sometimes, so that the MSI devices can work better. This post from MiniTool Partition Wizard offers 3 ways to complete this job.
MSI is a manufacturer and brand of electronic components. In the early days, its main products were motherboards and graphics cards. In recent years, it has entered gaming computers and has a market share of about 20% in high-end gaming notebooks.
If you are using MSI products, you can use the following ways to update MSI drivers.
Top 4 Best MSI Gaming Laptops In 2020 You Should Know
Way 1. Use Live Update Software
Live Update is an online real-time update application. It can automatically detects, downloads and updates system device drivers and BIOS in real time, thereby reducing the time it takes for users to search for drivers and BIOS on the Internet, and at the same time reducing the risk of updates.
This tool includes MSI Live BIOS, Live Driver, Live VGA BIOS, Live VGA Driver, Live Utility and Live Monitor. It is a super combination of multiple tools. Here is the guide:
Step 1: Download and install MSI Live Update. Launch this tool, at Live Update page, scan update items.
Step 2: This tool will display all available driver updates. If you decide to install a driver, please download it. After downloading, the tool will start to install it automatically.
Way 2. Download and Run the Driver File Directly
Some people report that they can’t download and use MSI Live Update tool. In this case, you can use this method. Please note that if you are using a MSI PC, some of the components may be not manufactured by MSI. But you can still get corresponding driver updates from MSI.
Step 1: Uninstall the out-of-date driver from PC.
- Open Device Manager.
- Expand the corresponding directory.
- Right-click on a device and choose Uninstall device.
Step 2: Go to MSI website to download the corresponding driver file according to PC model. If the file is an executable file, you can run it directly to install the drive. If the driver file is a folder, please open it to see whether there is an executable named «Setup» or «Autorun«. After finding this file, you can also run it directly to install the driver.
Way 3. Use Device Manager
Device Manager can also help you complete MSI driver update. Here is the guide:
- Open Device Manager.
- Expand the corresponding directory.
- Right-click on a device and choose Update driver.
- Select «Search automatically for updated driver software«. This will automatically detect, download, and install the drive.
Of course, you also download the latest driver from MSI website and then follow the steps below to update it using Device Manager.
- Open Device Manager.
- Right-click on a device and choose Update driver.
- But this time, please select «Browse my computer for driver software«. Then, choose the downloaded driver file to install it.
There are many ways to update MSI drivers. Moreover, if you don’t like these ways, you can use third-party driver installers/updaters to do MSI driver update.
Top 6 Free Driver Updater Software for Windows 10/8/7
About The Author
Position: Columnist
Author Linda has been working as an editor at MiniTool for 1 year. As a fresh man in IT field, she is curious about computer knowledge and learns it crazily. Maybe due to this point, her articles are simple and easy to understand. Even people who do not understand computer can gain something.
By the way, her special focuses are data recovery, partition management, disk clone, and OS migration.
-
Partition Wizard
-
Partition Manager
- How to Update MSI Drivers [3 Ways]
How to Update MSI Drivers [3 Ways] [Partition Manager]
By Linda | Follow |
Last Updated September 16, 2021
Are you using MSI products? If so, you may need to do MSI driver update sometimes, so that the MSI devices can work better. This post from MiniTool Partition Wizard offers 3 ways to complete this job.
MSI is a manufacturer and brand of electronic components. In the early days, its main products were motherboards and graphics cards. In recent years, it has entered gaming computers and has a market share of about 20% in high-end gaming notebooks.
If you are using MSI products, you can use the following ways to update MSI drivers.
Top 4 Best MSI Gaming Laptops In 2020 You Should Know
Way 1. Use Live Update Software
Live Update is an online real-time update application. It can automatically detects, downloads and updates system device drivers and BIOS in real time, thereby reducing the time it takes for users to search for drivers and BIOS on the Internet, and at the same time reducing the risk of updates.
This tool includes MSI Live BIOS, Live Driver, Live VGA BIOS, Live VGA Driver, Live Utility and Live Monitor. It is a super combination of multiple tools. Here is the guide:
Step 1: Download and install MSI Live Update. Launch this tool, at Live Update page, scan update items.
Step 2: This tool will display all available driver updates. If you decide to install a driver, please download it. After downloading, the tool will start to install it automatically.
Way 2. Download and Run the Driver File Directly
Some people report that they can’t download and use MSI Live Update tool. In this case, you can use this method. Please note that if you are using a MSI PC, some of the components may be not manufactured by MSI. But you can still get corresponding driver updates from MSI.
Step 1: Uninstall the out-of-date driver from PC.
- Open Device Manager.
- Expand the corresponding directory.
- Right-click on a device and choose Uninstall device.
Step 2: Go to MSI website to download the corresponding driver file according to PC model. If the file is an executable file, you can run it directly to install the drive. If the driver file is a folder, please open it to see whether there is an executable named «Setup» or «Autorun«. After finding this file, you can also run it directly to install the driver.
Way 3. Use Device Manager
Device Manager can also help you complete MSI driver update. Here is the guide:
- Open Device Manager.
- Expand the corresponding directory.
- Right-click on a device and choose Update driver.
- Select «Search automatically for updated driver software«. This will automatically detect, download, and install the drive.
Of course, you also download the latest driver from MSI website and then follow the steps below to update it using Device Manager.
- Open Device Manager.
- Right-click on a device and choose Update driver.
- But this time, please select «Browse my computer for driver software«. Then, choose the downloaded driver file to install it.
There are many ways to update MSI drivers. Moreover, if you don’t like these ways, you can use third-party driver installers/updaters to do MSI driver update.
Top 6 Free Driver Updater Software for Windows 10/8/7
About The Author
Position: Columnist
Author Linda has been working as an editor at MiniTool for 1 year. As a fresh man in IT field, she is curious about computer knowledge and learns it crazily. Maybe due to this point, her articles are simple and easy to understand. Even people who do not understand computer can gain something.
By the way, her special focuses are data recovery, partition management, disk clone, and OS migration.
Описание
MSI Live Update 5 – утилита для автоматической установки драйверов и обновления BIOS. Программа разработана одноименным производителем «железа». Утилита работает на ОС семейства Windows. Ее пятая версия совместима с операционными системами XP, Vista, 7 и выше. Шестая версия MSI Live Update перестала работать с XP и Vista и поддерживается более новыми версиями — 8, 8.1, 10.
Интерфейс MSI Live Update прост и интуитивно понятен. Программа проста в освоении, несмотря на отсутствие русской версии. Перед началом работы необходимо выбрать режим: Automatic scan (автоматическое сканирование) или Manual scan (ручное сканирование). Затем укажите, что именно Вы ищете — драйвера, BIOS или программы. После этого запустите сканирование.
Кроме того, MSI Live Update — отличный помощник при переустановке Windows. Для поиска драйверов и системных утилит достаточно иметь доступ в интернет. После скачивания и установки программа берет на себе поиск всех системных компонентов выпущенных фирмой MSI.
К сожалению, утилита работает только с официальными устройствами компании. На платах с маркировкой «MSI **** (*** OEM)» программа не запускается. Связанно это с тем, что произведенное оборудование было «перекуплено» другой компанией.
Функции и особенности утилиты MSI Live Update 5:
- Бесплатное распространение;
- Программа от официального производителя оборудования;
- Автоматический поиск и установка драйверов устройств;
- Обновление BIOS в режимах под Windows и под DOS;
- История обновлений.
Скриншоты

Скачать MSI Live Update
Для полного комплекта мы рекомендуем вам также скачать NoteBook FanControl (утилита для регулировки оборотов вентилятора ноутбука).
Как и в случае с ноутбуками других производителей, ПО к компонентам устройств от MSI можно получить с официального ресурса компании, посредством программы-драйверпака, по идентификатору оборудования для отдельных компонентов и с помощью системных средств Виндовс.
Лучшим методом получения софта для любых устройств будет загрузка с ресурса поддержки производителя.

Обратите внимание! Производитель предоставляет драйвера только для версии ОС, которая шла в комплекте с ноутбуком, поэтому некоторые варианты операционных систем могут быть недоступны!
Некоторые инсталляторы сжаты в архиве формата ZIP, поэтому перед установкой их нужно предварительно распаковать.
Теперь остаётся только инсталлировать полученное ПО. Не забывайте перезагружать компьютер после завершения процедуры.
Способ 2: Приложение для установки драйверов
Процедуру поиска и загрузки софта для аппаратных компонентов можно упростить, если воспользоваться комплексным решением в виде программ-драйверпаков. Такие приложения автоматически определяют комплектующие как настольного ПК, так и ноутбука, а затем подбирают к ним подходящее ПО. Одним из лучших решений для лэптопов МСИ будет DriverMax, преимуществами которого являются большая база данных и дружелюбный к пользователю интерфейс.
Если ДрайверМакс не подходит, к вашим услугам несколько альтернатив – воспользуйтесь материалом по ссылке ниже, чтобы ознакомиться с их достоинствами и недостатками.
Способ 3: Hardware ID
Каждый компонент компьютерного «железа» имеет прописанный производителем идентификатор, который можно использовать для поиска программного обеспечения. Это утверждение справедливо и для комплектующих ноутбука: достаточно просто определить ID компонента, которому нужны драйвера, и воспользоваться этой последовательностью на специальном сайте.
Обратите внимание, что метод это достаточно неудобный и трудоёмкий. Также стоит помнить о рисках – сервисы, где задействуется идентификатор, не гарантируют работоспособность и безопасность размещённых там драйверов.
Способ 4: Средство «Диспетчер устройств»
Последний доступный рядовому пользователю метод получения ПО – выгрузка нужных файлов с серверов «Центра обновлений Windows» посредством оснастки «Диспетчер устройств». Метод достаточно удобный, но помните, что Майкрософт чаще всего предоставляет только generic drivers – базовые версии, которые обеспечивают только минимальную работоспособность девайса. Для работы этого метода понадобится иметь подключение к интернету.
На этом закончим обзор методов поиска и установки драйверов для ноутбуков MSI – как видим, процедура ничем не отличается от аналогичной для устройств других производителей.
Источник
4 быстрых способа установить драйверы материнской платы MSI
Хотя MSI предлагает собственный набор драйверов, нередко во время установки или даже после нее возникают проблемы, связанные с неисправным или отсутствующим драйвером.
В большинстве случаев проблемы, связанные с неправильной работой драйверов, вызывают другие проблемы с соответствующим программным обеспечением, поэтому их решение становится приоритетом.
В этой статье мы рассмотрим некоторые из лучших способов установки драйверов материнской платы MSI, поэтому обязательно продолжайте читать.
Как установить драйверы материнской платы MSI?
Установите драйвера с официального сайта MSI.
Рекомендуемый и самый быстрый способ установки драйверов материнской платы MSI — загрузить их непосредственно с официального сайта MSI. Таким образом, вы можете убедиться, что вы всегда в курсе последних обновлений, а загрузка вашего драйвера безопасна и надежна.
2. В разделе «Найти продукт» введите необходимые сведения о материнской плате.
3. Затем нажмите на вкладку драйвера и выберите свою операционную систему.
4. Выберите драйверы материнской платы, которые вы хотите установить, и нажмите «Загрузить».
5. Запустите установочные файлы и следуйте инструкциям на экране.
6. Теперь драйвер для вашей материнской платы MSI установлен.
Используйте диспетчер устройств
- Нажмите сочетание клавиш Windows + R , чтобы открыть «Выполнить».
- Введите команду devmgmt.msc и нажмите OK.
- Затем нажмите на категорию драйверов, которые вам нужно загрузить, установить и обновить.
- Щелкните правой кнопкой мыши периферийное устройство и выберите « Обновить драйвер » во всплывающем меню.
- Затем выберите автоматический поиск обновленного программного обеспечения драйвера.
- Теперь Windows загрузит и установит драйверы, необходимые для материнской платы MSI.
- После завершения процесса перезагрузите устройство.
Обновите Windows 10
- Нажмите сочетание клавиш Windows + I , чтобы активировать настройки.
- Нажмите на опцию «Обновление и безопасность » из отображаемых опций.
- Слева выберите Центр обновления Windows и нажмите Проверить наличие обновлений.
- Нажмите кнопку « Установить сейчас», чтобы загрузить и установить найденное обновление.
- Дождитесь завершения процесса и перезагрузите устройство.
Используйте специальный сторонний инструмент
Установка драйверов материнской платы MSI вручную может быть сложной задачей, особенно если вы не разбираетесь в технических вопросах и есть вероятность, что что-то пойдет не так.
Вот почему использование специального стороннего инструмента, который автоматически установит и восстановит любые неисправные или отсутствующие драйверы, является наиболее надежным и эффективным методом.
Установка драйверов материнской платы MSI не должна быть сложной задачей, и мы надеемся, что информация, представленная в этой статье, оказалась для вас полезной.
Кроме того, имейте в виду, что вы можете легко установить драйверы материнской платы MSI без компакт-диска. Просто примените спецификации, подробно описанные в нашем руководстве в этом отношении.
Какое из представленных решений подошло вам лучше всего и помогло установить драйверы материнской платы MSI? Как всегда, не стесняйтесь оставлять нам комментарии, мы хотели бы знать.
Источник
Как правильно установить все драйвера для ноутбука msi
Ваша оценка отправлена, спасибо. Сообщите нам, пожалуйста, как можно сделать ответ вам еще более полезным.
Спасибо за то, что дали нам знать.
Пожалуйста, не указывайте личную информацию в своем комментарии.
Благодарим за ваше мнение.
Как обновить драйверы?
Мы рекомендуем использовать драйверы, представленные на официальном сайте MSI, поскольку они прошли полный цикл тестирования и являются абсолютно совместимыми с устройствами MSI. Производитель конкретного контроллера может выпустить свежую версию драйвера на своем сайте – она также представляет собой допустимый вариант. Еще один способ установки драйверов – через службу обновления Windows. Перед установкой новой версии драйвера советуем удалить предыдущую.
Обновление драйверов через официальный сайт MSI
Перейдите на официальный сайт MSI, найдите страницу своей материнской платы и скачайте с нее последнюю версию драйвера.
Например, введите название модели (в нашем случае – MPG Z390M GAMING EDG AC) в строке поиска в верхнем правом углу сайта и нажмите клавишу Enter.
Появится результат, соответствующий запросу «MPG Z390M GAMING EDG AC». Выберите раздел Download («Загрузки»).
Откройте вкладку Driver (Драйверы).
Укажите свою операционную систему
Найдите файл с нужным драйвером и скачайте его, щелкнув по пиктограмме со стрелкой.
Щелкните правой кнопкой мыши по загруженному файлу и выберите пункт меню Extract All (Извлечь все).
Щелкните по кнопке Extract (Извлечь).
Двойным щелчком запустите файл Autorun.exe.
Выберите пункт меню Install drivers and software (Установить драйверы и приложения).
Щелкните по кнопке Next (Далее).
Примите условия лицензионного соглашения и щелкните по кнопке Next (Далее).
Щелкните по кнопке Next (Далее).
Щелкните по кнопке Install (Установить).
Щелкните по кнопке Finish (Готово) и перезагрузите компьютер.
Обновление драйверов через сайт производителя контроллера
Скачайте и установите свежие драйверы с сайтов производителей контроллеров, таких как Intel, AMD, NVIDIA.
В качестве примера мы скачаем и установим последнюю версию драйвера для сетевого контроллера I219-V от компании Intel
Выберите раздел Ethernet products (Продукция для сетей Ethernet).
Укажите тип программного обеспечения (драйвер) и операционную систему (64-битная Windows 10).
Скачайте файл PROWinx64.exe, щелкнув по его названию.
Чтобы начать скачивание файла, примите условия лицензионного соглашения.
После завершения загрузки начните процедуру установки двойным щелчком по файлу Autorun.
Выберите пункт меню Install drivers and software (Установить драйверы и приложения).
Щелкните по кнопке Next (Далее).
Примите условия лицензионного соглашения и щелкните по кнопке Next (Далее).
Щелкните по кнопке Next (Далее).
Щелкните по кнопке Install (Установить).
Щелкните по кнопке Finish (Готово) и перезагрузите компьютер.
Обновление драйверов с помощью средств Windows 10
Обновление с помощью Диспетчера устройств Windows.
Выберите раздел Network adapters (Сетевые адаптеры), щелкните правой кнопкой мыши по контроллеру (в нашем примере– Intel(R) Ethernet Connection(7) I219-V) и выберите пункт меню Update Driver (Обновить драйвер).
Выберите пункт меню Browse my computer for driver software (Выполнить поиск драйверов на этом компьютере).
Щелкните по кнопке Close (Закрыть), чтобы завершить процесс установки драйвера.
Источник