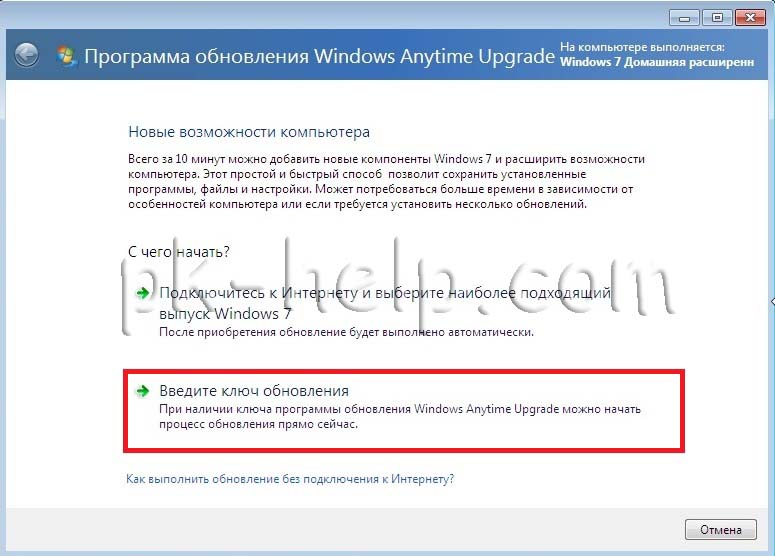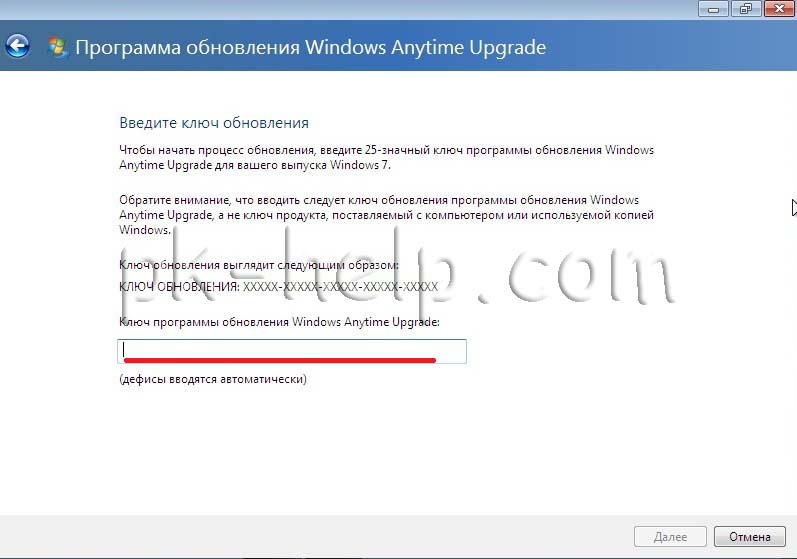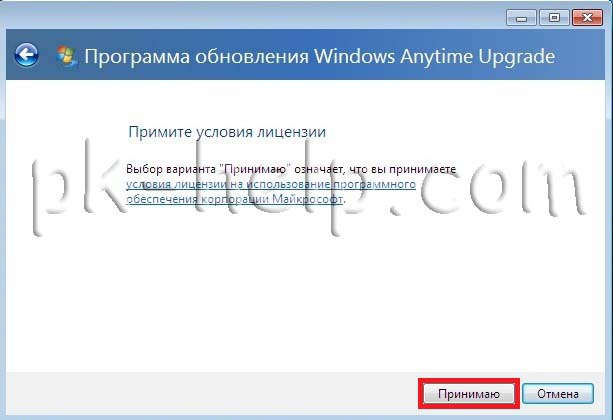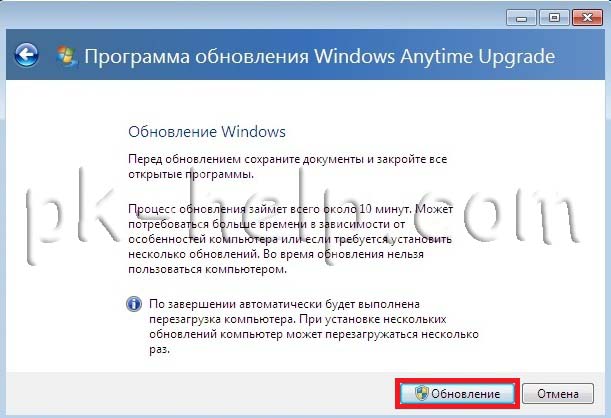Были ли сведения полезными?
(Чем больше вы сообщите нам, тем больше вероятность, что мы вам поможем.)
(Чем больше вы сообщите нам, тем больше вероятность, что мы вам поможем.)
Насколько вы удовлетворены качеством перевода?
Что повлияло на вашу оценку?
Моя проблема решена
Очистить инструкции
Понятно
Без профессиональной лексики
Полезные изображения
Качество перевода
Не соответствует интерфейсу
Неверные инструкции
Слишком техническая информация
Недостаточно информации
Недостаточно изображений
Качество перевода
Добавите что-нибудь? Это необязательно
Спасибо за ваш отзыв!
×
Windows Anytime Upgrade – это метод, предусмотренный в Windows 7 и Vista, для обновления с одной версии Windows до более поздней. Хотя в процедуре WAU в Windows Vista использовался файл setup.exe , процесс в Windows 7 отличается, поскольку для его выполнения используется инфраструктура обслуживания Windows. Проблемы с драйверами, данными и миграцией приложений полностью обойдены.
Содержание
- Windows Anytime Upgrade
- Обновление Windows Anytime Upgrade не удалось
- Обновление не было успешным. Пожалуйста, попробуйте обновить еще раз
Windows Anytime Upgrade
Если вы хотите обновить Vista до Windows 7, Windows Anytime Upgrade действительно облегчит вашу работу! Чтобы сделать WAU, вам нужно открыть модуль Windows AnyTime Upgrade через панель управления, ввести новый ключ и, наконец, повторно активировать Windows.
Windows 7 автоматически обновится до более поздней версии при условии, что это допустимый путь обновления.
Все файлы и компоненты, необходимые для обновления до более поздней версии Windows 7, уже установлены на компьютере при установке Windows 7 и находятся в Windows Winsxs & Windows обслуживающие пакеты папки.
Теперь в редких случаях ваше обновление Windows Anytime Upgrade может пройти не гладко, и вы можете получить следующее сообщение об ошибке:
Обновление Windows Anytime Upgrade не удалось
Обновление не было успешным. Пожалуйста, попробуйте обновить еще раз
Вот несколько шагов по устранению неполадок, которые вы можете попробовать:
1. Перезагрузите компьютер для завершения ожидающих операций, если таковые имеются.
2. См. Следующие файлы журнала. записи журнала могут дать вам представление о том, почему WAU не удалось.
– % userprofile% AppData Local Microsoft Windows Windows Anytime Upgrade upgrade.log
– % userprofile% AppData Local Microsoft Windows Windows Anytime Upgrade upgrade_dism.log
– % systemroot% Logs CBS CBS.log file
– % systemroot% Logs CBS CBS.persist.log file
3. Запустите Chkdsk и посмотрите, поможет ли это.
4. Запустите диагностику памяти, чтобы проверить наличие проблем с системным оборудованием. Введите Память в начале поиска и нажмите Enter, чтобы открыть Открыть Инструмент диагностики памяти . Нажмите Перезагрузить сейчас и проверьте проблемы. Ваш компьютер перезагрузится и диагностическая программа запустится. Пожалуйста, обратите внимание на любые сообщения об ошибках.
4. Запустите CheckSUR для устранения проблем с хранилищем компонентов.
5. Если ваш ключ недействителен и вам нужно изменить ключи, вам, возможно, придется открыть regedit и сначала удалить значение ProductKey в следующем разделе реестра:
HKCU Software Microsoft Windows CurrentVersion WindowsAnytimeUpgrade
6. Эта проблема также может возникнуть, если Windows 7 SP1 (KB976932) была загружена Центром обновления Windows, но еще не установлена. В таком случае, чтобы решить эту проблему, вы можете выполнить шаги, упомянутые в KB2660811.
Надеюсь, что-то поможет.
- Remove From My Forums
-
Вопрос
-
Не могу запустить Anytime Upgrade, т.к. она отсутствует в Панеле управления и в Центре обновлений
тоже.Операционная
система Windows 7 Professional. В Групповой политике параметер Предотвращения запуска обновления Windows Anytime
Upgrade отключен.
Ответы
-
Добрый день.
Если у вас Windows 7 Professional VL то там нет Windows Anytime
Upgrade
Я не волшебник, я только учусь MCTS Мнения, высказанные здесь, являются отражением моих личных взглядов, а не позиции работодателя. Вся информация предоставляется как есть без каких-либо гарантий Мой Блог http://www.ru-technet.com/
-
Предложено в качестве ответа
11 февраля 2015 г. 8:23
-
Помечено в качестве ответа
K.Molchanov
14 февраля 2015 г. 11:03
-
Предложено в качестве ответа
Содержание
- Устранение неполадок при обновлении Windows Anytime Upgrade в Windows 7
- Windows Anytime Upgrade
- Обновление Windows Anytime Upgrade не удалось
- Обновление не было успешным. Пожалуйста, попробуйте обновить еще раз
- Программе обновления windows anytime upgrade не удалось завершить процесс установки
- Как исправить проблемы, связанные с Windows Anytime Upgrade.lnk? [РЕШЕНО]
- Windows Anytime Upgrade.lnk
- Справка по ошибкам Windows обновления и установки
- Общие решения
- Ошибки 0xC1900101
- Другие распространенные ошибки
- Общие решения
- Ошибки 0xC1900101
- Другие распространенные ошибки
Устранение неполадок при обновлении Windows Anytime Upgrade в Windows 7
Windows Anytime Upgrade
Если вы хотите обновить Vista до Windows 7, Windows Anytime Upgrade действительно облегчит вашу работу! Чтобы сделать WAU, вам нужно открыть модуль Windows AnyTime Upgrade через панель управления, ввести новый ключ и, наконец, повторно активировать Windows.
Windows 7 автоматически обновится до более поздней версии при условии, что это допустимый путь обновления.
Все файлы и компоненты, необходимые для обновления до более поздней версии Windows 7, уже установлены на компьютере при установке Windows 7 и находятся в Windows Winsxs & Windows обслуживающие пакеты папки.
Теперь в редких случаях ваше обновление Windows Anytime Upgrade может пройти не гладко, и вы можете получить следующее сообщение об ошибке:
Обновление Windows Anytime Upgrade не удалось
Обновление не было успешным. Пожалуйста, попробуйте обновить еще раз
Вот несколько шагов по устранению неполадок, которые вы можете попробовать:
1. Перезагрузите компьютер для завершения ожидающих операций, если таковые имеются.
2. См. Следующие файлы журнала. записи журнала могут дать вам представление о том, почему WAU не удалось.
– % userprofile% AppData Local Microsoft Windows Windows Anytime Upgrade upgrade.log
– % userprofile% AppData Local Microsoft Windows Windows Anytime Upgrade upgrade_dism.log
– % systemroot% Logs CBS CBS.log file
– % systemroot% Logs CBS CBS.persist.log file
3. Запустите Chkdsk и посмотрите, поможет ли это.
4. Запустите CheckSUR для устранения проблем с хранилищем компонентов.
5. Если ваш ключ недействителен и вам нужно изменить ключи, вам, возможно, придется открыть regedit и сначала удалить значение ProductKey в следующем разделе реестра:
HKCU Software Microsoft Windows CurrentVersion WindowsAnytimeUpgrade
6. Эта проблема также может возникнуть, если Windows 7 SP1 (KB976932) была загружена Центром обновления Windows, но еще не установлена. В таком случае, чтобы решить эту проблему, вы можете выполнить шаги, упомянутые в KB2660811.
Источник
Программе обновления windows anytime upgrade не удалось завершить процесс установки
.ExeRun,
Видел вот такую штуку (мож поможет)
Отключение программы обновлений Windows Anytime Upgrade для ОС Windows 7
Программа Windows Anytime Upgrade (WAU) позволяет пользователям
ОС Windows 7 Профессиональная приобретать обновления непосредственно
в центре Майкрософт. Для этого необходимо щелкнуть ссылку Программа обновления Windows Anytime Upgrade, расположенную во вложенной папке «Дополнения и обновления» в меню «Все программы». Данная ссылка и программа доступны только для версий ОС Windows 7 Профессиональная через каналы корпоративного лицензирования и розничной продажи.
Администраторы могут выключать программу WAU для пользователей, добавляя значение DWORD Disabled в подразделе реестра HKEY_LOCAL_MACHINESOFTWAREMicrosoftWindowsCurrentVersionPoliciesExplorerWAU. Настройте это значение на 1. При необходимости создайте разделы Explorer и WAU.
Примечание. В данном руководстве описываются процедуры, с помощью которых запускаются сценарии и выполняются изменения в реестре. Данные права могут быть переданы выбранным ИТ-специалистам по внедрению продуктов. Можно предоставить права на изменения ключей продукта и выполнение активаций конечным пользователям, хотя это не рекомендуется.
Предупреждение Неправильное изменение реестра с помощью редактора реестра или другого способа может привести к серьезным проблемам. Для решения этих проблем может потребоваться переустановка операционной системы. Корпорация Майкрософт не может гарантировать решение данных проблем. Изменение реестра выполняется пользователем под собственную ответственность.
Источник
Как исправить проблемы, связанные с Windows Anytime Upgrade.lnk? [РЕШЕНО]
Как правило, ошибки Windows Anytime Upgrade.lnk вызваны повреждением или отсутствием файла связанного Windows 7 Professional SP1- 64-Bit, а иногда — заражением вредоносным ПО. Как правило, решить проблему можно заменой файла LNK. Кроме того, регулярная очистка и оптимизация реестра Windows предотвратит создание неправильных ссылок на пути к файлам LNK, поэтому мы настоятельно рекомендуем регулярно выполнять сканирование реестра.
Если вам нужно заменить файл Windows Anytime Upgrade.lnk, вы можете найти версию %%os%% в нашей базе данных, перечисленной в таблице ниже. В настоящее время в нашем каталоге для загрузки могут отсутствовать некоторые файлы (такие как Windows Anytime Upgrade.lnk), но их можно запросить, нажав на кнопку Request (Запрос) ниже. В редких случаях, если вы не можете найти версию необходимого вам файла ниже, мы рекомендуем вам обратиться за дополнительной помощью к Dell.
Несмотря на то, что в большинстве случаев после размещения файла Windows Anytime Upgrade.lnk в надлежащем месте на жёстком диске, сообщения об ошибках, связанных с этим файлом, больше не выводятся, следует выполнить быструю проверку, чтобы окончательно в этом убедиться. Повторно запустите Windows 7 Professional SP1- 64-Bit, чтобы убедиться, что проблема успешно решена.
| Windows Anytime Upgrade.lnk Описание файла | |
|---|---|
| Расширение: | LNK |
| Группа: | Operating System |
| Новейшие программы: | Windows 7 Professional SP1- 64-Bit |
| Версия: | c. 2011 |
| Компания: | Dell |
| Имя файла: | Windows Anytime Upgrade.lnk Запрос |
| Размер (в байтах): | 1352 |
| SHA-1: | 32d04210f219316840dfa95377243adeda0a2e84 |
| MD5: | dbd8d6b1de75c4cef7388656ff239675 |
| CRC32: | 70292e98 |
LNK
Windows Anytime Upgrade.lnk
Идентификатор статьи: 214744
Windows Anytime Upgrade.lnk
Выберите версию ОС
Выберите программное обеспечение
Источник
Справка по ошибкам Windows обновления и установки
Существует множество причин, по которым при обновлении или установке Windows 11 может возникнуть сообщение об ошибке, но распространенные ошибки можно исправить с помощью нескольких действий, которые можно сделать самостоятельно. Примечание. При обновлении устройство будет обновлено с более старой версии Windows, например Windows 7, Windows 8.1 или Windows 10 до Windows 11.
Прежде чем искать определенный код ошибки, воспользуйтесь советами в разделе Общие решения. Если они не помогут решить проблему с обновлением или установкой, воспользуйтесь таблицей кодов ошибок в конце этой статьи.
Общие решения
Вот несколько советов, которые помогут вам исправить ошибки обновления и установки:
Отсоедините все ненужные устройства. Это могут быть наушники, принтеры, сканеры, динамики, USB-устройства флэш-памяти и внешние жесткие диски.
Если вы используете ноутбук, подключенный к стыковочному узлу, отстыкуйте его.
Прежде чем пытаться обновить Windows, убедитесь, что на устройстве установлены все важные обновления, в том числе обновления драйверов оборудования.
Чтобы убедиться, что на устройстве установлены все обновления, просмотрите статью Центр обновления Windows: вопросы и ответы.
Используйте Защитник Windows для защиты своего устройства во время обновления — антивирусное программное обеспечение не от Майкрософт может вызывать проблемы с обновлением. Если у вас есть установочный носитель и вся необходимая информация для активации, вы можете переустановить программное обеспечение после обновления.
Чтобы удалить антивирусное приложение, перейдите в раздел Панель управленияПрограммыПрограммы и компоненты. Выберите программу и нажмите Удалить. Нажмите Да для подтверждения.
Устаревшее программное обеспечение может мешать обновлению Windows, поэтому попробуйте удалить старые или ненужные приложения.
Если вы хотите переустановить приложение позже, перед удалением убедитесь, что у вас есть установочный носитель и вся необходимая информация для активации.
Чтобы удалить программное обеспечение, перейдите в раздел Панель управленияПрограммыПрограммы и компоненты. Выберите программу и нажмите Удалить. Нажмите Да для подтверждения.
Для обновления до Windows 11 необходимо достаточно места на жестком диске для установки.
Чтобы просмотреть, сколько места на жестком диске доступно на вашем компьютере, выберите проводник на панели задач (в Windows Explorer в Windows 7) или нажмите Windows клавишу с логотипом + E.
Затем выберите Компьютер или Этот компьютер и найдите раздел Жесткие диски или Устройства и диски. Системным считается диск, на значке которого есть логотип Microsoft Windows. Количество свободного места будет указано под диском.
Если свободное место на диске заканчивается, ознакомьтесь с советами по освобождению места на диске компьютера.
Ошибки 0xC1900101
Ошибка, начинающаяся с 0xC1900101 — это, как правило, ошибка драйвера. При отображении какого-либо из этих кодов ошибок, попробуйте сначала выполнить следующие действия, чтобы устранить проблему. Если эти действия не работают, дополнительные технические сведения см. в Windows обновлении.
Убедитесь, что на вашем устройстве достаточно свободного места. На вашем устройстве требуется не менее 16 ГБ свободного места для обновления 32-разрядной ОС или 20 ГБ для 64-разрядной ОС. Дополнительные сведения см. в этойWindows.
Запустите Центр обновления Windows несколько раз. Скачайте и установите все доступные обновления в Центре обновления Windows, в том числе обновления программного обеспечения, обновления для оборудования и некоторые сторонние драйверы. Для устранения Windows обновления используйте Windows обновления 11.
Проверьте сторонние драйверы и скачайте все обновления. Сторонние драйверы и инструкции по установке для любого оборудования, которое вы добавили к устройству, можно найти на веб-сайте изготовителя.
Отключите дополнительное оборудование. Удалите все внешние устройства хранения данных и диски, док-станции и другое оборудование, подключенное к устройству, которое не нужно для основных функций.
Проверьте диспетчер устройств на ошибки. В поле поиска на панели задач введите диспетчер устройств. Выберите в результатах Диспетчер устройств. В появившемся окне найдите все устройства с желтым восклицательным знаком рядом (может потребоваться выбрать каждую категорию, чтобы перейти в список устройств). Нажмите и удерживайте (или щелкните правой кнопкой мыши) имя устройства и выберите один из вариантов Обновить драйверы или Удалить, чтобы исправить ошибки.
Удалите программы безопасности сторонних разработчиков. Убедитесь, что вы знаете как переустановить программы, а все необходимые ключи под рукой. Защитник Windows защитит ваше устройство на это время.
Исправьте ошибки жесткого диска. В поле поиска на панели задач введите командная строка. Выберите из списка результатов Командная строка. В появившемся окне введите chkdsk/f C: и нажмите клавишу ВВОД. Исправление ошибок на жестком диске начнется автоматически, и вам будет предложено перезапустить устройство.
Примечание: Чтобы выполнить это действие, у вас должны быть разрешения администратора.
Выполните корректный перезапуск в Windows. См. раздел Выполнение «чистой» загрузки в Windows.
Восстановление системных файлов. В поле поиска на панели задач введите командная строка. Выберите из списка результатов Командная строка. В появившемся окне введите DISM.exe /Online /Cleanup-image /Restorehealth и нажмите клавишу ВВОД. (Узнайте, как восстановить изображение Windows )
Примечание: Чтобы выполнить это действие, у вас должны быть разрешения администратора.
Другие распространенные ошибки
В следующей таблице перечислены наиболее распространенные ошибки обновления и установки, а также некоторые из них можно попытаться устранить. Если у вас по-прежнему возникают проблемы при обновлении или установке Windows, обратитесь в службу поддержки Майкрософт.
Что она означает и как ее исправить
Это означает, что возникла проблема с загрузкой и установкой выбранного обновления. Центр обновления Windows повторит попытку позже, при этом вам не потребуется выполнять никаких действий.
Эта ошибка может означать, что на компьютере установлено несовместимое приложение, которое не позволяет завершить процесс обновления. Удалите все несовместимые приложения, а затем попробуйте выполнить обновление снова.
Операция очистки предыдущей попытки установки по-прежнему ожидает завершения, для продолжения обновления требуется перезагрузка системы. Перезагрузите устройство и снова запустите программу установки. Если перезапуск устройства не решил проблему, воспользуйтесь программой очистки диска для удаления временных и системных файлов. Дополнительные сведения см. в этойWindows.
Файл, необходимый Центру обновления Windows, поврежден или отсутствует. Попробуйте восстановить системные файлы. В поле поиска на панели задач введите командную подсказку. Выберите из списка результатов Командная строка. В появившемся окне введите DISM.exe /Online /Cleanup-image /Restorehealth и нажмите клавишу ВВОД.
Это может значит, что компьютер не соответствует минимальным требованиям для скачивания или установки обновления до версии Windows 11. Узнайте больше о минимальных требованиях для Windows 11.
Это может означать, что драйвер или другое программное обеспечение на компьютере несовместимы с обновлением до версии Windows 11. Сведения о том, как устранить эту проблему, можно найти в службе поддержки Майкрософт.
Эта ошибка может означать, что процесс обновления был прерван, поскольку вы случайно перезагрузили компьютер или вышли из системы. Попробуйте снова выполнить обновление и убедитесь, что компьютер подключен к электросети и остается включенным.
Эта ошибка может означать, что вашему компьютеру не удалось подключиться к серверам Центра обновления Windows. Если вы используете VPN для подключения к рабочей сети, отключитесь от сети и выключите программное обеспечение VPN (если применимо), а затем попробуйте снова выполнить обновление.
Эта ошибка также может означать, что в разделе, зарезервированном системой, недостаточно свободного места. Возможно, эту проблему удастся решить, используя стороннее программное обеспечение для увеличения размера раздела, зарезервированного системой.
Ошибка: нам не удалось завершить обновления. Отмена изменений. Не выключайте компьютер.
Ошибка: не удалось настроить обновления Windows. Отмена изменений.
Это общие ошибки, которые могут возникать в случае сбоя обновления Windows. Чтобы выбрать оптимальный способ решения проблемы, необходимо определить конкретный код ошибки.
Код ошибки, вызвавшей сбой обновления, можно найти в журнале обновлений. Наймете обновление, которое не было установлено, обратитесь к коду ошибки и обратитесь в службу поддержки Майкрософт.
Чтобы просмотреть историю обновлений в Windows 11:
Ошибка: обновление не применимо к этому компьютеру.
Эта ошибка может означать, что на компьютере не установлены обязательные обновления.
Убедитесь, что на вашем компьютере установлены все важные обновления, прежде чем пытаться выполнить обновление.
Эта ошибка может означать, что на компьютере недостаточно свободного места для установки обновления.
Освободите место на диске и повторите попытку. Советы по освобождению места на диске
Конечный диск, раздел или том не поддерживает указанную операцию с диском.
Убедитесь, что ваш компьютер соответствует минимальным требованиям для установки Windows.
Системе не удается найти указанный файл.
Если у вас есть диск, на котором не устанавливается Windows 11, удалите эти диски.
Драйвер вызвал проблему.
Отключите или удалите все сторонние антивирусные или антишпионские программы в системе. Отключите все периферийные устройства, подключенные к системе, за исключением мыши, клавиатуры и дисплея.
Обратитесь к поставщику оборудования за обновленными драйверами устройств.
Программа установки Windows непредвиденно завершена из-за другого процесса, запущенного в фоновом режиме.
Во время загрузки Windows в штатном режиме автоматически запускается несколько приложений и служб, которые потом работают в фоновом режиме. К ним относятся основные системные процессы, антивирусные программы, системные служебные программы и другое ранее установленное ПО. Эти приложения и службы могут вызывать помехи при попытке обновления до последней версии Windows 11.
Чтобы определить, может ли фоновая программа оказаться на связи с обновлением, может потребоваться «чистая загрузка». См. как выполнить чистую загрузку в Windows.
Программа установки Windows непредвиденно завершена из-за другого процесса, запущенного в фоновом режиме.
Удалите антивирусное или антишпионское программное обеспечение и повторите попытку обновления.
Существует множество причин, по которым вы можете получить сообщение об ошибке при обновлении или установке Windows 10, но распространенные ошибки можно устранить с помощью нескольких простых шагов, которые можно выполнить самостоятельно. Примечание. После обновления ваше устройство переходит с предыдущей версии Windows, такой как Windows 7 или Windows 8.1, на Windows 10.
Прежде чем искать определенный код ошибки, воспользуйтесь советами в разделе Общие решения. Если они не помогут решить проблему с обновлением или установкой, воспользуйтесь таблицей кодов ошибок в конце этой статьи.
Общие решения
Вот несколько советов, которые помогут вам исправить ошибки обновления и установки:
Отсоедините все ненужные устройства. Это могут быть наушники, принтеры, сканеры, динамики, USB-устройства флэш-памяти и внешние жесткие диски.
Если вы используете ноутбук, подключенный к стыковочному узлу, отстыкуйте его.
Прежде чем пытаться обновить Windows, убедитесь, что на устройстве установлены все важные обновления, в том числе обновления драйверов оборудования.
Чтобы убедиться, что на устройстве установлены все обновления, просмотрите статью Центр обновления Windows: вопросы и ответы.
Используйте Защитник Windows для защиты своего устройства во время обновления — антивирусное программное обеспечение не от Майкрософт может вызывать проблемы с обновлением. Если у вас есть установочный носитель и вся необходимая информация для активации, вы можете переустановить программное обеспечение после обновления.
Чтобы удалить антивирусное приложение, перейдите в раздел Панель управленияПрограммыПрограммы и компоненты. Выберите программу и нажмите Удалить. Нажмите Да для подтверждения.
Устаревшее программное обеспечение может мешать обновлению Windows, поэтому попробуйте удалить старые или ненужные приложения.
Если вы хотите переустановить приложение позже, перед удалением убедитесь, что у вас есть установочный носитель и вся необходимая информация для активации.
Чтобы удалить программное обеспечение, перейдите в раздел Панель управленияПрограммыПрограммы и компоненты. Выберите программу и нажмите Удалить. Нажмите Да для подтверждения.
Чтобы установить Windows 10, необходимо достаточно свободного места на жестком диске.
Затем выберите Компьютер или Этот компьютер и найдите раздел Жесткие диски или Устройства и диски. Системным считается диск, на значке которого есть логотип Microsoft Windows. Количество свободного места будет указано под диском.
Если свободное место на диске заканчивается, ознакомьтесь с советами по освобождению места на диске компьютера.
Ошибки 0xC1900101
Ошибка, начинающаяся с 0xC1900101 — это, как правило, ошибка драйвера. При отображении какого-либо из этих кодов ошибок, попробуйте сначала выполнить следующие действия, чтобы устранить проблему. Если эти действия не работают, дополнительные технические сведения см. в Windows обновлении.
Убедитесь, что на вашем устройстве достаточно свободного места. На вашем устройстве требуется не менее 16 ГБ свободного места для обновления 32-разрядной ОС или 20 ГБ для 64-разрядной ОС. Дополнительные сведения см. в этойWindows.
Запустите Центр обновления Windows несколько раз. Скачайте и установите все доступные обновления в Центре обновления Windows, в том числе обновления программного обеспечения, обновления для оборудования и некоторые сторонние драйверы. Чтобы устранить Windows обновления, воспользуйтесь Windows обновления.
Проверьте сторонние драйверы и скачайте все обновления. Сторонние драйверы и инструкции по установке для любого оборудования, которое вы добавили к устройству, можно найти на веб-сайте изготовителя.
Отключите дополнительное оборудование. Удалите все внешние устройства хранения данных и диски, док-станции и другое оборудование, подключенное к устройству, которое не нужно для основных функций.
Удалите программы безопасности сторонних разработчиков. Убедитесь, что вы знаете как переустановить программы, а все необходимые ключи под рукой. Защитник Windows защитит ваше устройство на это время.
Примечание: Чтобы выполнить это действие, у вас должны быть разрешения администратора.
Выполните корректный перезапуск в Windows. Узнайте, как это сделать.
Примечание: Чтобы выполнить это действие, у вас должны быть разрешения администратора.
Другие распространенные ошибки
В следующей таблице перечислены наиболее распространенные ошибки обновления и установки, а также некоторые из них можно попытаться устранить. Если у вас по-прежнему возникают проблемы при обновлении или установке Windows 10, обратитесь в службу поддержки Майкрософт.
Что она означает и как ее исправить
Это означает, что возникла проблема с загрузкой и установкой выбранного обновления. Центр обновления Windows повторит попытку позже, при этом вам не потребуется выполнять никаких действий.
Эта ошибка может означать, что на компьютере установлено несовместимое приложение, которое не позволяет завершить процесс обновления. Удалите все несовместимые приложения, а затем попробуйте выполнить обновление снова.
Операция очистки предыдущей попытки установки по-прежнему ожидает завершения, для продолжения обновления требуется перезагрузка системы. Перезагрузите устройство и снова запустите программу установки. Если перезапуск устройства не решил проблему, воспользуйтесь программой очистки диска для удаления временных и системных файлов. Дополнительные сведения см. в этойWindows.
Файл, необходимый Центру обновления Windows, поврежден или отсутствует. Попробуйте восстановить системные файлы: выберите кнопку Начните и введите командную команду в поле поиска на панели задач. Выберите из списка результатов Командная строка. В появившемся окне введите DISM.exe /Online /Cleanup-image /Restorehealth и нажмите клавишу ВВОД.
Эта ошибка может означать, что ваш компьютер не соответствует минимальным требованиям к скачиванию или установке обновления до Windows 10. Узнайте больше о минимальных требованиях для Windows
Это может означать, что драйвер или другое программное обеспечение на компьютере несовместимы с обновлением до версии Windows 10. Сведения о том, как устранить эту проблему, можно найти в службе поддержки Майкрософт.
Эта ошибка может означать, что процесс обновления был прерван, поскольку вы случайно перезагрузили компьютер или вышли из системы. Попробуйте снова выполнить обновление и убедитесь, что компьютер подключен к электросети и остается включенным.
Эта ошибка может означать, что вашему компьютеру не удалось подключиться к серверам Центра обновления Windows. Если вы используете VPN для подключения к рабочей сети, отключитесь от сети и выключите программное обеспечение VPN (если применимо), а затем попробуйте снова выполнить обновление.
Эта ошибка также может означать, что в разделе, зарезервированном системой, недостаточно свободного места. Возможно, эту проблему удастся решить, используя стороннее программное обеспечение для увеличения размера раздела, зарезервированного системой.
Ошибка: нам не удалось завершить обновления. Отмена изменений. Не выключайте компьютер.
Ошибка: не удалось настроить обновления Windows. Отмена изменений.
Это общие ошибки, которые могут возникать в случае сбоя обновления Windows. Чтобы выбрать оптимальный способ решения проблемы, необходимо определить конкретный код ошибки.
Код ошибки, вызвавшей сбой обновления, можно найти в журнале обновлений. Наймете обновление, которое не было установлено, обратитесь к коду ошибки и обратитесь в службу поддержки Майкрософт.
Просмотр журнала обновлений в Windows 8.1
Просмотр журнала обновлений в Windows 7
Выберите кнопку 
Ошибка: обновление не применимо к этому компьютеру.
Эта ошибка может означать, что на компьютере не установлены обязательные обновления.
Убедитесь, что на вашем компьютере установлены все важные обновления, прежде чем пытаться выполнить обновление.
Эта ошибка может означать, что на компьютере недостаточно свободного места для установки обновления.
Освободите место на диске и повторите попытку. Советы по освобождению места на диске
Конечный диск, раздел или том не поддерживает указанную операцию с диском.
Убедитесь, что ваш компьютер соответствует минимальным требованиям для установки Windows 10.
Системе не удается найти указанный файл.
Если у вас есть диск или диски, на которых вы не устанавливаете Windows 10, удалите эти диски.
Драйвер вызвал проблему.
Отключите или удалите все сторонние антивирусные или антишпионские программы в системе. Отключите все периферийные устройства, подключенные к системе, за исключением мыши, клавиатуры и дисплея.
Обратитесь к поставщику оборудования за обновленными драйверами устройств.
Программа установки Windows непредвиденно завершена из-за другого процесса, запущенного в фоновом режиме.
Во время загрузки Windows в штатном режиме автоматически запускается несколько приложений и служб, которые потом работают в фоновом режиме. К ним относятся основные системные процессы, антивирусные программы, системные служебные программы и другое ранее установленное ПО. Эти приложения и службы могут создавать помехи при попытке обновления до последней версии Windows 10.
Чтобы определить, мешает ли фоновая программа обновлению, может потребоваться «чистая загрузка». См. как выполнить чистую загрузку в Windows.
Программа установки Windows непредвиденно завершена из-за другого процесса, запущенного в фоновом режиме.
Удалите антивирусное или антишпионское программное обеспечение и повторите попытку обновления.
Источник
Покупка компьютера с предустановленной операционной системой оправдана и удобна для тех пользователей, которые не владеют навыками самостоятельной установки и настройки операционных систем. Однако, следует учитывать тот факт, что чаще всего на компьютеры устанавливаются начальные версии системы Windows 7, к которым можно отнести Windows 7 Starter (Начальная), Windows 7 Home Basic (Домашняя базовая) и Windows 7 Home Premium (Домашняя премиум). Эти версии в свою очередь имеют ограниченный функционал, которого, иногда не достаточно. Можно конечно купить диск и переустановить систему, но в таком случае нужно дополнительно время для переноса профиля и установки Windows 7. Есть специальное решение- Windows Anytime Upgrade (WAU), которое позволяет без переустановки системы, путем добавления необходимых функций повысить версию Windows 7.
Первое что необходимо сделать это понять какую версию Windows 7 вы используете и какие возможности имеются у вашей версии, а какие вы хотели бы добавить, для этого следует ознакомиться с статьей Как узнать версию Windows7.
Внесу некоторые ограничения и уточнения связанные с изменением версии Windows7 с помощью Windows Anytime Upgrade:
— Программа Windows Anytime Upgrade позволяет обновить 32-разрядную версию только до 32-разрядной, а 64-разрядную только до 64-разрядной. То есть с помощью программы Windows Anytime Upgrade невозможно обновить 32-разрядную версию до 64-разрядной.
— Программа обновления Windows Anytime Upgrade недоступна в Windows 7 Максимальная и Корпоративная.
— Изменение версии в большинстве случаев не повлияет на быстродействие вашего компьютера, не нужно наивно полагать, что более расширенная версия Windows, увеличит скорость работы вашего компьютера/ ноутбука. Повысив версию вы добавите только дополнительные функции, не более. Для увеличения быстродействия компьютера рекомендую прочитать статьи Оптимизация, ускорение работы Windows 7.
— Ключ программы Windows Anytime Upgrade позволяет выполнять обновления только с одного выпуска Windows 7 до другого выпуска Windows 7. Он не предназначен для обновления с предыдущей версии Windows до Windows 7. Ниже перечень с какой версии на какую можно обновить Windows 7.
Windows 7 Starter (Начальная)→ Windows 7 Home Premium (Домашняя премиум) или Windows 7 Professional (Профессиональная)или Windows 7 Ultimate (Максимальная).
Windows 7 Home Basic (Домашняя базовая) → Windows 7 Home Premium (Домашняя премиум) или Windows 7 Professional (Профессиональная) или Windows 7 Ultimate (Максимальная).
Windows 7 Home Premium (Домашняя премиум) → Windows 7 Professional (Профессиональная) или Windows 7 Ultimate (Максимальная).
Windows 7 Professional (Профессиональная) → Windows 7 Ultimate (Максимальная).
ВНИМАНИЕ!!! Перед тем как приступить к повышению версии Windows7 необходимо установить последний Service Pack и все обновления Windows 7.
Для повышения версии Windows 7 понадобиться:
— Интернет
— приобретенный ключ Windows Anytime Upgrade (WAU). Ключ программы WAU можно приобрести в розничном магазине.
Итак, на компьютере /ноутбуке нажимаем правой кнопкой на ярлыке «Компьютер«, выбираем «Свойства» или «Пуск»- «Панель управления» — «Система» и нажимаете «Получить доступ к дополнительным функциям, установить новый выпуск Windows«.
В появившемся окне выбираете «Введите ключ обновления«.
После этого вводите приобретенный ключ. Важно заметить что ключ для лицензирования операционной системы Windows и ключ для Windows Anytime Upgrade (WAU) разные вещи и в данном случае вам нужен именно ключ для WAU.
После проверки ключа читаете и принимаете условия лицензирования.
После этого нажмите кнопку «Обновление«.
Спустя несколько минут установки обновлений и нескольких перезагрузок… у вас требуемая версия Windows 7 (у меня в среднем уходит около получаса).