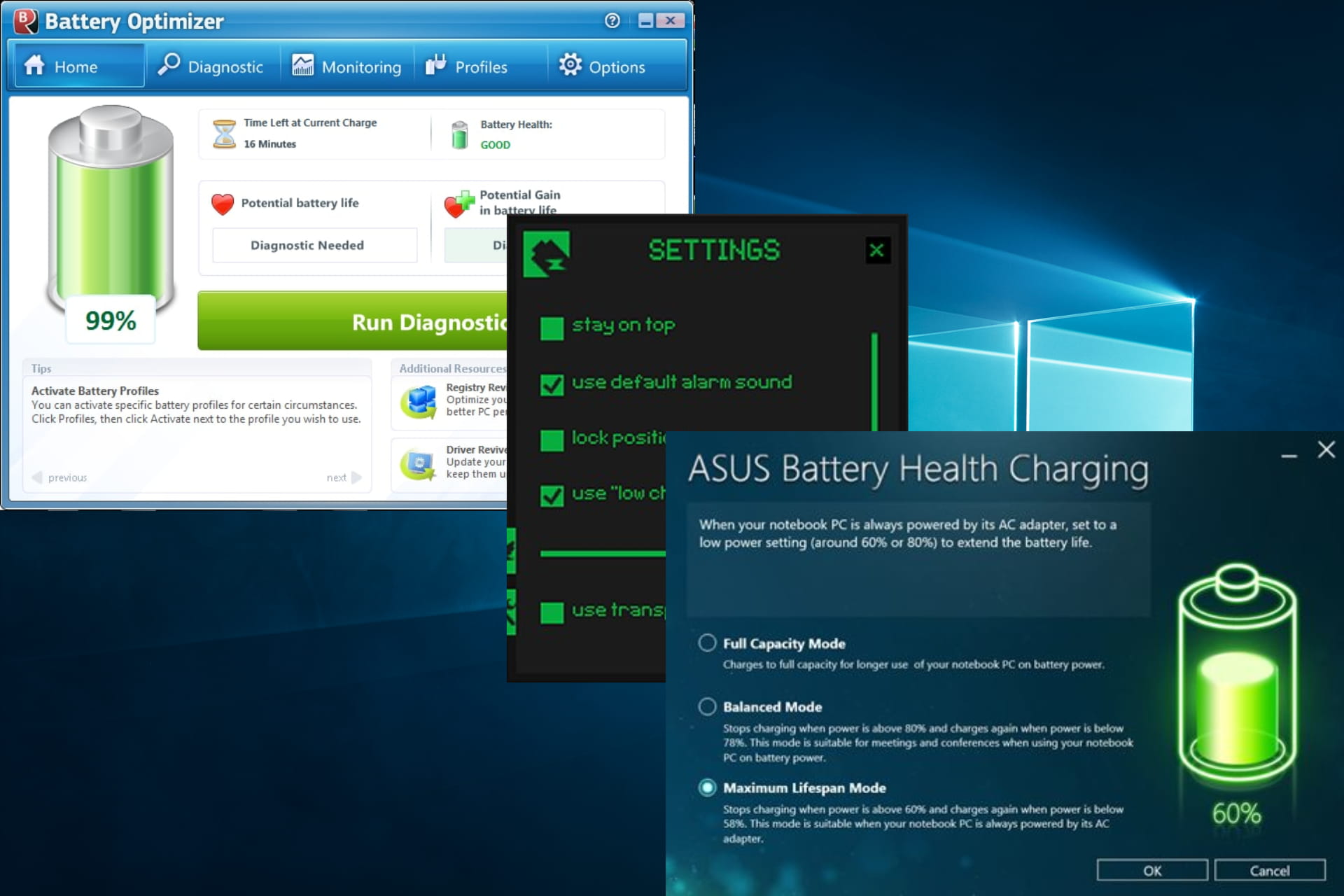To ensure that your battery last longer, use a top management software
by Tashreef Shareef
Tashreef Shareef is a software developer turned tech writer. He discovered his interest in technology after reading a tech magazine accidentally. Now he writes about everything tech from… read more
Published on January 5, 2023
Reviewed by
Alex Serban
After moving away from the corporate work-style, Alex has found rewards in a lifestyle of constant analysis, team coordination and pestering his colleagues. Holding an MCSA Windows Server… read more
- It’s generally a good idea to monitor your laptop’s battery health and determine when anything goes wrong.
- Some batteries drain even after the PC shutdown, but there are ways in which you can fix this.
- In the list below, you will find the perfect software to stop battery charging and extend battery life for laptops.
XINSTALL BY CLICKING THE DOWNLOAD FILE
This software will repair common computer errors, protect you from file loss, malware, hardware failure and optimize your PC for maximum performance. Fix PC issues and remove viruses now in 3 easy steps:
- Download Restoro PC Repair Tool that comes with Patented Technologies (patent available here).
- Click Start Scan to find Windows issues that could be causing PC problems.
- Click Repair All to fix issues affecting your computer’s security and performance
- Restoro has been downloaded by 0 readers this month.
The laptop batteries and other components have evolved to make the laptops and ultrabooks razor-thin without compromising power and performance.
The laptop batteries that used to last not more than 2-3 hours can now last up to 15 hours, depending on the usage. While the size of the laptops has become smaller to fit in more in less space, the companies have found new ways to extract maximum juice from the small-sized laptop batteries.
Laptop manufacturers like Lenovo and Asus encourage users to limit the battery charge threshold in case they keep the laptop connected to the power outlet all the time. This can help you in increasing the battery life cycle to an extent.
While some manufacturer includes built-in laptop battery management software in their laptop, other manufacturers may prefer not to bloat the device with unnecessary software.
If your laptop does not have built-in battery charge limiting software, you can find a third-party software that stops battery charging irrespective of your laptop maker.
In this article, we look at the best software that stops battery charging and alerts the users when the battery is charged to a fixed threshold.
- What is the best laptop battery management software to reduce battery cycle wear?
- Battery Optimizer — Great for PC diagnostics
- Battery Limiter — Great free option
- Asus Battery Health Charging — Best choice for Asus users
What is the best laptop battery management software to reduce battery cycle wear?
Battery Optimizer – Great for PC diagnostics
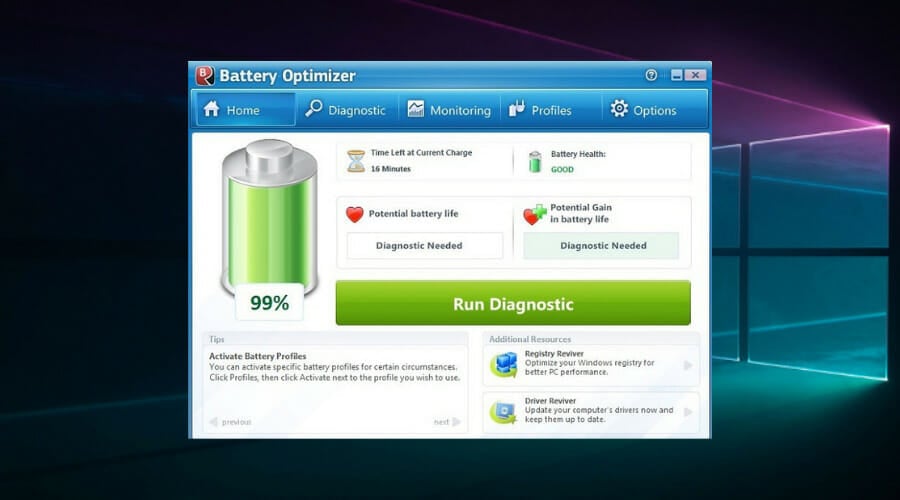
Battery Optimizer will scan your laptop and determine ways to extend the life of your laptop battery. It will then offer steps to take, anticipated time savings, and other battery management features.
This fantastic software can help you extend the life of your battery by performing extensive diagnostics and providing simple recommendations and adjustments. For example, you may configure it to monitor your battery usage over time and notify you when it exceeds a specified threshold.
With intelligent profiles for quick settings adjustments, optimizing your battery life is short and straightforward.
This battery optimizer uses few resources and does not affect the performance of your computer. This tool tells you how much extra battery life you may save by turning down key hardware and services on your laptop.
In addition, you can use features like battery usage alerts when you overuse the battery capacity. So you can set up a battery optimizer to see usage over time.
Hence with the most advanced technology to optimize battery life, this software covers laptop battery difficulties over time.

Battery Optimizer
With today’s focus on mobility, no battery sign on your laptop is not an option. Instead, use Battery Optimizer to extend battery life now.
Battery Limiter – Great free option
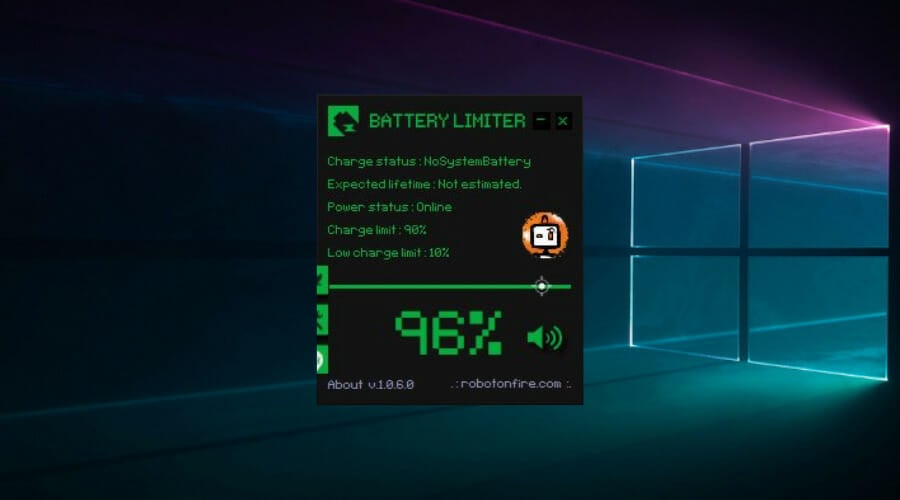
Battery Limiter is a freeware Windows application that allows you to set the charging limit on your laptop. Unlike the built-in application with Lenovo and Asus laptops, Battery Limiter sets off an alarm to inform the user when the battery charges or discharges to a certain limit.
You may then manually unplug or plug the power cord into the laptop. While this may not be ideal, it can still help you limit your laptop’s charging threshold.
Some PC issues are hard to tackle, especially when it comes to corrupted repositories or missing Windows files. If you are having troubles fixing an error, your system may be partially broken.
We recommend installing Restoro, a tool that will scan your machine and identify what the fault is.
Click here to download and start repairing.
You can customize the battery limiter properties from the settings. You can set a custom alarm tune, set a transparent UI, show low battery status, and lock the widget position on your screen.
Battery Limiter allows you to set the charge limit from 30% to 96%. When the charge threshold crosses the set mark, it will inform you by setting off an alarm.
In addition, the users can view the current battery status and estimated battery life.
It’s worth mentioning that Battery Limiter has a user-friendly interface and is exceptionally lightweight and easy to install. Since it’s free, it doesn’t come with additional charges and can run smoothly on any Windows 10 PC.
Thus it’s one of the best battery life-saving tools and comes with basic system requirements like Windows running PC and a charger.
⇒ Get Battery Limiter
Asus Battery Health Charging – Best choice for Asus users
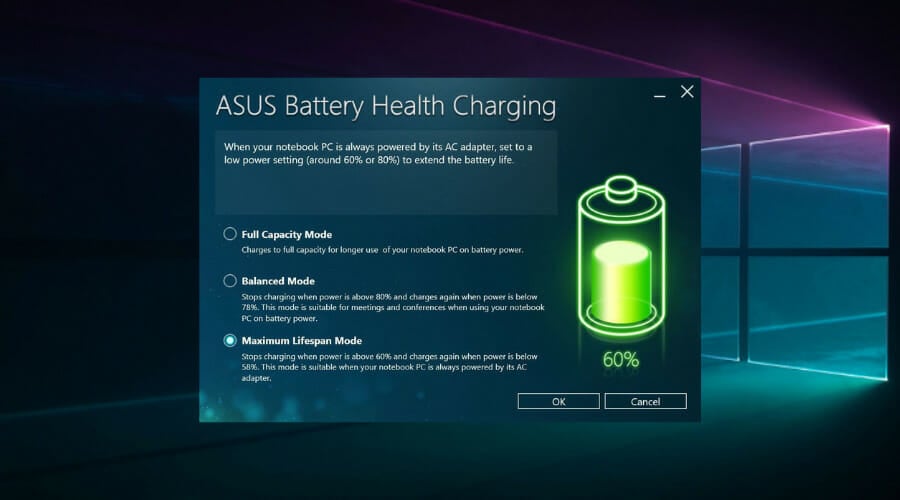
Asus Battery Health Charging is another exclusive feature limited to Asus users. The company has included a battery manager application that offers three profiles to maximize the battery performance on your Asus laptop: Full Capacity, Balanced Mode, and Maximum Lifespan Mode.
In the Full Capacity Mode, the battery charges 100%. In the Balanced Mode, the battery stops charging when the power is above 80%—Finally, in the Maximum Lifespan Mode, charging stops at 60% and charges again when the power is below 58%.
Do the following to access the Asus Battery Health Charging option.
- In the Cortana/Search bar, type Battery Health Charging and open it.
- Select “Maximum Lifespan Mode” and click OK.
- You can also select Balanced Mode if you need to use your laptop on battery power for longer.
Therefore with its three modes of battery saving, you can protect your Asus laptop battery with no exceptions. You only have to choose how you want to conserve your battery, and it’s done.
Another option, however, is using a Chargie device. They can expand the battery life span of your device, even though they are physical devices, as opposed to the software options discussed in this guide.
The life cycle of a battery depends on usage and heat management. Unlike your smartphone, laptop batteries run out of juice much faster and require replacement after a year or two.
This is primarily the case with low-cost laptops or high-performance-oriented devices like gaming laptops.
However, with the help of battery limiting software, you can help the battery last longer than your average laptop batteries that charge up to their full capacity all the time.
Newsletter
To ensure that your battery last longer, use a top management software
by Tashreef Shareef
Tashreef Shareef is a software developer turned tech writer. He discovered his interest in technology after reading a tech magazine accidentally. Now he writes about everything tech from… read more
Published on January 5, 2023
Reviewed by
Alex Serban
After moving away from the corporate work-style, Alex has found rewards in a lifestyle of constant analysis, team coordination and pestering his colleagues. Holding an MCSA Windows Server… read more
- It’s generally a good idea to monitor your laptop’s battery health and determine when anything goes wrong.
- Some batteries drain even after the PC shutdown, but there are ways in which you can fix this.
- In the list below, you will find the perfect software to stop battery charging and extend battery life for laptops.
XINSTALL BY CLICKING THE DOWNLOAD FILE
This software will repair common computer errors, protect you from file loss, malware, hardware failure and optimize your PC for maximum performance. Fix PC issues and remove viruses now in 3 easy steps:
- Download Restoro PC Repair Tool that comes with Patented Technologies (patent available here).
- Click Start Scan to find Windows issues that could be causing PC problems.
- Click Repair All to fix issues affecting your computer’s security and performance
- Restoro has been downloaded by 0 readers this month.
The laptop batteries and other components have evolved to make the laptops and ultrabooks razor-thin without compromising power and performance.
The laptop batteries that used to last not more than 2-3 hours can now last up to 15 hours, depending on the usage. While the size of the laptops has become smaller to fit in more in less space, the companies have found new ways to extract maximum juice from the small-sized laptop batteries.
Laptop manufacturers like Lenovo and Asus encourage users to limit the battery charge threshold in case they keep the laptop connected to the power outlet all the time. This can help you in increasing the battery life cycle to an extent.
While some manufacturer includes built-in laptop battery management software in their laptop, other manufacturers may prefer not to bloat the device with unnecessary software.
If your laptop does not have built-in battery charge limiting software, you can find a third-party software that stops battery charging irrespective of your laptop maker.
In this article, we look at the best software that stops battery charging and alerts the users when the battery is charged to a fixed threshold.
- What is the best laptop battery management software to reduce battery cycle wear?
- Battery Optimizer — Great for PC diagnostics
- Battery Limiter — Great free option
- Asus Battery Health Charging — Best choice for Asus users
What is the best laptop battery management software to reduce battery cycle wear?
Battery Optimizer – Great for PC diagnostics
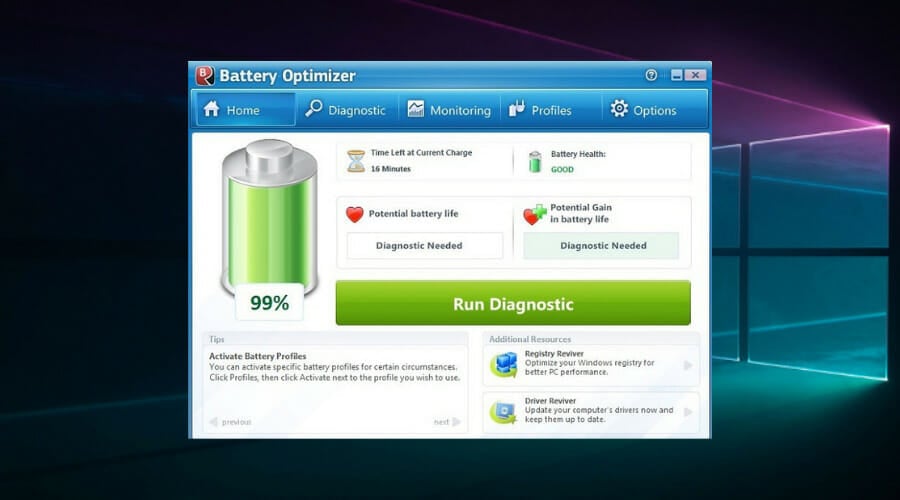
Battery Optimizer will scan your laptop and determine ways to extend the life of your laptop battery. It will then offer steps to take, anticipated time savings, and other battery management features.
This fantastic software can help you extend the life of your battery by performing extensive diagnostics and providing simple recommendations and adjustments. For example, you may configure it to monitor your battery usage over time and notify you when it exceeds a specified threshold.
With intelligent profiles for quick settings adjustments, optimizing your battery life is short and straightforward.
This battery optimizer uses few resources and does not affect the performance of your computer. This tool tells you how much extra battery life you may save by turning down key hardware and services on your laptop.
In addition, you can use features like battery usage alerts when you overuse the battery capacity. So you can set up a battery optimizer to see usage over time.
Hence with the most advanced technology to optimize battery life, this software covers laptop battery difficulties over time.

Battery Optimizer
With today’s focus on mobility, no battery sign on your laptop is not an option. Instead, use Battery Optimizer to extend battery life now.
Battery Limiter – Great free option
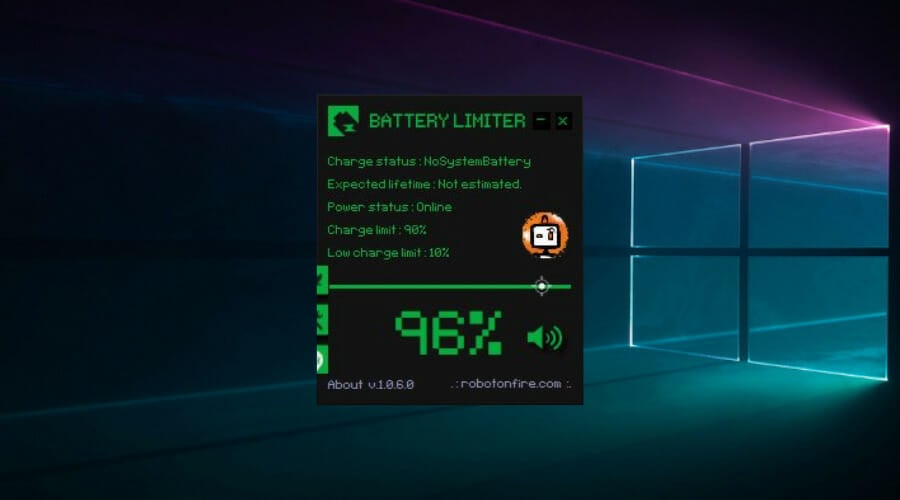
Battery Limiter is a freeware Windows application that allows you to set the charging limit on your laptop. Unlike the built-in application with Lenovo and Asus laptops, Battery Limiter sets off an alarm to inform the user when the battery charges or discharges to a certain limit.
You may then manually unplug or plug the power cord into the laptop. While this may not be ideal, it can still help you limit your laptop’s charging threshold.
Some PC issues are hard to tackle, especially when it comes to corrupted repositories or missing Windows files. If you are having troubles fixing an error, your system may be partially broken.
We recommend installing Restoro, a tool that will scan your machine and identify what the fault is.
Click here to download and start repairing.
You can customize the battery limiter properties from the settings. You can set a custom alarm tune, set a transparent UI, show low battery status, and lock the widget position on your screen.
Battery Limiter allows you to set the charge limit from 30% to 96%. When the charge threshold crosses the set mark, it will inform you by setting off an alarm.
In addition, the users can view the current battery status and estimated battery life.
It’s worth mentioning that Battery Limiter has a user-friendly interface and is exceptionally lightweight and easy to install. Since it’s free, it doesn’t come with additional charges and can run smoothly on any Windows 10 PC.
Thus it’s one of the best battery life-saving tools and comes with basic system requirements like Windows running PC and a charger.
⇒ Get Battery Limiter
Asus Battery Health Charging – Best choice for Asus users
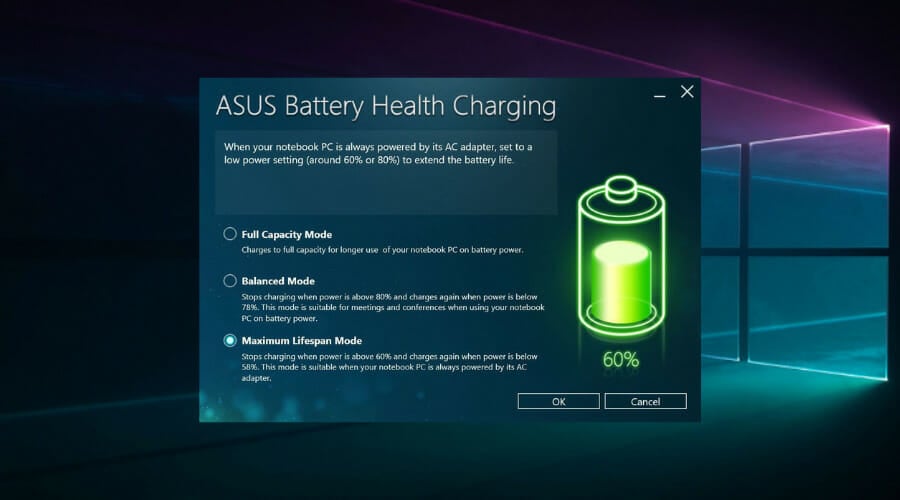
Asus Battery Health Charging is another exclusive feature limited to Asus users. The company has included a battery manager application that offers three profiles to maximize the battery performance on your Asus laptop: Full Capacity, Balanced Mode, and Maximum Lifespan Mode.
In the Full Capacity Mode, the battery charges 100%. In the Balanced Mode, the battery stops charging when the power is above 80%—Finally, in the Maximum Lifespan Mode, charging stops at 60% and charges again when the power is below 58%.
Do the following to access the Asus Battery Health Charging option.
- In the Cortana/Search bar, type Battery Health Charging and open it.
- Select “Maximum Lifespan Mode” and click OK.
- You can also select Balanced Mode if you need to use your laptop on battery power for longer.
Therefore with its three modes of battery saving, you can protect your Asus laptop battery with no exceptions. You only have to choose how you want to conserve your battery, and it’s done.
Another option, however, is using a Chargie device. They can expand the battery life span of your device, even though they are physical devices, as opposed to the software options discussed in this guide.
The life cycle of a battery depends on usage and heat management. Unlike your smartphone, laptop batteries run out of juice much faster and require replacement after a year or two.
This is primarily the case with low-cost laptops or high-performance-oriented devices like gaming laptops.
However, with the help of battery limiting software, you can help the battery last longer than your average laptop batteries that charge up to their full capacity all the time.
Newsletter
Как ограничить заряд аккумулятора на ноутбуке
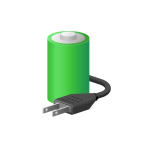
В этой инструкции подробно о возможных способах ограничить заряд аккумулятора ноутбука так, чтобы при достижении указанного уровня заряда в процентах, он переставал заряжаться и тем самым продлить срок его службы. Также может быть полезным: Простое переключение схем электропитания на ноутбуке, Что делать, если быстро разряжается ноутбук.
Настройки лимита заряда батареи в БИОС (UEFI)
Прежде чем искать какие-то дополнительные утилиты для установки уровня заряда аккумулятора, рекомендую заглянуть в БИОС/UEFI ноутбука (как зайти в БИОС на компьютере или ноутбуке). Некоторые производители для отдельных моделей своих ноутбуков делают соответствующие опции доступными там.
Например, на одном из моих ноутбуков Dell можно настроить «Primary Battery Charge Configuration» в разделе «Power Management»: выбрать один из предустановленных профилей, либо указать собственные параметры начала и окончания зарядки.
Аналогичные настройки есть у устройств Dell Alienware, отдельных ноутбуков HP, Microsoft Surface и, не исключаю, что у некоторых других — тоже.
Фирменные утилиты от производителей ноутбуков для ограничения заряда аккумулятора
Многие производители ноутбуков предлагают собственные инструменты управления ноутбуком, которые можно использовать в том числе для ограничения заряда батареи. Где-то заряд можно указать вручную, а где-то есть предустановленные профили для продления срока жизни батареи, ограничивающие заряд на уровне ниже 100%. Учитывайте, что иногда функция доступна лишь для отдельных ноутбуков производителя.
Среди таких приложений:
Возможно, у вас есть собственные решения для настройки уровня заряда батареи или известны приложения и подходы, реализованные на неуказанных здесь марках ноутбуков? Если так — ваш комментарий к статье может оказаться полезным.
Последние версии Apple macOS определяют, используете ли вы ноутбук от сети переменного тока в течение длительного времени. Он автоматически ограничивает максимальный уровень заряда батареи до 80%, чтобы продлить срок службы батареи.
На момент написания этой статьи ни в Windows 10, ни в 11 этой функции не было, но если вы хотите, чтобы аналогичная опция продлила срок службы батареи на вашем ноутбуке с Windows, у вас есть несколько вариантов.
Зачем ограничивать уровень зарядки аккумулятора ноутбука?
Почему ограничение максимального заряда аккумулятора вашего ноутбука продлевает его работу? Это связано с химическим составом литий-ионных аккумуляторов и принципом их работы. Вы можете получить подробное объяснение в нашем Полном руководстве по зарядке аккумулятора.
Короткая версия заключается в том, что литиевые батареи не любят, когда их максимально заряжают в течение длительного времени. Это нагружает аккумулятор и быстрее изнашивает его. Вы приближаете момент, когда вы должны заменить его. Это серьезная проблема, если у вас есть один из многих современных тонких ноутбуков, в которых аккумулятор несъемный, а профессиональная замена довольно дорогая.
Ограничивая максимальный заряд до 80%, вы максимально продлеваете срок службы аккумулятора. Благодаря тому, как быстро современные литиевые батареи могут заряжаться, заполнение последних 20% емкости перед отключением адаптера переменного тока не имеет большого значения.
Ограниченные настройки батареи Windows
Если вы откроете «Параметры электропитания» в Windows 10 или 11, откроете дополнительные параметры питания и развернете раздел «Аккумулятор», вы не найдете там многого.
Все настройки связаны с тем, что должна делать Windows при низком уровне заряда батареи.
Важно не допускать, чтобы ваша батарея достигла критического уровня, так как это также увеличивает срок службы батареи, поэтому, по крайней мере, вы можете установить удобный критический уровень отключения.
Использование стороннего приложения
Поскольку в Windows нет этой встроенной функции, вы можете использовать стороннее приложение для достижения аналогичного результата. К сожалению, ни одно из этих приложений не может контролировать, когда ваш ноутбук начнет заряжаться или на каком проценте он перестанет заряжаться. Вместо этого они предоставят вам информацию о вашей батарее и посоветуют изменить настройки или вручную отключить ноутбук, когда придет время.
Ограничитель батареи (бесплатно)
Battery Limiter — это простое бесплатное приложение, которое просто издает звуковой сигнал, когда ваш ноутбук заряжается до заданного порога. Это не очень полезно, если вы хотите ограничить заряд батареи при использовании ноутбука в качестве настольного компьютера. Тем не менее, это отличный способ убедиться, что вы не перезаряжаете свой компьютер для пользователей, которые в основном всегда работают от батареи.
По умолчанию порог установлен на 90%, но вы можете настроить его до 96%, чуть меньше полного заряда. Разработчик приложения считает, что вы найдете баланс между максимальным зарядом и износом батареи в пределах диапазона.
Оптимизатор батареи (бесплатно)
Battery Optimizer использует запатентованные методы анализа для проверки существующего состояния аккумулятора вашего ноутбука и предлагает меры, которые вы можете предпринять для его сохранения.
Основываясь на отзывах пользователей, которые мы прочитали о приложении, кажется, что оно помогает продлить срок службы батареи и срок службы батареи, но последнее трудно доказать.
Помимо запатентованного фирменного ограничителя заряда, Battery Optimizer — еще один лучший способ поддерживать аккумулятор в хорошем состоянии в течение длительного времени.
Ограничение заряда аккумулятора на ноутбуках распространенных марок
Хотя никакое стороннее программное обеспечение, которое мы обнаружили, не может остановить зарядку вашей батареи выше определенного процента, производители ноутбуков могут встроить эту функцию в свое оборудование.
Если ваш ноутбук поддерживает порог зарядки, вы, скорее всего, найдете ручную настройку в меню UEFI (замена старой технологии BIOS). Поскольку доступ к нему неудобен, многие производители ноутбуков предлагают собственное приложение для переключения этих настроек на уровне оборудования без перезагрузки системы.
Ниже мы рассмотрим несколько самых популярных брендов ноутбуков, но даже если у вас есть один из них, ваша конкретная модель может отличаться в зависимости от того, поддерживает ли она эту функцию или как получить к ней доступ. Обратитесь к руководству вашего ноутбука и имейте в виду, что вам, возможно, придется выполнить обновление прошивки на старых ноутбуках, чтобы получить доступ к настройкам порога заряда батареи.
Ограничение заряда ноутбуков Asus
У Asus есть официальная функция порога зарядки, которая называется Asus Battery Health Charging. Это приложение предустановлено на ноутбуках Asus как часть MyASUS, но его легко пропустить. Сначала вы получите сообщение «Настройка питания батареи сейчас находится в режиме полной емкости», но вы получите другое уведомление только через 90 дней, если отклоните это сообщение.
Чтобы получить доступ к различным режимам, вы можете щелкнуть правой кнопкой мыши значок аккумулятора и выбрать режим максимального срока службы, который останавливает зарядку на 60%. Это идеально подходит для пользователей, которые постоянно работают с подключенными к сети ноутбуками. Просто не забудьте переключить его в режим полной емкости за достаточно долгое время до поездки, чтобы было время для зарядки.
Сбалансированный режим ограничивает ваш заряд до 80%, поэтому, если вам нужно уйти без предупреждения, у вас должно остаться достаточное количество времени автономной работы, при этом предотвратив наихудшую деградацию батареи.
Если вам нравится проводить время в Linux, ноутбуки ASUS также поддерживают пороговые значения батареи в этой операционной системе.
Ограничение заряда ноутбуков Dell
Ноутбуки Dell поставляются с предустановленной утилитой Dell Power Manager. Все, что вам нужно сделать, это запустить приложение, открыть вкладку «Информация о батарее» и выбрать настройки.
Выберите параметр «Использование в основном от сети переменного тока», который будет автоматически ограничивать зарядку, чтобы продлить срок службы батареи.
Ограничение заряда ноутбуков HP
Если вы используете ноутбук HP, вы можете активировать Adaptive Battery Optimizer. Не каждый ноутбук HP имеет эту функцию, поэтому вам нужно будет проверить, включена ли она в вашу конкретную модель.
Чтобы активировать функцию:
- Запустите или перезагрузите компьютер.
- Нажмите F10, чтобы войти в программу настройки компьютера HP.
- Выберите Конфигурация.
- Измените Adaptive Battery Optimizer на Enabled.
Чтобы проверить статус функции:
- Запустите или перезагрузите компьютер.
- Нажмите Escape, чтобы открыть меню запуска.
- Нажмите F2, чтобы открыть HP PC Diagnostic UEFI.
- Выберите «Питание» > «Аккумулятор» > «Выполнить один раз».
- После завершения теста выберите Сведения о батарее.
Теперь просто проверьте статус Adaptive Battery Optimizer в результатах. Он должен быть включен/активирован.
Ограничение заряда ноутбуков Lenovo
Лучший способ установить лимит заряда на ноутбуке Lenovo — использовать собственное программное обеспечение Lenovo Vantage. Это универсальная утилита для ноутбуков Lenovo с расширенными параметрами питания, включая режим экономии, который ограничивает заряд батареи от 55% до 60%.
Ограничение заряда ноутбуков Microsoft Surface
По иронии судьбы собственные ноутбуки Microsoft Surface имеют встроенную функцию ограничения зарядки аккумулятора в меню UEFI. После загрузки в меню UEFI выберите «Конфигурация загрузки» > «Дополнительные параметры» и включите «Включить режим ограничения заряда батареи».
Ограничение заряда ноутбуков MSI
Пользователи MSI могут использовать приложения Dragon Center или Creator Center (в зависимости от типа ноутбука), чтобы установить пороговое значение заряда батареи. Выберите значок панели инструментов в левой части приложения. В разделе «Параметры состояния батареи» вы увидите три варианта.
Best for Mobility просто заряжает аккумулятор до полного заряда. Сбалансированный режим заряжает аккумулятор ниже 70%, но прекращает зарядку на 80%. В режиме Best for Battery эта цель смещается на 50–60 % ниже.
Почему бы не удалить батарею?
Если у вас есть ноутбук со съемной батареей, вы можете подумать, что можете просто извлечь батарею и вставить ее только тогда, когда хотите использовать ноутбук в дороге. Это вариант, так как большинство ноутбуков прекрасно работают от зарядного устройства без батареи.
Однако это устраняет встроенную систему защиты от потери данных ноутбуков. Если питание колеблется или происходит отключение, вы можете потерять важную информацию. Также может быть небезопасно заменять или извлекать батарею при включенном ноутбуке, что затрудняет извлечение и повторную установку батареи.
С другой стороны, если у вас есть ноутбук со съемной батареей, вы можете не заботиться об увеличении срока его службы. В конце концов, вы можете просто заказать новый и заменить его на изношенный блок за считанные секунды.
Аккумуляторы ноутбуков изнашиваются раньше, чем любой другой компонент. Причиной этого является перезарядка. Перезарядка происходит, когда вы заряжаете аккумулятор после того, как он заряжен до полной емкости. Проще говоря, зарядка аккумулятора выше 100% является перезарядкой. В литий-ионном аккумуляторе перезарядка вызывает тепловой разгон и увеличивает давление, что создает нестабильные условия внутри аккумулятора. Это снижает срок службы батареи. Литий-ионные аккумуляторы наиболее широко используются в ноутбуках. Перезарядка в ноутбуке происходит, когда вы забываете вынуть зарядное устройство после полной зарядки ноутбука. Перезарядки можно избежать, если ограничить заряд батареи после определенного процента. В этой статье мы увидим, как ограничить заряд батареи в Windows 11/10.

Чтобы ограничить заряд батареи на компьютере с Windows 11/10, вы можете установить бесплатное программное обеспечение Battery Limiter. Это программное обеспечение Battery Limiter не отключает заряд, когда ваша батарея пересекает определенный уровень заряда. Вместо этого они напоминают вам выключить зарядное устройство, когда батарея вашего ноутбука достигает определенного уровня заряда или процента.
Чтобы помочь пользователям увеличить время автономной работы своих ноутбуков, некоторые производители ноутбуков включили функцию аппаратного ограничения заряда батареи. Вы можете получить доступ к этим настройкам непосредственно из системного BIOS. Но все не дружат с технологиями. Следовательно, доступ к системным настройкам BIOS без надлежащих знаний может привести к критическому повреждению системы. Поэтому некоторые бренды ноутбуков также разработали приложения, которые пользователи могут использовать для доступа к настройкам аппаратного уровня без входа в BIOS.
Здесь мы увидим процесс ограничения заряда батареи в ноутбуках следующих марок.
- HP
- Леново
- Делл
- ASUS
- Асер
- Майкрософт
Давайте посмотрим, как ограничить заряд батареи в этих ноутбуках.
1]Как ограничить заряд батареи в ноутбуках HP
Вы можете ограничить заряд батареи до определенного процента на своем ноутбуке HP, настроив параметры BIOS. Шаги для этого следующие:
- Выключите компьютер.
- Подождите несколько секунд.
- Включите компьютер и сразу же начинайте нажимать клавишу Esc, пока не появится меню запуска.
- Нажмите функциональную клавишу F10, чтобы войти в BIOS вашей системы.
- После входа в BIOS выберите вкладку «Конфигурация системы» с помощью клавиш со стрелками.
- Вы увидите опцию Battery Care Function. Выделите его с помощью клавиш со стрелками и нажмите Enter, чтобы изменить его значение.
- По умолчанию функция ухода за батареей установлена на 100%. Вы должны изменить его на 80%.
- Сохраните изменения и выйдите из BIOS.
2]Как ограничить заряд батареи в ноутбуках Lenovo
Пользователи ноутбуков Lenovo могут использовать Приложение Lenovo Vantage из Microsoft Store для ограничения заряда батареи. Это позволяет вам установить различные пороговые значения батареи для запуска и остановки зарядки. Шаги по ограничению заряда батареи в ноутбуках Lenovo с помощью приложения Lenovo Vantage описаны ниже:
- Установите приложение Lenovo Vantage из Microsoft Store.
- Откройте приложение и перейдите в «Устройство > Питание».
- Прокрутите вниз и перейдите в раздел «Настройки батареи».
- Включите кнопку «Порог заряда батареи».
- Нажмите на раскрывающиеся меню НАЧАТЬ ЗАРЯДКУ, КОГДА НИЖЕ, и ОСТАНОВИТЬ ЗАРЯДКУ В, и выберите желаемый процент.
После установки процентных значений батарея вашего ноутбука начнет заряжаться, когда мощность упадет ниже значения, введенного вами в первом варианте, и перестанет заряжаться, когда мощность превысит значение, введенное вами во втором варианте.
3]Как установить лимит зарядки аккумулятора в ноутбуках Dell
Как и у Lenovo, у Dell также есть официальное приложение, которое позволяет пользователям ограничивать заряд батареи на своих ноутбуках Dell. Вы можете установить Dell Power Manager с Магазин Майкрософт. После установки Dell Power Manager выполните шаги, описанные ниже, чтобы ограничить заряд аккумулятора на ноутбуке Dell:
- Откройте приложение Dell Power Manager.
- Выберите «Информация о батарее» с левой стороны, а затем откройте настройки батареи.
- Когда появится окно «Настройки батареи», выберите «Пользовательский» с левой стороны.
- Переместите ползунки, чтобы установить ограничение для запуска и прекращения зарядки аккумулятора ноутбука.
- Нажмите OK, чтобы сохранить изменения.
4]Как установить лимит зарядки аккумулятора в ноутбуках ASUS
У ASUS также есть официальное приложение под названием MyASUS. Он доступен на Магазин Майкрософт. Когда вы открываете приложение в первый раз, вы должны войти в приложение, используя свою учетную запись ASUS Member. После входа в приложение ASUS следуйте приведенным ниже инструкциям, чтобы установить лимит зарядки для вашей батареи.
- Выберите категорию «Настройка» с левой стороны.
- Выберите вкладку Мощность и производительность.
- Выберите нужный вариант в разделе «Зарядка батареи».
В разделе Battery Health Charging есть следующие три опции:
- Режим полной емкости: это настройка по умолчанию для аккумулятора вашего ноутбука ASUS. Когда этот параметр включен, аккумулятор вашего ноутбука будет заряжен до 100%.
- Сбалансированный режим: если вы выберете этот параметр, батарея вашего ноутбука перестанет заряжаться, когда мощность превысит 80%, и возобновит зарядку, когда мощность упадет ниже 78%.
- Режим максимального срока службы: режим максимального срока службы прекращает зарядку аккумулятора ноутбука, когда мощность становится выше 60%, и возобновляет зарядку аккумулятора ноутбука, когда мощность падает ниже 58%.
Если вы не найдете параметр «Зарядка состояния батареи» в разделе «Питание и производительность», посетите официальный сайт асус чтобы проверить, поддерживает ли ваша модель ноутбука эту функцию или нет.
5]Как ограничить заряд батареи в ноутбуках Acer
Вы можете установить ограничение на зарядку аккумулятора вашего ноутбука Acer через Acer Care Center. Acer Care Center — это приложение, разработанное Acer. Чтобы загрузить приложение Acer Care Center, выполните следующие действия:
- Посетите страницу драйверов и руководств Acer.
- Найдите свой ноутбук, введя номер модели или серийный номер.
- Теперь выберите «Приложение» и нажмите кнопку «Загрузить» рядом с Acer Care Center.
- Файлы будут загружены в формате zip. Извлеките папку zip и запустите исполняемый файл, чтобы установить приложение.
Выполните следующие инструкции, чтобы установить максимальный предел зарядки аккумулятора вашего ноутбука Acer.
- Запустите Acer Care Center.
- Выберите категорию Checkup с левой стороны.
- Нажмите на стрелку рядом с параметром «Состояние аккумулятора», чтобы открыть параметр «Ограничение заряда аккумулятора».
- Включите кнопку.
После выполнения вышеуказанных действий батарея вашего ноутбука перестанет заряжаться, когда мощность превысит 80%. В приложении Acer Care Center нет возможности установить пользовательское значение предела заряда аккумулятора.
6]Как установить максимальный предел зарядки аккумулятора на устройствах Microsoft Surface
Microsoft представила функцию ограничения заряда батареи на устройствах Surface. Вы можете включить функцию ограничения заряда батареи на устройствах Surface из UEFI. После включения этой функции аккумулятор вашего устройства Surface будет заряжен до 50% от общей емкости.
Как установить лимит батареи?
Вы можете установить лимит батареи на своем ноутбуке, настроив параметры BIOS или UEFI. Некоторые бренды разработали приложение, которое позволяет пользователям устанавливать лимит заряда батареи без входа в системный BIOS или UEFI. В этой статье мы объяснили, как установить лимит заряда батареи на ноутбуках некоторых популярных брендов.
Как изменить настройки зарядки в Windows 11?
В Windows 11 нет такой опции, которая позволяла бы вам установить лимит зарядки для запуска и прекращения зарядки аккумулятора вашего ноутбука. Если вы хотите изменить настройки зарядки и установить лимит зарядки для аккумулятора вашего ноутбука, вам необходимо изменить необходимые настройки в системном BIOS. или установите специальное приложение, разработанное производителем вашего ноутбука.
Надеюсь это поможет.
Читать далее . Как исправить проблемы с разрядкой аккумулятора в Windows 11/10.

Как включить ограничение заряда батареи на ноутбуке?
Если вы постоянно пользуетесь ноутбуком, подключенным к сети, уровень заряда батареи обычно всегда держится на отметке 100%, что не лучшим образом сказывается на здоровье батареи. Однако это лучше, чем постоянные циклы зарядки-разрядки, но предпочтительнее ограничить зарядку до 60-80%.
В данном руководстве описаны возможные способы ограничения зарядки батареи ноутбука, чтобы при достижении определенного процента аккумулятор прекращал зарядку, тем самым продлевая срок службы.
Настройки лимита заряда батареи в BIOS (UEFI)
Прежде чем искать дополнительные инструменты для настройки уровня заряда батареи, я рекомендую посмотреть BIOS/UEFI вашего ноутбука. Некоторые производители для определенных моделей своих ноутбуков предоставляют соответствующие опции.
Например, на некоторых ноутбуках в разделе «Управление питанием» можно настроить «Конфигурацию зарядки первичной батареи»: выбрать один из предопределенных профилей или указать собственные параметры запуска и остановки.
Фирменные программы для ограничения
Многие производители предлагают собственные инструменты управления устройством, с помощью которых можно, в частности, ограничить заряд батареи ноутбука. Где-то можно задать зарядку вручную, а где-то есть запрограммированные профили для продления срока службы батареи, ограничивающие зарядку до уровня ниже 100%. Обратите внимание, что иногда та или иная функция доступна только для отдельных ноутбуков определенного производителя.
К таким приложениям относятся:
- Acer — приложение Acer Care Center, для некоторых ноутбуков опцию ограничения заряда батареи до 80% можно найти в разделе «Проверка».
- ASUS — Настройка доступна в приложении MyASUS на вкладке «Настроить». Вы можете ограничить уровень заряда батареи до 60 или 80 процентов.
- Dell — в приложении Dell Power Manager, в разделе Advanced Charge.
- Gigabyte — Ручная установка лимита батареи доступна в Gigabyte Control Center.
- Huawei/Honor — раздел Защита аккумулятора в фирменном приложении PC Manager.
- Lenovo — в фирменном приложении Lenovo Vantage.
- LG Gram — раздел «Управление питанием» в LG Control Center.
- MSI — в приложении DragonCenter есть две опции: одна ограничивает уровень заряда батареи до 80%, а другая — до 60%.
Источник
Как ограничить заряд аккумулятора на ноутбуке
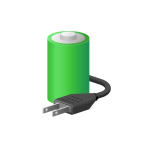
В этой инструкции подробно о возможных способах ограничить заряд аккумулятора ноутбука так, чтобы при достижении указанного уровня заряда в процентах, он переставал заряжаться и тем самым продлить срок его службы. Также может быть полезным: Простое переключение схем электропитания на ноутбуке, Что делать, если быстро разряжается ноутбук.
Настройки лимита заряда батареи в БИОС (UEFI)
Прежде чем искать какие-то дополнительные утилиты для установки уровня заряда аккумулятора, рекомендую заглянуть в БИОС/UEFI ноутбука (как зайти в БИОС на компьютере или ноутбуке). Некоторые производители для отдельных моделей своих ноутбуков делают соответствующие опции доступными там.
Например, на одном из моих ноутбуков Dell можно настроить «Primary Battery Charge Configuration» в разделе «Power Management»: выбрать один из предустановленных профилей, либо указать собственные параметры начала и окончания зарядки.
Аналогичные настройки есть у устройств Dell Alienware, отдельных ноутбуков HP, Microsoft Surface и, не исключаю, что у некоторых других — тоже.
Фирменные утилиты от производителей ноутбуков для ограничения заряда аккумулятора
Многие производители ноутбуков предлагают собственные инструменты управления ноутбуком, которые можно использовать в том числе для ограничения заряда батареи. Где-то заряд можно указать вручную, а где-то есть предустановленные профили для продления срока жизни батареи, ограничивающие заряд на уровне ниже 100%. Учитывайте, что иногда функция доступна лишь для отдельных ноутбуков производителя.
Среди таких приложений:
Возможно, у вас есть собственные решения для настройки уровня заряда батареи или известны приложения и подходы, реализованные на неуказанных здесь марках ноутбуков? Если так — ваш комментарий к статье может оказаться полезным.
Источник
Как ограничить заряд батареи в Windows 11/10
Аккумуляторы ноутбуков изнашиваются раньше, чем любой другой компонент. Причиной этого является перезарядка. Перезарядка происходит, когда вы заряжаете аккумулятор после того, как он заряжен до полной емкости. Проще говоря, зарядка аккумулятора выше 100% является перезарядкой. В литий-ионном аккумуляторе перезарядка вызывает тепловой разгон и увеличивает давление, что создает нестабильные условия внутри аккумулятора. Это снижает срок службы батареи. Литий-ионные аккумуляторы наиболее широко используются в ноутбуках. Перезарядка в ноутбуке происходит, когда вы забываете вынуть зарядное устройство после полной зарядки ноутбука. Перезарядки можно избежать, если ограничить заряд батареи после определенного процента. В этой статье мы увидим, как ограничить заряд батареи в Windows 11/10.
Как ограничить заряд батареи в Windows 11/10
Чтобы ограничить заряд батареи на компьютере с Windows 11/10, вы можете установить бесплатное программное обеспечение Battery Limiter. Это программное обеспечение Battery Limiter не отключает заряд, когда ваша батарея пересекает определенный уровень заряда. Вместо этого они напоминают вам выключить зарядное устройство, когда батарея вашего ноутбука достигает определенного уровня заряда или процента.
Чтобы помочь пользователям увеличить время автономной работы своих ноутбуков, некоторые производители ноутбуков включили функцию аппаратного ограничения заряда батареи. Вы можете получить доступ к этим настройкам непосредственно из системного BIOS. Но все не дружат с технологиями. Следовательно, доступ к системным настройкам BIOS без надлежащих знаний может привести к критическому повреждению системы. Поэтому некоторые бренды ноутбуков также разработали приложения, которые пользователи могут использовать для доступа к настройкам аппаратного уровня без входа в BIOS.
Программы для Windows, мобильные приложения, игры — ВСЁ БЕСПЛАТНО, в нашем закрытом телеграмм канале — Подписывайтесь:)
Здесь мы увидим процесс ограничения заряда батареи в ноутбуках следующих марок.
Давайте посмотрим, как ограничить заряд батареи в этих ноутбуках.
1]Как ограничить заряд батареи в ноутбуках HP
Вы можете ограничить заряд батареи до определенного процента на своем ноутбуке HP, настроив параметры BIOS. Шаги для этого следующие:
- Выключите компьютер.
- Подождите несколько секунд.
- Включите компьютер и сразу же начинайте нажимать клавишу Esc, пока не появится меню запуска.
- Нажмите функциональную клавишу F10, чтобы войти в BIOS вашей системы.
- После входа в BIOS выберите вкладку «Конфигурация системы» с помощью клавиш со стрелками.
- Вы увидите опцию Battery Care Function. Выделите его с помощью клавиш со стрелками и нажмите Enter, чтобы изменить его значение.
- По умолчанию функция ухода за батареей установлена на 100%. Вы должны изменить его на 80%.
- Сохраните изменения и выйдите из BIOS.
2]Как ограничить заряд батареи в ноутбуках Lenovo
Пользователи ноутбуков Lenovo могут использовать Приложение Lenovo Vantage из Microsoft Store для ограничения заряда батареи. Это позволяет вам установить различные пороговые значения батареи для запуска и остановки зарядки. Шаги по ограничению заряда батареи в ноутбуках Lenovo с помощью приложения Lenovo Vantage описаны ниже:
- Установите приложение Lenovo Vantage из Microsoft Store.
- Откройте приложение и перейдите в «Устройство > Питание».
- Прокрутите вниз и перейдите в раздел «Настройки батареи».
- Включите кнопку «Порог заряда батареи».
- Нажмите на раскрывающиеся меню НАЧАТЬ ЗАРЯДКУ, КОГДА НИЖЕ, и ОСТАНОВИТЬ ЗАРЯДКУ В, и выберите желаемый процент.
После установки процентных значений батарея вашего ноутбука начнет заряжаться, когда мощность упадет ниже значения, введенного вами в первом варианте, и перестанет заряжаться, когда мощность превысит значение, введенное вами во втором варианте.
3]Как установить лимит зарядки аккумулятора в ноутбуках Dell
Как и у Lenovo, у Dell также есть официальное приложение, которое позволяет пользователям ограничивать заряд батареи на своих ноутбуках Dell. Вы можете установить Dell Power Manager с Магазин Майкрософт. После установки Dell Power Manager выполните шаги, описанные ниже, чтобы ограничить заряд аккумулятора на ноутбуке Dell:
- Откройте приложение Dell Power Manager.
- Выберите «Информация о батарее» с левой стороны, а затем откройте настройки батареи.
- Когда появится окно «Настройки батареи», выберите «Пользовательский» с левой стороны.
- Переместите ползунки, чтобы установить ограничение для запуска и прекращения зарядки аккумулятора ноутбука.
- Нажмите OK, чтобы сохранить изменения.
4]Как установить лимит зарядки аккумулятора в ноутбуках ASUS
У ASUS также есть официальное приложение под названием MyASUS. Он доступен на Магазин Майкрософт. Когда вы открываете приложение в первый раз, вы должны войти в приложение, используя свою учетную запись ASUS Member. После входа в приложение ASUS следуйте приведенным ниже инструкциям, чтобы установить лимит зарядки для вашей батареи.
- Выберите категорию «Настройка» с левой стороны.
- Выберите вкладку Мощность и производительность.
- Выберите нужный вариант в разделе «Зарядка батареи».
В разделе Battery Health Charging есть следующие три опции:
- Режим полной емкости: это настройка по умолчанию для аккумулятора вашего ноутбука ASUS. Когда этот параметр включен, аккумулятор вашего ноутбука будет заряжен до 100%.
- Сбалансированный режим: если вы выберете этот параметр, батарея вашего ноутбука перестанет заряжаться, когда мощность превысит 80%, и возобновит зарядку, когда мощность упадет ниже 78%.
- Режим максимального срока службы: режим максимального срока службы прекращает зарядку аккумулятора ноутбука, когда мощность становится выше 60%, и возобновляет зарядку аккумулятора ноутбука, когда мощность падает ниже 58%.
Если вы не найдете параметр «Зарядка состояния батареи» в разделе «Питание и производительность», посетите официальный сайт асус чтобы проверить, поддерживает ли ваша модель ноутбука эту функцию или нет.
5]Как ограничить заряд батареи в ноутбуках Acer
Вы можете установить ограничение на зарядку аккумулятора вашего ноутбука Acer через Acer Care Center. Acer Care Center — это приложение, разработанное Acer. Чтобы загрузить приложение Acer Care Center, выполните следующие действия:
- Посетите страницу драйверов и руководств Acer.
- Найдите свой ноутбук, введя номер модели или серийный номер.
- Теперь выберите «Приложение» и нажмите кнопку «Загрузить» рядом с Acer Care Center.
- Файлы будут загружены в формате zip. Извлеките папку zip и запустите исполняемый файл, чтобы установить приложение.
Выполните следующие инструкции, чтобы установить максимальный предел зарядки аккумулятора вашего ноутбука Acer.
- Запустите Acer Care Center.
- Выберите категорию Checkup с левой стороны.
- Нажмите на стрелку рядом с параметром «Состояние аккумулятора», чтобы открыть параметр «Ограничение заряда аккумулятора».
- Включите кнопку.
После выполнения вышеуказанных действий батарея вашего ноутбука перестанет заряжаться, когда мощность превысит 80%. В приложении Acer Care Center нет возможности установить пользовательское значение предела заряда аккумулятора.
6]Как установить максимальный предел зарядки аккумулятора на устройствах Microsoft Surface
Microsoft представила функцию ограничения заряда батареи на устройствах Surface. Вы можете включить функцию ограничения заряда батареи на устройствах Surface из UEFI. После включения этой функции аккумулятор вашего устройства Surface будет заряжен до 50% от общей емкости.
Как установить лимит батареи?
Вы можете установить лимит батареи на своем ноутбуке, настроив параметры BIOS или UEFI. Некоторые бренды разработали приложение, которое позволяет пользователям устанавливать лимит заряда батареи без входа в системный BIOS или UEFI. В этой статье мы объяснили, как установить лимит заряда батареи на ноутбуках некоторых популярных брендов.
Как изменить настройки зарядки в Windows 11?
В Windows 11 нет такой опции, которая позволяла бы вам установить лимит зарядки для запуска и прекращения зарядки аккумулятора вашего ноутбука. Если вы хотите изменить настройки зарядки и установить лимит зарядки для аккумулятора вашего ноутбука, вам необходимо изменить необходимые настройки в системном BIOS. или установите специальное приложение, разработанное производителем вашего ноутбука.
Надеюсь это поможет.
Читать далее . Как исправить проблемы с разрядкой аккумулятора в Windows 11/10.
Программы для Windows, мобильные приложения, игры — ВСЁ БЕСПЛАТНО, в нашем закрытом телеграмм канале — Подписывайтесь:)
Источник
Батарея
Мониторинг аккумуляторов портативных компьютеров и источников бесперебойного питания. Бесплатный софт для работы с батареями ноутбуков – мониторинг, оптимизация, анализ и управление.
Switch Power Scheme – инструмент для управления питание…
Простое средство для Windows, предназначенное для простого управления планами питания. Конечно, можно добраться до управления питания через значки в системном трее, или через поиск, или через параметры, но
03.07.2021
BatteryBar – контролируем работу батареи ноутбука
Компактный измеритель заряда батареи, который отслеживает состояние батареи вашего ноутбука и отображает её остававшееся время работы (срок службы) – или, при подключении, покажет когда она будет полностью заряжена – в системном трее «висит» значок.
28.05.2019
BATExpert – мониторинг батареи ноутбука для Windows
Представляет собой приложение, которое помогает пользователям визуализировать состояние их аккумулятора. Покажет здоровье батареи, сколько процентов осталось, а также температуру и количество циклов заряда.
08.11.2018
Battery Limiter – контроль заряда/разряда батареи ноутб…
Чтобы аккумулятор ноутбука не подвёл вас в самый неподходящий момент, правильно заряжайте его и следите за разрядкой. Для этого и предназначена маленькая и бесплатная утилита Battery Limiter, которая вовремя известит вас о разряде и заряде аккумуляторной батареи.
02.04.2017
BatteryCare – продлеваем время работы ноутбука
Бесплатная утилита, которая поможет продлить срок службы батареи ноутбуков и нетбуков. Анализирует запущенные процессы, останавливает наиболее энергоемкие, оптимизирует использование графических эффектов, позволяет быстро изменять режим энергопитания.
08.06.2016
Battery Mode – программа для батареи ноутбука
Программа, предназначенна для замены стандартного индикатора батареи в системе Windows. Заменяет индикатор на более функциональный и эргономичный, а также добавляет удобное управление подсветкой. Особенно полезной, программа будет на ноутбуках и нетбуках, для удобного управления энергопотреблением.
21.11.2015
Battery Optimizer – оптимизация работы ноутбука
Продлевает время автономной работы системы от батареи. Возможности: оценка, насколько увеличится время работы ноутбука после оптимизации, расширенны мониторинг использования батареи, оповещение, когда заряд батареи доходит до определенного уровня.
28.09.2013
BatteryMon – на сколько хватит батареи в ноутбуке
Программа разработана в качестве простого в использовании ОС Windows приложения, которое позволяет пользователям осуществлять мониторинг производительности аккумуляторных батарей. Контролирует снижение производительности батареи, а также идентифицирует склонность на поломку.
21.08.2013
BatteryCare
для Windows
BatteryCare — удобная программа, которая производит мониторинг циклов заряда/разряда аккумуляторной батареи ноутбука или нетбука и помогает пользователю оптимизировать использование и производительность портативного устройства, увеличивая срок автономной работы.
Основные возможности:
- Мониторинг циклов заряда/разряда аккумуляторной батареи.
- Предоставление пользователю массу полезной информации об используемой батарее (износ, уровень мощности, изготовитель, максимальный и текущий заряд и др.).
- Отображение температуры процессора и жесткого диска.
- Возможность автоматического переключения планов электропитания (в зависимости от источника питания).
- Статистический расчет оставшегося времени до полной разрядки.
- Автоматическое отключение графики или приостановление энергоемких служб.
- Наличие всплывающих подсказок.
- Автоматическое обновление программы.
- Минимальное потребление системных ресурсов.
ТОП-сегодня раздела «Управление питанием»
BatteryCare 0.9.36.1
BatteryCare — удобная программа, которая производит мониторинг циклов заряда/разряда…

PowerChute Personal Edition — Простое в использовании средство организации корректного завершения работы, обладающее развитыми функциями управления электропитанием…

BatteryInfoView — небольшая бесплатная утилита, которая отображает текущее состояние батареи…
Отзывы о программе BatteryCare
Даша 6 про BatteryCare 0.9.35 [26-11-2019]
Сейчас закачивать собираюсь, а то у меня пишет что батарейка заряжается, а сама она ни сколечко не заряжается! У кого все также, то сачайте, она покажет износ моей батареи
4 | 15 | Ответить
Vic365 в ответ Даша 6 про BatteryCare 0.9.35 [26-03-2020]
Есть такое слово: «сколечко» ?!!
6 | 4 | Ответить
Babay2411 про BatteryCare 0.9.33 [30-07-2019]
Бред,скачал для того,что бы откалибровать.Сам ноутбук показывает батарея не обнаружена,а программа показывает заряд 100%???Как мать вашу?
8 | 9 | Ответить
ЮРИЙ про BatteryCare 0.9.33 [18-03-2019]
Программа заразна на всех сайтах,в том числе на официальном.Никаких реальных показаний не выдаёт. Что-то пытается показать о диске жёстком диске,хотя у меня SSD.Это даже программой не назовёшь.Автор -вымогатель ещё и требует пожертвования за свою ерунду.Оформление-как буд-то рисовал с коленки.Вобщем -полный отстой.И как не странно,очень востребованный пользователями. Наверно надеяться на чудо, что эта прога воскресит их аккумулятор.Все параметры и так имеются на ОС,которые настраиваются за пару минут.
7 | 8 | Ответить
кош про BatteryCare 0.9.32 [13-11-2018]
Редкое дерьмо!!! НИКАКИХ ЦИКЛОВ КАЛИБРОВКИ НЕ ПРОИЗВОДИТ И НАСТРОИТЬ НЕЛЬЗЯ!!! ЛЕЗЕТ В ФЕЙСБУК И ДР ПРИМОЧКИ! ЧЕРЕЗ ДВУОЕ СУТОК ПЕРЕСТАТ ВЫВВОДИТЬ ТЕМПЕРАТУРУ ПРОЦ. И ВИНТА. ТЕМПЕРАТУРУ АККУМУЛЯТОРА НЕ ВЫВОДИТ ВООБЩЕ!!!
6 | 4 | Ответить
хрюн про BatteryCare 0.9.31 [08-04-2018]
прога шлак — функций нет тока хрень какя-то
4 | 2 | Ответить
- Цена — бесплатно
Asus Battery Health Charging — еще одна эксклюзивная функция, доступная только пользователям Asus. Компания включила приложение диспетчера батареи, которое предлагает три профиля, чтобы максимизировать производительность батареи на вашем ноутбуке Asus. Полная емкость, сбалансированный режим и режим максимальной продолжительности жизни.
В режиме полной емкости аккумулятор заряжается до 100%. В сбалансированном режиме аккумулятор перестает заряжаться, когда уровень заряда превышает 80%. В режиме максимальной продолжительности жизни зарядка прекращается при 60% и заряжается снова, когда мощность ниже 58%.
Для доступа к функции зарядки аккумулятора Asus выполните следующие действия.
- В строке Cortana / Search введите « Battery Health Charging » и откройте ее.
- Выберите « Режим максимальной продолжительности жизни » и нажмите «ОК».
- Вы также можете выбрать сбалансированный режим, если вам нужно использовать ноутбук от батареи в течение более длительного периода.
Вывод
Аккумуляторы в вашем смартфоне и ноутбуке имеют в среднем от 300 до 500 циклов разрядки / зарядки. Кроме того, современные батареи не перезаряжаются после достижения 100%; вместо этого ноутбук начнет работать напрямую от сети переменного тока.
В электронных устройствах, таких как ваш смартфон и ноутбук, используются литий-ионные аккумуляторы. Несмотря на то, что благодаря электромобилям технология развивается более быстрыми темпами, литий-ионные аккумуляторы еще не достигли своего полного потенциала.
Срок службы батареи зависит от использования и управления теплом. В отличие от вашего смартфона, батареи ноутбука разряжаются намного быстрее, а также требуют замены через год или два.
Это в основном относится к недорогим ноутбукам или высокопроизводительным устройствам, таким как игровые ноутбуки .
Тем не менее, с помощью программного обеспечения для ограничения заряда батареи вы, безусловно, можете помочь батарее работать дольше, чем обычные батареи ноутбука, которые постоянно заряжаются до полной емкости.
СВЯЗАННЫЕ ИСТОРИИ, КОТОРЫЕ ВЫ МОЖЕТЕ КАК:
- Как откалибровать батарею ноутбука для Windows 10
- 7 лучших мини-ноутбуков в 2019 году
- 6 полезных док-станций для ноутбука USB-C для организации вашего стола