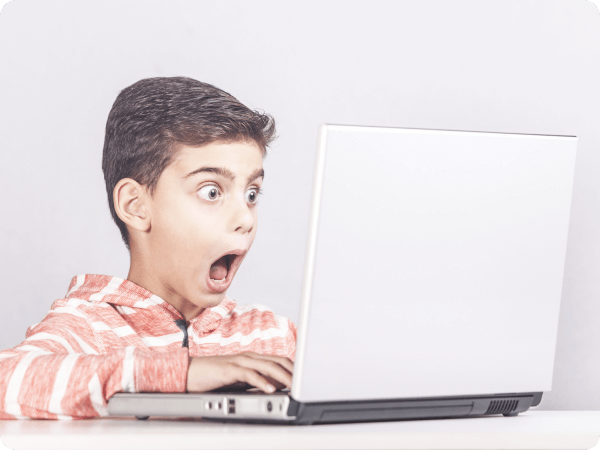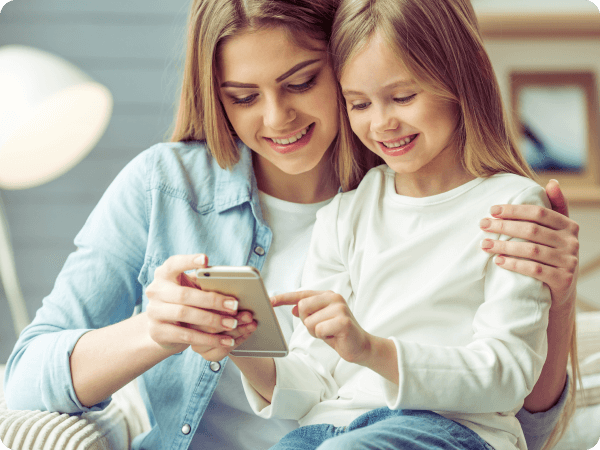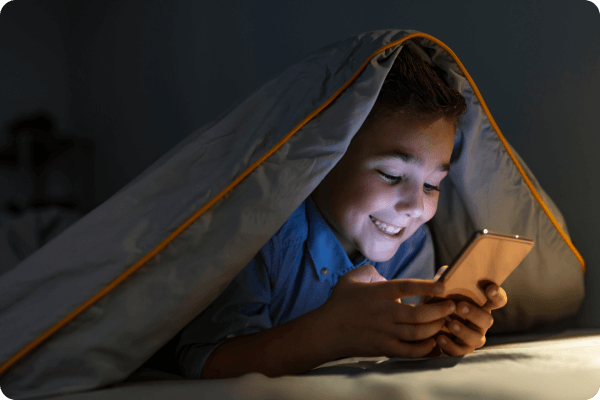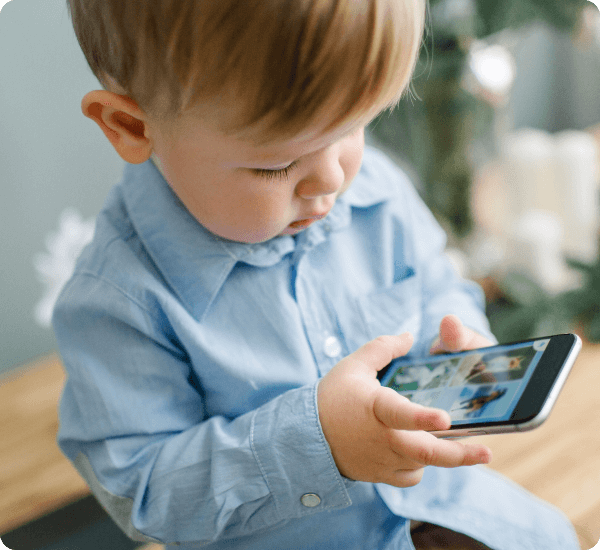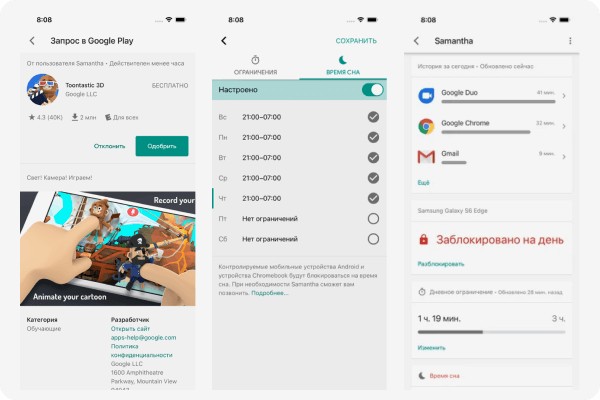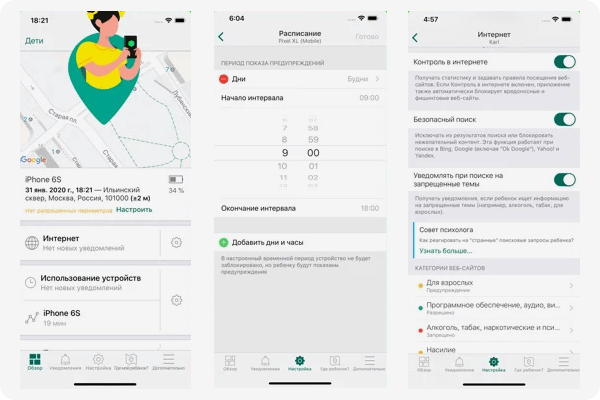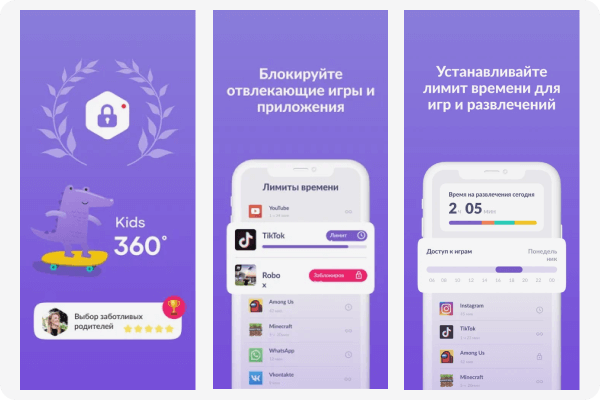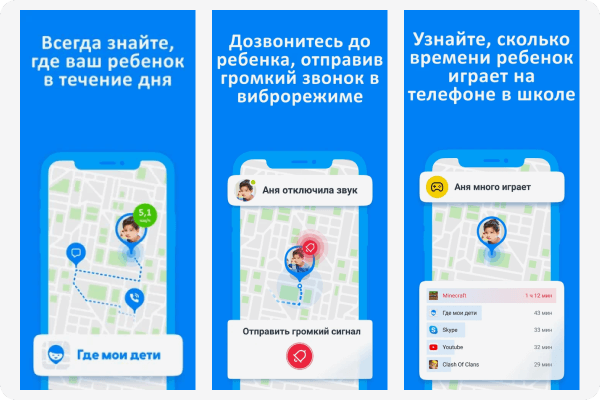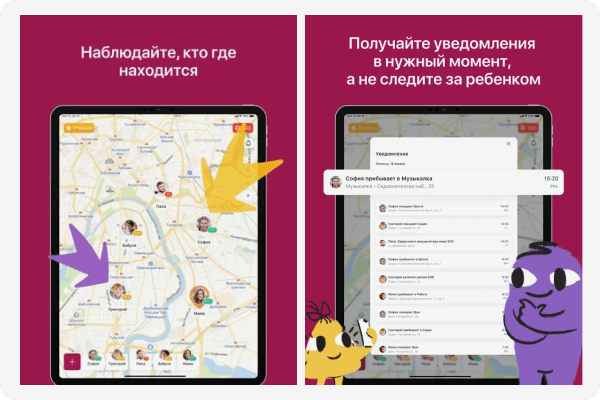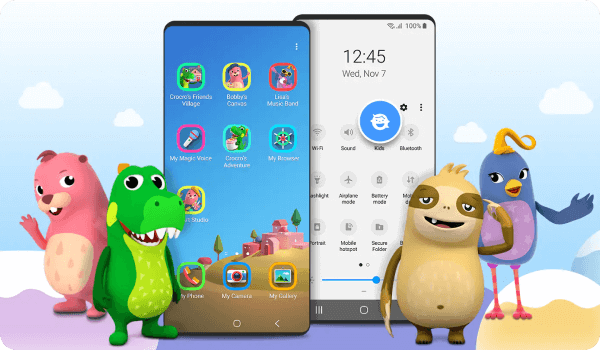Лучшие бесплатные приложения для родительского контроля
Дата публикации: 1 апреля 2022
Зачем нужны приложения для родительского контроля
Что умеют лучшие приложения для родительского контроля
Но что скажет ребенок, если на его смартфоне появятся ограничения
Почему мы рассматриваем бесплатные приложения для родительского контроля
Family Link
«Родительский контроль SafeKids»
«Kids360: родительский контроль»
«Где мои дети»
«Kinbery: родительский контроль»
Samsung Kids
Зачем нужны приложения для родительского контроля
Современные дети много времени проводят в интернете. И с этим вы ничего не сделаете, просто примите как факт. Прямые запреты ни к чему не приведут, только испортят отношения с ребенком. Однако в сети детей могут поджидать разные неприятные вещи, от которых они могут не суметь защититься в силу своей наивности и плохого знания основ цифровой безопасности.
Например, нежелательный контент. Порнография, сцены насилия и жестокости — вряд ли вы хотите, чтобы ваши дети на это смотрели. Опасен и кибербуллинг — агрессия и травля в интернете, о которых большинство детей молчат, тихо переживая внутри. Покупки в сети, включая внутриигровые, также относятся к угрозам нежелательного контента.
Общение с незнакомцами — еще одна головная боль родителей. В детстве мы все знали правило: говорить с незнакомыми людьми нельзя. В эпоху интернета о нем как-то забыли, при этом такое общение чревато вымогательствами, шантажом и опасными личными встречами. Особенно, если незнакомец не сверстник ребенка, а взрослый человек.
Ну и неопасное, но неприятное последствие зависания в смартфоне: это может навредить учебе. Если ребенок постоянно чатится или играет вместо уроков, стоит подумать, что с этим можно сделать.
Помните главное: приложения для родительского контроля нужны, чтобы вовремя заметить потенциальную угрозу и предостеречь ребенка, а не чтобы установить за ним тотальную слежку. Второе точно ни к чему хорошему не приведет.
Что умеют лучшие приложения для родительского контроля
Скажем сразу: приложений, которые позволяют превратить телефон в безопасное детское устройство, не счесть. При этом все они умеют примерно одно и то же. Вот стандартный набор функций, которые встречаются либо полностью, либо частично в бесплатных версиях.
- Ограничение экранного времени. Чтобы ребенок не отвлекался на игры и соцсети, родители могут установить временные промежутки, в которые будет ограничен доступ к определенным приложениям. Например, если с 8 утра до 4 вечера учеба, значит — никаких игр. А поскольку без игр все-таки никак, то можно выделить на них час в день после уроков — для пары матчей в PUBG достаточно.
- Веб-фильтр. Видео со сценами насилия, азартные игры, эротика — все это не для детских глаз. Особо продвинутые алгоритмы могут блокировать не только нежелательный контент, но даже и неприемлемые поисковые запросы.
- Отслеживание местоположения. Функция избавит вас от привычки досаждать ребенку звонками с вопросом «Ты где?». Увидеть, где находится ваш ребенок в данный момент, вы сможете прямо на экране своего смартфона. Некоторые приложения позволяют не только отслеживать локацию, но и задавать так называемые «геозоны» — безопасные периметры, покидать которые ребенку запрещено (вам придет уведомление об этом).
- Контроль батареи. Напомните ребенку, чтобы подзарядился. А то знаем мы эти отговорки про севший аккумулятор.
Еще лучшие приложения для родительского контроля позволяют контролировать покупки внутри приложений. То, что детям в радость, для родителей по всему миру — головная боль.
Например, зимой 2020 года школьник из Ногинска тайком от родителей потратил 320 тысяч рублей в ролевой игре Bleach: Immortal Soul. Дело дошло до суда. Тогда же в похожую историю попала американская семья из города Уилтон. Шестилетний малыш опустошил счет родителей на 16,2 тысячи долларов (а это 1,2 миллиона рублей по тогдашнему курсу) в игре Sonic Fortress. Думал, что тратит внутриигровую валюту. Разработчики деньги не вернули — дескать, надо лучше смотреть за ребенком.
Впрочем, на сегодняшний день для россиян проблема неконтролируемых игровых покупок неактуальна — даже если ребенок попробует что-то купить с вашего разрешения, магазин приложений сделать этого не даст.
Но что скажет ребенок, если на его смартфоне появятся ограничения
Многие дети, конечно же, не рады родительскому контролю, который с установкой приложений на их смартфон распространяется и за пределы дома. В отзывах на Google Play Market встречаются детские крики души: одним не хватает отведенного родителями времени, чтобы пообщаться с друзьями и послушать музыку, другим не нравится сам факт тотального контроля. Психологи, участвующие в создании приложения SafeKids от «Лаборатории Касперского», советуют не устанавливать приложения в одностороннем порядке, а обсудить с ребенком правила использования смартфона, а уже затем — установить родительский контроль. Тут многое зависит от возраста.
С малышом 3−6 лет обсуждать особо нечего. Просто скачайте и установите программу для родительского контроля сразу после покупки смартфона. Если же даете ребенку свой девайс, создайте на нем специальную детскую учетную запись. Пользователи Samsung Galaxy могут просто включить режим Samsung Kids. Главное — помнить, что в раннем возрасте особенно важно ограничивать взаимодействие ребенка со смартфоном и ни в коем случае не давать девайс, чтобы успокоить его или заставить поесть — это прямой путь к зависимости.
Ребенку 7−9 лет без техники уже нельзя: она пригодится ему для общения и учебы. При этом дети много играют. Купив смартфон, сразу же настройте на нем приложение для родительского контроля и вручите ребенку со словами: «На этом телефоне установлена специальная программа, которая защитит тебя и научит безопасно пользоваться интернетом». В отношениях с ребенком ни в коем случае нельзя злоупотреблять информацией, которую вы будете получать от приложения для родительского контроля.
Подростковый возраст 11−13 лет требует серьезного разговора. Важно поделиться с ребенком своими опасениями и предложить установку родительского контроля ради его же безопасности. Нужно рассказать, что приложение будет держать вас в курсе геолокации ребенка, и обсудить безопасные территории для прогулок. Поскольку подростки очень любят социальные сети, то запрет на их использование в учебные часы — обязателен. Психологи предупреждают, что в этом возрасте дети уже особо чувствительны к излишнему контролю, и в некоторых ситуациях лучше не устраивать ребенку выговор, узнав что-то через приложение, а промолчать, тихо сделав для себя выводы.
В 14−17 лет перед вами уже взрослый, самостоятельный человек, и тайная установка приложения для родительского контроля недопустима. Все должно быть согласовано. Объясните подростку, что даже взрослые люди попадают в беду, поэтому вам было бы гораздо спокойнее, если бы у него на телефоне была специальная программа, предупреждающая о возможных угрозах. Важно подробно и доверительно обсудить с возможности приложения и не включать функции, с которыми он не согласен. Излишний же контроль точно приведет к конфликту, из которого подросток скорее всего выйдет победителем: в это возрасте у него уже достаточно знаний, чтобы удалять приложения, обходить блокировки, создавать альтернативные аккаунты в соцсетях. Бывает, что есть и деньги на покупку нового смартфона, свободного от родительского контроля. Так что важно не переусердствовать.
Почему мы рассматриваем бесплатные приложения для родительского контроля
«В связи с нарушениями работы платежных систем платежная система Google Play приостановила работу для пользователей в России», — заявила компания Google в начале марта. Это означает, что теперь россияне не могут купить приложения в Google Play Market или оплатить подписки. Та же самая история случилась и с Apple App Store. В результате задача поиска годных приложений усложнилась: теперь мы ищем не просто хорошие приложения, а лучшие среди бесплатных.
Составляя эту подборку, мы ориентировались не только на рейтинг приложений в маркетах, но и на достойную функциональность в бесплатном режиме — скачивали и тестировали каждое приложение. А еще смотрели на рейтинг в соответствующей категории «Материнство и дети».
Family Link
Операционная система: Android, iOS
Это программа для контроля ребенка от Google, тем она и привлекательна. Предлагает почти полный набор классических функций — от установки временных лимитов до отслеживания местоположения ребенка. Есть функция удаленной блокировки детского смартфона с родительского — пригодится, если ребенок заигрался, а дела простаивают. А вот функции блокировки недопустимого контента, к сожалению, нет.
Еще приложение позволяет создать семейную группу, пригласив в нее до пяти человек. Все члены группы получат доступ к одним и тем же заметкам и календарю, смогут отправлять друг другу напоминания с помощью Google Ассистента.
Пользователи Family Link отмечают не совсем точное определение местоположения и сложность настройки. Однако служба поддержки Google оперативно приходит на помощь, и это не может не радовать.
«Родительский контроль SafeKids»
Операционная система: Android, iOS
Приложение от «Лаборатории Касперского» заслуживает внимания уже благодаря своей родословной и награде от «Роскачества». Да и эксперты хвалят: авторитетные техномедиа tom’s guide, AV-comparatives и PCMag сходятся во мнении, что SafeKids — одно из лучших бесплатных приложений для родительского контроля. Упор здесь сделан на веб-фильтр: приложение запрещает просматривать опасный контент, исключает из результатов поиска взрослые штуки, не пропускает опасное для ребенка видео в YouTube. SafeKids умеет оценивать онлайн-поведение ребенка: если что-то пошло не так — вас оповестят.
Помимо веб-фильтра, есть функция GPS-трекера, благодаря которой вы сможете не только видеть местоположение ребенка на карте, но и устанавливать безопасные геозоны. А еще в SafeKids вас ждут советы психолога. Например, при первом запуске вы узнаете, как объяснить ребенку появление родительского контроля в его смартфоне.
«Kids360: родительский контроль»
Операционная система: Android, iOS
50% детей тратят на мобильные развлечения более 4 часов в день, — заявляют разработчики приложения Kids360. А ведь игры должны быть мотиватором, чтобы учиться и делать другие полезные дела. Программа для контроля ребенка Kids360 позволит ограничить время для отвлекающих игр, определить расписание доступа к приложениям, соберет статистику, в каких приложениях и сколько времени ребенок зависает.
Важно, что Kids360 никогда не перекроет доступ к важнейшим приложениям смартфона — телефону, мессенджеру, калькулятору. Если ребенку не хватило отведенного экранного времени, у него будет возможность заработать еще, выполнив родительские задания. Заметим, что для полной функциональности на смартфон ребенка потребуется дополнительно скачать приложение для родительского контроля Alli360.
«Где мои дети»
Операционная система: Android, iOS
Топ категории «Материнство и дети» в Google Play Market, более 10 млн скачиваний. Здесь у нас продвинутый GPS-трекер, который отображает в реальном времени местоположение ребенка и уведомляет о его прибытии в школу или другие заранее указанные места. Есть удаленный просмотр запущенных приложений, чтобы точно знать, учится ли ребенок или сидит в «ТикТоке».
Изюминка приложения «Где мои дети» — прослушивание окружающих звуков. Так вы сможете удостовериться, что с ребенком все хорошо. Если же что-то не так — отправьте громкий сигнал, который напомнит, что пора домой. Сигнал будет слышно, даже если звук на детском смартфоне отключен.
Еще одна уникальная особенность приложения — поддержка детских GPS-часов. Разработчики заявляют, что подойдут модели от брендов Smart Baby Watch, Ginzzu, Wokka Watch и другие.
«Kinbery: родительский контроль»
Операционная система: Android, iOS
Еще один GPS-трекер, который занимает вторую строчку в рейтинге категории «Материнство и дети». Разработчики заявляют, что они немало потрудились над оптимизацией энергопотребления, а потому приложение экономно расходует батарею. Хвастаются и точностью трекера — для определения местоположения используется не только GPS, но и сотовые вышки, и Wi-Fi. Можно добавить места на карту и получать уведомления, когда ребенок приходит туда или уходит. Маршрут записывается.
Изюминка Kinbery — режим SOS. Если случилась неприятность, ребенку достаточно нажать одну кнопку, и его смартфон тут же отправит вам геолокацию и громкий сигнал, чтобы вы пришли на помощь.
Samsung Kids
Приложение, запускающее детский режим в смартфонах Samsung. Скачать его можно только из фирменной библиотеки приложений Galaxy Store. Мы включили приложение в подборку, так как Samsung — один из самых популярных производителей смартфонов в России, по данным TAdviser. Функции родительского контроля здесь не столь разнообразны. Вы сможете установить ограничение времени игры в течение дня, посмотреть, сколько часов в день ребенок провел в компании смартфона, узнать, какие приложения запускал, и заблокировать ненужные. Интернет в Samsung Kids ограничен списком допустимых сайтов в браузере.
Примечательно, что Samsung Kids — это целая среда со своим интерфейсом, приложениями и обучающими играми. А потому обойти ее ограничение не сможет даже самый продвинутый юный хакер.
Теги статьи
{{ item.name }}
{{ Math.round(item.rating.star*10)/10 }}
{{ item.rating.count }} отзывов
от {{ calcPrice(item.productId) }} ₽
К товару
Товары из материала
Хотя мои дети проводят большую часть времени со смартфонами, иногда им все же удается выкроить время и для ноутбука с Windows. Я хочу, чтобы они могли свободно пользоваться всеми гаджетами, но при этом остаюсь ответственным родителем. Именно поэтому я за несколько месяцев протестировал более 50 программ родительского контроля премиум-класса. К моему удивлению, многие из них, даже самые популярные, показали себя не очень хорошо.
Хотя все программы совместимы с Windows, у 4 из 5 также есть и отличные мобильные приложения. Мне нравятся кроссплатформенные решения, потому что благодаря им я могу отслеживать устройства всех членов семьи из одной программы.
Qustodio отлично проявил себя во время тестов и получил лучший балл из всех протестированных программ. У него есть мощный веб-фильтр, гибкие инструменты управления экранным временем и родительская панель инструментов, которой можно пользоваться с любого устройства. Более того, на Qustodio предоставляется проверенная 30-дневная гарантия возврата денег. Я лично испытал ее, запросив возврат через 22 дня, и получил деньги всего за 3 рабочих дня.
- Qustodio: отличный веб-фильтр, инструменты управления временем, а также доступ к панели инструментов из любого места
- Bark: Лучшие инструменты мониторинга социальных сетей, надежные веб-фильтры, но нет функции геозоны
- Mobicip: Надежный веб-фильтр и инструменты экранного времени, но мониторинг социальных сетей работает только в Facebook, Instagram и Snapchat
- Norton Family: полностью настраиваемый веб-фильтр и инструменты управления экранным временем, удобная родительская панель управления в облаке
- Net Nanny: отличный веб-фильтр, но функцию мониторинга социальных сетей следует доработать
- FamiSafe: Гибкие инструменты управления экранным временем, но панель инструментов достаточно неудобна
- Как я тестировал и оценивал программы родительского контроля для Windows
1. Qustodio — отличный веб-фильтр и инструменты управления экранным временем
Ключевые особенности:
- расширенные инструменты управления временем,
- веб-фильтр с 30 категориями,
- доступ к родительской панели управления с любого устройства,
- мониторинг YouTube.
Первым, что бросилось мне в глаза при тестировании Qustodio для Windows, стал тот факт, что я мог настроить разные профили пользователей для каждого ребенка на одном компьютере. Это было важно для меня, поскольку моего 16-летнего ребенка не устраивал веб-фильтр, установленный для 7-летнего, и я не смог бы настроить отдельные временные ограничения, если бы все дети были объединены в одну группу.
Меня отдельно порадовала гибкость инструментов управления экранным временем. Я установил лимит времени на день и создал расписание, которое блокировало компьютер в определенное время. Qustodio предлагает два варианта действий по истечению экранного времени:
- Блокировка просмотра. Интернет отключается, но компьютер продолжает работать. Мне понравился этот вариант, поскольку дети могли и дальше использовать компьютер для выполнения заданий в Word или PowerPoint, но не отвлекались при этом на Интернет.
- Блокировка устройства. Выполняется выход из всех учетных записей. Это вариант лучше использовать перед сном.
Возникла всего одна проблема: в расписании используются только часовые интервалы, которые нельзя настраивать. Например, я не мог отключать компьютер с 6:00 до 6:30 вечера на время ужина.
Веб-фильтр программы полностью настраивается. Он содержит 30 категорий, и я могу выбрать, какие из них разрешить или запретить. Кроме того, я могу настроить отправку оповещений при посещении детьми страницы из определенной категории. Я проверял фильтр в Chrome, Firefox и Edge, и он показал себя очень хорошо.
Доступ к родительской панели инструментов можно получить с любого устройства, что позволяет легко устанавливать правила и временные ограничения, а также получать подробную информацию об активности детей на компьютере.
Я нашел отличное предложение от Qustodio: 30-дневная бесплатная версия с гарантией возврата денег. На третьей неделе использования я запросил возврат средств, который получил быстро и без каких-либо проблем.
Используйте Qustodio на ПК с Windows
2. Bark —мощные инструменты мониторинга социальных сетей и ограничения экранного времени
Основные особенности:
- Отслеживает более 30 самых популярных приложений и соцсетей
- ИИ распознает сленг, смайлики и ключевые слова
- Плагины для Chrome и Microsoft Edge
- Нет ограничений на количество подключаемых устройств
Bark немного отличается от других средств родительского контроля, которые я тестировал. Его основное направление — мониторинг социальных сетей. Приложение совместимо с более чем 30 популярными платформами и способно отслеживать активность, чаты, изображения и сообщения на уровне учетной записи. Так что даже если дети будут пользоваться компьютером, телефоном или планшетом, вы все равно сможете быть в курсе всего. Bark поддерживает технологию распознавания ключевых слов, смайликов и сленга с помощью ИИ.
Я использовал веб-фильтр, чтобы заблокировать доступ к определенным сайтам и общим категориям, которые не стоит видеть моим детям. В них входят сайты, которые содержат контент, связанный с насилием, наркотиками и сексом. Функция управления экранным временем позволяет выбирать «время сна», когда Интернет заблокирован. Телефон все равно можно использовать для совершения и приема вызовов, но я точно буду знать, что дети не смотрят видео на YouTube целую ночь.
У Bark удобная панель инструментов, в которую можно войти с любого устройства, чтобы просмотреть отчеты и связанную информацию. Например, я смог узнать, что над одним из моих детей издевались в Snapchat, и вовремя помочь.
Разработчики Bark недавно обновили клиент для Windows и добавили в него функцию мониторинга, которая работает в большинстве популярных браузеров. Приложение будет отслеживать работу и составлять отчеты на основе метаданных сайта, заголовков страниц, веб-поиска и изображений и видео, которые хранятся на устройстве.
У Bark два варианта подписки: Bark Jr. и Bark Premium. Я оформил план Bark Premium, в который входят все премиальные функции и бесплатная 7-дневная пробная версия (чтобы воспользоваться ей, даже не нужно вводить платежные данные). Этого времени мне хватило, чтобы подключить Bark к соцсетям и электронной почте моего ребенка и понять, насколько эффективны функции мониторинга ПК.
Попробуйте Bark бесплатно в течение 7 дней!
3. Mobicip — настройка параметров веб-фильтра и лимита экранного времени с учетом возраста ребенка
- Отслеживайте всю онлайн-активность с удаленной панели управления
- Веб-фильтр с категориями позволяет легко блокировать нежелательные сайты
- Отслеживание активности в социальных сетях
- Ежедневные расписания экранного времени
Mobicip для Windows — это простой и удобный инструмент родительского контроля. С помощью приложения можно настроить веб-фильтр и удаленно отслеживать онлайн-активность.
В веб-фильтре используется 18 различных категорий, которые блокируются в зависимости от возраста ребенка. Я внес некоторые коррективы, чтобы моему сыну было удобнее пользоваться сетью, а также добавил в черный список несколько URL-адресов, которые не запретил веб-фильтр.
Настроив веб-фильтр, я перешел к лимитам экранного времени компьютера. У Mobicip есть несколько инструментов для управления экранным временем. Во-первых, это расписание доступности компьютера. Для каждого временного периода можно указать тип активности, которая будет доступна на компьютере. Например, можно создать период для домашних заданий, когда развлекательные сайты и соцсети будут заблокированы, а образовательные платформы — доступны. В школьные часы и ночью можно блокировать Интернет полностью.
Помимо календаря я могу установить общий лимит времени на день. Даже если компьютер доступен 7 часов в день, это не значит, что я хочу, чтобы мой ребенок все время сидел за ним. Кроме того, если я хочу, чтобы сын оторвался от компьютера, то могу заблокировать все устройства и ограничить доступ к Интернету, несмотря на дневной лимит.
Меня беспокоила только одна вещь — во время установки отобразилось сообщение о том, что мне нужно удалить антивирус Norton или Kaspersky, так как программы несовместимы друг с другом.
У Mobicip есть несколько уровней подписки, которые отличаются количеством отслеживаемых устройств и набором функций. Базовый план бесплатен, но не позволяет управлять экранным временем и параметрами фильтрации. Планы Standard и Premium дают возможность отслеживать до 20 различных устройств и полностью контролировать их. Чтобы протестировать функции приложения и выбрать план, который лучше всего подойдет вашей семье, можно активировать 7-дневную бесплатную пробную версию Mobicip, не указывая реквизиты своей карты.
Попробуйте Mobicip бесплатно в течение 7 дней!
4. Norton Family — самое комплексное приложение родительского контроля для Windows
Ключевые особенности:
- настраиваемый веб-фильтр,
- функции для удаленного обучения,
- безопасный поиск в популярных поисковых системах,
- неограниченное количество детских профилей.
Одна из лучших черт Norton — это скорость работы. Все действия, от установки ПО и создания детских учетных записей до настройки веб-фильтров и ограничений экранного времени, выполнялись очень быстро.
Конечно, все это не имело бы значения, если бы программа не справлялась со своей задачей, поэтому я предложил детям попытаться обойти ее. Они пытались увеличить экранное время, заходить на заблокированные веб-сайты и смотреть видео на YouTube, чтобы проверить, узнаю ли я, что и как долго они смотрели. К моему удовольствию, они не смогли обойти ограничения. Кроме того, в Norton Family есть ссылка, с помощью которой дети могут попросить разрешения на доступ к запрещенному содержимому, что позволит избежать лишних хитростей.
Благодаря веб-фильтру Norton Family я имею полный контроль над пользованием Интернета. Norton Family использует ИИ для анализа текста, метаданных и изображений на веб-сайте, после чего относит его как минимум к одной из 47 категорий. Вы также можете выбрать один из четырех режимов фильтрации для ограничения доступа к категориям в зависимости от их уровня опасности.
Но вам не обязательно верить мне на слово, вы можете сами попробовать 30-дневную бесплатную версию Norton Family (вводить реквизиты карты не нужно). Вы сможете пользоваться всеми функциями программы и создать любое количество учетных записей на устройствах своих детей. Если по окончании бесплатного пробного периода программа вас не устроит, вы сможете просто удалить ее и попробовать что-то другое из этого списка. Вам не придется аннулировать учетную запись, запрашивать возврат средств и общаться с надоедливым агентом по продажам, программа полностью бесплатна.
Попробуйте Norton Family бесплатно!
5. Net Nanny — веб-фильтрация на базе искусственного интеллекта
Ключевые особенности:
- ограничения экранного времени,
- умный фильтр,
- поддержка Google SafeSearch.
Мне понравился веб-фильтр Net Nanny, потому что он не просто блокирует слова (хотя поддерживает и такую функцию), но и понимает контекст. Например, если сын искал рецепт куриной грудки, фильтр по правилу «Секс» не сработает.
Я установил разные профили для каждого ребенка и попросил их войти в свои профили на компьютере. Так я смог настроить подробное расписание и дневной лимит экранного времени. Мне понравилась возможность в любой момент и из любого места заблокировать доступ в Интернет через родительскую панель управления.
На этой странице я смог подписаться на тарифный план с 5 устройствами. Также у Net Nanny есть план только для ПК, который подойдет вам, если у ваших детей нет смартфона. На все планы распространяется 14-дневная гарантия возврата денег, так что вы сможете тщательно ознакомиться с продуктом, прежде чем принять решение.
Используйте спецпредложение Net Nanny!
6. FamiSafe — блокирует сайты во всех браузерах и собирает данные в реальном времени для отчетов
- Блокировка и установка лимитов для приложений Windows
- Отслеживает онлайн-активность в приватном режиме и режиме инкогнито
У FamiSafe от Wondershare есть обширный веб-фильтр, который работает во всех популярных браузерах. Мои дети пытались обойти его в режиме инкогнито, но не смогли этого сделать. Более того, средство родительского контроля отслеживало все их действия в этом режиме.
Настраиваемый веб-фильтр включает более 20 категорий, которые охватывают почти все типы сайтов.
Пользоваться функцией управления экранным временем FamiSafe немного неудобно. Вы сможете установить дневной лимит использования, но не сможете настроить календарь. Я мог только указать время разблокировки устройства утром и время блокировки вечером. Тем не менее, приложение поддерживает опцию мгновенной блокировки — это удобно, но в расписании не помешали бы автоматические параметры.
При настройке лимита экранного времени можно ограничивать или полностью блокировать приложения, которые были загружены с любого сайта или из магазина приложений Windows.
После установки приложения на ПК с Windows я настроил расписание и фильтры на панели управления. На этой панели также размещена временная шкала активности и разделы предупреждений и запросов.
У FamiSafe есть три подписки, каждая из которых может защитить до 10 устройств. Они отличаются только сроком действия. Прежде чем выбрать план, вы можете опробовать FamiSafe бесплатно в течение 3 дней и посмотреть, как использовать функции родительского контроля.
Попробуйте FamiSafe бесплатно в течение 3 дней!
За несколько месяцев я купил и протестировал на своем ноутбуке и ПК с Windows 10 более 50 программ родительского контроля. (Конечно же, я проверял, работают ли они в Windows 8 и 7, поэтому вы можете не переживать по поводу версии своей ОС.)
Рейтинг основывался на следующих критериях:
- Инструменты управления временем. Программа должна поддерживать функцию ограничения экранного времени на компьютере. Если при этом я мог создавать отдельные профили для каждого ребенка, такая программа получала дополнительные баллы в рейтинге.
- Веб-фильтр. Я искал мощные веб-фильтры с поддержкой нескольких браузеров. Мои дети смогли обойти большое количество фильтров, а некоторые из программ просто блокировали приемлемый контент. Программы из итогового списка оказались детям не по зубам. Кроме того, в них использовались передовые технологии распознавания контекста.
- Простота использования. Чем проще было загрузить, установить и настроить программу, тем лучше.
- Служба поддержки. Я общался со службой поддержки каждой из программ, которые использовал. Я использовал функцию Live Chat (если она доступна) и проверял, отвечают ли мне живые люди или боты. Если ее не было, я отправлял электронные письма и открывал тикеты, чтобы проверить, насколько быстро и точно мне отвечают. В поисках необходимой информации я также просматривал базу знаний и ответы на часто задаваемые вопросы по каждой программе. Я всегда проверял политику возврата денег, чтобы узнать, насколько сложной была вся процедура.
Есть ли бесплатные программы родительского контроля для Windows?
Я попробовал несколько бесплатных программ родительского контроля для Windows, но не рекомендовал бы их. Большинство были лишь обрезанными вариантами премиум-версий, для получения полного доступа к функциям которых вам придется купить программу. Те немногие, которые были действительно бесплатными, оставили плохое впечатление. Если у вас ограниченный бюджет, я рекомендую выбирать Qustodio — это одна из самых надежных и при этом достаточно доступных программ родительского контроля.
Могу ли я следить за своим компьютером без ведома детей?
Существует несколько «шпионских приложений», которые можно установить без ведома детей. Конечно, они не могут ограничивать экранное время или включать веб-фильтр, потому что дети про них узнают. Такие приложения просто следят за тем, что происходит на компьютере, записывая все нажатия клавиш и другую активность. По моему опыту, их стоит использовать только в экстремальных ситуациях, когда вы боитесь за своего ребенка. Лучше поговорить и объяснить, чем опасен Интернет и зачем вам нужно следить за их устройствами. Если ребенок когда-нибудь обнаружит, что вы тайно установили на его компьютер программу, которая записывает каждый его шаг, это может нанести непоправимый ущерб вашим отношениям. Мои дети знали, что я установил Qustodio, но через несколько дней они совершенно забыли про приложение, поскольку оно работает в фоновом режиме и не мешает пользоваться компьютером.
Могу ли я управлять компьютером со своего устройства Android или iPhone?
Все перечисленные родительские программы совместимы с Android и iOS. Вы сможете войти в свою учетную запись и управлять компьютером с панели управления.
В Windows есть встроенная функция родительского контроля. Стоит ли пользоваться другой программой?
Хотя в Windows 10 действительно есть функции родительского контроля, но их работа ограничена. Веб-фильтр и инструменты управления временем поддерживают только базовый функционал и не обеспечивают реальной защиты. Настоятельно рекомендую вам выбрать Qustodio с отличными веб-фильтрами и инструментами управления экранным временем.
Каждому родителю нужна хорошая программа родительского контроля для Windows. Она позволит защитить детей во время пользования Интернетом.
Проведя обширное исследование и тестирование, я могу сказать, что лучшей программой для Windows оказалась Qustodioy, поэтому я продолжил пользоваться ей на своем ПК. Я нашел отличное предложение, которое включает 30-дневную гарантию возврата денег, так что вы сможете протестировать программу, прежде чем приобретать ее. Также я проверил политику возврата средств и получил свои деньги всего за несколько дней.
Смотрите за детьми с помощью Qustodio!
Лучшие приложения родительского контроля за 2023 год
Лучший
1.
$4.58 / месяц
Сэкономь 60%
2.
$4.09 / месяц
Сэкономь 71%
3.
$2.99 / месяц
Сэкономь 63%
4.
$4.16 / месяц
5.
$3.33 / месяц
Сэкономь 56%
6.
$4.99 / месяц
Сэкономь 50%
Современный интернет перестал быть безопасным местом. Подозрительные сайты, собирающие личную информацию,
ненормативная лексика, видео «для взрослых» — все это легко может попасться на глаза вашему ребенку. Чтобы
обезопасить его и вовремя отгородить от негативного влияния, понадобятся специальные программы
родительского контроля.
Содержание Показать
- Рейтинг приложений по версии Soft reviews
- Windows 10 Family
- Qustodio
- Mobicip
- OpenDNS FamilyShield
- KidLogger
- ESET Parental Control
- Net Nanny
- Kaspersky Safe Kids
- Norton Family parental control
- Boomerang
- Подводя итог
- Самые популярные вопросы

Рейтинг лучших приложений
по версии Soft reviews
Мы собрали топ наиболее продвинутых программных обеспечений, которые
устанавливают родительский контроль на Windows 10, Android и iPhone. При выборе брались в расчет
функционал, удобство управления, а также наличие бесплатной или пробной версии.

Родительский контроль для Windows 10
1. Windows 10 Family
Windows 10 Family — полностью бесплатная программа для родительского контроля,
по умолчанию встроенная в компьютер с системой Windows 10. Она позволяет мониторить всю активность на
семейном ПК. Вы можете установить ограничения по времени, указать, какие ПО и игры разрешено использовать.
Сервис также мониторит покупки в Microsoft Store: перед оплатой родителям отправляется электронное письмо
с просьбой разрешить действие.
Плюсы:
- Встроен в систему по умолчанию;
- Регулярные отчеты;
- Защита от отключения.
Минусы:
- Требуется учетная запись Microsoft.
Windows 10 Family
2. Qustodio
Qustodio — простое и эффективное средство родительского контроля на ПК. Сервис может
предупреждать о чрезвычайных ситуациях, автоматически фильтровать поисковые запросы в интернете,
блокировать порнографию и подозрительные сайты. Qustodio можно скачать бесплатно либо оформить подписку и
получить дополнительные функции: мониторинг SMS и социальных сетей.
Плюсы:
- Понятный интерфейс;
- Автоматические и ручные блокировки нежелательного контента;
- Кроссплатформенный: есть версии для компьютера и телефонов.
Минусы:
- Из социальных сетей доступен только Facebook;
- Запрет трафика можно обойти любым расширением VPN.
Qustodio
3. Mobicip
Mobicip
использует веб-защиту VPN/MDM, может фильтровать откровенный контент практически во всех соцсетях,
принудительно запускает ограниченный режим и позволяет блокировать безопасный поиск в семи разных
браузерах. Mobicip дает расширенный контроль над YouTube, в том числе можно отслеживать историю
просмотров. Премиум-функции ПО можно испробовать в течение 7 дней.
Плюсы:
- Хорошо организованный интерфейс;
- Блокировка приложений;
- Кроссплатформенный.
Минусы:
- Нет трекинга геолокации;
- Веб-фильтрацию можно обойти расширениями VPN.
Mobicip
4. OpenDNS FamilyShield
OpenDNS FamilyShield предоставляет бесплатный родительский контроль для Windows 10 и
блокирует сайты, которые помечены на сайте OpenDNS как вредоносные или относятся к категории взрослых.
Сервис подключается к вашему роутеру, так что настройки на главном компьютере накладываются на все
устройства, использующие ваш Wi-Fi, что может оказаться не очень удобно.
Плюсы:
- Автоматические веб-фильтры;
- Распространяется на всю домашнюю сеть;
- Улучшает скорость интернета.
Минусы:
- Сложно подключать и настраивать.
OpenDNS FamilyShield

Программы родительского
контроля для Android
5. KidLogger
KidLogger —
софт, который помогает поставить родительский контроль на планшет или телефон на базе Android. Можно
блокировать определенные программы или устанавливать время использования, отслеживать координаты ребенка.
Бесплатную версию можно подключить только на одно устройство, а также в ней отсутствуют некоторые
возможности премиум-версий (мониторинг разговоров по WhatsApp и возможность прослушивания звонков в
Skype).
Плюсы:
- Настройка поисковых запросов;
- Журнал звонков и СМС;
- Ограничение времени игр;
- Защита от удаления.
Минусы:
- Поддерживает только один девайс;
- Может быть помечен как вирус.
KidLogger
6. ESET Parental Control
Если у вас есть устройство на базе Android, то это один из лучших вариантов
контроля телефона. Бесплатная версия ESET Parental Control позволяет родителям устанавливать веб-мониторинг, защиту
приложений, настраивать базовые отчеты, ограничивать время в интернете и даже ограничивать потраченные
ребёнком в интернете денежные средства.
Плюсы:
- Неограниченное количество аккаунтов;
- Управление через приложение или браузер;
- Переключение между родительским и детским контролем.
Минусы:
- Нет мониторинга звонков.
ESET Parental Control
7. Net Nanny
Net Nanny – одна из лучших программ родительского контроля для
Андроид. Софт обладает отличным веб-фильтром и удобным современным дизайном. Net Nanny может узнавать
локацию, отображать историю местоположений, устанавливать временные ограничения и расписание. С его
помощью вы сможете отследить установку и заблокировать любые приложения, которые ребенок устанавливает на
устройство. Его можно было бы назвать лучшим вариантом, если бы не отсутствие пробного периода.
Плюсы:
- Скрывает ненормативную лексику;
- Ручные и автоматические блокировки;
- Геолокация, история местоположений;
- Создание расписаний для девайса.
Минусы:
- Отсутствует пробный период;
- Веб-фильтры можно обойти при помощи VPN или Tor.
Net Nanny

Программы родительского контроля для IOS
8. Kaspersky Safe Kids
С приложением Kaspersky Safe Kids родители могут создавать черные списки, устанавливать время
активности, полностью заблокировать интернет на телефоне у ребенка, запрещать запуск приложений и игр.
Софт доступен в двух вариантах: премиум-подписка (стоимость $14.49 в год) и бесплатно. Во втором варианте
нельзя узнать местонахождение, отслеживать социальную активность, видеть историю просмотров в YouTube и
получать оповещения.
Плюсы:
- Удобное управление;
- Надежная веб-фильтрация;
- Система оповещения о возможной опасности.
Минусы:
- Фильтрация контента ограничена несколькими браузерами;
- Социальный мониторинг только в Facebook и ВК.
Kaspersky Safe Kids
9. Norton Family parental control
Norton Family отслеживает действия детей независимо от того,
используют они свои цифровые устройства на улице или дома. Среди его функций присутствуют удаленное
управление, блокировка выбранных поисковых запросов, мониторинг социальной активности, возможность
полностью отключить устройство ребенка через ПК. В том числе софт позволяет установить ограничение времени
работы планшета или телефона. Norton можно использовать без оплаты в течение полугода.
Плюсы:
- Удобное управление;
- Неограниченное количество устройств;
- Отсчеты на электронную почту.
Минусы:
- Нет гео-трекинга.
Norton Family parental control
10. Boomerang
Отличием Boomerang от конкурентов является использование SPIN вместо VPN. Такую защиту сложно
обойти при помощи сторонних расширений. Это один из немногих сервисов, который умеет отслеживать звонки и
СМС. Среди остальных функций: GPS, мониторинг YouTube, настройка действий для чрезвычайных ситуаций,
трекинг времени. Предоставляется триал-период в течение двух недель.
Плюсы:
- Надежная веб-фильтрация;
- Поддержка геолокаций;
- Гибкая настройка блокировок.
Минусы:
- Работает только через телефон.
Boomerang

Подводя итог
Как правильно подобрать программы родительского контроля для айфон, смартфона или
ПК? Если вы хотите отслеживать действия за компьютером, вам хватит функций базовой защиты Windows. Если же
требуется продвинутые функции, тогда лучшим вариантом станет продукт от Kaspersky. Он кроссплатформенный,
его можно использовать с любых устройств. Базовых инструментов этого ПО хватит для качественной защиты
вашего ребенка, а полная лицензия по карману практически каждому.

Самые популярные вопросы
Как установить родительский контроль на Android?
1. Откройте Google play.
2. Перейдите в раздел «Настройки».
3. Отыщите вкладку «Родительский контроль» и выберите запреты для данного телефона.
4. Придумайте надежный пароль для активации настроек.
Как установить родительский контроль на iPhone?
1. Откройте системный раздел «Настройки».
2. Отыщите пункт «Основные».
3. Найдите и откройте вкладку «Ограничения».
4. Настройте параметры пользования интернетом по вашему предпочтению, оставив активированными
только разрешенные для ребенка функции.
5. Активируйте изменения, указав PIN-код.
Как установить родительский контроль на YouTube?
1. Перейдите на сайт или в приложение и нажмите на аватар в правом углу.
2. Найдите пункт «Безопасный режим».
3. Установите переключатель во включенное состояние. Он должен стать синим.
В данной категории собраны программы, которые помогут оградить детей и подростков от посещения веб-ресурсов сомнительного характера, запуска подозрительных приложений и просмотра нежелательного контента. Также в разделе представлены утилиты для контроля времени, проведенного ребенком за компьютером или ноутбуком.
Многие из представленных приложений включают базу сайтов с регулярными обновлениями. В некоторых случаях родители могут заранее просмотреть весь список и отредактировать его при необходимости. Кроме того, некоторые утилиты позволяют добавить любой ресурс в «черный список» на выбор родителя, если последний сочтет содержание веб-страницы нежелательным для просмотра. При этом функционал программ предусматривают возможность ограничения посещения всех ресурсов с допуском только к сайтам или приложениям, которые значатся в «белом списке». Последний вариант является наиболее востребованным среди тех, кто доверяет только определенным онлайн площадкам.
Многие из программ предлагают тонкую настройку различных фильтров по стоп-словам, ведение журнала активности текущего пользователя, отправка ежедневных отчетов на почту или по мессенджеру, а также возможность ограничения по времени пребывания ребенка в сети или за ПК. Как правило, доступ к центральной панели управления модуля родительского контроля осуществляется посредством ввода мастер-пароля. Также главный пароль потребуется при удалении программы с компьютера.
Сортировать по:
Релевантности
Оценкам Загрузкам
Child Control
22.3266
Программа, предназначенная для контроля и ограничения использования детьми компьютера и интернета.
KidsControl
2.03
Приложение для ограничения доступа ребенка к сайтам нежелательной тематики.
K9 Web Protection
4.5.1001
Программа для осуществления родительского контроля в сети Интернет, блокирующая доступ детям к нежелательным сайтам.
Anti-Porn
30.0.8.1
Программа для осуществления родительского контроля за детьми и их защиты от нежелательного контента в Интернете.
Internet Controller
4
Программа для родителей, которые хотят обезопасить своих детей от просмотра нежелательных сайтов.
Naomi
3.2.90
Приложение для фильтрации нежелательного контента в интернете.
KinderGate
3.0
Простое решение, позволяющее осуществлять родительский контроль, а также ограничивать доступ к определенным программам и веб-ресурсам.
Содержание
- Настройка ограничений для приложений и игр
- Ограничения для веб-сайтов
- 10 программ для родительского контроля на ПК: выбор ZOOM
- Блокировка контента
- Удаленный контроль активности в Сети
- Программы родительского контроля, встроенные в ОС
- Родительский контроль в Windows 10: настройка и использование
- Настройка аккаунта ребенка
- Возможности Родительского контроля
- Как настроить родительский контроль в Windows 10
- Функции Родительского контроля
- Создаем учетную запись c настройками родительского контроля в Windows 10
- Настройки параметров родительского контроля
- Недавние действия
- Режим просмотра веб-страниц в интернете
- Приложения, игры и мультимедиа
- Таймер работы со средством
- Покупки и расходов
- Поиск ребенка
- Параметры конфиденциальности Xbox
- Недостатки в работе родительского контроля в Windows 10
- Для тех, кто хочет знать больше
Настройка ограничений для приложений и игр
Помогите членам семьи сбалансировать свое время в сети, установив ограничения для приложений и игр. Ограничения распространяются на все устройства Windows, Xbox и Android, подключенные через приложение Microsoft Family Safety.
Чтобы установить ограничения для приложений и игр, выполните следующие действия.
Откройте приложение «Семейная безопасность» (Майкрософт).
Найдите члена семьи и коснитесь его имени. Нажмите Установите временные ограничения > Приложения и игры.
Включите Ограничения для приложений и игр.
Выберите приложение или игру, для которых требуется задать ограничения.
Задайте продолжительность использования приложения или игры членом семьи в день и время, когда ими можно пользоваться. Используйте одинаковые ограничения каждый день или составьте отдельное расписание для каждого дня недели.
Перейдите на сайт family.microsoft.com. Войдите в учетную запись «Семейной безопасности».
Найдите имя члена семьи и нажмите Дополнительные параметры > Время работы экрана.
Выберите вкладку Приложения и игры. Включите Ограничения для приложений и игр.
Щелкните приложение или игру, для которых требуется задать ограничения.
Задайте продолжительность использования приложения или игры членом семьи в день и время, когда ими можно пользоваться. Используйте одинаковые ограничения каждый день или составьте отдельное расписание для каждого дня недели.
Ограничения для веб-сайтов
Ограничения времени не работают на веб-сайтах. Чтобы ограничить доступ члена семьи к приложению или игре в Интернете, выполните следующие действия.
В веб-браузере откройте страницу family.microsoft.com. Войдите в учетную запись «Семейной безопасности».
Найдите члена семьи и нажмите Дополнительные параметры > Время работы экрана > Приложения и игры.
Выберите приложение или игру, на использование которых вы хотите наложить ограничения.
Прокрутите страницу вниз до Блокировка связанных веб-сайтов и установите флажок рядом с веб-сайтом, посещение которого вы хотите ограничить.
Вы можете увидеть приложение или игру в списке несколько раз, если член вашей семьи установил их на нескольких устройствах. Это временно, пока данные не будут обработаны. Пока что вы можете установить ограничение для каждого приложения или игры из списка.
Источник
10 программ для родительского контроля на ПК: выбор ZOOM
Блокировка контента
Эффективнее всего защитить ребенка от не предназначенной для его психики информации – полностью закрыв к ней доступ. Для этой цели предназначены инструменты родительского контроля с функцией фильтрации и блокировки. Некоторые из них подходят для конкретной операционной системы, другие универсальны и работают даже на телефонных платформах.
Qustodio
У этой программы есть бесплатная версия, которой можно пользоваться без каких-либо ограничений по времени. С ее помощью можно устанавливать расписание и правила запуска для отдельных приложений на ПК и блокировать контент «18+». При использовании платного варианта утилиты можно получать уведомления по СМС об активности ребенка и фильтровать информацию в соцсетях.
Список функций утилиты позволяет считать ее одной из самых эффективных бесплатных программ для контроля действий и блокировки доступа в Сеть. Тем более, что она поддерживает не только Windows и Mac OS, но еще iOS, Android и даже Fire OS на электронных книгах марки Kindle.
McAfee Safe Family
Программа McAfee Safe Family – универсальный инструмент для Mac и ПК на Windows, а также смартфонов, обеспечивающий фильтрацию контента в Сети и легко настраиваемый под требования родителей. С ее помощью можно:
Среди особенностей использования – установка ограничений по времени для работы в интернете, мониторинг разговоров и сообщений, блокировка онлайн-игр и составление отчетов. К преимуществам программы также относят мультиплатформенность и эффективную техническую поддержку пользователей. Еще один плюс – контроль работы в мессенджерах, в которых дети тоже могут столкнуться с не предназначенной для них информацией.
Программой можно пользоваться бесплатно до 30 дней. Правда, потом придется платить 349 руб. ежемесячно – или 3190 руб. в год.
Witigo Parental Filter
OpenDNS FamilyShield
Инструмент под названием FamilyShield встроен в сервис OpenDNS и предназначен для блокировки доменов, на которых может находиться небезопасный контент или видео для взрослых. Для того чтобы ребенок не обошел запрет через прокси-сервер или анонимайзер, доступ к таким сервисам тоже блокируется.
Среди преимуществ утилиты – возможность использования вместе с другими средствами родительского контроля и запуск на уровне роутера. Это значит, что достаточно настроить утилиту один раз, а не делать это отдельно для каждого устройства. Кроме того, программа полностью бесплатная и поддерживает как Windows, так и Mac OS.
Удаленный контроль активности в Сети
Несмотря на ухищрения родителей, дети могут обойти запреты и блокировки, и все равно получат доступ к запретному содержимому. Поэтому родителям школьников, которые неплохо разбираются в компьютерах, стоит поставить программу не для блокировки, а для контроля, вроде TeamViewer – то есть, слежки за действиями, которые совершает ребенок на компьютере.
Avira Free SocialShield
Утилита Avira Free SocialShield следит за активностью ребенка в социальных сетях, выполняя дополнительную проверку аккаунтов на популярных ресурсах. При наличии подозрительной активности, ненормативной лексики или контактов с незнакомцами, утилита сообщает о них родителям.
Среди возможностей SocialShield – постоянный анализ публичных и частных сообщений, фотографий и комментариев к ним. При проверке обращается внимание на слова о наркотиках, сексе и самоубийствах, а также на признаки запугивания. Создаваемые отчеты отправляются родителям по электронной почте.
MSPY
Программа относится к родительскому программному обеспечению, подходящему для операционных систем Mac OS, Windows, iOS и Android. Среди возможностей версии для ПК – создание скриншотов рабочего стола и сохранение всей информации, которую ребенок набрал на клавиатуре (функция keylogger). Утилита может контролировать, сколько времени использовался компьютер и какие приложения на нем запускались.
KidLogger
Если ребенок оказался более талантливым, чем родители, и обошел защиту, контролировать его поможет утилита KidLogger. Она записывает все, что было введено с клавиатуры, делает снимки экрана и даже записывает голосовые сообщения, поступившие через ПК. Хотя, если родители более или менее доверяют своему ребенку, можно настроить контроль не всех, а только определенных действий.
Spyrix Free Keylogger
Утилиты, которые контролируют вводимую с клавиатуры информацию, не ограничат доступ ни к программам, ни к сайтам, ни к взрослому контенту. Зато с их помощью легко проверить, чем занимался ребенок за компьютером. Надежная запись всего происходящего позволит своевременно обнаружить и предотвратить ряд проблем – от общения с подозрительными личностями до участия в торговле наркотиками, к которой могут привлекаться дети.
Среди плюсов программы – возможность проверить информацию, которая была введена с клавиатуры несколько недель назад, контроль буфера обмена и даже отправляемых на принтер документов. А еще Free Keylogger может делать скриншоты экрана и удаленно управляться с ПК родителя.
Программы родительского контроля, встроенные в ОС
Для ограничения доступа детей к не предназначенному для них контенту необязательно скачивать дополнительное программное обеспечение. Иногда задачу можно решить с помощью уже встроенных функций операционных систем Windows и Mac OS.
Родительский контроль: панель на Mac
Операционная система Apple получила встроенные инструменты, благодаря которым можно контролировать проведенное за компьютером время и настраивать доступ к определенным программам и сайтам. Родительский контроль есть на всех платформах Mac OS, начиная с версии X 10.7. Для блокировки ресурсов в интернете следует настроить фильтр, указав, какие программы разрешается запускать. Есть возможность запретить даже отправку электронной почты и сообщений в iChat – общаться можно будет только с указанными контактами.
Для использования функций контроля не требуется установка дополнительных утилит. Кроме полного ограничения доступа, можно установить временные интервалы, сокращающие время работы на компьютере и в Сети.
Windows Live Family Safety
Программа Live Family Safety входит в список основных компонентов операционной системы Windows. С ее помощью можно ограничить запуск игр и приложений, а также время их использования на ПК. Утилита составляет отчеты с полной информацией о скачанном ПО, посещенных веб-страницах и запущенных играх – так что вы всегда будете в курсе, чем занимался ваш ребенок за компьютером.
Утилита легко настраивается, но требует создания учетной записи Live ID. Для настройки под требования пользователей используется сайт «Семейная безопасность».
Решение является полностью бесплатным и может устанавливаться на любом ПК или ноутбуке с системой Windows, начиная с версии Vista. Эффективность блокировки у него немного ниже по сравнению с другими, не встраиваемыми в систему программами. Но для блокировки большинства не предназначенных для детей ресурсов возможностей Live Family Safety будет достаточно.
Источник
Родительский контроль в Windows 10: настройка и использование
В данном руководстве мы покажем, как настроить учетные записи детей в Windows 10 и активировать защиту Microsoft Family Safety.
Настройка аккаунта ребенка
Чтобы добавить учетную запись ребенка перейдите в приложение Параметры > Учетные записи > Семья и другие люди и нажмите кнопку “ Добавить члена семьи ”.
На следующем экране выберите опцию “ Добавить учетную запись ребенка ”. Это отличная идея, когда каждый член семьи имеет свой собственный аккаунт.
Затем нужно заполнить всю необходимую информацию. Если у вашего ребенка нет адреса электронной почты, то вы можете создать аккаунт outlook.com.
Чтобы улучшить безопасность учетной записи ребенка нужно указать номер телефона. В этом случае, если вы не сможете получить доступ к аккаунту, забыли пароли или хакера предпринимают попытки взлома учетной записи, то на телефон придет сообщение с кодом доступа.
На следующем экране нужно отключить следующие опции. Они совсем не обязательны для аккаунта ребенка.
Если вы ранее уже создали учетную запись для ребенка и просто хотите добавить ее в текущую систему Windows, вы должны подтвердить аккаунт перед тем как настраивать правила родительского контроля.
Пока вы это не сделаете, учетная запись ребенка будет не активна. Он сможет использовать компьютер, то установленные правила защиты не будут действовать, поэтому обязательно подтвердите аккаунт используя действительный адрес электронной почты.
После добавления учетной записи ребенка, вы можете перейти на сайт Family Safety. Выберите опцию Управление семейными настройками через Интернет, чтобы открыть браузер и перейти на соответствующую страницу.
Возможности Родительского контроля
После того, как вы добавили учетную запись своего ребенка, вы можете управлять настройками безопасности семьи на веб-сайте Family Safety.
После того, как вы добавили учетную запись своего ребенка, вы можете управлять настройками безопасности семьи на веб-сайте Family Safety. Функция сбора недавней активности (Недавние действия) будет выполнять мониторинг активности ребенка и отправлять отчеты родителю. Эту функцию можно отключить.
Первый раздел, который вам будет интересен называется Просмотр веб-страниц. Вы можете заблокировать неприемлемые сайты или разрешить доступ к сайтам только из белого списка.
На данном экране вы можете разрешать и блокировать сайты. Если вы выбрали опцию “ Доступ к сайтам из белого списка ”, то нужно добавить ресурсы в список “ Всегда разрешать ”.
Вы можете также разрешать и блокировать отдельные игры и приложения, как и в случае с веб-сайтами.
Наконец, категория Таймер работы за компьютером. Вы можете выбрать время использования компьютера: установить дневной лимит или указать допустимое время начала и завершения использования ПК. В первом случае, даже если ребенок может использовать компьютер в течение всего дня, общее количество часов, проведенных за ним, будет ограничено.
Microsoft значительно упростила процедуру применения параметров контроля к учетным записям детей. Наличие данных возможностей обеспечивает душевное спокойствие для родителей, а дети могут спокойно использовать компьютер без чрезмерного контроля со стороны взрослых.
Источник
Как настроить родительский контроль в Windows 10
Мир вокруг нас меняется очень быстро. Гаджеты и интернет стали неотъемлемой частью нашей жизни. Дети молниеносно осваивают все последние новинки — социальные сети, игры, программы. Интернет помогает им развиваться и учиться. При этом интернет — анонимный, его трудно контролировать. Дети любознательны, у них еще нет того жизненного опыта, который позволил бы им определить обман и манипуляцию. Именно поэтому сознание и подготовленность каждого пользователя является основным залогом его безопасности. Очевидно, что без содействия взрослых, наши дети — возможно, более «продвинутые» в Сети, но наивные в жизненных ситуациях, — могут попасть в руки онлайн-мошенников и киберпреступников.
Компания Microsoft всегда заботилась о безопасности в интернете наших детей. Для этого в системе есть функция родительского контроля. Сегодня я расскажу, как его настроить и эффективно использовать, тем самым уберечь своих детей от опасности в Интернете.
Функции Родительского контроля
С помощью этого программного компонента ребенок может использовать компьютер и интернет более безопасно. Родительский контроль открывает родителям доступ к таким функциям
После проведения доработки в Windows 10 появились дополнительные возможности этого программного компонента. С их помощью вы сможете контролировать покупку приложений и игр в онлайн-магазине Windows в соответствии с пятью возрастными категориями:
Обо всем этом и не только более детально.
Создаем учетную запись c настройками родительского контроля в Windows 10
Прежде всего нам понадобится создать учетную запись, с которой постоянно будет работать ребенок. Для этого откройте «Параметры» (здесь можно воспользоваться одновременным нажатием клавиш Win + I). Далее выполнит е переход к разделу учетной записи, разверните вкладку «Семья и другие пользователи» и сделайте клик по ссылке «Добавить члена семьи».
В появившемся диалоговом окне необходимо переместить переключатель в положение «Добавить учетную запись ребенка», и ввести адрес e-mail ребенка. Но если не будет почты, то просто нажмите ссылку «У пользователя не указан адрес электронной почты» и в следующем окне понадобиться пройти процедуру регистрации ящика.
Если не был указан адрес электронной почты, то придумываем его и вводим пароль к нему, а также указываем страну и день рождения ребенка. В случае, если возраст ребенка менее восьми лет, система сразу установить настройки с повышенными мерами безопасности для данного аккаунта. Ну а если он уже старше, то лучше настраивать все параметры самостоятельно, так же можно сделать и в предыдущем случае.
Затем вам будет предложено ввести номер телефона и дополнительную почтовый ящик. Это на тот случай, если забудете пароль от аккаунта ребенка. Также появится предложение включить работу службы Microsoft Advertising. Делать этого или нет, решаете вы сами, тем более, что отключить эту службу можно в любой момент.
Еще несколько мгновений и на вашем компьютере появится аккаунт, которым сможет пользоваться ребенок. Есть еще один важный аспект-можно решить в качестве кого ваш ребенок входить в систему. Для этого дважды кликаете на учетную запись ребенка. теперь можете изменить тип учетной записи: администратор или стандартный пользователь.
Я бы рекомендовал все же не предоставлять статус администратора, который дает возможность устанавливать сторонние программы, а таких изменять настройки компьютера.
Настройки параметров родительского контроля
Для выполнения настройки параметров родительского контроля перейдите в раздел «Семья и другие пользователи», где откройте пункт «Управление семейными настройками через интернет».
После этого Windows 10 откроет перед вами в новом окне браузера. Здесь выберите пользователя, по которым ведете контроль, и настройте функцию мониторинга.
С левой стороны увидите разделы настроек, которые будут вам доступны. О каждом из них расскажу отдельно.
Недавние действия
Этот раздел позволит следить за действиями ребенка, адресами просмотренных им страниц, а также мониторить общее время пребывания за устройством. Кроме того, включена опция отправки сообщений по электронной почте родителей.
«Просмотр InPrivate» предназначена для просмотра сайтов в анонимном режиме без сбора информации об открытых страницах, но дети младше восьми лет не могут воспользоваться им.
Режим просмотра веб-страниц в интернете
Когда впервые зашел сюда, то увидел, что уже активирована функция блокировки нежелательного контента, к тому же будет работать специальный безопасный поиск. Здесь можно самостоятельно добавлять нужные сайты, доступ к которым вы хотите заблокировать. Но вы должны знать, что все эти ограничения будут касаться исключительно стандартных браузеров Edge и Internet Explorer. Поэтому необходимо дополнительно заблокировать работу сторонних браузеров, для этой учетной записи.
Приложения, игры и мультимедиа
В разделе «Программы и игры» находятся данные о применяемых приложениях, включая утилиты и стандартный софт Windows 10, а также игры Рабочего стола. Кроме того, отображаются данные о времени их применения. Кроме этого, родители могут ограничить запуск различных приложений, если они будут отображаться в списке или по возрастному критерию.
Таймер работы со средством
Достаточно часто слышу от многих друзей и знакомых, которые ребенок достаточно много времени проводит за компьютером. Благодаря родительского контроля можно корректировать и контролировать это время. На каждый день недели устанавливается определенное количество часов, которые ребенок может использовать в удобное для него время, но, например, не раньше и не позже определенного времени. В качестве наказания компьютер может быть заблокирован на весь день.
Microsoft предусмотрела и механизм ухода от правил. Дети могут выпросить у родителей дополнительное время работы с компьютером. Как только они увидят на экране сообщение о том, что их время прошло, в этом же сообщении могут воспользоваться кнопкой «Получить дополнительное время».
По ссылке с выбранным вариантом отец перейдет в свой аккаунт Microsoft, где сможет оформить разрешение на продолжение сеанса работы ребенка с компьютером.
Покупки и расходов
В этом разделе родители могут отслеживать, какие игры или программы покупает их ребенок в Магазине Windows 10 или внутри приложений. Хотя желательно, чтобы ребенок самостоятельно этого не делала.
Также благодаря этому разделу родители могут пополнять счет ребенка, переводя средства из своей банковской карты. Это дает возможность родителям знать, как ребенок использует свои средства, не переводит их на счета мошенников.
Поиск ребенка
Это тоже достаточно важный раздел контроля за действиями вашего ребенка. Благодаря ему вы всегда будете знать, где находится ваш сын или дочь, а также сможете определить местонахождение потерянного ребенком устройства. Для этого правда в устройстве всегда должна быть включена функция определения местоположения.
Параметры конфиденциальности Xbox
Еще один немаловажный раздел в настройках Родительского контроля это настройки параметров конфиденциальности Xbox.
Те, у кого есть консоль Xbox могут наконец спокойно настроить доступ к приставке прямо со своего компьютера. Родители могут контролировать счет ребенка, видеть какие игры он покупал или загрузил бесплатно.
После некоторых манипуляций дети и подростки не могут изменять настройки безопасности в сети и конфиденциальности Xbox для своих учетных записей. Только отец или другой взрослый член семьи Microsoft может просматривать и изменять эти настройки для детской учетной записи (как с консоли, так и по сети).
Недостатки в работе родительского контроля в Windows 10
Но после некоторого времени практического использования я заметил некоторые недостатки в работе Родительского контроля. Они не критичны, но вы должны о них тоже знать.
Основным недостатком является тот факт, что по каким-то причинам мне не удалось получить информацию о сайтах, которые посещались. Хотя, по идее, все необходимые настройки были включены. Возможно здесь имели место некоторые проблемы в работе сервера Microsoft и впоследствии это все заработало. Впрочем, вполне вероятно, что могут отображаться только те сайты, на которых ребенок провел некоторое время.
Если же ребенок загружала приложения и бесплатные программы из магазина, то информация об этом, как о покупке, отображаться не будет. Только если запустить приложение, он появится в статистике запущенных программ.
Любая информация, о том какие ребенок запускает программы, будут появляться с некоторой задержкой. Иногда может пройти несколько часов, прежде чем вы увидите ее. У меня однажды появилась информация уже только на следующий день. И соответственно только после этого появляется возможность выполнить блокировки нежелательного приложения. А это уже проблема.
Я уже писал, что доступ к нежелательным веб-страницам возможно заблокировать только в штатных браузерах Microsoft Edge и Internet Explorer. Через любой другой браузер ребенок легко откроет нужный ему сайт. Также разблокировать ресурс ребенок может, если отправить запрос родителям на получение доступа к нему.
Основным минусом является тот факт, что продвинутый подросток сможет отключить все ограничения, при этом не испытывая аккаунт взрослого и ничего особенного не выполняя. Однако, это быстро раскроется, но факт остается фактом.
Как видим, Microsoft предлагает довольно неплохой набор возможностей для родительского контроля. Теперь не нужно для этого искать сторонние платные программы или приложения.
Для тех, кто хочет знать больше
Подписывайтесь на наш нескучный канал в Telegram, чтобы ничего не пропустить.
Источник
Интернет может стать небезопасным времяпровождением для наших детей. Существует немало программных комплексов, которые позволяют ограничивать время, проведённое в Интернете. А также ограничивают приложения и контент, который допустим лишь для взрослых. Мы подобрали для вас ТОП-11 бесплатных приложений и программ для родительского контроля. Начнём список с наилучшего.
- Google Family Link — универсальный родительский контроль
- Kaspersky SafeKids — программа от авторитетного создателя антивируса
- Бесплатная встроенная функция «Родительский контроль» в iOS
- KidsPlace — программа родительского контроля для ограничения времени, проведенного за гаджетом
- Kidslox — программа для контроля ребёнка украинской разработки
- Norton Family Parental Control — бесплатное надёжное ПО для родителей
- Screen Time — родительский контроль, который не позволит тратить время зря
- KIDOZ — весёлое приложение для всей семьи
- Mobile Fence Parental Control — удобный контроль для родителей
- mLite — простое бесплатное приложение с родительским контролем
- Teen Time — программа для отслеживания действий ребёнка
Google Family Link — универсальный родительский контроль
Программа родительского контроля от Гугл позволяет гибко настраивать и управлять устройством ребёнка. Эта система является лучшей ещё и потому, что «вшита» в систему Android, начиная с 8 версии. На этих устройствах вам не понадобятся дополнительные приложения.
Стоит выбрать в настройках своего смартфона пункт «Родительский контроль» и начать настройку.
Приложение доступно для разных платформ. Его можно загрузить по этой ссылке из Play Market, если у вас более ранняя модель смартфона.
Настройка занимает несколько минут. У вас будет возможность отслеживать место, где находится ваш ребёнок. И вы сможете узнать о том, что он удалил это бесплатное приложение.
Это интересно: как отключить Family Link Manager на телефоне.
Kaspersky SafeKids — программа от авторитетного создателя антивируса
Многие знают, что продукты антивирусной российской компании Kaspersky Lab лучшие во всём мире. Их продукты высоко востребованы в Америке и странах Европы. Поэтому не остаётся сомнений в том, что продукт SafeKids является надёжным. Его можно загрузить для мобильной платформы Android. Или скачать для компьютера с Windows.
Бесплатная версия приложения позволит получить советы родительского контроля, сформулированные профессиональными психологами и специалистами в детском воспитании.
Вы сможете создать белый или чёрный список из веб-адресов, а также ограничивать время доступа к приложениям на мобильном устройстве или компьютере. В платной версии родительского контроля список возможностей расширяется: определение местоположения, получать отчёты онлайн, следить за уровнем батареи детского устройства, за активностью в социальных сетях и прочее.
Читайте также: Family Link — родительский код доступа.
Бесплатная встроенная функция «Родительский контроль» в iOS
На Айфоне пользователям также не нужно качать дополнительные программы в последних версиях системы. Так как функция родительского контроля в нём уже есть.
Чтобы её активировать, откройте настройки:
- Затем выберите пункт «Основные настройки»;
- Найдите и нажмите пункт «Ограничения»;
Выберите пункт «Ограничения» - На следующей странице нажмите пункт «Включить ограничения»;
Выберите пункт «Активировать ограничения» - Введите два раза пароль и запомните его.
После этого вы попадаете на главный экран с приложениями, которые можно запретить использовать на этом устройстве. После отключения приложений они исчезают из главного меню смартфона. Если вы хотите вернуть прежние настройки, снова введите пароль на странице настроек режима.
KidsPlace — программа родительского контроля для ограничения времени, проведенного за гаджетом
В странах СНГ набирает популярность приложение KidsPlace. Пока что оно существует только для платформы Андроид. Работает по принципу блокировки доступа к приложениям. Для доступа к настройкам приложения или списку игр и программ на смартфоне требуется ввести pin-код.
Приложение запрещает покупать в Play Market, загружать новые приложения и открывать контент из списка запрещённых. При необходимости можно заблокировать входящие или исходящие звонки.
Kidslox — программа для контроля ребёнка украинской разработки
Теперь рассмотрим приложение, которое доступно только для устройств с iOS — Kidslox. Стартап украинской группы программистов, после релиза приложение получило в целом хорошую оценку критиков. Скачать его можно также для компьютера с Windows. Посетите официальный сайт https://kidslox.com/ru и найдите соответствующие ссылки внизу главной страницы.
Kidslox поддерживает бесплатную блокировку контента, определение дневного лимита в телефоне детей, позволяет настраивать время для режимов, а также доступ к административному профилю по отпечатку.
Norton Family Parental Control — бесплатное надёжное ПО для родителей
Программа для родительского контроля от Norton имеет практически все необходимые функции, чтобы стать лучшей бесплатной программой в нашем ТОПе-11, но её версия для ознакомления слишком ограничена.
На сайте https://family.norton.com/web/?ULang=rus можно получить приложение для iOS, Windows и Android.
После установки программы в устройство ребёнка вы сможете получать:
| Что можно получить после установки программы в устройство ребёнка: | Пояснение: |
|---|---|
| Отчёты на разные временные промежутки. | По использованию тех или иных приложений. |
| Защиту от троянов и рекламы. | А также прочих вредных программ. |
| Поддержку нескольких устройство. | До 10 гаджетов, используемых ребёнком. |
| Полный контроль всего контента. | Видео, программы и игры, которые ребёнок использует. А также социальные сети. |
Screen Time — родительский контроль, который не позволит тратить время зря
Создатели мобильного приложения Screen Time утверждают, что время, которое человек тратит на телефон и компьютер с каждым годом увеличивается. Это происходит по той причине, что глобальная сеть «научилась» искусно захватывать всё наше внимание. Screen Time знает, как обезопасить себя от бесполезного времяпровождения.
После установки бесплатного родительского контроля на телефон своего чада, вы сможете узнать, сколько времени проводит ребёнок в играх. Узнать, какие именно ребёнок использует приложения и какие сайты посещает.
Можно будет получать уведомления, когда на подконтрольном устройстве устанавливаются новые программы и игры. А также в отчёте есть запросы, которые ребёнок делает с браузера телефона.
KIDOZ — весёлое приложение для всей семьи
Программа с функцией родительского контроля должно не только запрещать, но и предлагать, и даже развлекать. Такой философии придерживаются разработчики мобильного приложения KIDOZ. Оно имеет приятный интерфейс. Программа позволяет получить контроль над установленными играми и приложениями, предлагать исключительно детские сайты в браузере, добавлять несколько профилей.
Разработчики предлагают свой набор бесплатных развивающих детских программ. В приложении также появляются рекомендации по контенту. Дети смогут поиграть в игры, которые встроены в KIDOZ. Несмотря на такое обилие функций и креативного подхода к разработке, некоторые его возможности недоработаны. Поэтому оно не занимает лидирующей позиции в рейтинге.
Mobile Fence Parental Control — удобный контроль для родителей
Рассмотрим ещё одно многофункциональное приложение Mobile Fence Parental Control. После его установки на смартфоне ребёнка, родители смогут отслеживать статистику через веб-интерфейс, то есть на компьютере или ноутбуке.
В нём можно блокировать сайт, приложения, игры на телефоне. Получать подробный отчёт о местонахождении ребёнка. Настраивать доступ к мобильному устройству можно и удалённо.
А список приложений будет отображаться у вас на экране ПК. Или в рабочем окне мобильного приложения для родителей.
Это может быть полезным: Как установить родительский контроль на телефон ребенка.
mLite — простое бесплатное приложение с родительским контролем
Приложение mLite является семейным GPS-трекером. С его помощью можно узнать, где находится каждый член семьи. Стоит только установить его на смартфон каждому. Внутри него есть необычные функции: например, «Тревожная кнопка». Нажав её, можно сообщить близким, что вам нужна экстренна помощь. При её активации включается GPS и устройство рассылает на все «родственные» смартфоны сигнал.
Узнайте список приложений и контактов на телефоне вашего родственника. Создавайте геозоны: когда ребёнок их пересечет, вы будете получать уведомления.
Teen Time — программа для отслеживания действий ребёнка
Мобильное приложение Teem Time содержит все основные функции, типичного приложения «Родительский контроль». Но к ним добавляются новые: создание семейной группы для отслеживания передвижений и действий в смартфоне. Вы сможете контролировать весь список приложений и игр, а также отслеживать установку новых. Имеется кнопка «SOS», которую ребёнок может нажать в случае опасности или необходимости в экстренно помощи родителей. Это приложение завершает наш ТОП-11 лучших бесплатных программ для обеспечения родительского контроля.