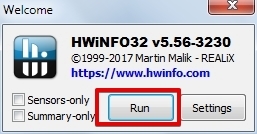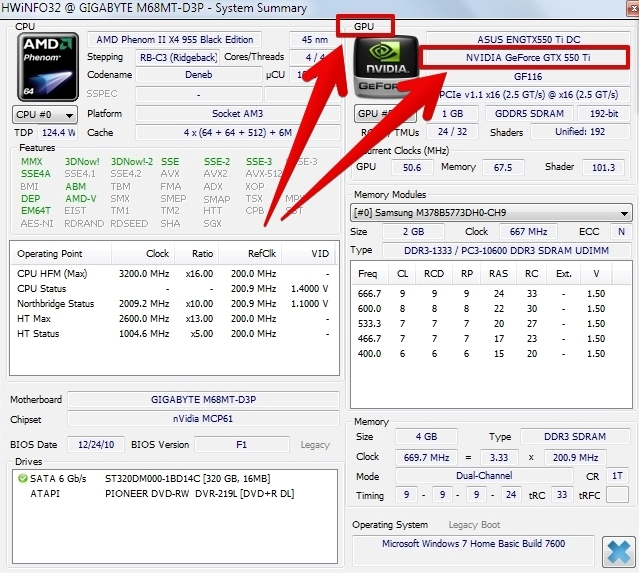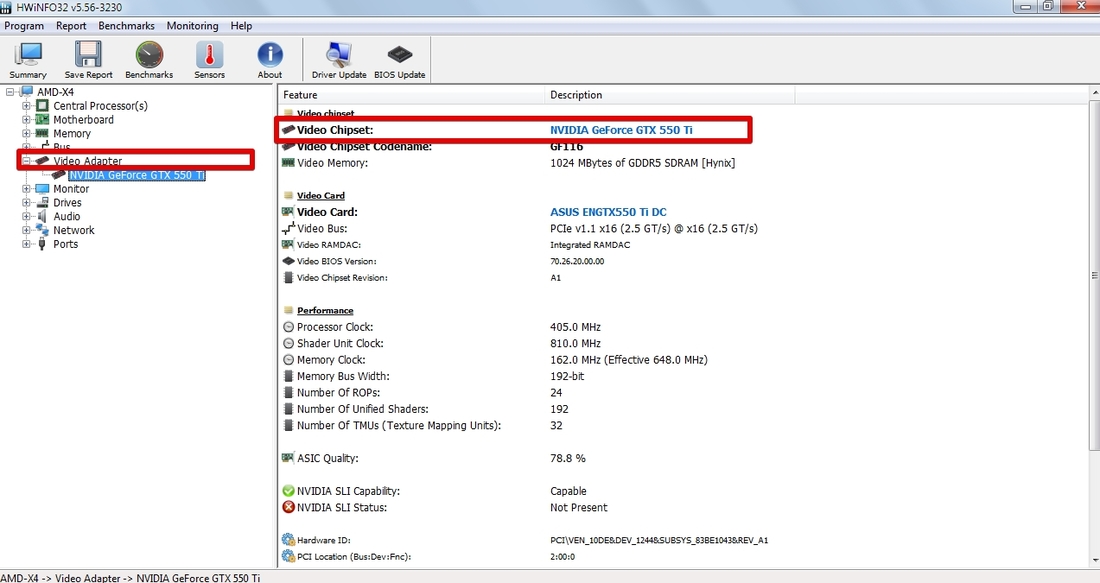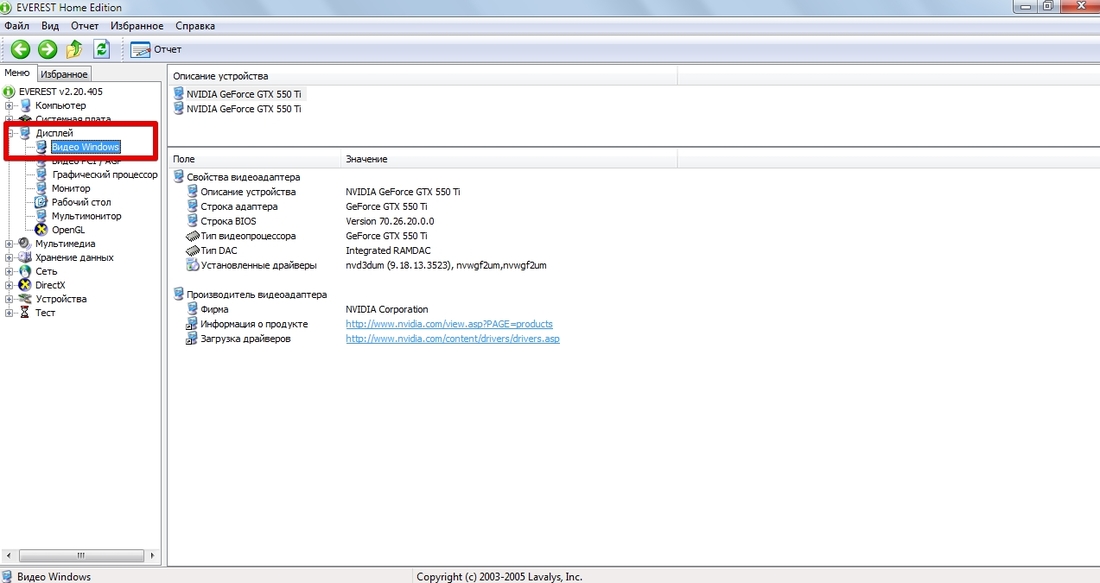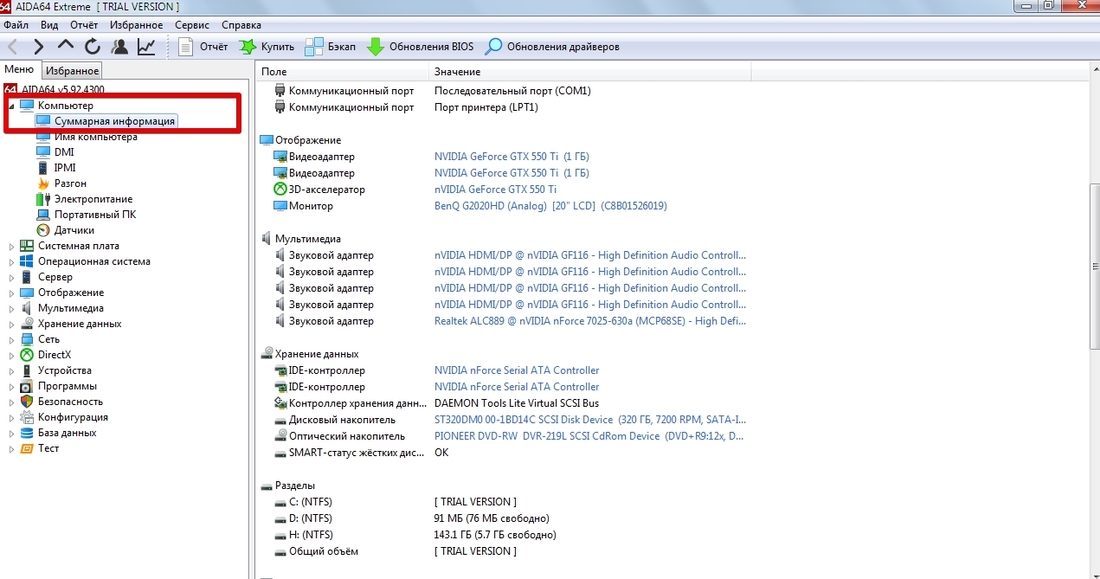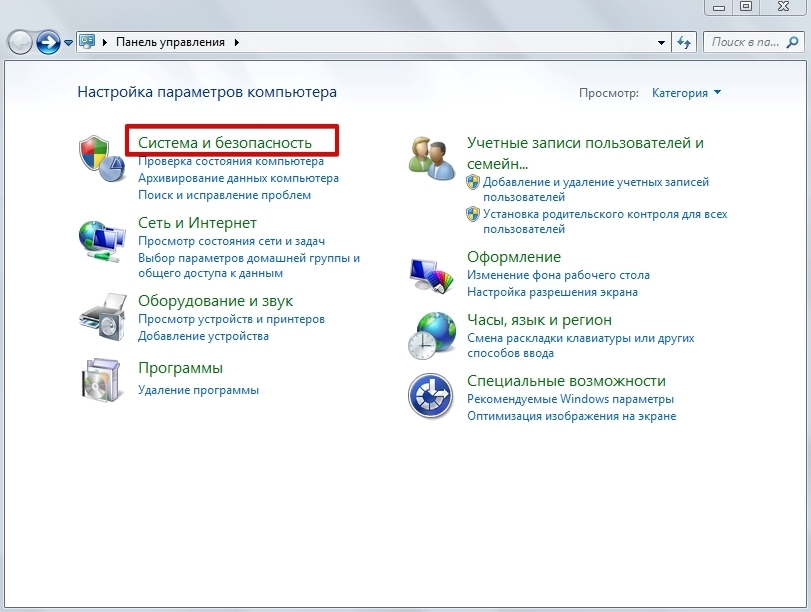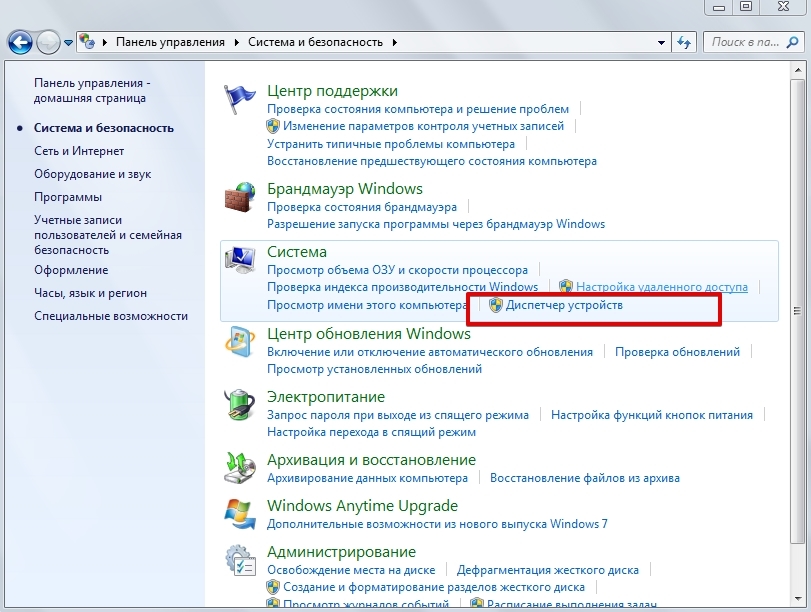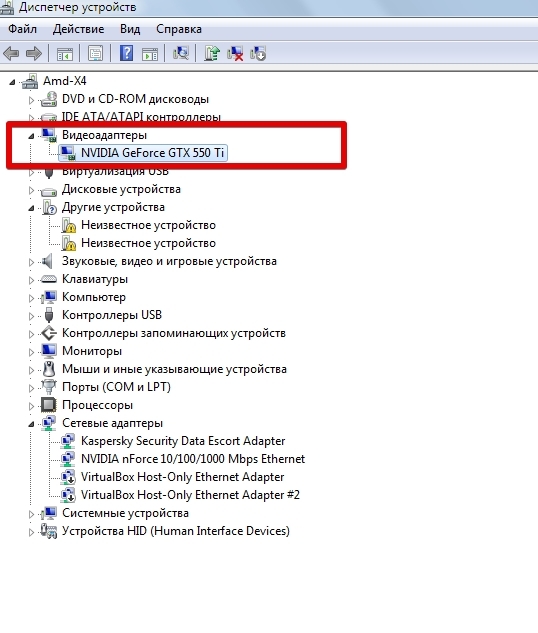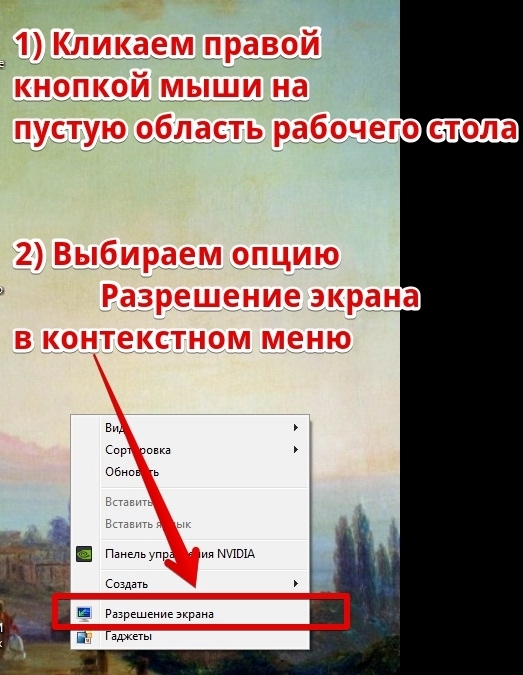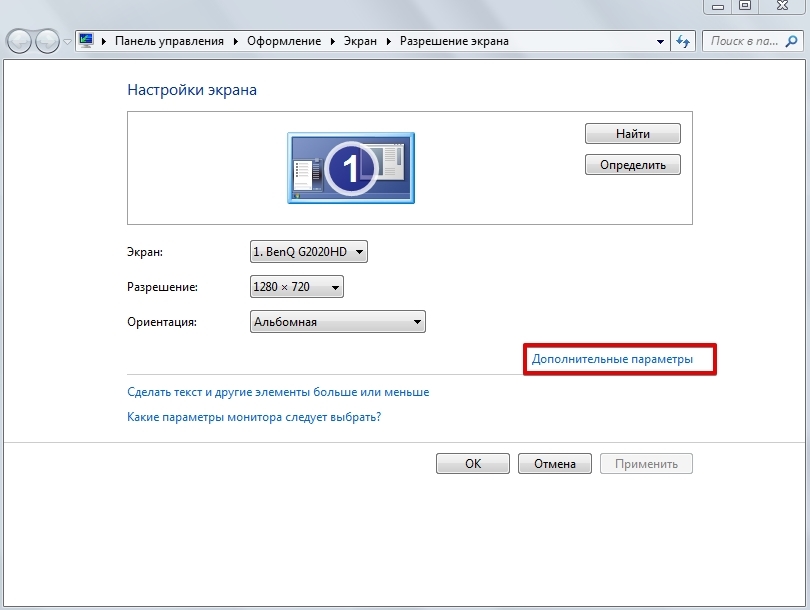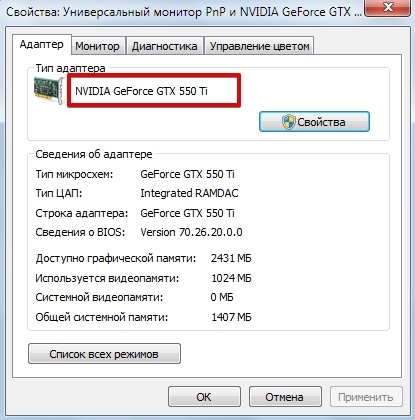Ситуации, в которых может потребоваться выяснение, видеокарта какой модели установлена в системе, бывают разные – от покупки бывшего в употреблении компьютера до находки неизвестного устройства на барахолке или у себя в ящике стола.
Далее будет приведен небольшой список программ, которые способны выдавать информацию о модели и характеристиках видеоадаптера.
AIDA64
Эта мощная программа имеет множество функций по отображению информации о железе и ПО компьютера. AIDA64 имеет встроенные модули для проведения стресс-тестирования компонентов, а также набор бенчмарков для определения производительности.
Скачать AIDA64
Everest
Everest – старое название предыдущей программы. Разработчик Everest покинул прежнее место работы, основал собственную компанию и сменил торговое название продукта. Впрочем, в Эвересте отсутствовали некоторые функции, например, тестирование быстродействия при шифровании CPU Hash, бенчмарки для 64-разрядных операционных систем, расширенная поддержка S.M.A.R.T. SSD накопителей.
Скачать Everest
HWiNFO
Бесплатный аналог двух предыдущих представителей диагностического софта. HWiNFO ничем не уступает AIDA64, с той лишь разницей, что в нем отсутствуют тесты стабильности системы.
Скачать HWiNFO
GPU-Z
Программа, совершенно не похожая на другой софт из данного списка. GPU-Z призвана работать исключительно с видеоадаптерами, она отображает полную информацию о модели, производителе, частотах и другие характеристики ГПУ.
Скачать GPU-Z
Мы рассмотрели четыре программы для определения модели видеокарты на компьютере. Какой из них пользоваться – решать вам. Первые три показывают комплексную информацию обо всем ПК, а последняя – только о графическом адаптере.
Еще статьи по данной теме:
Помогла ли Вам статья?
Если вы задались вопросом «Какая видеокарта стоит в моем системнике?» – не торопитесь разбирать компьютер.
Рассказываем, как узнать, какая видеокарта установлена в ПК.
Содержание
- Диспетчер устройств
- Что делать, если в списке нет видеокарты: ищем Device ID
- Настройки DirectX
- Сведения о системе
- Находим видеокарту через сторонние программы
- GPU-Z
- AIDA64
- Находим модель карты через ПО производителя
- Панель управления Nvidia
- AMD Radeon Settings
- Определяем графическую карту через настройки экрана
- Метод для смелых: разбираем компьютер
- Где прячутся интегрированные видеокарты
- Какая видеокарта установлена на устройстве Mac
- Как определить видеокарту в Linux
- Утилита lscpi
- Утилита lshw
- Утилита Hardinfo
Диспетчер устройств
Инструмент работает во всех версиях Windows. Мы покажем, как найти список комплектующих своего ПК на примере Windows 7.
Откройте меню «Пуск» и задайте в строке поиска имя утилиты «Диспетчер устройств». Если торопитесь, можете открыть командную строку Windows с помощью клавиш [Windows]+[R] и скопировать туда команду «mmc devmgmt.msc» (без кавычек). Любите долгие пути? Тогда ищите диспетчер через меню «Панель управления» — «Система» — «Диспетчер устройств».
Добравшись до диспетчера одним из способов, откройте вкладку «Видеоадаптеры» — здесь можно посмотреть, какая видеокарта на компьютере. Если метод не сработал, не отчаивайтесь, а переходите к следующему разделу.
Что делать, если в списке нет видеокарты: ищем Device ID
Если вместо названия видеокарты в диспетчере вы видите пункт «Неизвестное устройство», скорее всего, драйвера видеокарты не установлены или оборудование работает некорректно. Чтобы найти софт для вашей графической карты, необходимо узнать идентификатор оборудования — Device ID.
- Кликните правой кнопкой по разделу «Неизвестное устройство» и откройте «Свойства».
- Во вкладке «Сведения» найдите выпадающее меню «Свойство» и выберите «ИД оборудования». Параметр VEN обозначает производителя, DEV — устройство.
- Скопируйте одну из строк и введите ее в поле поиска на сайте http://devid.info/ru. Сервис определит модель вашей видеокарты, и вы сможете скачать необходимые драйвера.
Настройки DirectX
Если ты еще не понял, как узнать, какая у тебя видеокарта – открывай средство диагностики DirectX. Найти этот инструмент на компе очень просто: через строку «Выполнить» или меню Пуск, введя в поиске команду «dxdiag» (снова без кавычек).
Windows спросит: «Проверить наличие цифровой подписи?» Кликните «Да» и немного подождите, пока откроется средство диагностики DirectX.
Чтобы не запутаться в информации, которую отображает это окно, сразу перейдите на вкладку «Экран» и обратите внимание на блок «Устройство». Да, это и есть видеокарта, которая установлена на компьютере. Более того, вы не просто ответите на вопрос «Какая у меня видеокарта?» — но и узнаете все ее характеристики, включая изготовителя, тип микросхемы, тип ЦАП и количество памяти.
Сведения о системе
Инструмент Windows «Сведения о системе» отображает весь список установленного оборудования. Запустить утилиту можно через командную строку: нажмите [Windows]+[R] и введите «msinfo32» (без кавычек).
В левом столбце выберите «Компоненты» — «Дисплей». Во втором поле «Имя» указана модель вашей видеокарты.
Находим видеокарту через сторонние программы
Карта без актуальных драйверов может не отображаться в «Диспетчере устройств», а иногда и в средстве диагностики DirectX.
GPU-Z
CPU-Z — очень полезная и бесплатная программа, которая поможет определить все комплектующие вашего ПК. Скачать русскую версию CPU-Z можно с официального сайта производителя
роцесс установки не займет много времени. После запуска программы выберите вкладку «Видеокарта» (Graphics Card) — в окне будет указана вся информация о графической карте, установленной на ПК.
AIDA64
Еще одна утилита, которая поможет узнать модель вашей видеокарты — AIDA64, которая раньше называлась Everest. Программа бесплатна и переведена на русский язык. Здесь вы сможете не просто посмотреть, какое оборудование установлено на компьютере, но и протестировать отдельные компоненты и проверить стабильность работы системы.
- Скачайте AIDA64 для своей ОС с официального сайта разработчика. Программа автоматически запустится после установки.
- В разделе «Компьютер» выберите «Суммарная информация» — «Отображение».
- Во вкладке «3D-акселератор» вы найдете все данные по вашей видеокарте.
Находим модель карты через ПО производителя
Если на вашем ПК уже установлены драйвера видеокарты, вы сможете посмотреть ее модель в программе производителя графического чипа. Как правило, это Nvidia или AMD.
Панель управления Nvidia
- Программа от Nvidia открывается прямо с рабочего стола: щелкните правой кнопкой и выберите в контекстном меню раздел «Панель управления Nvidia».
- В левом нижнем углу будет ссылка «Информация о системе». Ваша видеокарта указана в разделе «Компоненты».
AMD Radeon Settings
- Аналогичным образом можно открыть утилиту от AMD: кликните правой кнопкой мыши на рабочем столе и выберите пункт AMD Radeon Settings.
- Во вкладках «Обзор» и «Аппаратура» будет вся информация о вашей видеокарте.
Определяем графическую карту через настройки экрана
Пожалуй, это самый простой и быстрый способ определить свою видеокарту.
- На рабочем столе кликните правой кнопкой и выберите «Разрешение экрана».
- В разделе «Дополнительные параметры» откройте вкладку «Адаптер». На этой странице и указана вся информация о видеокарте.
Метод для смелых: разбираем компьютер
Если вы сами собирали компьютер или когда-то чистили его от пыли, вам не надо рассказывать, как физически добраться до видеокарты. Однако если вы нашли эту статью, вам пригодится любая информация по теме.
Справедливо говоря, разбирать ПК полностью не придется — достаточно открыть крышку корпуса, если она не прозрачная, найти видеокарту и посмотреть, не указана ли маркировка на видимой части устройства. В некоторых случаях придется извлечь видеокарту, но обычно имя модели указано на боковой грани корпуса.
Запомните разъемы, которые могут встретиться вам под пылью в системном блоке, и не забудьте, как вернуть устройство на место. Ну а если серьезно, то определить, какая видеокарта установлена на компе, гораздо проще программным путем. Так что используйте метод с разборкой только в крайнем случае — когда ПК не включается, когда не работает электричество или когда вам очень скучно.
Где прячутся интегрированные видеокарты
Иногда в «Диспетчере устройств» не указаны конкретные спецификации видеокарты. Например, может стоять только название модели — Intel HD Graphics. Это графическая карта, интегрированная в процессор. В таком случае вам необходимо узнать, какой процессор установлен на ПК, и найти в интернете, какая графика в нем используется.
Определить, что за процессор стоит на компьютере, можно по тому же сценарию, что и с видеокартой.
- Откройте «Диспетчер задач», как показано в начале этой статьи. CPU, установленный на ПК, будет указан в разделе «Процессоры».
- Откройте «Сведения о системе» и найдите строку «Процессор».
- Используйте сторонние программы вроде CPU-Z, AIDA64, Speccy или CCleaner.
В Windows 7 вы можете зайти в меню «Пуск», кликнуть правой кнопкой мыши на «Компьютер» и выбрать «Свойства». Сведения о процессоре будут указаны в блоке «Система». В Windows 10 или 8.1 модель ЦП указана в «Диспетчере задач». Его можно открыть комбинацией клавиш CTRL+Shift+Esc.
Какая видеокарта установлена на устройстве Mac
Проще всего найти модель своего «мака» на сайте Apple и посмотреть его спецификации. Если такой возможности нет, используйте нашу инструкцию.
Во многих MacBook установлены встроенные графические процессоры, но попадаются и модели с дискретной, то есть съемной видеокартой. Существует еще и гибридный вариант — слабый встроенный графический чип и отключаемая мощная видеокарта для игр.
Чтобы определить, что именно установили «под капот» производители, жмем на иконку «огрызка» — меню Apple. Выбираем пункт «About This Mac». Переходим во вкладку «Подробнее», открываем список «Аппаратные средства», ищем строку «Графика/Мониторы». Если полученных сведений недостаточно, ищем в сети данные по названию модели.«Оборудование» выберите пункт «Графика / Монитор». Здесь указана вся информация о видеокарте.
Как определить видеокарту в Linux
После выхода на «пингвиньей» платформе нескольких прожорливых игр (Mad Max, Divinity, Dying Light) появился актуальный вопрос: «Какая у меня установлена видеокарта?».
Операционная система Linux готова дать ответ с помощью двух утилит и одной программы.
Утилита lscpi
Консольная утилита позволяет увидеть все PCI-устройства. Перед поиском нужных данных не лишним будет обновить список всех доступных устройств с помощью команды:
$ sudo update-pciids
После чего для получения сведений о производителе и типе видеоадаптера набираем:
$ lspci | grep -E «VGA|3D»
Получив сведения о PCI-порте, его следует указать вместе с командой «sudo — v — s». Выглядеть это будет так:
$ sudo lspci -v -s 00:01.0
Где «00:01.0» — номер порта.
Так мы сможем определить разрядность, количество виртуальной и физической памяти, версию драйверов.
Утилита lshw
С помощью этой утилиты легко получить сведения, используя команду:
$ sudo lshw -c video
Данные скудные, но больше нам «пингвинус» не скажет. Узнав серию видеокарты, отправляемся на поиски подробной информации во всемирную паутину.
Утилита Hardinfo
Обладателям CentOS следует воспользоваться пакетным менеджером Yum, остальные набирают команду:
$ sudo apt-get install hardinfo
Снова нажимаем «Выполнить», пишем:
$ hardinfo
В открывшемся окошке, очень похожем на AIDA64, выбираем «Devices», затем подкатегорию «PCI Devices».
При поиске данных обращайте внимание на модель видеокарты — по ней можно найти максимально подробные сведения на сайте производителя или детальный обзор с тестом современных игр и программ.
Выберите вариант загрузки:
- скачать с сервера SoftPortal (установочный exe-файл)
- скачать с официального сайта (страница загрузки на сайте разработчика)
GPU-Z — отличная утилита для просмотра разнообразной информации о видеокарте и ее графическом процессоре, например модель, версия BIOS, номер ревизии чипа, поддержка DirectX и многое другое. Работает с картами NVIDIA и ATI (полное описание…)

Рекомендуем популярное
CPU-Z 2.04
CPU-Z — небольшая полезная программа, с помощью которой вы получите всю информацию об…
FurMark 1.32.1.0
FurMark — мощный инструмент, который будет в первую очередь полезен оверклокерам, позволяющий…
CrystalDiskMark 8.0.4c
CrystalDiskMark — небольшая бесплатная программа, предназначенная для сравнительного анализа…
GPU-Z 2.51.0
GPU-Z — отличная утилита для просмотра разнообразной информации о видеокарте и ее…
Как посмотреть видеокарту на windows 7 без драйверов
Наверное каждый, кто переустанавливал операционную систему, попадал в неловкую ситуацию, когда нужно установить драйвера для видеокарты, а ее модель неизвестна. Или просто необходимо обновить драйвера на видеокарте, не ведая ее названия. Обычно в таких ситуациях пользуются установочным диском, который в обязательном порядке продается с видеокартой. Но что делать, если по каким-либо причиной такой диск отсутствует?
Для стабильной работы видеокарты необходимо не просто установить для нее драйвера, а и регулярно обновлять их, когда появляются новые версии. Тем более, что версия драйвера иногда влияет на производительность видеокарты. Давайте разберемся, как же узнать модель видеокарты и где скачать самые новые драйвера для нее.
К сожалению, определить модель видоекарты онлайн невозможно. Для определения воспользутесь специальными программами.
Как узнать модель видеокарты
Есть несколько способов узнать точно, какая именно видеокарта у вас установлена.
Способ 1: Узнаем модель видеокарты с помощью идентификатора оборудования
- На рабочем столе на значке «Мой компьютер» («Этот компьютер» в Windows 10) щелкаем правой кнопкой мыши и в появившемся окне выбираем пункт «Свойства».
В появившемся окне находим строку «Диспетчер устройств» и нажимаем на нее.
Далее необходимо открыть ветку с разделом «Видеоадаптеры». В ней будут отображены видеокарты, подключенные к компьютеру. Если ранее драйвера уже были установлены, то вы увидите полное название и модель видеокарт.
Это может быть достаточно, если вы хотите просто обновить уже установленные драйвера. Если же драйвера совсем отсутствуют, то скорее всего вы увидите в списке видеоадаптеров строку «Стандартный VGA графический адаптер» или «Видеоконтроллер (VGA-совместимый)».
Нажимаем по такой неопознанной видеокарте правой кнопкой мыши и в выпадающем меню выбираем пункт «Свойства».
Если все было сделано верно, то как результат вы увидите модель видеокарты и сможете даже скачать сразу же драйвер к ней. Но вернемся к поиску драйверов чуть позже.

Способ 2: Узнаем модель видеокарты с помощью средства диагностики DirectX
Если по каким-то причинам упомянутый сайт не работает, всегда получить информацию о графическом чипе стандартными средствами Windows.
- Нажмите сочетание клавиш «Win+R» на клавиатуре. В появившемся окне необходимо вписать следующую строку
dxdiag

Способ 3: Узнаем модель видеокарты с помощью средства «Сведения о системе»
- Узнать модель видеокарты можно также с помощью системного приложения «Сведения о системе».
Нажимаем клавиши «Win+R» и в появившееся поле вводим строку

Как скачать драйвер видеокарты
После того, как удалось узнать модель видеокарты, нужно установить или обновить драйвер для нее. Для этого есть несколько способов.
Способ 1: Скачиваем драйвер с портала devid.info
Как уже упоминалось выше, после определения видеокарты по ИД на портале devid.info/ru есть сразу же возможность качать необходимые драйвера.
- Выбираем необходимую операционную систему и в появившемся списке драйверов ищем подходящий. После этого жмем на иконку в виде дискеты справа от названия драйвера.
Перейдя на следующую страницу, ищем пункт с проверкой на бота и ставим галочку слева от надписи «Я не робот». После этого ниже вы увидите две ссылки на необходимый файл с драйвером. В первом случае вам предложат скачать архив с файлом, а во-втором — исполняемый файл .exe самого драйвера. Выбираем необходимый вариант.
Способ 2: Скачиваем драйвер с официального сайта
Установка драйверов которые были скачаны с официальных сайтов является самым правильным и безопасным решением. На таких сайтах информация об обновлениях и изменениях выкладывается в первую очередь.
- Для этого следует выбрать сайт производителя вашей видеокарты перейдя по следующим ссылкам
Вот как это выглядит процесс по поиску драйвера для видеокарт NVidia 
В любом случае, после того как нужный драйвер будет закачан, вам останется лишь запустить программу установки и подождать пока она закончит свою операцию установки или переустановки. Для избежания проблем в будущем вы можете создать отдельный диск или флэш-накопитель с необходимыми системными программами. Особенно это пригодится в условиях отсутствия интернета, что тоже случается не редко.
Расскажи друзьям в социальных сетях
комментария 2
Все это классно! Но если вы снесли систему и у вас стоит стандартный видеодрайвер, то только о нем информацию вы и будете видеть…. Иными словами, компьютер расскажет вам лишь о той карте, которая УЖЕ установлена, а если она не установлена — то ничего вы о ней и не узнаете. В этом случае необходимо вооружаться молотком и отверткой и лезть в системник разглядывать платку…
Я всё выполнял. НО, у меня написано «Intel(R) HD Graphics» и ВСЁ. КАК МНЕ ОПРЕДЕЛЯТЬ?
Источник
Как узнать какая видеокарта установлена в компьютере — 10 лучших способов
Привет всем. Помню случай из практики: клиент говорит, что не ставится видеодрайвер. Я спрашиваю его: а какая видеокарты в компьютере стоит? Он пожимает плечами и говорит, а х… его знает.
Я понимаю, что клиент просто устанавливает драйвер, который не подходит к его модели видеокарты. Поэтому в первую очередь нужно определить модель видеокарты.
В каких случаях нужно знать какая видеокарта стоит на компьютере?
- Чтобы скачать и установить совместимый видеодрайвер.
- Для определения характеристик, потянет ли комп определенную игру.
- После покупки с Китая, чтобы убедится, что продавец не обманул.
- Для продажи или апгрейда ПК.
В этой статье я подробно расскажу, как проверить какая видеокарта стоит на компьютере.
Узнаем модель видеокарты средствами Windows
Сначала я покажу 6 самых лучших способов, как можно определить видеокарту без помощи сторонних программ. Все их применять не обязательно, достаточно применить первые два.
Способ 1. Через диспетчер устройств
Самый простой способ проверить модель видеокарты — открыть диспетчер устройств.
Если у вас Windows 7, то в окне поиска введите — диспетчер и откройте из списка Диспетчер устройств.

В Windows 10 нажмите сочетание клавиш Win+X и выберите из списка Диспетчер устройств, как показано на рисунке ниже.

Далее откройте список Видеоадаптеры, и смотрите название своей видеокарты. На моем ПК стоит видеокарта NVIDIA GeForce GTS 250.

Если вместо названия видеокарты будет — Базовый видеоадаптер (Майкрософт), то значит не установлен видеодрайвер.

В этом случае, чтобы узнать видеокарту, переходим к следующему способу.
Способ 2. По Device ID
Сначала нужно узнать ID устройства видеокарты. После полученный ID вбить в поисковике гугл или яндекс и узнать в интернете название видеокарты.
Покажу, как я это делаю на своем тестовом компьютере.
- В диспетчере устройств наводим курсор на базовый видеодаптер (Микрософт).
- Кликаем правой кнопкой мыши.
- Заходим в свойства.

- Далее переходим на вкладку — Сведения.
- Выбираем — ИД оборудования.
- В поле значение копируем верхнюю строку.

- VEN_10DE — цифры после VEN означают производителя оборудования.
- DEV_0393 — цифры после DEV (Device) означают конкретное оборудование этого производителя.
После копирования ID, открываем браузер, например гугл хром и вставляем в поиск скопированное значение и жмем Enter.
Поиск гугла мне показал, что в компьютере установлена видеокарта — NVIDIA GeForce 7300 GT.

Имея эту информацию, можно скачать нужный видеодрайвер и установить. Но это тема другой статьи.
Если у вас возникли трудности с видеокартой: не ставится видеодрайвер, нужна диагностика видеокарты или системы в целом, то обращайтесь ко мне за консультацией. Для этого вступайте в группу ВК — ремонт компьютеров и ноутбуков. Для подписчиков — 10% скидка!
Способ 3. Через средство диагностики DirectX
Еще один из простых способов посмотреть видеокарту в средствах диагностики DirectX.
Для этого нажмите Win+R.

Впишите в поле команду — dxdiag и нажмите ОК.

Откроется средство диагностики DirectX, где на вкладке Экран увидите название своей видеокарты. В моем случае это — Nvidia GeForce GTS 250.

Способ 4. Через сведения о системе
В поле поиска вводим — сведения и открываем Сведения о системе.

- Открываем — компоненты.
- Выбираем — дисплей.
- В правой колонке будет название видеокарты.

Способ 5. Через командную строку
Открываем командную строку — нажимаем Win+R.

- Вводим команду cmd
- В командной строке вводим — wmic path win32_videocontroller get name
- Жмем Enter и ниже видим название графического адаптера.

Способ 6. Через параметры экрана
В Windows 10 проделываем следующее:
- Кликаем правой кнопкой мыши на экране рабочего стола.
- Заходим — Параметры экрана.
- Переходим — Дополнительные параметры дисплея.

В сведениях о дисплее видим, что монитор подключен к видеокарте Nvidia GeForce GTS 250.

В Windows 7 также нажимаем правой кнопкой мыши на рабочем столе:
- Выбираем — Разрешение экрана.
- Переходим в Дополнительные параметры.
- Смотрим тип адаптера — Nvidia GeForce GT525M.

Узнаем модель видеокарты с помощью программ
Теперь покажу 4 лучшие программы для определения видеокарты. Также с помощью этих программ можно узнать не только о видеокарте, но и всей системы в целом.
Способ 7. Программа AIDA 64
Этот способ хорошо подходит, если в диспетчере устройств отображается базовый видеоадаптер (Майкрософт).
- Скачиваем с официального сайта — AIDA64
- Устанавливаем и запускаем программу.
- Переходим в раздел Дисплей — Видео PCI/AGP.
- В правой колонке описание устройства будет название видеокарты.

Способ 8. Программа GPU-Z
Тут все просто, скачиваем, запускаем и смотрим название видеокарты.

Способ 9. Программа Speccy
Скачиваем программу — Speccy
После запуска смотрим раздел Graphics, где отображается графический адаптер.

Способ 10. HWiNFO
Ещё одна программа, которая умеет определять видеокарту — HWiNFO
После запуска выйдет окно с характеристиками процессора и видеокарты.

Как узнать какая видеокарта, если компьютер не включается
В случае, если компьютер не запускается и проверить программно нет возможности, то остается вариант открыть системный блок и посмотреть маркировку на плате видеокарты.
Как пример на этой видеокарте есть наклейка, на которой напечатана модель GTX760. Значит данная видеокарта — Nvidia GeForce GTX 760.

Итак, подведем итоги. 10 самых лучших способов, как определить видеокарту в компьютере:
- Смотрим в диспетчере устройств.
- Определяем по Device ID — если не установлен видеодрайвер.
- Смотрим через DirectX.
- Смотрим сведения о системе.
- В командной строке набираем команду — wmic path win32_videocontroller get name
- Смотрим в параметрах экрана (windows 10) или в разрешении экрана (Windows 7)
- Используем программу Aida64 — покажет модель видеокарты, если даже драйвер не установлен.
- Если драйвер установлен, то можно использовать программу GPU-Z.
- Или Speccy.
- Или HWiNFO.
И последний вариант, можно открыть системный блок и посмотреть маркировку на плате видеокарты.
Применять все способы не обязательно. Обычно я использую 2 способа:
- Захожу в диспетчер устройств.
- Или запускаю программу Aida 64 — в случае если в диспетчере устройств не отобразилась видеокарта.
Если нужна консультация или компьютерная помощь — вступайте в группу VK.

Источник
Для определения технической «начинки» компьютера и модели видеоадаптера, существует большое количество специализированных утилит. В этом руководстве мы рассмотрим как приложения HWiNFO, Everest и AIDA64, которые предоставляют полную техническую информацию о модели вашей видеокарты и позволяют отследить текущую температуру графического ядра, так и встроенные средства операционной системы Windows 7, служащие для определения производителя и модели видеоадаптера.
Способ 1. Определение видеокарты при помощи бесплатной утилиты HWiNFO
Переходим на страницу загрузки программы HWiNFO и выбираем версию установщика для Windows 32-bit или Windows 64-bit в зависимости от типа разрядности вашей операционной системы:
Устанавливаем и запускаем программу. В появившемся окне нажимаем на кнопку Run:
Информация о модели вашей видеокарты отобразится на экране System Summary в разделе GPU (вторая графа сверху):
Также эти данные появятся на главном экране утилиты в разделе Video Adapter (графа Video Chipset в правой колонке):
Способ 2. Определение видеокарты при помощи программ Everest и AIDA64
Переходим на страницу загрузки утилиты Everest Home Edition и скачиваем архив. Распаковываем его в отдельную папку и запускаем файл everest.exe.
Детальную информацию о вашей видеокарте можно найти в разделе Дисплей → Видео Windows. В графе Свойства видеоадаптера → Описание устройства будет указана ваша модель:
В качестве альтернативы Everest рекомендуем скачать AIDA64. Запускаем ее и открываем вкладку Компьютер → Суммарная информация:
В разделе Отображение → Видео Windows будет представлена исчерпывающая информация о видеокарте.
Способ 3. Системные методы
Представленные ниже методы определения графического чипсета работают только при наличии установленных драйверов видеокарты. В ином случае вместо наименования модели видеоадаптера система отобразит значение Стандартный VGA графический адаптер.
Метод 1. Определение видеокарты при помощи «Диспетчера устройств»
Открываем меню Пуск → Панель управления → выбираем опцию Система и безопасность:
Далее кликаем на кнопку Диспетчер устройств:
Учтите, что для доступа к выше указанной опции вам потребуется аккаунт Администратора.
В графе Видеоадаптеры будет отображаться наименование вашей видеокарты:
Метод 2. Определение видеокарты при помощи меню «Разрешение экрана»
Закрываем все лишние окна. Кликаем на пустую область рабочего стола правой кнопкой мыши и в контекстном меню выбираем пункт Разрешение экрана:
Далее нажимаем на кнопку Дополнительные параметры:
В графе Тип адаптера будет указана модель видеокарты: