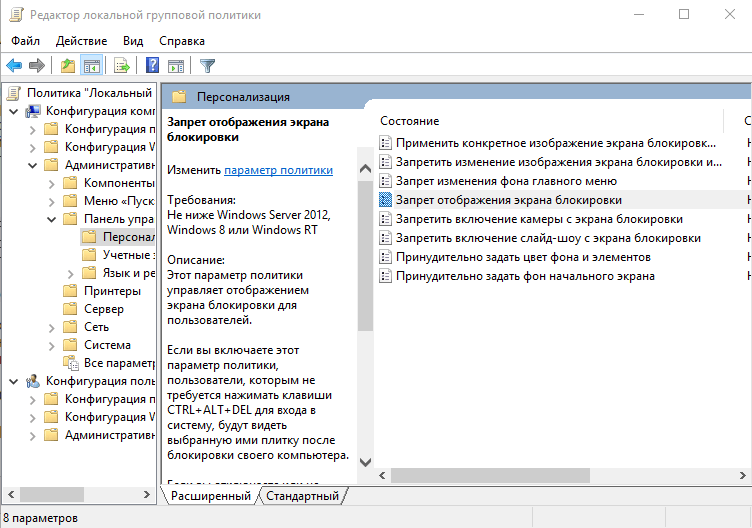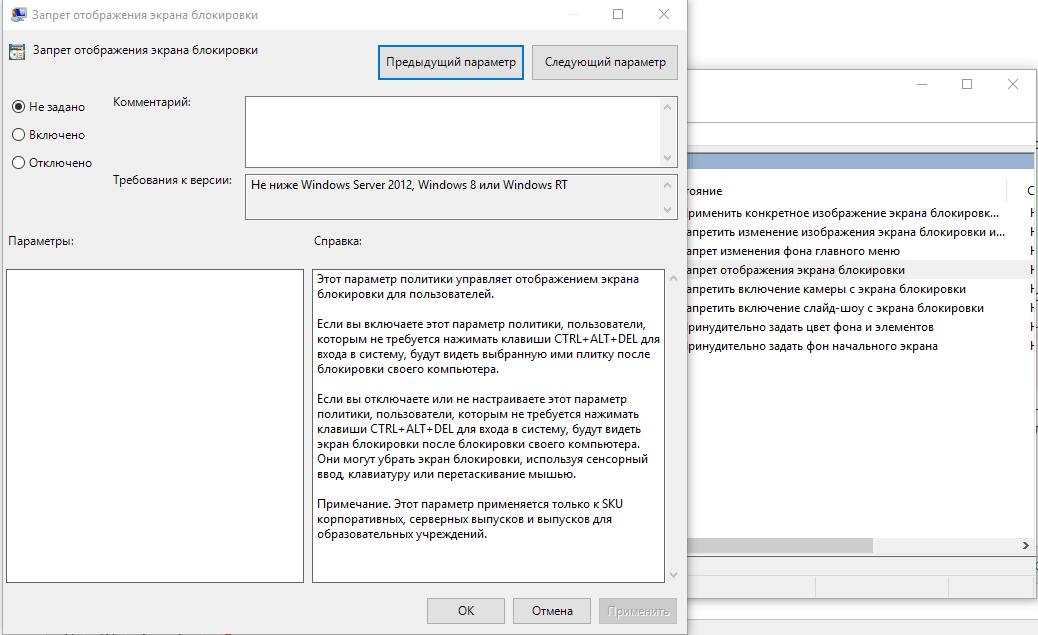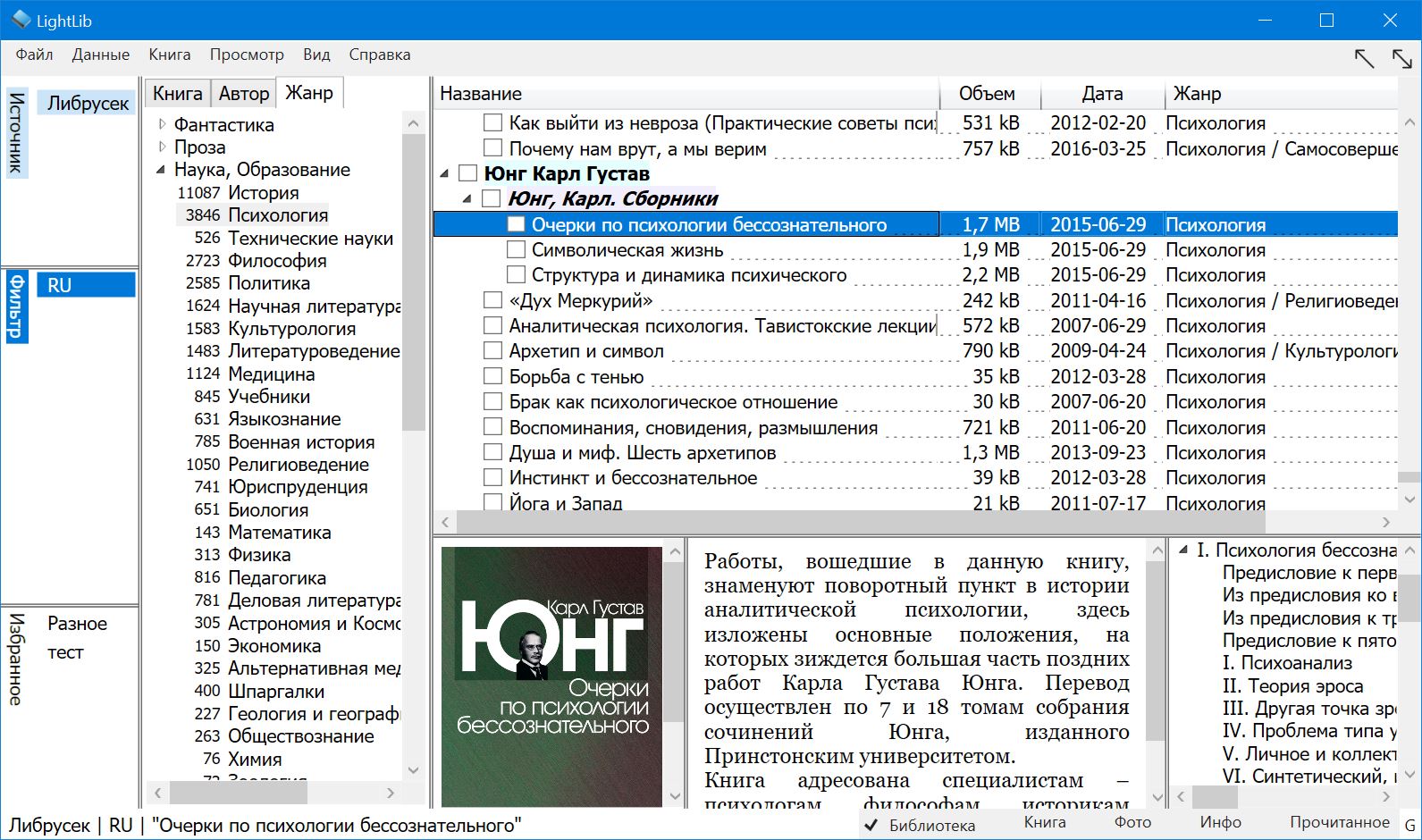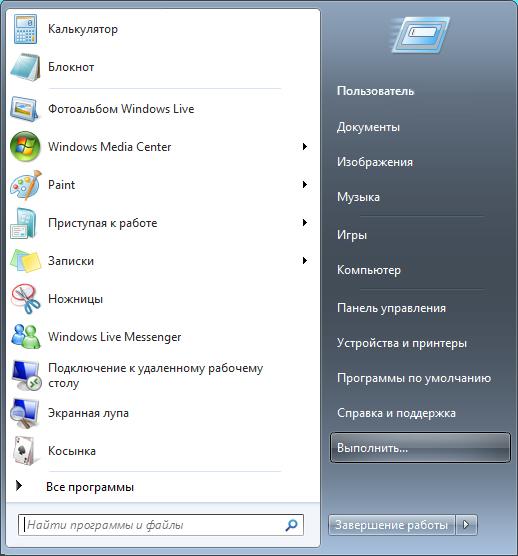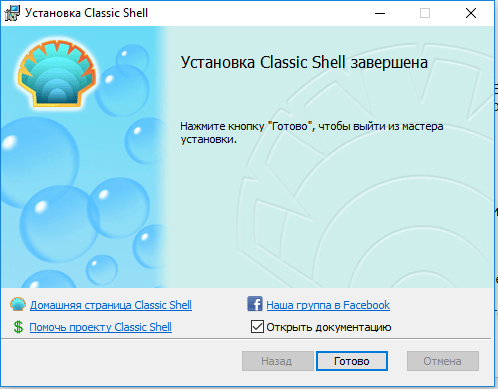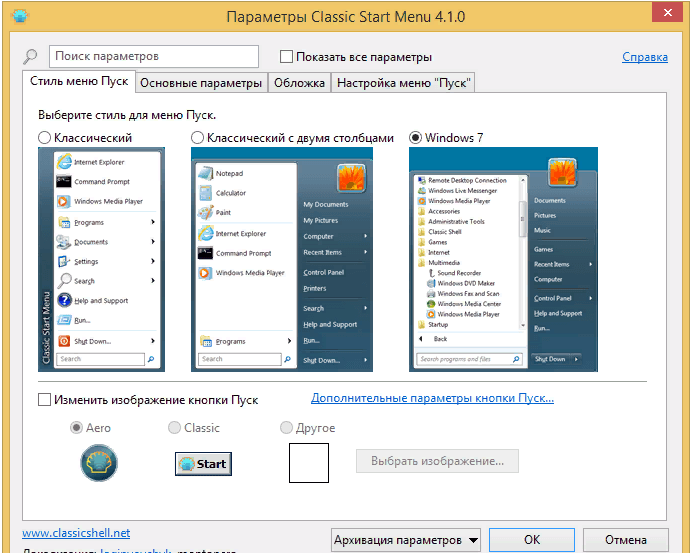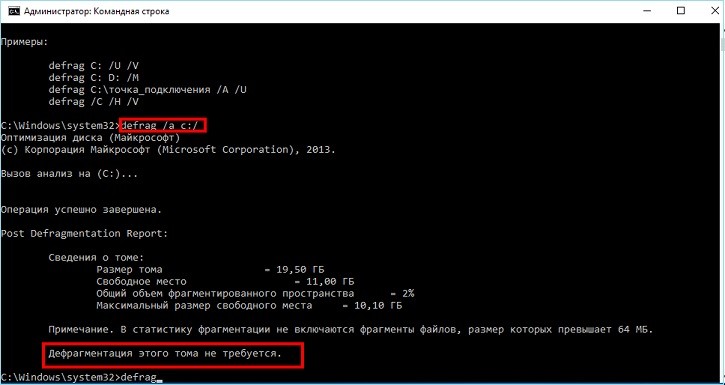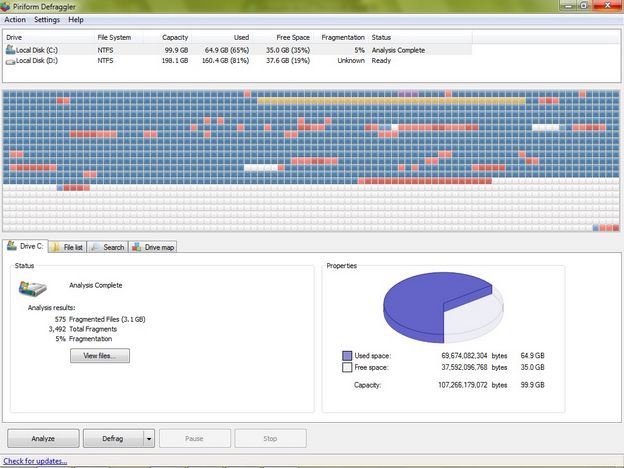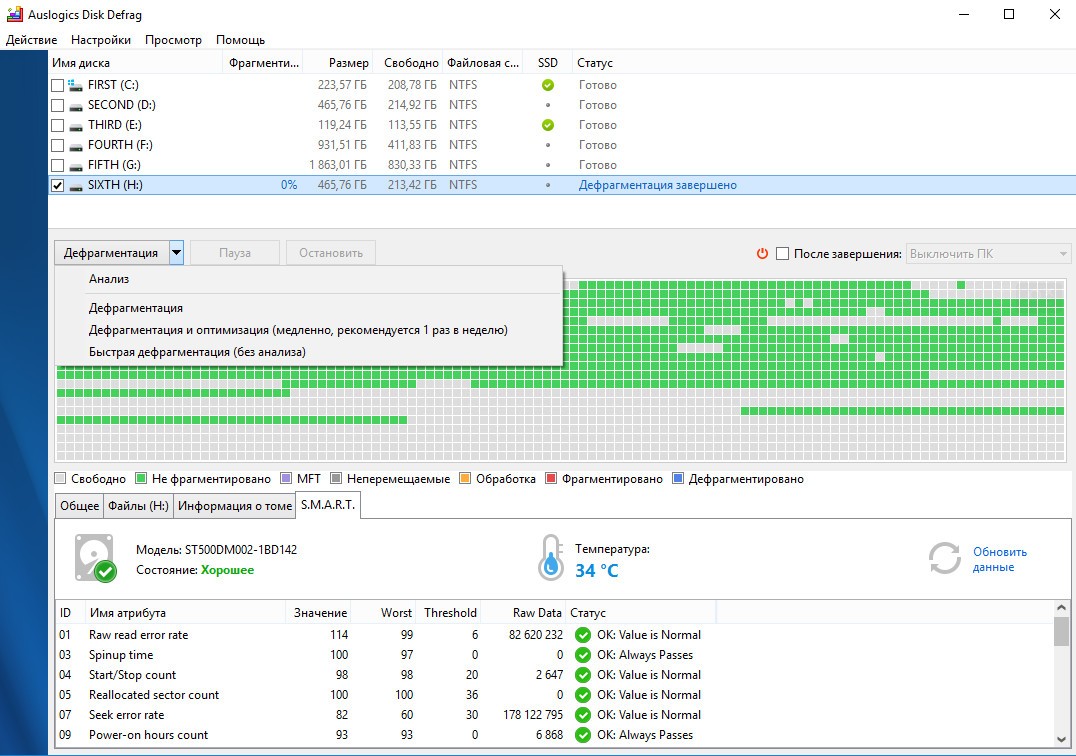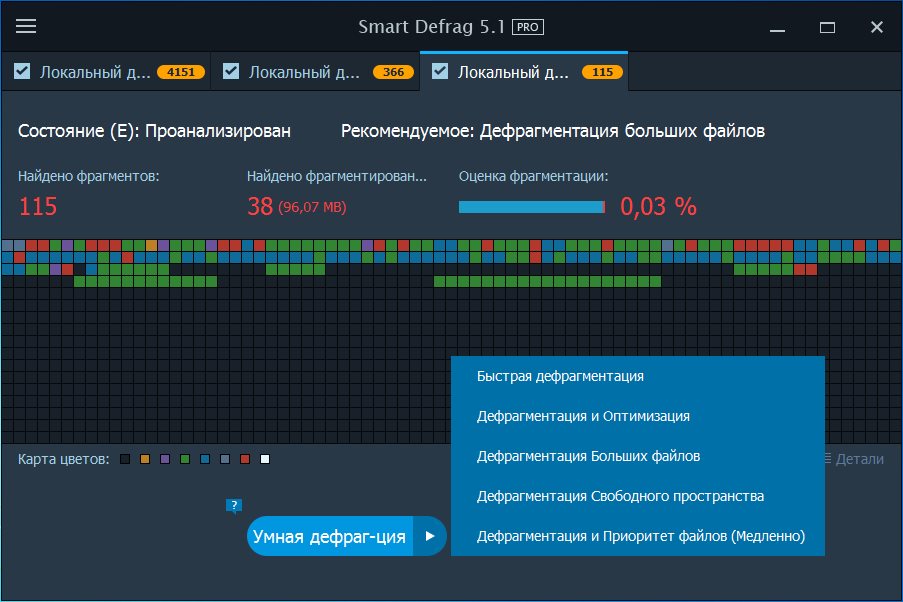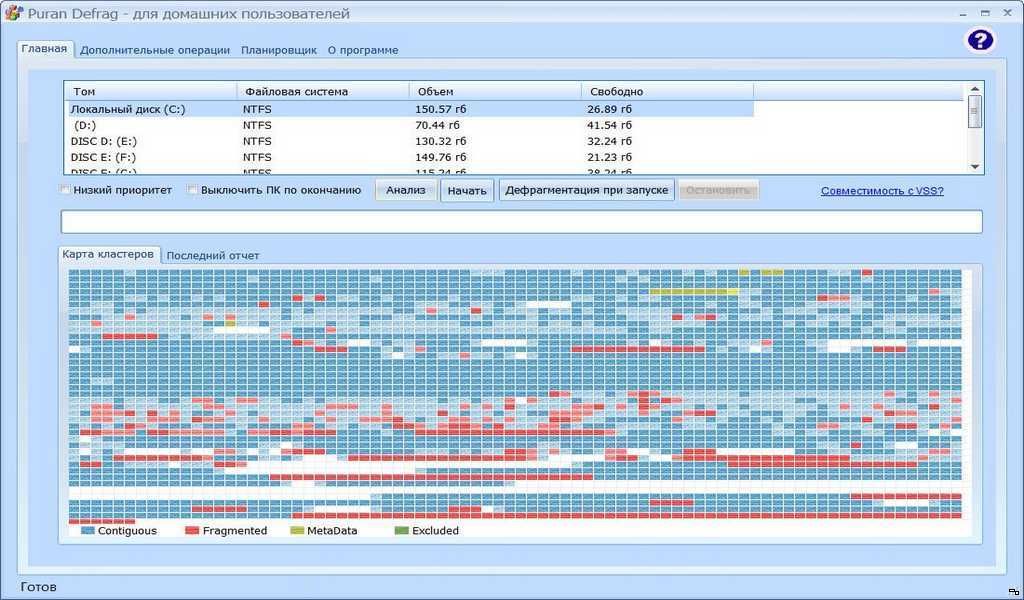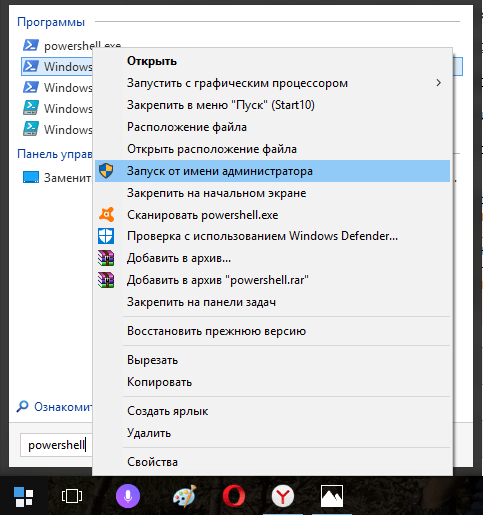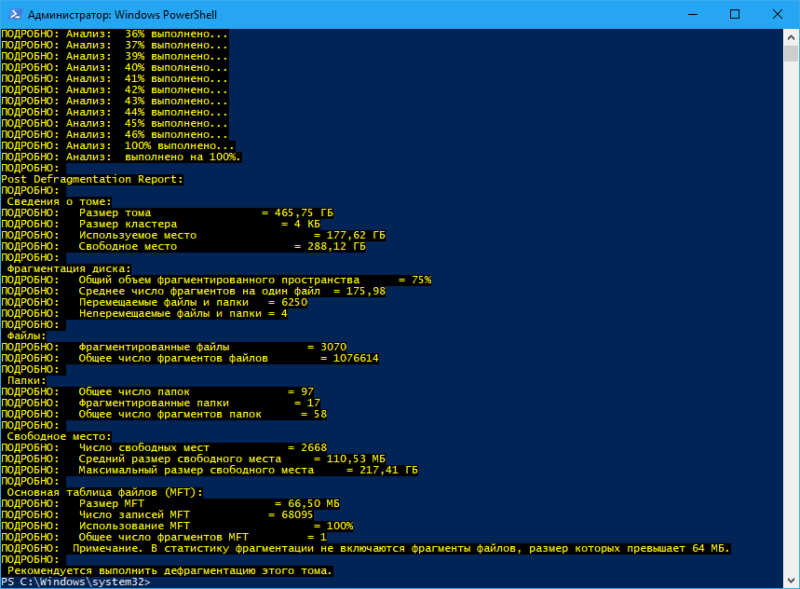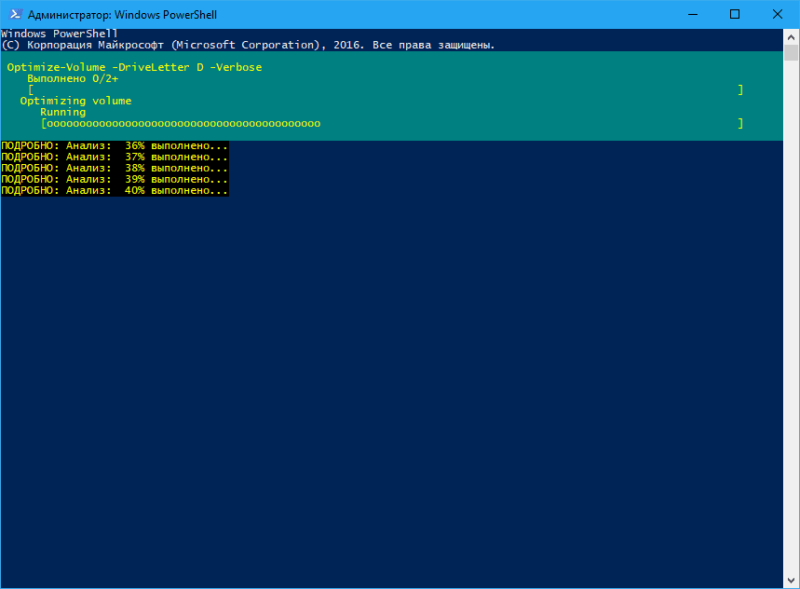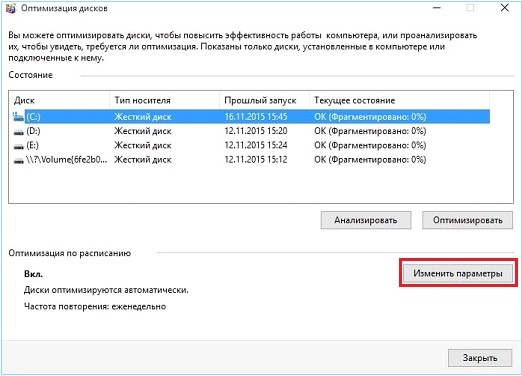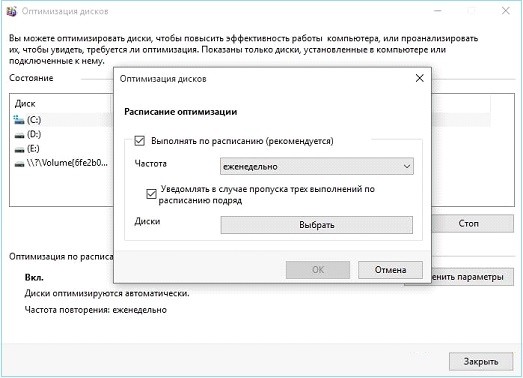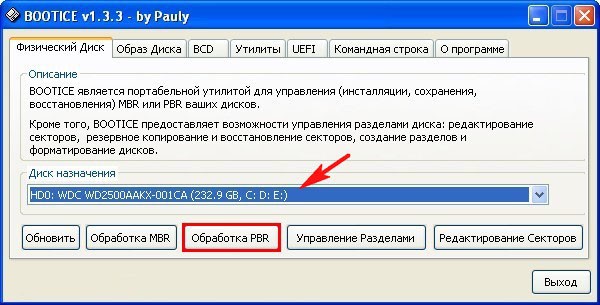Служебное
программное обеспечение
— программы и программные комплексы,
которые расширяют возможности базового
программного обеспечения и организуют
более удобную среду работы пользователя.
Это
набор сервисных, дополнительно
устанавливаемых программ.
Дефрагментация
диска — это
системная служебная программа, выполняющая
анализ локальных томов с последующим
поиском и объединением фрагментированных
файлов и папок. Анализ рекомендуется
проводить регулярно (не реже одного
раза в неделю), а дефрагментацию только
после соответствующей рекомендации
программы дефрагментации диска.
Дефрагмента́ция
— процесс обновления и оптимизации
логической структуры раздела диска с
целью обеспечить хранение файлов в
непрерывной последовательности
кластеров. После дефрагментации
ускоряется чтение и запись файлов, а
следовательно и работа программ, ввиду
того, что последовательные операции
чтения и записи выполняются быстрее
случайных обращений (например, для
жесткого диска при этом не требуется
перемещение головки). Другое определение
дефрагментации: перераспределение
файлов на диске, при котором они
располагаются в непрерывных областях.
Длинные
файлы занимают несколько кластеров.
Если запись производится на незаполненный
диск, то кластеры, принадлежащие одному
файлу, записываются подряд. Если диск
переполнен, на нём может не быть цельной
области, достаточной для размещения
файла. Тем не менее, файл все-таки
запишется, если на диске много мелких
областей, суммарный размер которых
достаточен для записи. В этом случае
файл записывается в виде нескольких
фрагментов.
17.
Назначение
служебного программного обеспечения.
Программа архивации данных.
Служебное
программное обеспечение
— программы и программные комплексы,
которые расширяют возможности базового
программного обеспечения и организуют
более удобную среду работы пользователя.
Это
набор сервисных, дополнительно
устанавливаемых программ.
Архивация
— это сжатие одного или более файлов с
целью экономии памяти и размещение
сжатых данных в одном архивном файле.
Архивация
данных — это
уменьшение физических размеров файлов,
в которых хранятся данные, без значительных
информационных потерь.
Архивация
проводится в следующих случаях:
Когда
необходимо создать резервные копии
наиболее ценных файлов
Когда
необходимо освободить место на диске
Когда
необходимо передать файлы по E-mail
Любой
из архивов имеет свою шкалу степени
сжатия. Чаще
всего можно встретить следующую градацию
методов сжатия:
-Без
сжатия (соответствует обычному копированию
файлов в архив без сжатия)
-Скоростной
-Быстрый
(характеризуется самым быстрым, но
наименее плотным сжатием)
-Обычный
-Хороший
-Максимальный
Архиваторы
– это программы (комплекс программ)
выполняющие сжатие и восстановление
сжатых файлов в первоначальном виде.
Процесс сжатия файлов называется
архивированием. Процесс восстановления
сжатых файлов – разархивированием.
Например, Архиватор
WinRAR, Архив в формате ZIP, Архив в формате
RAR
Соседние файлы в предмете [НЕСОРТИРОВАННОЕ]
- #
- #
- #
- #
- #
- #
- #
- #
- #
- #
- #
Дефрагментàция диска Windows (англ. Windows Disk Defragmenter) — компьютерная программа, входящая в состав ОС Microsoft Windows и разработанная для ускорения доступа (а иногда и увеличения объёма пригодного для использования пространства) с помощью повторного упорядочивания файлов, сохранённых на диске для формирования непрерывной системы хранения или дефрагментации. Целью данного процесса является оптимизация времени, затрачиваемого на чтение и запись файлов на диске, сокращающая время перемещения головки диска и повышающая скорость передачи данных.
История[]
Дефрагментация является частью оптимизации работы диска с момента стабилизации этого процесса в 1975 году. Несколько компаний, помимо Norton (Symantec) и Майкрософт, поставляли программы для дефрагментации отдельно от способов оптимизации дискового пространства.
Версии MS-DOS до версии 6.0 и ОС Windows NT до версии Windows 2000 не включали в состав программу дефрагментации.
Когда программа Defrag, лицензируемая корпорацией Symantec, была бесплатно включена в состав программного обеспечения MS-DOS 6.0, использование альтернативных коммерческих продуктов стало менее распространённым, поскольку дополнительные расходы были невыгодны покупателям.
Windows 9x[]
Программа дефрагментации диска также входит в состав ОС Windows 95, Windows 98 и Windows Me. Её запуск может быть запланирован с помощью мастера обслуживания и поддерживаемых переключателей командной строки[1].
Ограничение программы: если содержимое диска изменяется во время дефрагментации, процесс запускается с начала[2].
Современные версии[]
ОС Windows 2000, Windows XP и Windows Server 2003 содержат базовую лицензионную версию программы Diskeeper, выпускаемой корпорацией Diskeeper (ранее называвшейся Executive Software). В состав ОС Windows XP дополнительно входит служебная программа командной строки Defrag.exe[3].
Техники, используемые программой Дефрагментация диска, включают в себя следующие[4]:
- Перенос всей информации об индексах или каталогах в одно место. Перенос этого места в центр данных, то есть сокращение пути на треть, чтобы среднее расстояние при перемещении головки диска к данным сокращалось вполовину по сравнению с расстоянием при расположении сведений о каталогах в легкодоступных областях.
- Перенос редко используемых файлов дальше от области каталогов.
- Выполнение или пропуск команд пользователя, предоставляющего таблицу описаний файлов.
- Обеспечение непрерывности файлов, исключающее лишние поиски при чтении.
Изменения в ОС Windows Vista[]
В ОС Windows Vista программа дефрагментации диска содержит параметр для автоматического запуска в запланированное время с помощью планировщика заданий и использует низкую важность для центрального процессора, а также новый алгоритм подсистемы ввода-вывода с низкой важностью для обеспечения продолжения дефрагментации с применением сокращенного количества ресурсов (меньшее количество действий по чтению и записи на диск, а также процедур центрального процессора) при использовании компьютера. Интерфейс пользователя был упрощен, а цветные графики и индикатор выполнения полностью удалены. Также в более ранних версиях было невозможно выбрать диски для дефрагментации, в то время как в ОС Windows Vista с пакетом обновления 1 (SP1) эта функция добавлена.
Если размер фрагментов файла превышает 64 МБ, дефрагментация файла не выполняется при использовании графического интерфейса пользователя; в корпорации Майкрософт утверждают, что это вызвано отсутствием заметного изменения производительности, поскольку время, затрачиваемое на поиски столь значительных блоков данных, не существенно по сравнению со временем, требующимся для их прочтения[5]. Однако в результате для программы Дефрагментация диска не требуется определенного объёма свободного пространства для успешной дефрагментации тома (в отличие от выполнения полной дефрагментации, требующей не менее 15 % свободного пространства тома). Служебная программа командной строки, Defrag.exe в ОС Windows Vista, обеспечивает больший контроль над процессом дефрагментации, например, выполнение полной дефрагментации путём объединения всех фрагментов независимо от их размера[6]. Эта служебная программа может использоваться для дефрагментации определенных томов или просто их анализа, аналогично функциям программы дефрагментации в ОС Windows XP.
Программа дефрагментации диска в настоящее время обслуживается рабочей группой по поддержке основных файловых служб Microsoft Core File Services (CFS). Версия ОС Windows Vista была обновлена для добавления в ОС Windows Vista SP1 улучшений, выполненных в ОС Windows Server 2008. Наиболее значимым улучшением является возможность выбора дефрагментируемых томов[7].
Ограничения[]
В ОС Windows 2000 и более поздних версиях операционных систем программа дефрагментации диска имеет следующие ограничения:
- Она не дефрагментирует файлы, находящиеся в корзине, или используемые файлы[8]. В частности, это ограничение включает в состав файлы подкачки и файлы гибернации.
- Одновременно можно анализировать или дефрагментировать только один том и один экземпляр разрешается запускать[9].
- Дефрагментировать можно только локальные тома, сетевые тома или съёмные носители данных не поддерживаются.[9]
- Версию графического интерфейса пользователя в системах, предшествующих ОС Windows Vista, невозможно добавить в планировщике заданий, однако запуск служебной программы командной строки в ОС Windows XP и более поздних версиях запланировать можно.
- Метаданные файловой системы NTFS, например, основная таблица файлов (Master File Table, MFT), или метаданные, описывающие содержимое каталога, не подвергаются дефрагментации.
Кроме того, в версии Windows 2000 присутствуют следующие ограничения, устранённые в ОС Windows XP:[9]
- Дефрагментация томов файловой системы NTFS с размерами кластеров, превышающими 4 килобайта (КБ), невозможна.
- Невозможно выполнять точное перемещение несжатых данных файла NTFS в ОС Windows 2000. Перемещение одного файлового кластера также обеспечивает перенос части файла, содержащего кластер размером 4 КБ.
См. также[]
- Дефрагментация
- BootVis
Примечания[]
- ↑ Параметры командной строки Windows 95 Defrag.exe
- ↑ Описание средства дефрагментации дисков в ОС Windows 98/Me
- ↑ Описание новой программы командной строки Defrag.exe, входящей в состав ОС Windows XP
- ↑ Статья Microsoft Technet о дефрагментации дисков
- ↑ Дефрагментация диска: вопросы и ответы
- ↑ Дефрагментация диска. Руководство пользователя. Руководство пользователя ОС Windows Vista (2007-01-27). Проверено 27 января 2007. Архивировано из первоисточника 16 марта 2012.
- ↑ Дефрагментация диска в ОС Windows Vista и Windows Server 2008
- ↑ Фрагментация дисков и производительность системы
- ↑ 9,0 9,1 9,2 Ограничения программы дефрагментации диска в ОС Windows 2000, Windows XP и Windows Server 2003
Ссылки[]
- Устранение неполадок при дефрагментации диска
| |
|
|---|---|
| Основные |
Aero • |
| Службы управления |
Архивация и восстановление • |
| Приложения |
Контакты • |
| Игры |
Chess Titans • |
| Ядро ОС |
Ntoskrnl.exe • |
| Службы |
Autorun.inf • |
| Файловые системы |
ReFS • |
| Сервер |
Active Directory • |
| Архитектура |
NT • |
| Безопасность |
BitLocker • |
| Совместимость |
Подсистема UNIX (Interix) • |
Шаблон:Программы для дефрагментации
Слайд 1Стандартные и служебные программы ОС Windows
Выполнил Советханов А. НГД 14-2
Актау 2015

Слайд 2Служебные программы ОС Windows XP.
В состав операционных
систем обычно входят программы настройки и обслуживания компьютера, а также программы, позволяющие получать информацию о работе компьютера.
Восстановление системы.
Дефрагментация диска.
Очистка диска.
Сведения о системе.
Архивация данных.

Слайд 3Дефрагментация диска
«Дефрагментация диска» — это системная служебная программа, выполняющая анализ локальных
томов с последующим поиском и объединением фрагментированных файлов и папок. Процесс перезаписи частей файла в соседние сектора на жестком диске для ускорения доступа и загрузки. При обновлении файла компьютер стремится сохранить изменения в наибольшей свободной области на жестком диске. Программа анализирует и объединяет фрагментированные файлы и папки таким образом, чтобы каждый файл или папка тома занимали единое непрерывное пространство. В результате чтение и запись файлов и папок выполняется эффективнее.
Объединяя отдельные части файлов и папок, программа дефрагментации также объединяет в единое целое свободное место на томе, что делает менее вероятной фрагментацию новых файлов. Процесс объединения фрагментированных файлов и папок называется дефрагментацией.

Слайд 4Дефрагментация диска
Отчетное окно дефрагментации

Слайд 5Очистка диска
Во время работы за компьютером на жестком диске накапливается большое
количество ненужной информации. Это всевозможные временные файлы, скачанные из Интернет веб-страницы, а также не используемые файлы приложений. Чем больше программ вы устанавливаете и запускаете, чем чаще выходите в Интернет — тем больше шансов появления на жестком диске разного бесполезного мусора, который занимает драгоценное свободное место. Для поддержания порядка на своем ПК необходимо периодически устраивать уборку. Операционная система Windows XP предоставляет множество полезных утилит, среди которых есть программа под названием «Очистка диска».
Утилита «Очистка диска» располагается в стандартном наборе служебных программ Windows XP. Для ее запуска активируйте Пуск (Start), Программы (Programs), Стандартные (Accessories), Служебные (System Tools), Очистка диска (Disk Cleanup). Иначе программу можно запустить из командной строки, набрав ее название: cleanmgr. После запуска утилиты на экране появится рабочее окно программы

Слайд 6Очистка диска
Выбор диска из имеющихся, на котором следует провести очистку

Слайд 7Архивация данных
Один из вариантов восстановления системы: создание резервной копию всех файлов
и папок своей системы при помощи стандартной утилиты «Архивация данных». Для этого, в «Свойствах» (Properties) жёсткого диска выберите закладку «Сервис »(Tools) и нажмите на кнопку «Выполнить архивацию…» (Backup now…), или (Меню Пуск(Start) —> Программы(Programs) —> Стандартные(Accessories) —> Служебные(System Tools) —> Архивация(Backup)). В открывшемся окне выберите закладку «Архивация» (Backup), и отметьте архивацию всего содержимого данного компьютера.

Слайд 10
Выбираем элементы, которые следует заархивировать
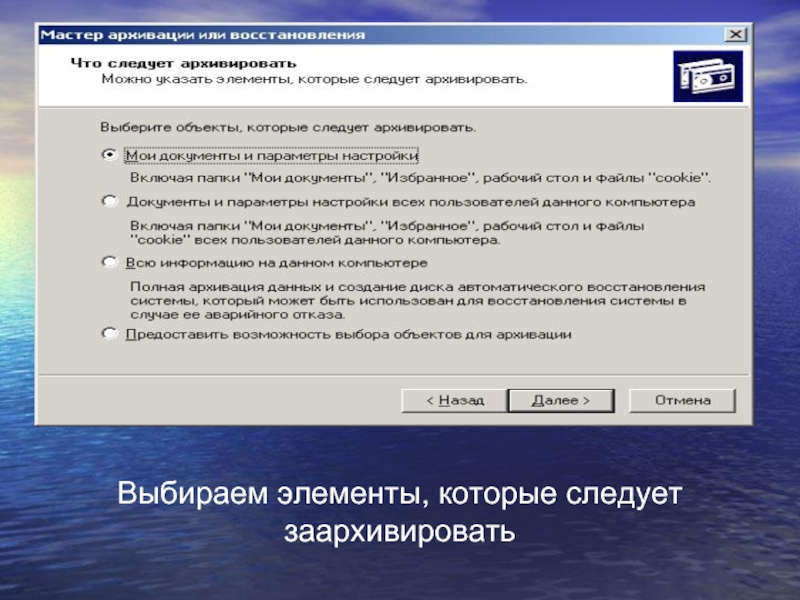
Слайд 11Сведения о системе
Программа «Сведения о системе» собирает и отображает данные о
конфигурации системы. Такие данные можно получить как для локального компьютера, так и для удаленного компьютера, с которым установлено соединение.
Сюда входит информация о конфигурации оборудования, компонентах компьютера, а также программном обеспечении, в том числе о подписанных и неподписанных драйверах. При устранении неполадок, связанных с конфигурацией системы, сотрудникам службы технической поддержки необходимы определенные данные о компьютере. Программа «Сведения о системе» позволяет быстро собрать необходимые данные

Слайд 12Сведения о системе
Все сведения о системе, находящейся на компьютере

Слайд 13Служба восстановления системы (System Restore Service)
Выполняет функции восстановления системы
В состав «Windows
XP» входит компонент «System Restore» (Восстановление системы):
(Меню «Start» (Пуск) —> All Programs (Все программы) —> Accessories (Стандартные) —> System Tools (Служебные) —> System Restore (Восстановление системы)).
С его помощью можно вернуть систему в состояние, предшествовавшее её краху, не прибегая к переустановке операционной системы. «System Restore» восстанавливает реестр, локальные профили, системные базы данных, а также системные файлы, которые она копирует по умолчанию в архив «Restore». При этом нельзя восстановить что-либо одно — восстановлению подлежит либо всё, либо ничего
Восстановление системы

Слайд 15Создание контрольной точки восстановления

Слайд 16Контрольная точка- это время, когда произошло резервное копирование.
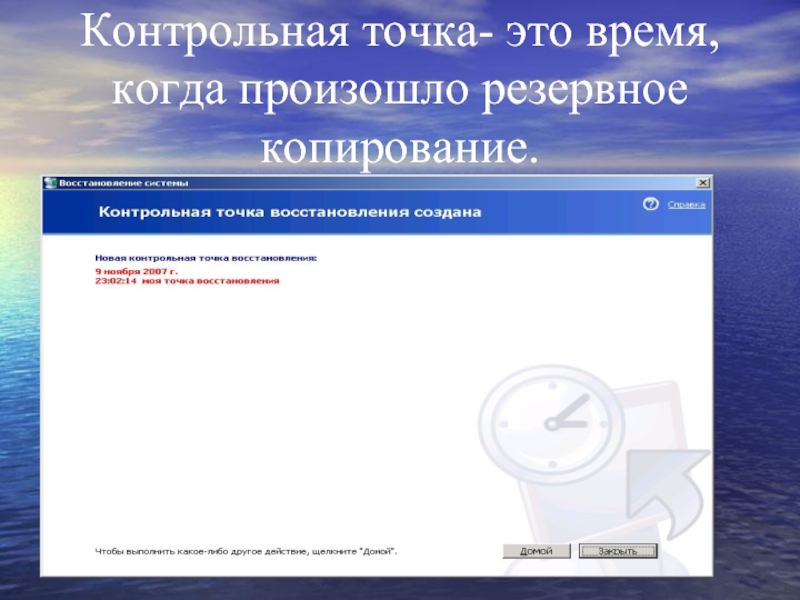
Слайд 18
Выбираем дату, на момент, который создали нашу точку восстановления.
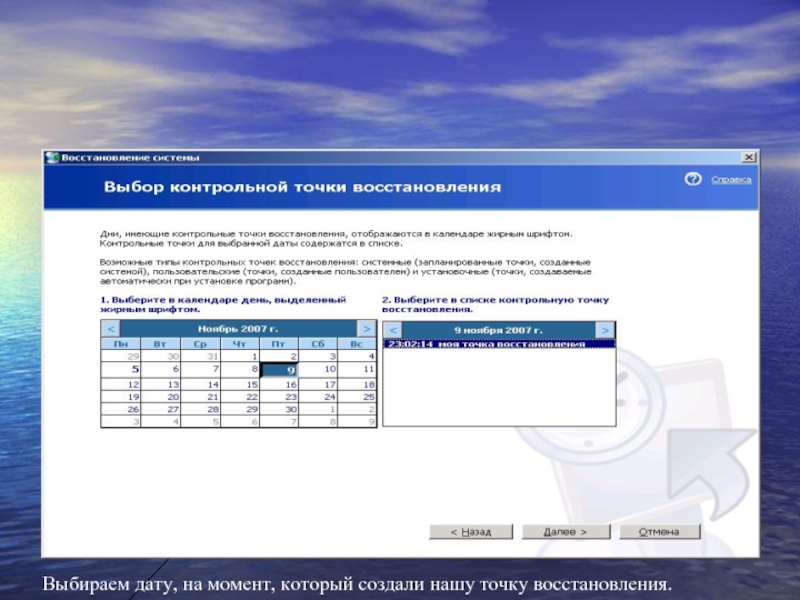
Слайд 19
Подтверждаем выбор контрольной точки восстановления.
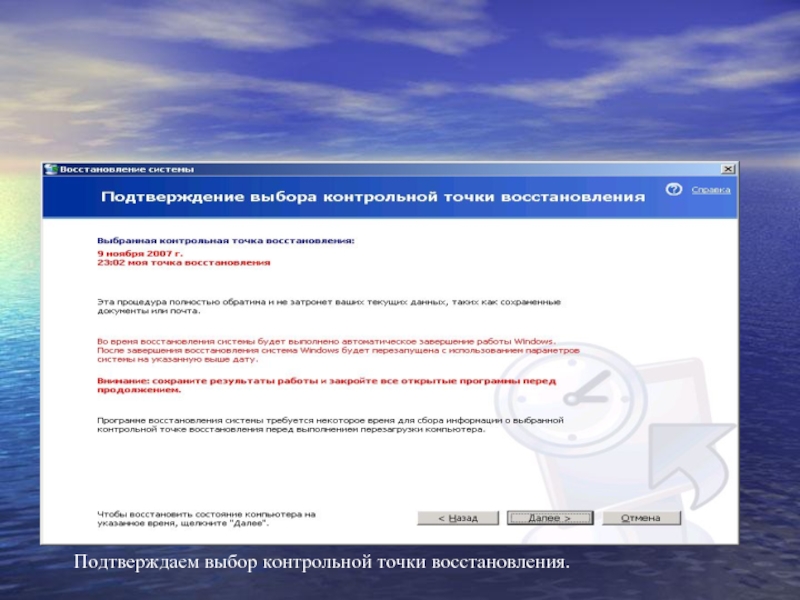
Слайд 20Литература
http://win-da.by.ru/system/system_xp/recovery_xp.shtml
http://www.fcenter.ru/online.shtml?articles/hardware/hdd/21490
Автор: Коробкова Анастасия 6 «А»

Чтобы понять для чего HDD нужна дефрагментация, сначала нужно выяснить, что такое фрагментация.
Фото: datanumen.com
Что такое фрагментация диска
Чтобы легче было это понять, представьте себе, что ваш жесткий диск — это тетрадный лист в клеточку. Каждая клетка такого листа может вместить в себя определенное количество файлов или только их часть. Когда вы записываете какой-то файл на ваш компьютер вы постепенно заполняете клетки тетради новыми данными. То есть любой файл записывается на HDD не целиком, а кусочками. Но так как файлы имеют различный размер, то они занимают разное количество тетрадных клеток в вашем тетрадном листе. Естественно компьютеру легче впоследствии обращаться к файлам, когда каждый файл записан последовательно в соседние клетки, но в процессе работы, когда вы решаете удалить какой-то файл с компьютера, эти клетки постепенно освобождаются и заменяются новыми.
Так, постепенно в тетрадном листе образуются пробелы, и в дальнейшем в эти пробелы компьютер также начинает записывать новые файлы, и ему приходится разбивать их, чтобы поместить в разные части тетради. Например, какие-то куски в записываются в середину листа, а какие-то снизу и сверху.
Этот процесс называется фрагментацией жесткого диска. Чем больше вы перезаписываете файлы, тем сложнее компьютеру в дальнейшем собирать файлы вместе при обращении к ним. Когда разные куски файлов находятся далеко друг от друга и это может существенно снижать быстродействие компьютера.
Для чего нужна дефрагментация диска
Дефрагментация – процесс перераспределения фрагментов файлов на дисках, в результате которого данные перезаписывается в непрерывной области диска для более быстрого доступа к ним. Этот процесс приводит систему в порядок, находит и объединяет фрагментированные файлы на локальных томах, чтобы повысить производительность системы. На механическом HDD этот процесс полезен еще и тем, что после него уменьшается количество необходимых для считывания информации передвижений головки по диску.
Как часто нужно делать дефрагментацию
Чтобы ответить на этот вопрос, нужно учитывать как интенсивно используется для записи HDD компьютера. Если вы каждый день записываете новые игры, фильмы и музыку, то советуем делать дефрагментацию хотя бы раз в месяц. Если же ваш компьютер преимущественно используется для интернет-серфинга, то можно проводить ее раз в 2-3 месяца.
Также советуем провести проводить данный процесс, если вы стали замечать, что снизилось быстродействие компьютера. По умолчанию в Windows дефрагментация проводится по расписанию – раз в неделю.
Как выполнить дефрагментацию стандартными средствами Windows 7
Самый простой способ сделать дефрагментацию HDD – обратиться к стандартным средствам Windows. Это можно сделать несколькими способами.
Первый способ
Перейдите в меню Пуск→Все программы→Стандартные→Служебные→Дефрагментация.
Второй способ
Открываем Мой компьютер→ выбираем нужный Диск→ открываем правой кнопкой мыши меню Свойства→ Сервис→ Выполнить дефрагментацию.
Третий способ
Также данный вид оптимизации дисков можно вызвать через Панель управления.
Открываем Панель управления→ Система и Безопасность→ Администрирование→ Дефрагментация жесткого диска
Как настроить дефрагментацию по расписанию Windows 7
В Windows можно настроить оптимизацию дисков по расписанию.
Для этого перейдите в меню «Настроить расписание»
Затем выберите периодичность и диски, на которых хотите запускать процесс оптимизации.
Как выполнить дефрагментацию на Windows 10
В Windows 10 дефрагментация выполняется аналогично, только называется этот процесс «Оптимизация диска». Связано это с тем, что в последнее время многие пользователи переходят на использование твердотельных дисков SSD, которые не нуждаются в дефрагментации.
Многие стали отключать автоматическую дефрагментацию диска SSD по расписанию. Но делать этого не нужно. Система не дефрагментирует SSD, а действительно оптимизирует его работу. Единственное, чего мы не рекомендуем – запускать этот процесс с помощью сторонних программ-дефрагментаторов.
Первый способ
Для того, чтобы выполнить оптимизацию диска Windows 10 сделайте следующее:
Откройте «Этот компьютер» → Выберете нужный Диск → Перейдите во вкладку Управление→ Нажмите Оптимизировать
Фото: Youtube
Второй способ
Открываем Этот компьютер→ Кликаем по любому диску правой кнопкой мыши→выбираем Свойства→ Сервис→ Оптимизировать
Фото: Youtube
Фото: Youtube
Третий способ
Способ аналогично Windows 7 через Панель управления:
Панель управления→Администрирование→Оптимизация дисков
Фото: Youtube
Как выполнить дефрагментацию через командную строку
В Windows есть возможность вызова оптимизации дисков через меню «Выполнить». Для этого нужно вызвать меню через Меню ПУСК или с помощью быстрого вызова Win+R. Затем введите в строку команду Defrag
Фото: Youtube
Например, чтобы провести стандартный процесс оптимизации диска С с отображением процесса на экране, введите параметр Defrag C: /U
Фото: Youtube
Список параметров для вызова оптимизации через командную строку
Как дефрагментировать диски с помощью сторонних программ
В текущих реалиях большинству компьютеров хватает и встроенной системной дефрагментации жестких дисков. Большинство жестких дисков сегодня имеют большой запас памяти. А со стремительным развитием облачного хранения файлов, а также потоковой загрузки видео необходимость огромных емкостей жестких дисков постепенно сходит на нет.
Уже практически никто не хранит огромные фильмотеки дома на своем компьютере. Но безусловно, какие-то утилиты могут оказаться удобнее и функциональнее встроенных средств дефрагментации. Многие из них, кроме этого, имеют также дополнительный функционал.
Одна из бесплатных программ для оптимизации дисков – Defraggler.
Программа доступна на русском языке, имеет понятный дружелюбный интерфейс.
Установка программы занимает считанные минуты.
Кроме этого, в настройках программы можно при желании заменить стандартный дефрагментатор Windows на Defragger, а отличительной особенностью программы является возможность делать дефрагментацию свободного дискового пространства, а не только выбранных файлов.
Еще одна из самых популярных программ в списке Disk Defrag Free
Программа также является условно-бесплатной. Кроме обычной дефрагментации имеет встроенные функцию оптимизацию SSD-накопителей. А также внутри программы можно создать портативную версию, которая не требует установки и может быть запущена с внешнего устройства. Из недостатков отметим навязчивую рекламу других платных продуктов.
Нужно ли делать оптимизацию SSD?
В отличие от механических HDD дисков, в SSD ничего не вращается, а используется твердотельные накопители по типу флеш-памяти. Они намного надежнее и не обладают движущимися механическими компонентами. SSD устроены так, что расходуют память не последовательно, располагая файлы рядом друг с другом, как к этому стремится HDD, а записывают данные в разные области своей памяти.
Производители тем самым пытаются сделать износ всех ячеек более равномерным. Кроме этого, они имеют ограниченный ресурс перезаписи, поэтому в дефрагментации они не нуждаются.
Заключение
Мы выяснили что такое дефрагментация и для чего она нужна. Процесс дефрагментации помогает ускорить работу компьютера, поэтому не забывайте запускать этот процесс своевременно, однако помните, что слишком частый запуск дефрагментации сокращает срок службы диска.
Во время загрузки произошла ошибка.
Это интересно:
Со временем программы на компьютере начинают медленно открываться и работать. Причина может быть не только в засорённой памяти ПК, но и в том, что процент фрагментации диска очень высок. В таком случае диск дефрагментируют. Сегодня рассмотрим, что такое дефрагментация и зачем её проводить, а также опишем методы, с помощью которых её можно запустить на ПК.
Содержание
- Что такое дефрагментация диска и зачем её проводят
- Видео: зачем нужна дефрагментация диска
- Методы дефрагментации дисков на Windows 10
- Средствами самой ОС
- Видео: как запустить дефрагментацию дисков на Windows 10
- Дефрагментация через командную строку
- Дефрагментация с помощью специальных программ
- Defraggler: качественная дефрагментация
- Видео: дефрагментация диска в специальном инструменте Defraggler
- Auslogics Disk Defrag: свой метод дефрагментации и оптимизация дисков SSD
- Видео: быстрая и эффективная дефрагментация в Auslogics Disk Defrag
- Smart Defrag: перезаписывает файлы с учётом частоты их использования
- Видео: как провести дефрагментацию с помощью Smart Defrag
- Puran Defrag: интеллектуальный движок для дефрагментации
- Как провести дефрагментацию c помощью PowerShell
- Как настроить автоматическую дефрагментацию дисков в Windows 10
- Как отключить автоматическую дефрагментацию диска в Windows 10
- Дефрагментация диска SSD: чем отличается от обычной и как её проводить
Что такое дефрагментация диска и зачем её проводят
На новом жёстком диске файлы записываются по порядку. Однако наступает момент, когда пользователь начинает стирать информацию. В результате на диске появляются разбросанные чистые ячейки, в которые можно записывать новые данные. Система Windows настроена таким образом, что повторная запись информации происходит на свободных фрагментах, которые ближе всего к началу.
Если файл слишком большой, система сама делит его на части и заполняет таким вот образом пустые места диска. Этот процесс разделения информации называется фрагментацией. При этом сам файл (программы, фильма и т. д.) остаётся неповреждённым.
Чтобы воспроизвести фрагментированный файл, системе приходится искать отдельные его кусочки на головке жёсткого диска. Естественно, это замедляет работу компьютера и сказывается на его производительности. Чтобы исправить ситуацию, нужно регулярно проводить дефрагментацию дисков.
Во время этой процедуры все разбросанные части файлов собираются. После этого все программы, фильмы и т. д. получают свою отдельную область на диске, то есть они будут расположены близко друг к другу. Системе не нужно будет больше искать и собирать воедино отдельные фрагменты. В Windows 10 опция дефрагментации называется иначе: оптимизация.
Более того, вся имеющаяся информация перемещается в начало диска. Свободное пространство для будущих записей при этом будет в конце. Это также будет ускорять загрузку утилит (особенно ресурсоёмких), увеличит производительность вашего устройства и скорость записи новых данных на жёсткий магнитный диск HDD.
Нужно ли часто дефрагментировать носители? Частота процедуры зависит от того, как много файлов вы переносите, устанавливаете или удаляете. Оптимизацию рекомендуют проводить хотя бы раз в месяц для нормальной работы ПК, если данные на носителе меняются часто.
Видео: зачем нужна дефрагментация диска
Методы дефрагментации дисков на Windows 10
Существует несколько способов дефрагментировать диск. Это можно сделать как с помощью встроенных средств ОС, так и за счёт стороннего софта. Рассмотрим все методы.
Средствами самой ОС
В ОС Windows, в том числе и в версии 10, есть встроенный сервис для оптимизации и дефрагментации носителей. Как его запустить?
- Откройте «Проводник Windows»: найдите иконку «Этот компьютер», которая находится на «Рабочем столе», и щёлкните по ней два раза левой кнопкой мыши. Среди имеющихся встроенных носителей выберите диск, который нужно в данный момент дефрагментировать.
Выберите диск, который хотите дефрагментировать
- Щёлкните по нему правой кнопкой мыши — появится список с опциями, которые можно применить к этому диску. Среди них выбираем последний пункт «Свойства».
Кликните по «Свойства» в контекстном меню
- В новом небольшом окне переключаемся на вкладку «Сервис» и нажимаем на кнопку «Оптимизировать».
Нажмите на кнопку «Оптимизировать»
- Левой кнопкой мыши выберите нужный диск и щёлкните по «Анализировать». Система определит процент фрагментации данного диска.
Кликните по «Анализировать»
- После анализа снова выделите нужный диск и на этот раз кликните по второй кнопке «Оптимизировать».
Нажмите на «Оптимизировать»
- Дождитесь, когда дефрагментация завершится.
Оптимизация диску нужна, если после анализа процент фрагментации составляет от 10%.
Видео: как запустить дефрагментацию дисков на Windows 10
Дефрагментация через командную строку
Как известно, «Командная строка» в виде редактора на чёрном фоне помогает запускать многие процессы на компьютере, в том числе и дефрагментацию отдельных или всех дисков. Этот метод не пользуется большой популярностью среди начинающих пользователей, но о нём всё равно полезно знать на случай, если стандартный способ не сработал.
- В меню «Пуск» находим строку поиска. В ней вводим запрос «Командная строка». Сразу же появятся результаты поиска.
Найдите «Командную строку» с помощью поиска в «Пуске»
- Щёлкните по разделу правой кнопкой мыши, а затем левой кнопкой по опции «Запуск от имени администратора».
Откройте «Командную строку» от имени администратора
- Затем нажмите на «Да». Этим вы подтвердите, что разрешаете «Командной строке» вносить изменения на вашем компьютере.
- В чёрном окне введите команду defrag, чтобы получить справку о командах, связанных с дефрагментацией дисков.
В редакторе введите defrag
- Выберите необходимую вам команду, введите её в редакторе и нажмите на Enter на клавиатуре. Например, напишите команду defrag /a c:/, чтобы выполнить анализ системного диска «С:».
Проведите анализ системного диска, чтобы узнать, нужна ли ему дефрагментация
- Чтобы затем провести его дефрагментацию и объединить свободное пространство на диске, введите команду defrag /x /u c:.
Выполните команду defrag /x /u c:, чтобы запустить дефрагментацию системного диска
Дефрагментация с помощью специальных программ
Какие специальные утилиты используют для дефрагментации дисков вместо встроенного сервиса? Какие у них преимущества? Рассмотрим несколько популярных инструментов.
Defraggler: качественная дефрагментация
Утилита Defraggler — простой в обращении помощник для качественной дефрагментации дисков целиком или отдельных фрагментированных файлов или папок, записанных на них. Частичная дефрагментация позволяет получить более быстрый результат.
Разработчик софта — компания Piriform. Она известна также такими продуктами, как Recuva и CCleaner. Программа Defraggler подходит для ОС Windows 7 и выше. При этом она бесплатная. У инструмента довольно понятный интерфейс: в нём разберётся даже начинающий пользователь.
В окне программы заполненные кластеры помечаются разными цветами. Вы можете просматривать полную информацию о файлах, включая количество частей файлов, которые при записи были разбросаны по всей поверхности жёсткого диска.
Скачать программу можно из официального ресурса CCleaner.
Видео: дефрагментация диска в специальном инструменте Defraggler
Auslogics Disk Defrag: свой метод дефрагментации и оптимизация дисков SSD
Особенность сервиса Auslogics Disk Defrag в том, что он дефрагментирует диски, используя свой метод оптимизации и распределения данных. Эта утилита способна выполнять свои функции в автоматическом режиме, то есть работать с носителями самостоятельно без участия пользователя.
Какие ещё плюсы у этого софта?
- Пользователь вправе просматривать информацию о файлах на диске во время проведения его анализа.
- Утилита экономит области на носителях, которые нужны как для хранения имеющихся данных, так и для записи новых.
- Программа способна объединять пустые кластеры в один блок, что помогает избежать фрагментации.
- Auslogics Disk Defrag находит в два раза больше фрагментированных файлов, чем стандартное средство Windows.
- У софта простой интерфейс, и также есть русская версия.
- У дефрагментатора есть раздел для работы с дисками SSD.
У этого инструмента есть официальный сайт, с которого его и рекомендуется загружать.
Видео: быстрая и эффективная дефрагментация в Auslogics Disk Defrag
Smart Defrag: перезаписывает файлы с учётом частоты их использования
Smart Defrag — универсальный инструмент, который поможет выжать максимум их производительности вашего диска. Во время оптимизации этот инструмент распределяет данные на диске с учётом частоты их использования: самые популярные занимают места в начале диска. Эта опция способна ещё больше ускорить ПК.
Утилита даёт на выбор несколько вариантов дефрагментации: быстрая или медленная, с оптимизацией, для больших файлов, для свободного пространства.
Утилиту можно также настроить автоматически выполнять дефрагментацию в фоновом режиме. Она подходит для жёстких дисков с большой ёмкостью.
Загружать установщик этого инструмента лучше из его официального источника.
Видео: как провести дефрагментацию с помощью Smart Defrag
Puran Defrag: интеллектуальный движок для дефрагментации
У этого специального софта есть собственный движок для интеллектуальной дефрагментации и оптимизации данных на дисках. Он называется Puran Intelligent Optimizer. Он позволяет перемещать информацию на внешние области жёстких дисков, что обеспечивает более высокую скорость работы ПК. Этот инструмент также может дефрагментировать отдельные файлы и папки прямо через контекстное меню элементов в «Проводнике Windows».
Какие ещё есть достоинства у этой утилиты?
- удаляет временные данные системы перед дефрагментацией;
- работает во время запуска ПК, то есть в тот момент, когда появляется доступ к файлам, скрытым в обычном режиме работы ПК;
- дефрагментирует диск во время запуска ScreenSaver;
- работает автоматически по расписанию.
У софта есть и недостаток: во время установки Puran Defrag предлагает также поставить другие сторонние программы на ПК.
Загружать инсталлятор утилиты на устройство лучше из официального ресурса.
Как провести дефрагментацию c помощью PowerShell
PowerShell — альтернатива «Командной строки» с более широким функционалом. В окно этого сервиса также вводятся различные команды для определённых целей, например, если нужно автоматизировать выполнение задач в фоновом режиме или завершить процессы программ, которые не отвечают и т. д. С помощью PowerShell можно провести также дефрагментацию дисков:
- Откройте PowerShell от имени администратора с помощью строки поиска в «Пуске».
Запустите PowerShell от имени администратора
- Перед дефрагментацией выполните проверку на необходимость проведения процедуры. Для этого введите команду Optimize-Volume -DriveLetter X -Analyze -Verbose. В этом случае X — метка диска. Если ваш диск обозначен буквой D, вместо X напишите D. Если система пишет, что необходима дефрагментация, переходите к следующей команде.
Проведите анализ дисков на необходимость дефрагментации
- Введите Optimize-Volume -DriveLetter X -Verbose. Эта команда запускает процесс дефрагментации. Дождитесь окончания процесса.
Запустите дефрагментацию в PowerShell
- Дождитесь завершения операции.
Как настроить автоматическую дефрагментацию дисков в Windows 10
Если вы не хотите постоянно дефрагментировать диски вручную, настройте автоматический режим для этой функции. Стандартный сервис будет сам запускать процедуру в фоновом режиме. Дадим пошаговое руководство:
- Откройте окно встроенного сервиса Windows «Оптимизация дисков» как это было описано в разделе «Средствами самой ОС» в этой статье.
- Щёлкните по кнопке «Изменить параметры».
Кликните по кнопке «Изменить параметры», чтобы настроить автоматическую дефрагментацию
- В новом небольшом окошке, которое открылось поверх «Оптимизации дисков», установите галочку рядом с «Выполнять по расписанию». Затем выберите частоту и диски, которые нужно дефрагментировать.
Установите частоту дефрагментации и укажите диски
- Поставьте также на всякий случай отметку рядом с пунктом «Уведомлять в случае пропуска трёх выполнений по расписанию подряд».
Как отключить автоматическую дефрагментацию диска в Windows 10
Что нужно сделать, чтобы дефрагментация дисков не происходила автоматически? Достаточно просто убрать отметку с пункта «Выполнять по расписанию» в небольшом дополнительном окне встроенного сервиса «Оптимизация дисков». Как его открыть, описано выше в разделе о настройке автоматической дефрагментации.
Дефрагментация диска SSD: чем отличается от обычной и как её проводить
Дефрагментация жёсткого диска HDD отличается от дефрагментации твердотельного накопителя SSD. Для последних эту процедуру в обычном понимании проводить крайне нежелательно, так как это может испортить диск. Тем не менее в Windows 10 эта функция автоматически включена для таких дисков, но не стоит переживать: для дисков SSD Windows 10 не проводит обычную дефрагментацию. Вместо неё, выполняется команда Retrim, которая очищает свободные ячейки в памяти. Они становятся полностью чистыми: убираются следы файлов, ранее удалённых из этих ячеек.
Таким образом, при дефрагментации твердотельных накопителей Windows пользуется совершенно другими алгоритмами работы. Оптимизация диска с помощью команды Retrim не только полезна для SSD, но и необходима.
Проверьте, включена ли автоматическая оптимизация для вашего SSD-накопителя в окне «Оптимизация дисков». Откройте его способом, описанным в разделе «Средствами самой ОС» в этой статье. Кликните по накопителю в списке левой кнопкой мыши. Убедитесь, что внизу окна написано «Вкл.». Если нет, активируйте автоматическую оптимизацию с помощью кнопки «Изменить параметры», как этой это было описано в предыдущем разделе этой статьи.
Как выполнить оптимизацию SSD-накопителя вручную? Вы можете использовать PowerShell, как и в случае дефрагментации обычного диска, но вводить нужно будет совершенно другую команду. Рассмотрим, что конкретно нужно сделать:
- Откройте Windows PowerShell, используя строку поиска в меню «Пуск».
- Чтобы оптимизировать SSD-накопитель, скопируйте код Optimize-Volume -DriveLetter X -ReTrim -Verbose и вставьте её в редактор. Вместо X напишите букву вашего диска. Запустится выполнение команды Retrim, о которой говорилось ранее.
Выполните команду Optimize-Volume -DriveLetter X -ReTrim -Verbose, чтобы оптимизировать диск SSD
- Нажмите на Enter на клавиатуре.
- Дождитесь завершения процесса.
Дефрагментация — крайне важная процедура для магнитных дисков HDD. Она позволяет увеличить скорость чтения файлов, которые были ранее разбросаны по всей поверхности диска за счёт их сбора и перемещения в одну область. После оптимизации дисков улучшается и производительность самого компьютера. Провести дефрагментацию можно как с помощью встроенного сервиса Windows, так и за счёт сторонних утилит, которые считаются более эффективными, чем стандартное средство. Оптимизация дисков SSD отличается от дефрагментации обычных магнитных дисков: запускается команда Retrim, которая очищает свободные ячейки от мусора. По умолчанию такая оптимизация включена в Windows 10, но её можно запустить и вручную.
1
Служебные программы ОС Windows XP. В состав операционных систем обычно входят программы настройки и обслуживания компьютера, а также программы, позволяющие получать информацию о работе компьютера. 1.Восстановление системы. 2.Дефрагментация диска. 3.Очистка диска. 4.Сведения о системе. 5.Архивация данных.
2
Дефрагментация диска « Дефрагментация диска» это системная служебная программа, выполняющая анализ локальных томов с последующим поиском и объединением фрагментированных файлов и папок. Процесс перезаписи частей файла в соседние сектора на жестком диске для ускорения доступа и загрузки. При обновлении файла компьютер стремится сохранить изменения в наибольшей свободной области на жестком диске. Программа анализирует и объединяет фрагментированные файлы и папки таким образом, чтобы каждый файл или папка тома занимали единое непрерывное пространство. В результате чтение и запись файлов и папок выполняется эффективнее. « Дефрагментация диска» это системная служебная программа, выполняющая анализ локальных томов с последующим поиском и объединением фрагментированных файлов и папок. Процесс перезаписи частей файла в соседние сектора на жестком диске для ускорения доступа и загрузки. При обновлении файла компьютер стремится сохранить изменения в наибольшей свободной области на жестком диске. Программа анализирует и объединяет фрагментированные файлы и папки таким образом, чтобы каждый файл или папка тома занимали единое непрерывное пространство. В результате чтение и запись файлов и папок выполняется эффективнее.томов Объединяя отдельные части файлов и папок, программа дефрагментации также объединяет в единое целое свободное место на томе, что делает менее вероятной фрагментацию новых файлов. Процесс объединения фрагментированных файлов и папок называется дефрагментацией. Объединяя отдельные части файлов и папок, программа дефрагментации также объединяет в единое целое свободное место на томе, что делает менее вероятной фрагментацию новых файлов. Процесс объединения фрагментированных файлов и папок называется дефрагментацией.
3
Дефрагментация диска Отчетное окно дефрагментации
4
Очистка диска Во время работы за компьютером на жестком диске накапливается большое количество ненужной информации. Это всевозможные временные файлы, скачанные из Интернет веб-страницы, а также не используемые файлы приложений. Чем больше программ вы устанавливаете и запускаете, чем чаще выходите в Интернет — тем больше шансов появления на жестком диске разного бесполезного мусора, который занимает драгоценное свободное место. Для поддержания порядка на своем ПК необходимо периодически устраивать уборку. Операционная система Windows XP предоставляет множество полезных утилит, среди которых есть программа под названием «Очистка диска». Во время работы за компьютером на жестком диске накапливается большое количество ненужной информации. Это всевозможные временные файлы, скачанные из Интернет веб-страницы, а также не используемые файлы приложений. Чем больше программ вы устанавливаете и запускаете, чем чаще выходите в Интернет — тем больше шансов появления на жестком диске разного бесполезного мусора, который занимает драгоценное свободное место. Для поддержания порядка на своем ПК необходимо периодически устраивать уборку. Операционная система Windows XP предоставляет множество полезных утилит, среди которых есть программа под названием «Очистка диска». Утилита «Очистка диска» располагается в стандартном наборе служебных программ Windows XP. Для ее запуска активируйте Пуск (Start), Программы (Programs), Стандартные (Accessories), Служебные (System Tools), Очистка диска (Disk Cleanup). Иначе программу можно запустить из командной строки, набрав ее название: cleanmgr. После запуска утилиты на экране появится рабочее окно программы Утилита «Очистка диска» располагается в стандартном наборе служебных программ Windows XP. Для ее запуска активируйте Пуск (Start), Программы (Programs), Стандартные (Accessories), Служебные (System Tools), Очистка диска (Disk Cleanup). Иначе программу можно запустить из командной строки, набрав ее название: cleanmgr. После запуска утилиты на экране появится рабочее окно программы
5
Очистка диска Выбор диска из имеющихся, на котором следует провести очистку
6
Архивация данных Один из вариантов восстановления системы: создание резервной копию всех файлов и папок своей системы при помощи стандартной утилиты «Архивация данных». Для этого, в «Свойствах» (Properties) жёсткого диска выберите закладку «Сервис »(Tools) и нажмите на кнопку «Выполнить архивацию…» (Backup now…), или (Меню Пуск(Start) > Программы(Programs) > Стандартные(Accessories) > Служебные(System Tools) > Архивация(Backup)). В открывшемся окне выберите закладку «Архивация» (Backup), и отметьте архивацию всего содержимого данного компьютера. Один из вариантов восстановления системы: создание резервной копию всех файлов и папок своей системы при помощи стандартной утилиты «Архивация данных». Для этого, в «Свойствах» (Properties) жёсткого диска выберите закладку «Сервис »(Tools) и нажмите на кнопку «Выполнить архивацию…» (Backup now…), или (Меню Пуск(Start) > Программы(Programs) > Стандартные(Accessories) > Служебные(System Tools) > Архивация(Backup)). В открывшемся окне выберите закладку «Архивация» (Backup), и отметьте архивацию всего содержимого данного компьютера.
7
Архивация данных
8
Выбор предлагаемой операции
9
Выбираем элементы, которые следует заархивировать
10
Сведения о системе Программа «Сведения о системе» собирает и отображает данные о конфигурации системы. Такие данные можно получить как для локального компьютера, так и для удаленного компьютера, с которым установлено соединение. Программа «Сведения о системе» собирает и отображает данные о конфигурации системы. Такие данные можно получить как для локального компьютера, так и для удаленного компьютера, с которым установлено соединение. Сюда входит информация о конфигурации оборудования, компонентах компьютера, а также программном обеспечении, в том числе о подписанных и неподписанных драйверах. При устранении неполадок, связанных с конфигурацией системы, сотрудникам службы технической поддержки необходимы определенные данные о компьютере. Программа «Сведения о системе» позволяет быстро собрать необходимые данные Сюда входит информация о конфигурации оборудования, компонентах компьютера, а также программном обеспечении, в том числе о подписанных и неподписанных драйверах. При устранении неполадок, связанных с конфигурацией системы, сотрудникам службы технической поддержки необходимы определенные данные о компьютере. Программа «Сведения о системе» позволяет быстро собрать необходимые данные
11
Сведения о системе Все сведения о системе, находящейся на компьютере
12
Служба восстановления системы (System Restore Service) Выполняет функции восстановления системы В состав «Windows XP» входит компонент «System Restore» (Восстановление системы): В состав «Windows XP» входит компонент «System Restore» (Восстановление системы): (Меню «Start» (Пуск) > All Programs (Все программы) > Accessories (Стандартные) > System Tools (Служебные) > System Restore (Восстановление системы)). (Меню «Start» (Пуск) > All Programs (Все программы) > Accessories (Стандартные) > System Tools (Служебные) > System Restore (Восстановление системы)). С его помощью можно вернуть систему в состояние, предшествовавшее её краху, не прибегая к переустановке операционной системы. «System Restore» восстанавливает реестр, локальные профили, системные базы данных, а также системные файлы, которые она копирует по умолчанию в архив «Restore». При этом нельзя восстановить что-либо одно восстановлению подлежит либо всё, либо ничего С его помощью можно вернуть систему в состояние, предшествовавшее её краху, не прибегая к переустановке операционной системы. «System Restore» восстанавливает реестр, локальные профили, системные базы данных, а также системные файлы, которые она копирует по умолчанию в архив «Restore». При этом нельзя восстановить что-либо одно восстановлению подлежит либо всё, либо ничего Восстановление системы
13
Контрольная точка
14
Создание контрольной точки восстановления
15
Контрольная точка- это время, когда произошло резервное копирование.
16
Начинаем восстановление.
17
Выбираем дату, на момент, который создали нашу точку восстановления.
18
Подтверждаем выбор контрольной точки восстановления.
19
Литература h h tttt tttt pppp :::: //// //// wwww iiii nnnn —- dddd aaaa…. bbbb yyyy…. rrrr uuuu //// ssss yyyy ssss tttt eeee mmmm //// ssss yyyy ssss tttt eeee mmmm ____ xxxx pppp //// rrrr eeee cccc oooo vvvv eeee rrrr yyyy ____ xxxx pppp…. ssss hhhh tttt mmmm llll dware/hdd/21490 Автор: Коробкова Анастасия 6 «А»
Содержание
- 1 Когда стоит дефрагментировать накопитель
- 2 С помощью каких программ выполняется дефрагментация жесткого диска
- 3 Оптимизация с помощью дефрагментаторов
- 4 Как выполнить дефрагментацию диска через Auslogics Disk Defrag
- 5 Видео по теме
При записи любых файлов на жесткий диск вся информация распределяется по кластерам. Если вы решите удалить тот или иной файл, кластеры с информацией сотрутся, но вместо них останется пустое место. Таким образом нарушается упорядоченность всех файлов на жестком диске. В результате этого при считывании информации винчестер тратит гораздо больше времени на поиск нужных кластеров, поскольку они разбросаны по всему носителю. Это приводит к заметному замедлению работы компьютера в целом. Такой процесс называется фрагментацией.
Дефрагментация позволяет навести порядок на внутреннем пространстве. Данная процедура упорядочивает расположение всех кластеров на носителе, перенося их на близкое расстояние друг к другу. После этого заметен прирост производительности в ресурсоемких приложениях и играх. Давайте разберемся, как сделать дефрагментацию диска, и в каких случаях она необходима.
Когда стоит дефрагментировать накопитель
Если вы заметили, что производительность персонального компьютера сильно упала, то в таком случае обязательно требуется оптимизация. Длительная загрузка программ, открывание файлов, копирование также намекают на то, что пора провести оптимизацию.
Специалисты рекомендуют оптимизировать работу внутреннего накопителя примерно один раз в месяц, дабы избежать серьезных проблем. В операционной системе Windows данный процесс можно проводить автоматически.
С помощью каких программ выполняется дефрагментация жесткого диска
Операционная система XP, 7 и новее имеют встроенный софт для выполнения дефрагментации. Если вы хотите единоразово выполнить процедуру, то можно воспользоваться ей. Однако многие отмечают слабую результативность в ходе использования стандартной утилиты. Если вы решили воспользоваться ей, то выполните следующие действия:
- Откройте меню Пуск и выберите пункт «Компьютер» в правом столбике. Также попасть в это окно можно через ярлык.
- Кликните по необходимому разделу винчестера правой кнопкой, чтобы открыть контекстное меню. Дефрагментировать также можно внешний накопитель.
- В меню нажмите пункт «Свойства».
- Перейдите во вкладку «Сервис».
- Нажмите кнопку Выполнить….
- В открывшейся программе осуществляется все управление оптимизацией накопителя.
Рассмотрим, как сделать дефрагментацию диска встроенной утилитой:
- Первым делом кликните на кнопку Анализировать диск. Этот процесс определит, необходимо ли произвести оптимизацию на данном разделе накопителя. Процедура займет не более пары минут. В результате вы получите информацию о состоянии фрагментации носителя в процентах (столбик «прошлый запуск»).
- Если фрагментировано 0%, то запускать процесс не нужно. В противном случае выберите раздел и нажмите кнопку Дефрагментация диска внизу окна. Дефрагментация диска в Windows 7 выполняется от получаса до нескольких часов.
Рассмотрим пример того, как дефрагментировать диск по расписанию:
- Стандартная программ позволяет установить регулярное расписание для дефрагментации. В предыдущем окне нажмите кнопку Настроить расписание….
- В открывшемся окне выберите периодичность, день, время и разделы, которые необходимо дефрагментировать.
- После завершения настройки нажмите ОК.
Теперь включенный компьютер в назначенное время будет осуществлять автоматический запуск процедуры оптимизации.
В этот промежуток времени может наблюдаться спад производительности, поскольку система занята более важным процессом.
По представленной инструкции осуществляется дефрагментация жесткого диска в Виндоус XP, 7, 8 и 10. Теперь разберемся, как сделать дефрагментацию жесткого диска с помощью сторонней программы.
Оптимизация с помощью дефрагментаторов
Программ для дефрагментации системного диска довольно много. Среди них есть как варианты для продвинутых пользователей, так и для новичков. Для примера рассмотрим простую утилиту Defragger, полную бесплатную версию которой можно скачать с официального сайта разработчиков. Загрузите дистрибутив, установите софт и запустите его. С помощью программы выполняется очистка дисков в ОС 7, 8 и 10. Для этого воспользуйтесь инструкцией:
Дефрагментируемый раздел не рекомендуется задействовать в процессе выполнения оптимизации.
С помощью Defraggler проводится не только дефрагментация системного или внешнего диска. Вы также можете получить информацию о быстродействии носителя, список файлов, либо оптимизировать каждую папку отдельно.
Как выполнить дефрагментацию диска через Auslogics Disk Defrag
Еще одна утилита Auslogics Disk Defrag, позволяющая выполнять быструю или полную дефрагментацию жесткого диска. Главное окно программы очень схоже с Defraggler, поэтому проблем с использованием возникнуть не должно.
Рассмотрим процесс запуска:
- Перед тем, как включить дефрагментацию, проанализируйте состояние накопителя.
- Для запуска процесса нажмите на стрелку возле соответствующей кнопки.
- Из списка выберите подходящий процесс. Обратите внимание, что в программе предусмотрена отдельная дефрагментация SSD диска (пункт «Оптимизация SSD (специальный алгоритм)»). Оптимизация будет делаться от получаса.
- В нижнем блоке вы увидите всю полезную информацию относительно состояния накопителя.
Теперь вы знаете, как дефрагментировать жесткий диск, включая SSD, с помощью стандартных средств Windows либо через стороннее программное обеспечение.