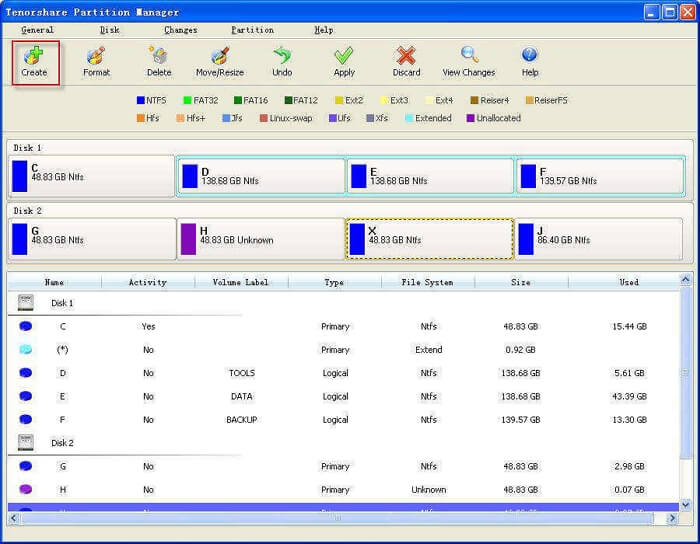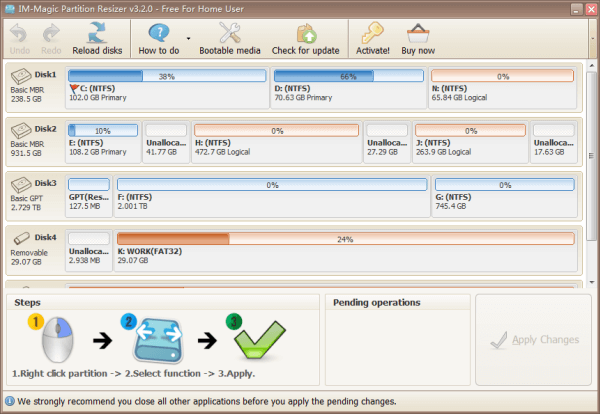По умолчанию большинство жёстких дисков сопровождаются двумя томами: C и D. Это такие основные разделы на жёстком диске (тома или корневые каталоги), которые строго разделены между собой. В первую очередь сделаны они для того, чтобы системе не приходилось блуждать в дебрях тяжеловесных фильмов и игр, по пути к жизненно необходимым файлам. Для обычных пользователей идеальное размещение программ, игр и файлов: всё лёгкое и часто запускаемое — на системном диске (по умолчанию C), всё тяжеловесное и второстепенное — втором диске, альтернативная ОС — на третьем. А чтобы наиболее рационально распределить место между томами или изменить их количество, следует уметь управлять дисковым пространством.
Как открыть управление жёсткими дисками
Как и большинство окон настроек Windows, управление дисками имеет много дверей и попасть к нему можно разными способами. Самые простые: нажать правой кнопкой на меню пуск и найти необходимый пункт там (доступно не на всех версиях) или вбить в поиске «Создание и форматирование разделов».
В Windows 10 «Управление жёсткими дисками» называется — «Создание и форматирование разделов жёсткого диска», но в подписи окна название осталось старым, а «Управление дисковым пространством» — совершенно другое окно с ограниченным функционалом.
Это самый простой путь к управлению дисками
Если по каким-то причинам этот способ вас не устраивает, вот путь к управлению дисками, который не менялся с версии XP:
- Нажмите правой кнопкой мыши на «Пуск» и откройте панель управления. Если её там нет, можете найти через поиск.
Нажмите правой кнопкой мыши на кнопку «Пуск» и откройте панель управления
- Откройте категорию «Система и безопасность», при распределении по категориям.
Откройте категорию «Система и безопасность», при распределении по категориям
- Пролистайте вниз и нажмите «Создание и форматирование разделов жёсткого диска», под группой «Администрирование».
Пролистайте вниз и нажмите «Создание и форматирование разделов жёсткого диска»
Зайти в управление через командную строку нельзя. Есть только отдельный набор команд для управления диском, в качестве запасной альтернативы, но это довольно сложно и бессмысленно.
Если не открывается
Если система не пускает вас к управлению дисками, дело в ограничении прав пользователя, так как для этого дела надо обладать полномочиями администратора. Скорее всего, первопричина проблемы в вирусе на вашем компьютере и после выполнения инструкции обязательно просканируйте всё и вся антивирусом.
Перед тем как приступать к нижеописанному способу, попробуйте отключить антивирус и попробовать ещё раз.
- Через поиск в меню «Пуск» найдите и откройте «regedit».
Через поиск в меню «Пуск» найдите и откройте «regedit»
- В левой части окна пройдите по пути «HKEY_LOCAL_MACHINE/SYSTEM/CurrentControlSet/Control» и единожды нажмите на содержащуюся там папку «Windows».
Пройдите по пути «HKEY_LOCAL_MACHINE/SYSTEM/CurrentControlSet/Control» и единожды нажмите на содержащуюся там папку «Windows»
- В правой части окна откройте параметр «CSDVersion».
В правой части окна откройте параметр «CSDVersion»
- Выставьте нулевое значение параметра и подтвердите изменения.
Выставьте нулевое значение параметра и подтвердите изменения
Управление дисковым пространством
Так называемые диски правильно называть разделами или томами (диск у вас только 1, скорее всего), но с учётом того, что даже Windows называет их дисками, это не принципиально.
Чтобы сделать один том больше, сначала надо сделать другой том меньше. Нельзя взять свободное место из ниоткуда и нужно сначала найти донора. Стоит сказать, что в Windows 10 не существует никакой функции объединения томов. Если вы хотите сделать слияние, придётся использовать стандартные нижеописанные способы и копирование информации с диска на диск.
Есть одно очень важное неочевидное правило, которое накладывает сильное ограничение на управление дисками и перед тем как вы начнёте перегонять пространство, нужно рассмотреть самую популярную ошибку.
Почему «Расширить том» неактивно
Обратите особое внимание на порядок томов в нижней половине окна.
Обратите внимание на порядок томов в нижней половине окна
В нашем случае порядок такой: C, J, D. После того как мы отщипнём кусочек пространства с одного из дисков, оно появится за донорским томом. Например, если мы возьмём кусочек с диска J, порядок будет таким: C, J, Свободное место, D. Свободное место можно залить только на соседние разделы. То есть: вернуть на место к донорскому тому (J) или расширить следующий диск (D). Диск C мы расширить не можем, так как на пути преграда в виде диска J.
Свободное место можно залить только на соседние разделы
Чтобы расширить диск C, надо полностью удалить J и сделать это пространством удалённого. Но если этого покажется мало и вы захотите расшириться ещё и за счёт диска D, придётся удалять и его.
Расширение первого тома возможно только при помощи индивидуальной многоходовки или специализированных программ.
К примеру, в указанном случае, для расширения диска C за счёт D можно сделать следующую многоходовку:
- Создание нового тома за счёт диска D.
- Перемещение всех файлов с дисков J и D на новый том.
- Удаление диска J и расширение диска С за счёт освободившегося пространства.
- Удаление диска D и расширение диска С за счёт освободившегося пространства.
- Обзываем новый том диском D.
- Перегоняем из C в D столько пространства, сколько надо.
- Создаём диск J за счёт C и перемещаем в него старые файлы из диска D.
Тут всё зависит от порядка дисков, их объёма и наличия свободного места, поэтому многоходовка является индивидуальной.
Если диск с системой является не первым, то расширение стоящих перед ним невозможно, так как диск с системой удалить нельзя.
Сжатие
- Нажмите правой кнопкой мыши на интересующий вас раздел и выберите «Сжать том…».
Нажмите правой кнопкой мыши на интересующий вас раздел и выберите «Сжать том…»
- Установите размер донорского пространства и нажмите «Сжать».
Установите размер донорского пространства и нажмите «Сжать»
- Свободное место появится за донорским томом.
Свободное место появится за донорским томом
Если сжать том не удаётся, нужно либо умерить аппетиты, либо удалить часть содержимого тома.
Удаление
- Нажмите правой кнопкой мыши на томе и выберите «Удалить том…».
Нажмите правой кнопкой мыши на томе и выберите «Удалить том…»
- Всё его содержимое после этого удалится.
Всё его содержимое после этого удалится
- Освободившееся пространство появится на месте удалённого тома.
Освободившееся пространство появится на месте удалённого тома
Расширение
Системный диск расширяется так же, как и все остальные. Но в силу вышеописанной ошибки о невозможности расширения тома, сделать это непросто. Перед тем как расширять диск, обязательно прочитайте первую часть этой главы, в которой разобрана самая популярная ошибка управления дисками.
- Нажмите на томе правой кнопкой мыши и выберите «Расширить том».
Нажмите на томе правой кнопкой мыши и выберите «Расширить том»
- Выберите размер выделяемого пространства и подтвердите расширение.
Выберите размер выделяемого пространства и подтвердите расширение
Создание
ОС Windows 10 не видит разницы между локальным диском и простым томом. В принципе, между ними и нет никакой разницы. Различие между томами и локальными дисками использовалось на старых операционных системах и было исключительно условным ограничением. Создавая простой том, вы создаёте полноценный локальный диск.
- Нажмите правой кнопкой мыши на нераспределённом пространстве и выберите «Создать простой том».
Нажмите правой кнопкой мыши на нераспределённом пространстве и выберите «Создать простой том»
- Выберите размер выделяемого пространства. Задействовать не соседнее свободное пространство у вас не получится.
Выберите размер выделяемого пространства. Задействовать не соседнее свободное пространство у вас не получится
- Выберите букву для нового тома.
Выберите букву для нового тома
- Все настройки лучше оставить по умолчанию.
Все настройки лучше оставить по умолчанию
- Новый том появится на месте использованного пространства.
Новый том появится на месте использованного пространства
Видео: управление дисками в Windows 10
Дефрагментация
Всё содержимое жёсткого диска разбито на множество мелких фрагментов и при занесении новой информации, эти фрагменты располагаются с учётом их наилучшего положения для последовательного считывания, можно сказать рядом. Однако при их изменении, записи новой информации и перемещении имеющейся, хорошо упорядоченная структура постепенно стремится к более хаотичной. Более того, появляются битые сектора, на которых процесс чтения сильно стопорится. Процесс оптимизации всей этой структуры называется дефрагментацией и рекомендуется к периодическому исполнению хотя бы раз в полгода.
Поверка дика на наличие ошибок также включена в процесс оптимизации.
Дефрагментация предназначена исключительно для HDD. Для SSD она не только опасна, но и вредна. Если не знаете что у вас:
- HDD — Компьютер включается секунд 10 или дольше, а жёсткий диск похож на коробочку с круглой деталью.
- SSD — Windows запускается меньше чем за 7 секунд, а диск похож на электрическую штуковину, как и другие комплектующие.
- Нажмите правой кнопкой на одном из дисков в проводнике и выберите «Свойства».
Нажмите правой кнопкой на одном из дисков в проводнике и выберите «Свойства»
- Во вкладке «Сервис» нажмите «Оптимизировать».
Нажмите «Оптимизировать»
- Выберите один из дисков и нажмите «Оптимизировать». После повторите с остальными.
Выберите один из дисков и нажмите «Оптимизировать»
Очистка диска С
Помимо банальной чистки рабочего стола и удаления неиспользуемых программ, стоит избавиться от файлов, которые действительно называются мусорными. Windows 10 имеет вполне определённое место для сбора хлама и мусорных файлов — это папка Temp. Всё находящееся в ней можно удалять без всяких сожалений и малейшего риска навредить системе.
Очистка диска C через его свойства в проводнике, является менее полной и не затрагивает часть временных файлов.
- Перейдите в параметры.
Перейдите в параметры
- Откройте раздел «Конфиденциальность».
Откройте раздел «Конфиденциальность»
- Во вкладке «Общие» отключите идентификатор рекламы и слежение пуска.
Отключите идентификатор рекламы и слежение пуска
- Перейдите во вкладку «Речь, рукописный ввод и ввод текста» и отключите речевые службы, если они активны.
Отключите речевые службы, если они активны
- Во вкладке «Отзывы и диагностика» выберите основной способ сбора данных, отключите единственный переключатель и запретите формирование отзывов.
Выберите основной способ сбора данных, отключите единственный переключатель и запретите формирование отзывов
- Во вкладке «Фоновые приложения» отключите главный переключатель.
Отключите главный переключатель
Программы
Как уже было сказано выше, штатные средства Windows по управлению пространством жёстких дисков сильно ограничены в возможностях. Если вы столкнулись с непреодолимой проблемой или просто лень заморачиваться с многократным перегоном пространства, вы всегда можете воспользоваться помощью специальной программы, которая сделает за вас всю грязную и умственную работу всего в пару кнопок.
- Acronis Disk Director. Самая мощная и наиболее почитаемая программа для управления дисковым пространством. Имеет наиболее полный список возможностей, но не самый простой интерфейс. Если вы потратите пару минут на её освоение, проблемы с редактированием томов отпадут у вас навсегда.
Самая мощная и наиболее почитаемая программа для управления дисковым пространством
- PartitionGuru. Позволяет не только управлять свободным пространством, но и восстанавливать давно удалённые файлы из недр вашего компьютера. Интерфейс программы похож на штатную утилиту Windows, так что проблем с её освоением у вас не возникнет, а если оставите её на компьютере, вы больше не будете знать проблем со случайно стёртыми документами.
Отличительная особенность программы — возможность восстанавливать давно удалённые файлы
Грамотное распределение дискового пространства — простое и весьма дальновидное действие, а своевременная дефрагментация — залог порядка на вашем компьютере. Изменять размеры томов или их количество, следует только хорошо обдумав дальнейшие планы по использованию компьютера и распределив приоритеты между тяжёлыми играми и программами. Главное, всегда оставляйте на каждом томе хотя бы 10 Гб свободного места, особенно на системном и не забывайте о дефрагментации.
- Распечатать
Меня зовут Никита и мне 32. Высших 2: Физика и Радиотехника.
Оцените статью:
- 5
- 4
- 3
- 2
- 1
(5 голосов, среднее: 5 из 5)
Поделитесь с друзьями!
Программы для разделения (разбивки) жесткого диска
Иногда в рабочих или игровых целях, может возникнуть потребность в увеличении размера жесткого диска (ЖД) и разбивки его на разделы, чтобы добавить памяти на другой диск. В приведенном ниже обзоре, мы рассмотрим популярные и бесплатные программы по разделению, объединению разделов ЖД или перераспределения свободного места.

Acronis Disk Director – программное обеспечение, помогающее править разделы ЖД, справляется с их восстановлением, а также имеет способность в управлении несколькими операционными системами на одном ПК. Программа понятна и удобна в управлении благодаря понятному интерфейсу на русском языке.
Характерные особенности Acronis Disk Director Suite 10:
- Работает под ОС Linux, Windows 7, 8.
- Создает, удаляет, копирует и редактирует размеры диска.
- Процесс разделения диска сохраняет все данные без риска их потери.
- Имеет редактор, который позволяет самостоятельно изменять записи ЖД.
- Просмотр содержимого в разделе.
- Управление папками и файлами во время разделения разделов.
Данная программа бесплатна, скачать которую можно на нашем ресурсе. Пользоваться ПО можно без установленной ОС, загрузившись с USB-флешки или обычного СДДВД-диска.
Полный обзор »

MiniTool Partition Wizard – программа для управления разделами ЖД. Утилита справляется с любым видом задач: разбивка жесткого диска, создание новых, форматирование и удаление уже имеющихся разделов. Партишн Визард имеет понятный интерфейс, с которым справятся даже не очень подготовленные юзеры.
Характерные особенности MiniTool Partition Wizard
- Позволяет создавать, удалять, форматировать, изменять размеры разделов первичных и логических дисков;
- Резервное копирование данных;
- Поддерживает разделы и диски размеров больше 2ТВ;
- Производит визуальный осмотр файловых систем;
- Тестирует работоспособность жесткого диска;
- Установка активного раздела;
- Интерфейс: русский язык.
Программа работает с файловыми системами EXT, NTFS, FAT, Linux Swap. Поддерживает все типы ЖД, распознаваемые системой Виндовс. Партишн Визард позволяет преобразовывать диски с MBR в GPT.
Полный обзор »
Paragon Partition Manager Free Edition
Paragon Partition Manager Free Edition – ПО для работы с разделами жесткого диска. Главное назначение – создавать разделы, форматировать или удалять их. Paragon partition manager – умный и надежный помощник, легко распределяет память, организует и оптимизирует ЖД.
Главные особенности:
- Конвертация диска из GPT в MBR и наоборот;
- Поддержка и конвертация наиболее популярных файловых систем;
- Переименование дисков;
- Преобразование файловой системы NTFS к HFS и наоборот;
- Копирование, перемещение, слияние разделов жесткого диска;
- Изменение размера дисков;
- Защищает от системных сбоев и обнаруживает поврежденные сектора;
- Поддержка Windows 7, 8;
- Русский язык интерфейса.
Программа позволяет выполнять абсолютно любые работы с разделами жестких дисков. Дополнительной функцией считается дефрагментация раздела и оптимизация размера кластеров.

EASEUS Partition Master Free
EASEUS Partition Master Free – бесплатный менеджер для работы с ЖД и другими накопителями информации. Программа имеет 3 главных инструмента: менеджер разделов, мастер копирования разделов/дисков, мастер восстановления разделов. Эти основные функции позволяют создавать, удалять, форматировать разделы. Также с их помощью возможно быстро и легко изменить расположение и размер раздела.
Главные функции программы EASEUS Partition Master Home Edition:
- Работа с дисками от 2 Гб до 4 Тб;
- Поддержка всех основных файловых систем;
- Позволяет скрыть и показать разделы диска;
- Позволяет копировать разделы с одного ЖД на другой без потери информации;
- Просмотр изменений;
- Полное удаление данных с определенных разделов диска;
- Анализ диска на битые сектора.
Данная программа работает с ОС Windows 7, 8 и Linux, поддерживает самые распространенные типы накопителей (IDЕ, SATA, SCSI), портативные носители USB и Firewire.
Программа имеет понятный интерфейс, удобна в использовании. Единственный минус – при установке предлагают установить ПО, которое совершенно не нужно для ее работы. Будьте внимательны!

AOMEI Partition Assistant – ПО для управления разделами жесткого диска на ПК. Данный менеджер предназначен для создания, объединения, активации, разделения, форматирования, удаления, изменения размера, копирования разделов. Тем более, Партишн Асистент может протестировать диски на существующие поврежденные сектора и выдать необходимую информацию обо всех разделах, имеющихся на ЖД.
Основные возможности программы:
- Поддержка UEFI Boot;
- Преобразование в GPT и MBR дисков;
- Конвертация между FAT и NTFS системами;
- Возможность работы с Линукс разделами Ext2/Ext3;
- Мастер по восстановлению разделов;
- Создание загрузочного диска;
- Все операции проводятся без потери данных;
- Перенос операционной системы на SSD/HDD.
Главное преимущество данной утилиты перед другими – во время работы с программой, при любых операциях предусматриваются пошаговые подсказки. AOMEI Partition Assistant имеет понятный интерфейс на английском или русском языке. Работает с OC Windows Vista, 10, 8,1, ХР, 8, 7.
Полный обзор »

Программа для работы с жесткими дисками Partition Magic поможет быстро разбить винчестер на разделы, изменить размер тома без необходимости удаления разделов, выполнить резервное копирование или миграцию с hdd на ssd. Также, помимо обслуживания жестких дисков Partition Magic содержит интересную функцию Boot Magic – это альтернативный загрузчик, позволяющий очень быстро переключаться между разными копиями операционной системы Windows, Linux, установленными на одном компьютере.
Особенности Partition Magic:
- Отлично работает как программа для разбивки жесткого диска;
- Поддерживает резервное копирование разделов;
- Возможно стандартное управление дисками – смена буквы, активного раздела и пр.;
- Способна переносить свободное место с одного тома на другой без удаления информации;
- Поддерживает файловые системы NTFS, FAT32, FAT16, Ext2, Ext3;
- Содержит собственный загрузчик, позволяющий быстро переключаться между несколькими ОС.
Бесплатная англоязычная программа для работы с жестким диском Partition Magic от Symantec подходит для домашнего использования. В ней есть все необходимые функции для администрирования Винчестеров, включая низкоуровневое форматирование (по факту, перезапись сектровов нулями и единицами). Однако приложение не подходит для исправления ошибок и мониторинга состояния жестких дисков хотя бы по технологии S.M.A.R.T.
Полный обзор »
Как Вы уже заметили, каждая из этих бесплатных программ имеет схожие функции и интерфейс. Естественно, некоторые программы имеют дополнительные расширенные функции, которые обязательно были прописаны в обзоре. Хоть разработчики этих программ и говорят о безопасной и аккуратной работе с данными, мы все же советуем сделать резервные копии важной информации на жестком диске независимо от того, использовали ли вы Акронис Диск Директор или приложение попроще. Если же у вас слетела разметка диска, то пригодится небольшая бесплатная утилита Partition Table Doctor. Она создана для восстановления структуры диска со всеми файлами в несколько кликов без задействования командной строки. Как только разметка восстановится, можете снова переразмечать HDD по собственному усмотрению, не забывая предварительно проверить его на ошибки при помощи одной из этих программ.
jQuery(document).ready(function() {
App.init();
//App.initScrollBar();
App.initAnimateDropdown();
OwlCarousel.initOwlCarousel();
//ProgressBar.initProgressBarHorizontal();
});
Способ 1: «Управление дисками»
Операционная система Windows 10 оснащена утилитой «Управление дисками», которая позволяет работать со всеми дисками компьютера, включая системный и внешние носители. С помощью средства можно расширить системный раздел при условии, что в ОС есть еще один раздел, например «Локальный диск (D:)». Он должен быть пустым либо вы должны быть готовы сделать резервную копию хранящихся на нем данных, поскольку в результате выполнения операции система очистит его автоматически. Если вас это не устраивает, обратитесь к Способу 2 — сторонние приложения не удалят никакие данные.
- Щелкните по значку «Этот компьютер» на рабочем столе или в «Проводнике». Из контекстного меню выберите пункт «Управление».
- В окне программы «Управление компьютером» разверните меню «Запоминающие устройства», затем нажмите на строку «Управление дисками». Сначала надо определить, сколько места можно «пожертвовать» с другого раздела. При этом вся информация, которая хранится на нем, будет удалена, поэтому заблаговременно позаботьтесь о копиях важных данных. Нажмите по названию локального диска правой кнопкой мыши и выберите пункт «Удалить том».
Читайте также: Устранение проблемы с неактивным расширением тома в Windows 10
- Вы увидите, что область теперь помечена как «Не распределена». Ее и нужно добавить к пространству «Локального диска (C:)», чтобы увеличить пространство системного раздела. Вызовите дополнительное меню правой кнопкой мыши и выберите пункт «Расширить том…».
- Отобразится окно встроенного «Мастера», где нужно нажать на кнопку продолжения.
- Укажите диск, с которого будет добавлено пространство. Ниже есть специальное поле «Выберите размер выделяемого пространства (МБ)». По умолчанию установлено максимально доступный размер, но его можно уменьшить, введя значение в мегабайтах (1 ГБ = 1024 МБ) вручную или с помощью стрелочки. Щелкните по кнопке продолжения.
- После завершения процедуры в «Мастере» появится соответствующее уведомление. Нажмите на «Готово», чтобы закрыть окно.

После этого выбранный размер с другого локального диска будет перенесен на «(C:)», расширив его пространство.
Читайте также: Руководство по управлению дисками в Windows 10
Способ 2: Специализированный софт
Для работы с разделами на жестком диске существуют специальные программы, но в отличие от штатных средств Windows некоторые из них располагают более расширенными функциями. Кроме того, большинство сторонних решений не стирают пользовательские данные, хранящиеся в тех разделах, откуда вы планируете забрать гигабайты для системного раздела. На примере одной из самых эффективных программ Acronis Disk Director разберем, как расширить системный диск:
Скачать Acronis Disk Director
- Скачайте и установите программу. Бесплатно доступна только пробная версия, которая позволяет использовать базовые функции приложения. Запустите его и в главном окне выберите тот раздел, который можно использовать для расширения системного диска. Нажмите на строку «Изменить размер тома», расположенную на левой панели действий.
- Уменьшите размер раздела на такой объем, который будет добавлен к системному диску. Для этого используйте кнопки со стрелками в поле «Размер тома». Кликните по «ОК» для завершения.
- В итоге получится незанятое пространство, которое отобразится в главном окне. Выберите системный диск и также нажмите на функцию изменения размера в панели слева.
- В новом окошке отметьте пункт «Добавить незанятое место к тому» и увеличьте его пространство с помощью стрелок. Нажмите на кнопку подтверждения.
- Щелкните по кнопке «Применить ожидающие операции» на верхней рабочей панели. Произойдет перезагрузка ОС, в результате которой будет осуществлено отделение пустого пространства от одного раздела и его присоединение к другому.

Существует и другой софт для работы с разделами диска. Некоторые из них работают по принципу встроенного средства «Управление дисками», другие позволяют сохранять данные на накопителе. В нашем отдельном материале представлен обзор самых эффективных программ, позволяющих расширить системный диск в Windows 10, с описанием каждой из них и ссылкой на скачивание.
Подробнее: Программы для расширения диска C

Еще статьи по данной теме:
Помогла ли Вам статья?
Shrink, expand, combine, and split partitions for free with these excellent disk partition management programs. Last updated in October 2022.
A Partition is a hard drive section that is separated from other parts. It enables you to divide the hard disk into various logical sections. Partition software is a tool that helps you to perform basic partition and disk management on internal or external hard drives, USB drives, and even SD cards in Windows 11/10 and older operating systems.
Here is a list of Top Free Partition Software that we picked among hundreds of similar tools based on their features and usabilities on Windows computers. Let’s check the details here.
BEST Free Partition Software and Tools in Windows 11/10/8.1/8/7
| Free Partition Software | Platform |
|---|---|
| EaseUS Partition Master Free Edition | Windows 11/10/8.1/8/7, Vista, and XP…Learn More |
| Acronis Disk Director Home Demo | Windows 10/8.1/8/7, Vista, and XP…Learn More |
| Paragon Partition Manager Community | Windows 10/8/7…Learn More |
| Tenoshare Free Partition Manager | Windows 10/8.1/8/7, Vista, and XP…Learn More |
#1. EaseUS Partition Master Free Edition
All-in-One Free & Complete Free Disk Partition Software
- Free or Trial: Not limited by time, free for usage all the time.
- Last Updated: 09/24/2022, EaseUS Partition Master 16.0 Version (A new version is coming soon.)
- Size: 2.01 MB
EaseUS Partition Master Free Edition is a 100% free disk partition tool in supporting Windows users resizing, moving, arranging disk space layout on their own in Windows computers. It helps Windows users to make full use of their hard drive partitions, external disks flexibly with its advanced partitioning features.
Features:
- Create simple volumes, dynamic volumes for free.
- Delete single or all partitions with 1 click.
- Format partitions to NTFS, FAT32, ExFAT, Ext2/3/4 for free.
- Convert Basic to Dynamic disk.
- Check bad sectors by running disk surface test
- 4K alignment SSD, optimize its performance.
- Resize/move, extend, shrink volumes, merge volumes for free.
- Wipe disk or partition for free.
- Hide, unhide partitions for free.
- Convert primary to logic, or convert logic to primary partition for free.
- Change drive letter or partition label for free.
How to Download: You can directly click the button here to download this software for help now.
How to Use:
Step 1. Launch EaseUS Partition Master to check for free space at the Partition Manager section.
- If your hard drive has unallocated space, jump to Step 3 to create partition.
- If the hard drive has no unallocated space, continue with Step 2.
Step 2. Shrink a disk partition to create unallocated space.
Right-click on the target drive partition with a lot free space and select «Resize/Move».
Drag either end of the partition rightwards or leftwards to shrink the partition size so as to get ample unallocated space. You can visually know how much space you’ve decreased in the «Partition size» area. Click «OK».
Click «Execute xx Task» and then «Apply» to save all the changes.
Go back to Partition Manager, there should be unallocated space appearing on the same disk and you can continue with Step 3 tocreate new partition on your.
Step 3. Create a new partition with unallocated space on the target hard drive.
Right-click on the unallocated space and choose «Create».
Customize the partiton size, partition drive letter, partition label, file system (NTFS, FAT32, EXT2/3/4, exFAT) and more in the Advanced Settings. Click «OK».
Finally, click «Execute * Task» and «Apply» to complete creating partition with the unallocated space on your disk. Repeat the steps to partition a hard drive and get many more partitions.
#2. Acronis Disk Director Home Demo
30-Day Free Trial Disk Manager for Windows
- Free or Trial: Free trial for 30 days, but limited for managing 10GB volumes.
- Last Updated: 02/07/2019
- Size: 304MB
Acronis Disk Director provides a set of tools to enable Windows users to optimize their disk usage and protect data with efficient operations. Disk cloning, volume recovery, and partition management are all highly recommended to beginners.
Features:
- Resize, split, and merge volumes.
- Hide or unhide volumes.
- Convert MBR to GPT.
- Recover lost partitions.
- Create volumes, assign a drive letter to a new volume.
- Clone OS with apps to a new disk.
How to Download: Open the following link in a browser, you’ll be able to enter your email and get access to download the demo version for Acronis Disk Director for free.
https://www.acronis.com/en-us/products/disk-director-home/
How to Use:
#3. Paragon Partition Manager Community Edition
Complete Free for Non-commercial Disk Tool Purpose
- Free or Trial: Free for usage all the time.
- Last Updated: 04/25/20
- Size: 170MB
Paragon Partition Manager Community Edition claims completely free for non-commercial purposes. Personal Windows users can apply this software to resize/move partitions, undelete partitions, and create/expand partitions flexibly on their own.
Features:
- Resize, create partitions.
- Format, delete, check partitions.
- Create WinPE bootable disk.
- Convert MBR to GPT, GPT to mBR.
- Undelete volumes.
- Manage dynamic volumes.
How to Download: Open the video in a browser, you’ll be able to download this free disk partition tool for free.
https://www.paragon-software.com/free/pm-express/
How to Use:
#4. Tenoshare Free Partition Manager
Reliable Free Partition Manager Software (Old Stylish Software Interface)
- Free or Trial: Free trial software.
- Last Updated: 09/16/2014
- Size: 202MB
Tenorshare Partition Manager is a simple lightweight freeware for managing disk partitions on Windows computers. Thought with an old stylish interface and UI design, it’s efficient in configuring disk partition state and converting disks.
Features:
- Change boot drive.
- Change volume label, or drive letter.
- Convert disk from MBR to GPT, or GPT to MBR.
How to Download: Open the link below in a browser, you’ll be able to download and access this software.
https://www.tenorshare.com/products/partition-manager.html
How to Use:
For a step by step guide, you can follow this page for help: https://www.tenorshare.com/guide/how-to-use-partition-manager.html
#5. GParted
Open-Source Free Disk Partition Tool
- Free or Trial: 100% free & open-source tool.
- Last Updated: 05/03/2022
- Size: 415.2MB
GParted is a free and open-sourced partition tool that enables Windows users to manage disk partitions for free with a simplified interface. Users can apply this tool to resize, copy, and move partitions without data on old Windows computers.
Features:
- Extend or shrink c drive.
- Create space for a new OS.
- Recover data from lost partitions.
- Check partition content.
- Change drive or volume label.
- Copy and paste data.
How to Download: Open the below link in a browser, you’ll get this software.
https://gparted.org/
How to Use:
#6. IM-Magic Partiton Resizer
Freeware for Disk Partitioning
- Free or Trial: 100% freeware
- Last Updated: 06/22/20
- Size: 415.2MB
IM-Magic Partition Resizer is a free tool for users to resize disk volumes and even redistribute disk space on Windows internal hard disk drives. Though with an old stylish interface, it works efficiently to expand, move, shrink, and merge volumes.
Features:
- Expand, shrink, move volumes.
- Merge partitions without destroying data.
- Allocate disk space.
How to Download: Open the link below in a browser, you’ll be able to download the official version.
https://www.resize-c.com/
How to Use:
For a detailed guide, follow this link and you’ll get a step-by-step guide to move and resize partitions on your own: https://www.resize-c.com/#guide.
#7. Macrorit Partition Expert Free Edition
Powerful Free Partition Program
- Free or Trial: Free
- Last Updated: 01/08/2022
- Size: 10.3MB
Macrorit Partition Expert Free Edition is a powerful free partition program that allows users to extend, create and format partitions on Windows computers. It resolves low disk space error, converts disks between MBR and GPT with ease clicks.
Features:
- Support portable version.
- 4K alignment.
- Extend or shrink volume.
- Convert the disk to MBR or GPT.
How to Download: Open the link below in a browser, you’ll be able to download the official version for disk management.
https://macrorit.com/partition-magic-manager/free-edition.html
How to Use:
Which Is the Best Free Partition Manager Software for Windows 11/10
According to the above software detail information, we recommended the 7 best free partition manager software for all Windows users to apply and manage disk partitions. However, which one is the best free partition manager tool for the latest new Windows 11 and Windows 10?
Here is EaseUS Editors’ Pick:
- For a completely free & open-source disk partition software, GParted is an ideal tool that you can trust. However, note that it’s not compatible with Windows 11 yet.
- For the easiest and most comprehensive free disk partition tool for Windows 11/10, take EaseUS Partition Master Free Edition for a try.
Shrink, expand, combine, and split partitions for free with these excellent disk partition management programs. Last updated in October 2022.
A Partition is a hard drive section that is separated from other parts. It enables you to divide the hard disk into various logical sections. Partition software is a tool that helps you to perform basic partition and disk management on internal or external hard drives, USB drives, and even SD cards in Windows 11/10 and older operating systems.
Here is a list of Top Free Partition Software that we picked among hundreds of similar tools based on their features and usabilities on Windows computers. Let’s check the details here.
BEST Free Partition Software and Tools in Windows 11/10/8.1/8/7
| Free Partition Software | Platform |
|---|---|
| EaseUS Partition Master Free Edition | Windows 11/10/8.1/8/7, Vista, and XP…Learn More |
| Acronis Disk Director Home Demo | Windows 10/8.1/8/7, Vista, and XP…Learn More |
| Paragon Partition Manager Community | Windows 10/8/7…Learn More |
| Tenoshare Free Partition Manager | Windows 10/8.1/8/7, Vista, and XP…Learn More |
#1. EaseUS Partition Master Free Edition
All-in-One Free & Complete Free Disk Partition Software
- Free or Trial: Not limited by time, free for usage all the time.
- Last Updated: 09/24/2022, EaseUS Partition Master 16.0 Version (A new version is coming soon.)
- Size: 2.01 MB
EaseUS Partition Master Free Edition is a 100% free disk partition tool in supporting Windows users resizing, moving, arranging disk space layout on their own in Windows computers. It helps Windows users to make full use of their hard drive partitions, external disks flexibly with its advanced partitioning features.
Features:
- Create simple volumes, dynamic volumes for free.
- Delete single or all partitions with 1 click.
- Format partitions to NTFS, FAT32, ExFAT, Ext2/3/4 for free.
- Convert Basic to Dynamic disk.
- Check bad sectors by running disk surface test
- 4K alignment SSD, optimize its performance.
- Resize/move, extend, shrink volumes, merge volumes for free.
- Wipe disk or partition for free.
- Hide, unhide partitions for free.
- Convert primary to logic, or convert logic to primary partition for free.
- Change drive letter or partition label for free.
How to Download: You can directly click the button here to download this software for help now.
How to Use:
Step 1. Launch EaseUS Partition Master to check for free space at the Partition Manager section.
- If your hard drive has unallocated space, jump to Step 3 to create partition.
- If the hard drive has no unallocated space, continue with Step 2.
Step 2. Shrink a disk partition to create unallocated space.
Right-click on the target drive partition with a lot free space and select «Resize/Move».
Drag either end of the partition rightwards or leftwards to shrink the partition size so as to get ample unallocated space. You can visually know how much space you’ve decreased in the «Partition size» area. Click «OK».
Click «Execute xx Task» and then «Apply» to save all the changes.
Go back to Partition Manager, there should be unallocated space appearing on the same disk and you can continue with Step 3 tocreate new partition on your.
Step 3. Create a new partition with unallocated space on the target hard drive.
Right-click on the unallocated space and choose «Create».
Customize the partiton size, partition drive letter, partition label, file system (NTFS, FAT32, EXT2/3/4, exFAT) and more in the Advanced Settings. Click «OK».
Finally, click «Execute * Task» and «Apply» to complete creating partition with the unallocated space on your disk. Repeat the steps to partition a hard drive and get many more partitions.
#2. Acronis Disk Director Home Demo
30-Day Free Trial Disk Manager for Windows
- Free or Trial: Free trial for 30 days, but limited for managing 10GB volumes.
- Last Updated: 02/07/2019
- Size: 304MB
Acronis Disk Director provides a set of tools to enable Windows users to optimize their disk usage and protect data with efficient operations. Disk cloning, volume recovery, and partition management are all highly recommended to beginners.
Features:
- Resize, split, and merge volumes.
- Hide or unhide volumes.
- Convert MBR to GPT.
- Recover lost partitions.
- Create volumes, assign a drive letter to a new volume.
- Clone OS with apps to a new disk.
How to Download: Open the following link in a browser, you’ll be able to enter your email and get access to download the demo version for Acronis Disk Director for free.
https://www.acronis.com/en-us/products/disk-director-home/
How to Use:
#3. Paragon Partition Manager Community Edition
Complete Free for Non-commercial Disk Tool Purpose
- Free or Trial: Free for usage all the time.
- Last Updated: 04/25/20
- Size: 170MB
Paragon Partition Manager Community Edition claims completely free for non-commercial purposes. Personal Windows users can apply this software to resize/move partitions, undelete partitions, and create/expand partitions flexibly on their own.
Features:
- Resize, create partitions.
- Format, delete, check partitions.
- Create WinPE bootable disk.
- Convert MBR to GPT, GPT to mBR.
- Undelete volumes.
- Manage dynamic volumes.
How to Download: Open the video in a browser, you’ll be able to download this free disk partition tool for free.
https://www.paragon-software.com/free/pm-express/
How to Use:
#4. Tenoshare Free Partition Manager
Reliable Free Partition Manager Software (Old Stylish Software Interface)
- Free or Trial: Free trial software.
- Last Updated: 09/16/2014
- Size: 202MB
Tenorshare Partition Manager is a simple lightweight freeware for managing disk partitions on Windows computers. Thought with an old stylish interface and UI design, it’s efficient in configuring disk partition state and converting disks.
Features:
- Change boot drive.
- Change volume label, or drive letter.
- Convert disk from MBR to GPT, or GPT to MBR.
How to Download: Open the link below in a browser, you’ll be able to download and access this software.
https://www.tenorshare.com/products/partition-manager.html
How to Use:
For a step by step guide, you can follow this page for help: https://www.tenorshare.com/guide/how-to-use-partition-manager.html
#5. GParted
Open-Source Free Disk Partition Tool
- Free or Trial: 100% free & open-source tool.
- Last Updated: 05/03/2022
- Size: 415.2MB
GParted is a free and open-sourced partition tool that enables Windows users to manage disk partitions for free with a simplified interface. Users can apply this tool to resize, copy, and move partitions without data on old Windows computers.
Features:
- Extend or shrink c drive.
- Create space for a new OS.
- Recover data from lost partitions.
- Check partition content.
- Change drive or volume label.
- Copy and paste data.
How to Download: Open the below link in a browser, you’ll get this software.
https://gparted.org/
How to Use:
#6. IM-Magic Partiton Resizer
Freeware for Disk Partitioning
- Free or Trial: 100% freeware
- Last Updated: 06/22/20
- Size: 415.2MB
IM-Magic Partition Resizer is a free tool for users to resize disk volumes and even redistribute disk space on Windows internal hard disk drives. Though with an old stylish interface, it works efficiently to expand, move, shrink, and merge volumes.
Features:
- Expand, shrink, move volumes.
- Merge partitions without destroying data.
- Allocate disk space.
How to Download: Open the link below in a browser, you’ll be able to download the official version.
https://www.resize-c.com/
How to Use:
For a detailed guide, follow this link and you’ll get a step-by-step guide to move and resize partitions on your own: https://www.resize-c.com/#guide.
#7. Macrorit Partition Expert Free Edition
Powerful Free Partition Program
- Free or Trial: Free
- Last Updated: 01/08/2022
- Size: 10.3MB
Macrorit Partition Expert Free Edition is a powerful free partition program that allows users to extend, create and format partitions on Windows computers. It resolves low disk space error, converts disks between MBR and GPT with ease clicks.
Features:
- Support portable version.
- 4K alignment.
- Extend or shrink volume.
- Convert the disk to MBR or GPT.
How to Download: Open the link below in a browser, you’ll be able to download the official version for disk management.
https://macrorit.com/partition-magic-manager/free-edition.html
How to Use:
Which Is the Best Free Partition Manager Software for Windows 11/10
According to the above software detail information, we recommended the 7 best free partition manager software for all Windows users to apply and manage disk partitions. However, which one is the best free partition manager tool for the latest new Windows 11 and Windows 10?
Here is EaseUS Editors’ Pick:
- For a completely free & open-source disk partition software, GParted is an ideal tool that you can trust. However, note that it’s not compatible with Windows 11 yet.
- For the easiest and most comprehensive free disk partition tool for Windows 11/10, take EaseUS Partition Master Free Edition for a try.
В этой статье рассказывается, как перераспределить жесткий диск на Windows 10 (32 и 64 бит). 3 способа передела Windows 10 диск без потери данных.
Содержание:
- Переразделение жесткого диска с помощью Diskpart cmd
- Передел с Windows 10 Управление дисками
- Изменить размер жесткого диска с partition editor программное обеспечение
Многие люди хотят перераспределить жесткие диски после их сборки, разумеется, без потери данных или перезапуска. Для этого есть несколько вариантов с Windows нативные и сторонние инструменты. Windows 10 предоставляет DiskPart, который запускается из командной строки, и Disk Management, который работает с графическим интерфейсом.
Оба имеют возможность сжимать и расширять раздел без потери данных, однако они не очень хороши из-за некоторых ограничений.
Переразбивка жесткого диска с помощью командной строки Diskpart
Чтобы запустить Diskpart: нажмите Windows и R на клавиатуре наберите DiskPart и нажмите Enter.
Чтобы уменьшить объем с помощью Diskpart:
- Тип объем списка и нажмите Enter, чтобы выполнить, затем вы увидите все разделы.
- Тип выберите объем 1 и нажмите Enter, 1 — это номер раздела, который вы хотите сжать.
- Тип сокращение — 20480 и нажмите Enter.
Узнать больше
Чтобы расширить том с помощью Diskpart:
- В окне командной строки diskpart введите объем списка и нажмите Enter.
- Тип выберите объем 1 и нажмите Enter, 1 — номер раздела, который вы хотите расширить.
- Тип продлить и нажмите Enter.
Рядом с диском, который вы хотите расширить, должно быть нераспределенное пространство. (Узнать больше)
Передел с Windows 10 Управление дисками
Некоторым профессиональным пользователям нравится запускать инструмент командной строки, но большинству Windows 10 Пользователи, Управление дисками лучше. Он имеет графический интерфейс, поэтому вы увидите, какие тома находятся на одном диске, подробные параметры каждого тома. Лучше, чем Diskpart, не Показать нераспределенное пространство, Управление дисками показывает размер и положение этого пространства. На самом деле это очень важно при расширении объема.
Чтобы запустить управление дисками: нажмите Windows и X на клавиатуре, а затем выберите из списка.
Чтобы уменьшить раздел:
- Щелкните правой кнопкой мыши диск, который вы хотите уменьшить, и выберите Сжать том.
- Нажмите Сжиматься использовать максимальное пространство по умолчанию или сначала ввести сумму.
Чтобы расширить раздел:
- Щелкните правой кнопкой мыши по разделу и выберите Расширить том.
- Нажмите Next до Finish в окне мастера расширения тома.
Управление дисками и Diskpart cmd работают по-разному, но на самом деле они имеют одинаковые ограничения при перераспределении жесткого диска в Windows 10:
- Только NTFS раздел может быть сокращен и расширен, FAT32 и другие типы разделов не поддерживаются.
- Они могут только сжать раздел влево и освободить нераспределенное пространство на правильно стороны.
- Они могут расширять раздел только тогда, когда есть примыкающий Нераспределенное пространство на его правильно стороны.
- Нераспределенное пространство не может быть объединено с правым разделом или любыми несмежными разделами.
- Они не могут объединять или перемещать жесткие диски.
Другими словами: они могут только уменьшить объем, чтобы создать новый, расширить объем, удалив соседний справа. Если хотите сжать D, чтобы продлить диск C, это невозможно с любым инструментом.
Изменить размер жесткого диска с partition editor программное обеспечение
Третье лицо программное обеспечение для создания разделов гораздо более мощный, но сначала вам лучше выбрать надежное программное обеспечение, в противном случае существует потенциальный риск повреждения системы и потери данных.
Лучше, чем другие программы, NIUBI Partition Editor обеспечивает уникальную технологию отката за 1 секунду, гарантирующую все исправное, технологии Cancel-at-well и Virtual Mode, чтобы избежать неправильных операций, усовершенствованный алгоритм перемещения файлов, помогающий намного быстрее перераспределить жесткий диск.
Вы можете проверить все функции самостоятельно, здесь я просто покажу вам, как уменьшить и удлинить жесткий диск перегородки.
Как сжать жесткий диск типа D:
Скачать NIUBI Partition Editor, щелкните правой кнопкой мыши D и выберите «Изменить размер/переместить том», у вас есть два варианта во всплывающем окне.
Вариант 1: дорогой оставил граница к правильно во всплывающем окне,
Тогда нераспределенное пространство будет создано на оставил стороны.
Вариант 2: дорогой правильно граница к оставил во всплывающем окне,
Тогда нераспределенное пространство будет создано на правильно стороны.
Получив нераспределенное пространство, вы можете объединить его с другими разделами.
Чтобы расширить жесткий диск C:
- Следуйте Варианту 1, чтобы получить Нераспределенное пространство слева от D.
- Щелкните правой кнопкой мыши C и снова выберите «Изменить размер/переместить громкость», перетащите правую границу вправо объединить нераспределенное пространство.
Чтобы расширить жесткий диск E:
- Следуйте варианту 2, чтобы получить незанятое пространство справа от D.
- Щелкните правой кнопкой мыши E и снова выберите «Изменить размер/переместить громкость», перетащите левую границу влево объединить нераспределенное пространство.
Если вы хотите перераспределить жесткий диск E, чтобы развернуть C: щелкните правой кнопкой мыши E и следуйте варианту 1, чтобы создать нераспределенное пространство на левой стороне, перед расширением диска C вам потребуется дополнительный шаг для перемещения нераспределенного пространства на другую сторону.
Щелкните правой кнопкой мыши диск D и выберите «Изменить размер/переместить громкость», перетащите средняя позиция вправо во всплывающем окне.
В итоге
Windows встроенная команда Diskpart и управление дисками не могут помочь вам увеличить объем, уменьшив другой. Для перераспределения жесткого диска в Windows 10Вам лучше профессиональное и безопасное программное обеспечение для разделов. Помимо сжатия, перемещения и расширения разделов жесткого диска, NIUBI Partition Editor помогает копировать, конвертировать, дефрагментировать, стирать, сканировать, стирать разделы и т. д.
СКАЧАТЬ
- Paragon Hard Disk Manager
- Aomei Partition Assistant
- MiniTool Partition Wizard
- Acronis Disk Director
- EaseUS Partition Master
Специализированные утилиты для разбиения диска позволяют с минимальным риском устанавливать вторую ОС, создавать независимый от системного тома раздел под данные или выполнять другие операции по структурированию накопителя. При этом возможностей у них больше, чем у стандартных системных приложений.
Paragon Hard Disk Manager
Когда-то у Paragon был отдельный продукт Partition Manager, который позволял выполнять различные операции с дисками. Однако в рамках оптимизации его возможности были интегрированы в программу Hard Disk Manager и попали на отдельную вкладку. Работать с ней можно после прохождения несложной регистрации и активации этого раздела в личном кабинете на сайте.
Программа способна создавать разнообразные разделы в соответствии с нуждами пользователя. При этом выделить можно как все доступное на диске пространство, так и произвольную его часть. Непосредственно в процессе добавления раздела указывается тип файловой системы. Поскольку программа работает в Windows 7 и выше, то при этом можно указать и букву, которую нужно приписать тому. Настройки позволяют задействовать встроенные алгоритмы или использовать имеющиеся в системе компоненты для форматирования раздела.
Кроме создания можно регулировать место, которое отведено под тот или иной раздел. За счет этого можно исправить любую структуру томов, если требования к ней изменились. Программа Paragon Hard Disk Manager заботится о пользователе и предупреждает его перед действиями, потенциально ведущими к потере данных. Например, при удалении или форматировании раздела потребуется явно указать подтверждение операции.
- Плюсы: обширный набор инструментов для работы с диском.
- Минусы: часть функций открывается только после покупки лицензии.
Скачать Hard Disk Manager
Aomei Partition Assistant
При помощи программы программы Aomei Partition Assistant можно очень быстро привести дисковую структуру к тому виду, который нужен пользователю. Поддерживаются все необходимые для этого операции: создание раздела на свободном пространстве, удаление существующего тома, изменение параметров. Также можно выполнять форматирование в файловые системы для Windows (FAT различных версий, NTFS) и Linux (в список входят Ext2-Ext4 разделы).
Aomei Partition Assistant успешно обрабатывает различные устройства хранения. Выполнять операции с разделами можно на HDD и более быстрых SSD накопителях независимо от их принадлежности к GPT/MBR, можно подключать к компьютеру USB-накопители и обрабатывать их. Кроме того, программа поддерживает RAID-массивы и распознает карты памяти.
Стандартная редакция доступна на сайте бесплатно, за более продвинутый вариант с пожизненной поддержкой обновлений придется заплатить. Все основные операции доступны в базовом варианте, за создание или корректировку размера деньги не берутся.
Приложение способно справиться и с более сложными сценариями:
- конвертирование раздела с данными;
- перемещение операционной системы на другой диск без потери работоспособности.
Отдельно стоит отметить совместимость с устаревшими Windows 2000/XP. Благодаря этому программу можно применять даже на старых маломощных компьютерах.
- Плюсы: много функций и поддержка устаревших ОС.
- Минусы: сложные операции доступны только в платной версии.
Скачать Aomei Partition Assistant
MiniTool Partition Wizard
Бесплатная редакция программы MiniTool Partition Wizard позволяет полноценно управлять дисковой структурой компьютера. С ее помощью можно выполнять следующие действия:
- добавлять раздел или создавать его на новом носителе;
- менять размер тома;
- соединять два раздела в один или разделять имеющийся том на части;
- форматировать в различные ФС и т.д.
Корректная работа программы обещается в Windows XP и более новых редакциях. Среди поддерживаемых файловых систем числятся как различные FAT (12/16/32) и exFAT, так и более современные NTFS и различные варианты разделов под Linux (например, Ext4).
Программа справится не только с обработкой обычных дисковых накопителей (SSD/HDD), но и с прочими устройствами хранения — флеш-картами или подключаемыми по USB внешними дисками. Возможности приложения также позволяют обрабатывать RAID-массивы (на аппаратном контроллере) и динамические диски.
Функциональность бесплатной версии ограничена: в частности, в ней недоступны такие операции как конвертирование раздела из NTFS в FAT или установка иного размера кластера. Для основных действий такого запрета нет. Дополнительно в программу интегрированы функции по тестированию быстродействия накопителя и проверке занятого/свободного места.
- Плюсы: имеется минимальный набор необходимых действий, программа просто устроена.
- Минусы: отсутствие ряда функций в бесплатной редакции, нет перевода на русский язык.
Скачать MiniTool Partition Wizard
Acronis Disk Director
Acronis Disk Director — продвинутое приложение, которое позволяет даже неискушенному пользователю безопасно выполнять действия с дисками. С его помощью можно быстро добавить новый раздел или выполнить восстановление данных (например, если том был случайно удален). Также в ней предусмотрен функционал для создания резервных копий данных. Полноценная работа с приложением возможна только после покупки, однако для ознакомления можно скачать с официального сайта демонстрационный вариант.
Программа разработана как универсальный инструмент, поэтому без проблем справляется с системами на BIOS и UEFI. Чтобы установить ее в системе требуется как минимум Windows XP, при этом современная Windows 10 также поддерживается в полном объеме.
Acronis Disk Director умеет работать с различными типами систем: FAT32 и FAT16, привычный для Windows NTFS, относящиеся к миру Linux ReiserFS и Ext3 и т.д. Это позволяет подготовить компьютер к установке популярных Windows и Linux дистрибутивов.
При необходимости список операций можно скорректировать. Также поддерживается работа с уже созданными разделами — например, можно сжать их за счет свободного места на томе.
- Плюсы: программа полностью переведена на русский язык, в ней есть очень много инструмент для обслуживания диска.
- Минусы: полный функционал требует покупки лицензии.
Скачать Acronis Disk Director
EaseUS Partition Master
EaseUS Partition Master выделяется на фоне других разработок своей универсальностью. Она работает и на современных версиях Windows, и на старых (но не ниже XP). Также приложение совместимо с серверными ОС от Microsoft (требуется 2003 или более свежая).
Даже в бесплатном варианте можно полноценно обрабатывать диски до 8 терабайт размером. При этом поддерживаются следующие операции:
- подготовка нового диска в работе путем создания разделов;
- удаление более ненужных томов;
- перераспределение пространства при помощи изменения размера, слияния томов или разделения раздела;
- просмотр и проверка данных.
Полная платная версия лишена ограничений по объему накопителя. Также с ее помощью можно расширить спектр доступных операций — например, переносить установленную копию Windows на другой диск или запускать выполнение действий из терминала.
EaseUS Partition Master распознает и успешно взаимодействует с различными типами накопителей — обычными дисками, внешними устройствами, картами памяти.
- Плюсы: возможность работать в различных версиях ОС, включая серверные, обилие инструментов для работы с дисками.
- Минусы: навязываемый при установке вспомогательный софт, отсутствие перевода на русский, ограничения функциональности в бесплатной версии.
Скачать EaseUS Partition Master
Рекомендуем похожие статьи на нашем сайте:
- Тестирование производительности жестких дисков.
- Проверка жестких дисков.
- Восстановление BAD-блоков жесткого диска.
- Дефрагментация жестких дисков.
Вопрос от пользователя
Здравствуйте.
У меня не так давно закончилось место на диске с Windows — и в трее рядом с часами стала вылазить ошибка «Недостаточно место на системном разделе диска, это может быть причиной…».
Дело в том, что на диске «C:» на самом деле мало места — всего 30 ГБ, но на другом диске «D:» — 420 ГБ (свободно примерно 200 ГБ). Можно ли увеличить объем диска «C» за счет диска «D» без потери данных?
PS
Ноутбук Acer Aspire 5550, система Windows 8, жесткий диск на 500 ГБ (Seagate, если не путаю).
Здравствуйте.
Чаще всего изменять объем диска приходится, когда при установке ОС Windows неправильно рассчитали требуемый размер системного диска (также при покупке ПК — часто диск разбит не очень удобно: либо всего один раздел с Windows, либо размер системного раздела очень мал).
Вообще, подобную операцию по изменению размера разделов можно сделать даже без установки дополнительных программ, если у вас установлена ОС Windows 7÷11 (если XP — воспользуйтесь ссылкой на спец. софт для форматирования, разбивки жестких дисков, ссылка ниже).
Теперь покажу на конкретном примере, куда и как нажимать 👌.
📌 В помощь!
Программы для работы с жесткими дисками (HDD) и твердотельными накопителями (SSD): разбивка, форматирование, дефрагментация…
*
Содержание статьи
- 1 Увеличение объема диска «C:»
- 1.1 ШАГ 1: открываем управление дисками
- 1.2 ШАГ 2: отделяем часть свободного места
- 1.3 ШАГ 3: присоединяем к диску «C:» не распределенное место
- 1.4 А, что если вкладка расширить том на диске «C:» не активна
- 1.4.1 Вариант 1: использование альтернативного ПО
- 1.4.2 Вариант 2: через удаление «сбойного» раздела
→ Задать вопрос | дополнить
Увеличение объема диска «C:»
(Актуально для Windows 7, 8, 10, 11. Без потери данных и доп. программ)
*
ШАГ 1: открываем управление дисками
📌 Важно: чтобы увеличить размер диска «C:» — у вас должно быть в наличии свободное место на каком-то другом разделе диска (часть которого мы заберем).
В современных ОС Windows есть встроенная сервисная программа для форматирования и разбивки дисков. Называется она — 👉 управление дисками. Разумеется, первым делом ее необходимо открыть.
Для этого нажмите сочетание кнопок Win+R.
Далее должно появиться окно «Выполнить» — введите в строку «Открыть» команду diskmgmt.msc и нажмите Enter (или OK, см. скриншот ниже).
diskmgmt.msc — запускаем управление дисками
Затем должна запуститься искомая утилита…
Управление дисками
*
ШАГ 2: отделяем часть свободного места
Теперь нам нужно выбрать тот раздел диска, на котором есть свободное место, и «отнять» его для последующего присоединения к разделу диска «C:».
👉 У меня, например, есть несколько разделов:
- «C:» — на 132 ГБ (см. скрин ниже 👇);
- «H:» — на 751 ГБ (на котором 187 ГБ свободно, и часть этого места я дам разделу «C:»).
Для этого нужно щелкнуть правой кнопкой мышки по разделу «H:» и выбрать опцию «Сжать том» (отмечу, что данные при этом не должны пострадать!).
Сжать том
Далее на минуту-другую Windows задумается: будет произведен анализ свободного места на диске для оценки возможности сжатия.
Ожидание — анализ диска
Теперь необходимо указать, сколько свободного места вы хотите отнять на диске. В своем примере ниже я взял цифру в 5000 МБ (т.е. в 5 ГБ).
Сколько свободного места отнять в МБ
После того, как раздел будет сжат — Вы должны увидеть, как у вас появиться не распределенное место на диске (прямоугольник с черной полоской сверху, см. скрин ниже). Это-то место и можно теперь присоединить к другому разделу диска.
Не распределенная область
*
ШАГ 3: присоединяем к диску «C:» не распределенное место
Щелкаем правой кнопкой мышки по диску, к которому хотим присоединить не распределенное место на диске (в текущем примере — присоединяем к диску «C:»), и выбираем в меню опцию «Расширить том».
👉 Примечание!
Если у вас опция «Расширить том» не активна и горит серым цветом (ее нельзя нажать) — читайте внизу статьи пару предложенных решений
Расширяем том (диск C)
Далее вам будет предложена для присоединения не размеченная область на диске (те 5 ГБ, которые мы в предыдущем шаге отняли от другого раздела диска). Выбираем их и нажимаем далее.
Мастер расширения тома
В общем-то, последний шаг — согласиться с операцией, нажав на кнопку «Готово».
Готово!
Всё! Теперь ваш системный диск стал больше на 5000 МБ. 👌
*
А, что если вкладка расширить том на диске «C:» не активна
В некоторых случаях, при попытке расширить том — эта опция в управлении дисками может быть не активна (она просто горит серым цветом и ее нельзя нажать, пример ниже).
Расширить том не активна
Есть два пути решения:
- Самый простой вариант в этом случае — воспользоваться спец. программами для изменения размера разделов HDD 👉 из этой статьи (лично я свой пример ниже покажу в MiniTool Partition Wizard, рекомендую!).
- Также можно попробовать удалить лишние разделы, используемые для восстановления (обычно, всё это из-за них). Как правило, подобное наблюдается чаще на ноутбуках, где есть специальные разделы от производителя. В своем примере ниже я покажу, как их удалить, чтобы функция «Расширить том» стала активной (Важно! В этом случае у вас отключится возможность восстановления — т.е. отката устройства к заводским предустановкам).
*
Вариант 1: использование альтернативного ПО
И так, будем считать, что утилита MiniTool Partition Wizard у вас установлена и запущена. 👌
1) Для начала нужно найти тот раздел диска, который вы хотите присоединить (в моем примере 👇 это раздел на 25 ГБ, «E:»). После нажать по нему правой кнопкой мышки и выбрать опцию «Delete» (вся информация на этом разделе будет удалена!).
Для подтверждения действия — в левом верхнем углу нажмите по кнопке «Apply».
Выбор и удаление раздела, который хотим присоединить (он пустой)
Статус этого раздела должен стать как «Unallocated» (см. скрин ниже).
Unallocated
2) Далее нужно нажать правой кнопкой мыши по системному диску «C:» (т.е. к которому будем присоединять не размеченную область) — и выбрать опцию «Extend».
Extend — расширить диск с ОС
3) Появится окно в котором нужно выбрать нашу не размеченную область (в моем случае те 25 ГБ), сдвинуть ползунок вправо на максимум и нажать «OK».
На весь объем свободного пространства
4) После этого вы должны увидеть, что не размеченная область будет присоединена к диску «C:» (см. скрин ниже 👇). Осталось только подтвердить изменения, нажав на кнопку «Apply» (слева, на верхней панели).
Теперь только раздел с ОС
Примечание: в некоторых случаях для выполнения операции может понадобиться перезагрузка компьютера…
*
Вариант 2: через удаление «сбойного» раздела
Необходимо сначала запустить 👉 командную строку от имени администратора: для этого откройте диспетчер задач (сочетание кнопок Ctrl+Shift+Esc), затем нажмите Файл/новая задача, введите CMD и нажмите Enter (пример ниже).
CMD от имени администратора
- ввести команду diskpart и нажать Enter;
- следом команду list disk (появятся все диски в системе, на примере ниже — в системе один диск с идентификатором «0»);
- select disk 0 — указываем какой диск нужно выбрать. В вашем случае, возможно, вместо «0» — нужно будет указать отличный идентификатор диска (скрин с примером ниже).
Diskpart
Следующие шаги:
- list partition — смотрим все разделы, которые есть на данном диске;
- select partition 6 — выбираем конкретный раздел на диске. Обратите внимание, что вместо «6» — вам нужно указать свою цифру (убедитесь, что появилась надпись «Выбран раздел X»).
List partition (в моем случае нужно было удалить 6 и 8 разделы (используемые для восстановления), чтобы вкладка «Расширить том» стала активной).
И последняя команда для удаления выбранного раздела — delete partition override.
Важно! Будьте внимательны, эта команда удалит выбранный раздел, вся информация с него пропадет!
Удален выбранный раздел!
Для удаления следующего раздела, вам необходимо снова его выбрать (например, select partition 8, а затем снова использовать команду для удаления delete partition overrid).
*
Собственно, на этом всё — задача решена!
Желаю удачи!
👣
Первая публикация: 8.06.2017
Корректировка: 1.02.2022


Полезный софт:
-
- Видео-Монтаж
Отличное ПО для создания своих первых видеороликов (все действия идут по шагам!).
Видео сделает даже новичок!
-
- Ускоритель компьютера
Программа для очистки Windows от «мусора» (удаляет временные файлы, ускоряет систему, оптимизирует реестр).
Необходимость разбивки винчестера на разделы появляется по разным причинам. Кроме того, что правильная организация хранения информации изначально требует установки операционной системы на отдельный диск, пользователю может понадобиться и в дальнейшем систематизировать данные или установить параллельно другую ОС.
Справиться с задачей разделения диска можно с помощью установочного накопителя с Windows, что обычно выполняется при установке платформы или системного инструментария, позволяющего управлять дисковым пространством уже в системе. Но интегрированная служба, которая присутствует в каждой версии Виндовс, в плане функциональных возможностей уступает специализированным сторонним продуктам. К тому же при попытке разбить жёсткий диск на разделы штатным инструментом есть риски возникновения сбоев, приводящих к потере разделов. В любом случае, перед использованием системного средства или иных инструментов для работы с жёстким накопителем лучше перестраховаться и создать резервную копию данных, если они важны.
Объединение, разделение разделов и перераспределение пространства – дело ответственное, хотя и не требует от пользователя профессиональных навыков. Современные менеджеры разделов диска обладают удобным и простым интерфейсом, позволяя легко разделять накопитель на диски и эффективно справляться с другими задачами управления. Рассмотрим лучшие сторонние утилиты для обслуживания HDD, работающие в Windows 7, 8, 10 и актуальные в 2020 году.
Acronis Disk Director
Многофункциональная программа для всесторонней работы с жёстким диском, включающая целый набор средств сервисного обслуживания винчестера и позволяющая не только редактировать разделы, но и восстанавливать их в случае необходимости. Софт предлагает широкие возможности, обеспечивая полноценное управление дисковым пространством без потерь данных, а также содержит встроенный менеджер загрузки для установки нескольких ОС на один комп. Приложение поддерживает русский интерфейс, отлично справляется с разделением HDD на фрагменты и, кроме Windows, может работать также на Linux, причём необязательно устанавливать программу на компьютер, можно воспользоваться её портативной версией, запускаемой с флешки или CD/DVD-диска. Есть пробный период использования.
Особенности:
- безопасная реорганизация дискового пространства;
- изменение размеров, копирование, разделение, объединение разделов;
- ручное редактирование записей на накопителе;
- поддержка динамических томов;
- функция резервного копирования;
- восстановление удалённых разделов с любой файловой системой;
- обнаружение операционных систем;
- менеджер загрузки, позволяющий поставить несколько ОС на ПК;
- наличие портативной версии.
Paragon Hard Disk Manager
Эффективная программа для работы с разделами жёсткого диска, подходящая для любой версии Виндовс и обеспечивающая распределение памяти, организацию, а также оптимизацию HDD. Софт можно использовать для изменения размеров томов, выполнения копирования, переименования, удаления, создания новых дисков, а также дефрагментации и поиска повреждённых секторов. Интерфейс менеджера прост и удобен, есть поддержка русского языка, благодаря чему программа подходит для пользователей разных уровней подготовки. В бесплатной версии присутствует ряд ограничений, с подпиской возможности существенно расширяются.
Особенности:
- разбитие, слияние, перемещение, удаление разделов и перераспределение памяти;
- резервное копирование;
- восстановление информации после удаления;
- дефрагментация и поиск битых секторов;
- поддержка всех моделей накопителей и актуальных файловых систем;
- конвертация из GPT в MBR и наоборот;
- поддержка распространённых виртуальных машин, подключение, создание виртуальных дисков;
- безвозвратное удаление данных.
Partition Manager
Ещё одна простая и удобная программа с мощным функционалом для управления разделами жёсткого диска от Paragon, позволяющая безопасно выполнять перераспределение свободного места, разделение или слияние дисков. Бесплатный менеджер наделён всеми базовыми опциями для работы с HDD, а в версии Professional возможности расширены.
Особенности:
- инструменты для создания и редактирования дисков;
- возможность перемещения, изменения размеров и удаления томов;
- управление загрузкой нескольких ОС;
- изменение файловой системы, стиля MBR или GPT;
- восстановление удалённых томов;
- резервное копирование;
- работа с виртуальными дисками (в расширенной версии);
- создание систем восстановления на CD/DVD и флеш-накопителях.
MiniTool Partition Wizard
Бесплатная программа для работы с HDD, возможности которой включают мониторинг состояния HDD и управление разделами. Посредством утилиты можно как поделить винчестер на части, так и выполнить ряд других задач, таких как создание томов, удаление, форматирование, изменение размеров, скрытие раздела, а также прочих действий. Инструмент имеет удобный русский интерфейс и невероятно прост в использовании, поэтому подойдёт и для не слишком продвинутых пользователей.
Особенности:
- тестирование работы и состояния HDD;
- разбивка жёсткого диска, объединение разделов, перераспределение памяти, клонирование томов;
- форматирование с изменением файловой системы с FAT в NTFS и наоборот;
- изменение размеров дисков без переустановки ОС;
- перемещение операционной системы;
- восстановление удалённых данных;
- восстановление загрузочной области MBR;
- резервное копирование;
- преобразование дисков с MBR в GPT;
- поддержка всех типов HDD, распознаваемых Windows.
EaseUS Partition Master
Хороший бесплатный софт для обслуживания ЖД и прочих накопителей (есть также расширенная версия Professional), включающий три модуля – менеджер разделов, мастер копирования и мастер восстановления, которые обеспечивают полноценное взаимодействие по всем направлениям. Программа отлично справляется с задачами создания, разделения и объединения разделов, а также выполнения прочих операций без потери данных, кроме того, предлагает возможность извлечения потерянной или удалённой информации. Версия Professional предлагает более продвинутый функционал, но для основных задач будет достаточно бесплатного варианта EaseUS Partition Master.
Особенности:
- широкий набор инструментов управления дисками;
- изменение размеров томов, в том числе системного диска без переустановки ОС;
- копирование разделов на другой накопитель, клонирование HDD;
- миграция ОС на новый носитель;
- проверка на наличие битых секторов;
- восстановление случайно или намеренно удалённых данных;
- позволяет скрывать и показывать разделы;
- поддержка любых файловых систем;
- работа с Windows 10 и более ранними версиями, а также Linux.
Aomei Partition Assistant
Отличная многофункциональная программа, применяющаяся также для разделения жёсткого диска. Софт позволяет выполнять различные манипуляции с HDD без потери данных и является удобным средством полноценного управления дисками, оптимизации и распределения используемой памяти на компьютере. Программа поддерживает русский интерфейс, предлагается в бесплатной и платной версиях (с пробным периодом использования).
Особенности:
- базовый набор инструментов, позволяющий делить жёсткий диск на разделы, а также существующие разделы на части, объединять, пересоздавать, копировать, клонировать, удалять и форматировать, а также менять метки логических томов;
- клонирование HDD, перемещение операционной системы на другой накопитель SSD/HDD;
- виртуализация физических разделов;
- проверка на ошибки и битые секторы;
- восстановление разделов, записи MBR;
- создание загрузочных накопителей;
- конвертация между FAT и NTFS.
GParted Live
Мощный программный инструмент для работы с накопителями, который поможет в разбивке жёсткого диска, создании, удалении и управлении логическими разделами. Утилита позволяет работать с любыми типами накопителей и будет отличным помощником в создании пространства для новых ОС, реорганизации использования диска, копировании и прочих действиях. Софт позволяет работать с дисковыми разделами без операционки, что очень кстати при отсутствии таковой или её повреждении. Функционирует утилита в режиме Live CD с любого носителя и распространяется бесплатно, при этом отличается стабильностью и надёжностью.
Особенности:
- создание и редактирование разделов;
- взаимодействие с любым накопителем;
- поддержка всех распространённых файловых систем;
- работа с любой ОС;
- встроенная система безопасности, позволяющая откатить действия, способные вызвать нестабильность или крах системы;
- Работа в режиме Live CD с любого носителя.
Если планируется использовать только базовые опции, нет необходимости платить за продукт и его расширенные возможности, можно воспользоваться free-версией программы, функционала которой достаточно для решения основных задач. В профессиональных целях будет целесообразно использование инструментария платного софта, без каких-либо ограничений возможностей.























































.png)