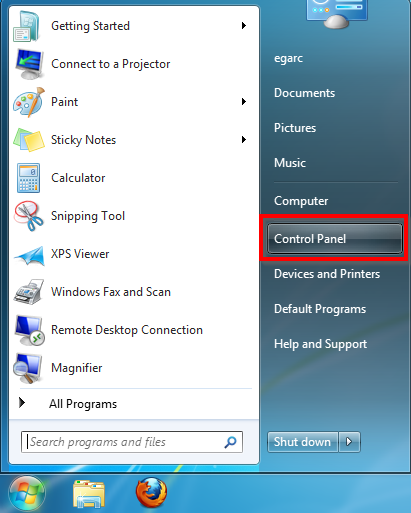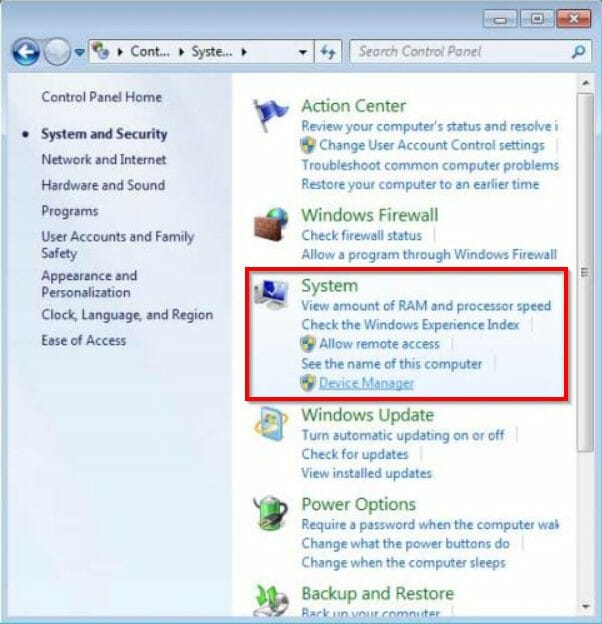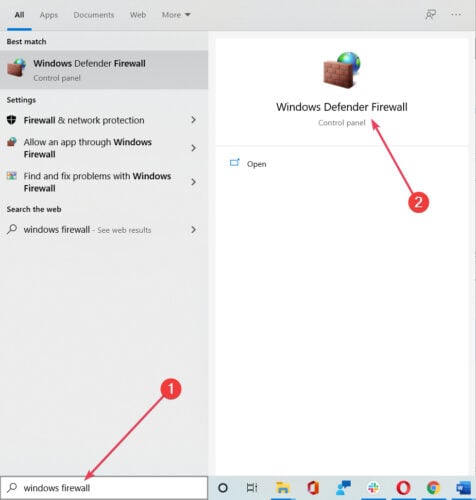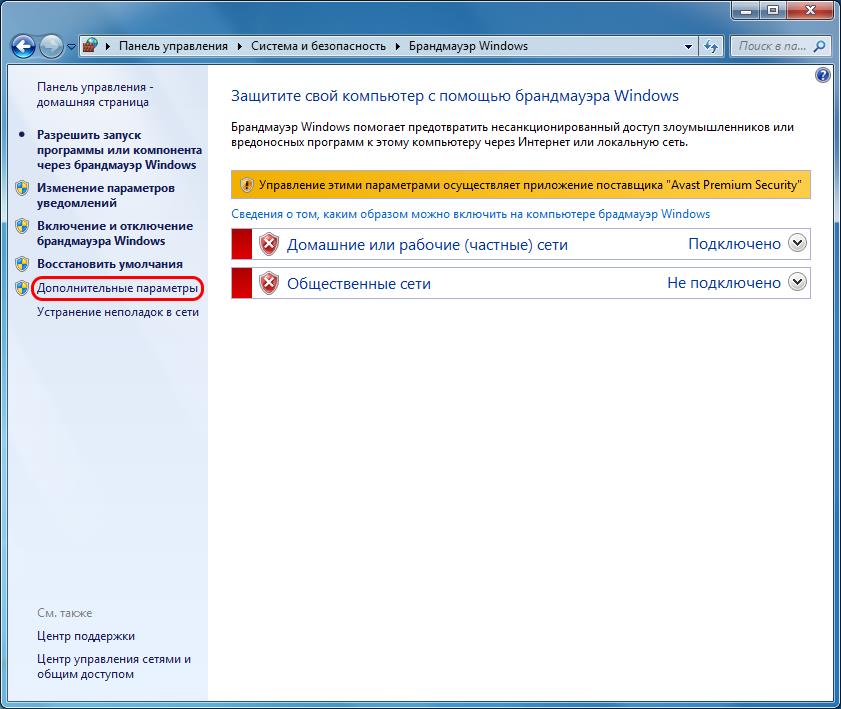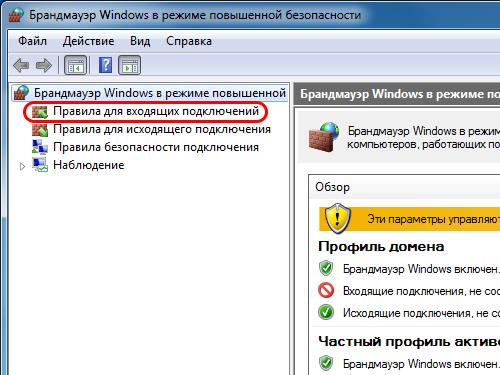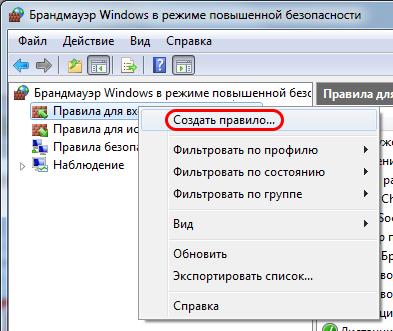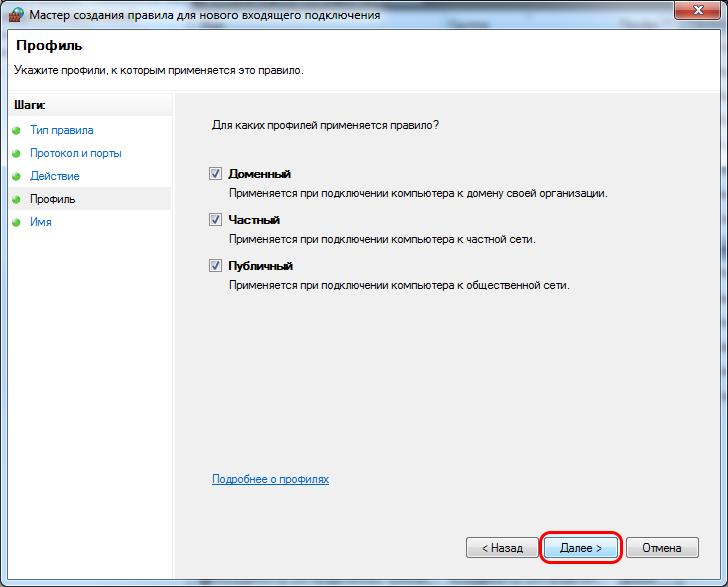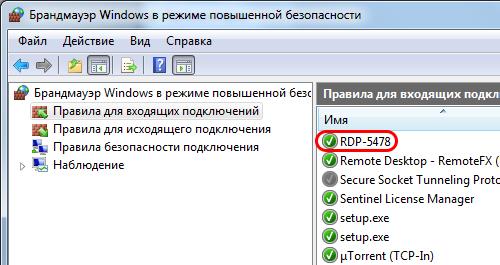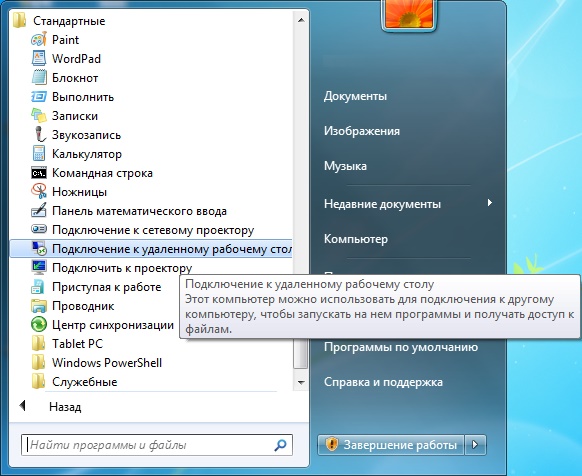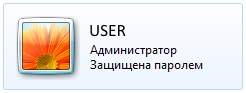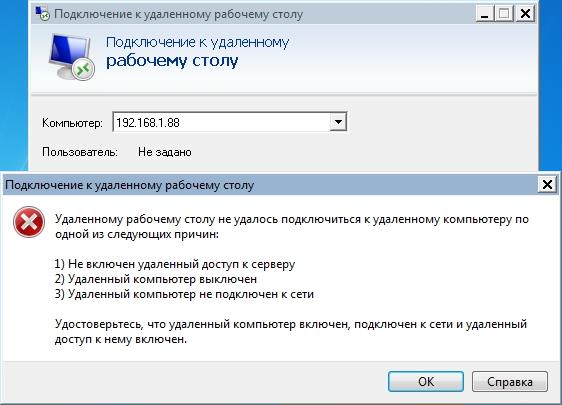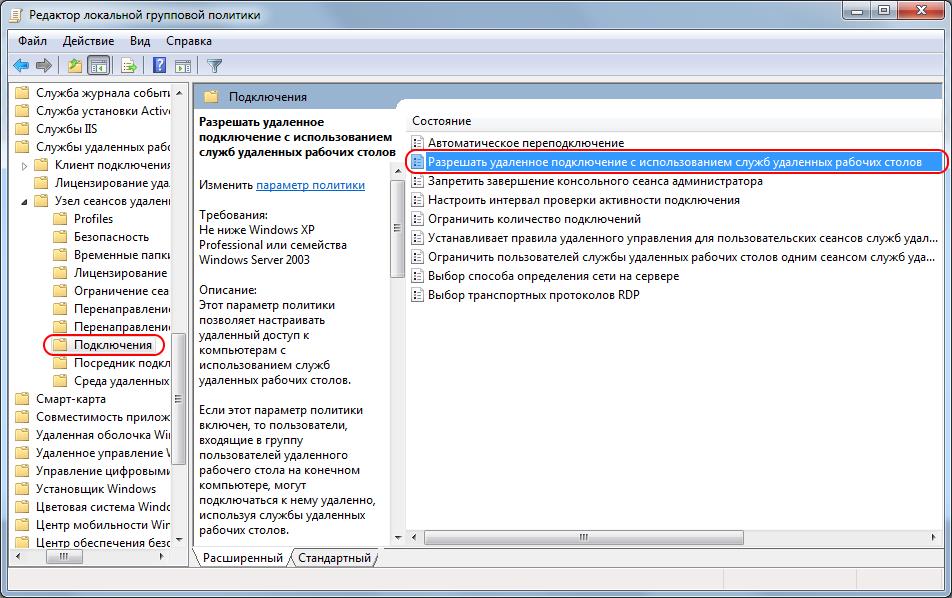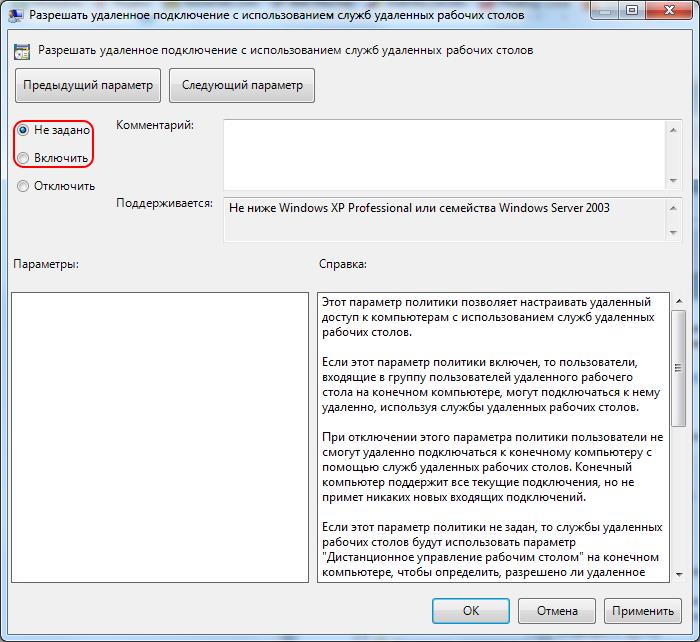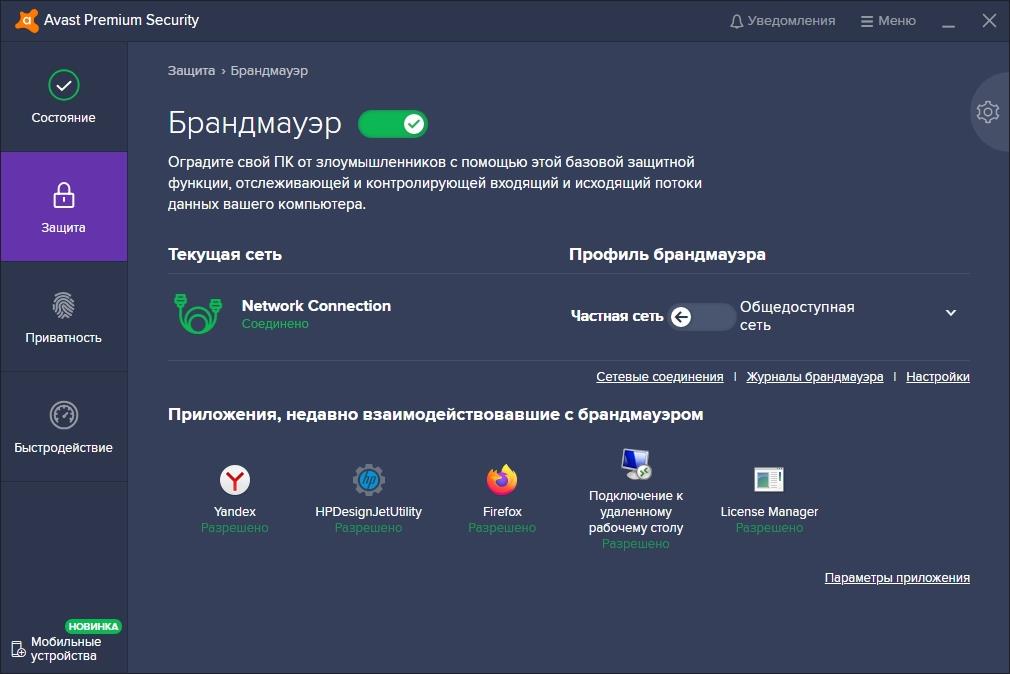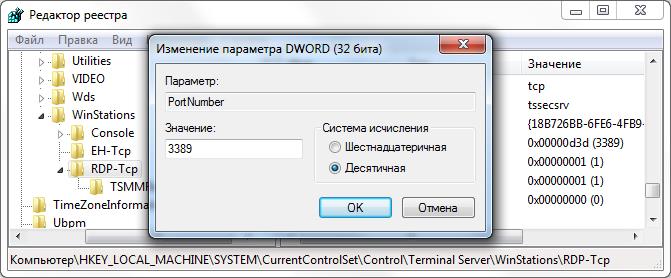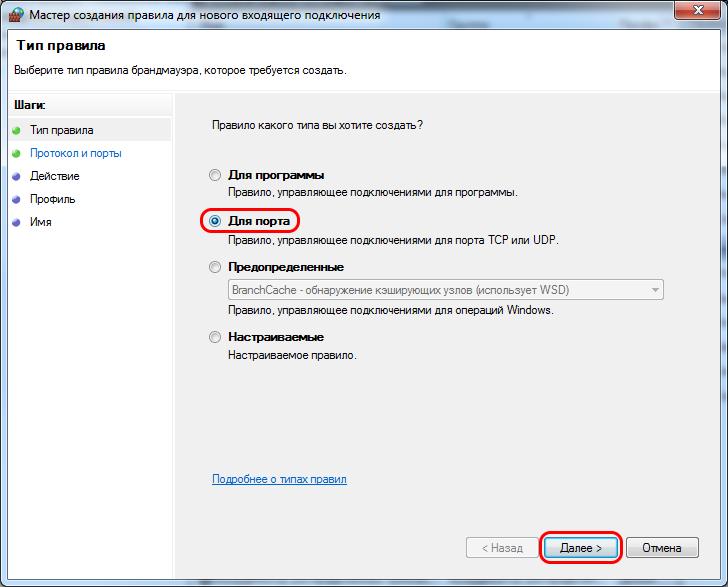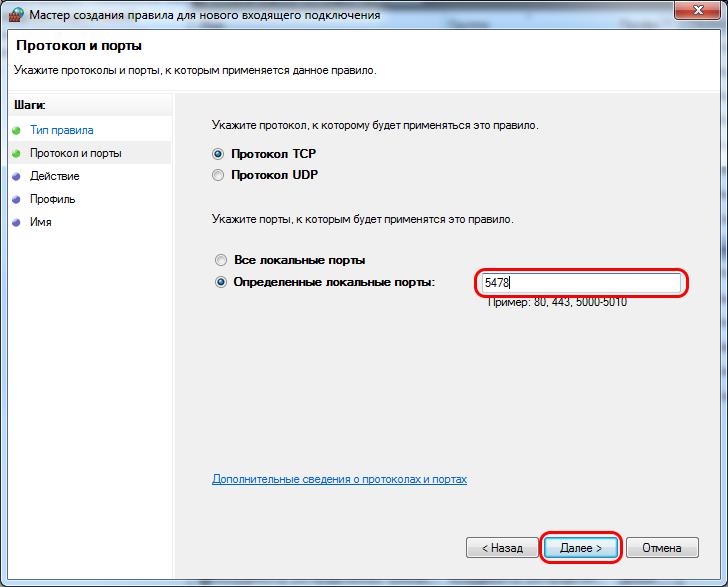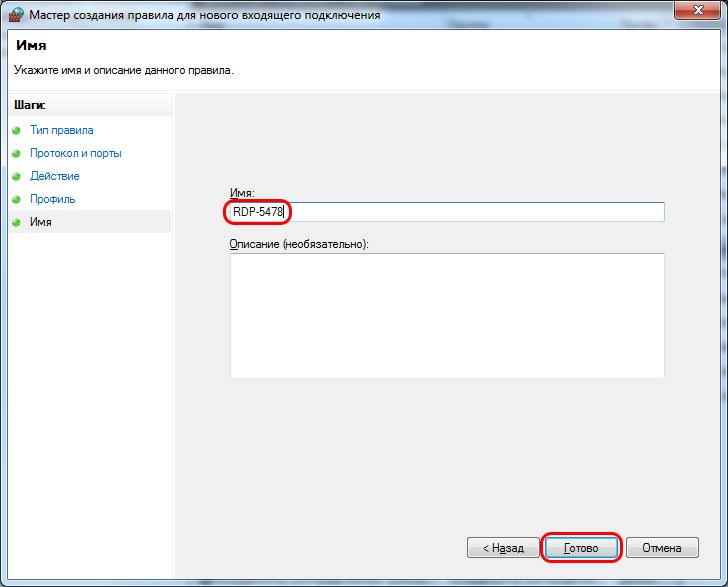Коллеги,
При запуске RDP-клиента на машине с Windows 7 Prof и логона на сервер 2008 R2 появляется окно с сообщением «Прекращена работа программы «Подключение к удаленному рабочему столу». После чего появляется окно с надписью «Программа «Подключение к удаленному
рабочему столу не работает» и единственной кнопкой «Закрыть окно». При нажатии на нее окно закрывается. Ситуация проявляется лишь на некоторых машинах с данной клиентской ОС. Подключения к терминальному серверу под управлением Win2003 работают нормально. С
чем это может быть связано?
Отчет об ошибке следующий:
Version=1
EventType=BEX
EventTime=129278273543234324
ReportType=2
Consent=1
UploadTime=129278273544170325
ReportIdentifier=e15b6874-b5da-11df-bd1c-506313ca8329
IntegratorReportIdentifier=e15b6873-b5da-11df-bd1c-506313ca8329
Response.BucketId=729556220
Response.BucketTable=5
Response.type=4
Sig[0].Name=Имя приложения
Sig[0].Value=mstsc.exe
Sig[1].Name=Версия приложения
Sig[1].Value=6.1.7600.16385
Sig[2].Name=Отметка времени приложения
Sig[2].Value=4a5bcaec
Sig[3].Name=Имя модуля с ошибкой
Sig[3].Value=StackHash_4c4a
Sig[4].Name=Версия модуля с ошибкой
Sig[4].Value=0.0.0.0
Sig[5].Name=Отметка времени модуля с ошибкой
Sig[5].Value=00000000
Sig[6].Name=Смещение исключения
Sig[6].Value=00000000
Sig[7].Name=Код исключения
Sig[7].Value=c0000005
Sig[8].Name=Данные исключения
Sig[8].Value=00000008
DynamicSig[1].Name=Версия ОС
DynamicSig[1].Value=6.1.7600.2.0.0.256.48
DynamicSig[2].Name=Код языка
DynamicSig[2].Value=1049
DynamicSig[22].Name=Дополнительные сведения 1
DynamicSig[22].Value=4c4a
DynamicSig[23].Name=Дополнительные сведения 2
DynamicSig[23].Value=4c4ad7529a34983b6293625c48169922
DynamicSig[24].Name=Дополнительные сведения 3
DynamicSig[24].Value=4c4a
DynamicSig[25].Name=Дополнительные сведения 4
DynamicSig[25].Value=4c4ad7529a34983b6293625c48169922
UI[2]=C:Windowssystem32mstsc.exe
UI[3]=Прекращена работа программы «Подключение к удаленному рабочему столу»
UI[4]=Windows может провести поиск способа устранения этой ошибки в Интернете.
UI[5]=Искать решение проблемы в Интернете и закрыть программу
UI[6]=Проверить наличие способа исправления ошибки в Интернете позднее и закрыть программу
UI[7]=Закрыть программу
LoadedModule[0]=C:Windowssystem32mstsc.exe
LoadedModule[1]=C:WindowsSYSTEM32ntdll.dll
LoadedModule[2]=C:Windowssystem32kernel32.dll
LoadedModule[3]=C:Windowssystem32KERNELBASE.dll
LoadedModule[4]=C:Windowssystem32ADVAPI32.dll
LoadedModule[5]=C:Windowssystem32msvcrt.dll
LoadedModule[6]=C:WindowsSYSTEM32sechost.dll
LoadedModule[7]=C:Windowssystem32RPCRT4.dll
LoadedModule[8]=C:Windowssystem32GDI32.dll
LoadedModule[9]=C:Windowssystem32USER32.dll
LoadedModule[10]=C:Windowssystem32LPK.dll
LoadedModule[11]=C:Windowssystem32USP10.dll
LoadedModule[12]=C:Windowssystem32ole32.dll
LoadedModule[13]=C:Windowssystem32OLEAUT32.dll
LoadedModule[14]=C:Windowssystem32SHELL32.dll
LoadedModule[15]=C:Windowssystem32SHLWAPI.dll
LoadedModule[16]=C:WindowsWinSxSx86_microsoft.windows.common-controls_6595b64144ccf1df_6.0.7600.16385_none_421189da2b7fabfcCOMCTL32.dll
LoadedModule[17]=C:Windowssystem32COMDLG32.dll
LoadedModule[18]=C:Windowssystem32CRYPT32.dll
LoadedModule[19]=C:Windowssystem32MSASN1.dll
LoadedModule[20]=C:Windowssystem32credui.dll
LoadedModule[21]=C:Windowssystem32Secur32.dll
LoadedModule[22]=C:Windowssystem32SSPICLI.DLL
LoadedModule[23]=C:Windowssystem32CRYPTUI.dll
LoadedModule[24]=C:Windowssystem32WINHTTP.dll
LoadedModule[25]=C:Windowssystem32webio.dll
LoadedModule[26]=C:Windowssystem32WINMM.dll
LoadedModule[27]=C:Windowssystem32NETAPI32.dll
LoadedModule[28]=C:Windowssystem32netutils.dll
LoadedModule[29]=C:Windowssystem32srvcli.dll
LoadedModule[30]=C:Windowssystem32wkscli.dll
LoadedModule[31]=C:Windowssystem32IMM32.DLL
LoadedModule[32]=C:Windowssystem32MSCTF.dll
LoadedModule[33]=C:Windowssystem32CRYPTBASE.dll
LoadedModule[34]=C:Windowssystem32uxtheme.dll
LoadedModule[35]=C:Windowssystem32SETUPAPI.dll
LoadedModule[36]=C:Windowssystem32CFGMGR32.dll
LoadedModule[37]=C:Windowssystem32DEVOBJ.dll
LoadedModule[38]=C:Windowssystem32CLBCatQ.DLL
LoadedModule[39]=C:Windowssystem32propsys.dll
LoadedModule[40]=C:Windowssystem32credssp.dll
LoadedModule[41]=C:Program FilesThinkPadBluetooth Softwarebtmmhook.dll
LoadedModule[42]=C:Windowssystem32PSAPI.DLL
LoadedModule[43]=C:Windowssystem32dwmapi.dll
LoadedModule[44]=C:Windowssystem32mstscax.dll
LoadedModule[45]=C:Windowssystem32MSACM32.dll
LoadedModule[46]=C:Windowssystem32VERSION.dll
LoadedModule[47]=C:Windowssystem32explorerframe.dll
LoadedModule[48]=C:Windowssystem32DUser.dll
LoadedModule[49]=C:Windowssystem32DUI70.dll
LoadedModule[50]=C:Windowssystem32WINTRUST.dll
LoadedModule[51]=C:Windowssystem32profapi.dll
LoadedModule[52]=C:Program FilesCommon Filesmicrosoft sharedinktiptsf.dll
LoadedModule[53]=C:Windowssystem32WindowsCodecs.dll
LoadedModule[54]=C:Windowssystem32apphelp.dll
LoadedModule[55]=C:Windowssystem32EhStorShell.dll
LoadedModule[56]=C:PROGRA~1MICROS~4Office12GR469A~1.DLL
LoadedModule[57]=C:PROGRA~1MICROS~4Office12GrooveUtil.DLL
LoadedModule[58]=C:Windowssystem32WININET.dll
LoadedModule[59]=C:Windowssystem32Normaliz.dll
LoadedModule[60]=C:Windowssystem32urlmon.dll
LoadedModule[61]=C:Windowssystem32iertutil.dll
LoadedModule[62]=C:WindowsWinSxSx86_microsoft.vc80.crt_1fc8b3b9a1e18e3b_8.0.50727.4927_none_d08a205e442db5b5MSVCR80.dll
LoadedModule[63]=C:PROGRA~1MICROS~4Office12GrooveNew.DLL
LoadedModule[64]=C:WindowsWinSxSx86_microsoft.vc80.atl_1fc8b3b9a1e18e3b_8.0.50727.762_none_11ecb0ab9b2caf3cATL80.DLL
LoadedModule[65]=C:Windowssystem32CRYPTSP.dll
LoadedModule[66]=C:Windowssystem32rsaenh.dll
LoadedModule[67]=C:Windowssystem32MSImg32.dll
LoadedModule[68]=C:WindowsSystem32cscui.dll
LoadedModule[69]=C:WindowsSystem32CSCDLL.dll
LoadedModule[70]=C:Windowssystem32CSCAPI.dll
LoadedModule[71]=C:Windowssystem32ntshrui.dll
LoadedModule[72]=C:Windowssystem32slc.dll
LoadedModule[73]=C:Windowssystem32msls31.dll
LoadedModule[74]=C:Windowssystem32XmlLite.dll
LoadedModule[75]=C:Windowssystem32LINKINFO.dll
LoadedModule[76]=C:Windowssystem32RpcRtRemote.dll
LoadedModule[77]=C:Windowssystem32SearchFolder.dll
LoadedModule[78]=C:WindowsSystem32StructuredQuery.dll
LoadedModule[79]=C:Windowssystem32mssprxy.dll
LoadedModule[80]=C:Windowssystem32thumbcache.dll
LoadedModule[81]=C:Windowssystem32SHDOCVW.dll
LoadedModule[82]=C:Windowssystem32ieframe.DLL
LoadedModule[83]=C:Windowssystem32OLEACC.dll
LoadedModule[84]=C:Windowssystem32NetworkExplorer.dll
LoadedModule[85]=C:PROGRA~1MICROS~4Office12GRA32A~1.DLL
LoadedModule[86]=C:WindowsSystem32msxml3.dll
LoadedModule[87]=C:Windowssystem32ntmarta.dll
LoadedModule[88]=C:Windowssystem32WLDAP32.dll
LoadedModule[89]=C:Windowssystem32actxprxy.dll
LoadedModule[90]=C:Program FilesInternet Explorerieproxy.dll
LoadedModule[91]=C:Windowssystem32MPR.dll
LoadedModule[92]=C:WindowsSystem32drprov.dll
LoadedModule[93]=C:WindowsSystem32WINSTA.dll
LoadedModule[94]=C:WindowsSystem32ntlanman.dll
LoadedModule[95]=C:WindowsSystem32davclnt.dll
LoadedModule[96]=C:WindowsSystem32DAVHLPR.dll
LoadedModule[97]=C:WindowsWinSxSx86_microsoft.windows.gdiplus_6595b64144ccf1df_1.1.7600.16385_none_72fc7cbf861225cagdiplus.dll
LoadedModule[98]=C:Windowssystem32PortableDeviceApi.dll
LoadedModule[99]=C:Windowssystem32PortableDeviceTypes.dll
LoadedModule[100]=C:Windowssystem32EhStorAPI.dll
LoadedModule[101]=C:Windowssystem32aaclient.dll
LoadedModule[102]=C:Windowssystem32WS2_32.dll
LoadedModule[103]=C:Windowssystem32NSI.dll
LoadedModule[104]=C:WindowsSystem32HelpPaneProxy.dll
LoadedModule[105]=C:Windowssystem32SXS.DLL
LoadedModule[106]=C:Program FilesThinkPadBluetooth Softwarebtkeyind.dll
LoadedModule[107]=C:Program FilesLenovoHOTKEYhkvolkey.DLL
LoadedModule[108]=C:Windowssystem32dwmcore.dll
LoadedModule[109]=C:Windowssystem32d3d10_1.dll
LoadedModule[110]=C:Windowssystem32d3d10_1core.dll
LoadedModule[111]=C:Windowssystem32dxgi.dll
LoadedModule[112]=C:Windowssystem32NLAapi.dll
LoadedModule[113]=C:Windowssystem32IPHLPAPI.DLL
LoadedModule[114]=C:Windowssystem32WINNSI.DLL
LoadedModule[115]=C:Windowssystem32rasadhlp.dll
LoadedModule[116]=C:Windowssystem32WTSAPI32.dll
LoadedModule[117]=C:Windowssystem32msctfp.dll
LoadedModule[118]=C:Windowssystem32mswsock.dll
LoadedModule[119]=C:WindowsSystem32wshtcpip.dll
LoadedModule[120]=C:WindowsSystem32wship6.dll
LoadedModule[121]=C:Windowssystem32DNSAPI.dll
LoadedModule[122]=C:Windowssystem32authui.dll
LoadedModule[123]=C:Windowssystem32SAMCLI.DLL
LoadedModule[124]=C:Program FilesThinkPadBluetooth SoftwareBtwCP.dll
LoadedModule[125]=C:Windowssystem32WINSPOOL.DRV
LoadedModule[126]=C:Windowssystem32hid.dll
LoadedModule[127]=C:Windowssystem32bthprops.cpl
LoadedModule[128]=C:Windowssystem32WinSCard.dll
LoadedModule[129]=C:Windowssystem32SAMLIB.dll
LoadedModule[130]=C:WindowsSystem32shacct.dll
LoadedModule[131]=C:Windowssystem32rpchttp.dll
LoadedModule[132]=C:Windowssystem32msv1_0.DLL
LoadedModule[133]=C:Windowssystem32cryptdll.dll
LoadedModule[134]=C:Windowssystem32dhcpcsvc6.DLL
LoadedModule[135]=C:Windowssystem32dhcpcsvc.DLL
LoadedModule[136]=C:WindowsSystem32fwpuclnt.dll
LoadedModule[137]=C:Windowssystem32schannel.DLL
LoadedModule[138]=C:Windowssystem32ncrypt.dll
LoadedModule[139]=C:Windowssystem32bcrypt.dll
LoadedModule[140]=C:Windowssystem32bcryptprimitives.dll
LoadedModule[141]=C:Windowssystem32USERENV.dll
LoadedModule[142]=C:Windowssystem32GPAPI.dll
LoadedModule[143]=C:Windowssystem32tspkg.DLL
LoadedModule[144]=C:Windowssystem32MF.DLL
LoadedModule[145]=C:Windowssystem32ATL.DLL
LoadedModule[146]=C:Windowssystem32MFPlat.DLL
LoadedModule[147]=C:Windowssystem32AVRT.dll
LoadedModule[148]=C:Windowssystem32ksuser.dll
LoadedModule[149]=C:Windowssystem32quartz.dll
LoadedModule[150]=C:Windowssystem32MMDevAPI.DLL
LoadedModule[151]=C:Windowssystem32wdmaud.drv
LoadedModule[152]=C:Windowssystem32AUDIOSES.DLL
LoadedModule[153]=C:Windowssystem32msacm32.drv
LoadedModule[154]=C:Windowssystem32midimap.dll
LoadedModule[155]=C:Windowssystem32spoolDRIVERSW32X863KMUU51E5.DLL
LoadedModule[156]=C:Windowssystem32spooldriversw32x863KMFs51E5.dll
LoadedModule[157]=C:Windowssystem32spooldriversw32x863KMPE51E5.dll
LoadedModule[158]=C:Windowssystem32spooldriversw32x863KMPF51E5.dll
LoadedModule[159]=C:Windowssystem32spooldriversw32x863KMPO51E5.dll
LoadedModule[160]=C:Windowssystem32spooldriversw32x863KMWM51E5.dll
LoadedModule[161]=C:Windowssystem32spooldriversw32x863KM5E51E5.dll
LoadedModule[162]=C:Windowssystem32spooldriversw32x863KMPS51E5.dll
LoadedModule[163]=C:Windowssystem32spooldriversw32x863KMXL51E5.dll
LoadedModule[164]=C:Windowssystem32spooldriversw32x863KMRG51E5.dll
LoadedModule[165]=C:Windowssystem32spoolDRIVERSW32X863FXSUI.DLL
LoadedModule[166]=C:Windowssystem32spoolDRIVERSW32X863FXSWZRD.dll
LoadedModule[167]=C:Windowssystem32TAPI32.dll
LoadedModule[168]=C:Windowssystem32spoolDRIVERSW32X863FXSTIFF.dll
LoadedModule[169]=C:Windowssystem32spoolDRIVERSW32X863FXSRES.DLL
LoadedModule[170]=C:Windowssystem32spoolDRIVERSW32X863FXSAPI.DLL
LoadedModule[171]=C:Windowssystem32spoolDRIVERSW32X863FXSDRV.DLL
LoadedModule[172]=C:Windowssystem32spoolDRIVERSW32X863SDNT5UI.DLL
LoadedModule[173]=C:Windowssystem32spoolDRIVERSW32X863SDDM32.DLL
LoadedModule[174]=C:Windowssystem32spoolDRIVERSW32X863ZSPOOL.dll
LoadedModule[175]=C:Windowssystem32spoolDRIVERSW32X863ZGDI32.dll
LoadedModule[176]=C:Windowssystem32spoolDRIVERSW32X863ZTAG32.dll
LoadedModule[177]=C:Windowssystem32spoolDRIVERSW32X863SDDMUI.DLL
LoadedModule[178]=C:Windowssystem32spoolDRIVERSW32X863SR32.dll
LoadedModule[179]=C:Windowssystem32spoolDRIVERSW32X863SDhp1010.DLL
State[0].Key=Transport.DoneStage1
State[0].Value=1
FriendlyEventName=Остановка работы
ConsentKey=BEX
AppName=Подключение к удаленному рабочему столу
AppPath=C:Windowssystem32mstsc.exe
|
220 / 173 / 73 Регистрация: 05.11.2015 Сообщений: 525 |
|
|
1 |
|
Сообщение об ошибке «Программа «Подключение к удаленному рабочему столу» не работает»05.07.2016, 12:20. Показов 25509. Ответов 13
при попытке подключения к удаленному рабочему столу выдается ошибка(см. скрин) Имя сбойного приложения: mstsc.exe, версия: 6.3.9600.16415, отметка времени: 0x524b4de4 прошу помощи в решении данной проблемы. может кто сталкивался. ОС Win 7 Миниатюры
0 |
|
4232 / 1738 / 245 Регистрация: 01.05.2013 Сообщений: 7,645 |
|
|
05.07.2016, 13:54 |
2 |
|
bd_13, Сделайте аварийный дамп памяти Код C:ProcDumpprocdump.exe -accepteula -e -w mstsc.exe C:ProcDump 3) Повторите попытку подключения к удаленному рабочему столу , чтобы появилась ошибка
1 |
|
220 / 173 / 73 Регистрация: 05.11.2015 Сообщений: 525 |
|
|
05.07.2016, 14:49 [ТС] |
3 |
|
Turok123,
0 |
|
4232 / 1738 / 245 Регистрация: 01.05.2013 Сообщений: 7,645 |
|
|
05.07.2016, 16:00 |
4 |
|
bd_13, подозрения падают на C:Program FilesInfoTeCSViPNet CryptoServiceitccspbs.dll.
0 |
|
220 / 173 / 73 Регистрация: 05.11.2015 Сообщений: 525 |
|
|
05.07.2016, 16:10 [ТС] |
5 |
|
Turok123, перемещал, переименовывал указанный вами файл, безрезультатно…
0 |
|
4232 / 1738 / 245 Регистрация: 01.05.2013 Сообщений: 7,645 |
|
|
05.07.2016, 16:14 |
6 |
|
bd_13, запустите командную строку от имени администратора и выпоните Если в конце проверки будет написано,что не все файлы были восстановлены,пришлите C:WindowsLogsCBSCBS.log в архиве.
0 |
|
220 / 173 / 73 Регистрация: 05.11.2015 Сообщений: 525 |
|
|
05.07.2016, 16:35 [ТС] |
7 |
|
Turok123, ошибок он не обнаружил Миниатюры
0 |
|
220 / 173 / 73 Регистрация: 05.11.2015 Сообщений: 525 |
|
|
05.07.2016, 16:38 [ТС] |
8 |
|
может все таки попробовать накатить обновления свежие на него…так как на той машине, на которой все работает установлен более свежий пакет обновлений, а на той которой не работает, там практически никаких обновлений нет…
0 |
|
4232 / 1738 / 245 Регистрация: 01.05.2013 Сообщений: 7,645 |
|
|
05.07.2016, 16:40 |
9 |
|
Решениеbd_13, Попробуйте удалить программу ViPNet CryptoService.
1 |
|
киберпаразит 9719 / 2783 / 188 Регистрация: 14.06.2011 Сообщений: 9,586 |
|
|
06.07.2016, 05:16 |
10 |
|
KB2871997 установлено?
0 |
|
220 / 173 / 73 Регистрация: 05.11.2015 Сообщений: 525 |
|
|
06.07.2016, 09:21 [ТС] |
11 |
|
ScrollLock, да, такое обновление есть!!!
0 |
|
4232 / 1738 / 245 Регистрация: 01.05.2013 Сообщений: 7,645 |
|
|
06.07.2016, 09:25 |
12 |
|
bd_13, Подозрения подтвердились))
0 |
|
киберпаразит 9719 / 2783 / 188 Регистрация: 14.06.2011 Сообщений: 9,586 |
|
|
06.07.2016, 10:11 |
13 |
|
такое обновление есть!!! попробуйте удалить, предварительно создайте точку восстановления системы.
0 |
|
220 / 173 / 73 Регистрация: 05.11.2015 Сообщений: 525 |
|
|
06.07.2016, 11:00 [ТС] |
14 |
|
ScrollLock, удалил, но проблема не ушла…
0 |
На чтение 10 мин. Просмотров 36.4k. Опубликовано 03.09.2019
Удаленный рабочий стол – очень полезная функция Windows 10, которая позволяет нам управлять нашим компьютером с другого устройства.
Конечно, для работы требуется подключение к Интернету, поэтому, если ваш компьютер не подключен к Интернету должным образом, вы не сможете использовать эту функцию.
Однако даже некоторые другие факторы могут привести к тому, что удаленный рабочий стол перестанет работать, и мы поговорим об этих проблемах и их решениях в этой статье.
Содержание
- Как решить проблемы с удаленным рабочим столом в Windows 10
- Решение 1. Проверьте подключение к интернету
- Решение 2 – Изменить настройки брандмауэра
- Решение 3. Проверьте, разрешены ли удаленные подключения
- Решение 4 – Используйте стороннее приложение
- Решение 5. Удалите свои учетные данные с удаленного рабочего стола
- Решение 6 – Отключить пользовательское масштабирование
- Решение 7. Внесите изменения в свой реестр
- Решение 8. Добавьте IP-адрес и имя сервера в файл hosts
- Решение 9. Проверьте, включен ли порт 3389
- Решение 10 – Измените ваше соединение с публичного на частное
Как решить проблемы с удаленным рабочим столом в Windows 10
Удаленный рабочий стол является полезной функцией, однако могут возникнуть проблемы с ним. Говоря о проблемах, многие пользователи сообщили о следующих проблемах:
- Удаленный рабочий стол не может подключиться к удаленному компьютеру по одной из этих причин. Windows 10 – Иногда на компьютере может появиться это сообщение об ошибке. Если вы столкнулись с этой проблемой, обязательно попробуйте все решения из этой статьи.
- RDP-клиент Windows 10 не работает . Иногда RDP-клиент вообще не работает на вашем ПК. Это может быть связано с конфигурацией вашей системы. Чтобы это исправить, убедитесь, что вы используете частную сеть.
- RDP: этот компьютер не может подключиться к удаленному компьютеру . Это еще одна распространенная проблема с RDP. Чтобы устранить эту проблему, обязательно проверьте антивирус и брандмауэр.
- Удаленный рабочий стол не работает после обновления Windows 10 . Иногда проблемы с удаленным рабочим столом могут возникать после установки обновления Windows. Чтобы устранить проблему, просто удалите обновление, и проблема будет исправлена.
- Невозможно подключиться к удаленному ПК , проверьте, включен ли удаленный рабочий стол . Это еще одна распространенная проблема с удаленным рабочим столом. Тем не менее, вы должны быть в состоянии решить проблему, используя одно из наших решений.
- Учетные данные удаленного рабочего стола Windows 10 не работали – Если вы столкнулись с этой ошибкой на своем ПК, вы можете исправить ее, просто удалив сохраненные учетные данные.
- Удаленный рабочий стол не может соединиться с ошибкой, срок действия сертификата недействителен, за отведенное время . При попытке использовать функцию удаленного рабочего стола могут возникать различные ошибки. Тем не менее, вы сможете исправить их, используя одно из наших решений.
- Удаленный рабочий стол не подключается через Интернет . Это еще одна проблема, связанная с функцией удаленного рабочего стола. Если удаленный рабочий стол не может подключиться, обязательно проверьте настройки брандмауэра и антивируса.
Существует несколько причин проблем с удаленным рабочим столом в Windows 10: ограниченное сетевое соединение, недостаточно памяти и неправильные настройки брандмауэра.
Поэтому, если вы не можете подключиться к удаленному рабочему столу в Windows 10, убедитесь, что на вашем компьютере нет вышеуказанных проблем.
Центр обновления Windows блокирует удаленный рабочий стол? Все не так страшно, как кажется! Обратитесь к нашему руководству, чтобы решить проблему!
Решение 1. Проверьте подключение к интернету
Как я уже сказал, для удаленного рабочего стола требуется соединение с другим устройством. Итак, проверьте, все ли в порядке с вашим подключением к интернету.
Если вы обнаружите, что у вас есть проблемы с подключением к Интернету, ознакомьтесь с нашими статьями о проблемах с Интернетом и ограниченным подключением к Интернету в Windows 10, и вы можете найти решение.
Решение 2 – Изменить настройки брандмауэра
Брандмауэр Windows также является одной из наиболее распространенных причин проблем с удаленным рабочим столом. Если удаленный рабочий стол заблокирован брандмауэром, вы не сможете подключить его к другому устройству.
Чтобы проверить, заблокирован ли брандмауэр Windows удаленный рабочий стол, выполните следующие действия:
-
Перейдите в Поиск , введите брандмауэр и откройте Брандмауэр Защитника Windows .
-
Перейдите на Разрешить приложение или функцию через брандмауэр Windows .
-
Нажмите Изменить настройки .
-
Найдите Удаленный рабочий стол , проверьте его и нажмите ОК , чтобы сохранить изменения.
Теперь попробуйте подключить свои компьютеры через удаленный рабочий стол, и он должен работать.
Удаленный рабочий стол не включен в брандмауэре по умолчанию, поэтому, если вы запускаете удаленный рабочий стол в первый раз, необходимо разрешить его через брандмауэр Windows.
Помимо брандмауэра, важно проверить, не блокирует ли ваш антивирус функцию удаленного рабочего стола. Иногда антивирус может мешать работе вашей системы и препятствовать нормальной работе этой функции.
В некоторых случаях вам может потребоваться удалить антивирус, чтобы решить эту проблему.Если вы ищете новый антивирус, совместимый с удаленным рабочим столом, рекомендуем вам воспользоваться Bitdefender .
Этот антивирус в настоящее время занимает первое место в мире и предлагает отличную защиту и множество функций, поэтому мы настоятельно рекомендуем вам защитить его с помощью ПК.
Он также прекрасно работает с Windows 10, поэтому он не будет мешать другим процессам и приложениям, создавая проблемы.
- Получить сейчас Bitdefender 2019 (специальная скидка 35%)
Решение 3. Проверьте, разрешены ли удаленные подключения
Точно так же, как вам нужно разрешить удаленный рабочий стол через брандмауэр, вам также необходимо разрешить удаленные подключения на вашем компьютере, если вы впервые используете эту функцию.
Чтобы включить удаленные подключения на компьютере с Windows 10, выполните следующие действия.
-
Перейдите в Поиск, введите параметры удаленного доступа и откройте Разрешить удаленные подключения к компьютеру .
-
Установите флажок Разрешить удаленные подключения к этому компьютеру и нажмите ОК , чтобы сохранить изменения.
Удаленные подключения теперь включены, и вы должны попытаться подключиться снова. Мы также заметили еще одну возможную проблему, которая может помешать использованию удаленного рабочего стола.
Если компьютер, к которому вы хотите подключиться удаленно, находится в спящем режиме или в режиме гибернации, подключение будет невозможным, поэтому проверьте, не включен ли компьютер, и попробуйте снова подключиться.
Удаленное соединение заблокировано? Вот лучшие советы по решению проблемы!
Решение 4 – Используйте стороннее приложение
Если вы все еще не можете решить проблему с удаленным рабочим столом на вашем ПК, возможно, вас заинтересует стороннее решение.
Существует множество отличных сторонних приложений для дистанционного управления, которые удобны и просты в использовании.
Если вы ищете стороннее программное обеспечение для дистанционного управления, обязательно попробуйте Mikogo .
Это простое в использовании приложение, позволяющее вам совместно использовать экран с несколькими участниками и настраивать сеансы несколькими способами: от выбора скорости передачи до приостановки сеансов.
- Загрузите программу Mikogo с официальной веб-страницы .
Решение 5. Удалите свои учетные данные с удаленного рабочего стола
По словам пользователей, иногда Remote Desktop не может подключиться из-за проблем с вашими учетными данными. Однако эту проблему можно устранить, просто удалив сохраненные учетные данные. Для этого просто выполните следующие действия:
-
Нажмите Windows Key + S и введите удаленный рабочий стол . Нажмите Подключение к удаленному рабочему столу в меню.
-
Когда откроется окно Подключение к удаленному рабочему столу , перейдите на вкладку Дополнительно и нажмите Настройки .
- Теперь нажмите Удалить учетные данные .
После удаления ваших учетных данных проверьте, сохраняется ли проблема. Многие пользователи сообщили, что это решение решило проблему для них, поэтому обязательно попробуйте.
Решение 6 – Отключить пользовательское масштабирование
Если удаленный рабочий стол не будет подключен, проблема может быть связана с пользовательским масштабированием. Многие пользователи используют настраиваемое масштабирование на больших мониторах, но иногда эта функция может вызвать проблемы с удаленным рабочим столом.
Однако это можно исправить, просто отключив пользовательское масштабирование. Чтобы сделать это, просто сделайте следующее:
- Откройте Настройки приложения . Это можно сделать, просто нажав сочетание клавиш Windows Key + I .
-
Открыв приложение “Настройки” , перейдите в раздел Система .
-
Если пользовательское масштабирование включено, вы должны увидеть сообщение Пользовательский масштабный коэффициент установлен . Нажмите Отключить пользовательское масштабирование и выйти .
После того, как вы снова войдете в систему, для масштабирования должно быть установлено значение по умолчанию, и все проблемы с удаленным рабочим столом будут решены. Многие пользователи сообщили, что это решение работает для них, поэтому мы настоятельно рекомендуем вам попробовать его.
Решение 7. Внесите изменения в свой реестр
По словам пользователей, вы можете решить эту проблему, внеся одно небольшое изменение в ваш реестр. Для этого выполните следующие действия:
-
Нажмите Windows Key + R и введите regedit . Нажмите Enter или нажмите ОК , чтобы запустить редактор реестра.
-
На левой панели перейдите к ключу HKEY_CURRENT_USERSoftwareMicrosoftTerminal Server Client . На правой панели щелкните правой кнопкой мыши пустое место и выберите Создать> Значение DWORD (32-разрядное) .Введите RDGClientTransport в качестве имени нового DWORD.
- Дважды нажмите только что созданный RDGClientTransport DWORD, чтобы открыть его свойства. Установите для Значения данных значение 1 и нажмите ОК , чтобы сохранить изменения.
После внесения этих изменений проверьте, сохраняется ли проблема. Это может быть немного продвинутое решение, но многие пользователи сообщают, что оно работает для них, поэтому вы можете попробовать его.
Не можете получить доступ к редактору реестра? Все не так страшно, как кажется. Ознакомьтесь с этим руководством и быстро решите проблему.
Решение 8. Добавьте IP-адрес и имя сервера в файл hosts
Несколько пользователей сообщили, что им не удалось использовать удаленный рабочий стол из-за файла hosts. По их словам, для решения этой проблемы вам нужно вручную добавить IP-адрес и имя сервера в файл hosts на вашем ПК.
Для этого перейдите в каталог C : : WindowsSystem32Driversetc и отредактируйте файл hosts с помощью Блокнота .

Помните, что файл hosts – это системный файл, поэтому, если вы хотите изменить его, вам потребуются права администратора.
Для получения дополнительной информации о том, как изменить ваш файл hosts и получить права администратора, мы настоятельно рекомендуем проверять Access denied при редактировании статьи из файла hosts.
После того, как вы внесете изменения в ваш файл hosts, проблема с удаленным рабочим столом должна быть решена.
Решение 9. Проверьте, включен ли порт 3389
Если удаленный рабочий стол не подключается, возможно, проблема в брандмауэре. Ваш брандмауэр может блокировать определенные порты для защиты вашего ПК, но иногда ваш брандмауэр может заблокировать определенные порты по ошибке.
Например, порт 3389 используется удаленным рабочим столом, и если ваш брандмауэр блокирует этот порт, вы вообще не сможете использовать эту функцию.
Если этот порт включен, но проблема все еще появляется, попробуйте отключить и включить брандмауэр. Иногда быстрая перезагрузка брандмауэра может решить проблему, поэтому вы можете попробовать это.
Не удается сбросить брандмауэр? Мы получили ваше полное руководство о том, как это сделать!
Решение 10 – Измените ваше соединение с публичного на частное
Чтобы защитить ваш компьютер, удаленные подключения отключены, если вы используете общедоступное подключение. Однако вы можете легко переключиться на частное соединение, выполнив следующие действия:
-
Нажмите значок сети в правом нижнем углу панели задач и выберите сетевое подключение. В нашем случае имя сетевого подключения Сеть , но оно может отличаться на вашем ПК.
-
Нажмите на название вашего сетевого подключения.
-
Выберите Личный в качестве профиля своей сети.
После этого проблема с удаленным рабочим столом должна быть полностью решена.
Вот и все, я надеюсь, что по крайней мере некоторые из этих решений помогли вам с проблемами подключения к удаленному рабочему столу в Windows 10.
Если у вас есть какие-либо комментарии или вопросы, просто зайдите в раздел комментариев ниже, и мы постараемся помочь вам в дальнейшем.
Примечание редактора . Этот пост был первоначально опубликован в ноябре 2015 года и с тех пор был полностью переработан и обновлен для обеспечения свежести, точности и полноты.
Здравствуйте, подскажите такая проблема, есть маленькая локальная сеть, недоменная, в ней компы с Win7 и Win10, на одном из компов с Win7 — все работало всегда нормально, а именно подключения по RDP к другим компам и тут вдруг без видимых причин RDP работать перестал — т.е. на этом компе с Win7 жамкаю по значку созданного соединения RDP с другим компом — выскакивает окошко ввода пароля для соединения, как и раньше, т.к. пароль в соединении у меня не сохранен, ввожу пароль окошко исчезает и все, и ничего не происходит больше, ни сообщений об ошибках ни о попытках установления соединения, т.е. оно просто исчезает и все, причем не важно какой пароль ввести — правильный или нет — оно в любом случае просто исчезает без всяких последствий, пробовал заново создавать соединение — результат тот же, причем с любого другого компа на на этот комп, с Win7, по RDP заходит без проблем, можно ли это как то исправить?
-
Вопрос заданболее двух лет назад
-
2754 просмотра
by Teodor Nechita
Eager to help those in need, Teodor writes articles daily on subjects regarding Windows, Xbox, and all things tech-related. When not working, you may usually find him either… read more
Updated on March 23, 2022
- When Remote Desktop connections don’t work from Windows 7 to Windows 10, there might be some misconfigured settings.
- Make sure to check if your Firewall allows these types of connections to your computer.
- When no one can take over your PC, verify if the remote option is enabled on your system.
- To manage any device from distance, use dedicated software with imperceptible latency.
Not all users have upgraded to Windows 10, even after Microsoft announced that all support for Windows 7 has been ceased.
While this upgrade is something you will have to do eventually, environments, where the two OS coexist, are not unheard of.
Because of that, having PCs with different OS works together can be crucial. For example, some users may need to do a Remote Desktop connection from a Windows 7 PC to a Windows 10 PC.
The problem is that this isn’t always the case, and some users have reported having issues with performing an RDC between two PCs:
I have windows 10 Pro V1803 Build 17134.48, and I have three other PCs with Windows 7 SP1. […] After the windows recent update from MicrosWindows10, I can not RDP from windows 7 to windows 10 any more…. I still can RDP from Windows 10 to Windows 7 but I cant do RDP from Windows 7 to windows 10. it gives me error that the computer is not in the network or RDP is not enable.
Solutions were soon to follow, and because of that, we’ve compiled a list of all the things that you can do to enable RDPs between Windows 7 PCs and Windows 10 PCs.
How do I enable Windows 7 to Windows 10 RDPs?
1. Make sure Remote Desktop Protocols are enabled on the Windows 7 PCs
- Press Start and go to Control Panel.
- Click System and Security, then choose System.
- Select Remote settings and go to the Remote tab.
- Check Allow Remote Assistance connections to this computer.
- Check Allow connections from computers running any version of Remote Desktop (less secure).
- Click OK.
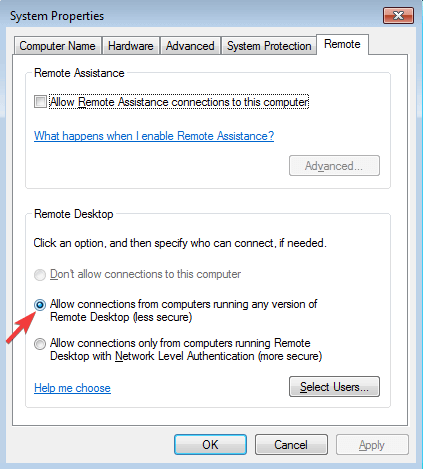
If these options are not enabled on the Windows 7 PC, no remote connection is possible from other computers. So, make sure to check both of them.
2. Enable Remote Desktop in Windows 10
- Press Start and choose Settings.
- Select System and from the left pane go to Remote Desktop.
- Toggle On the option under Enable Remote Desktop.
This option enables you to receive incoming remote connections and also to use the computer to connect to other PCs by using the Windows tool or dedicated software.
3. Keep your Windows 10 PC updated
- Press Start and select Settings.
- Select Update & Security.
- Click Check for Updates, or Install Updates if your PC already has pending updates.
It is a well-known fact that KB4103721 was known to affect RDPs. As such, it is highly advised that you update your Windows 10 PC to the latest version because subsequent updates managed to fix the issue.
If Windows update cannot currently check for updates, there is an issue with the update service. Take a look at our dedicated guide in order to fix the problem.
4. Allow RDPs through the Windows 10 Firewall
- Press Star and search Windows Defender Firewall. Select it.
- Select Allow an app or feature through Windows Firewall.
- Click Change Settings.
- Check the boxes next to Remote Desktop.
Windows Defender Firewall is a great built-in security feature. You can manage its settings, allowing or disabling access to some applications.
If Windows Defender is not working, we recommend you to take a look at our comprehensive guide on how to fix this serious issue.
- Fix: Remote Desktop connection not working /can’t connect
- Your Computer Could Not Connect to Another Console Session [Fixed]
- 3 Ways to Enable Remote Desktop on Windows Server 2019
- Remote Desktop Keeps Freezing On Windows 11: 5 Fixes
By following these steps, you should be able to perform Remote Desktop Protocols between Windows 7 and Windows 10 PCs.
If still, the mentioned solutions couldn’t help, we suggest you try one of the best remote support, Mikogo, which allows you to access the PC having connection issues. The IT assistance tool allows for immediate access and control of the situation.
Or, you may also want to check other remote control software for Windows 10 to help you manage other computers from distance.
Do you know any other solution we may have missed out on? Tell us all about it in the comments section below.
Newsletter
by Teodor Nechita
Eager to help those in need, Teodor writes articles daily on subjects regarding Windows, Xbox, and all things tech-related. When not working, you may usually find him either… read more
Updated on March 23, 2022
- When Remote Desktop connections don’t work from Windows 7 to Windows 10, there might be some misconfigured settings.
- Make sure to check if your Firewall allows these types of connections to your computer.
- When no one can take over your PC, verify if the remote option is enabled on your system.
- To manage any device from distance, use dedicated software with imperceptible latency.
Not all users have upgraded to Windows 10, even after Microsoft announced that all support for Windows 7 has been ceased.
While this upgrade is something you will have to do eventually, environments, where the two OS coexist, are not unheard of.
Because of that, having PCs with different OS works together can be crucial. For example, some users may need to do a Remote Desktop connection from a Windows 7 PC to a Windows 10 PC.
The problem is that this isn’t always the case, and some users have reported having issues with performing an RDC between two PCs:
I have windows 10 Pro V1803 Build 17134.48, and I have three other PCs with Windows 7 SP1. […] After the windows recent update from MicrosWindows10, I can not RDP from windows 7 to windows 10 any more…. I still can RDP from Windows 10 to Windows 7 but I cant do RDP from Windows 7 to windows 10. it gives me error that the computer is not in the network or RDP is not enable.
Solutions were soon to follow, and because of that, we’ve compiled a list of all the things that you can do to enable RDPs between Windows 7 PCs and Windows 10 PCs.
How do I enable Windows 7 to Windows 10 RDPs?
1. Make sure Remote Desktop Protocols are enabled on the Windows 7 PCs
- Press Start and go to Control Panel.
- Click System and Security, then choose System.
- Select Remote settings and go to the Remote tab.
- Check Allow Remote Assistance connections to this computer.
- Check Allow connections from computers running any version of Remote Desktop (less secure).
- Click OK.
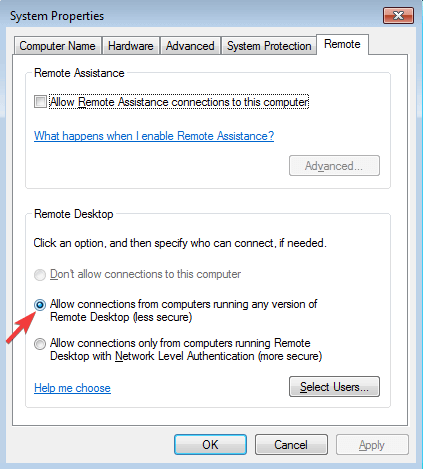
If these options are not enabled on the Windows 7 PC, no remote connection is possible from other computers. So, make sure to check both of them.
2. Enable Remote Desktop in Windows 10
- Press Start and choose Settings.
- Select System and from the left pane go to Remote Desktop.
- Toggle On the option under Enable Remote Desktop.
This option enables you to receive incoming remote connections and also to use the computer to connect to other PCs by using the Windows tool or dedicated software.
3. Keep your Windows 10 PC updated
- Press Start and select Settings.
- Select Update & Security.
- Click Check for Updates, or Install Updates if your PC already has pending updates.
It is a well-known fact that KB4103721 was known to affect RDPs. As such, it is highly advised that you update your Windows 10 PC to the latest version because subsequent updates managed to fix the issue.
If Windows update cannot currently check for updates, there is an issue with the update service. Take a look at our dedicated guide in order to fix the problem.
4. Allow RDPs through the Windows 10 Firewall
- Press Star and search Windows Defender Firewall. Select it.
- Select Allow an app or feature through Windows Firewall.
- Click Change Settings.
- Check the boxes next to Remote Desktop.
Windows Defender Firewall is a great built-in security feature. You can manage its settings, allowing or disabling access to some applications.
If Windows Defender is not working, we recommend you to take a look at our comprehensive guide on how to fix this serious issue.
- Fix: Remote Desktop connection not working /can’t connect
- Your Computer Could Not Connect to Another Console Session [Fixed]
- 3 Ways to Enable Remote Desktop on Windows Server 2019
By following these steps, you should be able to perform Remote Desktop Protocols between Windows 7 and Windows 10 PCs.
If still, the mentioned solutions couldn’t help, we suggest you try one of the best remote support, Mikogo, which allows you to access the PC having connection issues. The IT assistance tool allows for immediate access and control of the situation.
Or, you may also want to check other remote control software for Windows 10 to help you manage other computers from distance.
Do you know any other solution we may have missed out on? Tell us all about it in the comments section below.
Newsletter
Содержание
- Прекращена работа программы подключение к удаленному рабочему столу windows 7
- Если удаленный рабочий стол между Windows 7 и Windows 10 перестал работать
- Устранение неполадок с подключениями к Удаленному рабочему столу
- Проверка состояния протокола RDP
- Проверка состояния протокола RDP на локальном компьютере
- Проверка состояния протокола RDP на удаленном компьютере
- Проверка блокировки объектом групповой политики протокола RDP на локальном компьютере
- Проверка блокировки объектом групповой политики протокола RDP на удаленном компьютере
- Изменение блокирующего объекта групповой политики
- Проверка состояния служб RDP
- Проверка состояния прослушивателя протокола RDP
- Проверка состояния прослушивателя RDP
- Проверка состояния самозаверяющего сертификата протокола RDP
- Проверка разрешений для папки MachineKeys
- Проверка порта прослушивателя протокола RDP
- Проверка того, что другое приложение не пытается использовать тот же порт
- Проверка блокировки порта протокола RDP брандмауэром
- Прекращена работа программы подключение к удаленному рабочему столу windows 7
- Общие обсуждения
- Все ответы
- Прекращена работа программы подключение к удаленному рабочему столу windows 7
Прекращена работа программы подключение к удаленному рабочему столу windows 7

Кто знает почему такое происходит и как исправить
Сигнатура проблемы:
Имя события проблемы: APPCRASH
Имя приложения: mstsc.exe
Версия приложения: 6.1.7601.17514
Отметка времени приложения: 4ce7ab44
Имя модуля с ошибкой: StackHash_423a
Версия модуля с ошибкой: 6.1.7601.18247
Отметка времени модуля с ошибкой: 521eaf24
Код исключения: c0000374
Смещение исключения: 00000000000c4102
Версия ОС: 6.1.7601.2.1.0.256.1
Код языка: 1049
Дополнительные сведения 1: 423a
Дополнительные сведения 2: 423adab2099b2868015cb9460891eb88
Дополнительные сведения 3: 3fae
Дополнительные сведения 4: 3fae1d196d2f2c89d8667039b0b2c43f
» width=»100%» style=»BORDER-RIGHT: #719bd9 1px solid; BORDER-LEFT: #719bd9 1px solid; BORDER-BOTTOM: #719bd9 1px solid» cellpadding=»6″ cellspacing=»0″ border=»0″>
Сообщения: 10692
Благодарности: 2886
Создайте новую административную уч. запись и проверьте подключение.
Если проблема не наблюдается, Вы можете попробовать удалить файлы кэша растрового изображения,
а также файл default.rdp в проблемной учетной записи.
Если проблема сохраняется в новой уч. записи:
———-
1. Откройте командную строку с Административными правами. Для этого нажмите кнопку Пуск > выберите Все программы > Стандартные >
щелкните правой кнопкой мыши командную строку и выберите команду Запуск от имени администратора.
2. В командной строке введите следующую команду и нажмите клавишу ВВОД:
Если в конце проверки выйдет сообщение, что не все файлы удалось восстановить, выложите C:windowsLogsCBS CBS.log в архиве.
Если файлы будут восстановлены, перезагрузитесь и проверьте наличие проблемы.
———-
И cделайте дамп памяти процесса:
1. Скачайте ProcDump и распакуйте в C: ProcDump (создайте заранее папку)
2. Запустите командную строку от имени Администратора и выполните
Источник
Если удаленный рабочий стол между Windows 7 и Windows 10 перестал работать
Кое-кто из пользователей «семерки» по-прежнему не собирается переходить на Windows 10. Вопреки всем стараниям Microsoft, где активно работают над тем, чтобы с мотивацией у «отстающих» все было в полном порядке. Так что, если почему-то не получается подключиться с компа на Windows 7 к компу на Windows 10 через «удаленный рабочий стол».
… то бишь, через Remote Desktop Connection (а точнее, через Remote Desktop Protocol), то это теперь тоже весьма серьезный повод задуматься.
Не факт, конечно, что данная проблема тоже является элементом «заботы» разработчика о своих пользователях. Однако, судя по отзывам последних, её актуальность давеча, скажем так, начала несколько повышаться. Впрочем, в конспирологию вдаваться вряд ли стоит. Потому сейчас просто расскажем о том.
что делать, когда удаленный рабочий стол между Windows 7 и Windows 10 перестал работать
#1 — проверяем текущее состояние службы удаленного доступа на ПК с Windows 7:
#2 — обновляем версию ОС на ПК с Windows 10
…по той простой причине, что некоторые обновления Windows могут влиять на работу Протокола удалённого рабочего стола (RDP) не самым лучшим образом (как KB4103721 в свое время, к примеру).
Поэтому если этот самый протокол нормально не работает или вообще никак не работает, то есть смысл проверить Центр обновления Windows 10 на предмет наличия очередного апдейта.
Процедура стандартная: «Пуск» > «Параметры» > «Обновление и безопасность» > кнопка «Проверка наличия обновлений» (или «Установить…», если комп уже сам скачал все апдейты).
Источник
Устранение неполадок с подключениями к Удаленному рабочему столу
Выполните приведенные ниже действия, если клиенту Удаленного рабочего стола не удается подключиться к удаленному рабочему столу, и отсутствуют сообщения или другие признаки, по которым можно определить причину.
Проверка состояния протокола RDP
Проверка состояния протокола RDP на локальном компьютере
Сведения о том, как проверить и изменить состояние протокола RDP на локальном компьютере, см. в разделе How to enable Remote Desktop (Как включить удаленный рабочий стол).
Проверка состояния протокола RDP на удаленном компьютере
В точности следуйте инструкциям из этого раздела. Неправильное изменение реестра может вызвать серьезные проблемы. Прежде чем редактировать реестр, создайте резервную копию реестра, чтобы вы могли восстановить его в случае ошибки.
Чтобы проверить и изменить состояние протокола удаленного рабочего стола на удаленном компьютере, используйте подключение сетевого реестра:
Проверка блокировки объектом групповой политики протокола RDP на локальном компьютере
Если не удается включить протокол RDP в пользовательском интерфейсе или для fDenyTSConnections возвращается значение 1 после его изменения, объект групповой политики может переопределять параметры на уровне компьютера.
Чтобы проверить конфигурацию групповой политики на локальном компьютере, откройте окно командной строки с правами администратора и введите следующую команду:
Когда команда будет выполнена, откройте файл gpresult.html. Выберите Конфигурация компьютераАдминистративные шаблоныКомпоненты WindowsСлужбы удаленных рабочих столовУзел сеансов удаленных рабочих столовПодключения и найдите политику Разрешить пользователям удаленное подключение с использованием служб удаленных рабочих столов.
Если для параметра этой политики задано значение Включено, групповая политика не блокирует подключения по протоколу RDP.
Если же для параметра этой политики задано значение Отключено, проверьте результирующий объект групповой политики. Ниже показано, какой объект групповой политики блокирует подключения по протоколу RDP.
Проверка блокировки объектом групповой политики протокола RDP на удаленном компьютере
Чтобы проверить конфигурацию групповой политики на удаленном компьютере, нужно выполнить почти такую же команду, что и для локального компьютера.
Изменение блокирующего объекта групповой политики
Эти параметры можно изменить в редакторе объектов групповой политики (GPE) и консоли управления групповыми политиками (GPM). Дополнительные сведения об использовании групповой политики см. в статье Advanced Group Policy Management (Расширенное управление групповыми политиками).
Чтобы изменить блокирующую политику, используйте один из следующих методов.
Проверка состояния служб RDP
На локальном компьютере (клиентском) и удаленном компьютере (целевом) должны быть запущены следующие службы:
Для локального или удаленного управления службами можно использовать оснастку MMC. Вы также можете использовать PowerShell для управления службами в локальном или удаленном расположении (если удаленный компьютер настроен для приема удаленных командлетов PowerShell).
На любом компьютере запустите одну или обе службы, если они запущены.
Если вы запускаете службу удаленных рабочих столов, нажмите кнопку Да, чтобы служба перенаправителя портов пользовательского режима служб удаленного рабочего стола перезапустилась автоматически.
Проверка состояния прослушивателя протокола RDP
В точности следуйте инструкциям из этого раздела. Неправильное изменение реестра может вызвать серьезные проблемы. Прежде чем редактировать реестр, создайте резервную копию реестра, чтобы вы могли восстановить его в случае ошибки.
Проверка состояния прослушивателя RDP
Для выполнения этой процедуры используйте экземпляр PowerShell с разрешениями администратора. На локальном компьютере также можно использовать командную строку с разрешениями администратора. Но для этой процедуры используется PowerShell, так как одни и те же командлеты выполняются локально и удаленно.
Чтобы подключиться к удаленному компьютеру, выполните следующий командлет:
Введите qwinsta.
Если в списке содержится rdp-tcp с состоянием Listen, прослушиватель протокола удаленного рабочего стола работает. Перейдите к разделу Проверка порта прослушивателя протокола RDP. В противном случае перейдите к шагу 4.
Экспортируйте конфигурацию прослушивателя RDP с рабочего компьютера.
Чтобы импортировать конфигурацию прослушивателя протокола RDP, откройте окно PowerShell с разрешениями администратора на затронутом компьютере (или откройте окно PowerShell и подключитесь к этому компьютеру из удаленного расположения).
Чтобы создать резервную копию для существующей записи реестра, воспользуйтесь таким командлетом:
Чтобы удалить резервную копию для существующей записи реестра, воспользуйтесь таким командлетом:
Чтобы импортировать новую запись реестра и перезапустить службу, воспользуйтесь такими командлетами:
Замените именем экспортированного REG-файла.
Проверьте конфигурацию, попытавшись еще раз подключиться к удаленному рабочему столу. Если подключиться все равно не удается, перезагрузите затронутый компьютер.
Проверка состояния самозаверяющего сертификата протокола RDP
Проверка разрешений для папки MachineKeys
Проверка порта прослушивателя протокола RDP
На локальном компьютере (клиентском) и удаленном компьютере (целевом) прослушиватель протокола RDP должен ожидать передачи данных через порт 3389. Другие приложения не должны использовать этот порт.
В точности следуйте инструкциям из этого раздела. Неправильное изменение реестра может вызвать серьезные проблемы. Прежде чем редактировать реестр, создайте резервную копию реестра, чтобы вы могли восстановить его в случае ошибки.
Чтобы проверить или изменить порт протокола RDP, используйте редактор реестра:
Для управления службами удаленного рабочего стола можно использовать другой порт. Но мы не рекомендуем делать это. В этой статье не описано, как устранять проблемы, связанные с этим типом конфигурации.
Проверка того, что другое приложение не пытается использовать тот же порт
Для выполнения этой процедуры используйте экземпляр PowerShell с разрешениями администратора. На локальном компьютере также можно использовать командную строку с разрешениями администратора. Но для этой процедуры используется PowerShell, так как одни и те же командлеты выполняются локально и удаленно.
Введите следующую команду:
Найдите запись для TCP-порта 3389 (или назначенного RDP-порта) с состоянием Ожидает вызова.
Идентификатор процесса службы или процесса, использующих этот порт, отобразится в столбце «Идентификатор процесса».
Чтобы определить, какое приложение использует порт 3389 (или назначенный порт протокола RDP), введите следующую команду:
Найдите запись для номера процесса, связанного с портом (в выходных данных netstat). Службы или процессы, связанные с этим идентификатором процесса, отобразятся в столбце справа.
Если порт используется приложением или службой, отличающейся от служб удаленных рабочих столов (TermServ.exe), устранить конфликт можно с помощью одного из следующих методов:
Проверка блокировки порта протокола RDP брандмауэром
С помощью средства psping проверьте, доступен ли затронутый компьютер через порт 3389.
Перейдите на другой компьютер, на котором такая проблема не возникает, и скачайте psping отсюда: https://live.sysinternals.com/psping.exe.
Откройте окно командной строки с правами администратора, перейдите в каталог, где установлено средство psping, и введите следующую команду:
Проверьте выходные данные команды psping на наличие таких результатов:
Запустите psping на нескольких компьютерах, чтобы проверить возможность подключения к затронутому компьютеру.
Проверьте, блокирует ли этот компьютер подключения от всех остальных компьютеров, некоторых других компьютеров или только одного компьютера.
Рекомендуемые дальнейшие действия:
Источник
Прекращена работа программы подключение к удаленному рабочему столу windows 7
Общие обсуждения
Я купил ультрабук ASUS с предустановленной ОС Windows 8.0 64-разрядн. домашняя для одного языка.
После бесплатного обновления до WIN 10 не сразу, через приблизительно месяц, перестало запускаться подключение к удаленному рабочему столу:
через несколько секунд появляется сообщение «Программа «Подключение к удаленному рабочему столу» не работает.
Возникшая проблема привела к прекращению работы программы. Windows закроет эту программу, а если есть известный способ устранения проблемы, уведомит вас об этом».
В чем может быть причина?
Все ответы
я бы проверил для начала:
1) отключил firewall+защитник windows и/или антивирусный продукт как предустановленный(чаще всего mcafee) так и установленного вами.
а)если помогло, отключение firewall и/или защитника windows и есть установленный антивирусный продукт с лицензией, то оставляем его
б)если помогло отключение антивирусного продукта (проверьте установлен только 1 антивирусный продукт или 2, если 2 то удалите 1), значит к производителю продукта (надо настроить)
2) если выше указанное не помогло, то обновляем bios и драйвера используя сайт производителя оборудования.
Источник
Прекращена работа программы подключение к удаленному рабочему столу windows 7
Для доступа к настройкам удаленного рабочего стола, нужно зайти в «Меню пуск» или «Проводник Windows» (т.е. в любую открытую папку), нажать правой кнопкой мыши на «Компьютер» и выбрать «Свойства«, слева в открывшемся окне выбрать «Настройка удаленного доступа«, нажать на вкладку «Удаленный доступ» и выбрать нужную позицию. Нажать кнопки «Применить» и «ОК«.
. Обязательно на удаленном компьютере должен быть отключен спящий режим в разделе «Электропитание» и у учетной записи того пользователя, на удаленный рабочий стол которого выполняется вход, должен быть настроен пароль, т.е. учетная запись должна быть защищена паролем.
то необходимо очистить кэш клиентской лицензии. Для этого необходимо зайти в «Редактор реестра«. Для входа в него нужно нажать комбинацию клавиш Windows + R, ввести в строку «Открыть«, команду regedit и нажать «ОК«. Раскрыть в реестре ветку HKEY_LOCAL_MACHINE SOFTWARE Microsoft. Найти и удалить полностью раздел MSLicensing. При следующем подключении клиента к серверу будет получена новая лицензия и удаленный рабочий стол снова будет доступен.
Далее, нажать правой кнопкой мыши на «Правила для входящих подключений«
и в появившемся меню нажать на «Создать правило. «.
В окне «Тип правила» поставить радиоточку в позиции «Для порта» и нажать «Далее«.
В следующем окне «Действие«, оставить всё без изменения и нажать на кнопку «Далее«.
В окне «Профиль«, также нажать на кнопку «Далее«.
В следующем окне «Имя«, указать любое имя для правила, например RDP-5478 и нажать на кнопку «Готово«.
Теперь необходимо перезагрузить компьютер, чтобы все изменения вступили в силу.
На клиентских компьютерах, никаких изменений производить не требуется.
. Измененный адрес порта не работает на Windows XP и более ранних ОС.
Источник
Содержание
- Невозможно подключиться к удаленному ПК
- Причина 1: Отключение удаленного управления
- Причина 2: Отсутствие пароля
- Причина 3: Спящий режим
- Причина 4: Антивирус
- Причина 5: Обновление безопасности
- Причина 6: Сторонние программы для шифрования
- Альтернативное решение: Программы для удаленного подключения
- Заключение
- Вопросы и ответы
Удаленные подключения используются для обмена информацией между компьютерами. Это могут быть как файлы, так и данные для настроек системных параметров и администрирования. Довольно часто при работе с такими подключениями возникают различные ошибки. Сегодня мы разберем одну из них – невозможность соединения с удаленным компьютером.
Невозможно подключиться к удаленному ПК
Проблема, о которой пойдет речь, возникает при попытке получить доступ к другому ПК или серверу с помощью встроенного в Windows RDP-клиента. Мы его знаем под именем «Подключение к удаленному рабочему столу».
Данная ошибка возникает по нескольким причинам. Далее мы подробнее поговорим о каждой и приведем способы решения.
Читайте также: Подключение к удаленному компьютеру
Причина 1: Отключение удаленного управления
В некоторых случаях пользователи или системные администраторы выключают возможность удаленного подключения в настройках системы. Делается это в целях повышения безопасности. При этом изменяются некоторые параметры, отключаются службы и компоненты. Ниже приведена ссылка на статью, описывающую данную процедуру. Для того чтобы обеспечить удаленный доступ, необходимо включить все опции, которые мы в ней отключали.
Подробнее: Отключаем удаленное управление компьютером
Локальные групповые политики
На обоих компьютерах также необходимо проверить, не отключен ли компонент RDP в настройках локальных групповых политик. Данная оснастка присутствует только в профессиональных, максимальных и корпоративных редакциях ОС Windows, а также в серверных версиях.
- Для доступа к оснастке вызываем строку «Выполнить» комбинацией клавиш Windows+R и прописываем команду
gpedit.msc - В разделе «Конфигурация компьютера» открываем ветку с административными шаблонами, а затем «Компоненты Windows».
- Далее по очереди раскрываем папки «Службы удаленных рабочих столов», «Узел сеансов удаленных рабочих столов» и кликаем по подпапке с настройками подключений.
- В правой части окна дважды кликаем по пункту, разрешающему удаленное подключение с использованием служб удаленных рабочих столов.
- Если параметр имеет значение «Не задано» или «Включить», то ничего не предпринимаем, в противном случае ставим переключатель в нужное положение и жмем «Применить».
- Перезагружаем машину и пробуем получить удаленный доступ.
Причина 2: Отсутствие пароля
Если на целевом компьютере, а точнее, на учетной записи того пользователя, по которым мы входим в удаленную систему, не установлена защита по паролю, то подключение выполнить не удастся. Для того чтобы исправить ситуацию, необходимо создать пароль.
Подробнее: Устанавливаем пароль на компьютер

Причина 3: Спящий режим
Спящий режим, включенный на удаленном ПК, может воспрепятствовать нормальному соединению. Решение здесь простое: необходимо отключить данный режим.
Подробнее: Как отключить спящий режим на Windows 10, Windows 8, Windows 7
Причина 4: Антивирус
Еще одной причиной невозможности подключения может стать антивирусное программное обеспечение и входящий в его состав брандмауэр (файервол). Если такой софт установлен на целевом ПК, то его необходимо временно отключить.
Подробнее: Как отключить антивирус
Причина 5: Обновление безопасности
Данное обновление под номером KB2992611 призвано закрыть одну из уязвимостей Windows, связанную с шифрованием. Варианта исправления ситуации два:
- Полное обновление системы.
- Удаление этого апдейта.
Подробнее:
Как обновить систему Windows 10, Windows 8, Windows 7, Windows XP
Как удалить обновление в Windows 10, Windows 7
Причина 6: Сторонние программы для шифрования
Некоторые программы, такие, как, например, КриптоПро, могут стать причиной возникновения ошибки удаленного подключения. Если вы пользуетесь подобным софтом, то его необходимо удалить с компьютера. Для этого лучше использовать Revo Uninstaller, так как кроме простого удаления нам еще придется почистить систему от оставшихся файлов и параметров реестра.
Подробнее: Как с компьютера удалить неудаляемую программу
Если без использования криптографического софта обойтись нельзя, то после удаления установите самую последнюю версию. Обычно такой подход помогает решить проблему.
Альтернативное решение: Программы для удаленного подключения
Если инструкции, приведенные выше, не помогли решить проблему, то обратите внимание на сторонние программы для удаленного управления компьютерами, например, TeamViewer. Его бесплатная версия обладает достаточным функционалом для полноценной работы.
Подробнее: Обзор программ для удаленного администрирования
Заключение
Причин, приводящих к невозможности выполнения подключения к удаленному рабочему столу с помощью RDP-клиента, великое множество. Мы привели способы устранения самых распространенных из них и, чаще всего, этого бывает достаточно. В случае повторного появления ошибки сэкономьте свое время и нервы, воспользовавшись сторонним клиентом, если такое возможно.
Почему не работает удаленный рабочий стол Windows
Удаленный рабочий стол RDP (Remote Desktop Protocol — протокол удалённого рабочего стола), есть только в профессиональной, максимальной, корпоративной и серверной редакции Windows. Находится по пути «Меню пуск«, «Все программы«, «Стандартные«.
Также запускается из поиска программ или командной строки с помощью команды mstsc.exe.
Обычно достаточно для включения удаленного рабочего стола установить радиокнопку у позиции «Разрешать подключения от компьютеров с любой версией удаленного рабочего стола (опаснее)» или «Разрешить подключаться только с компьютеров, на которых работает удаленный рабочий стол с проверкой подлинности на уровне сети«, с соответствующими настройками для сети. Если требуется предоставить доступ другому пользователю, то нужно выбрать пользователя (администратору уже предоставляется доступ по умолчанию).
Для доступа к настройкам удаленного рабочего стола, нужно зайти в «Меню пуск» или «Проводник Windows» (т.е. в любую открытую папку), нажать правой кнопкой мыши на «Компьютер» и выбрать «Свойства«, слева в открывшемся окне выбрать «Настройка удаленного доступа«, нажать на вкладку «Удаленный доступ» и выбрать нужную позицию. Нажать кнопки «Применить» и «ОК«.
!!! Обязательно на удаленном компьютере должен быть отключен спящий режим в разделе «Электропитание» и у учетной записи того пользователя, на удаленный рабочий стол которого выполняется вход, должен быть настроен пароль, т.е. учетная запись должна быть защищена паролем.
Очень часто бывает, когда удаленный рабочий стол работал, но по каким-то причинам вдруг перестает работать. Основными причинами этого, является установка обновлений операционной системы, различных приложений (особенно антивирусных) и установка ПО для ключей криптозащиты.
Для возобновления работы удаленного рабочего стола, необходимо проверить:
1. Разрешен ли удаленный рабочий стол на вкладке «Удаленный доступ«, путь к которой описан выше.
2. Не отключен ли компонент «Разрешать удаленное подключение с использованием служб удаленных рабочих столов» на обоих компьютерах. Для этого необходимо зайти в «Редактор локальной групповой политики«. Для входа нужно нажать комбинацию клавиш Windows + R, далее ввести в строку «Открыть«, команду gpedit.msc и нажать на клавиатуре клавишу «Enter«. В появившемся окне «Редактор локальной групповой политики«, раскрыть ветку «Конфигурация компьютера«, «Административные шаблоны«, «Компоненты Windows«, «Службы удаленных рабочих столов«, «Узел сеансов удаленных рабочих столов«. Нажать на папку «Подключения» и в правой части окна кликнув два раза мышкой, открыть строку «Разрешать удаленное подключение служб удаленных рабочих столов«.
В появившемся окне, радиокнопка должна стоять в позиции «Не задано» либо «Включить«. Если ее там нет — поставить и нажать на кнопки «Применить» и «ОК«.
3. Не блокирует ли подключение антивирусная программа на удаленном компьютере. Например антивирус «Аваст» блокирует удаленный рабочий стол при включенном брандмауэре с профилем «Общедоступная сеть«. Если переключить на профиль «Частная сеть«, то удаленный рабочий стол будет работать. Можно отключить брандмауэр «Аваста» и пользоваться встроенным в Windows. Или добавить удаленный рабочий стол в исключения антивирусной программы.
4. Открыта ли переадресация в роутере с порта на порт TCP 3389 (Используется по умолчанию для удаленного рабочего стола Windows) и не блокируется ли в нем такое соединение.
5. Если появляется сообщение «Удаленный сеанс отключен, поскольку для данного компьютера отсутствуют клиентские лицензии удаленного рабочего стола. Обратитесь к администратору сервера.«,
то необходимо очистить кэш клиентской лицензии. Для этого необходимо зайти в «Редактор реестра«. Для входа в него нужно нажать комбинацию клавиш Windows + R, ввести в строку «Открыть«, команду regedit и нажать «ОК«. Раскрыть в реестре ветку HKEY_LOCAL_MACHINE SOFTWARE Microsoft. Найти и удалить полностью раздел MSLicensing. При следующем подключении клиента к серверу будет получена новая лицензия и удаленный рабочий стол снова будет доступен.
Дополнительно
Для повышения сетевой безопасности и сокращения чужих попыток подключения к удаленному рабочему столу, можно на удаленном компьютере сменить стандартный порт TCP 3389, на другой свободный, например — 5478 (также не забыть настроить переадресацию в роутере).
Для того чтобы сменить порт, необходимо зайти в «Редактор реестра» (Вход в редактор описан выше, в п. 5) и раскрыть ветку HKEY_LOCAL_MACHINE System CurrentControlSet Control TerminalServer WinStations RDP-Tcp, справа открыть двумя кликами мыши параметр PortNumber,
в открывшемся окне поменять радиоточку в системе исчисления на «Десятичная» и изменить значение стандартного порта — 3389 на новое. В нашем случае — 5478. После нажать «ОК«.
После изменения порта, необходимо в «Брандмауэре Windows» этот порт — 5478, открыть. Для этого нажать комбинацию клавиш Windows + R, далее ввести в строку «Открыть«, команду firewall.cpl и нажать «ОК«. Откроется окно настроек «Брандмауэр Windows«. Слева нажать на строку «Дополнительные параметры«.
Далее, нажать правой кнопкой мыши на «Правила для входящих подключений»
и в появившемся меню нажать на «Создать правило…«.
В окне «Тип правила» поставить радиоточку в позиции «Для порта» и нажать «Далее«.
В следующем окне «Протокол и порты«, напротив позиции «Определенные локальные порты:«, в поле ввести номер порта который менялся в параметре «PortNumber«. В нашем случае — 5478. Нажать кнопку «Далее«.
В следующем окне «Действие«, оставить всё без изменения и нажать на кнопку «Далее«.
В окне «Профиль«, также нажать на кнопку «Далее«.
В следующем окне «Имя«, указать любое имя для правила, например RDP-5478 и нажать на кнопку «Готово«.
Правило создано.
Теперь необходимо перезагрузить компьютер, чтобы все изменения вступили в силу.
Чтобы войти в этот компьютер, необходимо на клиентском компьютере запустить «Подключение к удаленному рабочему столу» и ввести в поле «Компьютер:» адрес, но уже с указанием порта после двоеточия. Например локальный адрес удаленного компьютер пусть будет 192.168.1.88, а порт на который меняли — 5478. Выглядеть будет так — 192.168.1.88:5478. Если подключение будет осуществляться через сеть интернет, тогда необходимо поменять локальный IP адрес на нужный глобальный, до двоеточия, порт 5478 останется без изменения.
На клиентских компьютерах, никаких изменений производить не требуется.
!!! Измененный адрес порта не работает на Windows XP и более ранних ОС.

 Сообщение было отмечено Turok123 как решение
Сообщение было отмечено Turok123 как решение