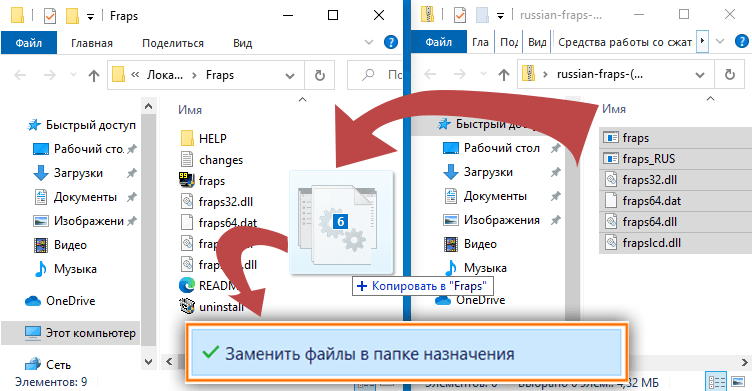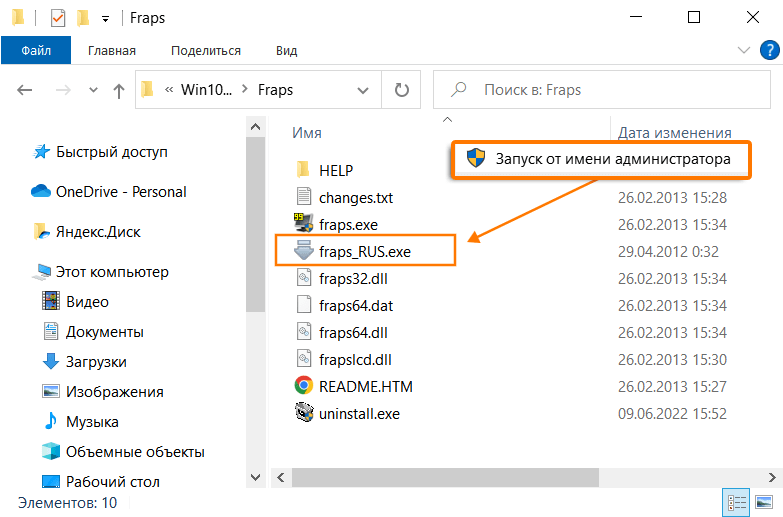Полезные инструменты, которые помогут измерить частоту кадров и выбрать оптимальные настройки графики.
FPS (frames per second) — это количество кадров в секунду. Чем больше данное значение, тем более плавной выглядит картинка на экране. От стабильности и величины FPS зависит комфорт геймплея.
Высокие настройки графики задействуют больше ресурсов компьютера и тем самым снижают частоту кадров. Низкое же качество эффектов в игре, наоборот, позволяет значительно повысить FPS.
Чтобы подобрать сбалансированные настройки и не жертвовать характеристиками картинки, пригодятся инструменты для мониторинга FPS. Они выводят счётчик прямо поверх изображения в игре и позволяют на ходу оценивать производительность при выбранных параметрах графики.
Во многих современных играх подобная функция уже предусмотрена. Обычно она спрятана в разделе настроек видео и называется FPS или «Статистика производительности». Если в вашей игре такой опции нет или вас не устраивает, например, формат информации, можете воспользоваться одной из перечисленных ниже программ.
1. MSI Afterburner
- Доступная платформа: Windows.
- Цена: бесплатно.
Один из самых популярных инструментов для геймеров. Несмотря на то что основной функцией Afterburner является разгон видеоадаптера, программа также предоставляет массу дополнительных опций, среди которых отображение FPS.
Afterburner показывает счётчик кадров, частоты памяти, уровень загрузки процессора и видеочипа, температуру датчиков и уйму другой информации. Кроме того, он позволяет контролировать напряжение видеокарты, регулировать обороты вентиляторов, а также содержит встроенный стресс‑тест, инструмент захвата видео и вспомогательные мобильные приложения для быстрого управления.
Скачать MSI Afterburner →
2. GeForce Experience
- Доступная платформа: Windows.
- Цена: бесплатно.
Полезное приложение‑компаньон, которое пригодится владельцам видеокарт от NVIDIA. GeForce Experience
умеет отображать оверлей с выводом различной информации, включая частоту кадров, количество зрителей стрима, комментарии и многое другое.
Помимо этого программа также позволяет легко обновлять драйверы, оптимизировать игровые настройки, записывать видео геймплея и вести трансляции.
Скачать GeForce Experience →
3. NZXT CAM
- Доступная платформа: Windows.
- Цена: бесплатно.
Очень простое и удобное ПО от производителя систем охлаждения, подсветок и других аксессуаров для ПК. Умеет управлять настройками фирменных компонентов, а также просматривать в режиме оверлея различную системную информацию.
Счётчик частоты кадров отображается в небольшом окошке вместе с частотой процессора и видеочипа, объёмом использованной оперативной памяти и другими параметрами. Можно настроить прозрачность и внешний вид, добавить горячие клавиши и активировать автоматическое включение при запуске игры.
Скачать NZXT CAM →
4. FPS Monitor
- Доступная платформа: Windows.
- Цена: 350 рублей.
Функциональная утилита для мониторинга оборудования и системных компонентов, которая показывает всю информацию поверх игры. В вашем распоряжении не только счётчик кадров, но и загрузка процессора и видеокарты, объём доступной памяти, температуры комплектующих.
Внешний вид всех показателей, их количество и расположение на экране гибко настраиваются — вплоть до создания нескольких оверлеев. Есть поддержка горячих клавиш и возможность сбора статистики.
Бесплатная версия не имеет ограничения по функциям, но содержит водяной знак, убрать который можно, купив лицензию.
Скачать FPS Monitor →
5. Fraps
- Доступная платформа: Windows.
- Цена: бесплатно.
Одно из самых старых и известных приложений для мониторинга FPS. Уже давно не обновляется, но по‑прежнему исправно работает даже на новых версиях ОС, включая Windows 11.
Fraps умеет показывать счётчик кадров, позволяет настраивать его вид и изменять положение на экране. Помимо этого поддерживается захват видео и скриншотов по нажатию горячих клавиш.
Скачать Fraps →
6. MangoHUD
- Доступная платформа: Linux.
- Цена: бесплатно.
Утилита с открытым исходным кодом, которая поддерживает API Vulkan и OpenGL. Как и у других аналогов, возможности MangoHUD не ограничены отображением FPS. Помимо этого программа умеет показывать загрузку процессора, видеокарты и памяти, температуру используемого оборудования, а также время отрисовки кадров.
MangoHUD может сохранять по ходу игры в журнал все собранные данные и затем отображать статистику в виде наглядных графиков.
Скачать MangoHUD →
7. Steam
- Доступные платформы: Windows, macOS, Linux.
- Цена: бесплатно.
Steam позволяет обойтись без дополнительного ПО. Программа имеет встроенный счётчик кадров, который нужно лишь включить.
Для этого зайдите в меню «Настройки» → «В игре» → «Отображение частоты кадров» и выберите положение счётчика. Количество кадров появится во время игры в указанном углу.
Читайте также 💻⚙️🕹
- 8 мощных игровых ноутбуков
- Как разогнать оперативную память: исчерпывающее руководство
- Как разогнать процессор и не навредить компьютеру
- Как разогнать видеокарту безопасно
- 9 удобных программ для стриминга игр и не только
FPS stands for Frames Per Second. It is the number of frames displayed on a screen in one second. The videos that we see on a screen are a series of images. The smoothness of a video playback depends on the number of images displayed in one second. Technically these back-to-back mages are known as frames. While playing video games, some of you might have noticed a choppy or laggy effect. This happens because of a sudden drop in FPS. There are several causes of the drop in FPS while playing games, like outdated graphics card driver, hard drive issues, GPU overheating, etc. In this article, we will talk about how to show FPS in games on Windows 11.
FPS is an indicator of the performance of video games on a computer. The higher the FPS is, the smoother the gameplay. A drop in FPS results in choppy or laggy gameplay. Apart from FPS drop, there are other reasons too that cause choppy gameplay. There are some ways by which you can show FPS in games on Windows 11. By doing so, you can keep an eye on the frames per second in your game. This will help you find whether the sluggishness is caused due to FPS drop or due to another reason.
You can display FPS in games on Windows 11 by any of the following methods:
- Xbox Game Bar
- NVIDIA GeForce Experience
- Third-party software
- In-game settings
Let’s see all these methods in detail.
1] Display FPS in games using Xbox Game Bar
Windows 11 users need not install any third-party software to show FPS in video games. You can easily display the frames in a game using Xbox Game Bar. The shortcut to launch the Xbox Game Bar is Win + G. If the Xbox Game Bar does not appear on your screen by pressing the Win + G keys, make sure that you have turned on the FPS counter in Windows 11 Settings.
The steps to display FPS in a game via Xbox Game Bar are simple, have a look:
- Launch the game.
- Now, launch the Xbox Game Bar by pressing the Win + G keys.
- Select FPS in the Performance widget to view FPS in your game.
2] Display FPS in games on Windows 11 via NVIDIA GeForce Experience
If your system hardware supports NVIDIA ShadowPlay, you can use NVIDIA GeForce Experience to turn on the FPS counter in games. NVIDIA ShadowPlay lets you record, stream, and share your gameplay with your friends. The following steps will help you enable the FPS counter in games using NVIDIA GeForce Experience.
- Launch NVIDIA GeForce Experience.
- Click on the gear icon on the top right side to open its settings.
- Enable the In-game Overlay option in order to access the Overlay settings in GeForce Experience.
- Click on the Settings button under the IN-GAME OVERLAY section.
- Now, go to “HUD Layout > Performance.”
- Select FPS from the list of options. You can also change the position of the FPS Counter in your games.
3] Show FPS in games by installing third-party software
You can also install some free FPS counter software on your Windows 11 PC to display frames in a game. FRAPS is a very popular FPS counter software. In addition to displaying FPS in games, it also lets you capture in-game screenshots and record your gameplay. Apart from FRAPS, there are other third-party software too that let you show FPS in games.
TIP: You can display FPS and Stats using MSI Afterburner
4] In-game settings
Some games come with a built-in FPS counter. You can enable this FPS counter in their in-game settings. Here, we will explain the steps to enable the built-in FPS Counter in some popular games.
Enable FPS Counter in Apex Legends
To enable the FPS Counter in Apex Legends, follow the steps written below:
- Launch Apex Legends game.
- Open its settings.
- Select the GAMEPLAY tab.
- Scroll down and turn on the Performance Display option.
Enable FPS Counter in Call of Duty: Warzone
You can enable FPS Counter in Call of Duty: Warzone by following the steps written below:
- Launch Call of Duty: Warzone game.
- Go to Options and navigate to the General tab.
- Scroll down until you find the Telemetry section.
- Click on the arrow next to the Frames Per Second (FPS) Counter option. This will enable the FPS counter in your games.
Show FPS in Valorant
Follow the steps written below to enable the FPS Counter in Valorant:
- Launch Valorant game.
- Open its settings.
- Select the Video tab.
- Now, select the Stats tab.
- Select the desired option next to the Client FPS.
If you select the Text Only option, you will see FPS only in the text format. If you select the Graph Only option, Valorant will display the FPS only in the graphical format. If you want FPS in both text and graphical form, select Both.
Enable FPS Counter in Dota 2
The following steps will help you show FPS in Dota 2 game:
- Launch Dota 2 game on your Windows 11 PC.
- Open its settings.
- Select the Options tab.
- Scroll down and click Advanced Options.
- You will see the Miscellaneous section on the right side. Enable the Display Network Information option.
Show FPS Counter in Halo Infinite
The following instructions will help you enable FPS Counter in Halo Infinite:
- Launch Halo Infinite.
- Open its settings.
- Select the UI tab.
- Scroll down and enable the FPS Counter checkbox.
Read: Fix Black screen when playing games on Windows 11/10.
How can I see my FPS in a game in Windows?
Some games come with a built-in FPS counter. You can enable it in the game settings. If your game is one of such games, you need not install third-party software to view FPS in your game. If your game does not have a built-in FPS counter, you can still view its FPS without installing third-party software. Windows 11/10 Game Bar lets you view FPS in all video games. First, launch your game, then launch the Game Bar by pressing the Win + G keys. You will see the FPS counter in the Performance widget. Another method to view FPS in games is by installing an FPS Counter software.
Does Windows 11 have an FPS counter?
You can use Xbox Game Bar in Windows 11 as an FPS counter. It is a product of Microsoft, hence, you need not install any third-party software to view FPS in your video games. Launch your game and then launch Xbox Game Bar by pressing the Win + G keys. You will see the FPS in the Performance widget in the Game Bar.
Hope this helps.
Read next: Fix Game Stuttering with FPS drops in Windows 11/10.
FPS stands for Frames Per Second. It is the number of frames displayed on a screen in one second. The videos that we see on a screen are a series of images. The smoothness of a video playback depends on the number of images displayed in one second. Technically these back-to-back mages are known as frames. While playing video games, some of you might have noticed a choppy or laggy effect. This happens because of a sudden drop in FPS. There are several causes of the drop in FPS while playing games, like outdated graphics card driver, hard drive issues, GPU overheating, etc. In this article, we will talk about how to show FPS in games on Windows 11.
FPS is an indicator of the performance of video games on a computer. The higher the FPS is, the smoother the gameplay. A drop in FPS results in choppy or laggy gameplay. Apart from FPS drop, there are other reasons too that cause choppy gameplay. There are some ways by which you can show FPS in games on Windows 11. By doing so, you can keep an eye on the frames per second in your game. This will help you find whether the sluggishness is caused due to FPS drop or due to another reason.
You can display FPS in games on Windows 11 by any of the following methods:
- Xbox Game Bar
- NVIDIA GeForce Experience
- Third-party software
- In-game settings
Let’s see all these methods in detail.
1] Display FPS in games using Xbox Game Bar
Windows 11 users need not install any third-party software to show FPS in video games. You can easily display the frames in a game using Xbox Game Bar. The shortcut to launch the Xbox Game Bar is Win + G. If the Xbox Game Bar does not appear on your screen by pressing the Win + G keys, make sure that you have turned on the FPS counter in Windows 11 Settings.
The steps to display FPS in a game via Xbox Game Bar are simple, have a look:
- Launch the game.
- Now, launch the Xbox Game Bar by pressing the Win + G keys.
- Select FPS in the Performance widget to view FPS in your game.
2] Display FPS in games on Windows 11 via NVIDIA GeForce Experience
If your system hardware supports NVIDIA ShadowPlay, you can use NVIDIA GeForce Experience to turn on the FPS counter in games. NVIDIA ShadowPlay lets you record, stream, and share your gameplay with your friends. The following steps will help you enable the FPS counter in games using NVIDIA GeForce Experience.
- Launch NVIDIA GeForce Experience.
- Click on the gear icon on the top right side to open its settings.
- Enable the In-game Overlay option in order to access the Overlay settings in GeForce Experience.
- Click on the Settings button under the IN-GAME OVERLAY section.
- Now, go to “HUD Layout > Performance.”
- Select FPS from the list of options. You can also change the position of the FPS Counter in your games.
3] Show FPS in games by installing third-party software
You can also install some free FPS counter software on your Windows 11 PC to display frames in a game. FRAPS is a very popular FPS counter software. In addition to displaying FPS in games, it also lets you capture in-game screenshots and record your gameplay. Apart from FRAPS, there are other third-party software too that let you show FPS in games.
TIP: You can display FPS and Stats using MSI Afterburner
4] In-game settings
Some games come with a built-in FPS counter. You can enable this FPS counter in their in-game settings. Here, we will explain the steps to enable the built-in FPS Counter in some popular games.
Enable FPS Counter in Apex Legends
To enable the FPS Counter in Apex Legends, follow the steps written below:
- Launch Apex Legends game.
- Open its settings.
- Select the GAMEPLAY tab.
- Scroll down and turn on the Performance Display option.
Enable FPS Counter in Call of Duty: Warzone
You can enable FPS Counter in Call of Duty: Warzone by following the steps written below:
- Launch Call of Duty: Warzone game.
- Go to Options and navigate to the General tab.
- Scroll down until you find the Telemetry section.
- Click on the arrow next to the Frames Per Second (FPS) Counter option. This will enable the FPS counter in your games.
Show FPS in Valorant
Follow the steps written below to enable the FPS Counter in Valorant:
- Launch Valorant game.
- Open its settings.
- Select the Video tab.
- Now, select the Stats tab.
- Select the desired option next to the Client FPS.
If you select the Text Only option, you will see FPS only in the text format. If you select the Graph Only option, Valorant will display the FPS only in the graphical format. If you want FPS in both text and graphical form, select Both.
Enable FPS Counter in Dota 2
The following steps will help you show FPS in Dota 2 game:
- Launch Dota 2 game on your Windows 11 PC.
- Open its settings.
- Select the Options tab.
- Scroll down and click Advanced Options.
- You will see the Miscellaneous section on the right side. Enable the Display Network Information option.
Show FPS Counter in Halo Infinite
The following instructions will help you enable FPS Counter in Halo Infinite:
- Launch Halo Infinite.
- Open its settings.
- Select the UI tab.
- Scroll down and enable the FPS Counter checkbox.
Read: Fix Black screen when playing games on Windows 11/10.
How can I see my FPS in a game in Windows?
Some games come with a built-in FPS counter. You can enable it in the game settings. If your game is one of such games, you need not install third-party software to view FPS in your game. If your game does not have a built-in FPS counter, you can still view its FPS without installing third-party software. Windows 11/10 Game Bar lets you view FPS in all video games. First, launch your game, then launch the Game Bar by pressing the Win + G keys. You will see the FPS counter in the Performance widget. Another method to view FPS in games is by installing an FPS Counter software.
Does Windows 11 have an FPS counter?
You can use Xbox Game Bar in Windows 11 as an FPS counter. It is a product of Microsoft, hence, you need not install any third-party software to view FPS in your video games. Launch your game and then launch Xbox Game Bar by pressing the Win + G keys. You will see the FPS in the Performance widget in the Game Bar.
Hope this helps.
Read next: Fix Game Stuttering with FPS drops in Windows 11/10.
Если вы ищете способ отслеживания fps в играх на Windows, в этой статье описаны семь лучших программ-счётчиков FPS. С одной стороны, у пользователей есть выбор, но с другой, сделать его может быть непросто. Необходимо знать, что вам нужно от подобного рода программ.
Прочитав данную статью, вы узнаете о лучших счётчиках FPS и их возможностях. Сравнив их со своими потребностями, вы сможете сделать выбор.
1. FRAPS
Выпущенное в 1999 году приложение FRAPS было первым и является самым старым счётчиком FPS в нашем списке. Хотя приложение не обновляли восемь лет, оно не имеет проблем в работе и совместимо со всеми версиями Windows.
Прежде чем изучать работу с FRAPS, следует сказать, что программа поддерживает только игры на основе DirectX и OpenGL. В играх вроде Wolfenstein: The New Colossus на API Vulkan не получится отслеживать частоту кадров при помощи FRAPS.
Процесс использования программы несложен.
- Зайдите на сайт, нажмите «Скачать» и установите программу на компьютер.
- После установки FRAPS откройте программу и перейдите на вкладку «FPS».
- Под заголовком Bencmark Settings («Настройки тестов») есть поле с надписью «FPS».
- Поставьте в нём галочку и нажмите «Применить».
- Закрыв окно программы, запустите игру и нажмите «F11».
- В игре будет отображаться частота кадров.
Скачать FRAPS
2. GeForce Experience
Nvidia создала приложение GeForce Experience для видеокарт на своих графических процессорах. Если у вас нет карты Nvidia, GeForce Experience не будет работать.
Если же карта есть, можно скачать GeForce Experience и воспользоваться многочисленными функциональными возможностями программы. Среди них запись игрового процесса, добавление визуальных фильтров к играм, тщательный мониторинг использования видеокарты.
- Для включения счётчика FPS нажмите на кнопку «Настройки».
- Здесь можно выбирать, какие функции активировать, что они делают и как работают.
- Для отслеживания частоты кадров нажмите «Расположение HUD». В этом меню можно выбрать, где будет показываться частота кадров. Дальше нажмите «Применить», закройте меню и запустите игру.
- В игре следует одновременно нажать «Alt» и «Z» для активации отслеживания частоты кадров.
- Когда счётчик включён, для его отключения нужно снова нажать на «Alt» и «Z».
Скачать GeForce Experience
3. AMD Radeon Software
Как и GeForce Experience, AMD Radeon Software предназначается для видеокарт одного производителя, в данном случае AMD. Если у вас нет карты на графическом процессоре AMD, AMD Radeon Software не будет работать. Функциональность тут мало чем отличается от возможностей GeForce Experience.
Среди этих возможностей мониторинг производительности, запись игрового процесса, настройка визуальных эффектов и отслеживание частоты кадров.
- Для использования счётчика FPS скачайте и установите AMD Radeon Software.
- Перейдите во вкладку «Производительности».
- Во вкладке «Отслеживание» активируйте «Кадр./с».
- На кладке «Наложение» активируйте «Отобразить оверлей показателей».
Скачать AMD Radeon Software
4. MSI Afterburner
Много лет MSI Afterburner популярна у любителей разгонять свои видеокарты и контролировать все аспекты энергопотребления компьютера. Кроме того, MSI Afterburner отлично справляется с подсчётом частоты кадров в играх.
- Для использования MSI Afterburner скачайте и установите программу.
- После запуска MSI Afterburner нажмите «Настройки» и откройте вкладку «Мониторинг».
- Здесь вы увидите доступные опции. Каждая из них отвечает за мониторинг определённых аспектов производительности компьютера, таких как использование памяти и видеокарты, а также частоты кадров.
- Поставьте галочки «Частота кадров» и «Показать на экране».
- Дальше нажмите «Применить» и запустите игру.
- В игре будет отображаться частота кадров и другие активированные вами характеристики производительности.
Скачать MSI Afterburner
5. Счётчик FPS в Steam
Игровой сервис Steam обладает встроенным счётчиком FPS. С его помощью можно обойтись без установки программ. Компьютер не будет расходовать лишние ресурсы на их работу, что может увеличить частоту кадров.
- Чтобы включить внутриигровой счётчик FPS в Steam, перейдите в меню «Настройки» Steam.
- Нажмите на вкладку «В игре».
- Появится раскрывающееся меню «Отображение частоты кадров».
- По умолчанию опция выключена. Если нажать на меню, можно выбрать, в какой части экрана будет показываться частота кадров, включив тем самым счётчик FPS.
- После этого при запуске игр из Steam в них будет показываться частота кадров.
Скачать Steam
6. Razer Cortex
Хотя программу Razer Cortex создала компания Razer для обладателей своих периферийных устройств, она будет работать и без них.
- Следует зайти на сайт производителя и скачать программу.
- После непродолжительного процесса установки появится возможность включить встроенный трекер частоты кадров.
- Запустите программу, откройте вкладку «Внутри игры» и нажмите на тумблер «FPS».
- Здесь же можно выбрать, где на экране будет показываться частота кадров.
- Кроме отслеживания частоты кадров, Razer Cortex призвана ускорять игры. Это делается при помощи закрытия ненужных процессов, что по идее может поднять частоту кадров.
Скачать Razer Cortex
7. FPS Monitor
Всё счётчики FPS в этом списке бесплатные или у них есть бесплатная версия. Это не относится к FPS Monitor, за которую придётся заплатить. За это вы получите один из наиболее изощрённых счётчиков FPS.
Посредством FPS Monitor можно отслеживать нагрузку процессора, видеокарты, жёсткого диска, оперативной памяти и сети. Всё это позволяет понять, почему частота кадров такая, какая есть, и что сделать для её увеличения.
Можно создать собственный оверлей для отслеживания FPS. Это позволит применять определённый шрифт с выбранным цветом и контуром текста. Придуманный вами стиль будет отображаться на счётчике в игре.
- Сначала необходимо купить и скачать FPS Monitor. Дальше запустите программу и откройте меню «Настройки».
- Здесь доступна разная функциональность. Каждая функция чётко описана, что облегчает поиск и активацию нужной опции.
- После нажатия кнопки «Применить» вы закроете меню и можете отслеживать частоту кадров и остальные показатели производительности компьютера.
Скачать FPS Monitor
TrashExpert Staff
Над статьей работал не только один автор, но и другие члены команды TrashExpert: администратор, редакторы или коллектив авторов.

Количество кадров в секунду отображает число кадров отображаемых на мониторе компьютера в ту самую секунду. Чем больше количество кадров тем плавнее картинку видит пользователь в играх. Для комфортной игры необходимо минимум около 60 кадров в секунду. На игровых ПК показатель FPS может и превышать 100 кадров, делая игру действительно комфортной.
Эта статья содержит лучшие программы для просмотра и отображения FPS в играх на Windows 10. Софта показывающего FPS в играх действительно сегодня очень много. Но в большинстве случаев пользователи с легкостью могут обойтись без программ сторонних разработчиков используя только утилиты производителя своей видеокарты или же например, Steam.
Как посмотреть FPS в играх Windows 10
Обновлённый игровой режим
Как включать игровой режим не будем разбираться. Сразу воспользуемся сочетанием клавиш Win+G, чтобы открыть панель Xbox Game Bar. В разделе производительность нажмите Запросить доступ. Смотрите: Не работает счетчик кадров Xbox Game Bar (не показывает FPS).
AMD Radeon Settings
В последнее время пользователи обладающие видеокартами от стороны красных заметили глобальное обновление утилиты сопровождающих драйвера. Вместо AMD Catalyst пользователи получили обновленные AMD Radeon Settings, которые обладают современным интерфейсом и широкими возможностями.
Сейчас AMD Radeon Settings отображает количество кадров в секунду, использование видеокарты, процессора и другие. Все параметры можно настраивать прямо в игре используя горячие клавиши: Alt+R, а сочетание Ctrl+Shift+O включает наложение.
Обновление AMD Radeon Software Adrenalin 2020 Edition опять принесло глобальное изменение интерфейса. Перейдите в Настройки > Общее, и найдите категорию Производительность. Перетяните ползунок Отобразить оверлей показателей в положение Включено.
GeForce Experience
Компания NVidia выпустила программу компаньона GeForce Experience для своих видеокарт, которая расширяет возможности драйверов. Программа GeForce Experience позволяет не только показывать FPS в играх, но и делится с друзьями своими видео, скриншотами и прямыми трансляциями игрового процесса.
Для включения отображения количества кадров в секунду пользователю необходимо открыть GeForce Experience и нажать кнопку Поделиться. Дальше перейти в Настройки > Расположение HUD > Счетчик частоты кадров в секунду и выбрать его положение.
MSI Afterburner
В программе перейдите в свойства нажав на шестеренку Настройки. Перейдите во вкладку Мониторинг и найдите пункт Частота кадров. Теперь установите отметку Показывать в ОЭД для активации частоты кадров (можно указать вид Текст или График).
Steam
Steam это лучший сервис цифрового распространения компьютерных игр и программ, разработанный компанией Valve. Именно Steam используют большинство пользователей для загрузки игр. Программа Steam позволяет включить удобный счетчик FPS во всех играх.
Достаточно просто включить счетчик количества кадров в секунду в настройках. В меню Steam выберите пункт Настройки. Откройте раздел В игре и в пункте Отображение частоты кадров установите нужное значение.
Есть возможность установить счетчик количества кадров в секунду в любом углу, а также тут можно включить высокий контраст счетчика кадров.
Fraps
Не большая утилита позволяющая достаточно быстро и удобно показывать FPS в играх. Пользователям достаточно скачать два мегабайта и установить утилиту на компьютер. Скачать бесплатную версию можно на официальном сайте программы.
Чтобы включить счетчик FPS в играх необходимо открыть программу Fraps и перейти во вкладку 99 FPS. Дальше в пункте Overlay Hotkey указываем горячую клавишу для включения счетчика в игре и ниже выбираем положение счетчика.
Заключение
Количество кадров в секунду является важным параметром, по которому можно определить уровень производительности компьютера в целом. Множество пользователей так и сравнивают производительность видеокарт разных производителей. Для комфортной игры пользователю необходимо не меньше 60 кадров в секунду.
Множество программ установленных на Вашем компьютере могут выводить счетчик количества кадров в играх. Далеко не многие пользователи знают как включить отображение FPS в GeForce Experience, AMD Radeon Settings или Steam. Пользователи вообще не догадываются что они способны заменить сторонние программы показывающие FPS в играх.

Администратор и основатель проекта Windd.ru. Интересуюсь всеми новыми технологиями. Знаю толк в правильной сборке ПК. Участник программы предварительной оценки Windows Insider Preview. Могу с лёгкостью подобрать комплектующие с учётом соотношения цены — качества. Мой Компьютер: AMD Ryzen 5 3600 | MSI B450 Gaming Plus MAX | ASUS STRIX RX580 8GB GAMING | V-COLOR 16GB Skywalker PRISM RGB (2х8GB).
Нужно записать геймплей без лагов и потери FPS?
Установите Экранную Студию! Программа позволяет:
- Записывать происходящее на экране в высоком качестве.
- Монтировать снятое видео во встроенном редакторе.
- Экспортировать ролик в популярный видеоформат.

Проверка ФПС в играх позволяет понять, насколько ваша сборка соответствует требованиям времени. Этим простым способом можно обнаружить неисправность ПК, неправильную настройку ПО или наличие вирусов. Например если в вашей системе достаточно мощные комплектующие, но счетчик ФПС показывает низкие значения. Давайте рассмотрим несколько приложений с такой функцией и узнаем, как посмотреть FPS в популярных играх.
Что такое FPS?
FPS, Frames Per Second — число кадров, отображаемых на экране за одну секунду. Чем выше это значение, тем плавнее изображение на мониторе и тем лучше впечатления от игры. При слишком низком показателе (примерно меньше 25) играть фактически невозможно. В этом случае происходящее на экране напоминает слайд-шоу, а все действия выполняются с огромной задержкой. Похожий эффект возникает в сетевых проектах при высоком пинге. Однако он зависит от скорости интернет-соединения и от удаленности сервера.
Показатель ФПС отражает общуют производительность ПК или ноутбука. За плавность изображения главным образом отвечают процессор и видеокарта. Если они недостаточно мощные, придется снижать настройки графики. В качестве автоматической защиты от перегрева комплектующие могут работать на частоте ниже положенной. Это происходит при плохой вентиляции в корпусе, а также если система охлаждения сломалась или забилась пылью. Наконец, производительность расходуют лишние программы, в том числе вредоносные. Поэтому если в какой-то момент фреймрейт снизился, почистите компьютер от пыли и от вирусов.
Лучшие программы для мониторинга FPS
Узнать ФПС в игре можно при помощи специальной программы. Существует несколько приложений с таким функционалом. Они позволяют запускать тест ФПС в играх и могут отображать некоторые другие параметры, например: температуру основных компонентов и их загрузку, скорость вращения вентиляторов и прочее.
Монитор FPS
ОС: Windows 11, 10, 8.1, 7
Цена: 350 рублей (можно пользоваться бесплатно, но на экран будет выводиться строка с предложением купить программу)
Программа для мониторинга FPS и температуры в играх. Также отображает общую загрузку и напряжение на графическом и центральном процессоре. В последнем случае данные выводятся для каждого из ядер. Можно детально настраивать оверлей: добавлять или убирать нужные пункты, менять шрифт и его цвет. Поддерживается русский язык. Приложение почти не расходует вычислительные мощности ПК и запускается даже на Виндовс 7.
Как настроить показ ФПС:
- Запустите ФПС Монитор.
- Откроется конфигуратор сцены. По умолчанию на экран выводится достаточно данных. Если вам нужные дополнительные значения, добавьте их в окне «Элементы сцены».
- Чтобы каждый раз не открывать программу вручную, активируйте опцию «Автозапуск вместе с Windows» в общих настройках. Однако из-за оверлея интерфейсы других программ иногда отрисовываются некорректно.
Зайцы ФПС
ОС: работает в браузере
Цена: бесплатно
Онлайн-сервис для замеров производительности. В браузерах используются другие программные библиотеки, нежели в большинстве трехмерных приложений. Поэтому проверка ФПС зайцами больше подходит для тестирования примерных возможностей железа в браузерных и некоторых 2D-играх. В этих проектах аппаратное ускорение не всегда доступно и для отрисовки используется процессор, что плохо сказывается на производительности. Онлайн-тестирование покажет, насколько необходим апгрейд.
Как настроить показ ФПС:
- Перейдите на сайт сервиса.
- В небольшом окне слева вверху показывается фреймрейт и количество зайцев. Кликните в рабочую область, чтобы их стало больше.
- Постепенно увеличивайте число зайцев и наблюдайте, как это сказывается на производительности.
MSI Afterburner
ОС: Windows 11-XP (на устаревшие операционные системы можно устанавливать более ранние версии программы)
Цена: бесплатно
Одна из первых программ для просмотра ФПС и детальной настройки комплектующих. Также показывает частоты, напряжение, температуру, скорость вращения вентиляторов. Эти и другие параметры можно настраивать. Например увеличить скорость вентиляторов, чтобы улучшить охлаждение. Приложение используется и для разгона комплектующих. Однако соответствующие настройки нужно делать с максимальной осторожностью. Неверно выставленные значения приведут к поломке.
Как настроить показ ФПС:
- Скачайте архив с программой, распакуйте содержимое и запустите установку. Когда установщик предложит выбрать компоненты, отметьте RivaTuner Statistics Server, чтобы получить полный функционал.
- Запустите Afterburner и на панели слева нажмите кнопку с изображением шестеренки.
- Перейдите во вкладку «Мониторинг». В разделе «Активные графики мониторинга» отметьте галочками нужные показатели. Также активируйте «Показывать в ОЭД».
- Нажмите «ОК», чтобы сохранить внесенные изменения.
GeForce Experience
ОС: Windows 11 и 10
Цена: бесплатно
Дополнительный компонент драйверов для видеокарт на графических чипах NVIDIA. Не работает на адаптерах от Intel и AMD. Список совместимого оборудования нужно уточнять на официальном сайте — компания постепенно прекращает поддержку старых видеокарт.
Приложение дополнительно выводит температуры, тактовые частоты, степень загрузки, напряжение, скорость вентиляторов. Оверлей пригодится стримерам и летсплейщикам. На него можно вывести изображение с камеры и показывать сколько зрителей на трансляции.
Как настроить показ ФПС:
- Запустите приложение.
- Перейдите в настройки (шестеренка справа наверху). Включите внутриигровой оверлей и нажмите «Настройки», а затем — «Готово».
- Выберите «Производительность» и еще раз кликните по шестеренке.
- Задайте положение оверлея и отображаемые данные.
- Оверлей выводится и скрывается по сочетанию клавиш Alt + R.
RadeonPro
ОС: Windows 11 и 10
Цена: бесплатно
Оболочка для драйверов, но уже от видеоадаптеров AMD, поэтому не подходит для оборудования Intel и NVIDIA. Совместимость с конкретными моделями следует уточнять на сайте разработчика. Программа может отображать диагностические параметры. RadeonPro в фоновом режиме отслеживает активность в установленных играх и некоторых приложениях. На основе собранной информации измеряет средний фреймрейт для этого ПО.
Как настроить показ ФПС:
- Кликните правой кнопкой мыши на рабочем столе и выберите «AMD Radeon Software».
- Общая статистика собирается на вкладке «Home».
- Перейдите во вкладку «Performance» и в разделе «Tracking» и включите нужные вам показатели (в первую очередь — FPS).
- В разделе «Overlay» активируйте нужны типы оверлеев: «Show Metrics Overlay» — числовые значения, «Show Graphs & Meters» — график.
- Нажмите шестеренку и в разделе «Performance» включите пункты, в которых содержится «overlay», чтобы оверлей отображался всегда. Отключите их, чтобы окно выводилось и скрывалось по сочетанию Alt + R.
Razer Cortex
ОС: Windows 11, 10, 8, 7
Цена: бесплатно
Многофункциональное приложение для геймеров. Отображает установленные игры, бесплатные раздачи, действующие скидки и проводимые турниры (пригодится, если вы хотите стать киберспортсменом). Может ускорять систему за счет очистки лишних файлов. Также выводит подробную информацию о комплектующих компьютера. Есть инструменты для мониторинга FPS. Счетчик отображается во время игры. По завершении игровой сессии выводится график фреймрейта.
Как настроить показ ФПС:
- Запустите программу и откройте раздел «Экран запуска». Перейдите в «Внутри игры».
- Включите «Пользовательский экран».
- Настройте внешний вид и положение счетчика, а также перечень показателей, выводимых на экран.
Fraps
ОС: Windows 7, Vista, XP
Цена: $37 (для мониторинга FPS можно использовать бесплатно)
Утилита для записи экрана в играх и некотором другом софте (например, в 3D-редакторах). В качестве дополнительных функций есть встроенный тест производительности и счетчик кадров. Утилита не обновляется с 2013 года, поэтому может некорректно работать в современных играх и операционных системах. При необходимости используйте более надежное ПО для скринкаста.
Как настроить показ ФПС:
- Запустите Fraps и перейдите во вкладку «FPS».
- Настройте горячую клавишу для отображения оверлея (по умолчанию F12) — «Overlay Hotkey». Также выберите положение счетчика — «Overlay Corner».
- Откройте игру при запущенной утилите и вызовите счетчик горячей клавишей.
Bandicam
ОС: Windows 11, 10, 8, 7, Vista
Цена: $36,95 (годовая подписка), $49,95 (бессрочная лицензия)
Еще одно приложение для съемки рабочего стола. Поддерживает аппаратное ускорение, благодаря чему во время видеозахвата ресурсы компьютера расходуются более рационально. Возможности по мониторингу производительности скромные. Выводит только фреймрейт. Другая информация не собирается и не отображается.
Как настроить показ ФПС:
- Откройте Bandicam и перейдите в игровой режим — кликните по кнопке с геймпадом на панели вверху.
- В разделе «FPS» активируйте «Показывать в позиции:» и выберите расположение счетчика.
- При необходимости поменяйте клавишу, нажатие которой показывает или убирает счетчик («Клавиша показа/скрытия»). Изначально это F9.
Xbox Game Bar
ОС: Windows 11 и 10
Цена: бесплатно
Встроенный инструмент Windows. Он сделает ваш ПК частью экосистемы Xbox. Здесь отображаются игровые достижения, список друзей и игры, купленные в магазине этой системы. Также можно отслеживать показатели производительности, включая фреймрейт, загрузку центрального и видеопроцессора, расход памяти.
Как настроить показ ФПС:
- Пользователям Windows 10 нужно убедиться, что Game Bar включен (в 11-й версии ОС этот компонент работает всегда). Откройте «Этот компьютер», во вкладке «Компьютер» кликните по «Открыть параметры». Перейдите в «Игры», а затем убедитесь, что переключатель находится в положении «Вкл.».
- Оверлей выводится по сочетанию Win + G. На плавающей панели вверху экрана нажмите «Производительность», чтобы появилось окно со статистикой.
- Кликните «Производительность: параметры», чтобы настроить отображаемую информацию.
Игры и платформы со встроенными счетчиками FPS
В ряде игр (например, в Танках) есть встроенные инструменты для контроля производительности. В онлайн-проектах сторонние приложения и оверлеи зачастую не работают — они блокируются защитой от читеров. В таких ситуациях встроенные функции становятся единственным средством мониторинга.
Разберем, как посмотреть ФПС без специализированного софта:
- Steam. Чтобы включить отображение фреймрейта в Стиме, откройте меню «Steam» и выберите «Настройки». Перейдите в раздел «В игре» в выпадающем списке «Отображение частоты кадров» укажите нужный вариант. Чтобы счетчик был более заметным, активируйте высокий контраст. Функция пригодится, если вы не хотите возиться с дополнительным ПО, а в нужной игре (например, в Ведьмаке, ГТА 5, Киберпанке, ПАБГ) нет собственного счетчика. В Эпик Геймз Стор аналогичный инструмент не предусмотрен.
- Call of Duty: Warzone. Запустите Варзон и кликните по «Options». В разделе «General» переведите «Frames Per Second (FPS) Counter» в положение «Enabled».
- Valorant. Откройте Валорант и кликните по иконке с шестеренкой. Перейдите в «Настройки». Затем откройте «Видео» и «Статистика». Укажите подходящее значение «FPS клиента».
- Counter-Strike: Global Offensive. В КС ГО перейдите в настройки и активируйте «Включить консоль разработчика». Нажмите ~ (тильда, клавиша Ё в русской раскладке) и введите команду: «cl_showfps 1».
- Dota 2. Нажмите по шестеренке в главном меню в Доте. В разделе «Настройки» перейдите в «Расширенные настройки». Включите «Отображать информацию о сети».
- Fortnite. Откройте настройки Фортнайт. Во вкладке «Графика» включите «Счетчик частоты кадров».
Вывод
Мы рассказали, что такое фреймрейт и как проверить ФПС в игре. Для этого можно поставить одну из специализированных программ. Некоторые из них также позволяют записывать происходящее на экране. Если в выбранном приложении нет такой функции, используйте Экранную Студию. Включить показ фреймрейта можно непосредственно в игре. Ряд проектов предоставляют такую возможность.
Вам также может понравиться
Fraps для Windows 10 бесплатно полная версия
 |
Категория: | Мультимедиа |
| Поддерживаемые ОС: | Windows 10 | |
| Разрядность: | 32 bit, 64 bit, x32, x64 | |
| Для устройств: | Компьютер | |
| Язык интерфейса: | на русском ↓ | |
| Версия: | Последняя | |
| Разработчик: | Beepa Pty Ltd |
Не составит сложности скачать Fraps для Windows 10 программа подсчитывает частоту кадров в секунду с помощью специального алгоритма, так же взаимодействует с приложениями и играми, создавая скриншоты и записывая видео с рабочего стола или игры. В целом Fraps не перегружает операционку, если он работает в фоновом режиме, это важно для точности замеров.
Fraps для Windows 10 на компьютер
Утилита совмещается с современными играми, позволяя создавать тизеры и видео обзоры. Причем опытные пользователи умеют делать целые клипы из игрового видеоряда. Для быстрой записи можно настроить «горячую» кнопку на клавиатуре, чтобы сохранять ролики или скрины одним нажатием. Установить программу можно в течение 2 минут, а русификатор при необходимости запустить отдельно.
На сайтах, где можно загрузить Fraps часто пишут, что приложение подходит для предыдущих версий Windows. О том, что можно установить программу на «восьмерку» или «десятку» упоминаний нет. Утилита отлично функционирует на данной операционной системе. Если конфигурация ПК позволяет, то программа стабильно работает на Windows 10, создавая стоп-кадры или видео без ошибок и быстро подсчитывая количество кадров в секунду.
|
|
Возможности и преимущества Fraps
Подсчет кадров (FPS)
Запись видео с экрана
Создание скриншотов
Небольшой вес
Скачать Fraps для Windows 10 бесплатно
| Приложение | OS | Формат | Версия | Загрузка |
|---|---|---|---|---|
| Fraps (Фрапс) | Windows 10 | x32 | Бесплатно (полная версия) |
Скачать ↓ |
| Fraps (Фрапс) | Windows 10 | x64 | Бесплатно (полная версия) |
Скачать ↓ |
| Fraps (Фрапс) | Windows 10 | x32 — x64 | Бесплатно (полная версия) |
Скачать ↓ |
| Внимание!! Активировать программу можно скачав архив и перенеся из него файлы в папку установленной программы (заменить файлы)
Пароль на архиве — 123 |
Как установить Fraps на русском:
1. Скачайте и установите полную версию ↑ программы из блока загрузок.
2. Файлы из архива положите в папку программы с заменой. (пароль 123)
3. Чтоб Фрапс работал на русском, запускайте fraps_RUS.exe
Внимание!! на Windows 10 русификация не работает.
Чтобы сервис нормально функционировал после установки, желательно включить режим совместимости для утилиты и системы. Вначале нужно скачать и загрузить приложение, затем зайти в него через EXE-файл либо значок на рабочем столе. Затем остается применить настройки и наслаждаться бесперебойной работой компьютерной утилиты.