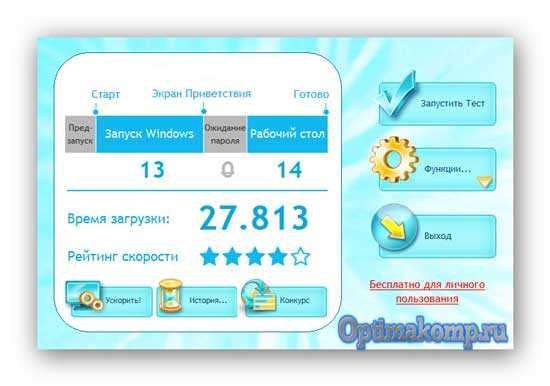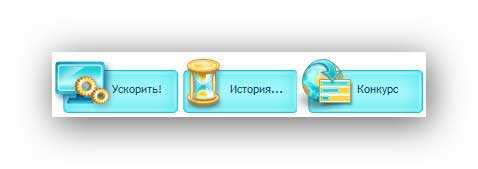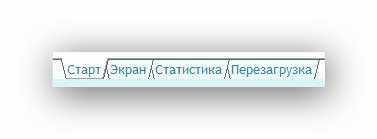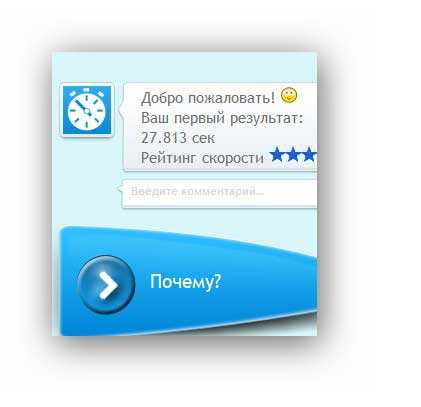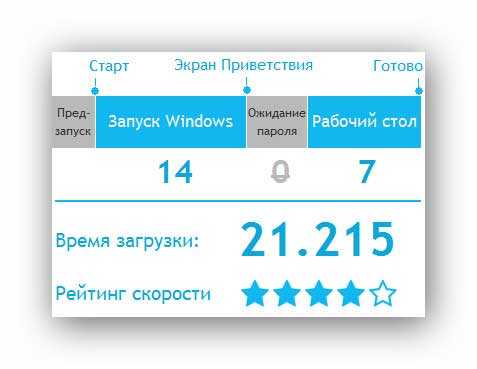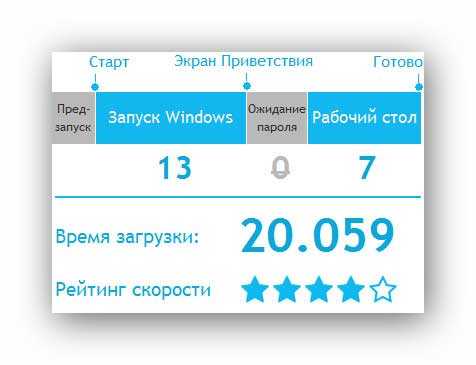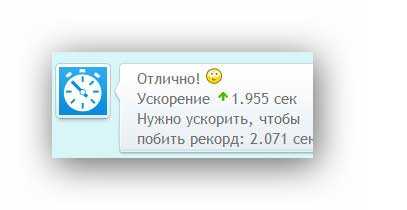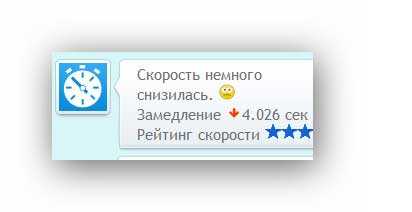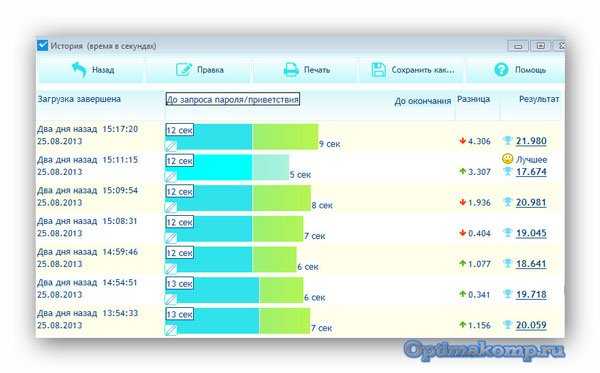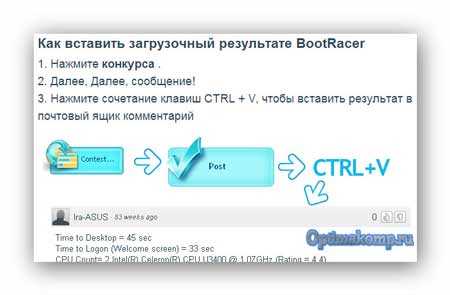Загрузка Windows — процесс, который мы видим каждое утро, и мимо него нам пройти не удастся. Потому время загрузки является весьма важным показателем работы Windows. По легенде, именно ожидая загрузки Windows на своем компьютере, Билл Гейтс впервые увидел свою жену. Возможно, по этому в Microsoft так не спешили ускорять этот ежедневно портящий нервы многим пользователям процесс. Эта статья для тех, кто ждать не любит!
Почему скорость загрузки Windows снижается?
Windows — сложная операционная система. В ней одновременно работает (и, разумеется, стартует при загрузке компьютера) десятки процессов: службы, драйвера и пр. Как и во всех случаях, когда дорога одна, а участников движения много, при загрузке Windows образуются пробки. Вот их основные виновники.
Жесткий диск
Самый главный виновник медленной загрузки почти всегда ваш жесткий диск. Все файлы программ, служб и драйверов лежат именно на нем. И когда система их требует, то жесткому диску требуется определенное время, которое в свою очередь зависит от скорости и физической конструкции диска. Именно потому старт системы с SSD-диска происходит практически моментально — скорость произвольного чтения у этого типа дисков запредельная по сравнению жесткими дисками классической магнитной конструкции (HDD).
Одновременный старт большого количества программ
Все службы и программы при старте стартуют примерно в одно и то же время. Обычно возникающие коллизии система довольно быстро разрешает, но это если дело касается системных процессов. А если пользователь поставил какие-то свои программы в «Автозагрузку», то они могут при старте изрядно притормаживать работу других, да и в целом увеличивать время загрузки системы.
Более подробно о причинах замедления работы Windows и способах это исправить написано в нашей статье Как правильно ускорить Windows.
Как измерить и увеличить скорость загрузки Windows
Чтобы что-то оптимизировать и ускорять, нам требуется сначала измерить это. Сделать это можно несколькими способами.
С помощью утилиты Autorun Organizer
В современных версиях Windows проще всего использовать бесплатную утилиту Autorun Organizer от Chemtable Software. Она удобна тем, что использует для работы все штатные средства операционной системы, которые в самой системе разбросаны в разных местах и пользоваться которыми не так удобно, которые не так наглядны, как могли бы быть. По сути, это переработанный внешний вид для штатных средств Windows.
Например, время загрузки Windows штатными средствами можно узнать, получив список с цифрами, которые в миллисекундах показывают время загрузки (см. разделы ниже). В Autorun Organizer эти цифры нанесены на диаграмму и переведены в более понятные и привычные секунды и минуты.
Помимо этого, в Autorun Organizer встроена проверка всех элементов автозагрузки сервисом VirusTotal, который проверяет файлы и ссылки на вирусы всеми известными ключевыми антивирусными системами сразу и выдает общий отчет о проверке. Так что с его помощью можно выявить вредоносные процессы в автозагрузке и принять меры.
Штатными средствами Windows 7 — 11
В Windows есть специальный журнал Diagnostics-Performance. Найти его можно тут: «Панель управления» → «Администрирование» → «Просмотр событий» (или «Просмотр журнала событий») → «Журналы приложений и служб» → «Microsoft» → «Windows».
Важно! Посмотреть содержимое раздела можно только под учетной записью Администратора.
В нем информация представлена достаточно детально.
Можно, в частности, выяснить, какие программы и процессы грузятся дольше других. Чтобы увидеть этот специальный журнал в наиболее удобной для нас форме, отфильтруйте его по коду события 100.
По этому коду в журнале отмечаются как раз события загрузки системы. Иногда такой способ позволяет найти тормозящую старт программу.
С помощью утилиты bootvis
В Windows более ранних, чем 7 — 11, для изучения процесса старта и разведения во времени одновременно стартующих программ использовалась утилита bootvis. После установки она делала анализ времени запуска системы, потом вносила в порядок старта программ корректировки и снова анализировала запуск. На Windows XP мне это часто помогало.
С помощью средств диагностики и устранения неполадок Windows 7 — 11
В этих версиях системы процесс старта оптимизируется автоматически. Справедливости ради следует сказать, что первые элементы автоматической оптимизации старта системы были внедрены еще в Windows XP.
В Windows 7 — 11 диагностика старта системы доступна стандартными средствами диагностики и устранения неполадок. Основанные на инструменте PowerShell скрипты позволяют делать различные отчеты о процессе старта системы. Вот, например скрипт с сайта Вадима Стеркина, специалиста по Windows.
Преимущество работы скриптов для PowerShell по сравнению с ручным вылавливанием той же информации в журнале очевидны. Здесь отчет представляется на русском языке и с подробными комментариями.
Как вы можете помочь Windows запускаться быстрее
1. Уберите все ненужные программы из «автозагрузки». Это облегчит запуск системы. Чем меньше программ в автозагрузке, тем быстрее включается система.
2. Используйте режим «сна» вместо выключения компьютера. Это значительно сократит время включения системы всего до нескольких секунд. Выход из режима сна насколько быстр, что можно сказать, что компьютер доступен для работы сразу после нажатия на кнопку питания или кнопку мышки. Подробнее о режиме «сна» и «гибернации» можно узнать из статьи Антона Максимова Почему не нужно выключать компьютер.
3. Если есть возможность — используйте SSD-диск. Это позволит значительно ускорить скорость чтения данных с носителя, что в свою очередь напрямую влияет на скорости работы системы и на время загрузки в том числе.
Defender Control 2.1
С помощью небольшой программки Defender Control вы в один клик сможете отключать, включать и…
Punto Switcher 4.4.4.489
Punto Switcher — нужная программа, которая автоматически исправит текст, набранный не в той…
StartIsBack++ 2.9.17
StartIsBack++ — полезная утилита для всех пользователей «десятки», которая вернет в интерфейс операционки привычное и знакомое меню Пуск из Windows 7…
TaskbarX 1.7.8.0
Небольшая портативная программа, которая позволяет настроить панель задач Windows 10,…
Volume² 1.1.7.449 / 1.1.8.458 beta
Volume2 — очень удобная программа, дающая пользователю возможность управлять уровнем…
DroidCam Windows Client 6.5.2
Простая и удобная в использовании программа, которая позволяет использовать мобильное…
Как узнать время последней загрузки в Windows 10
- Нажмите сочетание клавиш Win + R, введите eventvwr.msc и нажмите Enter, чтобы открыть средство просмотра событий.
- Слева выберите Журналы Windows, а затем Система.
- В средстве просмотра событий выберите Действия → Создать настраиваемое представление в строке меню.
- Выберите По источникам, а затем выберите Kernel-Boot в качестве источников событий.
Чтобы узнать общее время безотказной работы
- Шаг 1: Запустите диспетчер задач.
- Шаг 2: В этом окне перейдите на вкладку «Производительность».
- Шаг 3: Обратите внимание на блок, помеченный как Система.
- Шаг 1. Откройте стартовое меню.
- Шаг 2. В поле поиска введите «cmd».
- Шаг 3. В командной строке введите следующую команду: systeminfo | find «Время:»
Как узнать время запуска в Windows 10?
Как значительно сократить время загрузки ПК с Windows 10
- БОЛЬШЕ: наши любимые планшеты для работы и игр.
- Нажмите кнопку «Пуск».
- Введите «Параметры электропитания».
- Выберите «Электропитание».
- Нажмите «Выбрать, что делает кнопка питания».
- Выберите «Изменить настройки, которые в настоящее время недоступны», если настройки выключения неактивны.
- Установите флажок «Включить быстрый запуск».
- Нажмите «Сохранить изменения».
Почему Windows 10 так долго загружается?
Некоторые ненужные процессы, сильно влияющие на запуск, могут замедлить загрузку компьютера с Windows 10. Вы можете отключить эти процессы, чтобы решить вашу проблему. 1) На клавиатуре одновременно нажмите клавиши Shift + Ctrl + Esc, чтобы открыть Диспетчер задач.
Как посмотреть историю запуска и выключения Windows?
Чтобы просмотреть время запуска и выключения удаленного компьютера, перейдите в «Параметры -> Дополнительные параметры» и выберите «Источник данных как удаленный компьютер». Укажите IP-адрес или имя компьютера в поле Computer Name и нажмите кнопку OK. Теперь в списке отобразятся сведения об удаленном компьютере.
Как узнать, почему мой сервер Windows был перезагружен?
Чтобы выяснить, когда ваш компьютер был в последний раз перезагружен, вы можете просто открыть средство просмотра событий, зайти в Журналы Windows -> Системный журнал, а затем отфильтровать по идентификатору события 6006, который указывает на то, что служба журнала событий была отключена — один из последнее, что происходит перед перезагрузкой.
Как узнать время безотказной работы Windows?
Выполните следующие действия, чтобы проверить время безотказной работы сервера с помощью команды systeminfo:
- Подключитесь к своему облачному серверу из командной строки.
- Введите systeminfo и нажмите Enter.
- Найдите строку, начинающуюся с Статистики с, которая указывает дату и время, когда началось время безотказной работы.
Почему моя Windows 10 работает так медленно?
Одна из наиболее частых причин медленной работы компьютера — это программы, работающие в фоновом режиме. Удалите или отключите все TSR и программы автозагрузки, которые автоматически запускаются при каждой загрузке компьютера. Чтобы узнать, какие программы работают в фоновом режиме и сколько памяти и ЦП они используют, откройте диспетчер задач.
Как вы проверяете время безотказной работы в Windows 10?
Windows 10: как узнать время работы системы
- Вызовите диспетчер задач, щелкнув правой кнопкой мыши часы в правом нижнем углу панели задач и выбрав Диспетчер задач. В качестве альтернативы вы можете нажать CTRL + ALT + Delete.
- Выберите вкладку «Производительность».
- Вы можете увидеть время безотказной работы системы в нижней части окна.
Как изменить время загрузки в Windows 10?
Чтобы включить это, выполните следующие действия:
- Найдите и откройте «Параметры питания» в меню «Пуск».
- Нажмите «Выбрать, что делают кнопки питания» в левой части окна.
- Нажмите «Изменить настройки, которые в настоящее время недоступны».
- Убедитесь, что в разделе «Параметры выключения» включен параметр «Включить быстрый запуск».
Как долго загружается Windows 10?
Когда я загружаю Windows 10 на своем ноутбуке, требуется 9 секунд до экрана блокировки и еще 3–6 секунд до загрузки до рабочего стола. Иногда загрузка занимает 15–30 секунд. Это происходит только при перезапуске системы. Сколько времени нужно, чтобы установить Windows 10?
Как исправить в Windows 10 медленный запуск и меню «Пуск»?
Как исправить медленную загрузку Windows 10
- Щелкните правой кнопкой мыши на панели задач или в меню «Пуск».
- Выберите диспетчер задач.
- Щелкните Подробнее, чтобы просмотреть список программ, запускаемых при запуске.
- Выберите вкладку «Автозагрузка».
- Найдите программы, которые вы хотите остановить при запуске.
- Щелкните правой кнопкой мыши первую программу и выберите «Отключить».
Почему мой компьютер так медленно загружается?
Одна из наиболее частых причин медленной работы компьютера — это программы, работающие в фоновом режиме. Удалите или отключите все резидентные программы и программы автозагрузки, которые автоматически запускаются при каждой загрузке компьютера. Совет: чтобы узнать, какие программы работают в фоновом режиме и сколько памяти и ЦП они используют, откройте Диспетчер задач.
Как просмотреть историю входа в Windows?
Чтобы получить доступ к средству просмотра событий Windows, нажмите «Win + R» и введите eventvwr.msc в диалоговом окне «Выполнить». Когда вы нажмете Enter, откроется окно просмотра событий. Здесь дважды щелкните кнопку «Журналы Windows», а затем щелкните «Безопасность». На средней панели вы увидите несколько записей для входа в систему с отметками даты и времени.
Как просмотреть неожиданное завершение работы в средстве просмотра событий?
Откройте программу просмотра событий. Разверните журналы Windows. Щелкните «Система», затем найдите или отфильтруйте событие с идентификатором 1074. И вы увидите все свои журналы выключения.
- Щелкните правой кнопкой мыши Custom Views.
- Щелкните Создать настраиваемый вид.
- На вкладке «Фильтр».
- Нажмите «ОК».
- Введите имя, например «События выключения», а затем любое описание.
Как просмотреть журналы в Windows 10?
Откройте Windows PowerShell с помощью поиска, введите eventvwr.msc и нажмите Enter. Способ 5: Откройте средство просмотра событий на панели управления. Откройте панель управления, введите событие в правом верхнем углу поиска и нажмите «Просмотреть журналы событий» в результате.
Как узнать, когда Windows 10 перезапустилась?
Windows перезагружается без видимой причины
- В Windows найдите и откройте Просмотр дополнительных параметров системы.
- Щелкните Параметры в разделе «Запуск и восстановление».
- Снимите флажок рядом с «Автоматически перезапускать» и нажмите «ОК».
- Перезагрузите компьютер.
Почему мой компьютер выключается сам по себе?
Перегрев источника питания из-за неисправного вентилятора может привести к неожиданному отключению компьютера. Программные утилиты, такие как SpeedFan, также можно использовать для наблюдения за вентиляторами на вашем компьютере. Кончик. Проверьте радиатор процессора, чтобы убедиться, что он правильно установлен и имеет необходимое количество термопаста.
Почему мой компьютер перезагрузился?
Аппаратный сбой или нестабильность системы могут привести к автоматической перезагрузке компьютера. Проблема может быть в оперативной памяти, жестком диске, блоке питания, графической карте или внешних устройствах: — либо это может быть перегрев или проблема с BIOS. Этот пост поможет вам, если ваш компьютер зависает или перезагружается из-за проблем с оборудованием.
Как посмотреть время безотказной работы в диспетчере задач?
Кроме того, вы также можете увидеть другую важную информацию, включая время безотказной работы вашей системы. Чтобы проверить время безотказной работы с помощью диспетчера задач, сделайте следующее: Нажмите Ctrl + Shift + Esc, чтобы запустить диспетчер задач.
Как вы определяете время безотказной работы?
Время безотказной работы — это термин компьютерной индустрии, обозначающий время, в течение которого компьютер находится в рабочем состоянии. Время простоя — это время, когда оно не работает. Время безотказной работы иногда измеряется процентилем.
Что такое время безотказной работы системы?
Время безотказной работы — это показатель, который представляет собой процент времени, в течение которого оборудование, ИТ-система или устройство успешно функционируют. Это относится к тому, когда система работает, а не к простою, когда система не работает.
Как Windows 10 так быстро загружается?
Как включить и отключить быстрый запуск в Windows 10
- Щелкните правой кнопкой мыши кнопку «Пуск».
- Нажмите Поиск.
- Введите Панель управления и нажмите Enter на клавиатуре.
- Щелкните Параметры электропитания.
- Нажмите Выбрать, что делают кнопки питания.
- Щелкните Изменить настройки, которые в настоящее время недоступны.
Как я могу ускорить загрузку?
5 бесплатных уловок для ускорения загрузки Windows или времени запуска
- Выберите Выберите, что делают кнопки питания.
- Щелкните Изменить настройки, которые в настоящее время недоступны.
- Перейдите в настройки выключения и выберите Включить быстрый запуск (рекомендуется).
- Метод 2.
Как сделать Win10 быстрее?
10 простых способов ускорить Windows 10
- Сделайте непрозрачным. Новое меню «Пуск» в Windows 10 выглядит привлекательно и прозрачно, но эта прозрачность потребует некоторых (небольших) ресурсов.
- Никаких спецэффектов.
- Отключите автозагрузку программ.
- Найдите (и устраните) проблему.
- Уменьшите время ожидания меню загрузки.
- Никаких чаевых.
- Запустите очистку диска.
- Избавьтесь от вредоносного ПО.
Как исправить медленный запуск компьютера?
Чтобы запустить msconfig, выполните следующие действия:
- Загрузитесь в вашу систему.
- Нажмите кнопку Пуск.
- Нажмите «Выполнить».
- Введите: msconfig.
- Нажмите Enter или нажмите ОК.
- Перейдите на вкладку «Автозагрузка» или «Службы».
- Отключите все службы, перечисленные на этой вкладке.
- Нажмите кнопку ОК.
Как исправить медленный запуск моего ноутбука?
Если вам надоела низкая скорость загрузки вашего ноутбука, вот 9 советов, которые помогут вам быстрее настроить компьютер.
- Сканирование на вирусы и вредоносное ПО.
- Измените приоритет загрузки и включите быструю загрузку в BIOS.
- Отключить / отложить запуск приложений.
- Отключите второстепенное оборудование.
- Скрыть неиспользуемые шрифты.
- Нет загрузки с графическим интерфейсом.
- Устранение задержек загрузки.
- Удалите Crapware.
Почему мой компьютер работает медленно после обновления Windows 10?
Нажмите кнопку «Установить», а затем кнопку «ОК», чтобы сохранить изменения. Перезагрузите компьютер, чтобы проверить, помогает ли это решить проблему медленного ПК с Windows. См. Также: 10 лучших способов исправить высокую загрузку ЦП / ОЗУ / памяти после обновления Windows 10.
Могу ли я перестать сбрасывать Windows 10?
Нажмите Windows + R> выключить или выйти из системы> удерживайте нажатой клавишу SHIFT> нажмите «Перезагрузить». Это перезагрузит ваш компьютер или компьютер в режим восстановления. 2. Затем найдите и нажмите «Устранение неполадок»> «Войти в дополнительные параметры»> нажмите «Восстановление при загрузке».
Почему мой компьютер случайно перезагружается с Windows 10?
Выберите вкладку «Дополнительно» и нажмите кнопку «Настройки» в разделе «Запуск и восстановление». Шаг 4. Отключите автоматический перезапуск в разделе «Системный сбой» и нажмите «ОК». Теперь вы можете вручную перезагрузить компьютер и подождать некоторое время, чтобы увидеть, сохраняется ли проблема случайного перезапуска в Windows 10 Anniversary.
Как исправить цикл загрузки?
Что нужно делать, когда Android зависает в цикле перезагрузки
- Снимите чехол. Если на вашем телефоне есть чехол, снимите его.
- Подключите к настенному источнику электричества. Убедитесь, что на вашем устройстве достаточно энергии.
- Принудительный перезапуск. Нажмите и удерживайте кнопки «Питание» и «Уменьшение громкости».
- Попробуйте безопасный режим.
Фото в статье «Wikimedia Commons» https://commons.wikimedia.org/wiki/File:Wikidata%27s_6th_birthday_in_Rieti_62.jpg
Как узнать время загрузки Windows? Измерение времени запуска операционной системы нам может потребоваться для сравнения производительности разных версий Windows, разных компьютерных устройств с одной и той же версией Windows, для измерения эффективности проведённых с операционной системой оптимизирующих операций до и после. Для этих целей можно воспользоваться секундомером на мобильном устройстве.
И зафиксировать время от начала нажатия кнопки включения ПК или ноутбука до момента полного запуска системы, т.е. её входа в наш системный профиль (учётную запись). Но есть способ более точный – программный, один из таких с использованием программы Autorun Organizer давайте рассмотрим.
Программный способ при сравнении времени запуска разных Windows, разных компьютеров, одной и той же системы на одном и том же компьютере до и после оптимизирующих операций, конечно же, предпочтительней. Программа будет более точна при определении момента полного запуска Windows, ибо во всех случаях будет предусматривать единые критерии фиксации этого момента. Фиксацию времени запуска Windows предусматривают несколько различных узкопрофильных программ, более того, узнать это время можно с помощью средств самой операционной системы, но проще всего для этой цели использовать программу Autorun Organizer.
Программа Autorun Organizer бесплатная, с поддержкой русского языка, очень простая и при необходимости может нам предложить оптимизацию автозагрузки Windows – отключение ненужных объектов автозагрузки или настройку их отложенного запуска.
Скачать программу можно на её сайте:
https://www.chemtable.com/ru/autorun-organizer.htm
В нижней части окошка программы отображается время загрузки Windows. Верхняя строка «Загрузка заняла…» — это время последнего запуска системы. В строках ниже отображается положительная или отрицательная разница во времени в сравнении с предыдущими запусками Windows.
Вот так всё просто и понятно изложено в Autorun Organizer, к тому же, строки с отображением времени разных запусков операционной системы являют собой линейную диаграмму.
Оцените Статью:

Загрузка…
Содержание
- Запуск Windows ускоряем с BootRacer
- Узнаём точное время запуска Windows
- Скачать BootRacer
- Замеряем скорость запуска Windows
- ПОЛЕЗНОЕ ВИДЕО
- Как узнать время загрузки и выключения Windows?
- Однако наиболее точную информацию даёт Журнал событий Windows: там можно не только узнать время загрузки системы, но и сравнить статистику по сеансам.
- Журнал Windows
- Как узнать время завершения работы? Там же…
- Проверяем в Windows 10 скорость
- Что для этого потребуется
- Устанавливаем приложение
- Подготовка к работе
- Как работать с BootRacer
- Время загрузки Windows: чем измерить и как ускорить
- Почему скорость загрузки Windows снижается?
- Жесткий диск
- Одновременный старт большого количества программ
- Как измерить и увеличить скорость загрузки Windows
- С помощью утилиты Autorun Organizer
- Штатными средствами Windows 7 — 10
- С помощью утилиты bootvis
- С помощью средств диагностики и устранения неполадок Windows 7 — 10
- Как вы можете помочь Windows запускаться быстрее
- Вадим Стеркин
- Длительность загрузки в журнале Diagnostics-Performance
- Фильтр по событию
- Подробный протокол загрузки
- Уровни события 100
- События диагностики
- Интерпретация сведений о загрузке
- Об авторе
Запуск Windows ускоряем с BootRacer
Программа BootRacer позволит Вам, с точностью до миллисекунды, замерить время запуска операционной системы Windows и заставит задуматься, нужны ли Вам все те программы в автозагрузке, которые стартуют вместе с системой и затем тормозят его работу просто вися в фоне.
Узнаём точное время запуска Windows
Программа BootRacer не только приятна внешне и проста в использовании, но и очень заботливая относительно системных ресурсов — после своей работы она автоматически выключается, а не остаётся висеть в процессах, как делает 99% программ!
Итак, давайте уже перейдём от слов к делу и замеряем запуск Windows…
Скачать BootRacer
| Название программы (утилиты): | BootRacer |
| Производитель (автор): | Greatis Software® |
| Статус: | Бесплатно |
| Категория: | Мониторинг |
| Размер инсталлятора (архива): | 15 Мб |
| Поддержка ОС: | Windows XP,7,8,10 |
| Язык интерфейса: | Английский, Русский |
| Безопасность: | Вирусов нет |
| Похожие программы: | Autoruns |
Процесс установки программы очень простой, без подвохов в виде замен стартовых страниц и поиска по умолчанию в браузерах, поэтому не вижу смысла описывать его подробно и в картинках.
Сразу после окончании установки, BootRacer запустится автоматически и покажет Вам время последнего запуска системы (она возьмёт его из системного журнала, если ведение его не отключено у Вас).
Не спешите жать на кнопку «Ускорить!» …
Читайте также на сайте:
А вот на кнопку «История» … ой, забежал вперёд — про эти кнопки напишу ниже.
Замеряем скорость запуска Windows
…появится такое «устрашающе» окно…
При клике на кнопке с шестерёнкой и названием «Функции» сможете попасть в настройки (остальные пункты этой кнопки бесполезны — они на английском языке). Там всё понятно и логично, только не забудьте о всех вкладках…
Полученная при замере времени старта системы информация дублируется окошком из трея…
Если не наводить курсор мыши на «живой язык» с вопросом, то там будет таймер с обратным отсчётом до выключения программы.
Разыгрался у меня спортивный интерес — удалил из автозагрузки пару программ и замерил снова…
Справа, из трея вылезло…
Как? Да очень просто! Путём отключения некоторых служб, вроде службы печати и т.д. …
Удаляю полностью весь пакет кодеков K-Lite Codec Pack (благо, что пользуюсь плеером со встроенными кодеками)…
Отключаю всю защиту…
Отключаю операционную систему…
На этом этапе решил остановиться, а то действительно удалю всю систему подчистую.
Кстати, при каждом запуске Windows Вас будут оповещать о достижениях…
…или про замедление запуска…
…что может дать повод проверить, не затесался ли какой-то вирус в автозагрузку, например.
А вот теперь и о кнопочках немного можно сказать. Средняя кнопка «История» перенесёт Вас в очень красочную, подробную и эффектную историю Ваших побед и неудач…
Как видите, свои рекорды можно сохранить и распечатать даже.
Сразу становится видна зависимость скорости запуска Windows от комплектующих. Если бы у меня было 16 Гб оперативной памяти DDR3-формата с частотой за 1600 Мгц (а не 3Гб), SSD-диск на SATA3 (а не SATA2) и четырёхъядерный процессор Core i7 (4,4 ГГц), а не старенький двухъядерный Celeron, то смею предположить, что рекорд мой был бы ниже планки в 10 сек.
(Прошло много времени с момента написания этой статьи — ноутбук обновил и рекорд в 10 секунд благополучно побил ).
На этой же странице Вы найдёте пояснение, как размещать свои рекорды у них…
Перевод немного корявый, потому что автоматический, встроенный в Google Chrome. Тыкайте на кнопку «Конкурс» и будет Вам счастье.
Теперь знаете, как легко и просто замерить запуск Windows с помощью программы BootRacer. До новых полезных компьютерных программ и интересных приложений для Андроид.
ПОЛЕЗНОЕ ВИДЕО
Источник
Как узнать время загрузки и выключения Windows?
Любой из пользователей системы помнит, как молниеносно загружалась свежеустановленная система. Однако со временем она обрастала программами, что не может не сказаться не только на самом процессе работы, но и (что самое неприятное) на времени загрузки Windows. Также, после появления ОС Windows 10, где появилась полезная на первый взгляд настройка Быстрой загрузки, полезно узнать действительно ли эта отключаемая вследствие некоторых ошибок опция выполняет свою функцию.
Есть некоторые варианты, быстрые, но несколько «урезанные», дающие приблизительную оценку того, что вы ищите. Так, с помощью Диспетчера задач можно узнать время загрузки, но не выключения Windows. В Диспетчере это вкладка Автозагрузка
Однако наиболее точную информацию даёт Журнал событий Windows: там можно не только узнать время загрузки системы, но и сравнить статистику по сеансам.
Журнал Windows
Как вы уже знаете по статье Как читать Журнал событий Windows, он регистрирует все важные и не очень события, происходящие в системе. Он то и поможет нам узнать, какое в точности требуется время системе на загрузку и завершение работы. Это средство, наряду с Мониторингом производительности, является наиболее полным статистическим инструментом из тех, которые установлены в Windows.
Итак, Пуск — команда eventvwr. В левом окне найдите раздел Журналы приложений и служб — Microsoft — Windows:
Да, в этот раздел переводчики не добрались, здесь всё по-английски. Нам нужен раздел Diagnostics-Performance, папка содержит категорию Работает:
Чтобы ускорить поиск, нужно щёлкнуть по настройке справа под названием Фильтр текущего журнала… и установить фильтр по Уровню события из числа предупреждений и критических с номером события 100 (это и есть мониторинг загрузки системы):
Обведённое и есть время загрузки в миллисекундах — разделите на 1000, чтобы узнать время загрузки в секундах. Куча предупреждений и ошибок? Ваш компьютер плохо справляется с установленной в ней системой…
Как узнать время завершения работы? Там же…
Здесь порядок действий аналогичен предыдущим. Только теперь мы должны выставить другой, соответствующий именно завершению работы, фильтр системных событий. В отличие от загрузки, ему в Журнале присваивается ID 200. Также ставим фильтр в Уровнях событий по Предупреждениям или Критическим, и в кодах событий укажите 200. На тот же манер будет указано время, которое требуется на завершение работы Windows в текущем сеансе. Также делим полученный результат на 1000, чтобы получить время в секундах.
Источник
Проверяем в Windows 10 скорость
Предложенная статья поможет пользователю измерить скорость загрузки операционной системы Windows 10. Она имеет следующую структуру:
Что для этого потребуется
Знатоки могут посоветовать воспользоваться Windows Performance Toolkit – инструментом для анализа загрузки ОС, но мы остановимся на программе BootRacer версии 6.0. Это новое приложение, предназначением которого является предоставление юзеру подробной информации о времени, необходимого операционной системе для полной загрузки. Последняя редакция приложения адаптирована под Windows 10 ввиду значимых изменений в механизме ее запуска.
Пользовательский интерфейс утилиты представлен в минималистичном виде, что не удивительно для программы, выполняющей одну-единственную функцию. Окно содержит несколько кнопок:
Первой кнопки коснемся позже, последняя – не интересна, а о предназначении второй следует сказать пару слов.
Кликнув по треугольнику кнопки «Функции», появится меню со списком:
Устанавливаем приложение
Для получения программы, которая, кстати, распространяется по лицензии freeware, необходимо перейти на сайт ее поддержки и скачать инсталляционный файл, выбрав русский языковый пакет для получения локализированного приложения.
После завершения скачивания необходимо распаковать загруженный архив при помощи, например, 7z.
Далее запускаем полученный исполняемый файл и кликаем по кнопкам, приняв лицензионное соглашение и изменив путь инсталляции при необходимости.
Подготовка к работе
Измерить скорость в BootRacer 6 проще некуда: кликаем по кнопке «Тест». Этим мы активируем определение времени загрузки Windows 10 при следующем включении компьютера. Соглашаемся на немедленный перезапуск ПК, если необходимо выполнить определение быстроты запуска «десятки» прямо сейчас, или жмем «Нет».
Таким образом программа отобразит длительность запуска компьютера. Работа приложения начинается на стадии передачи управления включением компьютера загрузчику Windows 10 и заканчивается запуском последнего помещенного в автозагрузку приложения. Учитывая последнее обстоятельство, результат функционирования ПО может быть чрезвычайно недостоверным. Поэтому воспользуемся, так называемым, вариантом чистой загрузки «десятки».
Этим самым мы исключим из автоматически запускаемых служб некритические для системы компоненты. Вместе с этим возможны проблемы в работе программ, которым необходимо функционирование отключенных служб.
Если удобнее, сохраните настройки, закройте окно и запустите диспетчер другим путем.
На этом подготовительный этап завершен.
Как работать с BootRacer
Измерение происходит в два этапа:
Сумма обоих значений и является временем запуска Windows 10.
В итоге увидим результат.
Как видите, в нашем случае скорость включения ПК отрицательным образом зависит от загрузки рабочего стола. В таком случае поможет, например, отключение визуальных эффектов в параметрах быстродействия.
Источник
Время загрузки Windows: чем измерить и как ускорить
Загрузка Windows — процесс, который мы видим каждое утро, и мимо него нам пройти не удастся. Потому время загрузки является весьма важным показателем работы Windows. По легенде, именно ожидая загрузки Windows на своем компьютере, Билл Гейтс впервые увидел свою жену. Возможно, по этому в Microsoft так не спешили ускорять этот ежедневно портящий нервы многим пользователям процесс. Эта статья для тех, кто ждать не любит!
Почему скорость загрузки Windows снижается?
Windows — сложная операционная система. В ней одновременно работает (и, разумеется, стартует при загрузке компьютера) десятки процессов: службы, драйвера и пр. Как и во всех случаях, когда дорога одна, а участников движения много, при загрузке Windows образуются пробки. Вот их основные виновники.
Жесткий диск
Самый главный виновник медленной загрузки почти всегда ваш жесткий диск. Все файлы программ, служб и драйверов лежат именно на нем. И когда система их требует, то жесткому диску требуется определенное время, которое в свою очередь зависит от скорости и физической конструкции диска. Именно потому старт системы с SSD-диска происходит практически моментально — скорость произвольного чтения у этого типа дисков запредельная по сравнению жесткими дисками классической магнитной конструкции (HDD).
Одновременный старт большого количества программ
Все службы и программы при старте стартуют примерно в одно и то же время. Обычно возникающие коллизии система довольно быстро разрешает, но это если дело касается системных процессов. А если пользователь поставил какие-то свои программы в «Автозагрузку», то они могут при старте изрядно притормаживать работу других, да и в целом увеличивать время загрузки системы.
Более подробно о причинах замедления работы Windows и способах это исправить написано в нашей статье «Почему тормозит компьютер и как это исправить«.
Как измерить и увеличить скорость загрузки Windows
Чтобы что-то оптимизировать и ускорять, нам требуется сначала измерить это. Сделать это можно несколькими способами.
С помощью утилиты Autorun Organizer
В современных версиях Windows проще всего использовать бесплатную утилиту Autorun Organizer от Chemtable Software. Она удобна тем, что использует для работы все штатные средства операционной системы, которые в самой системе разбросаны в разных местах и пользоваться которыми не так удобно, которые не так наглядны, как могли бы быть. По сути, это переработанный внешний вид для штатных средств Windows.
Например, время загрузки Windows штатными средствами можно узнать, получив список с цифрами, которые в миллисекундах показывают время загрузки (см. разделы ниже). В Autorun Organizer эти цифры нанесены на диаграмму и переведены в более понятные и привычные секунды и минуты.
Помимо этого, в Autorun Organizer встроена проверка всех элементов автозагрузки сервисом VirusTotal, который проверяет файлы и ссылки на вирусы всеми известными ключевыми антивирусными системами сразу и выдает общий отчет о проверке. Так что с его помощью можно выявить вредоносные процессы в автозагрузке и принять меры.
Штатными средствами Windows 7 — 10
В Windows есть специальный журнал Diagnostics-Performance. Найти его можно тут: «Панель управления» — «Администрирование» — «Просмотр журналов событий» — «Журналы приложений и служб».
В нем информация представлена достаточно детально.
Можно, в частности, выяснить, какие программы и процессы грузятся дольше других. Чтобы увидеть этот специальный журнал в наиболее удобной для нас форме, отфильтруйте его по коду события 100.
По этому коду в журнале отмечаются как раз события загрузки системы. Иногда такой способ позволяет найти тормозящую старт программу.
С помощью утилиты bootvis
В Windows более ранних, чем 7 — 10, для изучения процесса старта и разведения во времени одновременно стартующих программ использовалась утилита bootvis. После установки она делала анализ времени запуска системы, потом вносила в порядок старта программ корректировки и снова анализировала запуск. На Windows XP мне это часто помогало.
С помощью средств диагностики и устранения неполадок Windows 7 — 10
В этих версиях системы процесс старта оптимизируется автоматически. Справедливости ради следует сказать, что первые элементы автоматической оптимизации старта системы были внедрены еще в Windows XP.
В Windows 7 — 10 диагностика старта системы доступна стандартными средствами диагностики и устранения неполадок. Основанные на инструменте PowerShell скрипты позволяют делать различные отчеты о процессе старта системы. Вот, например скрипт с сайта Вадима Стеркина, специалиста по Windows.
Преимущество работы скриптов для PowerShell по сравнению с ручным вылавливанием той же информации в журнале очевидны. Здесь отчет представляется на русском языке и с подробными комментариями.
Как вы можете помочь Windows запускаться быстрее
1. Уберите все ненужные программы из «автозагрузки». Это облегчит запуск системы. Чем меньше программ в автозагрузке, тем быстрее включается система.
2. Используйте режим «сна» вместо выключения компьютера. Это значительно сократит время включения системы всего до нескольких секунд. Выход из режима сна насколько быстр, что можно сказать, что компьютер доступен для работы сразу после нажатия на кнопку питания или кнопку мышки. Подробнее о режиме «сна» и «гибернации» можно узнать из статьи Антона Максимова «Почему не нужно выключать компьютер».
3. Если есть возможность — используйте SSD-диск. Это позволит значительно ускорить скорость чтения данных с носителя, что в свою очередь напрямую влияет на скорости работы системы и на время загрузки в том числе.
Источник
Вадим Стеркин

Новые операционные системы Microsoft собирают огромную массу информации о работе системы, сохраняя ее в журналах событий, которых тоже великое множество. На основе лишь одного события можно узнать интересные подробности о скорости загрузки.
Длительность загрузки в журнале Diagnostics-Performance
На рисунке желтым цветом выделено время загрузки в миллисекундах, поэтому 97634 ms означает 97 секунд, т.е. около полутора минут. Это время определяется от самого начала загрузки Windows (сразу после завершения загрузки BIOS) и вплоть до полной загрузки рабочего стола, т.е. до прекращения активности процессов, участвующих в загрузке. Из этого времени нужно вычесть 10 секунд, чтобы получить актуальное время загрузки.
Фильтр по событию
Некоторые загрузки занимают больше времени, некоторые меньше. Чтобы увидеть все события загрузки, отфильтруйте текущий журнал по коду события 100 (подробнее о фильтрации).
Увидев уровень сообщения Ошибка или Критический, не нужно впадать в панику, т.к. это вовсе не означает проблем с загрузкой системы, хотя и свидетельствует о том, что загрузку можно ускорить. Операционная система довольно придирчиво относится к времени загрузки, и чуть ниже вы узнаете, как она назначает уровень события.
Подробный протокол загрузки
На вкладке Подробности вы можете посмотреть остальную информацию о загрузке системы, как в текстовом виде, так и в формате XML.
Назначение некоторых параметров можно разгадать без труда, а иные вовсе не очевидны. Наиболее интересными являются:
Изрядная часть остальных параметров отражает длительность различных этапов загрузки, соответствуя их названиям. Но для диагностики загрузки этого маловато, потому что нет информации о том, что конкретно происходит на каждом этапе. Подробный рассказ об этапах загрузки Windows и их диагностике на примере отчетов утилиты xbootmgr, входящей в набор Windows Performance Analysis Tools вас ожидает в ближайших статьях.
Уровни события 100
Давайте вернемся к вопросу об уровнях события 100 и посмотрим, от чего зависит критичность времени загрузки.
| Уровень события 100 | Условие (время в секундах) |
|---|---|
| Предупреждение | MainPathBootTime 120 ИЛИ BootPostBootTime > 60 |
Поскольку BootTime = MainPathBootTime + BootPostBootTime, можно сделать такие выводы.
События диагностики
Нередко система сама предлагает диагностическую информацию о загрузке в соседних событиях с тем же временем и кодами 101 — 109. Например, задержки по вине служб имеют код 103. Но далеко не всегда эта информация полезна для диагностики загрузки.
Здесь нужно обращать внимание на время замедления, потому что замедление свыше 0,1 секунды уже дает основание к записи события. На рисунке видно, что служба COM замедлилась на 0,26 секунды, что вряд ли стоит рассматривать всерьез. Подробнее об этом способе диагностики рассказ будет в отдельной статье моего коллеги.
Интерпретация сведений о загрузке
Выгоду можно извлечь даже из довольно скудной информации о длительности загрузки, если сопоставить ее с другими параметрами системы. Чтобы вам было интереснее, я подготовил диагностический пакет, основанный на PowerShell, который автоматизирует процесс сбора сведений и представляет их в наглядной форме.
С помощью пакета можно также устранить основные системные проблемы, которые негативно влияют на скорость загрузки. Мне не терпится показать его вам, но материал большой, а в день рождения не полагается так много работать 🙂 Поэтому через три дня на его примере мы разберем факторы, влияющие на длительность загрузки системы, и сможем сделать выводы о том, как ее ускорить.
Метки: загрузка, ускорение Информация в статье применима к Windows 7 и новее
Об авторе
Источник
Запуск Windows, а точнее время его, может очень о многом рассказать. По этому параметру сразу видно, насколько оптимизирован компьютер, как о нём заботится владелец и в каких, иногда просто чудовищных, условиях приходится ему ежедневно работать.
Программа BootRacer позволит Вам, с точностью до миллисекунды, замерить время запуска операционной системы Windows и заставит задуматься, нужны ли Вам все те программы в автозагрузке, которые стартуют вместе с системой и затем тормозят его работу просто вися в фоне.

Нет, конечно можно и с секундомером в руках засекать и измерять этот параметр , но это будет очень неточное значение, ведь Вы не видите, что происходит внутри железной коробки, не отслеживаете все процессы.
Программа BootRacer не только приятна внешне и проста в использовании, но и очень заботливая относительно системных ресурсов — после своей работы она автоматически выключается, а не остаётся висеть в процессах, как делает 99% программ!
Итак, давайте уже перейдём от слов к делу и замеряем запуск Windows…
Скачать BootRacer
| Название программы (утилиты): | BootRacer |
| Производитель (автор): | Greatis Software® |
| Статус: | Бесплатно |
| Категория: | Мониторинг |
| Размер инсталлятора (архива): | 15 Мб |
| Поддержка ОС: | Windows XP,7,8,10 |
| Язык интерфейса: | Английский, Русский |
| Безопасность: | Вирусов нет |
| Похожие программы: | Autoruns |
…
…
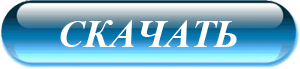
Процесс установки программы очень простой, без подвохов в виде замен стартовых страниц и поиска по умолчанию в браузерах, поэтому не вижу смысла описывать его подробно и в картинках.
Сразу после окончании установки, BootRacer запустится автоматически и покажет Вам время последнего запуска системы (она возьмёт его из системного журнала, если ведение его не отключено у Вас).
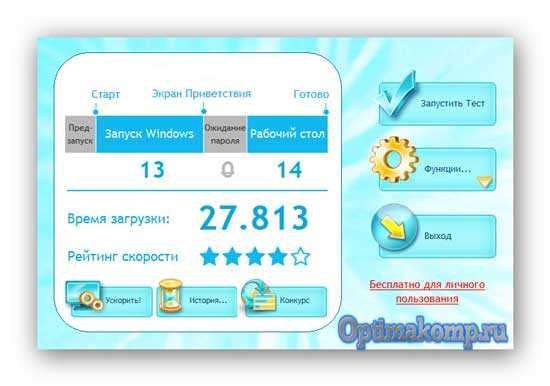
Не спешите жать на кнопку «Ускорить!» …
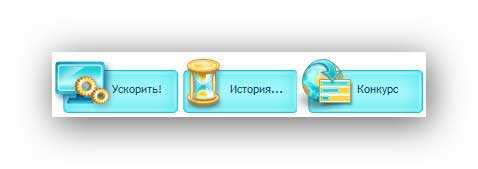
Вас начнут уговаривать установить очередную «ускорительную» , платную утилиту . Не будем винить производителей — им ведь тоже кушать хочется. Просто игнорируйте эту кнопку и всё — я предупредил .
…
…
А вот на кнопку «История» … ой, забежал вперёд — про эти кнопки напишу ниже.
Замеряем скорость запуска Windows
Если нажать на…

…появится такое «устрашающе» окно…

Нажмёте «Да» — получите моментальное завершение работы системы и её перезагрузку, а если «Нет» , то замер скорости загрузки Windows будет произведён при следующем включении компьютера.
При клике на кнопке с шестерёнкой и названием «Функции» сможете попасть в настройки (остальные пункты этой кнопки бесполезны — они на английском языке). Там всё понятно и логично, только не забудьте о всех вкладках…
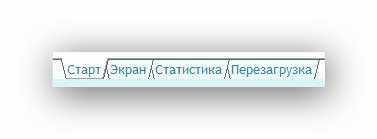
Лично я там ничего не трогал и не менял .
Полученная при замере времени старта системы информация дублируется окошком из трея…
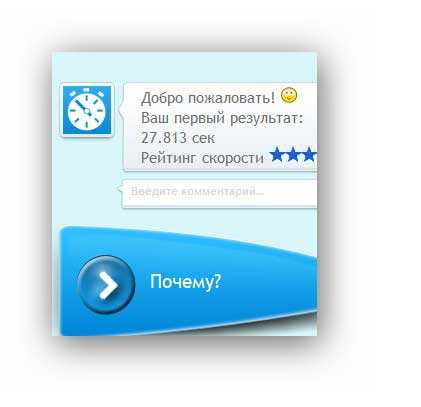
Действительно, почему?!
Если не наводить курсор мыши на «живой язык» с вопросом, то там будет таймер с обратным отсчётом до выключения программы.
Разыгрался у меня спортивный интерес — удалил из автозагрузки пару программ и замерил снова…
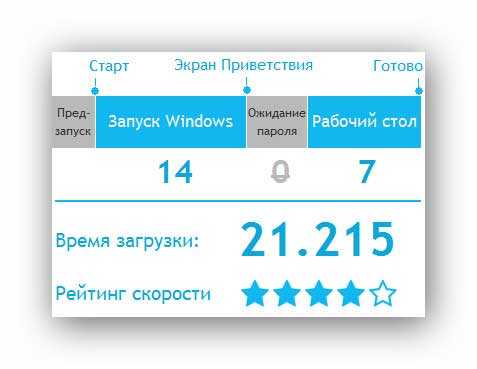
Справа, из трея вылезло…

«Подкалывают» , гады! Но ничего, сейчас я им устрою…
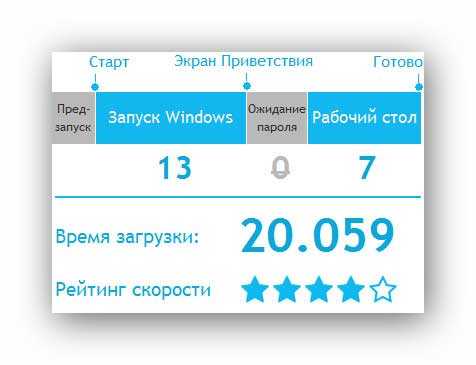
…и…

Как? Да очень просто! Путём отключения некоторых служб, вроде службы печати и т.д. …

Удаляю полностью весь пакет кодеков K-Lite Codec Pack (благо, что пользуюсь плеером со встроенными кодеками)…

Отключаю всю защиту…

Отключаю операционную систему…
На этом этапе решил остановиться, а то действительно удалю всю систему подчистую.
Кстати, при каждом запуске Windows Вас будут оповещать о достижениях…
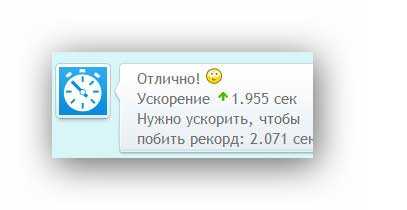
…или про замедление запуска…
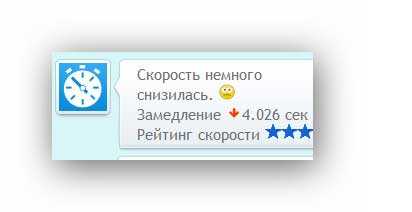
…что может дать повод проверить, не затесался ли какой-то вирус в автозагрузку, например.
А вот теперь и о кнопочках немного можно сказать. Средняя кнопка «История» перенесёт Вас в очень красочную, подробную и эффектную историю Ваших побед и неудач…
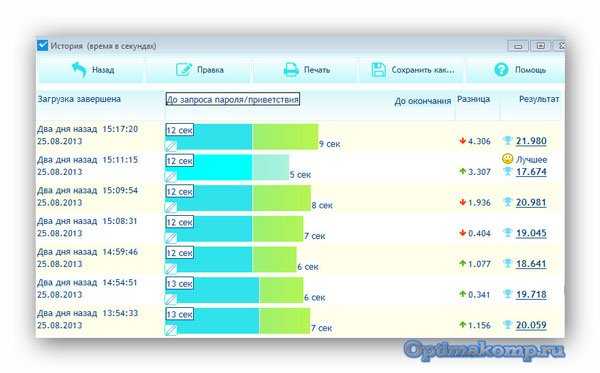
Как видите, свои рекорды можно сохранить и распечатать даже.
А вот и страница официального сайта программы BootRacer, где пользователи хвастаются своими достижениями.
Сразу становится видна зависимость скорости запуска Windows от комплектующих. Если бы у меня было 16 Гб оперативной памяти DDR3-формата с частотой за 1600 Мгц (а не 3Гб), SSD-диск на SATA3 (а не SATA2) и четырёхъядерный процессор Core i7 (4,4 ГГц), а не старенький двухъядерный Celeron, то смею предположить, что рекорд мой был бы ниже планки в 10 сек.
(Прошло много времени с момента написания этой статьи — ноутбук обновил и рекорд в 10 секунд благополучно побил ).
На этой же странице Вы найдёте пояснение, как размещать свои рекорды у них…
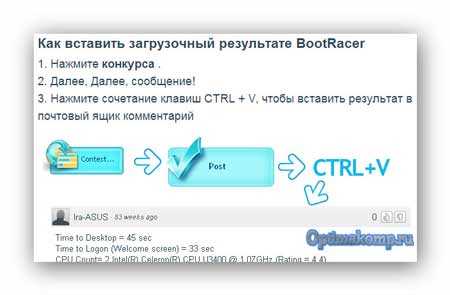
Перевод немного корявый, потому что автоматический, встроенный в Google Chrome. Тыкайте на кнопку «Конкурс» и будет Вам счастье.
Теперь знаете, как легко и просто замерить запуск Windows с помощью программы BootRacer. До новых полезных компьютерных программ и интересных приложений для Андроид.
ПОЛЕЗНОЕ ВИДЕО
…
…