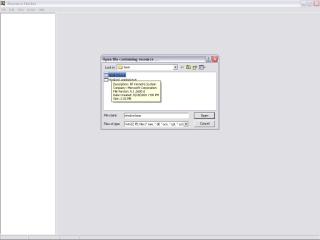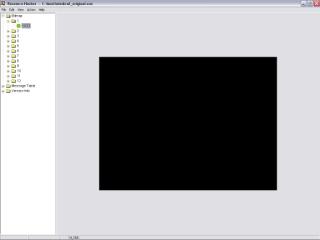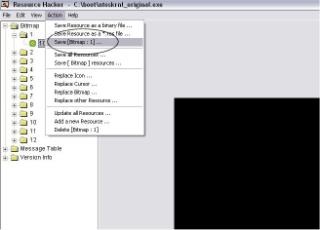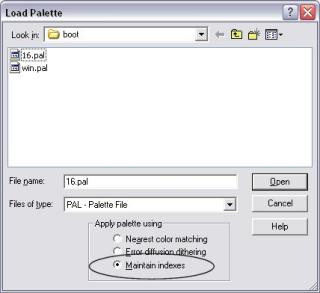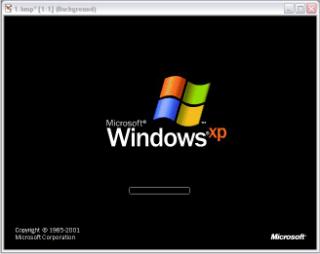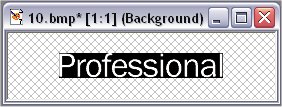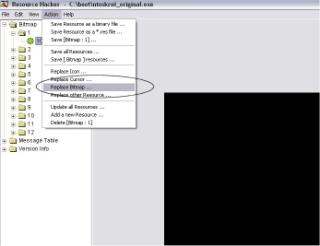Windows XP – это операционная система достаточно старая, да и обновление к ней больше никогда не выйдет от Microsoft. Поэтому она уже значительно поднадоела интерфейсом многим своим пользователям. Но при этом любителей этой системы хоть отбавляй, и она всё ещё остаётся актуальной для юзеров.
И тут умельцы придумали, как можно поменять те или иные визуальные элементы этой ОС. В данной статье мы рассмотрим процесс изменения экрана загрузки для Windows XP с помощью способа, который не использует дополнительных программ. Всё сводится к простому редактированию файлов системы.
Также вы можете почитать о том, как изменить экран приветствия на Winsodws 7.
Перед тем, как поменять экран загрузки для Windows XP, нужно создать картинку, которая им станет. Она должна соответствовать определённым требованиям: размеры 640 на 480 пикселей, 16-ти цветная и в формате bmp.
Добиться такого можно используя две программы: диспетчер рисунков, который поставляется с пакетом Microsoft Office и Paint, который должен быть в каждой XP. Конечно, есть способ создать нужное изображение на другом, более профессиональном редакторе, например Photoshop. Если вы знаете, как это сделать, то действуйте. Если нет, то я объясню, как это сделать из, так сказать, «подручных средств».
Итак, открываем картинку, которую хотим на boot screen, через диспетчер рисунков Microsoft Office, нажимаем «Изменить рисунки», в правой панели выбираем инструмент «Обрезка», и с помощью перетаскивания мышкой границ изображения, добиваемся необходимых размеров в строке «Новый» (640х480). И сохраняем.
Когда изображение имеет нужный размер, закрываем диспетчер рисунков и открываем наш будущий экран загрузки для Windows через Paint. Здесь нужно просто пересохранить в нужном формате. Поэтому нажимаем «Файл» — «Сохранить как…», и в строке «Тип файла» выбираем «16-цветный рисунок (*bmp, *dib)». Имя файла пишем boot. И сохраняем.
Всё. Экран загрузки готов. Теперь его нужно поместить в папку Windows.
Как поменять экран загрузки Windows XP
Чтобы поменять экран загрузки Windows XP, нажимаем правой кнопкой мышки на ярлык «Мой компьютер», и заходим в «Свойства». Выбираем вкладку «Дополнительно» и в ней нажимаем «Параметры» в разделе «Загрузка и восстановление».
Нажимаем кнопку «Правка» в открывшемся окне, и копируем следующий текст в появившийся документ:
boot loader]timeout=30 default=multi(0)disk(0)rdisk(0)partition(1)WINDOWS[operating systems]multi(0)disk(0)rdisk(0)partition(1)WINDOWS=»Microsoft Windows XP Professional RU» /noexecute=optin /fastdetect /noguiboot /bootlogo.
Всё. Сохраняем и перезагружаем компьютер. Если всё сделали верно, то Windows загрузится уже с новым boot screen.
Форум РадиоКот • Просмотр темы — Изменяем экран загрузки Windows XP
Сообщения без ответов | Активные темы
| ПРЯМО СЕЙЧАС: |
| Автор | Сообщение | ||
|---|---|---|---|
|
|
Заголовок сообщения: Изменяем экран загрузки Windows XP
|
||
Карма: 1 Рейтинг сообщения: 0
|
Уважаемые коты. У меня вот какой вопрос: хочу изменить экран загрузки в Windows XP про сервис пак 3. Прочитал вот эту статью http://minichden.narod.ru/articles/arti … t_logo.htm
PS. Уважаемый Администратор если данная тема не подходит для формата данного сайта можете данное сообщение удалить. |
||
| Вернуться наверх |
Профиль
|
||
| Реклама | |
|
|
|
|
pro_grammer |
Заголовок сообщения:
|
|
Зарегистрирован: Ср ноя 26, 2008 11:45:19 Рейтинг сообщения: 0
|
Существует более простой способ.
[boot loader] Очень удобно так как не приходится править ядро (да и не каждый сумеет), плюс не зависит от текущей версии WINDOWS. Обращаю внимание на выделенное — это обязательные действия. |
| Вернуться наверх | |
| Реклама | |
|
|
|
|
Фрикер |
Заголовок сообщения:
|
||
Зарегистрирован: Вт авг 05, 2008 12:45:07 Рейтинг сообщения: 0
|
Есть специальные проги. Я юзаю StyleXP. |
||
| Вернуться наверх | |||
|
Кулибин |
Заголовок сообщения:
|
||
Карма: 1 Рейтинг сообщения: 0
|
pro_grammer писал(а): Существует более простой способ. Заменить картинку получилось. Ура. Только вот как ее сделать нормальной не пойму она вся размытая получается, когда ее делаешь на 16 цветов. |
||
| Вернуться наверх | |||
| Реклама | |

|
Выгодные LED-драйверы для решения любых задач КОМПЭЛ представляет со склада и под заказ широкий выбор LED-драйверов производства MEAN WELL, MOSO, Snappy, Inventronics, EagleRise. Линейки LED-драйверов этих компаний, выполненные по технологии Tunable White и имеющие возможность непосредственного встраивания в систему умного дома (димминг по шине KNX), перекрывают практически полный спектр применений: от простых световых указателей и декоративной подсветки до диммируемых по различным протоколам светильников внутреннего и наружного освещения. Подобрать LED-драйвер>> |
|
pro_grammer |
Заголовок сообщения:
|
||
|
Зарегистрирован: Ср ноя 26, 2008 11:45:19 Рейтинг сообщения: 0
|
Нормальной (24 бит) она и не должна быть — а вот улучшить качество преобразования можно, главное что бы графический редактор поддерживал побольше настроек по преобразованию. Я использовал Paint Shop Pro 9
|
||
| Вернуться наверх | |||
| Реклама | |
|
|
|
| Реклама | |

|
LIMF – источники питания High-End от MORNSUN со стандартным функционалом на DIN-рейку На склад Компэл поступили ИП MORNSUN (крепление на DIN-рейку) с выходной мощностью 240 и 480 Вт. Данные источники питания обладают 150% перегрузочной способностью, активной схемой коррекции коэффициента мощности (ККМ; PFC), наличием сухого контакта реле для контроля работоспособности (DC OK) и возможностью подстройки выходного напряжения. Источники питания выполнены в металлическом корпусе, ПП с компонентами покрыта лаком с двух сторон, что делает ее устойчивой к соляному туману и пыли. Изделия соответствуют требованиям ANSI/ISA 71.04-2013 G3 на устойчивость к коррозии, а также нормам ATEX для взрывоопасных зон. Подробнее>> |
|
Фрикер |
Заголовок сообщения:
|
||
Зарегистрирован: Вт авг 05, 2008 12:45:07 Рейтинг сообщения: 0
|
Я в StyleXP заменил на ту, что у мну сейчас на аватарке, побольше конечно. Получилось довольно хорошо. |
||
| Вернуться наверх | |||
|
Кулибин |
Заголовок сообщения:
|
||
Карма: 1 Рейтинг сообщения: 0
|
Фрикер писал(а): Я в StyleXP заменил на ту, что у мну сейчас на аватарке, побольше конечно. С помощю программы StyleXP создать экран загрузки, это конечно хорошо но не то. Она всё делает за тебя, нет творчества, на каждый комп ее надо ставить и говорить тому кому ее установишь, что удалив эту программу и заставка исчезнет.! А я хочу чтобы люди увидив заставку поразмышляпм как это сделанно. А установить например туже StyleXP каждый может. Я вот тут всё пробуюизменить рисунок загрузки через реестр! Не Получается! Может подскажите , что я делаю не так? |
||
| Вернуться наверх | |||
Кто сейчас на форуме |
|
Сейчас этот форум просматривают: нет зарегистрированных пользователей и гости: 5 |
| Вы не можете начинать темы Вы не можете отвечать на сообщения Вы не можете редактировать свои сообщения Вы не можете удалять свои сообщения Вы не можете добавлять вложения |
Выберите вариант загрузки:
- скачать с сервера SoftPortal
BootXP — программа предназначена для одной единственной цели — изменения заставки (Boot Screen Logo), хранящейся в файле NTOSKRNL.EXE и показываемой при старте ОС Windows. Программа позволяет беспрепятственно менять разные загрузочные логотипы (полное описание…)

Рекомендуем популярное
Rufus 3.21
Rufus — крошечный, но при этом функциональный инструмент, предназначенный для…
EasyBCD 2.4.0.237
EasyBCD — программа для управления загрузкой нескольких операционных систем, установленных…
Bootice 1.3.4.0
Bootice — полезный инструмент для создания загрузочных и установочных флешек. Утилита…
WinToUSB 7.6
WinToUSB — инструмент для установки и запуска операционной системы Windows с USB-накопителя…
Изменяем экран загрузки Windows XP
ПРЕДУПРЕЖДЕНИЕ: мы не несем ответственности за все, что может случиться с вашим
компьютером в результате этой процедуры. Делайте все на ваш собственный риск!
Процедура весьма схожа с изменением экрана загрузки Windows 2000 boot logo (полное руководство
смотрите на Little White Dog). Microsoft решило перенести палитру
изображений в другое место. Теперь, если вы откроете ntoskrnl.exe в Resource Hacker, bmp-файлы будут
выглядеть просто черными. Те из вас, кто не понимает, что я имею в виду, не волнуйтесь.
Первый нужный нам инструмент – это Resource Hacker.
Сначала найдите ваш ntoskrnl.exe, его можно найти в папке windowssystem32. Сделайте копию вашего
ntoskrnl.exe и назовите ntoskrnl.bak. Теперь запустите Resource Hacker и открйте ntoskrnl.exe.
Слева вы увидите список ресурсов, которые можно править. Откройте первое дерево,
называемое Bitmaps, и увидите номера 1-10. Номера 1, 8 и 10 и есть картинки WinXP Pro. 1, 7 и 9 – для Home
Edition. В этом руководстве мы используем Pro. Выберите номер 1.
Затем в меню ‘Action’ кликните ‘save Bitmap’.
Сохраните картинку, где пожелаете, только запомните где. Повторите процедуру для
номеров 8 и 10. Теперь для редактирования этих изображений мы будем использовать Jasc Paint
Shop Pro 7. Откройте все три изображения в Paintshop. Когда они откроются, они будут полностью
черными. Чтобы увидеть действительное изображение, импортируем палитру. Используем
палитру для Paint Shop Pro: 16.pal. Для Photoshop: 16.act. В Paintshop нажмите
Shift+O и выберите файл 16.pal.
Удостоверьтесь, что вы выбрали ‘Maintain Indexes’. Если вы откроете все три изображения сразу,
вам понадобится добавить палитру к каждому из них. Теперь картинки должны быть видны.
Номер 1 должен выглядеть так:
8 – так:
И 10 – вот так:
После того, как вы измените картинки, сохраните их. Откройте Resource Hacker вновь, и откройте
ntoskrnl.exe. Зайдите в ‘Action/Replace Bitmap… ‘
Выберите файл на замену 1, затем кликните ‘Open file with new Bitmap’ и укажите ваш исправленный
файл картинки. Затем кликните ‘Replace’. Повторяйте эти шагис номерами 8 и 10. Когда с этим
будет покончено, щелкните Save As и сохраните ваш новый ntoskrnl.exe в папке, отличной от
системной system32 (таким образом вы не затрете оригинальный файл). Теперь из-за системы
файловой защиты Windows вам придется перегрузиться в безопасном режиме (перегружаетесь,
жмете F8 до того, как появится экран загрузки) или грузитесь с загрузочного DOS-диска (зайдите
на www.bootdisk.com за образами флоппи-загрузчиков),
чтобы переписать оригинальный ntoskrnl.exe. Когда вы все это проделаете, перегрузитесь и
смотрите, что получилось.
Примечание: То же можно сделать с Adobe Photoshop и, я допускаю, с другими графическими
редакторами. Однако я пробовал это только с Paint Shop Pro и Photoshop.
— Barret и OpenFriday
Перевод статьи, взятой на thetechguide.com
Комментарии
Еще до того как эта статья попала мне в руки, я пробовал самостоятельно, методом проб и
ошибок изменить экран загрузки. Но дальше извлечения картинок из файла у меня дело не
доходило.
Итак, я скопировал из системной папки system32 файл ntoskrnl.exe и открыл его Restorator‘ом
(программа просмотра ресурсов), с его помощью извлек нужные картинки. Процедура
извлечения ресурсов с помощью Restorator‘а мало отличается от работы с Resource Hacker,
поэтому подробно я описывать не буду. Как и сказано в статье, просмотр в графическом
редакторе не сулит никаких радостей. Хотя, если открыть bmp-файл в Photoshop (описываю
работу именно с этим редактором, так как Paint Shop Pro у меня нет), а потом открыть в меню Image>Mode>Color
Table… и поиграть в открывшемся диалоге с палитрами, то можно лицезреть, например,
такое (таблица цветов System(Windows)):
Сравните с картинкой повыше и, как говорится, почувствуйте разницу. Чтобы увидеть
действительные цвета картинки, нужно загрузить специальную палитру 16.act. Делается
это так: заходите в тот же диалог выбора палитры и жмете кнопку Load…, в диалоге
открытия находите свой заранее скачанный файл палитры цветов. После этого вы получите
картинку точь-в-точь как при загрузке вашей ОС. Теперь вы можете менять ее по своему
желанию. На этом, должен сказать, мой опыт изменения экрана загрузки заканчивается, так
как я не смог сделать заключительный шаг — сохранить картинку. После сохранения она в
любом редакторе открывается во всей красе, не скрывая, как раньше, свои истинные цвета.
Как только я справлюсь с данной проблемой, обязательно выложу рецепт.
Но кое-какой опыт изменения экранной заставки у меня все же имеется. Мне не удалось
создать свой ntoskrnl.exe — не беда — в сети полно созданных другими людьми, в частности на ThemeXP.org.
И вот в применении чужих файлов я достиг определенных успехов.
Главное: совсем не обязательно менять оригинальный ntoskrnl.exe на новый. Можно просто
поместить в папку system32 другой файл, а потом внести изменения в файл boot.ini,
который находится в корневой папке на C:. Имя нового файла обязательно должно
быть в формате 8.3 и набрано латиницей. После этого открываете файл boot.ini (он может
быть скрыт) в текстовом редакторе (например, Блокноте) и добавляете в конец строки (у
вас она может отличаться)
multi(0)disk(0)rdisk(0)partition(2)WINDOWS=»Microsoft Windows XP» /fastdetect
следующее:
/KERNEL=ntoskrno.exe
В приведенном примере мой «другой» файл называется ntoskrno.exe. Теперь вы по
желанию простой редакцией файла boot.ini можете менять экран загрузки, к тому же никто
не накладывает ограничений на их количество. Я стараюсь называть файлы близко к
оригинальному (меняю последнюю букву), чтобы потом в ini-файле тоже менять лишь одну
букву.
Очень важно: будьте внимательны, файлы для Windows XP и Windows XP SP1 отличаются.
В случае неправильного выбора файла вас ожидает нежелание системы грузиться! Отличить
файлы проще всего по размеру: файл для SP1 имеет размер ~2 МБ, для Windows XP чуть меньше.
Можно также открыть контекстное меню файлов, щелкнув правой кнопкой, выбрать пункт Свойства,
там перейти на вкладку Версия. В графе Версия файла для разных файлов
содержится такая информация:5.1.2600.115 (xpclnt_qfe.021108-2107) и 5.1.2600.1224 (xpsp2.030516-0318).
Самое важное я выделил красным цветом. Узнать, подходит ли вам файл, можно, так что, если
сомневаетесь, лучше проверьте. Будьте внимательны, но и не бойтесь. Хуже, если вы, как
один мой знакомый, не знаете какая ОС стоит на вашем компьютере. Когда он как-то
позвонил мне и спросил, как это можно узнать, я сначала долго смеялся в трубку (звонил он,
и за мой смех платил он же :), а потом объяснил. (Если и вы не знаете, то щелкните правой
кнопкой мыши по значку Мой компьютер и в открывшемся контекстном меню выберите
пункт Свойства, ответ находится на закладке Общие или Пуск > Настройка
> Панель Управления > Система, закладка Общие.)
Для чистоты эксперимента обзавелся программой Paint Shop, работа с которой
описывается в исходной статье. Вы знаете, особой разницы с Photoshop я не обнаружил, по
крайней мере в результатах. Расскажу подробнее. Итак, при загрузке оригинальной
картинки в графический редактор мы видим черный прямоугольник. После загрузки палитры
рисунок виден во всей красе, но после сохранения столь же красивым он и предстает перед
нами всякий раз, когда мы его открываем. В Photoshop эту проблему я не решил. Не помог
даже подсказанный мне вариант: сохранить предварительно исходную палитру и загрузить
ее после редактирования рисунка. Сначала я восторжествовал было, так как после
загрузки исходной палитры правленый рисунок вновь стал выглядеть черным экраном, но
оказалось, что если его вновь открыть, то он не идеально черный, а представленный
оттенками серого, то есть изображение хоть и плохо, но просматривается. После этого я
решил, что в этом вопросе Photoshop мне не друг (по крайней мере в этом вопросе) и решил
отложить эксперименты до тех пор, пока в мои руки не попадет Paint Shop. Как уже сказано
выше, программы очень похожи. Братья-близнецы, в крайнем случае двойняшки. Первая
проблема, с которой я столкнулся — палитра. Щелкнув по ссылке я увидел страничку с таким
содержанием:
JASC-PAL 0100 16 0 0 0 0 0 0 32 26 21 45 62 210 83 101 1 178 53 5 70 70 70 137 146 0 74 127 252 247 107 32 141 166 255 142 220 4 243 188 27 188 188 188 255 255 255 255 255 255
Долго не мог понять, что с этим набором букв и цифр делать, пока не додумался сохранить
страницу, потом открыть ее в блокноте и убрать лишние теги. Если вы пройдете по ссылке и
сделаете все так, как я сказал, то в Блокноте первоначально вы увидите следующее:
<!DOCTYPE HTML PUBLIC "-//W3C//DTD HTML 4.0 Transitional//EN"> <HTML><HEAD> <META http-equiv=Content-Type content="text/html; charset=windows-1251"> <META content="MSHTML 6.00.2800.1106" name=GENERATOR></HEAD> <BODY><PRE>JASC-PAL 0100 16 0 0 0 0 0 0 32 26 21 45 62 210 83 101 1 178 53 5 70 70 70 137 146 0 74 127 252 247 107 32 141 166 255 142 220 4 243 188 27 188 188 188 255 255 255 255 255 255 </PRE></BODY></HTML>
Сотрите лишнее (отмечено темно-синим) и сохраните под именем 16.pal, предварительно в
диалоге сохранения выбрав пункт Все файлы, иначе ваш файл сохранится как 16.pal.txt.
После этого палитру можно загружать в Paint Shop. (Можно также сохранить файл с
расширением psppalette). Все происходило в точности как в Photosop, в том числе и открытие
отредактированного рисунка — все видно. Но здесь сохранение первоначальной палитры
помогло, рисунок стал идеально черным после загрузки оригинальной палитры, таким же
был он и после открытия в любом редакторе графики. После редактирования, загрузки
оригинальной палитры (Она сохраняется так: пункт меню Image, затем Palette и Save Palette…)
и сохранения настал черед Restorator‘а. Перекрестившись (одно дело пользоваться чужими
экранами загрузки, многократно проверенными, и совсем другое — делать свой), я заменил
оригинальный 1.bmp на свой. После этого сохранил исправленный файл, поместил его в
папку system32 и подредактировал boot.ini. Нажал кнопку Перезагрузка и, затаив
дыхание, стал ждать. Все прошло успешно, теперь при загрузке я вижу не просто созданный
кем-то красивый экран, а свой собственный. После этого я начал делать экраны загрузки
один за другим и случайно обнаружил, что… с исходной палитрой можно было и не возиться!
То есть отредактировал файл, сохранил — и вставляй его! Выходит, что можно было сделать
все то же самое и в Photoshop. Но, если честно, проверять это на практике мне уже лень, да и
незачем.
Успехов!