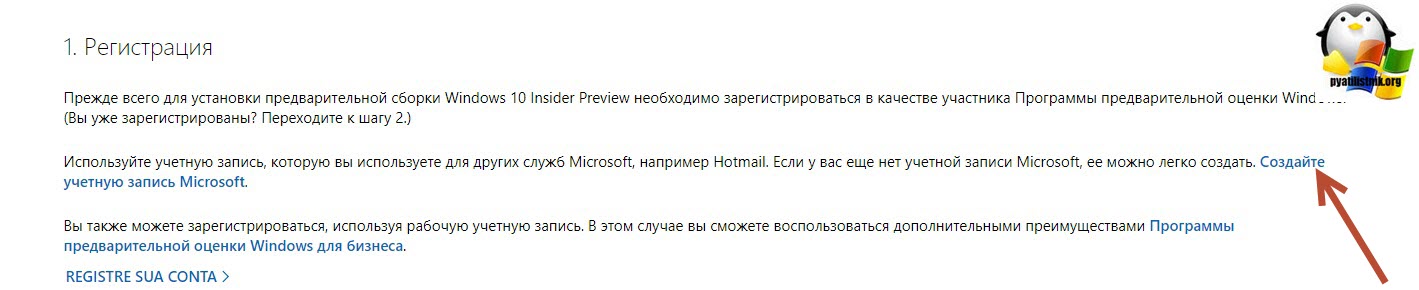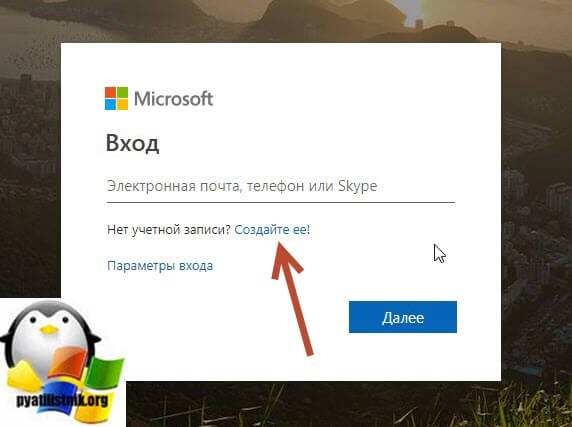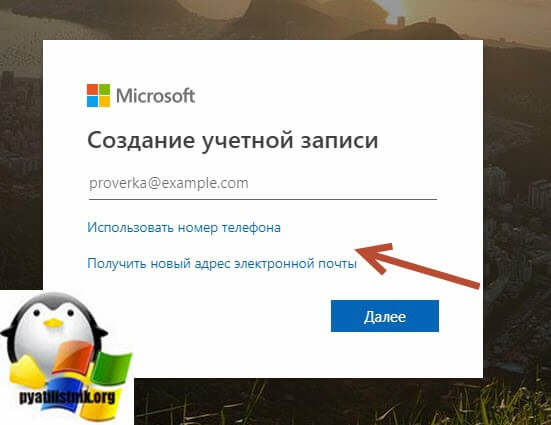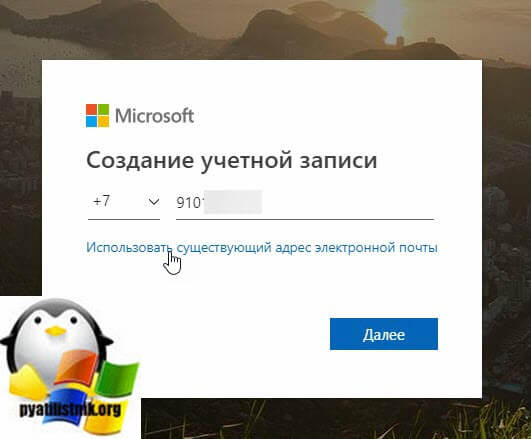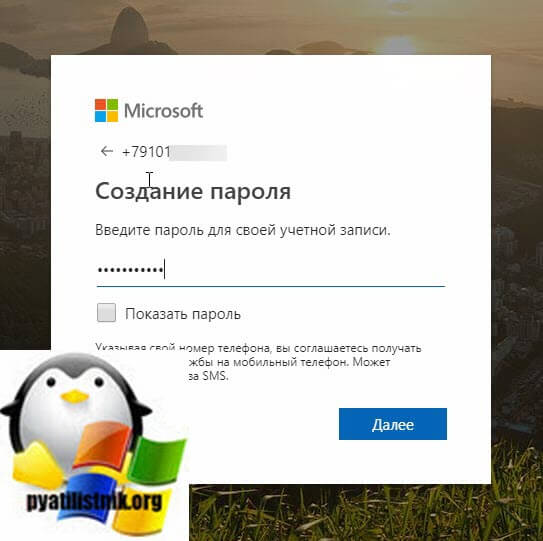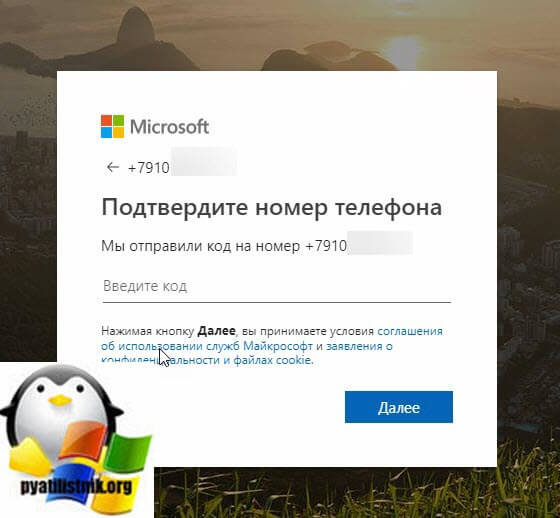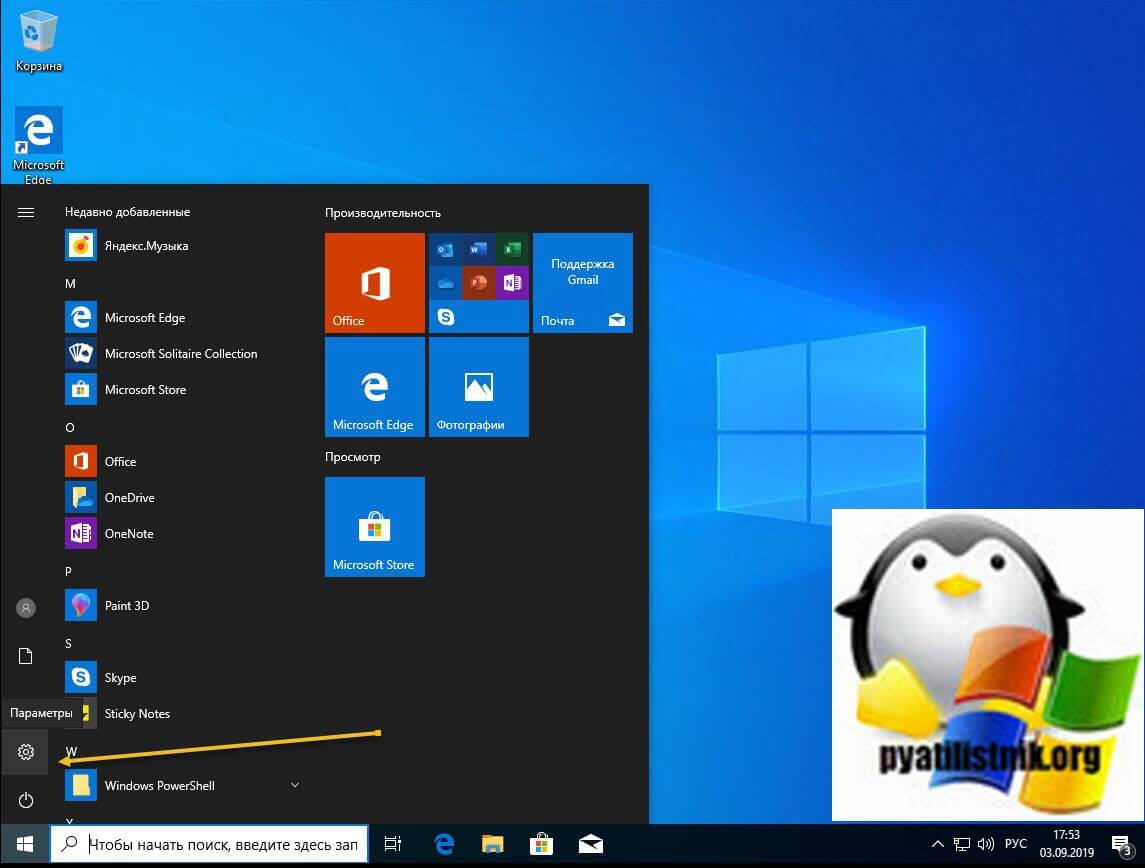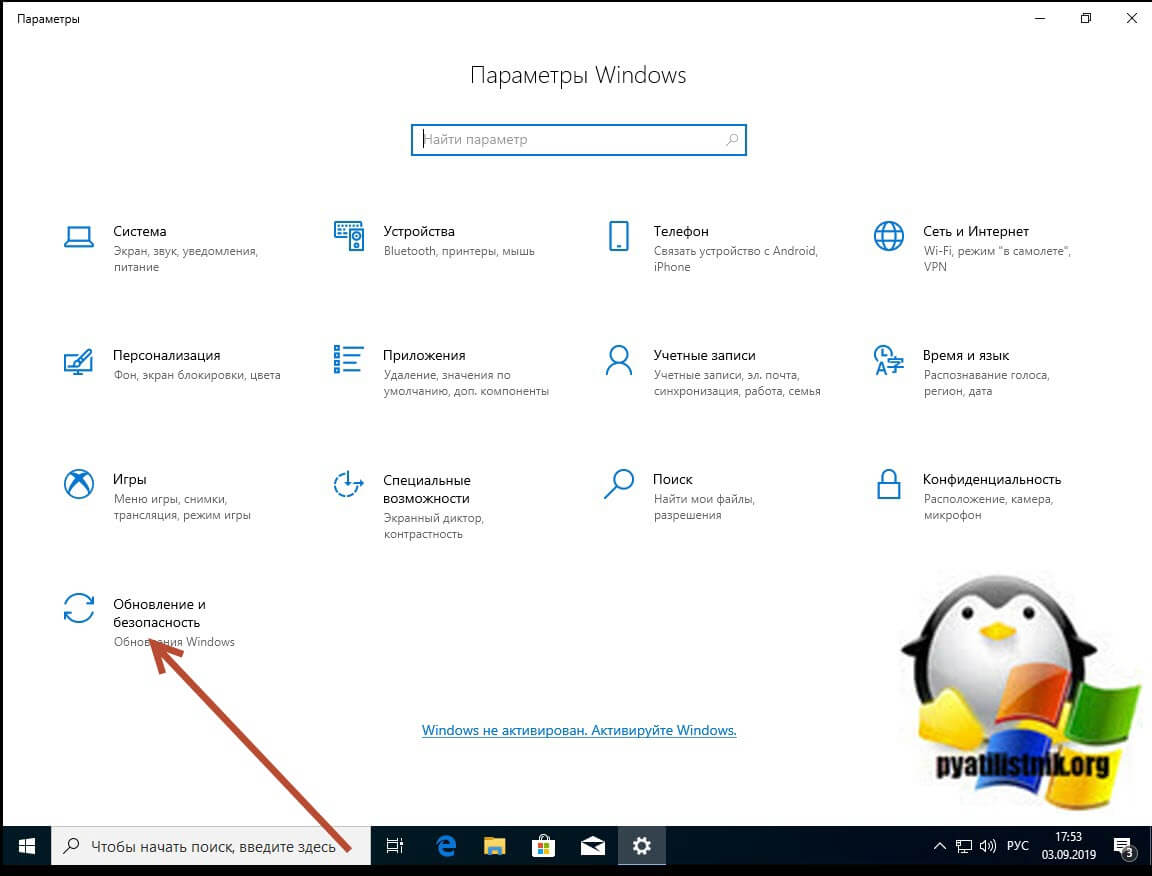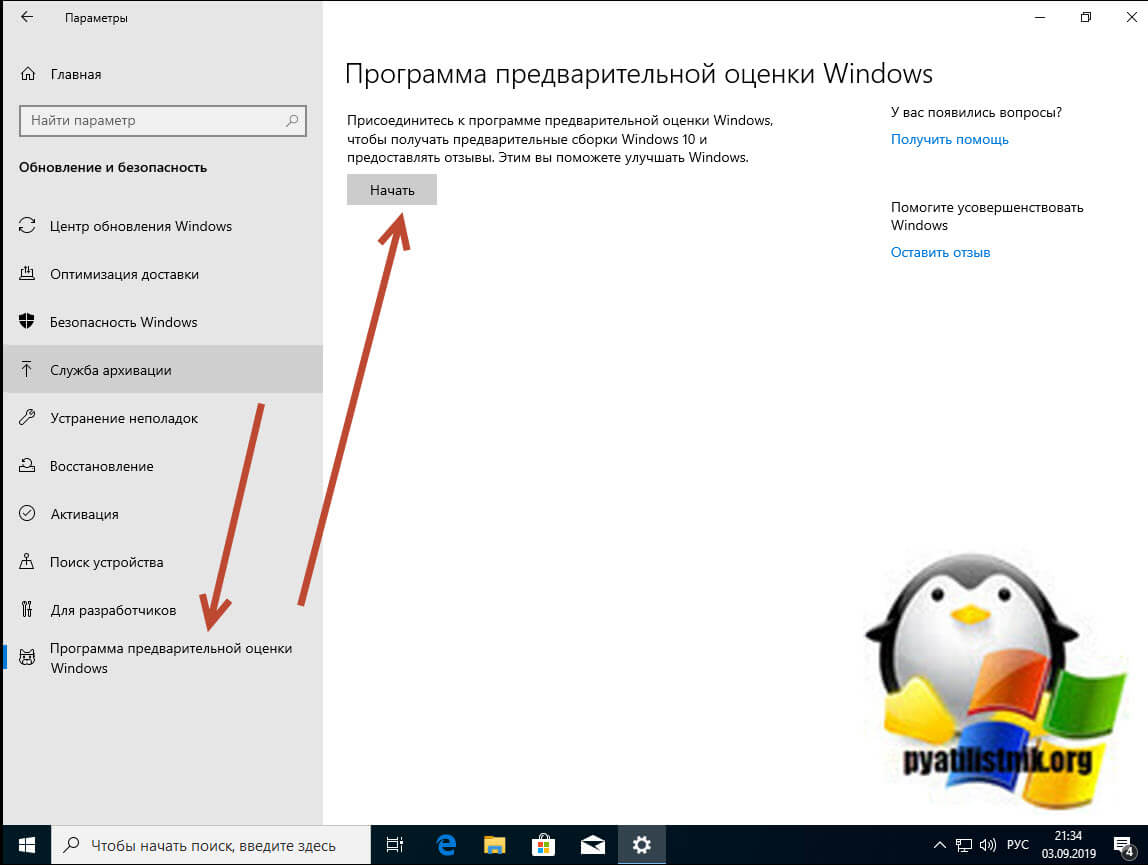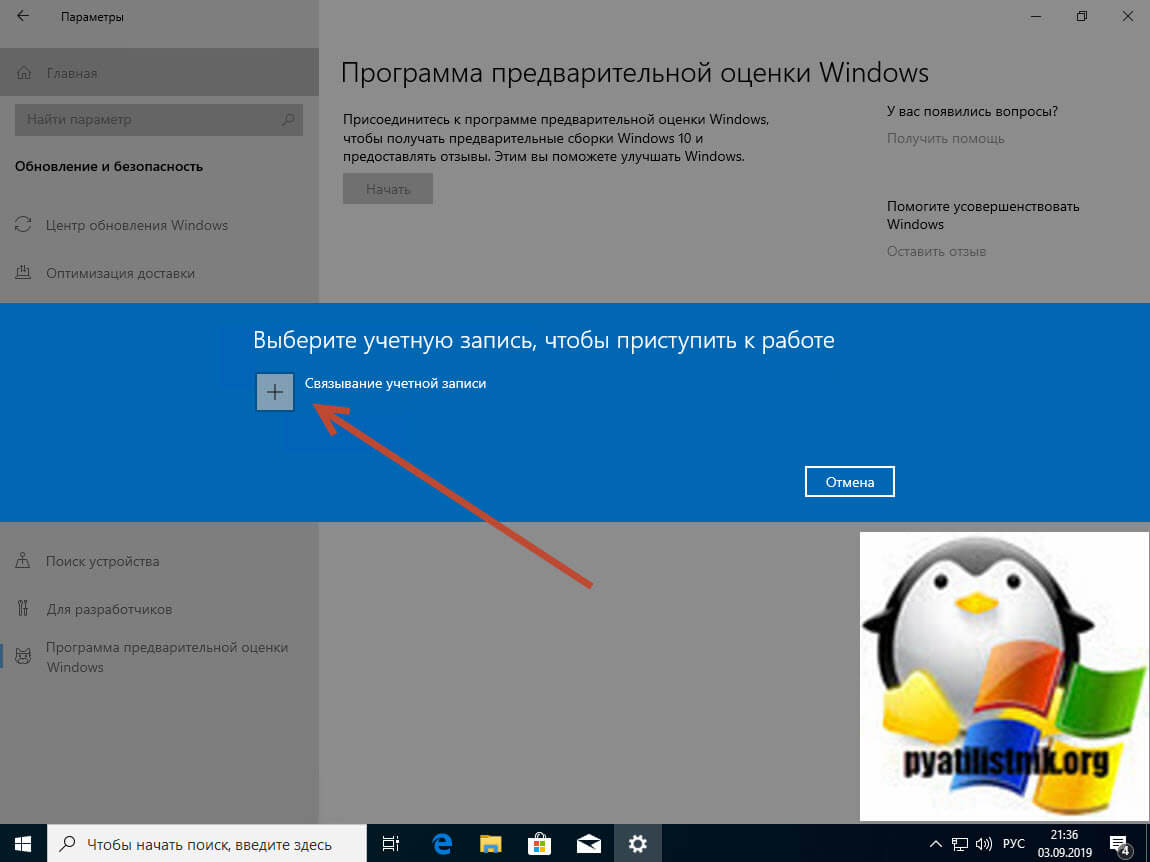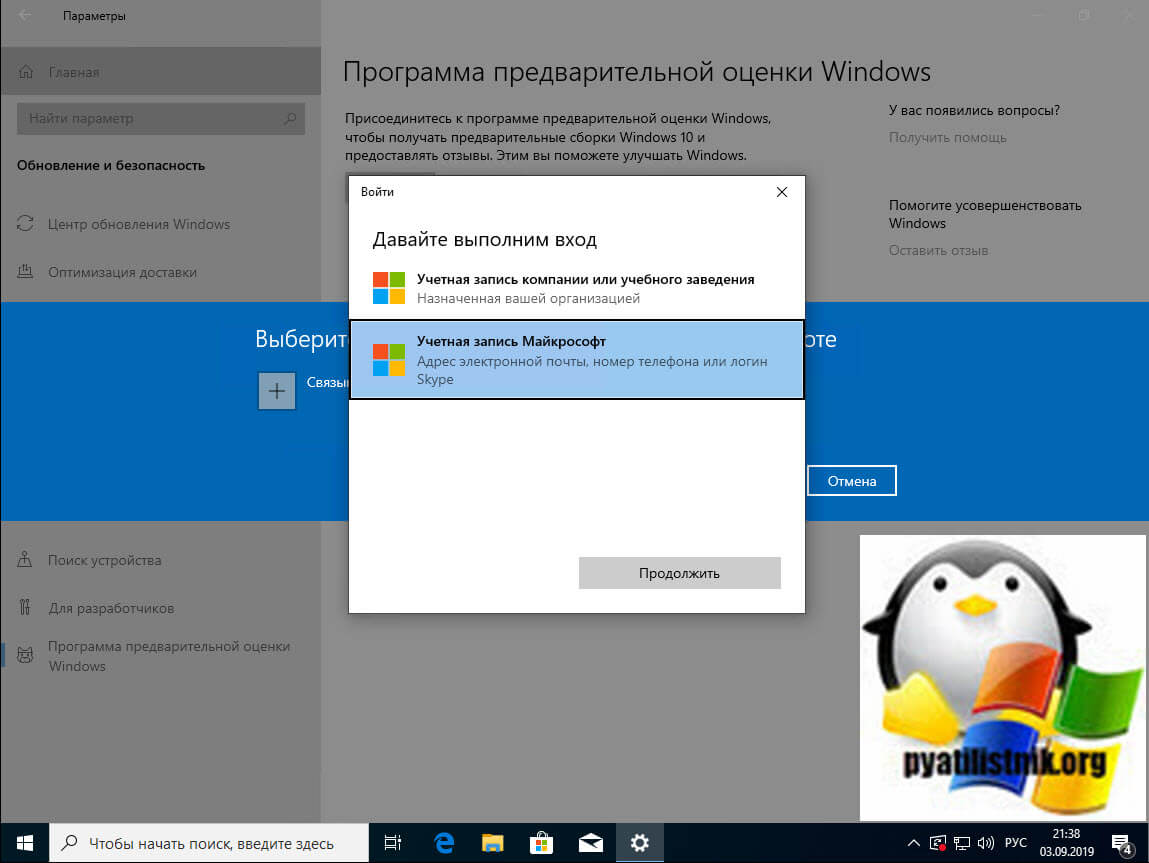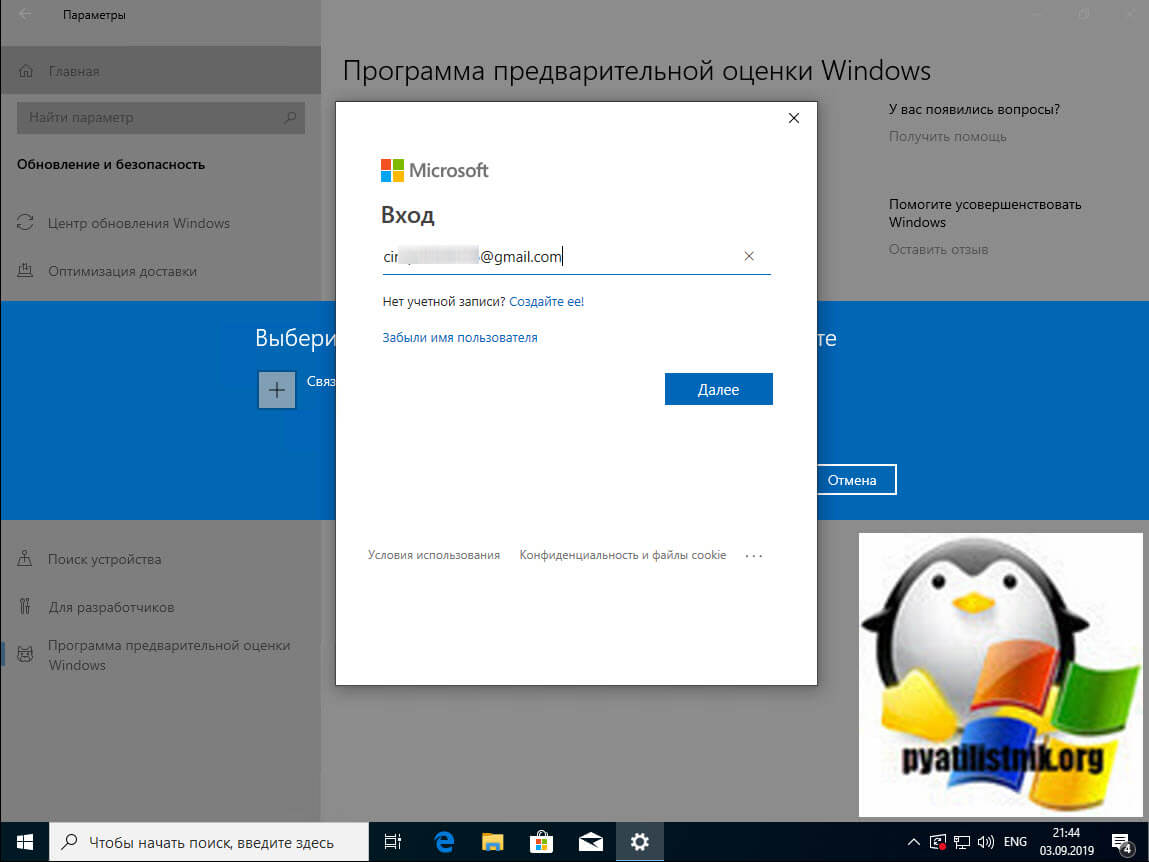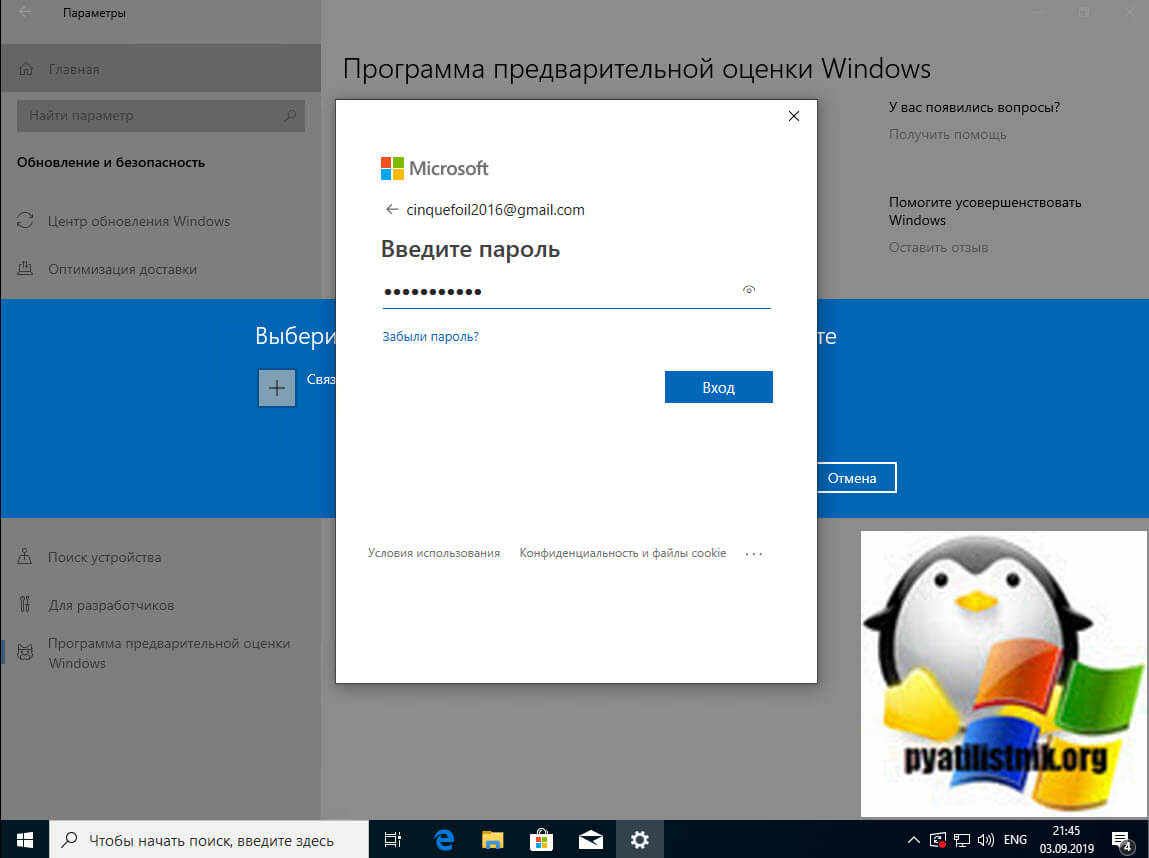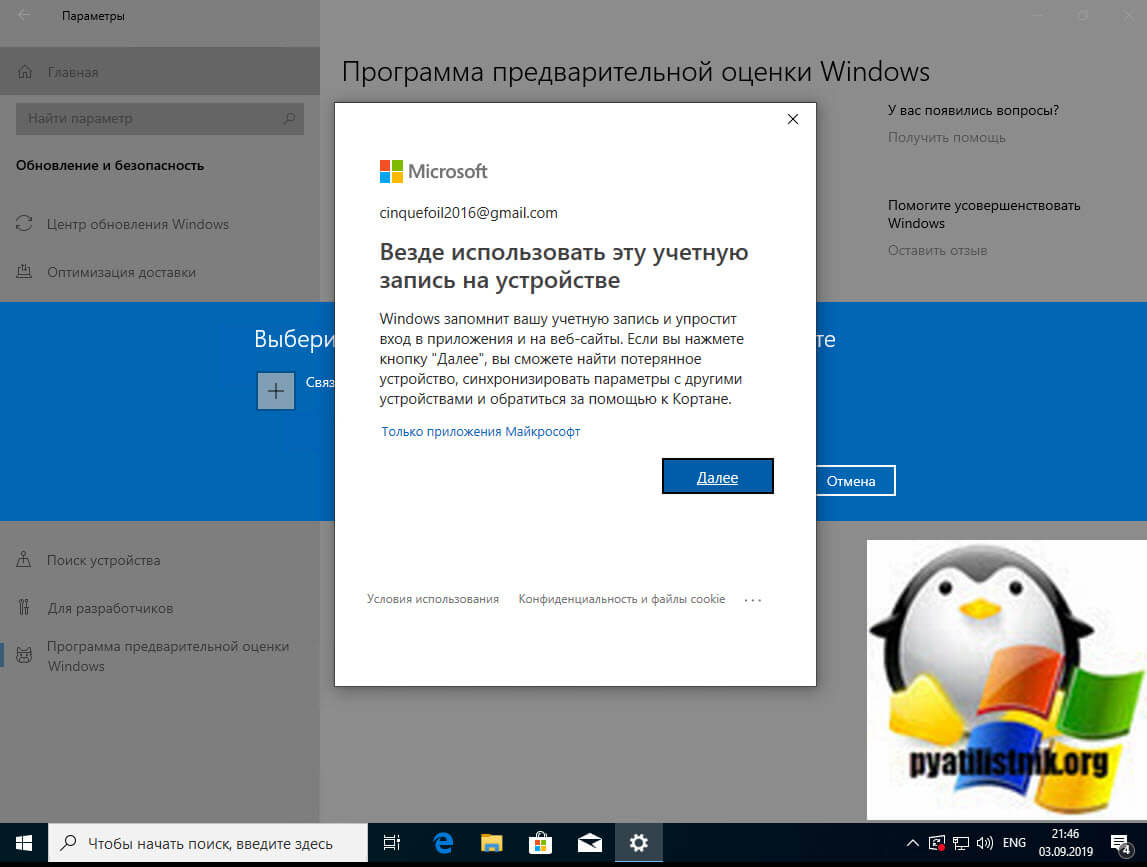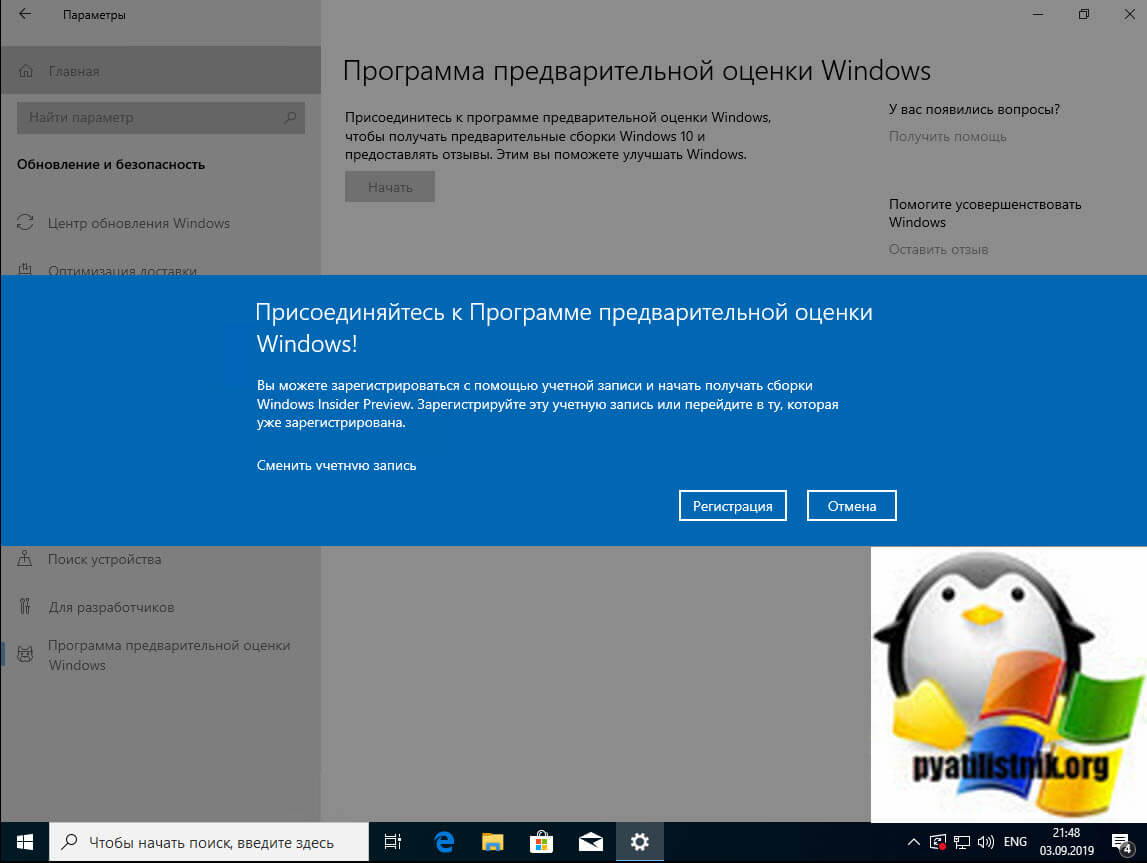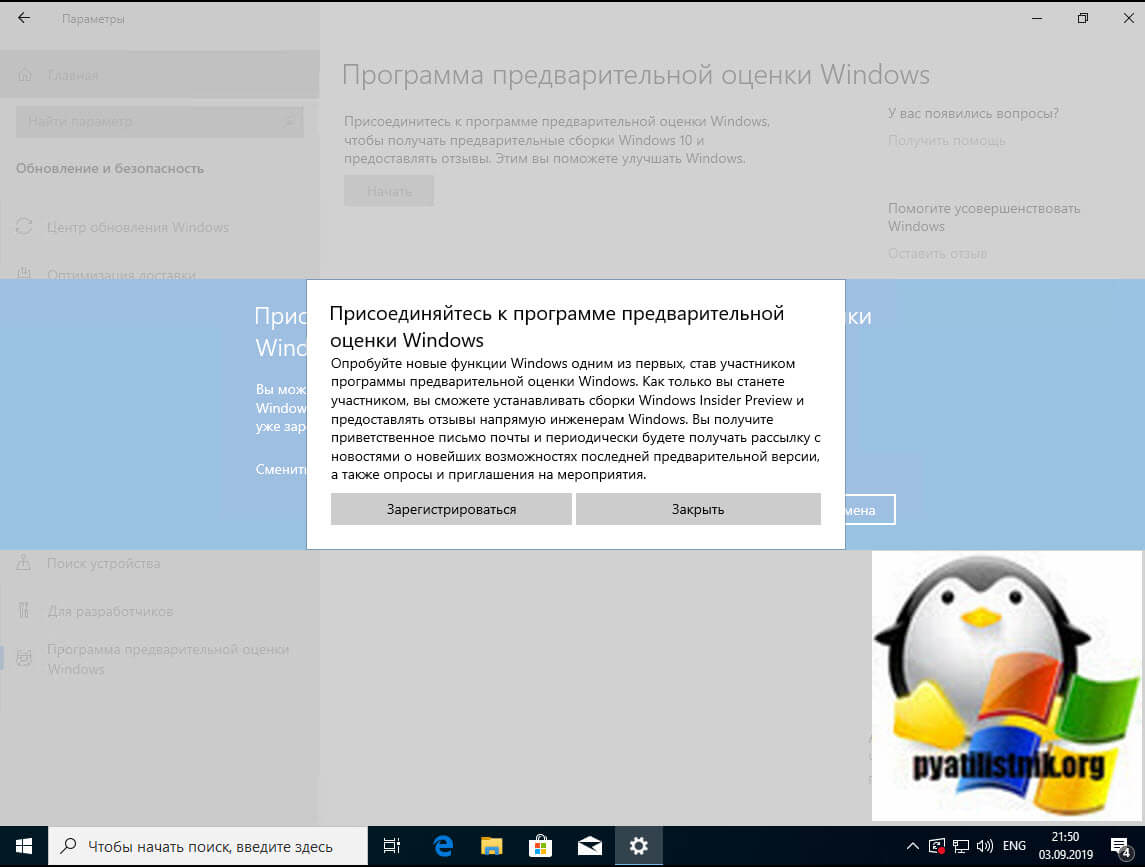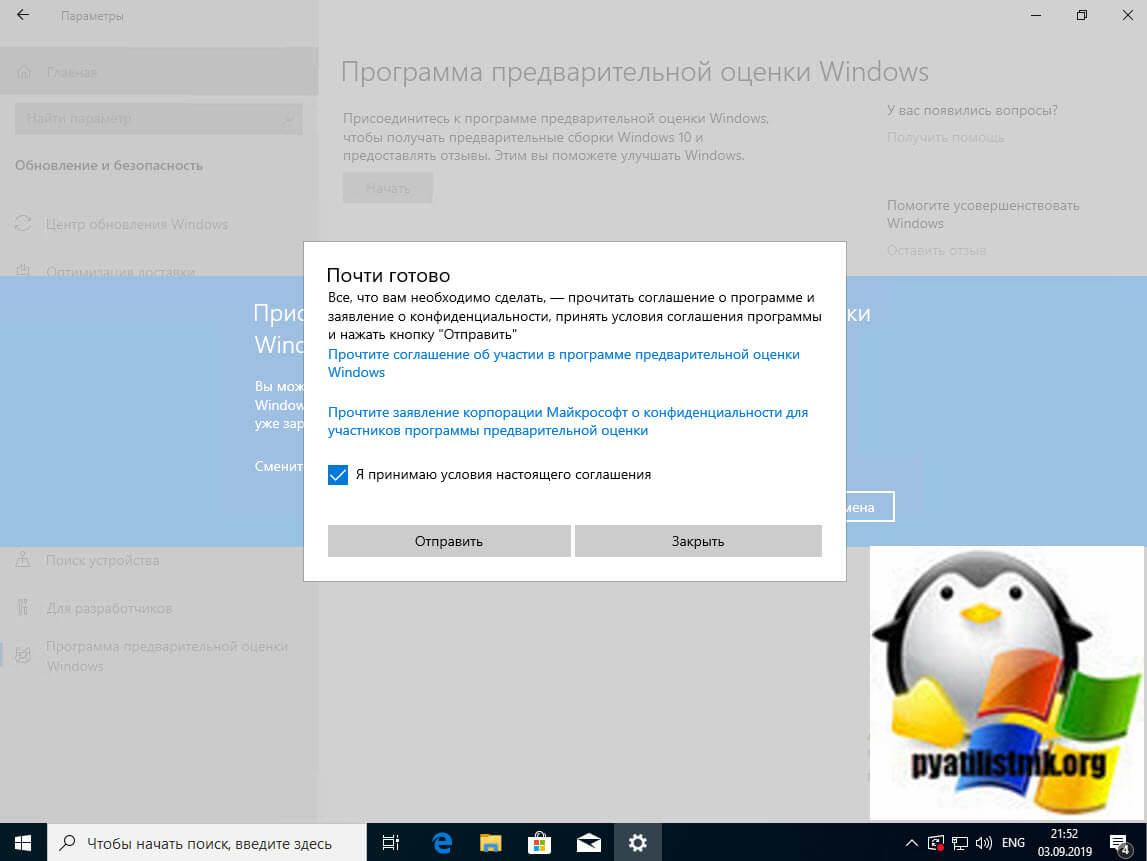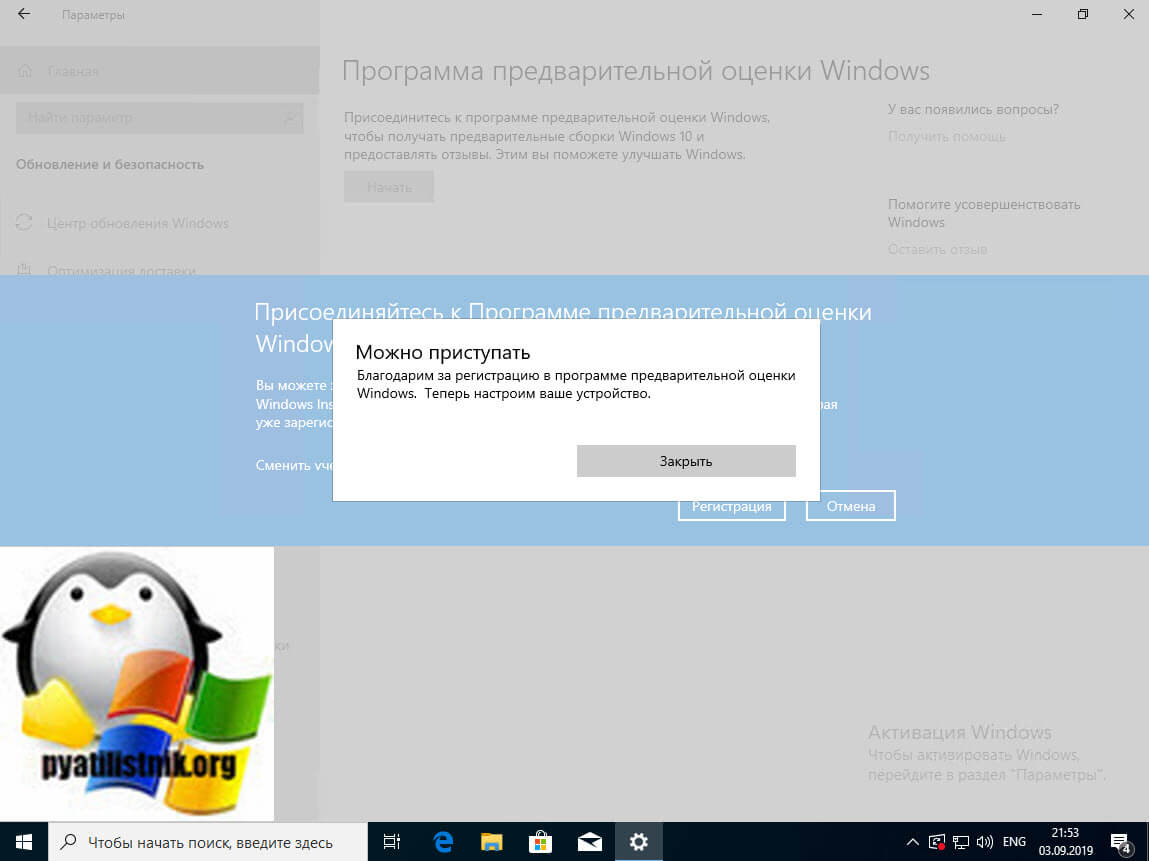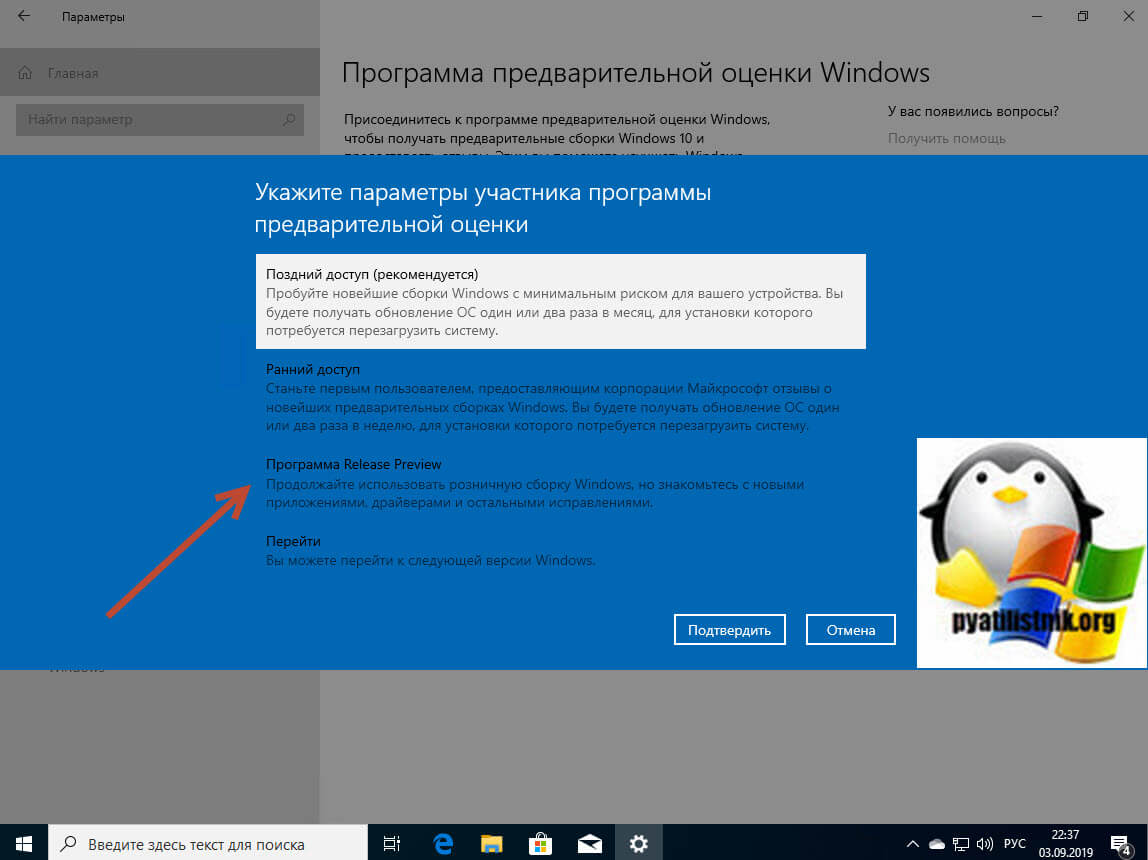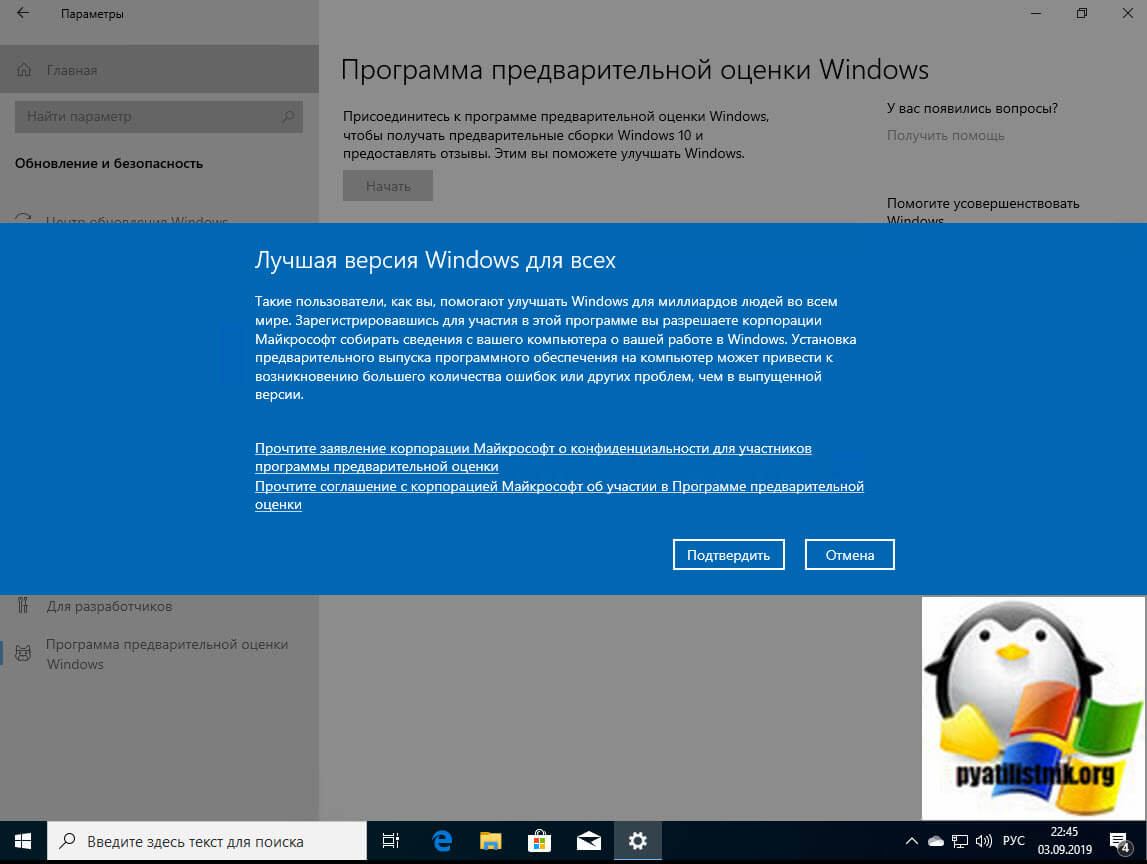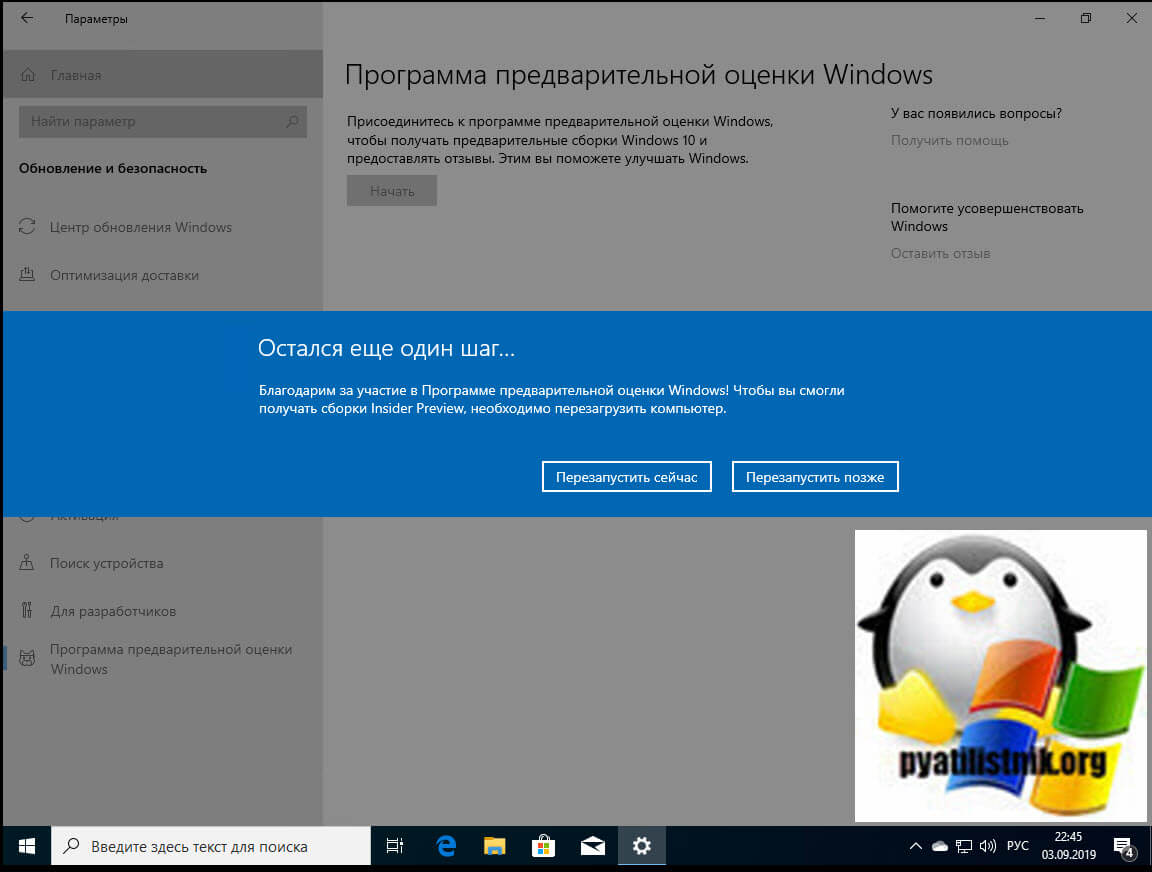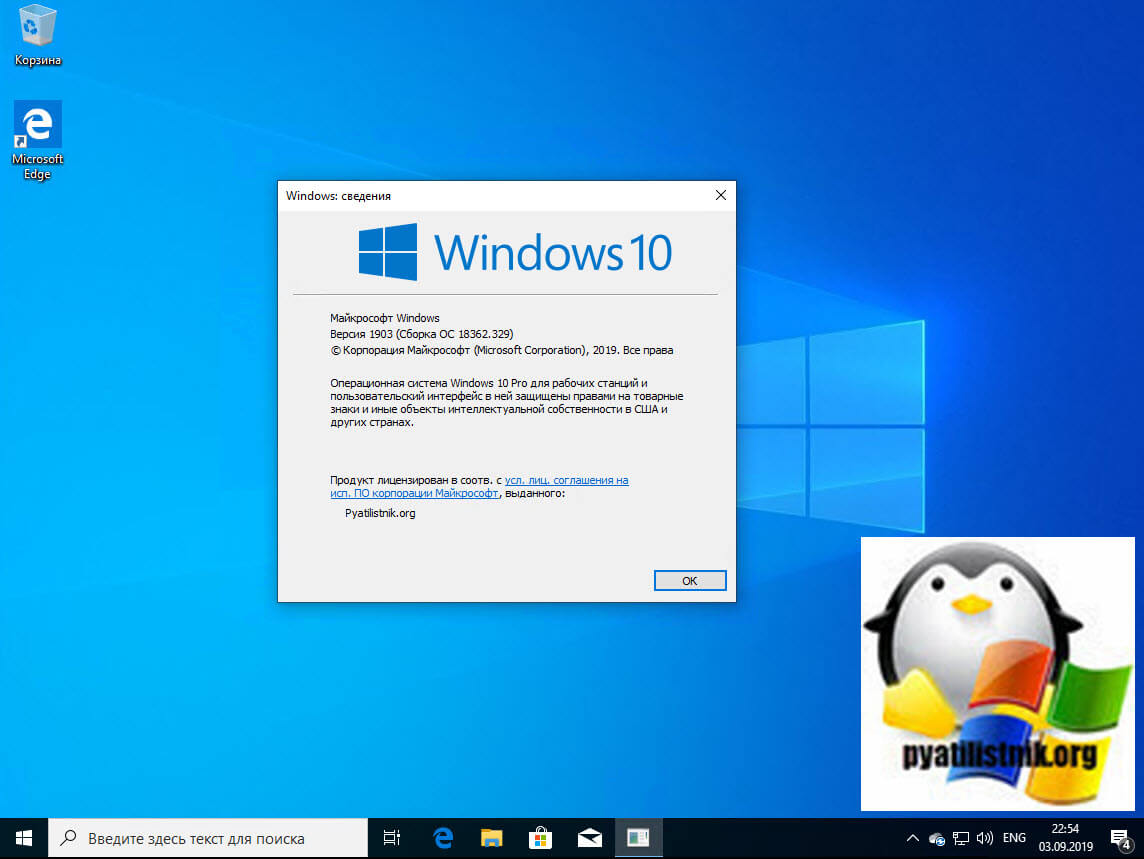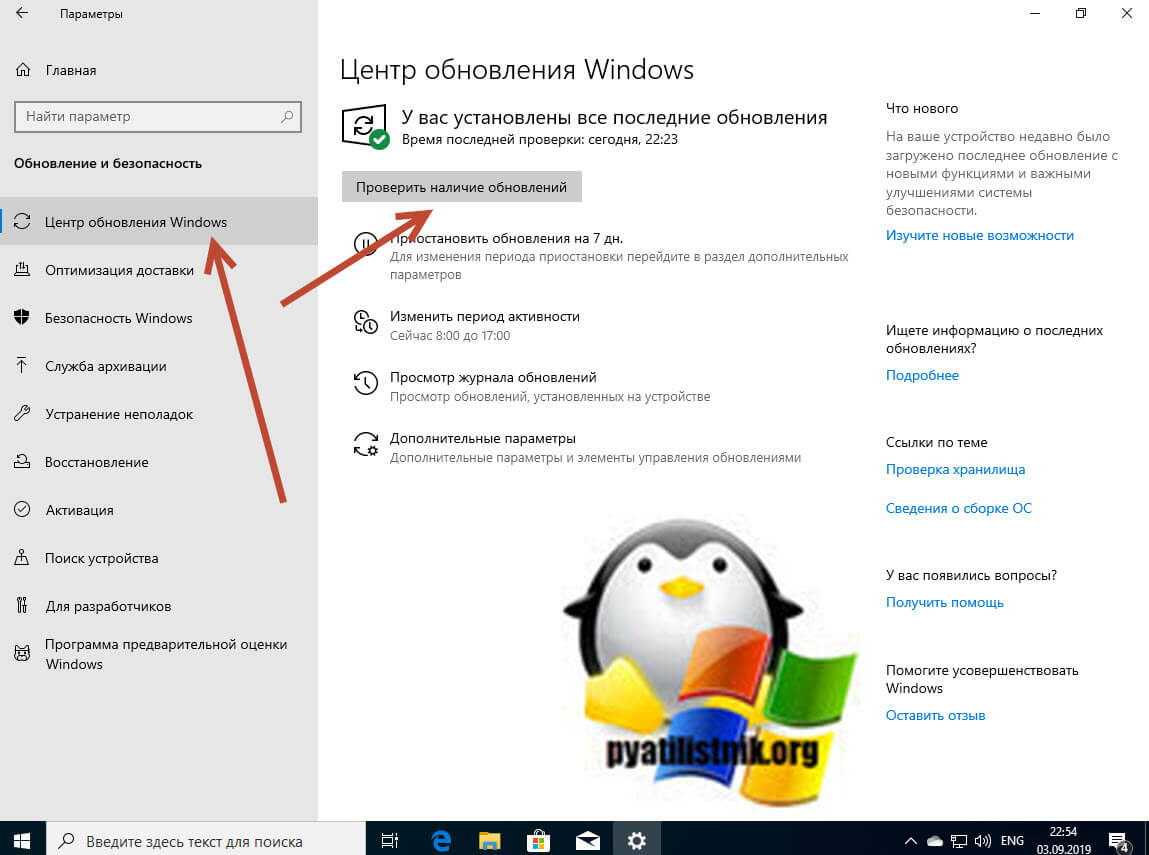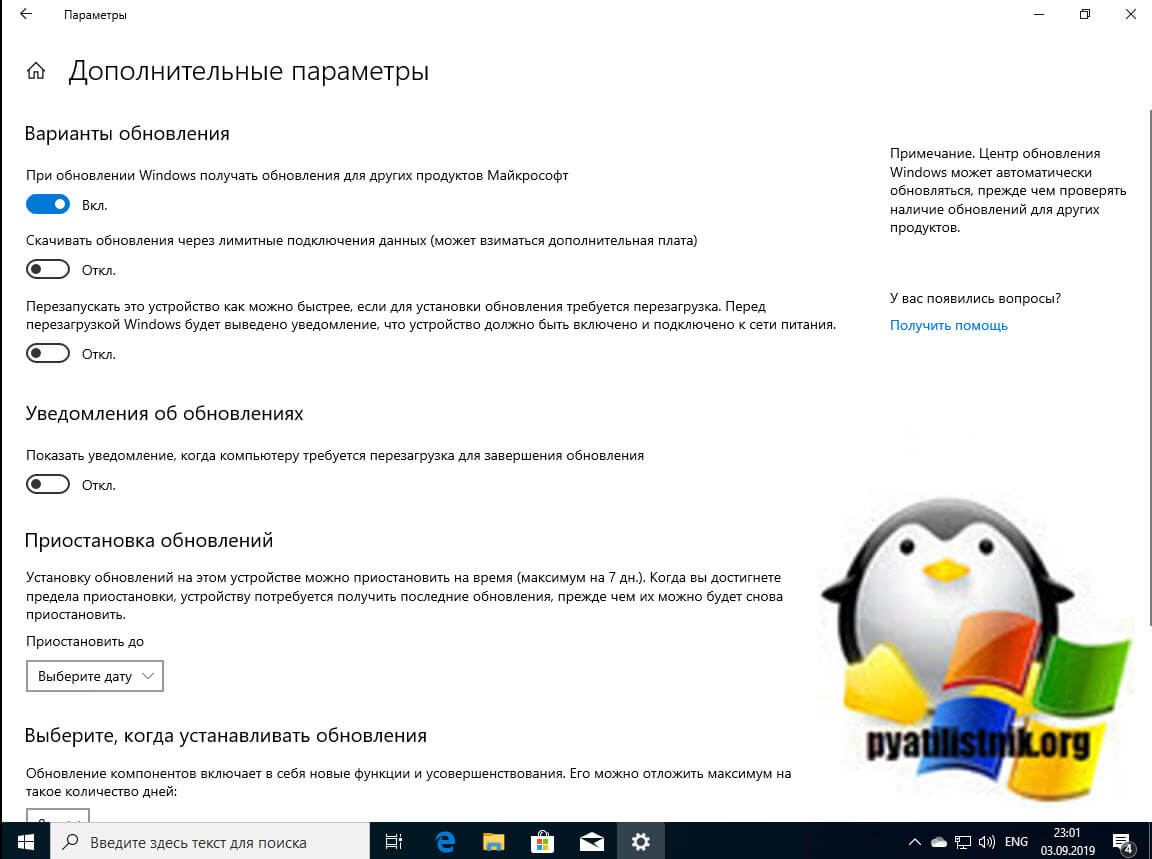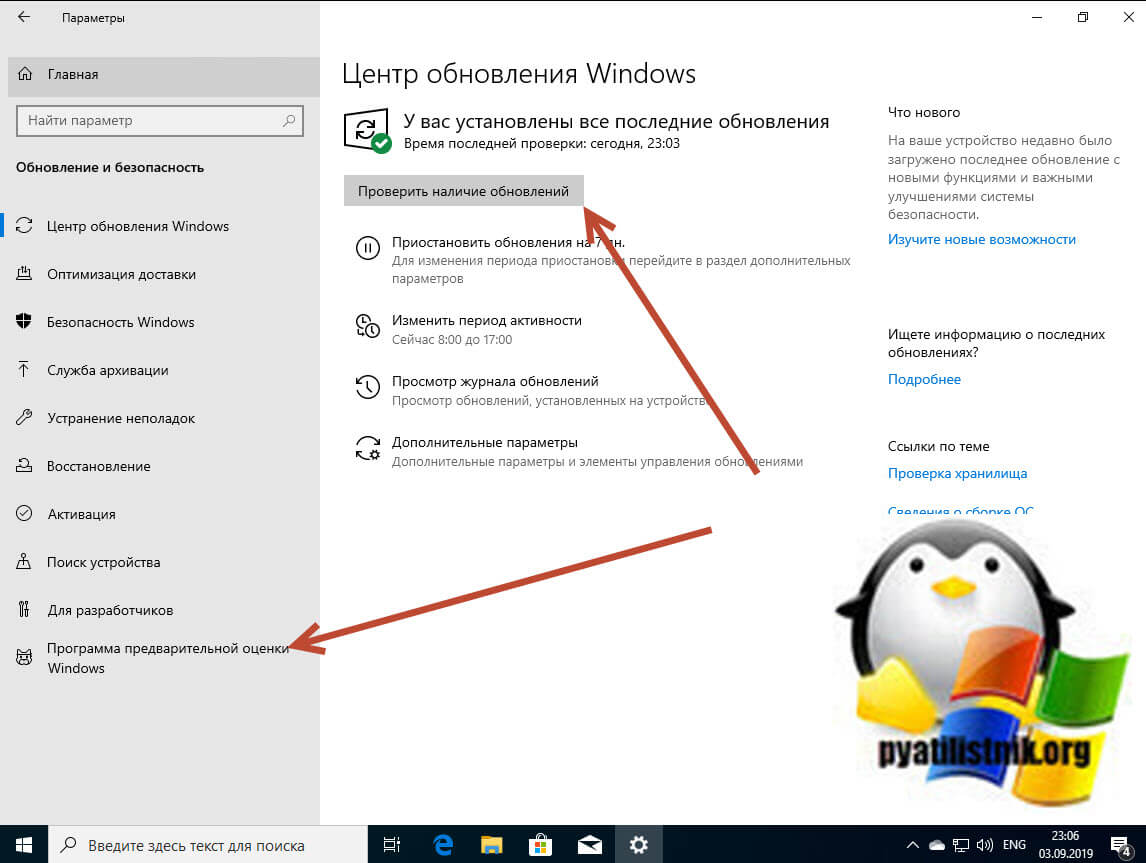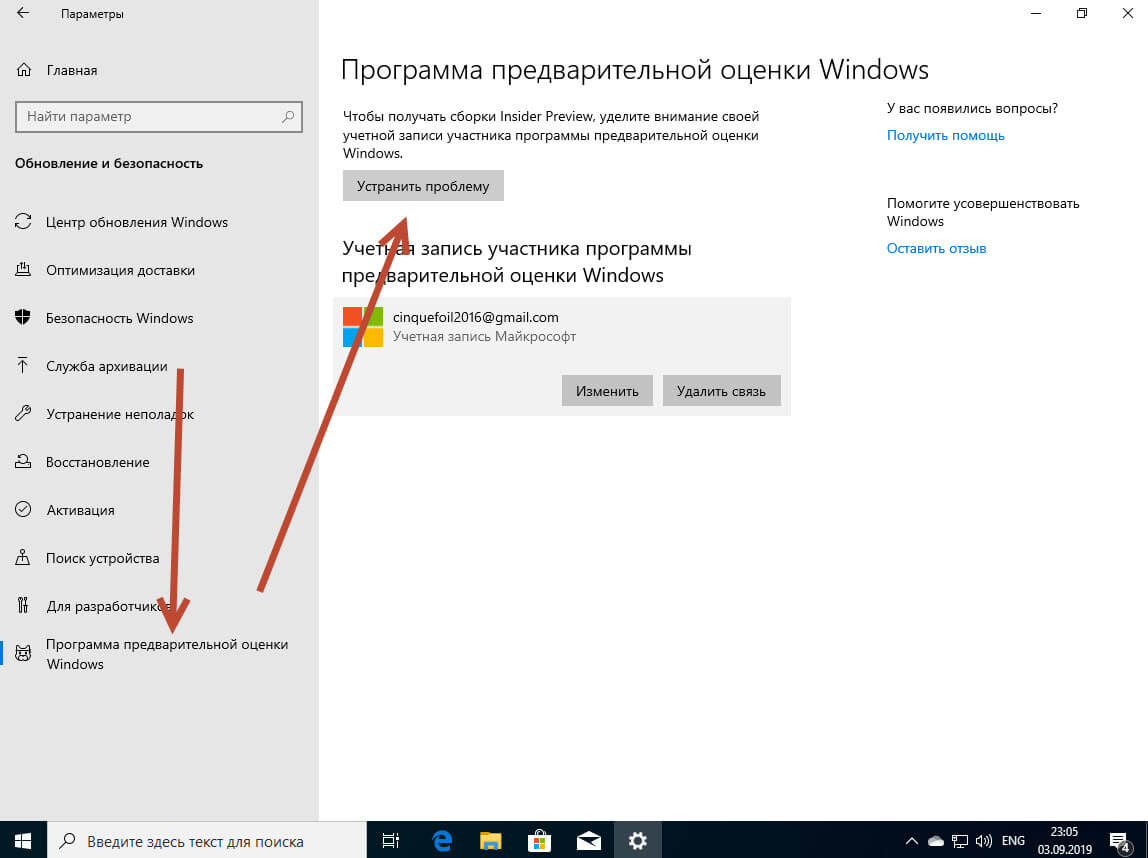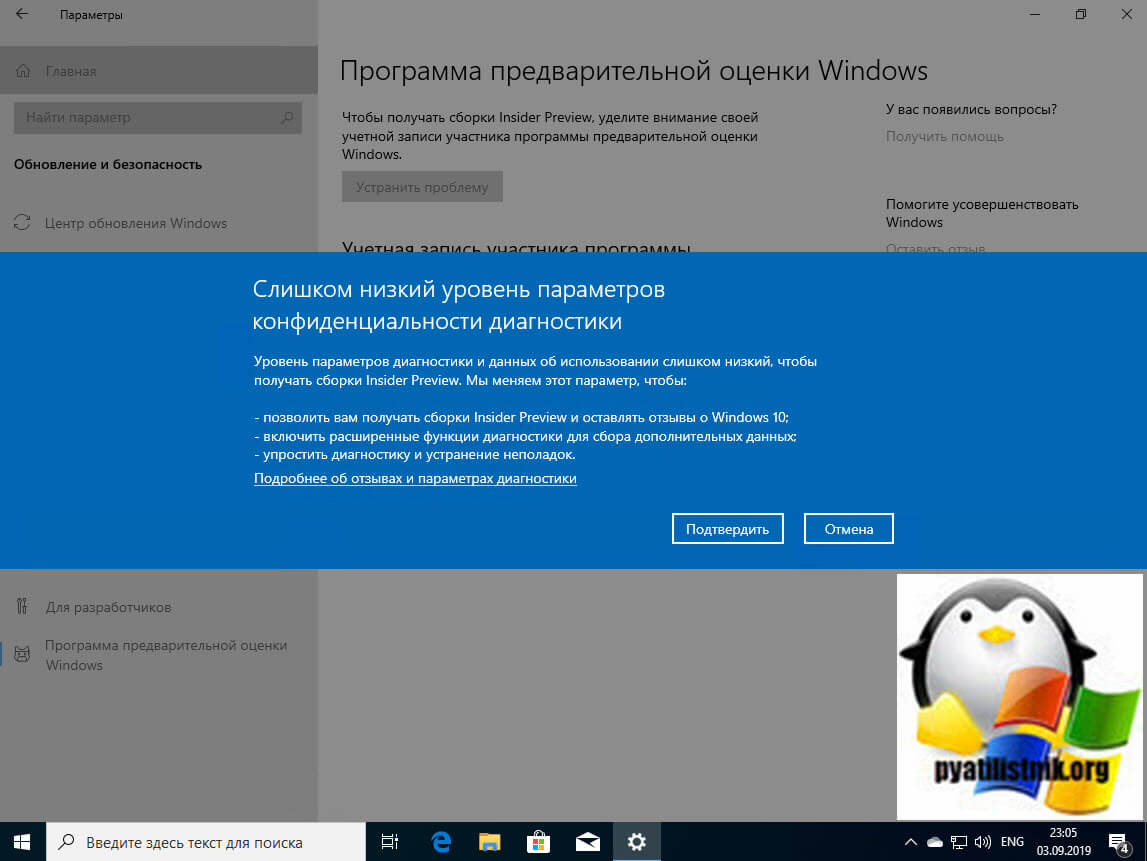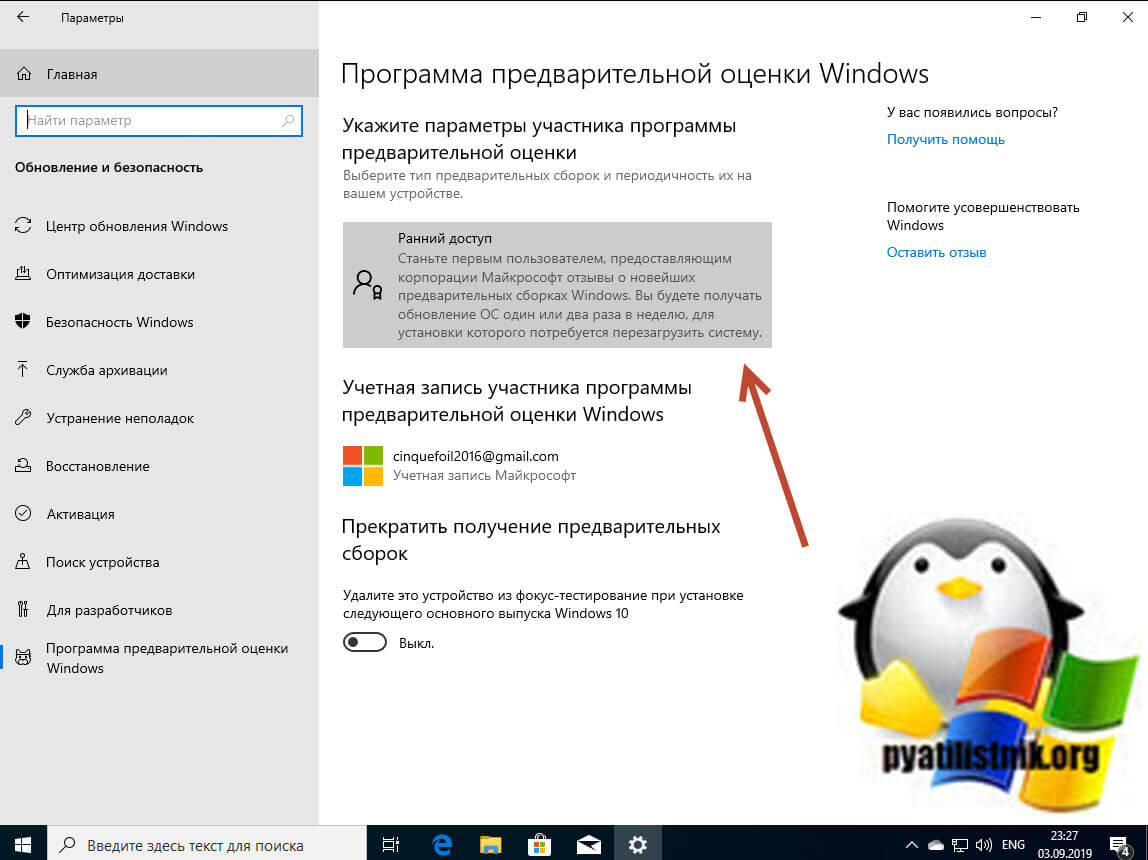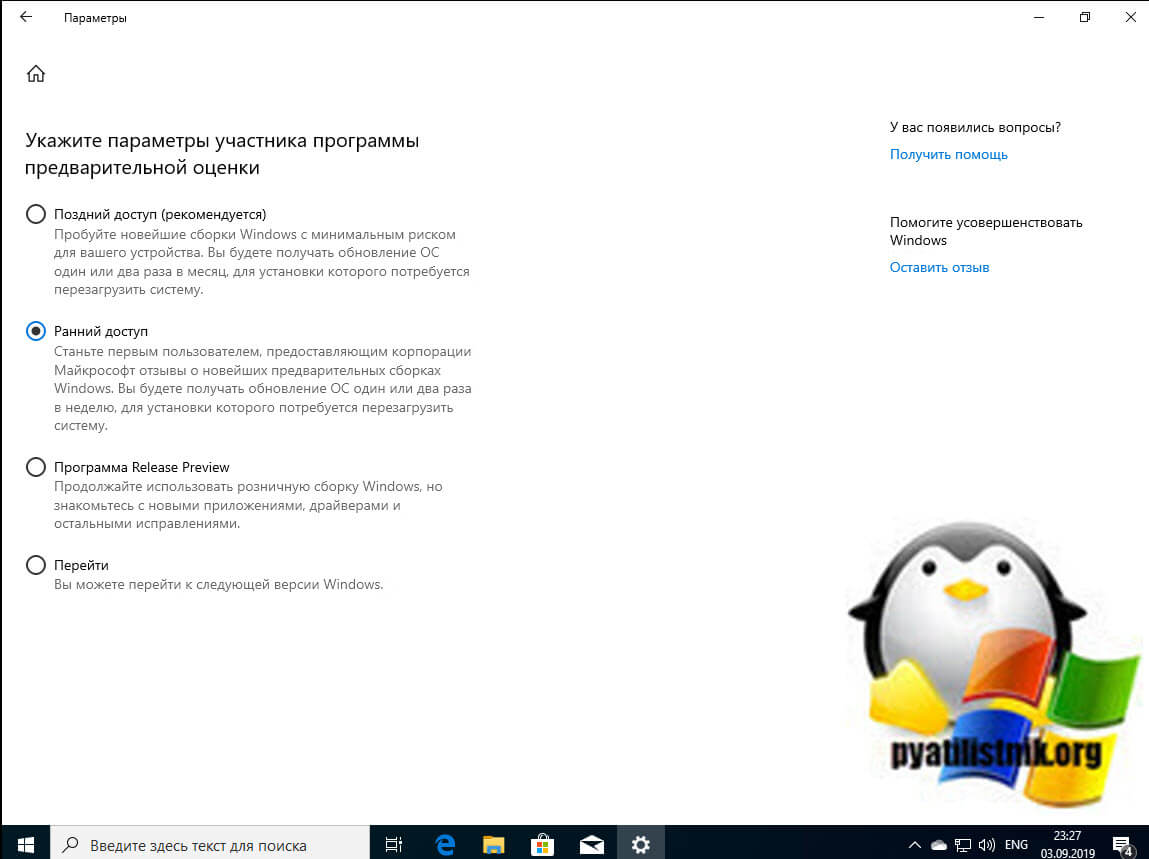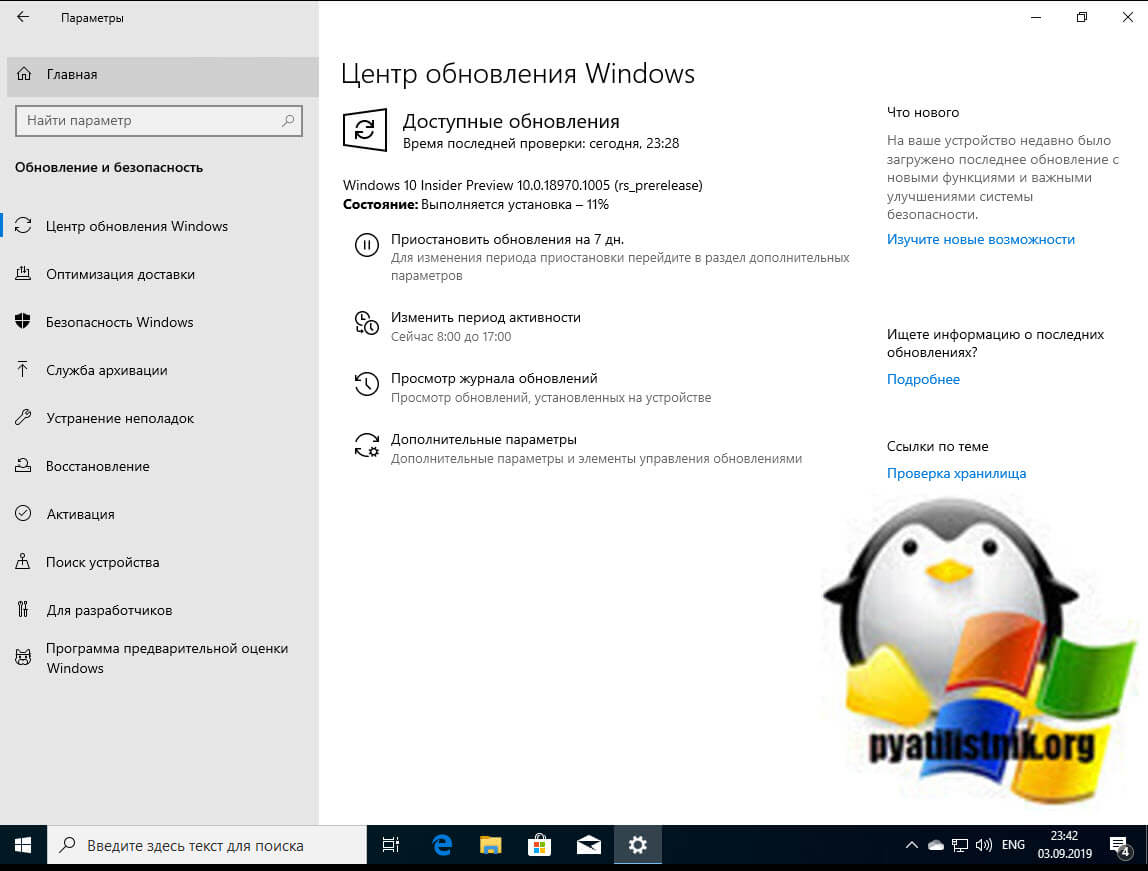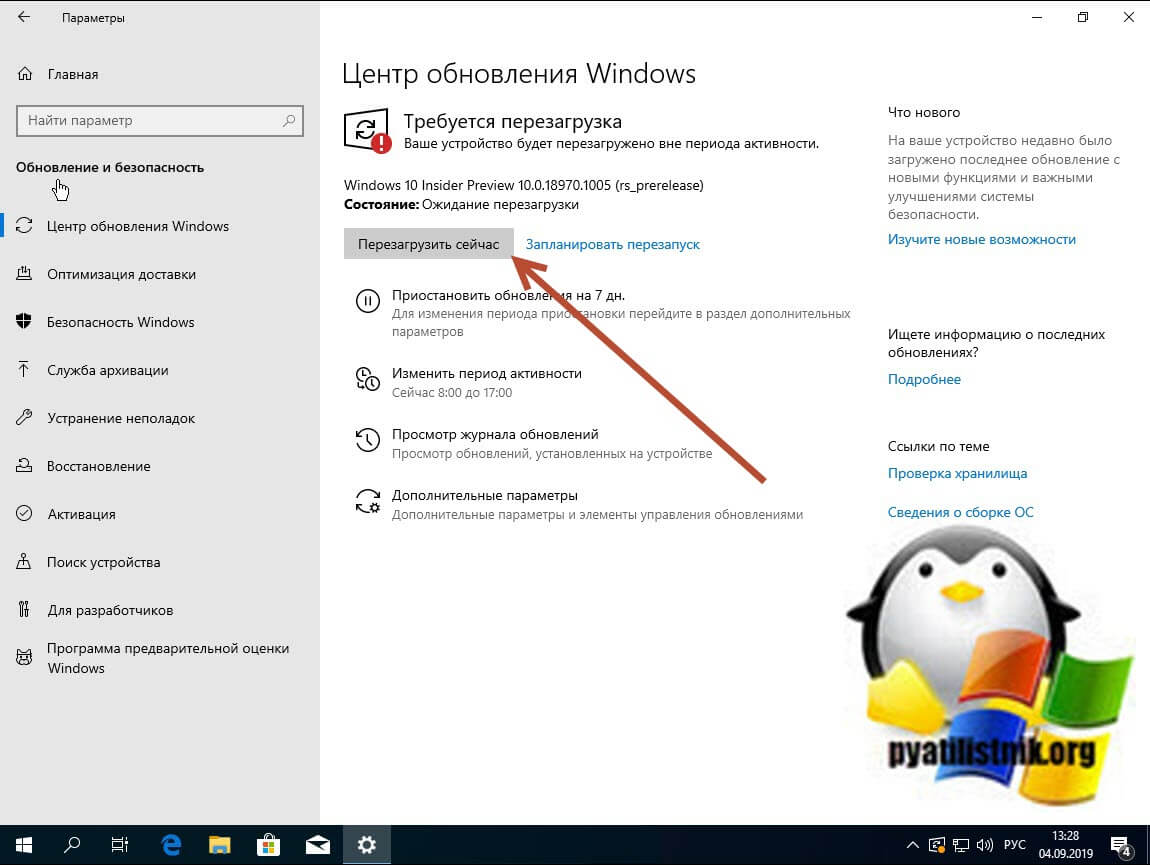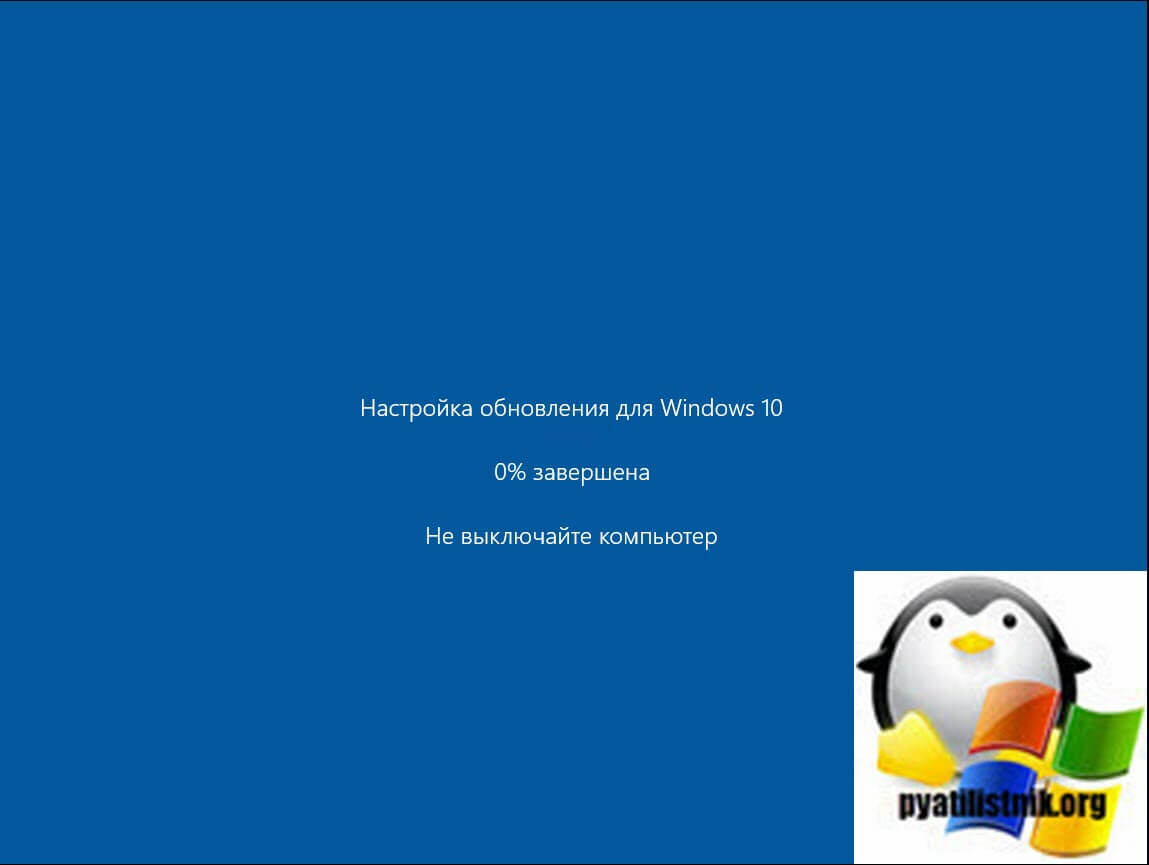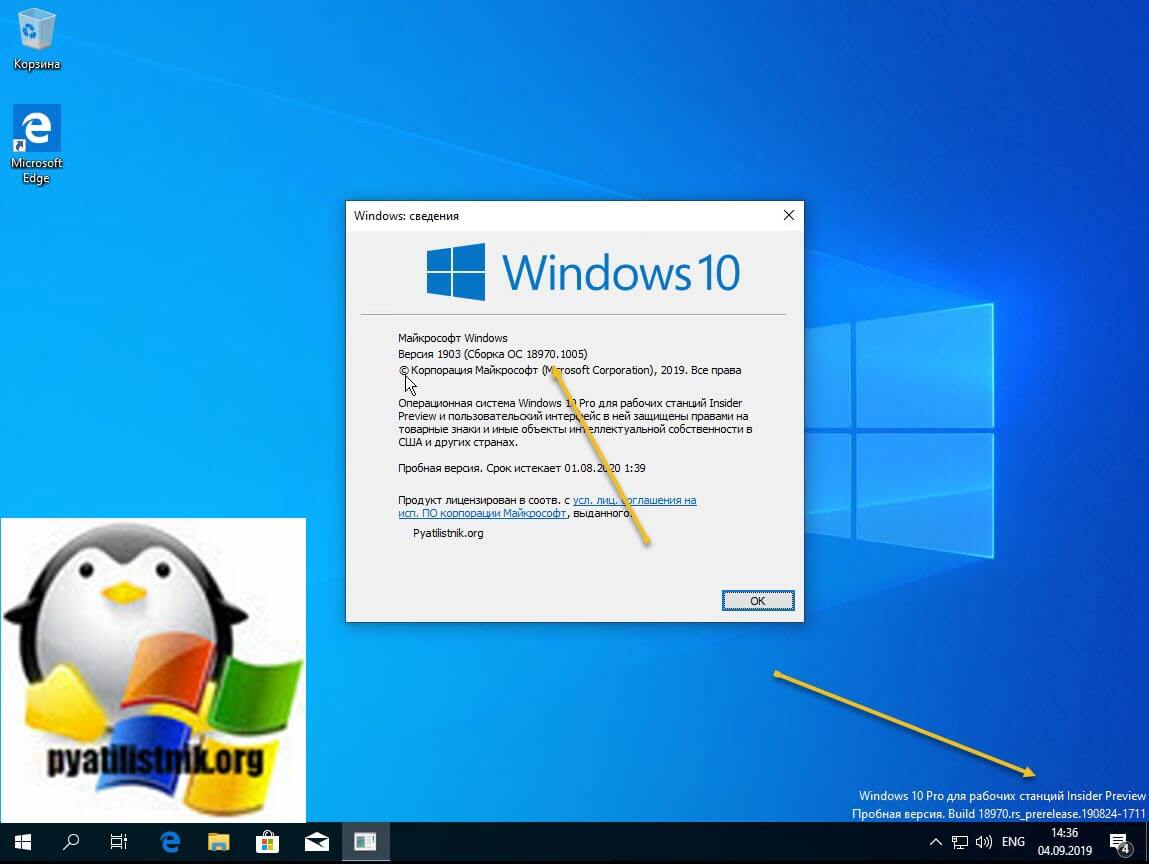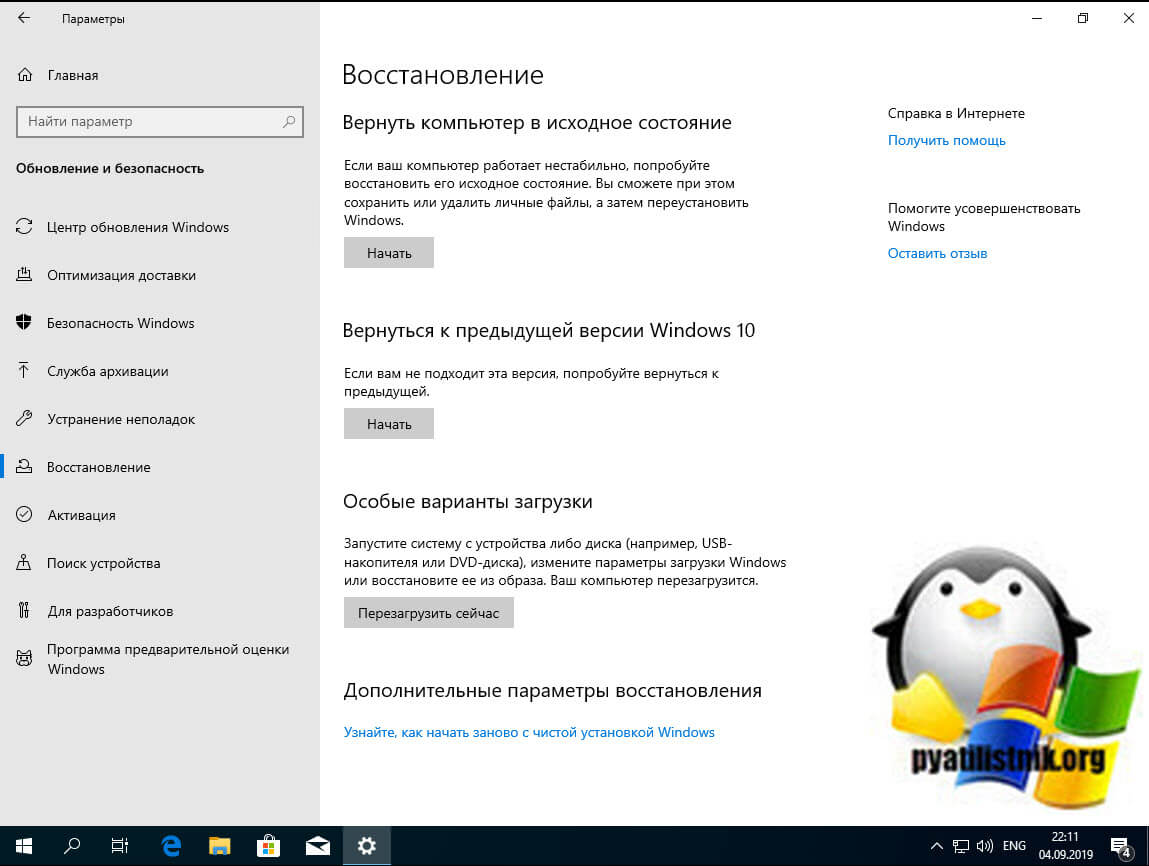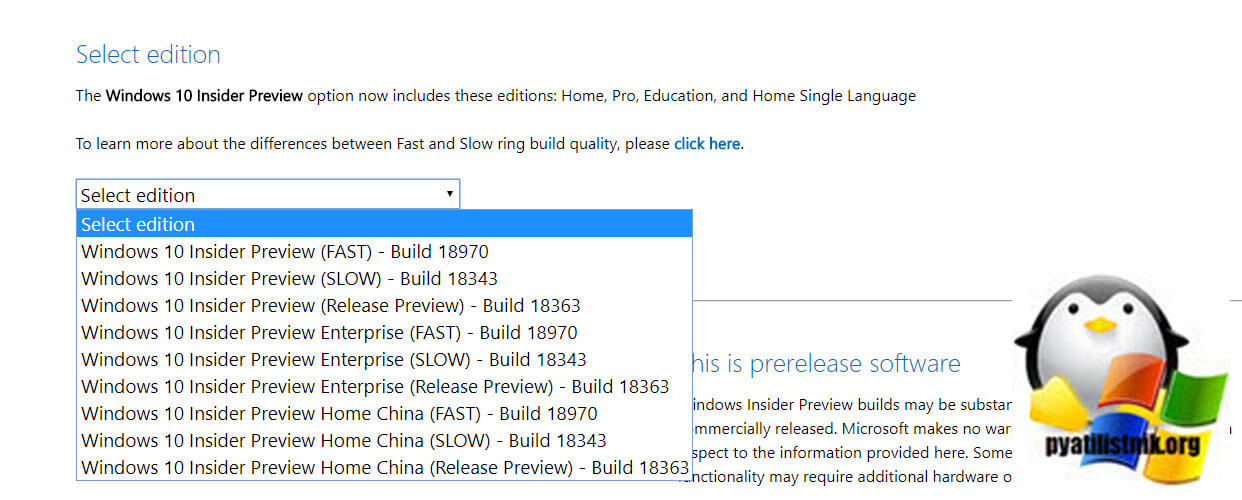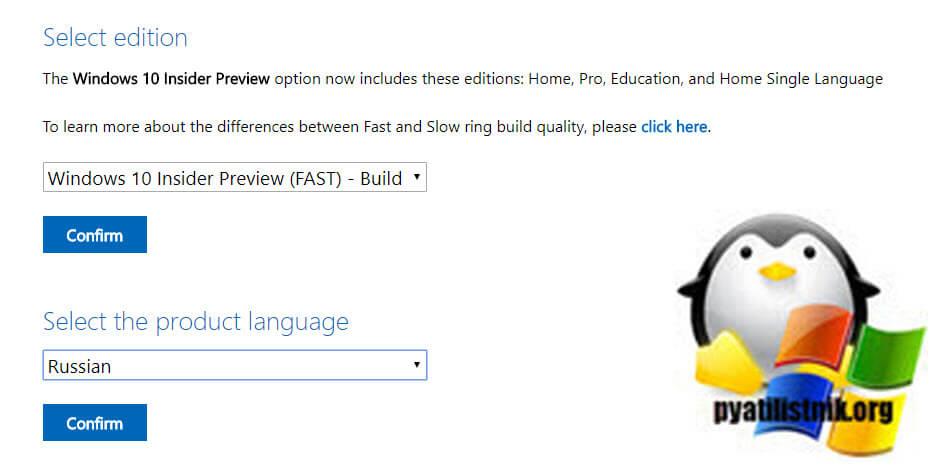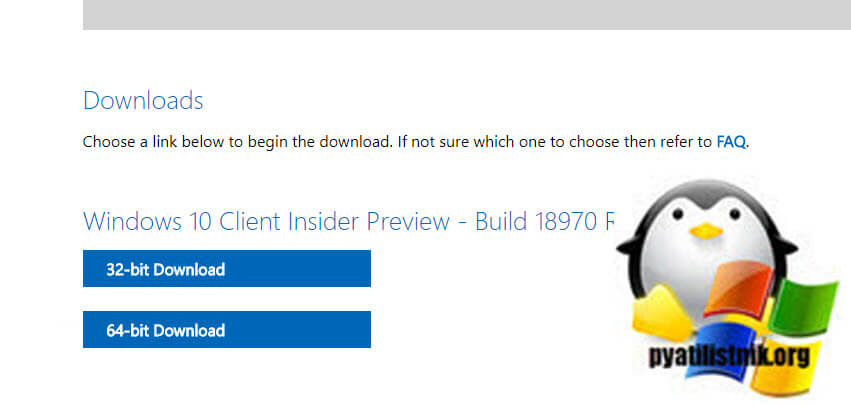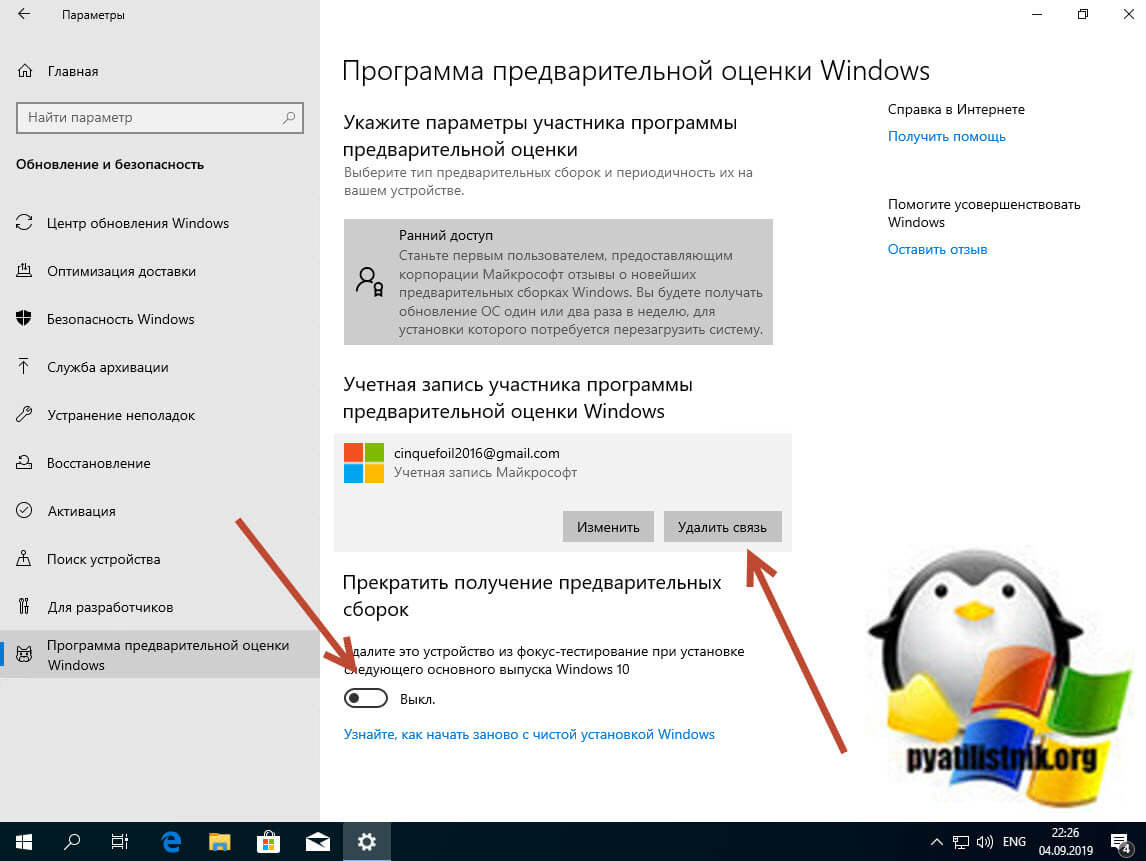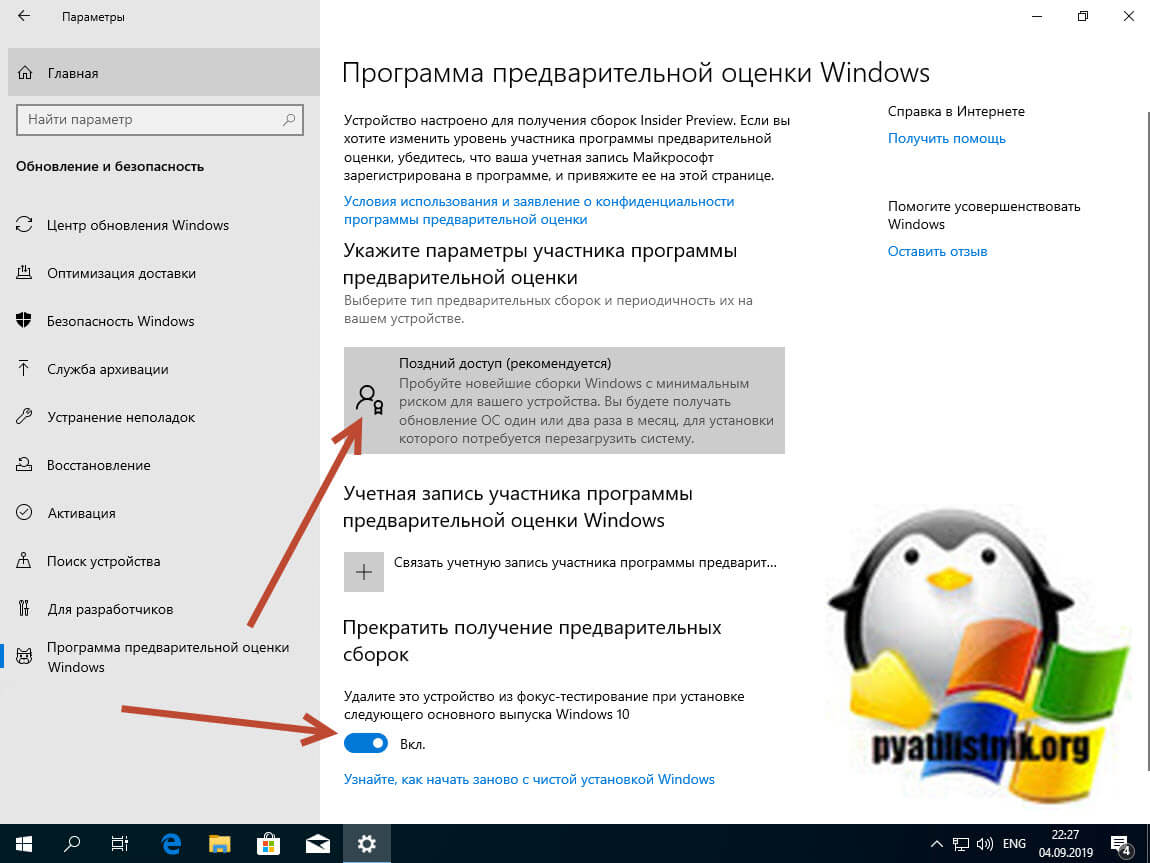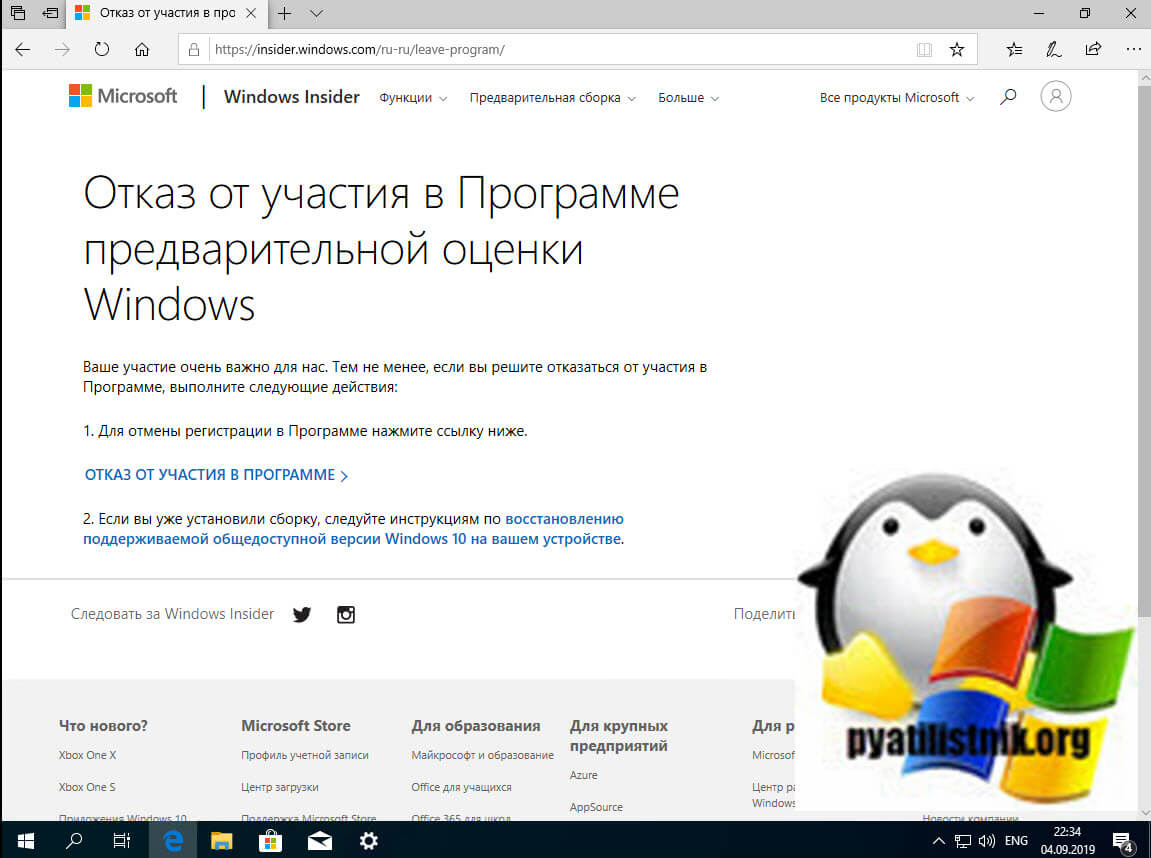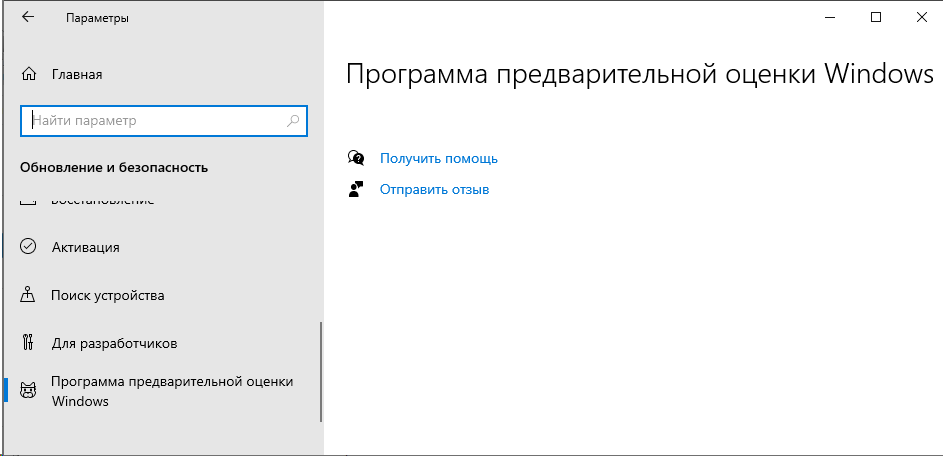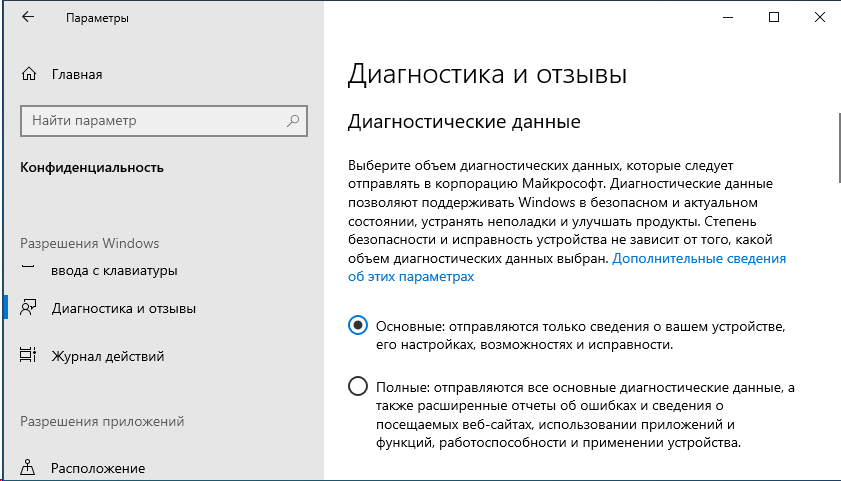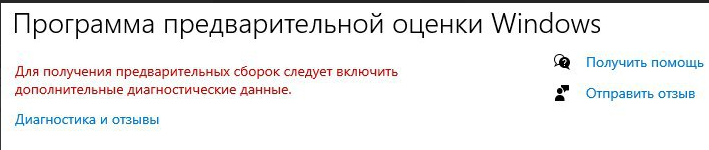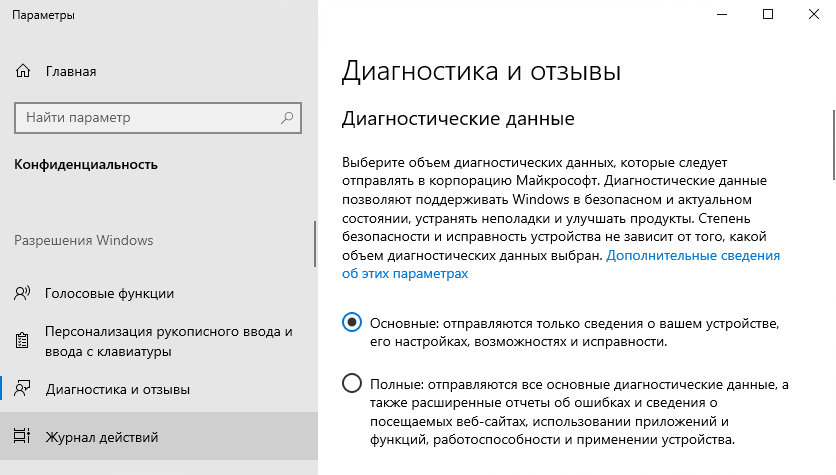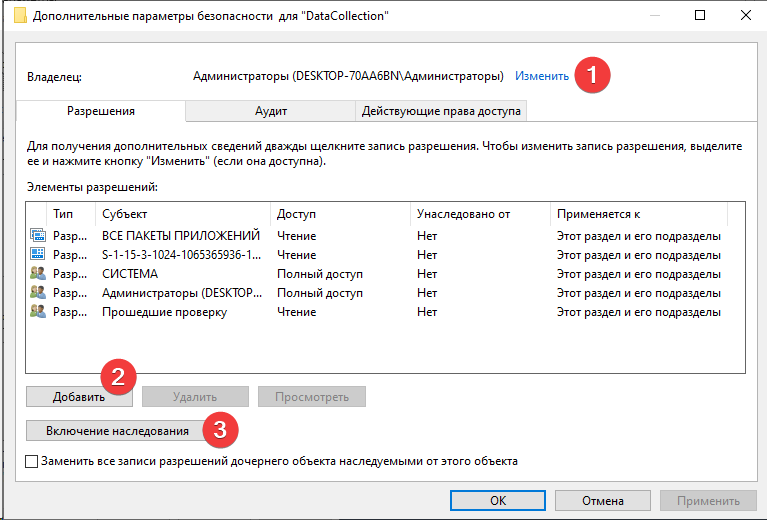Обновлено 05.09.2019

Как принять участие в Программе предварительной оценки Windows 10
Чтобы вам стать внутренним агентом Microsoft и иметь возможность тестировать Windows 10 insider preview вам нужно выполнить два действия:
- Зарегистрироваться в программе предварительной оценки
- Установить Windows 10 insider preview
/
Как зарегистрироваться в программе insider preview
Переходите по ссылке:
https://insider.windows.com/ru-ru/getting-started/#register
Тут вы если у вас нет учетной записи Microsoft, вам придется ее зарегистрировать. В верхнем правом углу нажимаем «Войти«
Если учетка есть, то просто заходим, если нет, то нажимаем «Создать ее» Далее вы можете либо получить новый адрес электронной почты или можете использовать номер телефона, лучше выбирать именно его, проще будет восстанавливать.
Указываете свой телефон
Задаете пароль и продолжаете регистрацию.
Подтверждаете ваш номер телефона и завершаете регистрацию.
Вступление в программа предварительной оценки Windows
Далее у вас должна быть установлена последняя версия официального релиза Windows 10, на момент написания статьи, это версия 1903. Хочу отметить, что вы так же можете установить Windows 10 и в виртуальную машину, например ESXI 6.5 или Vmware Workstation и сделать из нее Windows 10 insider preview, чтобы например не ломать свою текущую, стабильную сборку. Открываем окно параметров Windows, через кнопку «Пуск» или же сочетанием клавиш Windows + I.
Переходим в раздел «Обновление и безопасность«.
Самым последним пунктом находим раздел «Программа предварительной оценки Windows», это и есть нужный нам Windows 10 insider preview. Чтобы присоединиться к данной программе Microsoft вам необходимо просто нажать кнопку «Начать».
Появится форма аутентификации «Выберите учетную запись, чтобы приступить к работе«, нажимаем кнопку «Связывание учетной записи«
У вас появится окно входа в вашу учетную запись, тут будет два варианта:
- Учетная запись компании или учебного заведения, это не наш вариант, это для корпоративных клиентов
- Учетная запись Майкрософт (Адрес электронной почты, номер телефона или логин Skype). Выбираем данный вариант.
Указываем ваш логин, телефон или почты, нажимаем далее.
Указываем ваш пароль и нажимаем «Вход».
Если у вас есть еще другие устройства, то можете везде использовать данную учетную запись.
Следующим окном у вас появится «Регистрация в программе предварительной оценки Windows», нажимаем соответствующую кнопку.
Вам покажут еще одно окно с описанием, тут вас уже попросят окончательно подтвердить регистрацию в программе предварительной оценки Windows 10.
Ставим галку для принятия лицензионного соглашения на установку Windows 10 insider preview.
Вам сообщат, что теперь вы можете приступать к установке Windows 10 insider preview.
Теперь у вас будет три варианта:
- Поздний доступ (Рекомендуется) — Пробуйте новейшие сборки Windows с минимальным риском для вашего устройства. Вы будите получать обновление ОС один или два раза в месяц, для установки которого потребуется перезагрузка системы. Это такой легкий вариант, чтобы все не сломать, мне такой не подходит так как у меня тестовая машинка и я хочу получать все плюшки Windows 10 insider preview сразу.
- Ранний доступ — Станьте первым пользователем, предоставляющим корпорации Майкрософт отзывы о новейших предварительных сборках Windows. Вы будите получать обновление ОС один или два раза в неделю, для установки которого потребуется перезагрузить систему. Это мой вариант.
- Программа Release Preview — Продолжайте использовать розничную сборку Windows, но знакомьтесь с новыми приложениями, драйверами и остальными исправлениями.
В итоге я подтверждаю, что хочу «Ранний доступ«.
Какие сборки ожидать на разных каналах обновления
Хотя четких требований к номерам сборок на каждом канале обновления не предусмотрено, можно отметить следующую тенденцию:
- Ранний доступ: релизы основных сборок, небольшое число сервисных сборок
- Поздний доступ: основные сборки с небольшими исправлениями
- Программа Release Preview: изменение основной сборки в ключевой момент и последующая серия сервисных сборок до выхода следующего релиза
Подтверждаете еще раз свой выбор.
Поздравляю вы успешно подключились к программе Windows 10 insider preview. Вам предложат перезагрузить ваш компьютер, соглашаемся.
Установка обновлений Windows 10 insider preview
После того, как ваша Windows 10 перезагрузилась вам необходимо скачать последние доступные обновления для вашей системы. Ради эксперимента я посмотрел перед установкой текущую версию Windos, это 1903 сборка 18362.329.
Открываем параметры Windows и снова переходим в раздел «Обновление и безопасность». В разделе «Центр обновления Windows» нажмите кнопку «Проверить наличие обновлений», мы сделаем запрос к базе данных Microsoft и спросим, а нет ли у тебя свежих апдейтов по программе Windows 10 insider preview.
Так же вам советую всегда в разделе «Дополнительные параметры» выставлять скачивание обновлений для других продуктов Майкрософт.
Может получиться такая ситуация, что после поиска обновлений вы не видите новых сборок Windows 10 insider preview, тут с большой вероятностью есть ряд проблем. Для их устранения пройдите в раздел «Программа предварительной оценки Windows»
Вас уведомят, чтобы получать сборки Insider Preview уделите внимание своей учетной записи участника программы предварительной оценки Windows
Нажимаем кнопку «Устранить проблему.»
В моем случае была вот такая проблема:
Слишком низкий уровень параметров конфиденциальности диагностики. Уровень параметров диагностики и данных об использовании слишком низкий, чтобы получать сборки Insider Preview. Мы меняем этот параметр, чтобы:
- Позволить вам получать сборки Insider Preview и оставлять отзывы о Windows10
- Включить расширенные функции для сбора дополнительных данных
- Упростить диагностику и устранение неполадок
После изменения уровня конфиденциальности у вас сразу появляется выбор вашей программы, как видите у меня стоит «Ранний доступ». Если хотим ее поменять, то щелкаем по текущей.
Для выбора нужной программы Windows 10 insider preview, просто щелкните по соответствующему пункту.
Пробуем теперь получить последнюю сборку, и как видим у меня пошла загрузка Windows 10 insider preview 10.0.18970.1005 (rs_prerelease)
Дожидаемся установки свежей сборки и отправляем систему в заслуженную перезагрузку.
Процесс установки обновленной сборки Windows 10 insider preview выглядит вот таким образом.
После загрузки системы, вы в правом нижнем углу будите наблюдать Windows 10 Insider Preview пробная версия Build 18970 и так далее. Если снова вызвать winver, то так же видим, что обновилась сборка. Обратите внимание, что у пробной версии есть срок истечения.
Возможные проблемы и способы отката в insider preview
Теперь когда вы получили доступ к самым передовым функциям Windows 10, вы с каждым новым обновлением и переходом от сборки к сборке можете получать, как синие экраны, так и полностью не рабочую систему с различными кодами ошибок. В таких ситуациях у вас есть несколько инструментов позволяющих вам восстановить систему. Оба эти варианта находятся все в том же разделе «Параметры Windows — Обновление и безопасность — Восстановление». Тут два варианта:
- Вернуть в исходное состояние, это по сути удаление всех приложений и сброс на заводские настройки, из локального хранилища или из облака.
- Вернуться к предыдущей версии Windows — откат на предыдущую сборку, более раннюю, но только в течении 10 дней после ее установки, об этом я писал
Как возможный третий вариант восстановления, это чистая установка из ISO образа, о которой я поговорю ниже.
Чистая установка Windows 10 insider preview из ISO образа
Для кого-то может показаться не приемлемым обновление текущей версии Windows 10 до insider preview, слишком долго. Для таких случаев есть чистая установка Windows 10 insider preview, для этого напоминаю вы должны быть зарегистрированы в данной программе, после чего пройдите по ссылке;
https://www.microsoft.com/en-us/software-download/windowsinsiderpreviewadvanced
Внизу страницы вы находите раздел «Select edition», где от вас потребуется выбрать нужную вам сборку, самая свежая будет иметь префикс (FAST), ну и самый большой билд.
Далее выбираем язык вашего ISO образа
И остается только выбрать разрядность вашего дистрибутива. После чего нажимаем кнопку «Download» и начинается загрузка ISO образа с Windows 10 insider preview.
Далее создается загрузочная флешка с Windows 10 и производится чистая установка.
Как отказаться от программы предварительной оценки
Если вы решили отказаться от программы предварительной оценки Windows на данном устройстве или вообще на уровне учетной записи, то ваши шаги будут такими.
- Открываем «Параметры Windows — Обновление и Безопасность — Программа предварительной оценки Windows». Ставим галку «Удалите устройство из фокус-тестирование при установке следующего основного выпуска Windows 10» и удаляем связь.
В результате данная ОС не будет получать новые версии по предварительной программе.
- Второе вам необходимо при необходимости и вообще на уровне учетной записи сделать настройки, для этого перейдите по ссылке:
https://insider.windows.com/ru-ru/
Нажимаем «Отказ от участия в программе».
На этом у меня все, с вами был Иван Семин, автор и создатель IT портала Pyatilistnik.org.
Windows Insider – это программа предварительной оценки Windows 10, уникальной версии операционной системы от Microsoft с недописанной до конца историей. Проект призван улучшить качество и функционал «Десятки» путём тестирования её предварительных сборок Insider Preview обычными пользователями. Суть программы заключается в том, что её участники, коими может стать кто-угодно, тестируют систему, оставляют свои отзывы и пожелания.
А Microsoft, соответственно, устраняет проблемы и внедряет новый функционал. Таким вот воистину демократическим способом, с участием простого народа прямо на наших глазах и творится история Windows 10. Ниже детально поговорим об этой программе, а также рассмотрим, как стать её участником.
1. Что такое Windows Insider
Windows Insider – это ветвь эволюции «Десятки», существующая параллельно с её стабильной ветвью. Наработки, представленные в сборках Insider Preview, тестируются, отшлифовываются, затем не все, а только те из них, что доказали свою актуальность и работоспособность, пакетами накопительных обновлений внедряются в стабильную ветвь Windows 10. Такие пакеты выпускаются 2 раза в год.
Как проект инсайдерская программа появилась в 2014 году, ещё до официального выпуска «Десятки». Интересоваться мнением пользовательской аудитории Microsoft научил неудачный опыт выпуска версии-предшественницы Windows 8. Созданием такого проекта компания снизила долю критики в свой адрес, положила начало новому формату развития операционной системы и создала популярный тренд. В проект вовлечено уже достаточно много энтузиастов, компанией получено более 3 млн. отзывов, а инсайдерские новинки регулярно обсуждаются на новостных IT-ресурсах. Отметив успех такого подхода совершенствования своей продукции, летом 2017 года Microsoft стала выпускать Insider Preview для линейки Windows Server.
Не будучи вовлечённым в Windows Insider как в тренд, не будучи энтузиастом в сфере IT, понять суть этого проекта с рациональной точки зрения сложно. Зачем это нужно Microsoft, предельно ясно: компания нашла свой удачный способ совершенствования продукции и её популяризации. Зачем пользователям тратить время на исследование того, что либо вовсе не попадёт в состав функционала системы, либо станет доступно чуть позднее, но уже в стабильной реализации, объясняется только любопытством и жаждой экспериментаторства. Ведь даже ранее доступную только для инсайдерских сборок «Десятки» функцию отправки отзывов в приложении «Центр отзывов» нынче могут использовать и пользователи стабильной ветви системы. В этом же приложении, кстати, обнаружим и статьи о новшествах инсайдерских сборок. Правда, пока что только на английском языке.
Представленный в этих статьях материал – что и каким образом изменилось в очередном выпуске Insider Preview – в деталях раскрывает понятие Windows Insider.
2. Как делиться своим мнением с Microsoft
Рассказать компании Microsoft о проблеме Windows 10 или попросить о внедрении новых возможностей можно в приложении «Центр отзывов», в разделе «Отзывы и предложения». Специалисты компании настоятельно просят мониторить имеющиеся отзывы и не повторять их, а голосовать за уже имеющееся, если ситуация уже описана.
3. Даёт ли инсайдерская программа право бесплатно использовать Windows 10?
Инсайдерская программа не даёт право использовать Windows 10 бесплатно. Заблуждение о том, что инсайдерам система поставляется лицензионной бесплатно, сформировалось на этапе тестирования первых сборок. И тогда, и сейчас инсайдерская «Десятка» поставляется в пробной версии. Просто на первых порах такая пробная версия автоматически активировалась и открывала доступ к настройкам персонализации. Летом 2015 года Microsoft эту возможность прикрыла, и с того момента выпуски Insider Preview подлежат активации лицензионным ключом на общих основаниях.
4. Основные понятия
Windows Insider, как и любой иной масштабный проект, имеет свои понятия.
Кодовое имя проекта
У разработок Microsoft есть кодовые имена для внутреннего использования. Это технические названия, коими проекты называются на стадиях зарождения и разработки. Если у этих проектов есть будущее, на стадии готовности они уже получают названия от маркетологов. К примеру, проект Windows 8 во время разработки назывался Blue. Штатный браузер «Десятки» носил кодовое имя Project Spartan, а новый язык дизайна современного функционала системы Fluent Design — Project Neon.
Проект самой Windows 10 изначально имел кодовое имя Threshold. Threshold 1 и 2 – это этапы внедрения обновлений по 2015 год включительно. А, начиная с 2016 года, проект обновлений «Десятки» получил кодовое имя Redstone. На момент написания статьи этот проект имеет 4 этапа внедрения обновлений. Этап Redstone 3 осенью 2017 года завершился финальным выпуском пакета Fall Creators Update, после чего начался этап Redstone 4, в рамках которого и выпускаются актуальные Insider Preview.
Версии
Парадоксально, но у версии 10 Windows есть свои версии – 1507, 1511, 1607, 1703, 1709, 1803. Версии меняются раз или два в год, по мере внедрения накопительных пакетов обновлений. Первые две цифры версии означают год внедрения таких обновлений, две последние – месяц. В рамках инсайдерской программы на момент написания статьи тестируется версия 1709, а когда в 2018 году выйдет пакет обновлений, версия станет 1803.
Сборки
У каждой версии «Десятки» есть свои сборки. В их номерах заключена информация о внедрении определённых функциональных обновлений. Нумерация сборок меняется часто, в рамках инсайдерской программы – ещё чаще.
Сборки бывают:
• Основные — включают большой объём обновлений и состоят из цельных чисел – 17046, 17061, 17063 и т.п.;
• Дополнительные — содержат незначительные изменения и исправления ошибок. В их нумерации после номера сборки (после точки) присутствует дополнительный цифровой код – например, 17063.1000.
У нумерации сборок нет чёткой последовательности. Чем большее значение у номера сборки, тем она свежее. Узнать версию и номер сборки Windows 10 можно в меню Win+X, выбрав пункт «Система».
В системах Insider Preview, плюс к этому, номера сборок отображаются над областью задач.
Круги доступа
Круги доступа – это периодичность получения обновлений в рамках инсайдерской программы и уровень готовности таких обновлений. Существует 3 круга доступа:
• Release Preview – самый безопасный тип получения обновлений, когда они уже отшлифованы и проверены. Но внедряются они в Insider Preview поздно, немногим ранее поступления в стабильную ветвь Windows 10;
• Поздний доступ – обновления с меньшей степенью готовности, чем на круге Release Preview, но более стабильные и доработанные, чем на круге раннего доступа;
• Ранний доступ – самые частые, самые свежие обновления Insider Preview, неотшлифованные, с ошибками, часто приводящие систему к нестабильной работе.
Круг раннего доступа самый рискованный, но это и есть суть Windows Insider – впереди других исследовать новинки операционной системы. Круги позднего доступа и Release Preview уменьшают вероятность возникновения проблем, но не исключают вовсе. Так что при любом выборе круга выпуски Insider Preview лучше исследовать не на рабочих системах, а на виртуальных машинах или хотя бы на других разделах диска.
5. Что нужно, чтобы стать инсайдером
Чтобы стать инсайдером, необходимо иметь учётную запись Microsoft. Если она есть, далее можем поступить по-разному:
• Либо скачать ISO-образ Insider Preview и установить систему с нуля;
• Либо подключить инсайдерскую программу к уже установленной стабильной Windows 10.
У каждого из этих способов есть свои плюсы и минусы.
6. Установка Insider Preview с нуля
Установка Insider Preview с нуля проще, поскольку система в таком случае установится с уже внедрёнными основными обновлениями. Но есть нюанс, о нём дальше.
Для скачивания актуальной сборки Insider Preview отправляемся на страницу сайта Microsoft:
https://www.microsoft.com/en-us/software-download/windowsinsiderpreviewiso
Авторизуемся с помощью учётной записи Microsoft. В графе «Select edition» выбираем последнюю актуальную сборку, т.е. ту, что будет иметь большее числовое значение. На момент написания статьи это 17025.
Далее указываем язык системы, разрядность. И загружаем ISO-образ.
Альтернативный способ скачивания сборок Insider Preview – бесплатная утилита Windows ISO Downloader. Она загружает образы быстрее, чем браузер с сайта Microsoft, предлагает удобный доступ к хронологии сборок, позволяет скачивать другие инсайдерские редакции Windows 10 и Windows Server.
При установке Insider Preview выбираем редакцию Pro.
И устанавливаем систему привычным образом. Когда она будет уже установлена, кликаем на такое вот уведомление.
Или сами идём к настройкам Windows Insider в приложении «Параметры». Здесь подвязываем к программе учётную запись Microsoft.
При идеальном раскладе это позволило бы нам выбрать круги доступа и в соответствии с выбором обновить систему до актуального состояния.
Однако с актуальной на момент написания статьи сборкой Insider Preview 17025 идеальный расклад не получился. К программе невозможно подключить учётную запись Microsoft, и, как сообщается вверху окна настроек, эта проблема будет исправлена в сборке 17037. Появится эта сборка на круге позднего доступа, поскольку именно он предустановлен в дистрибутиве Insider Preview.
7. Присоединение к Windows Insider из среды стабильной Windows 10
Проблем с подключением учётной записи Microsoft не должно быть, если к инсайдерской программе присоединимся из среды стабильной «Десятки». Отправляемся в настройки Windows Insider в приложении «Параметры». Жмём «Начать».
Подключаем учётную запись Microsoft.
Можем, кстати, не подключать её ко всей системе и продолжать работу с локальной учётной записи. Для этого необходимо нажать ссылку входа только в одно приложение.
Далее выбираем круг доступа обновлений:
• Первый вариант – это круг Release Preview;
• Второй вариант – это возможность выбора кругов раннего или позднего доступа;
• Третий вариант — это только круг раннего доступа.
Подтверждаем факт присоединения к программе.
Перезагружаем компьютер.
Запускаем проверку и установку обновлений.
Обновление стабильной «Десятки» до Insider Preview будет проходить так же, как внедряются накопительные обновления – система всё подготовит в фоновом режиме, затем попросит перезапуск и в предзагрузочном состоянии внедрит обновления. Недостаток такого способа – долгий процесс подготовки и внедрения обновлений.
Загрузка…
Одна из редакций Windows 10 носит название Insider Preview. Она доступна для всех, при этом переходить на неё нужно вручную. Но сначала необходимо выяснить, стоит ли это делать.
Несмотря на то, что ОС Windows 10 вышла более двух лет назад, она до сих пор обновляется. Какой бы крупной компанией Microsoft ни являлась, предусмотреть все потенциальные проблемы, которые могут появиться с выходом очередного дополнения, невозможно. Конечно, программисты, улучшающие операционную систему, стараются всё досконально продумать и проверить, но объём возможных ошибок слишком велик.
Недоделанные и потенциально опасные обновления нельзя отдавать широкому кругу пользователей, так как некоторые из них способны навредить компьютеру или понизить безопасность пользовательских данных. Версия Insider Preview создана специально для того, чтобы её обладатели первыми тестировали новые обновления и отчитывались Microsoft о найденных в них проблемах. За счёт этого компания может оперативно устранить выявленные ошибки и раздать доработанное обновление уже всем пользователям, использующим Windows 10.
Иногда можно встретить название Technical Preview — это версия Windows 10, раздаваемая в первые недели выхода новой системы на рынок, то есть это самый первый, сырой набросок Windows 10. На данный момент эта версия уже недоступна и не имеет никакого отношения к Insider Preview.
Данная версия Windows 10 бесплатна, то есть покупать для неё лицензионный ключ не придётся. Обратите внимание, что пользователи, участвующие в программе, не получат лицензию для своей Windows 10, активация осуществляется только на период использования тестовой версии. Более того, в соглашении, принимаемом при переходе на Insider Preview, чётко прописано, что никаких бонусов за проведённое тестирование пользователь не получает.
Переход на Insider Preview
Стать тестировщиком обновлений может практически каждый желающий. Однако Microsoft не навязывает версию Insider Preview тем, кто хочет работать в стабильной системе.
Условия перехода
Зачем же переходить на Insider Preview и подвергать свой ПК необоснованному риску, если взамен пользователь не получает никаких поощрений? Причин этому несколько: добровольное оказание помощи компании, спасение других пользователей от потенциальных проблем и возможность быть в числе людей, увидевших новые возможности Windows первыми.
Однако стоит осознавать, насколько серьёзны риски при переходе на сторону тестировщиков. Известны случаи, когда необтесанные обновления губили видеокарты и процессоры, ломали систему до такого состояния, что её приходилось переустанавливать. В соглашении, которое вам придётся принять для перехода на особую версию, прописано, что пользователь сам несёт ответственность за весь вред, причинённый нестабильным обновлением. Поэтому, если что-то случится с вашим компьютером или данными, которые на нём хранятся, Microsoft не восстановит ваши потери.
При этом существует три вида тестировщиков. Каким из них стать, вы выбираете сами:
- первая группа тестировщиков берёт на себя самый сильный риск, получая свежие обновления в первом кругу;
- вторая — получает обновления, уже проверенные на первом кругу;
- третья, получающая обновления версии Release Preview, устанавливает только те обновления, которые были проверены на первых двух этапах.
Отчёт обо всех ваших действиях регулярно будет отправляться на сервера Microsoft, чтобы специалисты компании могли просмотреть нужную им информацию и выявить причину возникновения тех или иных проблем. Если для вас неприемлема подобная слежка, то становиться тестировщиком не рекомендуется.
Также приготовьтесь к тому, что обновления больших объёмов будут приходить довольно часто. Оцените, сможете ли пользоваться компьютером, если он раз в несколько дней будет загружать пакеты обновлений и устанавливать их. Подумайте, не скажется ли это на вашем трафике, если у вас установлен тариф с ограниченным лимитом.
Версия Insider Preview поддерживает не все языки, но среди доступных есть русский. С полным списком всех поддерживаемых языков можно ознакомиться на официальном сайте.
Как стать инсайдером
Стать участником программы может любой пользователь, обладающий учётной записью Microsoft и установленной на ПК операционной системой Windows 10. Причём сборку Insider Preview можно установить напрямую, загрузив ISO-образ с официального сайта.
В первую очередь необходимо подтвердить желание стать тестировщиком в своей учётной записи Microsoft. Убедитесь, что вы авторизованы в ней на своём компьютере, после чего выполните следующие действия:
- Откройте параметры компьютера.
Сначала откройте параметры системы через меню «Пуск» - Пропишите в поисковой строке «Программы предварительной оценки Windows» и перейдите к найденному пункту.
Воспользовавшись поисковой строкой, найдите и откройте вкладку «Параметры программы предварительной оценки Windows» - Если по каким-то причинам вы не сможете найти этот раздел через поисковую строку, зайдите в дополнительные настройки центра обновления и перейдите к получению предварительной сборки.
Нажмите на кнопку «Начать» для перехода к настройкам Insider Preview - Далее нажмите на кнопку «Начать».
Чтобы дать старт установке Insider Preview, нажмите «Начать» - Система попросит вас подтвердить, что владелец учётной записи хочет участвовать в программе. Прочтите и примите лицензионное соглашение.
Ознакомьтесь с условиями и правилами Insider Preview и продолжите установку - Для загрузки и установки новой сборки потребуется перезагрузка системы. Разрешите её и дождитесь, пока все компоненты будут скачаны и установлены. Учтите, процедура может длиться более 1 часа, ни в коем случае не прерывайте её до полного завершения.
Для завершения установки Insider Preview подтвердите перезагрузку системы
Видео: как стать инсайдером Windows 10
Как выбрать свой уровень участника программы
Как уже было сказано выше, существует несколько типов тестировщиков. Чтобы выбрать уровень участника программы, после завершения установки Insider Preview перейдите к параметрам управления программой и выберите один из трёх предлагаемых вариантов: медленный способ получения обновлений (второй и третий круг) или быстрый (первый круг).
Особенности работы с программой
Участвуя в тестировании обновлений Windows, вы можете столкнуться с некоторыми ошибками системы. Если не получится решить их самостоятельно, обратитесь в службу поддержки Microsoft или оставьте отзыв с описанием проблемы. В случае, если вы захотите отказаться от участия в Insider Preview, всегда можно вернуться к стандартной версии Windows.
Как оставить отзыв для Microsoft
Помимо того, что система Insider Preview самостоятельно будет отсылать некоторую информацию о своём состоянии и ваших действиях в Microsoft, вы сами можете написать отзыв о найденных ошибках или собственных предположениях. Для этого выполните действия:
- Через поисковую системную строку найдите приложение «Центр отзывов».
В меню «Пуск» найдите приложение «Центр отзывов» и откройте его - Авторизуйтесь в своей учётной записи Microsoft и напишите отзыв. Ответ на ваше замечание может быть дан не сразу, возможно, для этого понадобится несколько дней.
Чтобы написать отзыв или замечание о работе обновлений, нажмите на соответствующую кнопку в приложении «Центр отзывов»
Как узнать версию сборки
Если вам интересно, какой версией Insider Preview вы пользуетесь на данный момент, сделайте следующие шаги:
- Зажмите комбинацию клавиш Win+R, чтобы вызвать окно «Выполнить».
- В открывшемся окне введите команду winver.exe. После этого запустится ещё одно окно, в котором будет прописана версия вашей сборки.
Что делать, если не приходят обновления
Некоторые обновления, выданные на тестирование, могут повредить систему, из-за чего вы перестанете получать последующие обновления. Если у вас есть подозрение, что произошла подобная ситуация, откройте «Центр обновлений» и запустите поиск новых версий вручную. Если это действие не помогло, обратитесь в службу поддержки Microsoft с описанием своей проблемы.
Как вернуться к стандартной версии Windows
Если вы захотите покинуть ряды тестировщиков и вернуться к стандартной версии Windows, в разделе «Программа предварительной оценки Windows» нажмите на параметр «Прекратить получение сборок Insider Preview». После этого начнётся откат системы к её обычной версии, который может продолжаться более 1 часа. В результате процесса на компьютер будет установлена последняя версия Windows с общедоступными, уже протестированными обновлениями.
Переходить на версию Insider Preview стоит только в том случае, если у вас есть в этом какая-то личная заинтересованность. Положительных сторон в этой программе мало, при этом есть реальный риск потерять данные или погубить компьютер. С другой стороны, в любой момент можно вернуться к стандартной Windows.
- Распечатать
Оцените статью:
- 5
- 4
- 3
- 2
- 1
(8 голосов, среднее: 4.9 из 5)
Поделитесь с друзьями!
Содержание
- Что делать, если раздел «Программа предварительной оценки Windows» пустой в Параметрах
- Программа предварительной оценки Windows 10 (пустое окно & не работает)
- Как включить программу предварительной оценки Windows 10
- Как стать участником программы предварительной оценки Windows
- Ваш компьютер не соответствует минимальным системным требованиям
- Страница программы предварительной оценки Windows пуста в настройках Windows.
- Страница программы предварительной оценки Windows пуста
- 1.Включите дополнительные диагностические данные
- 2.Измените значение AllowTelemetry в редакторе реестра.
- 3.Преобразование унаследованных разрешений в явные разрешения
- 4.Показать страницу программы предварительной оценки Windows с помощью редактора реестра
- Вадим Стеркин
- [+] Сегодня в программе
- Причина 1: уровень телеметрии – не полный
- Причина 2: нарушены разрешения на раздел реестра с параметрами телеметрии
- Проблема
- Причина
- Обходной путь
- Решение
- Бонус: способы восстановления разрешений на разделы реестра
- Дискуссия и опрос
- Умельцы нашли два способа установки превью Windows 11 с обходом аппаратных требований
Что делать, если раздел «Программа предварительной оценки Windows» пустой в Параметрах
Став участником инсайдерской программы Windows, вы сможете получать и тестировать предварительные сборки операционной системы. Подключиться к ней, а затем выбрать инсайдерское «кольцо» можно в разделе «Программа предварительной оценки Windows» приложения Параметры, но может так статься, что указанный раздел у вас окажется пустым. Причина неполадки может быть вызвана некорректными настройками функции сбора данных, которая должна иметь значение Full.
Любое другое значение, скорее всего, приведет к нарушению отображения содержимого страницы «Программа предварительной оценки Windows». Кроме того, значение Full необходимо для участия в самой инсайдерской программе.
Чтобы установить правильное значение, воспользуйтесь следующим решением.
Скачайте по ссылке yadi.sk/d/JXdQ3m-JIBb5wg текстовый файл с командами, запустите от имени администратора консоль PowerShell и последовательно выполните все четыре команды из файла.
Откройте редактор Regedit одноименной командой и перейдите в расположение этого ключа:
HKLMSOFTWAREMicrosoftWindowsCurrentVersionPoliciesDataCollection
Кликните ПКМ по подразделу DataCollection и выберите «Разрешения».
В открывшемся окошке нажмите «Дополнительно».
И посмотрите имя владельца ключа.
Владельцем должна быть СИСТЕМА, если же владелец иной, замените его указанным,
подтвердите в диалоговом окошке преобразование унаследованного разрешения в явные разрешения этого объекта,
после чего включите наследование.
После перезагрузки Windows 10 содержимое страницы «Программа предварительной оценки Windows» должно стать доступным.
Источник
Программа предварительной оценки Windows 10 (пустое окно & не работает)
Собственно, программа Insider Preview позволяет протестировать предварительной сборки Windows 10 & 11. Ранее мне Майкрософт предоставили цифровую лицензию за бета-тестирование. Но почему-то сейчас в программе предварительной сборки пустое окно…
Эта статья расскажет, почему не работает программа предварительной оценки Windows 10. Думаю, Майкрософт не продумали, что делать с пользователями, которые не собираются отправлять данные. Как минимум вместо пустого окна должна быть хотя бы одна подсказка.
Как включить программу предварительной оценки Windows 10
Перейдите в раздел Параметры > Конфиденциальность > Диагностика и отзывы. Выберите Полные & Необязательные диагностические данные: отправлять сведения о посещаемых веб-сайтах, использовании приложений и функций, работоспособности и применения устройства…
Бывает необязательные диагностические данные не включаются. Выполните regedit в окошке Win+R. Разверните раздел HKEY_LOCAL_MACHINE SOFTWARE Microsoft Windows CurrentVersion Policies DataCollection. Значения AllowTelemetry и MaxTelemetryAllowed установите на 3 (три).
Возможно, в процессе установки Вы отказались отправлять диагностические данные. Последнее время не заморачиваюсь и сразу всё отключаю. Вот почему не работало и было окно пустым.
Как стать участником программы предварительной оценки Windows
Вы можете присоединиться к программе предварительной оценки Window, чтобы получать предварительные сборки и предоставлять отзывы. Этим Вы поможете улучшать систему Windows. Вот теперь, после изменения конфиденциальности, можете нажать кнопку Начать.
Выбрав свою учётную запись Майкрософт, укажите параметры участника программы. Собственно, Канал Dev — для технически подкованных пользователей, Бета-канал — для ранних пользователей или Канал предварительного выпуска — для ознакомления с исправлениями.
Например, первый позволяет получить доступ к новейшим сборкам Windows 11 (на самом раннем этапе цикла разработки). Второй же предоставляет более надёжные сборки, обновления проверяются Майкрософт. Ещё смотрите некоторые следующие рекомендации Майкрософт:
Ваш компьютер не соответствует минимальным системным требованиям
Это в разделе Обновление и безопасность > Программа предварительной оценки Windows. Не паникуйте, если же у Вас ПК не соответствует требованиям к оборудованию для Windows 11. Ваше устройство сможет получать сборки, пока Windows 11 не станет общедоступным.
Смотрите, что делать, если на этом компьютере невозможен запуск Windows 11. Возможно, просто отключён доверенный платформенный модуль TPM 2.0. Проверьте командой tpm.msc в окне Win+R. Хотя, скорее всего, в официальном релизе эти ограничения будут немного снижены.
Можно предположить, что Вам интересна новая Windows 11. Обидно, когда я зашёл в программу предварительной сборки, а там пустое окно и ничего не прогружается. А это можно исправить переключением буквально одного ползунка в обновлённых параметрах операционной системы.
И сразу же появилась возможность стать участником программы предварительной оценки Windows. Больше нет пустого окна, только кнопка начать. Остаётся ввести данные учётной записи, выбрать канал и проверить обновления. Помните, Майкрософт точно нуждается в Вас.
Источник
Страница программы предварительной оценки Windows пуста в настройках Windows.
Если вы обнаружите, что Страница программы предварительной оценки Windows в настройках Windows пусто, то вот несколько вещей, на которые вам нужно обратить внимание.
Если вы используете стабильную версию Windows 10 и хотите выбрать программу предварительной оценки, чтобы опробовать функции до окончательной версии, вам необходимо открыть страницу программы предварительной оценки Windows и присоединиться к ней.
Прежде чем начать, убедитесь, что вы сначала создали точку восстановления системы.
Страница программы предварительной оценки Windows пуста
Чтобы исправить пустую страницу программы предварительной оценки Windows в настройках Windows, выполните любое из следующих предложений:
Чтобы узнать подробности, продолжайте читать.
1.Включите дополнительные диагностические данные
Есть два типы диагностических данных, которые собирает Microsoft — Необходимый диагностические данные и Необязательный диагностические данные.
По умолчанию обязательные диагностические данные устанавливаются в настройках Windows. Он отправляет только необходимую информацию об устройстве, настройках и т. д. Однако программе предварительной оценки Windows требуется нечто большее. Следовательно, вам нужно выбрать Дополнительные диагностические данные.
Откройте панель настроек Windows, нажав Win + I вместе. После этого перейдите в Конфиденциальность > Диагностика и отзывы. Справа вы увидите заголовок под названием Диагностические данные. Если Необходимые диагностические данные выбрано, выберите Дополнительные диагностические данные.
Затем перезагрузите компьютер и откройте страницу программы предварительной оценки Windows в настройках Windows.
2.Измените значение AllowTelemetry в редакторе реестра.
Вы также можете использовать реестр для достижения того же эффекта.
Здесь вы увидите два значения DWORD (32-бит) с правой стороны с именами AllowTelemetry и MaxTelemetryAllowed. Дважды кликните по каждому из них, замените 1 на 3 и нажмите кнопку ОК соответственно.
Теперь перезагрузите компьютер и откройте соответствующую страницу в настройках Windows.
3.Преобразование унаследованных разрешений в явные разрешения
Если ключ DataCollection в редакторе реестра не имеет надлежащего разрешения, есть шанс получить такую пустую страницу в настройках Windows. Чтобы убедиться в этом, вы должны выполнить все эти шаги, как указано ниже.
Сначала откройте редактор реестра на своем компьютере и перейдите по этому пути —
Кликните правой кнопкой мыши раздел DataCollection и выберите параметр «Разрешения».
После этого вы найдете кнопку «Включить наследование». Нажмите здесь.
После завершения этого процесса закройте редактор реестра и перезагрузите компьютер.
4.Показать страницу программы предварительной оценки Windows с помощью редактора реестра
Если страница программы предварительной оценки Windows отсутствует, применяется этот раздел.
Если вы внесли некоторые изменения в файлы реестра, чтобы скрыть программу предварительной оценки Windows, вы не увидите их в настройках Windows. Чтобы убедиться в этом, выполните следующие действия.
Сначала откройте редактор реестра на своем компьютере и перейдите по этому пути —
Проверьте, существует ли значение DWORD (32-битное) с именем HideInsiderPage. Если он доступен, дважды кликните его и установите для параметра Value значение .
Кликните значок Ok кнопку, чтобы сохранить изменение.
Источник
Вадим Стеркин
В апреле некоторые читатели решили перейти в кольцо Release Preview, чтобы получить ранний доступ к Windows 10 20H1. Кое-кто из них столкнулся с проблемой – страница программы предварительной оценки в Параметрах оказалось пустой. Сегодня я объясню две возможные причины такого поведения и приведу решения.
[+] Сегодня в программе
Начнем с простой причины, специфичной для 1909.
Причина 1: уровень телеметрии – не полный
По умолчанию в Windows 10 установлен базовый уровень телеметрии. На картинке Параметры конфиденциальности – Диагностика и отзывы.
Для получения инсайдерских сборок, куда входит и кольцо Release Preview, необходим полный уровень. В целом, на странице инсайдерской программы в Параметрах предусмотрен сценарий, когда задан другой уровень.
Однако из-за регрессионного дефекта в версии 1909 это сообщение не отображается. Поэтому решение простое – надо установить полный уровень телеметрии. После этого страница инсайдерской программы оживет.
Причина 2: нарушены разрешения на раздел реестра с параметрами телеметрии
В этом случае уровень телеметрии тоже не полный, но изменить его в Параметрах не удается.
Проблема
Даже если задать в Параметрах полный уровень телеметрии, настройка не применится. Заметить это можно, если перейти на другую страницу параметров, а потом вернуться обратно – уровень телеметрии останется прежним.
Настройка эквивалентна параметрам AllowTelemetry и MaxTelemetryAllowed в разделе реестра.
При основном уровне оба параметра имеют значение 1, а при полном – 3.
Причина
Логично предположить, что внести изменения в реестр из Параметров мешает отсутствие разрешений. Проверить разрешения на раздел реестра можно из Regedit или в PowerShell от имени администратора:
В чате @winsiders мы сравнили проблемные разрешения с рабочими. Сразу бросилось в глаза, что в проблемном случае владельцем этого раздела была группа администраторов, хотя должна быть система. Кроме того, заметно отсутствие в списке субъекта «Создатель-владелец», а также присутствие группы «Прошедшие проверку».
Я решил поковырять вопрос через пару дней, но к сожалению (или к счастью:), эту ОС уже обновили до 20H1. Поэтому дальше мне пришлось экспериментировать на ВМ. И тут я немного пожалел, что не попросил скриншот дополнительных параметров безопасности. Потому что курить синтаксис SDDL грустно даже с мануалом:)
С учетом того, что на проблемном ПК система все-таки имела полный доступ, воспроизвести проблему мне удалось в неочевидной последовательности:
В скобках замечу, что после действия 3 в список субъектов автоматически добавляется из раздела Policies не только система, но и «Прошедшие проверку», что и наблюдалось на проблемном ПК.
Обходной путь
Чтобы задать необходимые параметры телеметрии и разблокировать страницу инсайдерской программы, достаточно задать в реестре верные значения. Например, в PowerShell от имени администратора выполнить:
Решение
Чтобы вернуть возможность настройки из Параметров, придется исправить наследование разрешений.
Строго говоря, первые два пункта необязательны, но раз уж вы туда полезете…
В скобках названия субъектов и терминов для английской ОС. См. также Как получить доступ к разделу реестра и вернуть все на свои места.
Бонус: способы восстановления разрешений на разделы реестра
Трудно сказать, как возник такой расклад. Владелец проблемной системы не лез в разрешения руками, но обнаружил эту ситуацию на двух своих ПК.
Поэтому вероятнее всего изменения внесла какая-то сторонняя программа. Зачем она ломает разрешения – вопрос, ибо у администраторов и так полные права на раздел.
В принципе, сломать можно и руками. Поэтому по ссылке выше описаны методы правки реестра путем запуска cmd/regedit от имени SYSTEM и Trusted Installer. Это не гарантирует отсутствия проблем, но по крайней мере исключает сценарий с неправильными разрешениями.
Для их исправления есть несколько вариантов:
Был еще способ defltbase.inf, но он работал только вплоть до XP. Начиная с Vista, часть разрешений формируется динамически при установке ОС. Поэтому шаблоны разрешений не могут восстановить картину целиком.
Дискуссия и опрос
Не исключаю, что проблему породили те или иные попытки борьбы с телеметрией. Для меня очевидна ее полезность для экосистемы Windows. Однако я остаюсь при мнении, что Microsoft следует дать возможность ее отключения во всех изданиях.
С миллиардом устройств на Windows компании хватит объема данных от тех, кто не меняет стандартные настройки. При этом сразу исключается существенный пласт потенциальных и вполне реальных проблем, вызванных попытками отключить или вырезать телеметрию способами различной степени варварства.
В статье про мифы LTSC был такой фрагмент:
Мне абсолютно понятно, что людей беспокоит передача личной информации. Однако опрашиваемые в чате адепты полного отключения телеметрии не могут назвать конкретные аспекты ее базового уровня, касающиеся персональных данных. Попробуйте и вы — до и после прочтения документации!
Но никто из читателей не откликнулся. Предложение все еще актуально 😉
В каком состоянии у вас телеметрия в Windows 10?
Источник
Умельцы нашли два способа установки превью Windows 11 с обходом аппаратных требований
Специалисты портала Windows Latest рассказали, как обновить текущую версию Windows 10 до предварительной версии Windows 11 Insider Preview или установить превью новой ОС с образа диска на ПК, который не удовлетворяет аппаратным требованиям Windows 11. Для этого необходимо выполнить некоторые действия с реестром ОС.
Многие пользователи после анонса Windows 11 были удивлены, узнав, что их относительно новые ПК не подходят для Windows 11. Необходимость наличия нового процессора и модуля TPM 2.0 практически отсекает достаточно большое количество компьютеров, на которых штатно работает Windows 10.
Минимальные требования по установке ОС Windows 11:
Если аппаратные требования пользовательского ПК не соответствуют вышеозначенным запросам, то Windows 11 устанавливаться не будет.
Как установить Windows 11 Insider Preview на ПК с Windows 10:
Для ускорения переключения на Windows Insider Program в автоматическом режиме и без использования аккаунта Microsoft можно использовать скрипт «OfflineInsiderEnroll 2.5.0» с GitHub. Его нужно запускать в Windows 10 под администратором и выбрать там пункт 1 “Dev Channel”, а потом перезагрузить ПК.
При установке образа Windows 11 можно обойти требование по наличию на ПК TPM 2.0 таким образом:
Не факт, что такие действия с реестром смогут обмануть установщик после выхода релизной версии Windows 11. Вероятно, что в момент ее выхода в октябре этого года умельцы найдут еще способы по борьбе с аппаратными требованиями новой ОС.
Первая предрелизная сборка Windows 11 build 21996.1 появились в Сети 15 июня.
24 июня Microsoft представила Windows 11.
28 июня 2022 года Microsoft выпустила первую официальную предварительную версию Windows 11 Insider Preview build 22000.51 в рамках программы предварительной оценки Windows. Также Microsoft объяснила, зачем Windows 11 нужен модуль TPM 2.0 — чтобы обеспечить более высокий уровень защиты от различных атак.
Источник