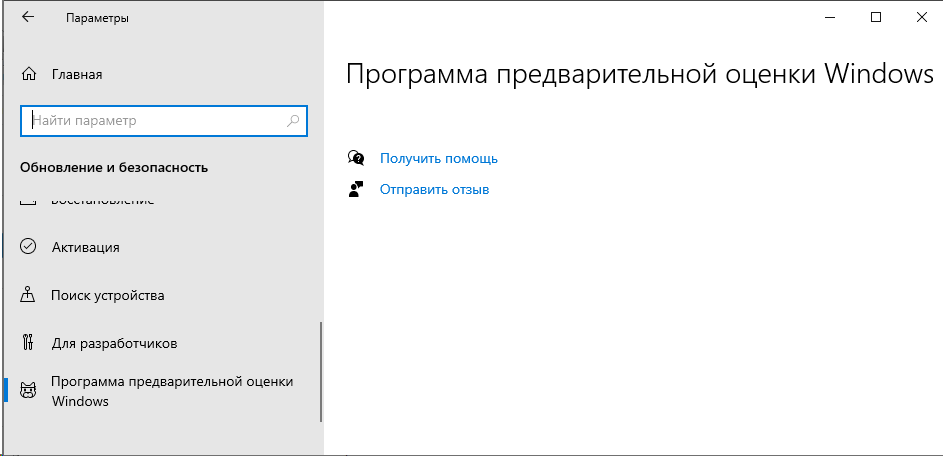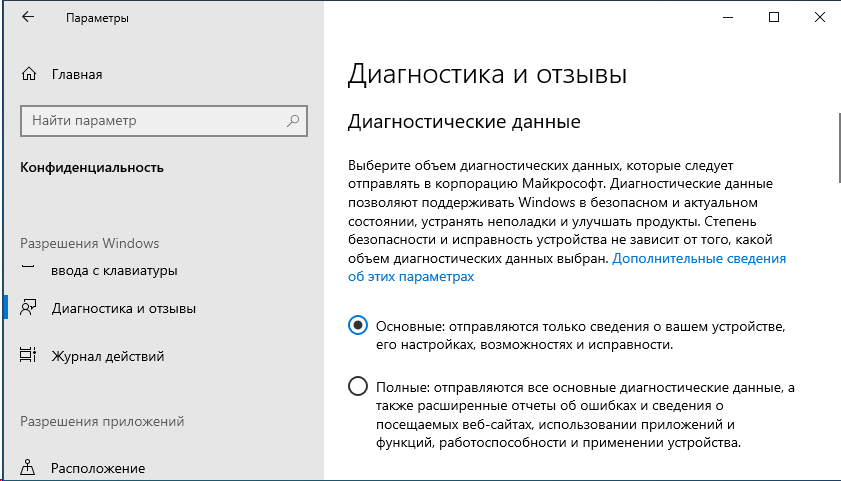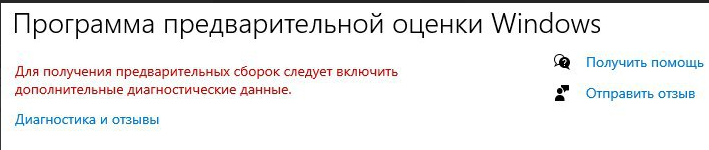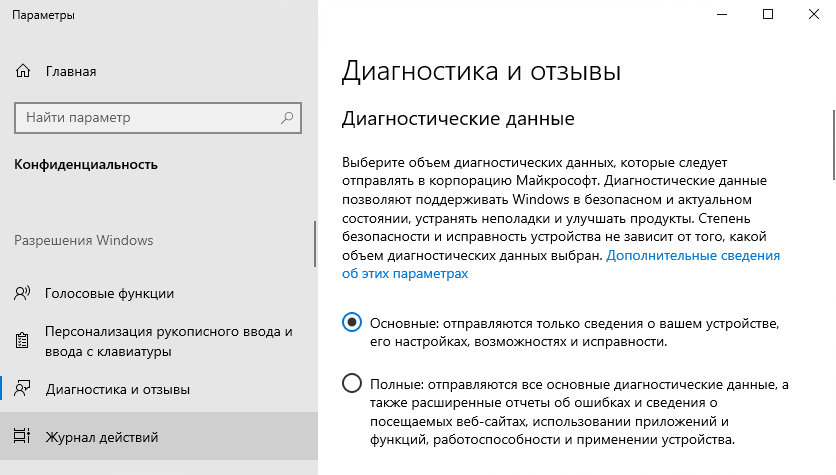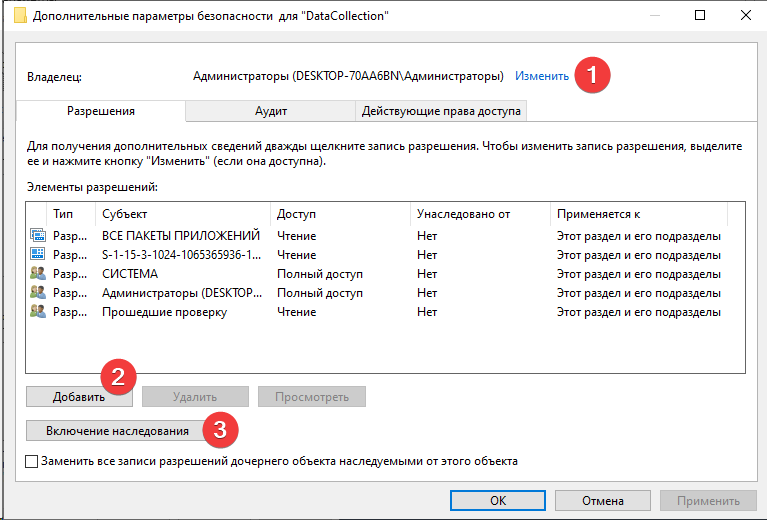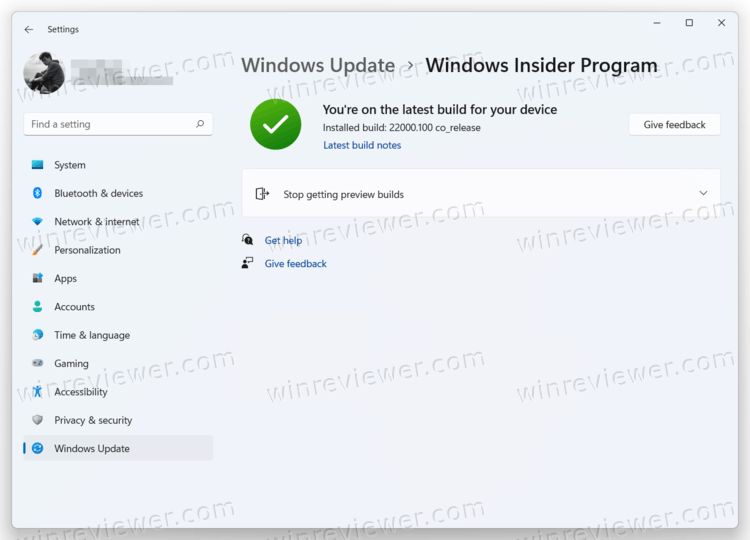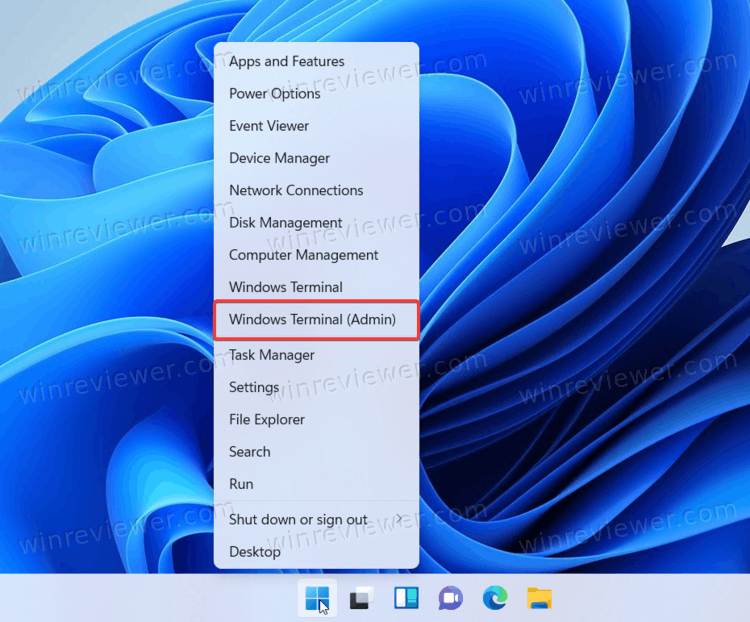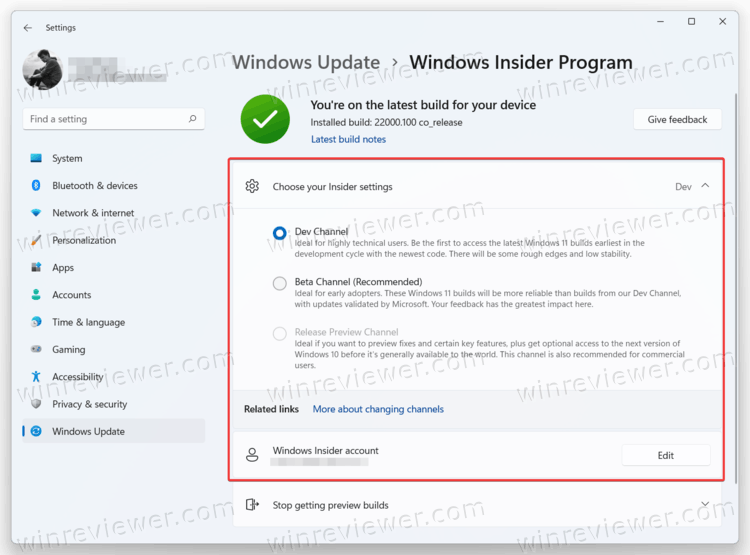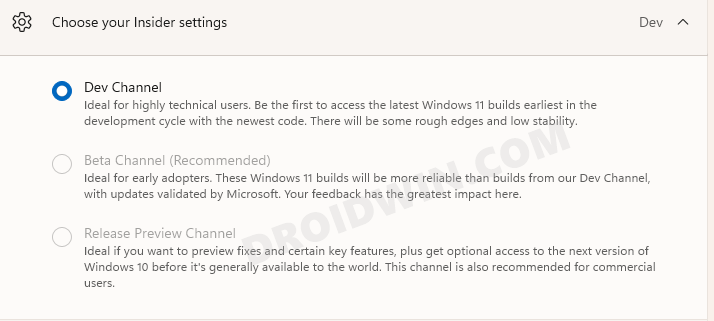Не работает программа предварительной оценки Windows 11? Проверьте наличие обновлений, убедитесь в правильности настройки, установите полный уровень телеметрии и необходимые разрешения, убедитесь в соответствии ПК минимальным требованиям и выполните иные шаги. Ниже подробно рассмотрим, в чем могут быть причины, и как действовать для устранения проблемы.
Причины и пути решения
В Сети часто звучит вопрос — как действовать, если при попытке участия в программе предварительной оценки Windows 11, она не работает, и возникает какая-то ошибка. В таком случае может быть множество причин, на которых остановимся подробнее.
ПК / ноутбук не соответствие требованиям
Распространенная причина, почему не работает предварительная оценка Windows 11 — несоответствие «железа» требования операционной системы. Сначала требования к оборудованию были более лояльными, но впоследствии участие стало возможным при наличии необходимой аппаратуры: процессора (1 ГГц), ОЗУ (4 ГБ), модуля TPM (2.0), накопителя (64 Гц) и т. д.
Устаревшая версия ОС
При возникновении трудностей войдите в «Параметры» и «Обновление и безопасность», где необходимо проверить и установить последнюю версию ОС. Зачастую программа предварительной оценки Windows 11 не отображается из-за устаревшего ПО. После его обновления до последней версии проблема должна исчезнуть.
Проблемная сборка
Если работало на прошлой сборке, необходимо отказаться до предыдущей версии в течение 10 дней после полного обновления без перезапуска устройства. После этого придется принять обновление или сделать установку. Для отката войдите в «Параметры», а далее раздел обновлений и восстановления.
Не полный уровень телеметрии
Распространенная причина, почему Windows 11 не устанавливается — не полный уровень телеметрии. В таком случае нужно зайти в параметры конфиденциальности, а далее — «Диагностика и отзывы» Если не работает программа предварительной оценки, скорее всего, установлены не все разрешения. Установите полный уровень. Только в таком случае будут отправляться все диагностические данные.
Нарушение разрешений
Еще одна возможная проблема состоит в невозможности изменения уровня телеметрии. После внесения изменений и перехода на другой пункт настройка возвращается к прежнему значению. Причиной может быть неправильные данные в параметрах реестра. Для решения проблемы необходимо через Power Shell внести следующие данные от имени админа.
$path = «HKLM:SOFTWAREMicrosoftWindowsCurrentVersionPoliciesDataCollection»
# Telemetry level: 1 — basic, 3 — full
$value = «3»
New-ItemProperty -Path $path -Name AllowTelemetry -Value $value -Type Dword -Force
New-ItemProperty -Path $path -Name MaxTelemetryAllowed -Value $value -Type Dword -Force
Дополнительные шаги
В ситуации, когда не работает программа предварительной оценки Windows 11, могут помочь следующие шаги:
- Включите опцию «Все диагностические данные» в разделе «Диагностика и отзывы».
- Удалите сторонние программы и браузер Brave, если он установлен. Во многих случаях проблема возникает именно из-за них. К наиболее «проблемному» софту стоит отнести Virtual Box, BlueStacks, LDPlayer, LinuxLive USB creator и т. д.
- Отключите «Целостность памяти» по пути «Безопасность Windows», «Безопасность устройства» и «Сведения об изоляции ядра».
- Попробуйте удалить Linux Live USB Creator.
Выше рассмотрены основные причины, почему программа предварительной оценки Windows 11 не работает или не устанавливается, и как действовать в подобной ситуации.
Для чего нужна
Необходимость внедрения программы обусловлена желанием разработчиков оценить особенности предварительной сборки Windows 11, найти «слабые места» и понять, что не работает. Пользователи, которые установили такую сборку, имеют обратную связь с разработчиками и помогают оптимизировать ПО. Для быстрой связи достаточно зайти в приложение «Центр отзывов» в главном меню, чтобы получить доступ к новостям, сообществу, запросам и другим устройствам.
При этом пользователям предлагается несколько программ предварительной оценки Windows 11:
- DEV. Для опытных пользователей. Особенность в предоставлении новейшего кода, при использовании которого могут быть проблемы со стабильностью работы и функциональностью. Некоторые проблемы приходится убирать вручную, поэтому сборка больше ориентирована на программистов. Благодаря обратной связи, разработчики понимают, что не работает, и устраняют неисправности.
- Бета-канал. Оптимальный вариант для инсайдеров и IT-специалистов, позволяющий проверить функции Виндовс 11. Здесь доступны сборки, которые привязываются к определенному выпуску.
- Release Preview. Пользователи получают обновленные и новые функции. Сборки поддерживаются компанией Майкрософт и рекомендуются для предприятий, планирующих переход в будущем.
В целом, программа предварительной оценки Windows 11 уже не работает, и пользователи получают стабильную версию вместе с обновлениями системы. Тем не менее, продолжается работа над ошибками, что позволяет исправлять слабые места и выпускать более стабильные версии.
В комментариях расскажите, приходилось ли вам участвовать в программе предварительной оценки Windows 11, случалось ли, что она не работает. Расскажите, как удалось решить проблему.
Отличного Вам дня!
Раньше только разработчики программного обеспечения могли ознакомиться с предварительными сборками версий Windows. Благодаря программе предварительной оценки Windows теперь любой, у кого есть лицензионная версия Windows, может испытать новые выпуски Windows до того, как они официально появятся на рынке. Несмотря на то, что программа предварительной оценки Windows в основном не содержит ошибок, некоторые пользователи получают Мы не можем связаться с программой предварительной оценки Windows прямо сейчас. Повторите попытку позже или посетите форум для получения информации сообщение об ошибке в последнее время.
Попробуйте один за другим перечисленные здесь методы, чтобы узнать, как легко исправить эту ошибку программы предварительной оценки Windows.
Метод 1. Включив диагностику и обратную связь
Шаг 1. Нажмите одновременно клавиши Win и I., чтобы запустить приложение «Настройки».
На левой панели окна нажмите Конфиденциальность и безопасность. На правой панели окна щелкните вкладку «Диагностика и обратная связь».
Шаг 2. Теперь включите переключатель для параметра Отправить дополнительные диагностические данные.
После включения параметра Отправить дополнительные диагностические данные перезагрузите устройство и посмотрите, решена ли проблема.
Большинство проблем в Windows 11 можно решить, просто получив последние обновления Windows.
Чтобы получить последние обновления Windows, запустите приложение «Настройки», одновременно нажав клавиши Win + I.
После запуска щелкните вкладку «Центр обновления Windows» в левой части окна, а в правой части окна нажмите кнопку «Загрузить сейчас» или «Установить сейчас», как показано на экране «Центр обновления Windows» на вашем компьютере.
После того, как все обновления будут загружены и установлены, перезагрузите компьютер и проверьте, решена ли ваша проблема.
Метод 3: выбрав явное разрешение
В этом методе мы собираемся немного изменить настройки вашего реестра. Настоятельно рекомендуется всегда делать резервную копию настроек реестра, прежде чем вносить в нее какие-либо изменения.
После того, как вы сделали резервную копию реестра, выполните следующие действия, чтобы решить проблему с программой предварительной оценки Windows.
Шаг 1. Запустите окно «Выполнить», одновременно нажав клавиши Win и R. Как только он откроется, введите regedit и нажмите клавишу Enter.
Шаг 2. На панели навигации редактора реестра скопируйте и вставьте следующий URL-адрес и нажмите клавишу Enter.
HKEY_LOCAL_MACHINESOFTWAREMicrosoftWindowsCurrentVersionPoliciesDataCollection
Далее щелкните правой кнопкой мыши папку DataCollection и выберите «Разрешения».
Шаг 3. В окне «Разрешения для сбора данных» нажмите кнопку «Дополнительно».
Шаг 4: Теперь в верхней части окна убедитесь, что владельцем является СИСТЕМА. Если нет, вы можете нажать кнопку «Изменить», чтобы изменить его на «Система».
Затем нажмите внизу кнопку Отключить наследование.
Шаг 5: Как и далее, выберите опцию Преобразовать унаследованные разрешения в явные разрешения для этого объекта.
Шаг 6: Наконец, нажмите сначала кнопку «Включить наследование», затем кнопку «Применить», а затем кнопку «ОК».
Надеюсь, теперь ваша проблема решена. Пожалуйста, сообщите нам в комментариях, если вы застряли на каком-либо из этапов или все еще сталкиваетесь с проблемой.
Содержание
- Способ 1: Включение функции отправки необязательных диагностических данных
- Способ 2: Проверка активации Windows
- Способ 3: Переключение на учетную запись Microsoft
- Способ 4: Проверка системных обновлений
- Способ 5: Ознакомление с предупреждением
- Способ 6: Чистая установка Windows 11
- Вопросы и ответы
Способ 1: Включение функции отправки необязательных диагностических данных
Функция, осуществляющая отправку необязательных диагностических данных в Windows 11, является основной для подключения программы предварительной оценки. Если необходимая сборка ОС вам недоступна, в первую очередь стоит проверить как раз упомянутую функцию, включение которой осуществляется следующим образом:
- Откройте «Пуск» и щелкните по значку с шестеренкой для перехода в «Параметры».
- На панели слева выберите раздел «Конфиденциальность и защита», после чего откройте категорию «Диагностика и отзывы».
- Перетащите переключатель возле «Отправлять необязательные диагностические данные» в состояние «Вкл.».
- Теперь вы можете немного подождать, пока сообщение об отправке текущих данных пропадет, после чего переходить к тестированию работы программы предварительной оценки.

Еще одна распространенная причина, по которой программа предварительной оценки не подключается или перестает функционировать, — сбой или отсутствие активации операционной системы. Вы обязательно должны использовать именно лицензионную сборку и активировать ее, если это не было сделано ранее.
- Для проверки текущей лицензии понадобится выбрать раздел «Система» в меню «Параметры» и перейти к категории «О системе».
- Далее разверните «Ключ продукта и активация», кликнув по соответствующей строке левой кнопкой мыши.
- Проверьте текущее состояние активации и, если это нужно, перейдите к повторному вводу ключа.
- Отобразится небольшое окно, куда и вписывается ваш уникальный лицензионный ключ. Он может быть написан как на коробке с USB-носителем, DVD или отправлен по почте продавцом ОС.
Не всегда простой метод активации работает, особенно когда идет речь об отсутствии учетной записи или ее временной недоступности. К тому же иногда само окно ввода ключа просто не открывается, что решается путем использования консоли. Обо всех этих ситуациях более детально написано в других статьях на нашем сайте по следующим ссылкам.
Подробнее:
Активация Виндовс 11 без учетной записи Microsoft
Активация Windows 11 через «Командную строку»
Способ 3: Переключение на учетную запись Microsoft
Для принятия участия в программе предварительной оценки Windows 11 вы обязательно должны иметь подключенную учетную запись Microsoft, с которой и осуществляется вход в операционную систему. Проверить текущую авторизацию довольно просто, а затем уже можно решать, переходить к следующему методу решения проблемы или выполнять вход с необходимого аккаунта.
- В приложении «Параметры» выберите «Учетные записи» и перейдите к категории «Ваши данные».
- В блоке «Параметры учетной записи» обратите внимание на отображаемую информацию. Если есть ссылка «Войти вместо этого с локальной учетной записью», значит, сейчас уже выполнена правильная авторизация. Вместе с этим можно нажать кнопку «Учетные записи», чтобы открыть страницу просмотра профиля в браузере и убедиться в том, что он действительно связан с Microsoft.

Если у вас по каким-то причинам еще отсутствует учетная запись Майкрософт, понадобится создать ее и привязать к текущей версии Windows на вашем компьютере. Это является обязательным условием, чтобы рассматриваемая в этой статье функциональность стала доступной для использования.
Подробнее: Как создать учетную запись в Windows 11
Способ 4: Проверка системных обновлений
Возможно, ранее вы уже подключились к программе предварительной оценки и являетесь ее участником, однако последняя сборка не загружена или текущая сброшена. Все это иногда случается и вызвано проблемами с совместимостью некоторых системных файлов, включенных в тестирование. Вам понадобится проверить наличие обновлений в вашей Виндовс и установить все найденные, чтобы решить внештатные ситуации.
- В том же приложении «Параметры» выберите раздел «Центр обновления Windows» и нажмите кнопку «Проверить наличие обновлений».
- Ожидайте окончания данного процесса.
- Если какие-то апдейты были найдены, но не устанавливаются автоматически, вручную запустите их скачивание, затем перезагрузите ПК и переходите к проверке программы предварительной оценки.

Способ 5: Ознакомление с предупреждением
Часть окна, через которое включается программа предварительной оценки, является пустым, то есть без каких-либо параметров внутри. Это является самой распространенной проблемой, из-за которой пользователи и обращаются к данной статье. Если вы уже выполнили все описанные рекомендации, но ни одна из них не помогла, внимательно прочитайте сообщение, которое показано в том самом разделе. Вы можете получить информацию о том, что ваша учетная запись не соответствует требованиям, вы уже являетесь участником предварительной оценки, используете проблемную сборку или ваш ПК не удовлетворяет требования по железу для подключения тестовых функций.
Обычно под каждым типом уведомлений есть кнопка «Learn More». Нажмите по ней, чтобы перейти на страницу с официальной справкой. Прочитайте все рекомендации и инструкции, которые могут оказаться полезными конкретно в вашей ситуации. Вам может быть предложено перейти на страницу со всеми сборками, чтобы вы могли прочитать информацию о важных изменениях и требованиях, которые, возможно, не подходят конкретно для вашего устройства.
Способ 6: Чистая установка Windows 11
Последняя рекомендация — радикальная, поскольку подразумевает выполнение чистой установки Windows 11. Вам понадобится скачать официальный ISO или записать образ любым удобным методом. Если у вас уже есть установочный носитель, можете подключить его и запустить инсталляцию, предварительно перенеся важные для себя файлы с системного раздела жесткого диска. Всю необходимую информацию по теме установки Виндовс 11 вы найдете в других статьях на нашем сайте, кликнув по заголовкам ниже.
Подробнее:
Обновление ОС компьютера до Windows 11
Скачивание ISO-образа Windows 11 с официального сайта Microsoft
Создание загрузочной флешки с Windows 11
Став участником инсайдерской программы Windows, вы сможете получать и тестировать предварительные сборки операционной системы. Подключиться к ней, а затем выбрать инсайдерское «кольцо» можно в разделе «Программа предварительной оценки Windows» приложения Параметры, но может так статься, что указанный раздел у вас окажется пустым. Причина неполадки может быть вызвана некорректными настройками функции сбора данных, которая должна иметь значение Full.
Любое другое значение, скорее всего, приведет к нарушению отображения содержимого страницы «Программа предварительной оценки Windows». Кроме того, значение Full необходимо для участия в самой инсайдерской программе.
Чтобы установить правильное значение, воспользуйтесь следующим решением.
Скачайте по ссылке yadi.sk/d/JXdQ3m-JIBb5wg текстовый файл с командами, запустите от имени администратора консоль PowerShell и последовательно выполните все четыре команды из файла.
Перезагрузите компьютер.
Если при выполнении третьей команды вы вдруг получите ошибку доступа, необходимо будет вручную изменить разрешение для подраздела реестра DataCollection.
Откройте редактор Regedit одноименной командой и перейдите в расположение этого ключа:
HKLMSOFTWAREMicrosoftWindowsCurrentVersionPoliciesDataCollection
Кликните ПКМ по подразделу DataCollection и выберите «Разрешения».
В открывшемся окошке нажмите «Дополнительно».
И посмотрите имя владельца ключа.
Владельцем должна быть СИСТЕМА, если же владелец иной, замените его указанным,
отключите наследование,
подтвердите в диалоговом окошке преобразование унаследованного разрешения в явные разрешения этого объекта,
после чего включите наследование.
Сохраните настройки и повторите выполнение четырех команд в PowerShell.
После перезагрузки Windows 10 содержимое страницы «Программа предварительной оценки Windows» должно стать доступным.
Загрузка…
Вы тут: Главная → Windows → Fix | Пустая страница инсайдерской программы в Параметрах Windows
В апреле некоторые читатели решили перейти в кольцо Release Preview, чтобы получить ранний доступ к Windows 10 20H1. Кое-кто из них столкнулся с проблемой – страница программы предварительной оценки в Параметрах оказалось пустой. Сегодня я объясню две возможные причины такого поведения и приведу решения.
[+] Сегодня в программе
Начнем с простой причины, специфичной для 1909.
Причина 1: уровень телеметрии – не полный
По умолчанию в Windows 10 установлен базовый уровень телеметрии. На картинке Параметры конфиденциальности – Диагностика и отзывы.
Для получения инсайдерских сборок, куда входит и кольцо Release Preview, необходим полный уровень. В целом, на странице инсайдерской программы в Параметрах предусмотрен сценарий, когда задан другой уровень.
Однако из-за регрессионного дефекта в версии 1909 это сообщение не отображается. Поэтому решение простое – надо установить полный уровень телеметрии. После этого страница инсайдерской программы оживет.
Причина 2: нарушены разрешения на раздел реестра с параметрами телеметрии
В этом случае уровень телеметрии тоже не полный, но изменить его в Параметрах не удается.
Проблема
Даже если задать в Параметрах полный уровень телеметрии, настройка не применится. Заметить это можно, если перейти на другую страницу параметров, а потом вернуться обратно – уровень телеметрии останется прежним.
Настройка эквивалентна параметрам AllowTelemetry и MaxTelemetryAllowed в разделе реестра.
HKLMSOFTWAREMicrosoftWindowsCurrentVersionPoliciesDataCollection
При основном уровне оба параметра имеют значение 1, а при полном – 3.
Причина
Логично предположить, что внести изменения в реестр из Параметров мешает отсутствие разрешений. Проверить разрешения на раздел реестра можно из Regedit или в PowerShell от имени администратора:
Get-Acl -Path HKLM:SOFTWAREMicrosoftWindowsCurrentVersionPoliciesDataCollection | Format-List
В чате @winsiders мы сравнили проблемные разрешения с рабочими. Сразу бросилось в глаза, что в проблемном случае владельцем этого раздела была группа администраторов, хотя должна быть система. Кроме того, заметно отсутствие в списке субъекта «Создатель-владелец», а также присутствие группы «Прошедшие проверку».
Я решил поковырять вопрос через пару дней, но к сожалению (или к счастью:), эту ОС уже обновили до 20H1. Поэтому дальше мне пришлось экспериментировать на ВМ. И тут я немного пожалел, что не попросил скриншот дополнительных параметров безопасности. Потому что курить синтаксис SDDL грустно даже с мануалом:)
С учетом того, что на проблемном ПК система все-таки имела полный доступ, воспроизвести проблему мне удалось в неочевидной последовательности:
- Отключение наследования разрешений [от родительского раздела реестра Policies].
- Удаление системы из списка субъектов с разрешениями!
- Включение наследования.
В скобках замечу, что после действия 3 в список субъектов автоматически добавляется из раздела Policies не только система, но и «Прошедшие проверку», что и наблюдалось на проблемном ПК.
Обходной путь
Чтобы задать необходимые параметры телеметрии и разблокировать страницу инсайдерской программы, достаточно задать в реестре верные значения. Например, в PowerShell от имени администратора выполнить:
$path = "HKLM:SOFTWAREMicrosoftWindowsCurrentVersionPoliciesDataCollection" # Telemetry level: 1 - basic, 3 - full $value = "3" New-ItemProperty -Path $path -Name AllowTelemetry -Value $value -Type Dword -Force New-ItemProperty -Path $path -Name MaxTelemetryAllowed -Value $value -Type Dword -Force
Решение
Чтобы вернуть возможность настройки из Параметров, придется исправить наследование разрешений.
Строго говоря, первые два пункта необязательны, но раз уж вы туда полезете…
- Установите владельцем раздела реестра СИСТЕМА (SYSTEM).
- Добавьте СОЗДАТЕЛЬ-ВЛАДЕЛЕЦ (CREATOR-OWNER) и дайте ему полные права на раздел.
- Включите наследование разрешений (inheritance). Возможно, понадобится сначала его выключить, преобразовав в явные разрешения, а затем снова включить.
В скобках названия субъектов и терминов для английской ОС. См. также Как получить доступ к разделу реестра и вернуть все на свои места.
Бонус: способы восстановления разрешений на разделы реестра
Трудно сказать, как возник такой расклад. Владелец проблемной системы не лез в разрешения руками, но обнаружил эту ситуацию на двух своих ПК.
Поэтому вероятнее всего изменения внесла какая-то сторонняя программа. Зачем она ломает разрешения – вопрос, ибо у администраторов и так полные права на раздел.
В принципе, сломать можно и руками. Поэтому по ссылке выше описаны методы правки реестра путем запуска cmd/regedit от имени SYSTEM и Trusted Installer. Это не гарантирует отсутствия проблем, но по крайней мере исключает сценарий с неправильными разрешениями.
Для их исправления есть несколько вариантов:
- Точечный, как в этой статье. Но зачастую неочевидно, что некая проблема возникает именно из-за разрешений, т.е. до этого надо еще дойти смекалкой или диагностикой.
- Откат к точке восстановления. Это самый простой способ в любой непонятной ситуации. Однако он не поможет, если проблема обнаружилась спустя значительное время после возникновения. То же самое относится и к восстановлению резервной копии реестра даже при ее наличии.
- Переустановка ОС поверх. Некоторые люди почему-то воспринимают этот способ как неспортивный, даже расписавшись в своем бессилии обращением в форум
Был еще способ defltbase.inf (KB313222), но он работал только вплоть до XP. Начиная с Vista, часть разрешений формируется динамически при установке ОС. Поэтому шаблоны разрешений не могут восстановить картину целиком.
Дискуссия и опрос
Не исключаю, что проблему породили те или иные попытки борьбы с телеметрией. Для меня очевидна ее полезность для экосистемы Windows. Однако я остаюсь при мнении, что Microsoft следует дать возможность ее отключения во всех изданиях.
С миллиардом устройств на Windows компании хватит объема данных от тех, кто не меняет стандартные настройки. При этом сразу исключается существенный пласт потенциальных и вполне реальных проблем, вызванных попытками отключить или вырезать телеметрию способами различной степени варварства.
В статье про мифы LTSC был такой фрагмент:
Мне абсолютно понятно, что людей беспокоит передача личной информации. Однако опрашиваемые в чате адепты полного отключения телеметрии не могут назвать конкретные аспекты ее базового уровня, касающиеся персональных данных. Попробуйте и вы — до и после прочтения документации!
Но никто из читателей не откликнулся. Предложение все еще актуально 
В каком состоянии у вас телеметрия в Windows 10?
- Базовый уровень / Стандартные настройки (44%, голосов: 51)
- Полный уровень / Инсайдер (21%, голосов: 24)
- Вырезано/отключено одним сторонним средством (10%, голосов: 12)
- Вырезано/отключено несколькими способами (10%, голосов: 12)
- Отключено политикой в Enterprise / LTSC (9%, голосов: 11)
- Отключено политикой в другом издании (3%, голосов: 3)
- Другое / Моего варианта тут нет (3%, голосов: 3)
Проголосовало: 116 [архив опросов]
Загрузка …
Перейти к содержимому
Если в настройках программы предварительной оценки Windows 11 отсутствуют каналы, то существует быстрое решает, которое решает проблему. Начиная с первой общедоступной предварительной сборки Windows 11, Microsoft выпустила несколько накопительных обновлений с улучшениями и исправлениями ошибок.
Софтверный гигант теперь считает Windows 11 достаточно стабильной, чтобы сделать её доступной пользователям бета-версии, которые предпочитают тестировать сборки с меньшим количеством ошибок и рисков. Это также означает, что пользователи Dev Channel могут покинуть «линию фронта» и перевести свои системы в более стабильную ветвь предварительных сборок.
К сожалению, некоторые пользователи столкнулись с проблемами при переходе с канала разработки на канал бета-версии. Люди сообщают об отсутствии инсайдерских каналов в настройках Windows в Windows 11. Вместо отображения вашей учетной записи и доступных настроек, в Windows 11 отображается только кнопка «Прекратить получение предварительных сборок». Microsoft уже знает об этой проблеме и предложила решение. Вот как можно исправить отсутствующие настройки в Windows 11.
- Для начала откройте Терминал Windows от имени администратора. Вы можете щелкнуть правой кнопкой мыши кнопку «Пуск» и выбрать «Терминал Windows (администратор)».
- Введите следующую команду:
bcdedit /set flightsigning on. Нажмите Enter. - Затем введите другую команду:
bcdedit /set {bootmgr} flightsigning on. Снова нажмите Enter, чтобы её выполнить. - Перезагрузите компьютер.
- После того, как система снова включится, перейдите в Настройки Windows (Win + I)> Центр обновления Windows> Программа предварительной оценки Windows>, и выберите один из доступных каналов.
Готово!
Обратите внимание, что некоторые каналы могут быть недоступны и отображаться серым цветом. Это связано с тем, что Microsoft позволяет переключать каналы только время от времени, когда программа Windows Insider предлагает одну и ту же сборку для каналов Dev и Beta. Если в Dev Channel есть более новая версия, вы не можете переключиться на бета-версию или другую предварительную версию выпуска без перезагрузки системы.
Источник: Winaero
💡Узнавайте о новых статьях быстрее. Подпишитесь на наши каналы в Telegram и Twitter.
Судя по тому, что вы читаете этот текст, вы дочитали эту статью до конца. Если она вам понравилась, поделитесь, пожалуйста, с помощью кнопок ниже. Спасибо за вашу поддержку!
«Я не могу переключиться на бета-канал Windows 11, он неактивен, так как я могу это исправить»? Что ж, это один из запросов, который я получал довольно часто в последние дни. Несколько недель назад я написал статью о том, что в то время и бета-версия, и предварительная версия для разработчиков находились на одном и том же этапе, и, следовательно, это было идеальное время для перехода.
Идеально, потому что это не потребует форматирования вашего ПК, поскольку сброс необходим только в случае понижения версии. Но на тот момент, поскольку оба билда были на одной стадии, никакого отката не было. Но на данный момент Developer собирается затмить бета-версию и вскоре станет наименее стабильной сборкой из всех трех.
С этим нет никаких проблем, так как всем известно, что сборки для разработчиков всегда являются одними из наименее стабильных. В связи с этим первые пользователи, которые были на Dev, теперь решили переключиться на бета-версию для улучшения взаимодействия с пользователем. К сожалению, они не умеют этого делать.
Это связано с тем, что параметр «Канал бета-версии Windows 11» неактивен, и пользователи не могут его выбрать. Затем это приведет к тому, что они застрянут с этими крайне нестабильными сборками для разработчиков, пока не будет запущена стабильная сборка. Или есть обходной путь? Ну, есть один, и это руководство расскажет вам об этом. Итак, без лишних слов, давайте проверим это.
Таким образом, на данный момент в вашей системе будет выбран предварительный просмотр для разработчиков, а канал Beta и Release Preview будут выделены серым цветом. Бета-версия выделена серым цветом из-за основной ошибки, тогда как предварительная версия релиза выделена серым цветом, потому что стабильная сборка еще не развернута. Но, следуя приведенным ниже инструкциям, вы сможете выйти из Developer Preview и стать частью Release Preview. Да, вы правильно прочитали!
Но какая польза от участия в Release Preview, когда стабильная версия Windows 11 еще даже не выпущена. Что ж, это, по крайней мере, выведет вас из наименее стабильной версии Developer Preview, и у вас будет относительно стабильная среда для работы. Недостатком этой настройки является то, что вы не будете получать еженедельные накопительные обновления. Но если вы готовы попрощаться с фазой разработки, то эта настройка — ваш лучший путь вперед, по крайней мере, на данный момент.
В связи с этим я поделился двумя разными способами, с помощью которых вы можете выполнить эту задачу: через командную строку и с помощью редактора реестра. Что странно в этих методах, так это тот факт, что мы бы явно указывали Windows на переход к бета-каналу, но конечным результатом было бы то, что вместо этого он получил бы Release Preview! В любом случае, давайте теперь начнем с методов устранения проблемы «невозможно переключиться на бета-канал Windows 11, он неактивен».
Исправить проблему с серым цветом канала бета-версии Windows 11 через командную строку
- Перейдите в меню «Пуск», найдите CMD и запустите командную строку от имени администратора.
- Затем введите приведенную ниже команду и нажмите Enter:bcdedit /set FlightSigning on
- После этого выполните следующую команду: bcdedit /set {bootmgr} Flightsigning on
- После этого перезагрузите компьютер, и теперь вы являетесь частью Release Preview.
Исправить проблему с серым цветом канала бета-версии Windows 11 с помощью редактора реестра
- Нажмите Windows + R, чтобы открыть диалоговое окно «Выполнить».
- Затем введите в нем regedit и нажмите Enter. Это запустит редактор реестра.
- Теперь скопируйте и вставьте указанное ниже местоположение в адресную строку: HKEY_LOCAL_MACHINESOFTWAREMicrosoftWindowsSelfHostUISelection.
- Затем дважды щелкните значение UIBranch в правой части экрана.
- Измените его значение данных на бета-версию и нажмите OK, чтобы сохранить его.
- После этого скопируйте и вставьте указанное ниже место в адресную строку редактора реестра: HKEY_LOCAL_MACHINESOFTWAREMicrosoftWindowsSelfHostApplicability.
- Затем дважды щелкните файл BranchName с правой стороны.
- Измените его Value Data на Beta и нажмите OK, чтобы сохранить его.
- Теперь просто перезагрузите компьютер, и вы окажетесь на канале Release Preview.
Заключение
После выполнения любого из двух вышеперечисленных методов вы хотите подтвердить свой канал, перейдите в «Настройки»> «Центр обновления Windows»> «Программа предварительной оценки Windows», и вы увидите, что был выбран «Предварительный просмотр». Итак, на этой ноте мы завершаем руководство о том, как исправить проблему «невозможно переключиться на бета-канал Windows 11, он неактивен». Пока Windows не исправит эту проблему, это самое близкое к успеху решение. Хотя это никоим образом не идеальное решение, это лучшее, что у нас есть на данный момент.