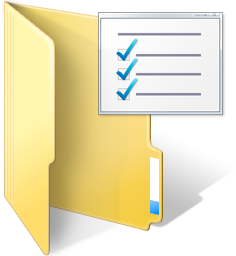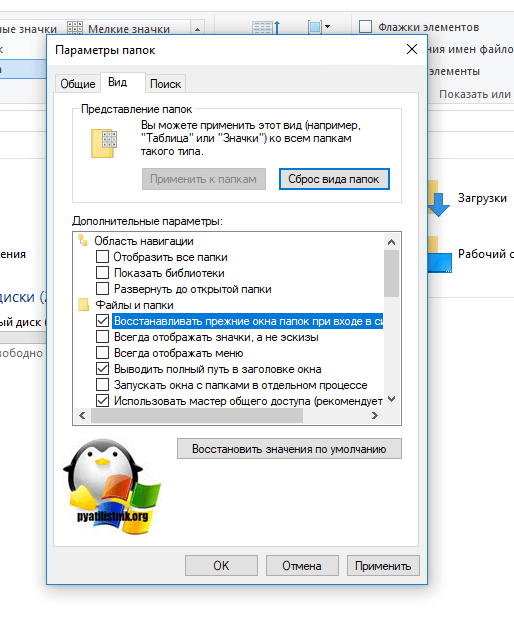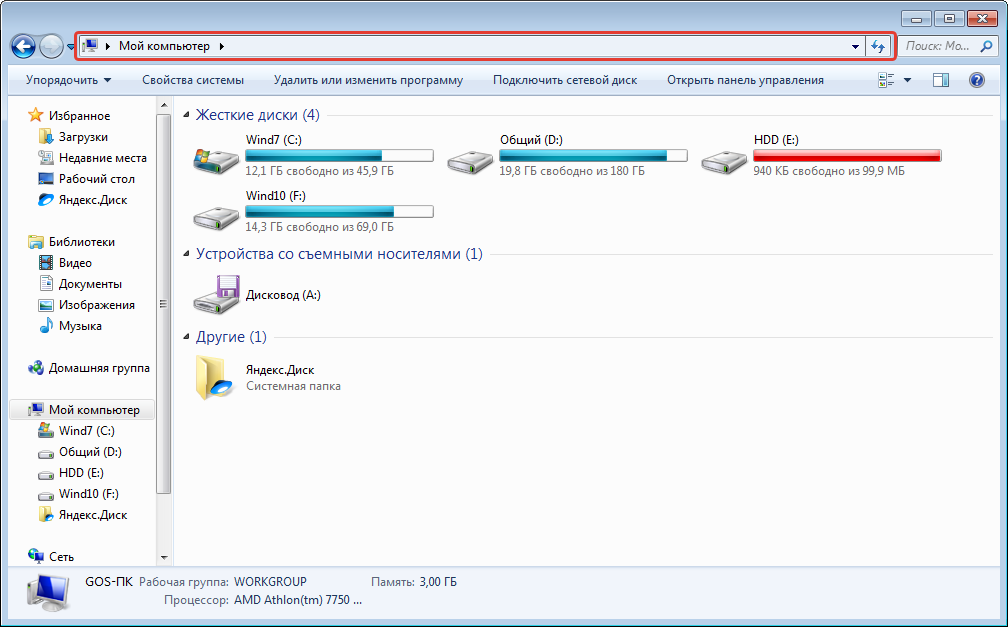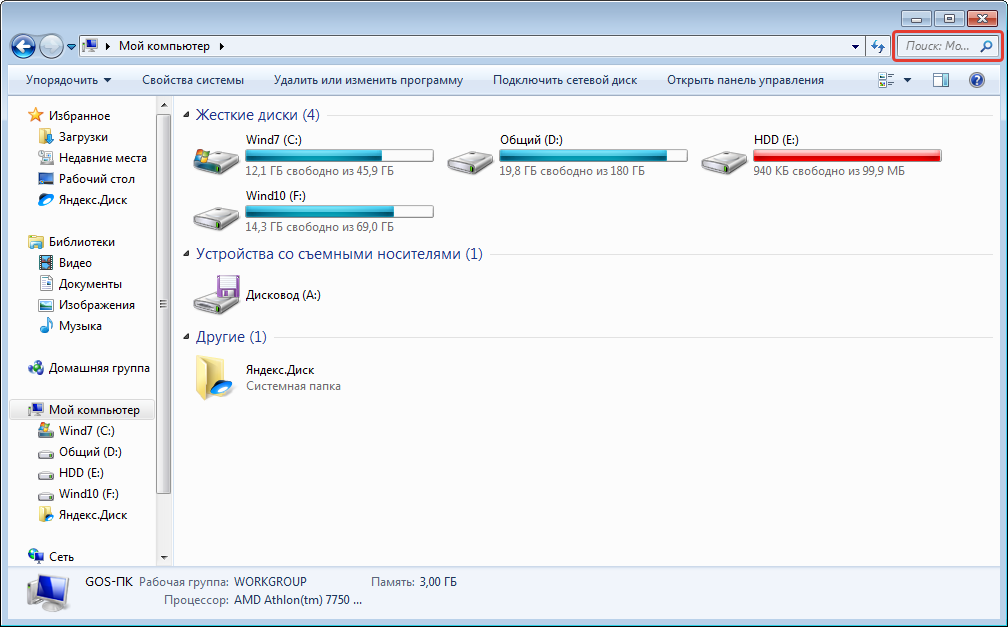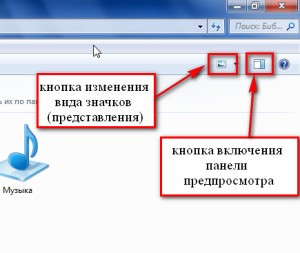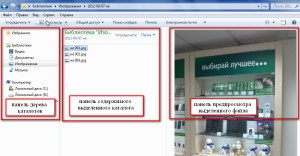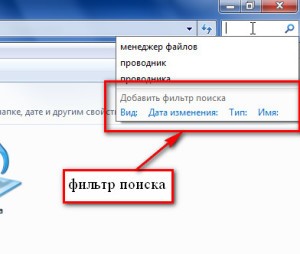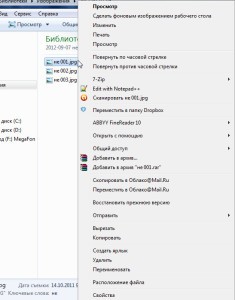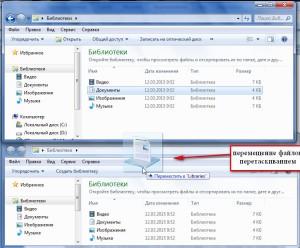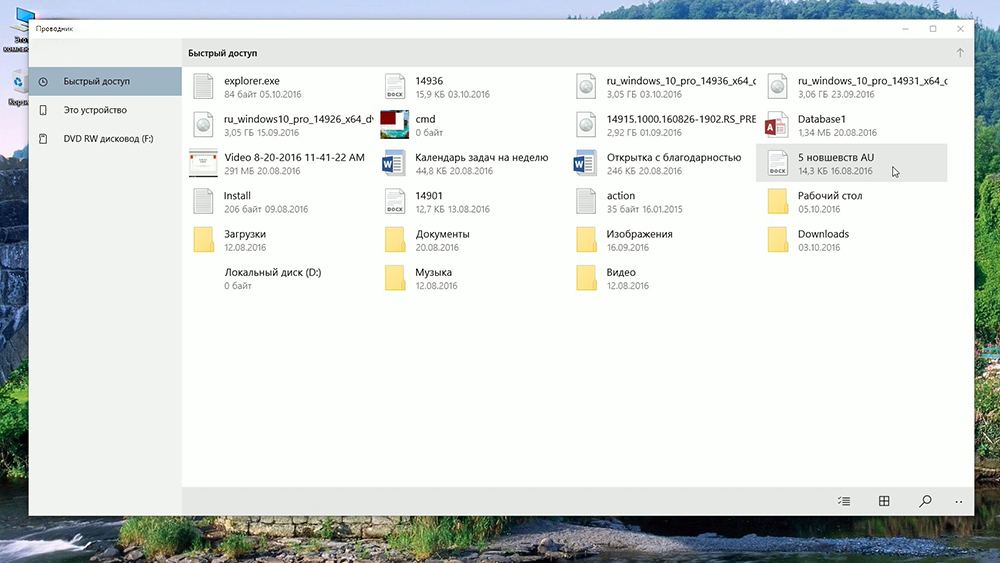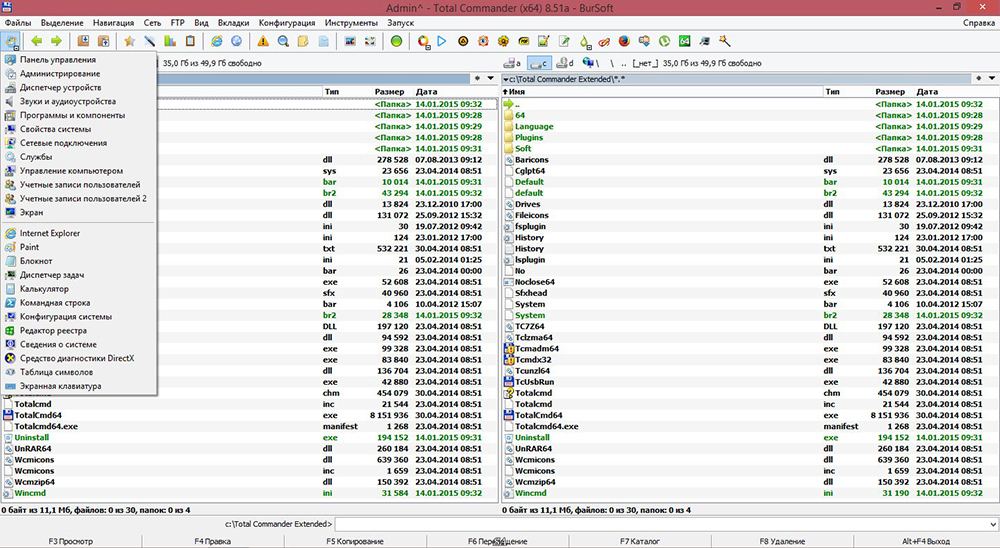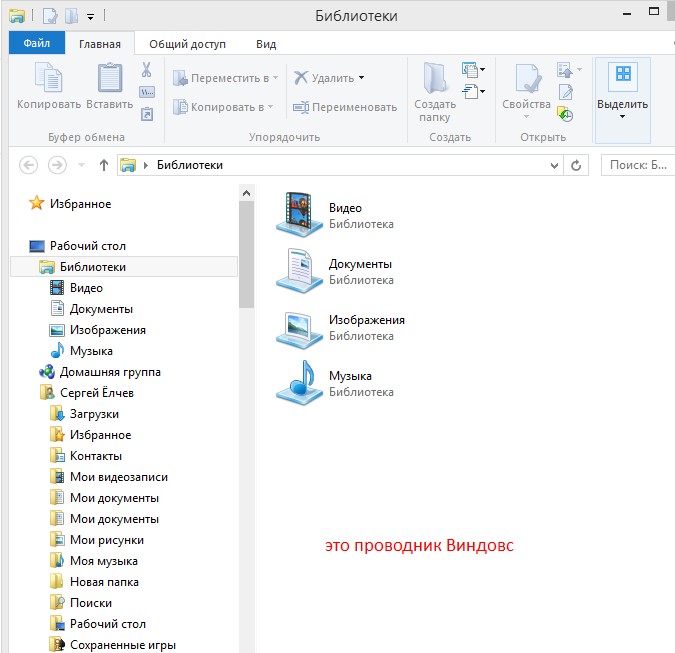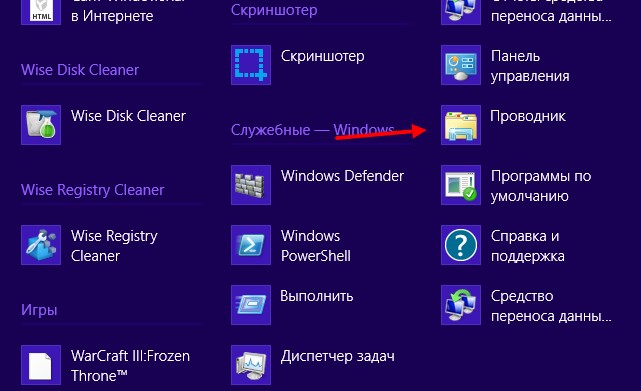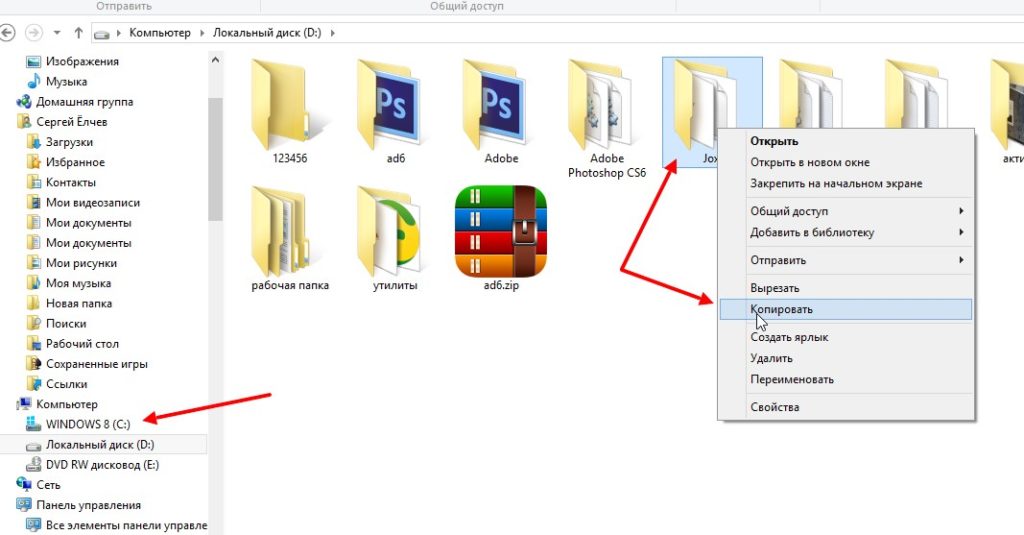Проводник
— менеджер файлов и папок
Проводник
(Explorer
– исследователь)
— программное средство Windows, которое,
так же как и Мой
компьютер,
обеспечивает доступ к дискам, папкам и
файлам. В окне программы Проводник
имеется навигационная панель (слева),
которая представляет карту-схему
компьютера и его сетевого окружения.
Проводник
предназначен для управления файловой
системой и обеспечивает доступ к
локальным и сетевым ресурсам. Он
отображает содержимое папок, позволяет
открывать, копировать, перемещать,
удалять, переименовывать папки и файлы,
запускать программы.
В
окне программы Проводник
имеются две панели (две области): слева
– Папки
и
справа – содержимое открытой папки.
Границу между ними можно перемещать с
помощью мыши.
Левая
область Папки
облегчает
переход между папками, позволяет быстро
просматривать структуру папок, перемещать
и копировать файлы, перетаскивая их из
левой области в правую.
В
левом подокне рядом со значками некоторых
папок стоят знаки «+»
или «—«,
которыми помечены папки, содержащие
вложенные
подпапки.
Знак «+» отмечает закрытые, а знак
«-» — открытые папки. Щелчок мыши по
знакам «+» или «-» позволяет
открывать или закрывать соответствующие
папки.
Мой
компьютер
и Проводник
выполняют примерно одинаковые функции
и отличаются друг от друга форматом
представления данных о папках, файлах
и о дереве папок. Работать с окном Мой
компьютер
удобнее в том случае, если приходится
одновременно открывать два окна или
более. В окне программы Проводник
нагляднее представлена иерархия папок,
позволяющая легко переходить с уровня
на уровень одним щелчком мыши.
Проводник
– это программа для управления файлами
и папками, своего рода менеджер файлов.
Ее можно рассматривать как аналог
программы-оболочки Norton
Commander
в MS-DOS, FAR
manager и др.
Программы
Мой
компьютер,
Мои
документы
и Проводник
имеют много общего: внешний вид,
отображение содержимого папки и т.д.
Основное различие состоит в том, что
окна Моего
компьютера
не позволяют одновременно отобразить
всю иерархию и взаимосвязь различных
ресурсов компьютера. Используя Мой
компьютер
пользователь получает представление
об одной какой-либо папке.
Проводник
– программа для обслуживания файловой
системы компьютера (Windows представляет
все в виде папок), запуска программ и
открытия файлов.
Основное назначение Проводника
состоит в просмотре структуры файлов
и папок компьютера. Окно разделено на
две части (стандарт!):
слева – иерархическая структура папок
всего компьютера; справа – отображение
содержимого папки выделенной (выбранной)
в левой части.
На
вершине иерархии – Рабочий
стол
(это и есть самое начало работы с
компьютером!), далее – Мой
компьютер
(здесь можно увидеть тоже, что и в
программе Мой
компьютер),
на уровень ниже – Сетевое
окружение,
Корзина
и т.д. В папке Мой
компьютер
(как и в программе) сосредоточены все
ресурсы данного компьютера (диски,
панель управления, принтеры и т.д.), –
следовательно, Мой
компьютер
это уже как бы часть более мощной
программы Проводник.
В
левой части Проводника можно раскрывать
(-) и скрывать (+) содержимое какой-либо
папки до уровня вложенности папок, но
все содержимое папки (до уровня файлов)
можно увидеть только в правой части.
Возможности
Проводника
при работе с файлами и папками почти
такие же, как и у программы Мой
компьютер,
поэтому для большинства пользователей
они остаются как бы не востребованными.
Все, что делается с помощью Проводника,
может быть сделано и с использованием
программы Мои
компьютер.
Однако Проводник,
безусловно, выигрывает по наглядности
и удобству работы своего интерфейса.
Существуют
различные виды запуска Проводника:
-
Основной
прием запуска: Контекстное
меню
кнопки Пуск
Проводник
(его используют практически всегда;
см. соответствующий рисунок) -
Пуск
Программы
Стандартные Проводник
(стандартный для всех Windows-программ)
В
виду своей важности и исключительности
при работе с файловой системой компьютера
имеется и много других способов запуска
Проводника. Например:
-
Мой
компьютер
Файл
Проводник -
Контекстное
меню
Мой
компьютер
(Корзина или другой системный объект)
Проводник
(аналогичен п.1, но если вы работаете с
какой-либо программой, то Рабочий стол
Windows закрыт её окном) -
Наконец,
Проводник
вызывается через окно Мой
компьютер,
когда вы открываете какую-либо папку
при нажатой клавише Shift.
Комбинации
клавиш в Проводнике
Если
вы приверженец использования клавиатуры,
то вам приятно будет узнать, что в
программе Проводник
предусмотрены многочисленные клавишные
комбинации (горячие клавиши), которые
повышают скорость вашей работы в этом
популярном Windows-приложении. Перечень
комбинаций клавиш и соответствующих
операций приведен в таблице.
Таблица
|
Клавиши |
Действие |
|
Alt |
Открытие |
|
Alt |
Закрытие |
|
Enter |
Открыть, |
|
Alt |
Вызов |
|
Shift |
Вызов |
|
Ctrl |
Выделение |
|
Ctrl |
Копирование |
|
Ctrl |
Вставка |
|
Ctrl |
Вырезание |
|
Ctrl |
Отмена |
|
Del |
Удаление |
|
Shift |
Удаление |
|
F2 |
Переименование |
|
F3 |
Вызов |
|
F5 |
Обновление |
|
F6 |
Переключение |
|
Alt |
Закрытие |
Кроме
клавишных комбинаций быстрый доступ к
командам Проводника
предоставляют контекстные
меню
выделенных объектов (указатель мышки
внутри выделения). Отметим, что работа
в Проводнике
с помощью правой кнопки мыши чрезвычайно
удобна.
Соседние файлы в предмете [НЕСОРТИРОВАННОЕ]
- #
- #
- #
- #
- #
- #
- #
- #
- #
- #
- #
Проводник Windows (Windows Explorer)
Проводник Windows — приложение, реализующее графический интерфейс доступа пользователя к файлам в операционной системе Microsoft Windows.
Проводник (Windows Explorer) в настоящее время фактически является основой графической оболочки пользователя Windows. Всё, что видит пользователь после загрузки Windows — пиктограммы рабочего стола, панель задач, меню «Пуск» (кроме «обоев») — это Проводник Windows.
В более новых сборках Windows 10 меню «Пуск» работает как отдельное приложение. Вследствие этого, например, при зависании Проводника, меню «Пуск» всё равно будет работать.
- «Показывать скрытые файлы, папки и диски в Windows 7»
- «Как создать ярлык файла или папки в Windows»
- «Как создать папку в Windows (мышью)»
- «Как переименовать файл, папку, ярлык в Windows»
- «Как переместить файл, папку, ярлык в Windows»
- «Как создать текстовый файл в Проводнике Windows с помощью контекстного меню»
- «Как узнать, где находится программа по её ярлыку в Windows»
- «Как зайти по FTP на удалённый сервер с помощью Проводника Windows»
- Информация о материале
- Родительская категория: Windows
- Категория: Проводник (Explorer)
В статье подробно с картинками описано как создать текстовый файл в Проводнике Windows с помощью контекстного меню
Содержание
Читать
- Информация о материале
- Родительская категория: Windows
- Категория: Проводник (Explorer)
Как переместить файл, папку, ярлык в Windows с помощью мыши и контекстного меню, с помощью мыши и горячих клавиш, или просто перетаскиванием мышью.
Содержание
Читать
- Информация о материале
- Родительская категория: Windows
- Категория: Проводник (Explorer)
В этой статье рассказано и показано на картинках как переименовать файл, папку, ярлык в Windows.
Содержание
Читать
- Информация о материале
- Родительская категория: Windows
- Категория: Проводник (Explorer)
Рассмотрим один из способов создания новой папки в Windows. Не важно, как была создана папка, её свойства от способа создания не меняются.
Содержание
Читать
- Информация о материале
- Родительская категория: Windows
- Категория: Проводник (Explorer)
Зачем нужны ярлыки в Windows? В Windows можно создать ярлык, который будет явно указывать на выбранный объект. После создания ярлыка его можно положить в легко доступное место и быстро добираться до места назначения.
Содержание
Читать
- Информация о материале
- Родительская категория: Windows
- Категория: Проводник (Explorer)
Как включить опцию Показывать скрытые файлы, папки и диски в Windows 7. Где настроить Показывать скрытые файлы, папки и диски в настройках Windows.
Содержание
Читать
- Информация о материале
- Родительская категория: Windows
- Категория: Проводник (Explorer)
Подробная инструкция, как войти по FTP на удалённый сервер с помощью Проводника Windows зная логин и пароль пользователя.
Содержание
Читать
- Информация о материале
- Родительская категория: Windows
- Категория: Проводник (Explorer)
В этой статье подробная инструкция, как узнать, где находится программа по её ярлыку в Windows и быстро открыть Проводник с местом, где она лежит.
Содержание
Читать
Одной из наиболее полезных приложений на компьютере является проводник. С его помощью можно открывать файлы и папки, а также запускать другие программы. Этот объект также имеет большое количество дополнительных возможностей.
Проводник является частью ОС Windows. Он загружается вместе с операционной системой и позволяет открывать файлы и переходить между папками. Его использование обеспечивает более комфортную работу с компьютером. В диспетчере задач, в более старых версиях Windows он отображался, как explorer.exe. В современных версиях, несмотря на то, что сам процесс так и называется explorer, в диспетчере он называется Проводник.
После запуска компьютера, пользователь может устанавливать различные программы и игры. Все они размещены на одном из дисков. Обычно, создаются два и более разделов. Первый, системный или диск С, предназначен для хранения файлов, которые обеспечивают работу операционной системы.
На остальные устанавливаются приложения пользователей и хранятся файлы. Такая структура позволяет разделить информацию, которая важна системе или человеку. Распределение обезопасит пользователя от удаления важных файлов.
Чтобы найти нужную программу, следует воспользоваться проводником. Именно он обеспечивает понятный интерфейс хранения всех файлов на компьютере. Достаточно найти нужный документ, открывая соответствующую папку.
Окно поделено на две части. В левой можно заметить древовидную структуру, которая позволяет быстро переходить из одного каталога в другой. В правой части находится обычный интерфейс. Папки можно открывать по определенной иерархии.
Если простыми словами, то все, что отображается на экране Windows, касательно папок и файлов – это работа проводника. Т.е. проводник предназначен для отображения окон на экране. Если его отключить, то пользователь увидит только обои рабочего стола и запущенные приложения. Меню пуск, панель задач, текущие процессы копирования и все открытые папки исчезнут.
Функции и возможности
Проводник предоставляет пользователю определенные функции и возможности. Некоторые из ни используются каждый день. В то время как о существовании других пользователь может и не догадываться.
Данный объект служит не только для просмотра установленных программ. Он позволяет быстро перемещать файлы межу каталогами. Некоторые пользователи предпочитают открывать два окна или копировать содержимое. Но можно переместить нужные файлы с правого окна, в нужную папку левого.
Также, можно воспользоваться дополнительными параметрами, которые предоставляет окно. В верхней части экрана находится набор функций, которые облегчат работу с системой. Здесь можно сразу посмотреть свойства, добавить ярлык, переименовать, удалить объекты и многое другое.
Пользователь может самостоятельно ознакомиться со всеми возможностями. Доступно переключение между вкладками, для просмотра всех функций, которые предоставляет проводник.
История появления
Впервые проводник был внедрен в Windows 95. Он представлял собой окно с набором папок и файлов. От количества содержимого изменялся и размер окна. Так, если в директории находилось более 100 документов, то они представлялись списком.
В Windows 98 была добавлена навигация. Теперь можно было переходить между недавно посещенными каталогами. Также, появилась адресная строка, в которую можно ввести полный путь и панель инструментов.
Проводник стал существенной частью системы в XP версии. Разработчики добавили большой набор функций. Изменился и внешний вид. Появился помощник в поиске. С его помощью можно найти необходимый файл, введя его имя в соответствующее поле.
К проводнику относятся не только каталоги. В Windows 7 существенным изменениям подверглась Панель задач. Теперь на нее можно закреплять программы, и запускать их без открытия сторонних окон. Кроме того, добавились каталоги «Избранное», «Сеть» и другие.
В восьмой версии операционной системы появился интерфейс Metro. Приложения можно закреплять в меню «Пуск», которое открывается на полный экран. Разработчики также вернули в область навигации кнопку «Вверх». Это считается одной из самых неудачных реализаций.
В «Десятке» расширились возможности, но внешний вид стал снова более напоминать «Семерку».
Как запустить проводник?
Проводник запускается автоматически при старте Windows, если этого не произошло, то пользователь увидит пустой рабочий стол. В этом случае можно выполнить принудительный запуск.
Для этого можно нажать сочетание клавиш «Win+R». После чего следует ввести explorer.exe.
Если ничего не произошло, можно нажать сочетание Ctrl+Shift+Esc. Появится Диспетчер задач, где нужно выбрать Файл – Новая Задача.
И в окне ввести explorer.exe.
Если оба действия не привели к нужному результату, сначала в диспетчере задач нужно найти сам процесс explorer.exe или проводник, завершить его, а уже после этого заново проводить запуск.
Также, можно провести запуск Проводника прямо из системы. Для этого есть несколько способов.
Пользователь может выбрать наиболее удобный для себя. Начиная с Windows 7, он закреплен на панели задач. Достаточно кликнуть по нужному значку.
В меню «Пуск» находится нужная команда. Необходимо найти надпись «Компьютер» или соответствующий ярлык, в зависимости от версии операционной системы.
В том же меню «Пуск» можно перейти в раздел «Стандартные». Для этого нужно нажать «Все программы», или отобразить все приложения. После этого следует нажать по соответствующей надписи.
Пользователь может кликнуть правой клавишей мыши по знаку меню «Пуск». На экране отобразится список команд. Следует выбрать команду, которая отвечает за открытие проводника.
Объект получится открыть через поиск. Достаточно ввести слово и выбрать из списка.
Часто используются горячие клавиши. Чтобы открыть проводник, нужно нажать на комбинацию «Win+E». При этом открывается «Мой компьютер».
Также, можно прописать команду в командной строке. Запустить ее можно через опцию выполнить (Win+R) и «cmd». В открытом окне следует ввести explorer.exe.
Как закрыть?
Закрывается проводник как обычное окно. Достаточно кликнуть на крестик, который находится в правом верхнем углу окна.
Но этот способ закроет только текущее окно проводника. Полное закрытие происходит через Диспетчер задач:
- Нажимаем Ctrl+Shift+Esc.
- Выбираем процесс explorer.exe.
- Нажимаем «Снять задачу» и подтверждаем действие.
Обновлено 07.06.2017
Добрый день уважаемые читатели и гости блога, сегодня продолжаем наше с вами изучение компонентов операционной системы Windows, в прошлый раз я вам рассказал, про «Панель управления Windows», на очереди следующий компонент, история которого, далеко уходит в историю и сегодня мы поговорим про «Проводник Windows 10» или как он еще известен под названием процесса explorer.exe, мы разберем вопросы о его запуске, перезапуске, модификации и многое другое, уверен вам это понравится, особенно тем, кто только начинает разбираться в новой ОС.
Что такое проводник Windows
Если обратиться к истории и вспомнить определение, то получается так, что «Проводник Windows» — это приложение (небольшая программа), необходимая для того, чтобы пользователь с помощью графического интерфейса (GUI) мог получать доступ и пользоваться файлами в операционной системе виндоус. Как я и писал выше, его еще называют explorer проводник, именно так он фигурирует в процессах системы. Когда речь идет о манипуляции с файлами, все сразу вспоминают оснастку «Мой компьютер» или как он уже называет в десятке «Этот компьютер»
Как открыть Проводник в Windows 10
Для того, чтобы открыть explorer.exe (Этот компьютер) вы можете это сделать четыремя способами:
- Самый простой метод, это запустить его через прикрепленную иконку в виде папки.
- Запускаем проводник через поиск, для этого нажмите значок лупы, находящийся справа от кнопки «Пуск» и в открывшейся форме, введите первые буквы.
- Можно нажать комбинацию горячих клавиш Win+E и у вас откроется привычное окно проводника (Быстрый доступ)
- Очень быстрым вариантом является меню WinX, найти его можно кликнув правой кнопкой мыши по кнопке «Пуск» и выбрав из контекстного меню нужный пункт.
- Через меню «Пуск». В котором вам необходимо найти пункт «Служебные — Windows»
- Открыть explorer.exe можно и через командную строку и powershell. Открываем нужную оболочку и вводим там:
explorer.exe и нажимаем Enter
Все в плане запуска и открытия мы с вами разобрались и можем двигаться дальше и разобрать моменты решения различных проблем, возможных при эксплуатации системы.
Как перезпустить проводник windows explorer
Бывают ситуации, что вам необходимо перезагрузить процесс проводник explorer.exe, по ряду причин, самая распространенная это интеграция новой программы в него или может зависнуть рабочий стол и системе требуется перезапустить процесс, в любом случае вы должны это уметь и я вас научу.
Самый быстрый и правильный метод это через диспетчер задач. Щелкаем по области задач правым кликом и из контекстного меню выбираем «Диспетчер задач»
Ищем процесс «Проводник», выбираем его и в правом нижнем углу есть кнопка «Перезапустить», она все сделает как нужно.
Если нужно просто вернуть проводник в windows 10, вовремя глюка он не перезапустился, то так же можете сделать задачу через «Диспетчер задач», чуть ниже об этом рассказывается.
В Windows 7 мы использовали такой метод. Открывали кнопку «Пуск» и зажмите клавиши Ctrl + Shift на клавиатуре, затем щелкните правым кликом мыши на любом свободном месте меню «Пуск» в результате вы увидите дополнительное меню, в котором будет пункт «Выход из Проводника», он и закроет процесс explorer.exe. В десятке и Windows 8.1 в меню «Пуск» этот номер не пройдет, там немного другая область клика.
В восьмерке или Windows 10 найти пункт «Выход из Проводника» можно в области панели задач, удерживайте клавиши Ctrl и Shift и в пустом месте щелкните правым кликом, у вас появится меню с заветным пунктом.
Но не спешите радоваться, данный пункт не просто перезапускает «Проводник Windows», а напрочь из него выходит. Чревато это тем, что у вас с экрана пропадает кнопка «Пуск»
Как я и писал выше у вас будет отсутствовать кнопка «Пуск»
Выйти из этой ситуации можно таким образом, вам необходимо нажать CTRL+ALT+Delete и в открывшемся окне выбрать пункт «Диспетчер задач»
В меню «Файл» выберите пункт «Создать задачу» и в открывшемся окне напишите explorer.exe и нажмите Enter, это вернет рабочий стол в нормальное состояние.
Теперь если у вас тормозит проводник windows 10 или пропадает, вы знаете что нужно сделать.
Параметры проводника в windows 10
Еще хочу показать несколько полезных настроек и функций, которые могут вам понравиться. Первое, на что я хочу обратить ваше внимание, это пункт «Отправить» в контекстном меню любого файла или папки.
- Я для примера, взял обычный файл и решил посмотреть какие пункты в нем доступны при попытке его отправить.
Теперь проделаем тоже самое. но перед этим зажмем клавишу Shift и вы удивитесь на сколько много у вас теперь пунктов.
- Как сделать, чтобы при вызове проводника, у вас открывался «»Этот компьютер» а не «Панель быстрого доступа». Для этого откройте любую папку, выберите вкладку «Вид» и «Параметры»
В пункте «Обзор папок» выбираем пункт «Этот компьютер»
- Восстановление открытых папок после выключения компьютера. Бывают ситуации, что у вас открыто много папок, день подходит к концу и вам нужно выключать компьютер, а завтра включив его вам нужно вручную все открывать, Windows 10 вам поможет это автоматизировать и открывать все папки в том виде в котором они были. Делается это так же через пункт «Параметры». На вкладке «Вид» найдите пункт «Восстанавливать прежние окна папок при входе в систему»
Проводник — базовый компонент операционной системы Windows, выполняющий функции графической оболочки. В широком понимании для рядового пользователя эта программа является файловым менеджером. Запустить утилиту на компьютере возможно несколькими способами, которые отличаются в зависимости от версии системы и используемых инструментов.
Содержание
- Что такое Проводник
- Как открыть Проводник в Windows
- Панель задач
- Ярлык на рабочем столе
- Меню «Пуск»
- Окно «Выполнить»
- Через системный поиск
- Горячие клавиши
- Командная строка
- Интерфейс приложения
- Заключение
Что такое Проводник
Проводник — часть графического интерфейса операционных систем (ОС) семейства Windows. Главная функция заключается в визуализации выполнения пользовательских команд и предоставлении наглядной информации касательно отдельных компонентов.
Проводник у большинства ассоциируется с файловым менеджером — утилитой, предоставляющей доступ к инструментам взаимодействия с дисковым пространством компьютера. Эту роль программа тоже выполняет, но имеет еще задачу отображения отдельных модулей системы:
- пиктограммы рабочего стола;
- меню «Пуск» со всеми элементами;
- панель задач.
Если программа Проводник прекращает свою работу, в системе перестанут отображаться вышеперечисленные элементы. Поэтому следует знать методы повторного запуска процесса.
Способов запуска Проводника Windows существует множество, но есть различия в исполнении. Чтобы включить графическую оболочку (процесс explorer.exe), необходимо воспользоваться окном «Выполнить» или Командной строкой. А для запуска файлового менеджера подойдут следующие методы:
- Панель задач.
- Ярлык на рабочем столе.
- Меню «Пуск».
- Системный поиск.
- Горячие клавиши.
Обратите внимание! Одни и те же способы отличаются в зависимости от используемой версии ОС. Ниже будут представлены инструкции для основных редакций: Windows 7 и 10.
Панель задач
По умолчанию после установки системы на панели задач закреплен ярлык приложения Проводник. Значок расположен ближе к меню «Пуск» и имеет вид папки желтого цвета. Чтобы запустить файловый менеджер, потребуется кликнуть левой кнопкой мыши (ЛКМ) по иконке.
Ярлык на рабочем столе
Открыть проводник в Windows можно через ярлык на рабочем столе, который в десятой версии ОС называется «Этот компьютер», в седьмой — «Мой компьютер». Для запуска файлового менеджера потребуется дважды кликнуть ЛКМ по значку.
Важно! Ярлык может отсутствовать вследствие изменения параметров ОС.
Включить отображение этого элемента можно в меню «Параметры значков рабочего стола». В Windows 7 для отображения потребуется:
- Нажать на пустом месте рабочего стола правой кнопкой мыши (ПКМ), выбрать пункт «Персонализация».
- В появившемся окне кликнуть по гиперссылке «Изменение значков рабочего стола», расположенной на боковой панели слева.
- В новом меню установить отметку «Компьютер», кликнуть по кнопке Применить.
Для добавления на главный экран ярлыка запуска файлового менеджера в Windows 10 потребуется:
- В поисковой строке ввести запрос «Параметры меню «Пуск», кликнуть по одноименному элементу.
- Войти во вкладку «Темы», перейти по гиперссылке «Параметры значков рабочего стола».
- В открывшемся меню поставить галочку напротив пункта «Компьютер», нажать Применить.
Меню «Пуск»
Ярлык приложения Проводник, который служит для запуска файлового менеджера, находится в меню «Пуск». В Windows 7 потребуется:
- Развернуть меню, нажав по соответствующей иконке на панели задач, перейти в раздел «Все программы».
- Открыть каталог «Стандартные», кликнуть по пункту «Проводник».
В Windows 10 алгоритм действий следующий:
- Развернуть меню «Пуск», кликнув по иконке или нажав клавишу Win.
- Пролистать список установленных приложений вниз и открыть каталог «Служебные — Windows».
- Запустить файловый менеджер, нажав по соответствующей иконке.
Обратите внимание! Для быстрого доступа к элементу в десятой версии ОС есть возможность через контекстное меню добавить ярлык на главный экран.
В качестве альтернативы для запуска файлового менеджера можно воспользоваться меню, которое вызывается нажатием ПКМ по иконке «Пуск». В списке требуется выбрать пункт «Проводник».
Окно «Выполнить»
Через окно «Выполнить» можно запустить процесс explorer.exe, который отобразит графическую оболочку системы, или файловый менеджер. Алгоритм во всех версиях ОС одинаковый:
- Нажать сочетание горячих клавиш Win + R.
- В соответствующее поле ввести команду explorer.exe.
- Нажать Enter или ОК.
Через системный поиск
Запустить Проводник Windows можно через системный поиск, который в седьмой версии ОС находится в меню «Пуск», а в десятой — на панели задач.
Пошаговое руководство:
- Установить курсор в поисковое поле.
- Ввести запрос «Проводник».
- В выдаче нажать по одноименному значку.
Обратите внимание! В качестве альтернативы можно использовать англоязычное название элемента — explorer.exe.
Горячие клавиши
В рамках операционной системы предусмотрен набор горячих клавиш для управления отдельными компонентами. Для запуска файлового менеджера применяется комбинация Win + E. Этот метод является универсальным во всех версиях Windows.
Важно! Способ применим только при запущенном процессе explorer.exe. В противном случае необходимо воспользоваться окном «Выполнить» или Командной строкой для инициализации графической оболочки.
Командная строка
Командная строка позволяет запускать графическую оболочку и файловый менеджер. Для этого потребуется:
- Используя системный поиск, найти утилиту «Командная строка».
- В выдаче нажать ПКМ по иконке приложения и выбрать опцию «Запуск от имени администратора».
- В окне консоли ввести команду explorer.exe, нажать Enter.
Обратите внимание! Утилита запустится и без прав суперпользователя, но список доступных функций будет ограничен.
Интерфейс приложения
Файловый менеджер имеет собственный интерфейс, который позволяет взаимодействовать с данными на диске. Ниже будет рассмотрен стандартный вид программы без внесенных пользователем изменений.
- Кнопки навигации. В верхней левой части расположены три кнопки, которые позволяют вернуться в предыдущую директорию (←), повторить предыдущий переход (→) и открыть каталог, находящийся выше по иерархии (↑).
- Адресная строка. Позволяет вручную прописать путь к папке, в которую необходимо перейти. Например: C:WindowsSystem32.
- Рабочая область. Отображает разметку диска со всеми вложенными папками и файлами. Позволяет производить манипуляции над данными: копировать, удалять, переименовывать, перемещать и так далее.
- Поисковая строка. Служит для осуществления быстрого поиска по названию файла или директории. Имеет дополнительные инструменты для гибкой настройки.
- Панель навигации. Отображает ссылки для быстрого перехода в нужные директории. По умолчанию установлены стандартные папки: «Видео», «Загрузки», «Документы», «Изображения», «Музыка», «Рабочий стол», но пользователь может самостоятельно добавить новые.
Основные возможности программы реализуются в рабочей области через контекстное меню, которое вызывается нажатием ПКМ.
Заключение
Для запуска файлового менеджера рекомендуется пользоваться стандартными способами: через ярлык на панели задач или рабочем столе, меню «Пуск» или посредством горячих клавиш. Остальные методы служат альтернативой, необходимой лишь в крайнем случае.
( 2 оценки, среднее 3 из 5 )
Содержание
- Что такое проводник
- Проводник Windows
- Интерфейс проводника
- Поиск в проводнике
- Манипуляции с файлами в проводнике
- Зачем нужен Проводник в Windows
- Как запустить Проводник в Windows
- Что такое Проводник
- Как открыть Проводник в Windows
- Панель задач
- Ярлык на рабочем столе
- Меню «Пуск»
- Окно «Выполнить»
- Через системный поиск
- Горячие клавиши
- Командная строка
- Интерфейс приложения
- Заключение
- Урок 21. Проводник Windows 10. Что это такое и как в него попасть
- Что это такое проводник Windows 10
- Краткое описание разделов Проводника Windows 10:
- Как открыть проводник Windows 10
- Как разными способами открыть проводник в Windows 10
- Как перезапустить Проводник Windows используя «Диспетчер задач»
- Что собой представляет «Проводник» в ПК
- Имеющиеся варианты
- Для windows XP и Seven
- Для Windows 10
- Устранение проблем с перезапуском
- На всякий случай
- Где находится в меню Пуск
- В папке «Служебные Windows»
- Как включить отображение в меню Пуск
- Закрываем проводник
- Запускаем проводник
- Через диспетчер задач – универсальный способ
- Через команду «Выполнить» — для windows XP и Seven
- Через командную строку – для всех версий системы
- Как перезпустить проводник windows explorer
- Параметры проводника в windows 10
- Как запустить «Проводник» стандартным способом в разных системах?
- Как открыть через меню «Пуск»?
- Как перезапустить Проводник Explorer.exe в Windows 10/8.1/7
- Диспетчер задач
- Исправить различные ошибки с Проводником Exporer.exe в Windows 10/8.1/7
- Explorer.exe с желтым восклицательным знаком и пустым окном
- Альтернативный запуск как средство упрощения работы
- Свойства системы Windows 10
- Как запустить «Проводник» в «Диспетчере задач»?
- Экспериментальный интерфейс
- Перезапуск программы, если она «вылетела»
- Ярлык на Панели задач
- Как перезапустить Проводник Windows в командной строке
- Способы вызвать командную строку
- Универсальный способ
- В Windows 10
- Способ №1
- Как перезапустить Проводник Windows с помощью «cmd» или «bat» файла
- Как быстро переименовать несколько файлов в Windows 10.
Что такое проводник
Проводник Windows
Удобство Проводника Windows заключается в том, что здесь можно видеть не только значки и имена документов и каталогов, но и всю ветвь их расположения в разветвленном древе каталогов. Проводник имеет приятный и интуитивно понятный интерактивный интерфейс. Кроме того сам «Рабочий стол», то есть все то, что мы видим на мониторе, также является проводником.
Дело в том, что проводник, начиная с Windows модификации 1995 года, является графической оболочкой операционной системы, то есть это именно та программа, которая призвана улучшить взаимопонимание пользователя и операционной системы. Она переводит все команды, которые мы отдаем при помощи мыши (копирование, удаление, перетаскивание и др.) на язык, понятный машине.
Большинство пользователей воспринимают проводник, как нечто само собой разумеющееся и не представляют, как можно манипулировать файлами и папками без этого приложения. А между тем, есть довольно большая группа людей предпочитающих для этого применять другие файловые менеджеры. Как правило, это специалисты компьютерщики и продвинутые пользователи.
Интерфейс проводника
Окно рассматриваемой программы состоит из двух одинаковых панелей. В левой части показывается так называемое «дерево каталогов», что позволяет визуально определить расположение файлов. В правой — отображается содержимое каталога выделенного в левой части. В семерке (Windows 7) можно подключить и третью область – предварительного просмотра, кликнув для этого значок, находящийся в правом верхнем углу окна.
Внешний вид «Проводника» можно настроить согласно своим привычкам. Параметры отображения панелей управления, областей окна можно изменить, пройдя по пути: упорядочить / представление (см. рисунок). Внешний вид проводника напоминает окно браузера Explorer, поскольку здесь присутствует адресная строка, кнопочки «вперед — назад».
Поиск в проводнике
Справа от строки ввода в проводнике располагается инструмент поиска, который позволяет найти нужный документ, только для этого нужно знать имя искомого файла. Поиск в разделе каталога можно вести с использованием фильтра (по дате, по виду, по типу, по имени, по ключевому слову и т.д.). Критерии фильтра появляются при вставке курсора в поисковую строку и для их применения нужно кликнуть по ним мышкой.
Манипуляции с файлами в проводнике
Прямо в окне программы есть кнопки, нажав на которые можно сгенерировать новую папку или записать файлы на внешнюю память. Для файлов изображений в проводнике появляется кнопка показа слайдов, что интересно и очень удобно. Для совершения каких-либо действий с документами нужно кликнуть по их значку правой кнопкой мыши. Тем самым вызвать меню, где нужно выбрать требуемое действие, которое нужно совершить с файлами и щелкнуть по нему мышью или нажать кнопку «Enter» на клавиатуре.
Главным недостатком проводника является неудобство копирования или перемещения файлов между каталогами. Но для этого можно открыть два проводника и перемещать файлы простым перетаскиванием.
Таким образом, программа проводник является одной из главных на компьютере. В функции проводника входит просмотр расположения, перемещение, копирование файлов, создание новых файлов, то есть все то, без чего нормальная работа на компьютере широкого круга пользователей была бы невозможна.
Источник
Зачем нужен Проводник в Windows
Пожалуй, ни для кого не секрет, что операционная система Windows имеет огромное число возможностей, о которых многие пользователи даже не подозревают. Более того, остаются невостребованными даже основные утилиты. Одной из системных утилит, которой мало кто понимает, как пользоваться, является Проводник. В этой статье выясним, где находится Проводник в Windows и для чего он нужен. Давайте же приступим. Поехали!
Проводник Windows — это системная утилита.
Ещё до появления первой ОС Виндовс вся работа, в основном, выполнялась в системе DOS. Вводить команды, чтобы вызвать какую-нибудь операцию либо открыть и отредактировать файл было весьма неудобно. Именно тогда появился один из первых файловых менеджеров под названием Norton Commander. Он имел два основных окна с рабочей областью, позволял осуществлять управление содержимым дисков, однако в приложении нужно было всё время перемещаться к основной строке, для входа/выхода из папки или раздела. Сделав выводы, компания Microsoft позаимствовала из Norton Commander всё лучшее, добавив новые идеи, по итогу создав собственную утилиту, которая и стала привычным всем «Проводником».
По сути, Проводник Виндовс — это файловый менеджер, позволяющий просматривать содержимое дисков, разделов, различных носителей, а также управлять им. Вместе с появлением более новых версий Windows усовершенствуется и Проводник, получая новые функции и возможности. Так, программа эволюционировала до средства решения различных необычных операций. Появилась даже возможность вносить изменения в настройки системы.
Преимущество утилиты в том, что она имеет древовидную структуру, что позволяет быстро найти нужный файл или папку на компьютере. Если кто-то пользовался программой Total Commander, то это практически то же самое, что и Проводник. Интерфейс утилиты с годами практически не меняется, лишь добавляются новые возможности и функции. Например, последние версии могут записывать диски, чего раньше не было, приходилось прибегать к использованию специального ПО.
Также с помощью Проводника удобно находить скрытые системой файлы и папки. Через контекстное меню можно даже настроить внешний вид папок. Имеется множество возможностей быстрого и удобного поиска по самым разнообразным критериям. Помимо всего прочего, имеется возможность отправки электронных писем, разумеется, только в том случае, если настроен почтовый клиент. Расположен Проводник в корневом каталоге Windows на диске C (если система установлена на нём). Запускается программа через исполнительный файл под названием explorer.exe.
Как же воспользоваться такой полезной утилитой? Существует несколько способов вызвать Проводник. Если у вас установлена одна из последних версий Windows, кликните правой кнопкой мыши по меню «Пуск» и выберите соответствующий пункт из открывшегося меню. Другой способ — вызвать окно «Выполнить», воспользовавшись комбинацией клавиш Win+R, а затем ввести команду (без кавычек) «explorer.exe». Наиболее простой вариант — воспользоваться горячими клавишами Win+E. Так вы сэкономите гораздо больше времени.
Теперь вы знаете, где можно найти Проводник Виндовс и зачем он, вообще, нужен. Как видите, программа весьма полезная, умеет решать множество разнообразных задач. Пишите в комментариях помогла ли вам статья разобраться, рассказывайте другим пользователям какими файловыми менеджерами предпочитаете пользоваться вы сами, и спрашивайте, если остались какие-либо вопросы по теме.
Источник
Как запустить Проводник в Windows
Проводник — базовый компонент операционной системы Windows, выполняющий функции графической оболочки. В широком понимании для рядового пользователя эта программа является файловым менеджером. Запустить утилиту на компьютере возможно несколькими способами, которые отличаются в зависимости от версии системы и используемых инструментов.
Что такое Проводник
Проводник — часть графического интерфейса операционных систем (ОС) семейства Windows. Главная функция заключается в визуализации выполнения пользовательских команд и предоставлении наглядной информации касательно отдельных компонентов.
Проводник у большинства ассоциируется с файловым менеджером — утилитой, предоставляющей доступ к инструментам взаимодействия с дисковым пространством компьютера. Эту роль программа тоже выполняет, но имеет еще задачу отображения отдельных модулей системы:
Если программа Проводник прекращает свою работу, в системе перестанут отображаться вышеперечисленные элементы. Поэтому следует знать методы повторного запуска процесса.
Как открыть Проводник в Windows
Обратите внимание! Одни и те же способы отличаются в зависимости от используемой версии ОС. Ниже будут представлены инструкции для основных редакций: Windows 7 и 10.
Панель задач
Ярлык на рабочем столе
Открыть проводник в Windows можно через ярлык на рабочем столе, который в десятой версии ОС называется « Этот компьютер », в седьмой — « Мой компьютер ». Для запуска файлового менеджера потребуется дважды кликнуть ЛКМ по значку.
Важно! Ярлык может отсутствовать вследствие изменения параметров ОС.
Включить отображение этого элемента можно в меню « Параметры значков рабочего стола ». В Windows 7 для отображения потребуется:
Для добавления на главный экран ярлыка запуска файлового менеджера в Windows 10 потребуется:
Меню «Пуск»
В Windows 10 алгоритм действий следующий:
Обратите внимание! Для быстрого доступа к элементу в десятой версии ОС есть возможность через контекстное меню добавить ярлык на главный экран.
В качестве альтернативы для запуска файлового менеджера можно воспользоваться меню, которое вызывается нажатием ПКМ по иконке « Пуск ». В списке требуется выбрать пункт « Проводник ».
Окно «Выполнить»
Через системный поиск
Запустить Проводник Windows можно через системный поиск, который в седьмой версии ОС находится в меню « Пуск », а в десятой — на панели задач.
Горячие клавиши
Командная строка
Командная строка позволяет запускать графическую оболочку и файловый менеджер. Для этого потребуется:
Обратите внимание! Утилита запустится и без прав суперпользователя, но список доступных функций будет ограничен.
Интерфейс приложения
Файловый менеджер имеет собственный интерфейс, который позволяет взаимодействовать с данными на диске. Ниже будет рассмотрен стандартный вид программы без внесенных пользователем изменений.
Основные возможности программы реализуются в рабочей области через контекстное меню, которое вызывается нажатием ПКМ.
Заключение
Для запуска файлового менеджера рекомендуется пользоваться стандартными способами: через ярлык на панели задач или рабочем столе, меню « Пуск » или посредством горячих клавиш. Остальные методы служат альтернативой, необходимой лишь в крайнем случае.
Источник
Урок 21. Проводник Windows 10. Что это такое и как в него попасть
Проводник Windows 10 или, как его ещё называют – область навигации — это специальная панель в левой части окна открытой папки, которая является файловым менеджером и средой для предоставления быстрого доступа к файловой системе компьютера. Многие его функции открываются в самом окне проводника, но некоторые опции скрыты, и могут настраиваться только опытными администраторами через реестр Windows.
Что это такое проводник Windows 10
Проводник Windows 10 состоит из нескольких разделов:
Если компьютер подключен к локальной сети, то ниже будут еще пункты:
Если кликнуть мышкой по любому из этих значков, то в правом окне отобразиться содержимое этого раздела.
Краткое описание разделов Проводника Windows 10:
Как открыть проводник Windows 10
В проводник можно попасть с панели задач, кликнув мышкой по значку Проводник. Он находится рядом со значком Представление задач.
Или кликните правой кнопкой мыши по кнопке «Пуск» и выберите в контекстном меню пункт «Проводник».
Для быстрого открытия Проводника Windows 10 можно воспользоваться «горячими» клавишами Windows + E (англ.).
В будущем мы с вами научимся настраивать Проводник Windows 10 под себя.
Источник
Как разными способами открыть проводник в Windows 10
Как перезапустить Проводник Windows используя «Диспетчер задач»
Это самый простой и распространённый способ перезапуска проводника.
Откройте диспетчер задач, для этого нажмите сочетание клавиш Ctrl +
Shift
+
Esc, далее на вкладке Процессы найдите процесс с именем Проводник, выделите его нажатием левой кнопки мыши и нажмите кнопку Перезапустить.
Также можно кликнуть правой кнопкой мыши на процессе с именем Проводник, и в появившемся контекстном меню выберите пункт Перезапустить.




Что собой представляет «Проводник» в ПК
Проводник на компьютере – это специальная программа, с помощью которой можно работать с различными папками и файлами, расположенными в ПК. Зачастую она находится в меню «Пуск». С помощью обозначенной программы можно производить копирование, удаление и переименование файлов, а также осуществлять их перемещение.
Помимо этого, можно выполнять отмеченные действия с имеющимися каталогами на персональном компьютере. После открытия программы, в левой стороне экрана будут представлены все папки и файлы, из которых можно будет открыть ту, что необходима. Также следует отметить, что отображенные папки имеют свои вкладки. Чтобы посмотреть все вложения, потребуется кликнуть непосредственно на значок возле папки в данном варианте, это небольшой треугольничек.
Для этого нужно открыть обозначенное меню («Пуск») и кликнуть на раздел «Все программы», где отобразятся имеющиеся папки. Затем, нажав двойным щелчком компьютерной мышки на пункт «Стандартные» нужно раскрыть опцию «Проводник. Также можно отметить еще несколько способов, которые позволять произвести открытие программы с помощью «Диспетчера задач».
Следует сказать, что для того чтобы не искать в меню «Пуск», опцию «Стандартные» можно открыть обозначенное меню и нажать комбинацию клавиш Ctrl + Esc, удерживая их кликнуть на стрелочку на клавиатуре показывающая действия в верх.
Имеющиеся варианты
Одним из самых простых способов выполнить обозначенные действия считается нажатие комбинации клавиш на клавиатуре Ctrl + Alt + Del. После этого на экране отобразится перечь функций, среди которых будет пункт «Диспетчер задач», его нужно открыть.
Затем, в появившемся окне понадобится кликнуть на опцию «Файл», расположенную в верхней левой части, отобразившегося диалогового окошка. При нажатии высветится небольшое дополнительное меню, в котором нужно выбрать строку «Новая задача (выполнить)» для тех пользователей, у кого установлен Windows 7 или «Запустить новую задачу», если стоит ОС Windows 8.
Далее на экране откроется новое окошко, в котором необходимо будет прописать официальное название проводника – explorer. Также нужно подтвердить свои действия, кликнув на кнопку «Ок».
После произведенных действий на панели задач будет отображена вся необходимая атрибутика операционной системы.
Для windows XP и Seven
Еще один вариант для вызова «Проводника», который также прост и удобен, при этом сокращает выполнения действий на три пункта, чем представленные в предыдущем способе. В данном случае, потребуется выполнить несколько шагов.
Благодаря таким простым действиям на компьютере отобразится необходима программа с соответствующими ей элементами.
Для Windows 10
Чтобы возобновить работу проводника в ОС windows 10 изначально нужно произвести завершение работы обозначенной программы, а потом снова ее перезапустить. Для перезагрузки потребуется:










Устранение проблем с перезапуском
К сожалению, перезапустить проводник под силу не только самому владельцу компьютера, но и, например, вирусу или некорректной записи в реестре. Также причинами частого перезапуска могут являться приложения, несовместимые с ОС, и неправильно установленные версии драйверов комплектующего оборудования ПК.
В основном сложность задачи заключается в незнании пользователем истинной причины неполадок, поэтому рекомендуется выполнить нижеуказанные рекомендации в их строгой последовательности.
Примечание: следует после исполнения каждого этапа инструкции осуществлять перезапуск ПК и проверять работу проводника. В случае если ошибка еще не устранилась, то переходить к следующему этапу.
Требуется выполнить следующие последовательные этапы действий:

Далее щелкнуть «Ввод». В отобразившемся окошке войти в закладку «Службы» и установить о. Затем кликнуть «Отключить все»;

В случае когда после перезапуска ПК проводник уже функционирует нормально, то можно сделать вывод вызова сбоя одной из отключенных служб. Необходимо последовательно вновь активировать их и перезапускать компьютер (это единственный способ выявить виновника ошибки).
На всякий случай
Приведу еще пару необычных способов, как можно открыть проводник Windows:
Буду безмерно рад. Если вы будете заскакивать на мой блог чаще то узнаете не только о том, как запустить проводник через диспетчер задач, но и намного больше ;).
Где находится в меню Пуск
Пользователи, привыкшие запускать программы из Пуска, могут проделать то же и с виндосовским диспетчером файлов.
В папке «Служебные Windows»
Ярлык данного приложения в Пуске базируется в папке «Служебные Windows». Чтобы в неё попасть, нужно раскрыть список всех программ и прокрутить его вниз до нужной папки.
Как включить отображение в меню Пуск
Можно открывать Explorer непосредственно из первого окошка Пуска, для чего следует закрепить там его ярлык. Выполняется данная настройка в Параметрах ПК (написать в Пуске слово «параметры»), в разделе «Персонализация», в подразделе «Пуск» (список подразделов расположен в левой части окна).
Среди перечня различных настроек найдётся команда «Выберите, какие папки будут отображаться…», нажатие на которую раскроет список доступных для отображения папок. Следует отыскать там соответствующий пункт и перевести его бегунок в положение «включено».
Закрываем проводник
Закрыть программу – дело нехитрое и очень простое. Всё что для этого понадобится, это вызвать диспетчер, найти в соответствующей вкладке нужную строку и нажатием кнопки, завершить его работу. Но, давайте порядку.

Шаг 1. Вызываем диспетчер задач.

Шаг 2. Переходим во вкладку «Процессы».

Шаг 3. Снимаем задачу.
Все, успех! Нижняя панель, меню «Пуск» и остальные элементы навигации пропали. Чтобы вернуть первоначальный вид, необходимо запустить его вновь.
Запускаем проводник
Это не рядовой запуск программы, у него нет ярлыка на рабочем столе и даже в меню «Пуск», которое должно отсутствовать в данный момент. Неопытные пользователи, увидев такой экран, потянутся рукой в кнопке перезагрузки, и окажутся в числе большинства людей, которые не знаю, как открыть проводник и именно так решают проблему. Но давайте рассмотрим другие методы вызвать помощника, если по какой-либо причине пришлось его закрыть.
Через диспетчер задач – универсальный способ
Самый понятный большинству людей метод. Если вы ещё не перезагрузили компьютер, но думали об этом, первый способ именно для вас.
Если всё выполнено по инструкции, нижняя панель, часики, ярлыки и прочая удобная атрибутика операционной системы, вернётся на своё привычное место.
Через команду «Выполнить» — для windows XP и Seven
Этот способ больше подойдёт людям, которые с Windows «на ты». Он простой и понятный, один шаг сокращает три, из предыдущей инструкции. Итак,
Благодаря сочетанию клавиш мы быстро вызвали строку, которая выполнит команды, затем приказали машине запустить нужную программу. Готово. Элементы на месте.
Через командную строку – для всех версий системы
Этот способ подойдёт тем, кто хочет повысить свой уровень владения компьютером. По сути, первые два решат проблему случайного закрытия, в этом вы лишь расширите знания системы.
Что мы сделали? После вызова команды «Выполнить» в первом шаге, мы использовали командную строку, которая в свою очередь из директории, где расположены файлы операционной системы, запустила нам программу, которую мы ввели. В данном случае это проводник.
Подводя итоги, напомним. Самым простым решением является банальная перезагрузка компьютера. Она не навредит устройству и вернёт нужные процессы на свои места.
Как перезпустить проводник windows explorer
Бывают ситуации, что вам необходимо перезагрузить процесс проводник explorer.exe, по ряду причин, самая распространенная это интеграция новой программы в него или может зависнуть рабочий стол и системе требуется перезапустить процесс, в любом случае вы должны это уметь и я вас научу.
Самый быстрый и правильный метод это через диспетчер задач. Щелкаем по области задач правым кликом и из контекстного меню выбираем «Диспетчер задач»
Ищем процесс «Проводник», выбираем его и в правом нижнем углу есть кнопка «Перезапустить», она все сделает как нужно.
Если нужно просто вернуть проводник в windows 10, вовремя глюка он не перезапустился, то так же можете сделать задачу через «Диспетчер задач», чуть ниже об этом рассказывается.
В Windows 7 мы использовали такой метод. Открывали кнопку «Пуск» и зажмите клавиши Ctrl + Shift на клавиатуре, затем щелкните правым кликом мыши на любом свободном месте меню «Пуск» в результате вы увидите дополнительное меню, в котором будет пункт «Выход из Проводника», он и закроет процесс explorer.exe. В десятке и Windows 8.1 в меню «Пуск» этот номер не пройдет, там немного другая область клика.
В восьмерке или Windows 10 найти пункт «Выход из Проводника» можно в области панели задач, удерживайте клавиши Ctrl и Shift и в пустом месте щелкните правым кликом, у вас появится меню с заветным пунктом.
Но не спешите радоваться, данный пункт не просто перезапускает «Проводник Windows», а напрочь из него выходит. Чревато это тем, что у вас с экрана пропадает кнопка «Пуск»
Как я и писал выше у вас будет отсутствовать кнопка «Пуск»
Выйти из этой ситуации можно таким образом, вам необходимо нажать CTRL+ALT+Delete и в открывшемся окне выбрать пункт «Диспетчер задач»
В меню «Файл» выберите пункт «Создать задачу» и в открывшемся окне напишите explorer.exe и нажмите Enter, это вернет рабочий стол в нормальное состояние.
Теперь если у вас тормозит проводник windows 10 или пропадает, вы знаете что нужно сделать.
Параметры проводника в windows 10
Еще хочу показать несколько полезных настроек и функций, которые могут вам понравиться. Первое, на что я хочу обратить ваше внимание, это пункт «Отправить» в контекстном меню любого файла или папки.
Теперь проделаем тоже самое. но перед этим зажмем клавишу Shift и вы удивитесь на сколько много у вас теперь пунктов.
В пункте «Обзор папок» выбираем пункт «Этот компьютер»
Как запустить «Проводник» стандартным способом в разных системах?
Как правило, пользователи, впервые познакомившиеся с ОС Windows, следуют стандартным инструкциям. В их понимании вопрос того, как запустить «Проводник», сводится к тому, чтобы найти соответствующее приложение в главном меню «Пуск».
Но ведь это уйма лишних действий. Надо нажать на кнопку старта, отыскать в меню раздел программ, выбрать стандартные приложения (или другой раздел в зависимости от модификации ОС) и только потом кликнуть на названии запускаемого приложения. Согласитесь, это занимает достаточно много времени.
Как открыть через меню «Пуск»?
Чтобы запустить проводник в Виндовс 7, необходимо выполнить следующие несколько последовательных действий:
Как перезапустить Проводник Explorer.exe в Windows 10/8.1/7
Этот способ поможет в большинстве случаях исправить ошибки с отображением интерфейса, некликабельностью кнопок и других ошибок связанных с проводником. Нажмите сочетание кнопок на клавиатуре Ctrl+Shift+Esc, чтобы открыть диспетчер задач. Во вкладке «Процессы» найдите имя «Проводник«, нажмите по нему правой кнопкой мыши и выберите «Снять задачу«.
У вас пропадет интерфейс рабочего стола, не пугайтесь. В диспетчере задач нажмите на вкладку «Файл» > «Запустить новую задачу» > введите в окно explorer.exe и нажмите OK.
Диспетчер задач
Активация Explorer возможна и через Диспетчер задач, который открывается следующими способами.
В открывшемся Диспетчере задач нужно:
1. Запустить новую задачу, для чего активировать соответствующую команду из меню Файла.
2. В открывшемся окошке «Создание задачи», написать значение explorer и подтвердить действие.
Исправить различные ошибки с Проводником Exporer.exe в Windows 10/8.1/7
1. Если у вас установлены облачные клиенты, как OneDrive, Яндекс Диск и другие, то отключите их на время и проверьте устранена ли проблема.
4. Откройте «Автозагрузку» программ в диспетчере задач и отключите все лишнее (торент, сторонние программы и т.п.).
Откройте командную строку от имени администратора и введите команды по очереди, дожидаясь окончание процесса после каждой.
Explorer.exe с желтым восклицательным знаком и пустым окном
После проверки вирусов в системе, может появится пустое окно с восклицательным знаком и сообщением об ошибке explorer.EXE.
В этом случае, нажмите Win+R и введите regedit, чтобы открыть редактор реестра. В реестре перейдите по пути:
Альтернативный запуск как средство упрощения работы
К сожалению, многие просто не догадываются о том, что при клике на кнопку «Пуск» можно просто сменить кнопку с левой на правую. Появится дополнительное меню, в котором сразу же будет видна нужная программа. Но и этот метод, по мнению многих, является достаточно неудобным.
Таким же долгим методом можно назвать и использование консоли «Выполнить», в которой прописывается команда вызова explorer. Также можно использовать и поисковую строку главного меню, в которой нужно ввести название программы (в нашем случае это «Проводник» без кавычек).
Но как запустить «Проводник» самым быстрым способом? Для этого в любой системе Windows предусмотрено специальное сочетание клавиш Win + E (в русской раскладке – литера «У»). При этом программа вызывается независимо от того, какой именно язык или какая раскладка клавиатуры используется в системе в данный момент. Такой способ можно назвать самым удобным, причем даже для тех случаев, когда в самом приложении по каким-то причинам произошел сбой.
Свойства системы Windows 10
Рассмотрим окно свойств системы. Данное окно выводит основную информацию о версии Windows, об активации, о процессоре и объеме оперативной памяти. Но это не только информационное окно, на панели слева есть ссылки, предоставляющие доступ к диспетчеру устройств, к настройкам удаленного доступа, защите системы и дополнительным параметрам системы.
В окне Проводника могут появиться дополнительные вкладки, все зависит от того, какой объект в данный момент выделен, например, если выделен видеофайл, то появится вкладка Средства для работы с видео. По большому счету средств для работы с видео немного, например, можно воспроизвести все видеоролики из папки, воспроизвести только один видеоролик или добавить его в список воспроизведения.
Особое место в файловой системе занимает домашний каталог пользователя. Домашние каталоги хранятся в каталоге С:Пользователи (C:Users), а каталог конкретного пользователя — в подкаталоге этого каталога, например, в С:ПользователиМарк. В нем нет ничего интересного, а большая часть подпапок этого каталога доступна через панель быстрого доступа.
Как правило, программы сохраняют настройки в одну из подпапок каталога AppData, который находится в пользовательском каталоге. Назначение остальных каталогов понятно из их названия.
Как запустить «Проводник» в «Диспетчере задач»?
Еще одна методика старта программы состоит в использовании стандартного средства отслеживания всех процессов и управления ими, называемого «Диспетчером задач». Запустить «Проводник» через «Диспетчер» можно достаточно просто.
Для этого в системах ниже десятой модификации используется меню процессов, где нужно создать новую задачу, а в строке запуска программы прописать explorer, как это делалось в консоли «Выполнить». В Windows 10 запустить задачу «Проводник» можно непосредственно из файлового меню, где выбирается создание новой задачи.
Экспериментальный интерфейс
Начиная со сборки 1703 в Windows 10 можно использовать еще один, экспериментальный вариант файлового менеджера.
Вызываем диалоговое окно «Выполнить» и копируем в него команду: explorer shell:AppsFolderc5e2524a-ea46-4f67-841f-6a9465d9d515_cw5n1h2txyewy!App. Нажимаем «ОК» или клавишу Enter для запуска альтернативного интерфейса.
Открывшееся приложение отличается от стандартного файлового менеджера и ориентировано на использование с сенсорными мониторами.
Перезапуск программы, если она «вылетела»
К сожалению, «Проводник» и связанная с ним служба Explorer.exe имеют свойство непредвиденно завершать работу при возникновении каких-либо программных сбоев. Не следует путать сам файловый менеджер и исполняемую службу, хоть они и вызываются одной и той же командой.
Если вдруг служба в аварийном порядке прекращает работу, можно использовать несколько методов ее перезапуска. В самом простом варианте вопрос того, как запустить «Проводник», а вместе с ним и общий процесс системы заново, состоит в том, чтобы на клавиатуре использовать сочетание Ctrl + Shift + Esc. Оно вызывает стандартный «Диспетчер задач», в котором и нужно повторить действия, описанные выше.
Точно так же можно воспользоваться быстрым вызовом консоли «Выполнить» через сочетание Win + R, после чего ввести английское название процесса.
Если сначала требуется вызвать основное меню «Пуск», нужно нажать Ctrl + Esc и стрелочку вправо. В том же меню при зажатых клавишах Ctrl + Shift можно использовать пункт завершения работы или правый клик на свободной области «Панели задач», а из появившегося раздела выбрать строку выхода из «Проводника», после чего произвести рестарт службы через «Диспетчер задач» или консоль «Выполнить», как это было показано выше.
Ярлык на Панели задач
Запуск проводника через ярлык на панели задач возможен только в том случае, если он там имеется. Поэтому для начала следует активировать приложение, например, с помощью горячих клавиш (способ описан выше) или любым другим методом из вариантов, предложенных ниже. На панели задач появится соответствующий значок. Чтобы он там и остался после закрытия, необходимо:
Как перезапустить Проводник Windows в командной строке
Запустите командную строку от имени администратора и выполните следующие команды:
Сначала принудительно завершаем процесс explorer.exe
Затем запускаем процесс explorer.exe заново
Способы вызвать командную строку
Универсальный способ
Этот способ один из самых простых и универсальных. Работает во всех версиях Windows: XP, 7, 8, 8.1, 10. Причем, строчку можно открыть даже в тех случаях, когда панель задач подвисла и не откликается на нажатие мышкой.
И так, действия по порядку:
Сочетание кнопок Win+R
cmd — запуск командной строки
собственно, строчка должна открыться (пример представлен ниже).
CMD // в качества примера
В Windows 10
Способ №1
В Windows 10 чтобы открыть командную строку — достаточно 2 раза кликнуть мышкой!
Как перезапустить Проводник Windows с помощью «cmd» или «bat» файла
Если Вам часто приходится перезапускать Проводник Windows, то для этого можно создать командный файл (cmd) или пакетный файл (bat).
Создайте текстовый документ в который скопируйте и вставьте следующий код:
::restart explorer.exe @echo off taskkill /F /IM explorer.exe start explorer.exe
Теперь, если вы запустите созданный файл, то будет выполнен перезапуск проводника.
С помощью таких не сложных действий можно перезапустить Проводник Windows.
Как быстро переименовать несколько файлов в Windows 10.
Если вы используете Windows в течение длительного времени, вы уже знаете, что при переименовании нескольких файлов Windows берет имя первого выбранного файла и затем добавляет суффикс с числами в скобках. Вы можете легко переименовать несколько файлов в Windows. Следуйте указанным нашим рекомендациям для быстрого переименования нескольких файлов с указанием нового имени для каждого из файлов.
Источник
Проводник в Windows является удобным и функциональным инструментом, который позволяет пользователю перемещаться по файловой системе своего ПК.
Наверное, нет ни одного пользователя, который бы не пользовался им. Рассмотрим на, что вообще способен этот инструмент, его основные задачи и дадим ему определение.
Прошлый материал был посвящен диспетчеру устройств. Сейчас мы разберем способы, как открыть проводник Виндовс 10 и 7, его назначение и возможности.
Проводник Windows
Проводник Windows — это утилита/программа в операционной системе Windows, которая позволяет пользователю с удобством перемещаться по файловой системе дисков, управлять своими папками и файлами. Использует графический интерфейс и тесно связана со всей операционной системой, является основной графической оболочкой для пользователя. Также некоторые называют его — диспетчером файлов.
В него включены следующие инструменты операционной системы, которые видит перед собой пользователь:
- Иконки рабочего стола
- Сам рабочий стол
Благодаря проводнику, вы можете перемещаться между созданными папками и файлами, и управлять ими. Управлять подключенными дисками и флешками, а также открывать подключенные локальные хранилища. Без него пользователь просто не мог бы полноценно пользоваться операционной системой.
Возможности:
- Обзор всех файлов и папок ОС
- Позволяет создавать, открывать, копировать, удалять, переименовывать файлы и папки
- Включает в себя панель задач
- Перемещение между директориями пользователя
- До 7 версии Виндовс включает в себя — меню пуск
- Содержит инструменты «Поделиться»
Интересно! Также существуют и сторонние/альтернативные оболочки, к примеру, Aston. Но они не очень популярны, так как зачастую работают намного медленнее.
Как запустить проводник
В Windows 10 и 7 проводник запускается одинаково. Есть несколько способов, как это сделать, рассмотрим самые удобные и быстрые из них.
1 Способ — горячие клавиши
Нажмите на клавиатуре одновременно клавиши WIN + E, после этого сразу откроется нужный нам инструмент. В Виндовс 10 будет запущена страница быстрого доступа, а в 7 версии ОС откроется раздел компьютера.
2 Способ — значок компьютера или папка
Откройте ярлык «Мой / Этот компьютер» на рабочем столе. Или просто зайдите, вообще, в любую папку. Проводник является программой, которая по умолчанию запускается при открытии любой директории.
Интересно! Если у вас нет этого значка на рабочем столе, а он очень удобен, то можете вынести его туда сами. О том, как это сделать мы подробно рассмотрели в материале — как вывести мой компьютер на рабочий стол Windows 10. Там есть информация и для Виндовс 7.
3 Способ — через панель задач
В панели задач по умолчанию расположена иконка, которая запускает проводник. Выглядит она, как обыкновенная папка, просто откройте ее.
4 Способ — через меню пуск
Кликните правой кнопкой мыши по значку Windows в панели задач и выберите из списка нужный нам инструмент.
5 Способ — через меню пуск 2
Откройте меню пуск, к примеру, кликнув по значку Виндовс в панели задач. И сразу начните печатать название инструмента — проводник. Откройте его в появившемся списке поиска. В Виндовс 7 вначале нужно будет кликнуть по строке поиска, и уже потом вводить название.
Интересно! Также, открыв меню пуск, можете развернуть папку «Стандартные» и запустить нужную утилиту уже оттуда. Сделать это можно, как в 7, так и в 10 версии операционной системы.
6 Способ — через меню выполнить
Нажмите одновременно клавиши WIN + R на клавиатуре и введите команду — explorer. Вообще, этот способ помогает запустить утилиту, после того, как она начала глючить или, вообще, отключилась.
7 Способ — командная строка
Можно воспользоваться и Windows PowerShell, чтобы открыть его, кликните правой кнопкой мыши по значку Виндовс в панели задач и откройте программу. Введите команду — explorer
Интересно! Также можете вывести и ярлык на рабочий стол, но смысла в этом особого нет, т.к. можно создать просто любую папку или просто ярлык для диска.
Как перезапустить проводник
1. Если он просто вылетел, прекратил свою работу — то нажмите одновременно клавиши WIN + R и введите команду — explorer
2. Если необходимо именно перезагрузить утилиту — то нажмите одновременно клавиши CTRL + SHIFT + ESC, чтобы открыть диспетчер задач. Найдите в процессах нужную утилиту, кликните по ней правой кнопкой мыши и перезапустите, нажав на соответствующий пункт меню.
В заключение
Это была основная информация по теме. Теперь вы знаете, как быстро запустить данную утилиту, и зачем она вообще нужна в операционной системе. Это действительно полезный инструмент, которым мы постоянно пользуемся.
Как открыть «Проводник» в Windows 7
«Проводник» — встроенный файловый менеджер Windows. Он состоит из меню «Пуск», рабочего стола и панели задач, и предназначен для работы с папками и файлами в Виндовс.
Вызов «Проводника» в Виндовс 7
«Проводником» мы пользуемся каждый раз, когда работаем за компьютером. Вот так он выглядит:
Рассмотрим разные возможности начала работы с этим разделом системы.
Способ 1: Панель задач
Иконка «Проводника» находится в панели задач. Нажмите на нее и откроется список ваших библиотек.
Способ 2: «Компьютер»
Способ 3: Стандартные программы
Способ 4: Меню «Пуск»
Нажмите правую кнопку мыши на значке «Пуск». В появившемся меню выберите «Открыть проводник».
Способ 5: «Выполнить»
На клавиатуре нажмите «Win+R», откроется окно «Выполнить». В нем введите
Способ 6: Через «Поиск»
В окне поиска напишите «Проводник».
Можно также и на английском. Нужно искать «Explorer». Чтобы поиск не выдавал ненужный Internet Explorer, следует дописать расширение файла: «Explorer.exe».
Способ 7: Горячие клавиши
Нажатие специальных (горячих) клавиш также приведет к запуску «Проводника». Для Windows это «Win+E». Удобно тем, что открывает папку «Компьютер», а не библиотеки.
Способ 8: Командная строка
В командной строке нужно прописать:
explorer.exe
Заключение
Запуск файлового менеджера в Виндовс 7 можно осуществлять разными способами. Некоторые из них очень простые и удобные, другие — более трудные. Однако такое разнообразие методов поможет открыть «Проводник» в совершенно любой ситуации.


Что такое проводник Виндовс (Windows), как в нем работать
Сегодня отвечу на вопрос, что такое проводник Виндовс. Постараюсь рассказать о нем новичкам простыми словами. Покажу все действия на практике.
Что такое проводник Виндовс
Здравствуйте, читатели! Многие новички задают вопрос, что такое проводник Виндовс? Это нормально, ведь не все пользователи компьютеров об этом знают. Особенно, когда впервые включаешь компьютер, впервые за ним работаешь.
Итак, отвечаю. Проводник Виндовс (Windows) – это программа, приложение. С помощью проводника у человека появляется доступ к различным файлам на компьютере. Появляется возможность управлять операционной системой Windows.
Проводником Windows можно считать то, что видим сейчас на рабочем столе компьютера. То есть, меню «Пуск», панель задач компьютера, пиктограммы Виндовс и другое. Все это помещается в одну программу, под названием «Проводник» (Скрин 1).
Как правило, проводник Виндовс встроен в компьютер, его не нужно искать в Интернете и устанавливать. Он достаточно удобный в использовании, с простыми функциями и настройками.
Далее, рассмотрим функции проводника и поработаем с ним.
Функции проводника Windows
Поговорим об основных функциях программы «Проводник». Тем самым определим, что он умеет:
- Перемещает файлы и папки на компьютере.
- Выделяет и удаляет папки с файлами.
- Сортирует файлы и папки.
- Изменяет вид папок, например, на крупные значки.
- Может давать общий доступ к папкам на компьютере.
- Добавляет папки и файлы в «Избранное».
- Умеет записывать файлы на компакт-диск, посредством специальной программы.
- В проводнике работает функция «Печать».
- Есть функция сжатие файлов.
- Через проводник можно запустить командную строку.
Всей статьи не хватит, чтобы описать все функции программы проводник Виндовс. Этих вполне достаточно, чтобы понять, что проводником можно пользоваться, как полноценной программой.
Как включить проводник в Windows
Включается проводник в Windows одним кликом. Для этого нажмите «Пуск», перейдите в раздел «Служебные программы» и кликните на Проводник.
Вместе с тем, вы можете обратиться к поиску на компьютере и ввести название программы. После чего, Виндовс найдет это приложение (Скрин 2).
Далее, нажимаем по нему левой кнопкой мыши и открываем на компьютере.
Как использовать проводник
Выше мы говорили о том, что такое проводник Виндовс. Теперь, рассмотрим его использование.
Если вы включили компьютер, открываете в нем папки, перемещаете файлы – вы уже используете проводник. Эта программа работает в фоновом режиме, даже без открытия на компьютере.
Когда проводник запущен, можно сделать ряд действий, чтобы проверить его работу.
Допустим, нужно переместить папку с диска/D на/C (Скрин 3).
Открываем проводник и щелкаем левой кнопкой мыши по папке, далее правой клавишей. Из меню выбираем «Копировать». После чего открываете другой локальный диск и просто вставляете эту папку клавишами CTRL+V.
Заключение
Надеюсь вы нашли ответ на вопрос, что такое проводник Виндовс. В статье было дано четкое определение проводника, рассмотрены его функции и им воспользовались на практике. Вы можете сами потренироваться и поработать с проводником.
 Проводник в Windows 10 в облегченном режиме приложения с отображением специальный папок и диски с свернутой лентой Проводник в Windows 10 в облегченном режиме приложения с отображением специальный папок и диски с свернутой лентой |
|
| Разработчик (и) | Microsoft |
|---|---|
| Входит в | Windows 95 и более поздние версии |
| Predecessor | Program Manager, Диспетчер файлов |
| Тип | Оболочка, диспетчер файлов |
Проводник, ранее известный как Проводник Windows, представляет собой диспетчер файлов приложение, которое включено в выпуски Microsoft Windows операционная система, начиная с Windows 95 и далее. Он предоставляет графический пользовательский интерфейс для доступа к файловым системам. Это также компонент операционной системы, который представляет собой многие элементы пользовательского интерфейса, такие как панель задач и рабочий стол. Управление компьютером возможно без запущенного проводника Windows (например, команда File | Run в диспетчере задач в версии Windows, производных от NT, будет работать без нее, как и команды, вводимые в окне командной строки).
Содержание
- 1 Обзор
- 2 История
- 2.1 Обновление для Windows 98 и рабочего стола Windows
- 2.2 Windows ME и Windows 2000
- 2.3 Windows XP и Windows Server 2003
- 2.3. 1 Задача панель
- 2.3.2 Сопутствующий поиск
- 2.3.3 Обработка изображений
- 2.3.4 Веб-публикация
- 2.3.5 Другие изменения
- 2.3.6 Удаленные и измененные функции
- 2.4 Windows Vista и Windows Server 2008
- 2.4.1 Поиск, организация и метаданные
- 2.4.2 Макет и значки
- 2.4.3 Другие изменения
- 2.4.4 Удаленные и измененные функции
- 2.5 Windows 7 и Windows Server 2008 R2
- 2.5.1 Библиотеки
- 2.5.2 Объединенный поиск
- 2.5.3 Другие изменения
- 2.5.4 Удаленные или измененные функции
- 2.6 Windows 8 и Windows Server 2012
- 2.7 Windows 10 и Windows Server 2016
- 2.8 Windows 10, версия 1809 и Windows Server 2019
- 2.9 Windows 10, версия 1909
- 3 Расширяемость
- 4 См. Также
- 5 Примечания и ссылки
- 6 Внешние ссылки
Обзор
Проводник Windows впервые был включен в Windows 95 в качестве замены Диспетчера файлов, который поставлялся со всеми версиями операционных систем Windows 3.x. Доступ к проводнику можно получить, дважды щелкнув новый значок «Мой компьютер» на рабочем столе, или запустив его из нового меню «Пуск», которое заменило предыдущий Менеджер программ. Также комбинация горячих клавиш: клавиша Windows + E. В версиях Windows (и в некоторых случаях Internet Explorer ) были добавлены новые функции и удалены другие функции простых средств навигации по файловой системе в системе управления файлами на основе задач.
В то время как «Проводник Windows» или «Проводник» — это термин, часто используемый для описания функций операционной системы, процесс Explorer также включает в себя функции поиска операционной системы и ассоциации типов файлов (на на основе расширения файлов ), и отвечает за отображение значков desktop, меню «Пуск», панели задач, и Панель управления. В совокупности эти функции известны как оболочка Windows.
. После входа пользователя в систему процесс проводника создается userinit. Userinit выполняет некоторую инициализацию пользовательской среды (например, запускает скрипт входа в систему и применяет групповые политики), а затем просматривает в реестре значение Shell и создает процесс для запуска системы оболочки — по умолчанию Explorer.exe. Затем Userinit завершает работу. Вот почему Explorer.exe отображается различными обозревателями процессов без родителя — его родительский файлился.
История
В 1995 году Microsoft впервые выпустила тестовые версии обновления оболочки, названные Shell Technology Preview и часто неофициально именованные «NewShell». Обновление было разработано для замены оболочки Windows 3.x Program Manager / File Manager в Windows Explorer. Этот выпуск предоставляет возможности, очень похожие на возможности оболочки Windows «Чикаго» (кодовое имя для Windows 95) на поздних этапах бета-тестирования, однако предполагалось, что это будет не более чем тестовый выпуск. Было два общедоступных выпуска Shell Technology Preview, доступным пользователям MSDN и CompuServe : 26 мая 1995 г. и 8 августа 1995 г. Оба содержали сборки проводника Windows 3.51.1053.1. Программа Shell Technology Preview так и не увидела финальной версии под NT 3.51. Вся программа была передана группе разработчиков Cairo, которая, наконец, интегрировала новый дизайн оболочки в код NT с выпуском NT 4.0 в июле 1996 года.
Windows 98 и Windows Desktop Update.
С выпуском Windows Desktop Update (в комплекте с Internet Explorer 4 в качестве дополнительного компонента и включенном в Windows 98 ), Проводник Windows стал «Интегрированным» с Internet Explorer, в свою очередь с добавлением стрелок (назад и вперед) для перемещения между недавно посещенными каталогами, а также с меню «Избранное» Internet Explorer.
В проводнике Windows также была добавлена адресная строка , в которой пользователь мог напрямую ввести путь к каталогам и переходить в эту папку.
Еще одной функцией, основанной на технологии Internet Explorer, были настраиваемые папки. Такие папки содержат скрытую веб-страницу, которая контролирует представление содержимого папки проводником Windows.
Windows ME и Windows 2000

Интернет -стилевое представление папок, в котором левая панель проводника отображает подробную информацию о текущем выбранном объекте, включена по умолчанию. Предварительный просмотр также отображается на левой панели, таких как изображения и мультимедийные файлы. Проводник Windows 2000 имел интерактивный медиаплеер в качестве средства предварительного просмотра звуковых и видео файлов. Однако такое средство предварительного просмотра можно включить в Windows ME с помощью шаблонов настройки папок. Проводник Windows в Windows 2000 и Windows ME позволяет настраивать средства предварительного просмотра эскизов и обработчики всплывающих подсказок. Подсказка к файлу по умолчанию отображает название файла, автора, тему и комментарии; эти метаданные могут быть прочитаны из специального потока NTFS, если файл находится в томе NTFS, или из потока Структурированное хранилище COM, если файл является документом структурированного хранилища. Все документы Microsoft Office, начиная с Office 95, используют структурированное хранилище, поэтому их метаданные дополнительные во всплывающей подсказке по умолчанию Проводника Windows 2000. Ярлыки файлов также могут хранить комментарии, которые, в виде всплывающей подсказки при наведении курсора мыши на ярлык.
Правую панель, которая обычно просто перечисляет файлы и папки, также можно настроить. Системная система папок не отображается по умолчанию, вместо этого на правой панели отображается предупреждение для пользователя о том, что изменение системы папок может нанести вред его компьютеру. Можно определить дополнительные панели проводника, используя элементы DIV файлах шаблонов папок. Этой функцией злоупотребляли компьютерные вирусы, использовали вредоносные сценарии, Java апплеты или элементы управления ActiveX в файлах шаблонов папок в качестве зараженных файлов. Два таких вируса — это VBS / Roor-C и VBS.Redlof.a.
Другие элементы пользовательского интерфейса Explorer, которые можно включить, в том числе настроить столбцы в представлении «Подробности», значков и поисковые системы: новый на основе DHTML Панель поиска интегрирована в проводник Windows 2000, в отличие от отдельного диалогового окна поиска во всех предыдущих версийх проводника.
Были добавлены возможности поиска, предлагающие полнотекстовый поиск документов с использованием фильтрации по данному (включая произвольные диапазоны например «изменено за последнюю неделю»), размер и тип файла. Служба индексирования также интегрированная в операционную систему, а панель поиска, встроенная в проводник, позволяет искать файлы, проиндексированные его базой данных. Также была добавлена возможность настройки стандартных кнопок.
Windows XP и Windows Server 2003

В Windows XP были внесены значительные изменения в проводник Windows как визуально, так и функционально. Microsoft выделяет особое внимание на том, чтобы сделать проводник более доступным для обнаружения и ориентированными задачами, а также добавить ряд функций, отражающих растущее использование компьютера в качестве качества цифрового концентратора.
Проводника Windows в Windows Server 2003 содержит все те же функции, что и Windows XP, но панели задач и помощник по поиску по умолчанию отключены.
Панель задач
Панель задач отображается в левой части окна вместо традиционного представления дерева папок. Он представляет собой список общих действий и мест назначения, которые относятся к текущему выбранному каталогу или файлу (файлу). Например, когда в каталоге отображается набор «Задачи с изображениями», предлагающие варианты отображения этих изображений в виде слайд-шоу, их распечатки или выхода в Интернет, чтобы заказать печать. И наоборот, папка, встроенная музыкальные файлы, предложит варианты воспроизведения этих файлов в медиаплеере или выхода в Интернет для покупки музыки. В Windows XP была панель мультимедиа, но она была удалена с SP1. Панель мультимедиа доступна только в Windows XP RTM.
В каждой папке также есть «Задачи для файлов и папок», предлагающие варианты для создания новых папок, совместного использования папок в локальной сети, публикации файлов или папок на веб-сайте и других общих задач, таких как копирование, переименование, удаление и файлы или папок. Типы файлов, которые пригодны для печати, также имеют возможность распечатать файл.
Под «Задачами с болезнями и папками» находится «Другие места» со ссылками на другие общие места, такие как «Мой компьютер», «Панель управления» и «Мои документы». Они также меняются в зависимости от того, в какой папке находится пользователь, что вызывает некоторую критику в Microsoft для непоследовательность в отображении вариантов навигации.
Под «Другими местами» находится панель «Подробности», которая предоставляет дополнительную информацию — обычно размер файла и дату, но в зависимости от типа файла, предварительного просмотра эскиза, автора, размеров изображения или других деталей.
Кнопка «Папки» на панели инструментов проводника Windows переключает между традиционным древовидным представлением папок и панелью задач. Пользователи могут избавиться от панели задач или восстановить ее, используя последовательность: Инструменты — Параметры папки — Общие — общие задачи / Использовать классические папки Windows.
Помощник по поиску

Microsoft представила анимированные «Помощники по поиску» в попытке сделать поиск более интересным и дружественным; персонаж по умолчанию — щенок по имени Ровер (ранее использовался в Microsoft Bob ), также доступны три других персонажа (волшебник Мерлин, серфер Эрл и Кортни). Эти помощники по поиску используют ту же технологию, что и помощники Office из Microsoft Office, включая «уловки» и звуковые эффекты, и даже можно использовать в помощников Office, если их файлы скопированы в папка C: Windows msagent chars.
Сама возможность поиска очень похожа на Windows ME и Windows 2000, с одним важным дополнением: поиск только файлов, которые категорически являются «документами» »или« Картинки, музыка и видео »; эта функция заслуживает внимания в основном из-за того, как Windows определяет, какие типы файлов можно отнести к этим категориям. Чтобы поддерживать соответствующий список типов файлов, Windows Explorer подключается к Microsoft и загружает набор XML-файлов, которые определяют, что это за типы файлов. Компаньон поиска можно отключить в пользу классической панели поиска, используемой в Windows 2000, с помощью апплета Tweak UI из Microsoft PowerToys для Windows XP или вручную отредактировав реестр.
Обработка изображений

Windows XP ознакомительный просмотр изображений в проводнике, предлагая просмотр киноленты. Кнопки «Назад» и «Назад» облегчают навигацию по изображениям, а пара кнопок «Повернуть» позволяет вращать изображения на 90 градусов по часовой стрелке и против часовой стрелки (с потерями ). Помимо режима просмотра «Диафильм», существует режим «Эскизы», в котором в пределах изображения размером миниатюры. В вложенные изображения, также представлены эскизы четырех изображений из этой папки, наложенные поверх большого значка папки.
Веб-публикация
Веб-сайты, предлагающие услуги хостинга изображений, которые могут быть подключены к проводнику Windows, который пользователь может использовать для выбора изображений на своем компьютере и их правильную загрузку, не имея дело со сравнительно сложными решениями, использующими FTP или веб-интерфейсы.
Другие изменения
- Explorer получил возможность понимать метаданные несколько типов файлов. Например, с изображениями с цифровой камеры информацию Exif можно просматривать как на страницах свойств самой фотографии, так и в дополнительных столбцах обзора сведений.
- Был добавлен режим мозаичного просмотра, который отображает файл файла большего размера (48 × 48) и помещает имя файла, описательный тип и дополнительную информацию (обычно размер файла для файлов данных и имя издателя для приложений) в справа.
- В представлении «Подробности» также используется дополнительная опция под названием «Показать в заголовках», которая позволяет проводнику разделять его содержимое по использованию на основе поля, используется для сортировки элементов.
- Панель задач можно заблокировать, чтобы предотвратить ее случайное перемещение.
- Проводник Windows также получил возможность записывать компакт-диски и DVD-RAM диски в Windows XP.
- Поддержка файлов ZIP, называемых «сжатые папки».
Удаленные и измененные функции
- Порядок сортировки изменился по сравнению с тем, что было в Windo ws 2000. Для имен файлов, проводник Windows теперь пытается выполнить сортировку на основе числового значения, а не просто сравнивать каждую цифру за цифрой для каждой позиции символа в имени файла.
Windows Vista и Windows Server 2008

Поиск, организация и метаданные
Проводник Windows содержит основные изменения по сравнению с предыдущими версиями Windows, такие как улучшенная фильтрация, сортировка, группировка и группировка. В сочетании со встроенным поиском на рабочем столе Проводник Windows позволяет находить и систематизировать свои новые файлы такими как стопки. В новом режиме просмотра стопок файлов группируются по критерию, заданному пользователю. Стеки можно щелкнуть, чтобы отфильтровать файлы, отображаемые в проводнике Windows. Также есть возможность найти результаты поиска в виде виртуальных папок или папок поиска. Папка поиска — это просто файл XML, в котором хранится запрос в сообщении, которая инет местная подсистемой поиска Windows. При доступе выполняется поиск, а результаты объединяются и представляются в виде папки. Windows Vista по умолчанию включает шесть папок поиска: последние документы, недавняя электронная почта, недавняя музыка, недавние изображения и видео, недавно измененные и «Доступные мне». При сортировке элементов порядок сортировки больше не остается неизменным по возрастанию или убыванию. У каждого свойства есть предпочтительное направление сортировки. Например, сортировка по дате по умолчанию выполнено в порядке убывания, как и размер. Но имя и тип по умолчанию в порядке возрастания.
Поиск файлов, заданную текстовую строку, стал проблематичным в Vista, если файлы не были проиндексированы. Альтернативная система использования строки строки findstr. После щелчка правой кнопкой мыши по папке можно открыть командную установку в этой папке.
Проводник Windows также содержит изменения в визуализации файлов на компьютере. Новым дополнением к проводнику в Windows Vista и Server 2008 является панель сведений, которая отображает метаданные и информацию, относящуюся к текущему выбранному файлу или папке. В области сведений также содержится эскиз файла или значок типа файла, если файл не визуальной информации. Кроме того, на эскизы накладываются различные изображения, чтобы предоставить дополнительную информацию о файле, например, кадр изображения эскиза файла или диафильм в видеофайле.
Панель сведений в Windows Vista и Windows Server 2008, показывающая метаданные изображения.
Панель информации также позволяет использовать некоторые текстовые метаданные, такие как автор и заголовок в файлах, которые их в проводнике Windows. Новый тип метаданных, называемый тегами, позволяет пользователям добавлять к документам описательные термины для упрощения классификации и поиска. Некоторые файлы поддерживают открытые метаданные, что позволяет пользователям определять новые типы метаданных для своих файлов. По умолчанию Windows Vista и Windows Server 2008 поддерживают документы Microsoft Office и большинство аудио и видео файлов. Однако поддержку других типов файлов можно добавить, написав специализированное программное обеспечение для извлечения метаданных по запросу оболочки. Метаданные, хранящиеся в альтернативном потоке данных файла только на томах NTFS, больше нельзя просматривать и редактировать на сводной вкладке свойств файла. Вместо этого все метаданные хранятся внутри файла, поэтому они всегда будут перемещаться вместе с файлом и не будут зависеть от файловой системы.
Макет и значки
Проводник Windows в Windows Vista и Windows Server 2008 также представляет новый макет. Панели задач из Windows XP заменены панелью инструментов сверху и панелью навигации слева. Панель навигации содержит часто используемые папки и предварительно настроенные папки поиска. Доступно восемь различных представлений для просмотра файлов и папок, включая очень большие, большие, средние, маленькие, список, детали, плитки и содержимое. Кроме того, заголовки столбцов теперь отображаются во всех режимах просмотра значков, в отличие от Windows XP, где они отображаются только в режиме просмотра значков сведений. Действия с файлами и папками, такие как вырезание, копирование, вставка, отмена, повтор, удаление, переименование и свойства, встроены в раскрывающееся меню, которое появляется при нажатии кнопки «Организовать». Также можно изменить макет окна проводника с помощью кнопки «Организовать». Пользователи могут выбрать, отображать ли классические меню, панель поиска, область предварительного просмотра, область чтения и панель навигации. Панель предварительного просмотра позволяет пользователям предварительно просматривать файлы (например, документы или мультимедийные файлы), не открывая их. Если приложение, такое как Office 2007, устанавливает обработчики предварительного просмотра для типов файлов, то эти файлы также можно редактировать в самой панели предварительногопросмотр.
В Windows Vista появилась версия панель навигации для упрощения навигации. В отличие от предыдущей адресной строки, которая отображает текущую папку в простом редактируемом поле со списком, этот новый стиль структурирует путь на интерактивные уровни иерархии папок (хотя и возвращается к классическому режиму редактирования при включении на пустую область), позволяя пользователю пропустить столько уровней, сколько хотите, одним щелчком, не нажимая повторно кнопку «Вверх». Также можно перейти в любую подпапку текущей папки, используя стрелку справа от последнего элемента. Строка меню теперь скрыта по умолчанию, но временно появляется снова, когда пользователь нажимает Alt.
Флажки в проводнике Windows позволяют выбрать несколько файлов. Свободное и используемое пространство на всех дисках показаны горизонтальными полосами индикатора. Поддерживаются значки различных размеров: 16 x 16, 24 x 24, 32 x 32, 48 x 48, 64 x 64, 96 x 96, 128 x 128 и 256 x 256. Проводник Windows может увеличивать и уменьшать масштаб значков с помощью ползунок или удерживая такие Ctrl и колесо используя прокрутки мыши. Живые значки могут отображать сам папок и файлы, а не общие значки.
Другие изменения
Выпуск Windows Vista и Server 2008 и Windows Internet Explorer 7 для Windows XP Internet Explorer больше не интегрирован с Windows Explorer. В Windows Vista и Server 2008 (а также в Windows XP, если установлен IE7 или 
При перемещении файлов из одной папки в другую, если два имеют одинаковое имя, доступна опция для переименования файла; в предыдущих версиях Windows пользователю предлагалось выбрать замену или отменить перемещение файла. Кроме того, при переименовании файла Explorer выделяет только имя файла, не выбирая расширение. Имя файла следующего файла автоматически переименовывает файл или папку. Shift + Tab позволяет аналогичным образом переименовать вверх.
Поддержка записи данных на DVD (DVD ± R, DVD ± R DL, DVD ± R RW) в дополнение к компакт-дискам и DVD-RAM с использованием версии 2.0 Image Mastering API была добавлено.
В случае, если файл используется другим приложением, проводник Windows сообщает пользователям, что нужно закрыть приложение и повторить операцию с файлом. Кроме того, в API вводится новый интерфейс IFileIsInUse, которые разработчики могут использовать, чтобы другие приложения переключились в главное окно приложения, в котором открыт файл, или просто закрыть файл из диалогового окна «Используемый файл». Если запущенное приложение использует эти операции через интерфейс IFileInUse, проводник Windows при обнаружении заблокированного файла позволяет пользователю закрыть файл или переключиться на приложение из самого диалогового окна.
Удалено и изменено функции
Возможность настраивать макет и кнопки на панелях была удалена из проводника Windows Vista, как и возможность добавить пароль в файл zip (сжатая папка). Кнопка панели инструментов в проводнике для перехода на одну папку вверх из текущей была удалена (функция все еще существует, однако можно переместиться вверх по папке, вице Alt+ ↑). Кнопки панели инструментов для «Вырезать», «Копировать», «Вставить», «Отменить», «Удалить», «Свойства» и некоторых других, хотя по-прежнему полностью доступны в меню и с помощью сочетаний клавиш. Панель меню также скрыта по умолчанию, но по умолчанию доступна при нажатии клавиш Alt или изменение ее видимости в параметрах макета. Удалены некоторые другие функции, такие как отображение размера в строке состояния без выбора элементов, сохранение метаданных в NTFS альтернативных потоках данных, интерфейс IColumnProvider, позволяющий добавлять настраиваемые столбцы в проводник и настройку фона папок с помощью desktop.ini.
Параметр «Управление парами веб-страниц и папок» также удален, и пользователь не может сообщить Vista, что файл.html и папка с тем же именем были созданы при сохранении всего веб-сайта. страницу из IE следует обрабатывать отдельно, не удалив также и файл html.
Возможность открыть папку правой кнопкой мыши и щелкнуть «Поиск» была удалена в Windows Vista Service Pack 1. Пользователи должны открыть папку, в которой они хотят искать, и нажмите свои ключевые слова в поле поиска, расположенное в правом верхнем углу окна. В качестве альтернативных пользователей указать другие параметры поиска через пользовательский интерфейс «Расширенный поиск», доступ к которому можно получить, щелкнув панель организации и выбрав панель поиска в подменю «Макет». Нажатие F3 также открывает интерфейс «Расширенный поиск».
Windows 7 и Windows Server 2008 R2

Библиотеки
Проводник Windows в Windows 7 и Windows Server 2008 R2 поддерживает библиотеки, виртуальные папки, описанные в файле .library-ms, который объединяет контент из разные места, общие папки в сетевых системах, если общая папка была проиндексирована хост-системой — и представить их в едином виде. Поиск в библиотеке автоматически объединяет запрос к удаленным системам в дополнение к поиску в данной системе, так что поиск файлов в удаленных системах также выполняется. В отличие от папок поиска, библиотеки поддерживаются физическим местоположением. Такие файлы прозрачно сохраняются в резервной папке. Расположение по умолчанию для сохранения может быть настроено, как и макет представления по умолчанию для каждой библиотеки. Библиотеки обычно хранятся в специальной папке, что позволяет отображать их на панели навигации.
По умолчанию новая учетная запись пользователя в Windows 7 содержит четыре библиотеки для разных типов файлов: документы, музыка, изображения и видео. Они настроены для включения папок профиля пользователя для этих типов файлов, а также общих папок компьютера.
В дополнение к объединению нескольких мест хранения библиотеки позволяют упорядочивать представления и предложения фильтров поиска. Представления компоновки позволяют интерфейсу представления библиотеки на основе метаданных. Например, при выборе изображения «По месяцам» в библиотеке изображений, которые были сделаны в стопках, где стопка представляет месяц фотографий в зависимости от даты, когда они были. В музыкальной библиотеке в представлении «По исполнителям» будут представлены стопки альбомов исполнителей из их коллекций, а при их использовании будут соответствующие альбомы.
Предложения фильтра поиска — это новая функция окна поиска проводника Windows 7 и Windows Server 2008 R2. Когда пользователь щелкает в поле поиска, недавно появляются показываемые фильтры Расширенный синтаксис запросов, который пользователь может ввести. Когда один из них выбран (или введен вручную), меню обновится, чтобы показать неверные значения для фильтрации по этому своему списку. Например, если выбрать фильтр «Теги» или подходящие теги: »в поле поиска, отображается список значений тегов, вернутых результаты поиска.
метаданные, записанные внутри файла, реализованные в Vista, также используются в Windows 7. Иногда это может приводить к длительному времени ожидания отображения содержимого папок. Например, если папка содержит много больших видеофайлов общим объемом в сотни гигабайт, панель проводника окна находится в режиме просмотра «Подробности», настоящее свойство, содержащееся в метаданных (например, Дата, Длина, Высота кадра), проводнику Windows может потребоваться поиск содержимого всего файла для метаданных. Некоторые поврежденные файлы также могут вызывать длительную задержку. Это связано с тем, что информация метаданных может быть размещена в любом месте файла, в начале, середине или конце, что требует поиска всего файла. Длительные задержки также отображаются при отображении содержимого папок с различными типами значков программ. Значок содержится в метаданных. Некоторые программы вызывают активацию вируса при извлечении информации о значках из метаданных, что приводит к длительной задержке.
Представления компоновки и предложения фильтров поиска — это функции, поддерживаемые базой данных, которые требуют, чтобы все места в библиотеке были проиндексированы службой поиска Windows. Расположение на локальном диске должно быть проиндексировано локальным индексатором, и проводник Windows автоматически добавит расположение в области индексации, когда они будут включены в библиотеку. Удаленные расположения могут быть проиндексированы индексатором на компьютере с Windows 7 и Windows Server 2008 R2, на компьютере с Windows, на котором выполняется Windows Search 4 (например, Windows Vista или Windows Home Server), или на другом устройстве, которое реализует протокол удаленных запросов MS-WSP.
Объединенный поиск
Windows также поддерживает объединенный поиск по источникам данных, таким как пользовательские базы данных или веб-службы, которые доступны через Интернет и описываются через определение OpenSearch. Описание федеративного расположения (называемое соединителем поиска) предоставляется в виде файла .osdx. После установки источника данных становится доступным для запросов непосредственно из проводника Windows. Функции проводника Windows, такие как предварительный просмотр и эскизы, также работают с результатами федеративного поиска.
Другие изменения
- Windows 7 и Windows Server 2008 R2 меню отображения значков в контекстном меню и создание каскадных контекстных меню со статическими меню в подменю с использованием реестра вместо расширение оболочки.
- Размер окна поиска в окне проводника и адресной строки можно изменить.
- Некоторые папки в панели навигации можно скрыть, чтобы уменьшить беспорядок.
- Индикаторы выполнения и наложенные значки на кнопке приложения на панели задач.
- Представление содержимого, в котором представлены эскизы и метаданные.
- Кнопки для переключения панели предварительного просмотра и создания новой папки.
Удаленные или измененные функции
В Windows 7 из проводника Windows было удалено несколько функций, в том числе сворачиваемая панель папок, значок наложения для общих элементов, запоминание размеров и положений окон отдельных папок, свободное место на диске в строки состояния, значки на панели команд, возможность отключения Auto Arrange и Align to Grid, сортируемые заголовки столбцов в других представлениях, кроме просмотра подробностей, возможность отключения полного выделения строки в подробном представлении, автоматическая горизонтальная прокрутка и полоса прокрутки в панели навигации и сохранение выбора при сортировке из меню «Правка».
Windows 8 и Windows Server 2012

Файловый менеджер в Windows 8 и Windows Server 2012 переименован в проводник и содержит новые функции, такие как переработанный интерфейс, включающий ленточную панель инструментов, а также преобразованное диалоговое окно операций с файлами, отображает более подробную информацию о ходе выполнения и позволяет приостанавливать и возобновлять операции с файлами. Панель сведений из Windows Vista и 7 была удалена и заменена более узкой панелью без значков и меньшим столбцов с подробностями. Но другие сведения при наведении курсора на имя файла.
Windows 10 и Windows Server 2016
Значки в проводнике были переработаны. Они более плоские и простые по конструкции. Отступы границы окна тоньше, чем в предыдущей версиих. Обновление Windows 10 Creators Update и более поздние версии поставляются с новым универсальным проводником файлов (также известным как проводник файлов UWP). Хотя он и скрыт, его можно открыть, создав ярлык, указывающий на «оболочку проводника: AppsFolder c5e2524a-ea46-4f67-841f-6a9465d9d515_cw5n1h2txyewy! Приложение »
Windows 10, версия 1809 и Windows Server 2019
В проводник Windows 10 версии 1809 и Windows Server 2019 добавлен« темный режим ». Универсальный проводник также включает новые функции.
Windows 10 версии 1909
Windows Search и OneDrive были интегрированы в функцию поиска проводника в Windows 10 версии 1909..
Расширяемость
Проводник можно расширить для поддержки функций, отличных от стандартных, с помощью расширений оболочки Windows, которые представляют собой объекты COM, которые подключают расширенные функции к проводнику Windows.. Расширения оболочки могут быть в форме обработчиков расширений оболочки, панелей инструментов или даже расширений пространства имен, которые позволяют отображать определенные папки (или даже объекты, не относящиеся к файловой системе, такие как изображения, отсканированные сканером) в виде специальной папки. Проводник также позволяет добавлять метаданные для файлов в качестве NTFS альтернативных потоков данных, отдельно от потока данных для файла.
Обработчики расширений оболочки предварительно запрашиваются оболочкой для изменения действия, которое выполняет оболочка. Они могут быть связаны с конкретным типом файла — где они будут отображаться только тогда, когда определенное действие происходит с определенным типом файла — или на глобальной основе — которые всегда доступны. Оболочка поддерживает следующие обработчики расширений:
| Обработчик | Описание | Может быть реализовано на | Требуемая версия оболочки |
|---|---|---|---|
| Обработчик контекстного меню | Добавляет пункты меню в контекстное меню. Он вызывается перед отображением контекстного меню. | Для типа файла | Windows 95 и новее. В Windows 7 представлена IExecuteCommand |
| Обработчик перетаскивания | Управляет при перетаскивании правой кнопкой мыши и изменяет отображаемое контекстное меню. | Global | Windows 95 и более поздние версии |
| Обработчик целевого объекта перетаскивания | Управляет после перетаскивания объекта данных над целевым объектом перетаскивания, например файлом. | Для каждого типа файла | Windows 95 и более поздних версий |
| Обработчик объекта данных | Управляет действием после того, как файл будет скопирован в буфер обмена или перетащен на объект перетаскивания. Он может предоставить объект перетаскивания дополнительные форматы буфера обмена. | По типу файла | Windows 95 и более поздние версии |
| Обработчик значков | Назначает настраиваемый значок отдельному файлу из класса типов файлов. Он вызывается перед отображением значков файлов. | Для каждого типа файла | Windows 95 и более поздних версий |
| Обработчик страницы свойств | Заменяет или отображает страницы диалоговое окно окна свойств объекта. | Для каждого типа файла | Windows 95 и новее |
| Обработчик ловушки копирования | Позволяет запустить, применить или запретить действие, когда пользователь или приложение пытается скопировать, переместить, удалить или переименовать объект. | Не связан с типом файла | Windows 95 и более поздние версии |
| Обработчик поиска | Позволяет интегрировать оболочку пользовательской поисковой системы. | Не связано с типом файла | от Windows 95 до Windows XP |
| Обработчик информационных подсказок | Позволяет извлекать флаги и информационную подсказку для элемента и отображать ее во всплывающем окне всплывающая подсказка при наведении курсора мыши. | Для каждого типа файла | Windows Desktop Update и более поздних версий |
| Обработчик эскизного изображения | Обеспечивает создание и отображение эскиза изображения вместе с его альфа-типом, когда файл выбран или активирован просмотр эскизов. | Для типа файла | Windows Desktop Update и более поздних версий. В Windows Vista появился новый интерфейс IThumbnailProvider, который также показывает эскизы в области сведений. Старый IExtractImage по-прежнему поддерживается, но не в области сведений. |
| Обработчик очистки диска | Добавьте новую запись в приложение Очистка диска и позволяет указать дополнительные места на диске или файлы для очистки. | Для папок | Windows 98 и более поздних версий |
| Обработчик столбцов | Позволяет создать и отображать настраиваемые столбцы в подробном представлении Windows Explorer. Его можно использовать для расширения сортировки и группировки. | Для каждой папки | Windows 2000 и более поздних версий |
| Обработчик наложения значков | Позволяет отобразить значок на приложения поверх объекта оболочки (значок или папки). | Для типа файла | Windows 2000 и более поздние версии |
| Обработчик метаданных | Позволяет исследовать и исследовать метаданные, хранящиеся в файле. Его можно использовать для расширения столбцов сведений, информационных подсказок, свойств, сортировки и группировки. | По типу файла | Windows 2000 и новее |
| Обработчик фильтра (IFilter) | Позволяет индексировать свойства файла и его содержимое и выполнять поиск с помощью Службы индексирования или Windows Search | По типу файла | Windows 2000 и более поздних версий |
| AutoPlay обработчик | Проверяет вновь обнаруженные съемные носители и устройства и на Основа содержимого, такое как, музыкальные или видеофайлы, запускает соответствующее приложение для воспроизведения изображения или отображения содержимого. | По категории типа файла. Только для Windows XP: по устройству и по категории типа файла | Windows XP и выше |
| Обработчик свойств | Позволяет просмотреть и заметки система -определенные и настраиваемые свойства файла. | Для типа файла | Windows Vista и новее; в Windows XP, если установлен Windows Search. |
| Обработчик предварительного просмотра | Выполняется расширенный предварительный просмотр элементов без запуска приложения по умолчанию при выборе файла. Он также может такую навигацию, как просмотр документа или поиск внутри файла мультимедиа. | По типу файла | Windows Vista и более поздние версии |
Расширения пространства используются проводником для некоторых данных, которые не сохраняются в виде файлов, в виде папок или для представления данными способом, отличным от их организации в файловой системе. Эта функция может быть реляционной файловой системой, например, liquidFOLDERs или Tabbles, клонами злополучной Microsoft WinFS. Специальные папки, такие как «Мой компьютер» и «Сетевое окружение» в проводнике Windows, реализованы таким образом, как и виды проводника, которые позволяют элементы в мобильном телефоне или цифровой камере быть исследованным. Системы контроля версий, которые используют Explorer для просмотра исходных репозиториев, также используют расширение пространства имен, чтобы браузер просматривал версию. Для реализации расширения пространства используются интерфейсы IPersistFolder, IShellView, IShellFolder, IShellBrowserи IOleWindowнеобходимо внедрить и зарегистрировать. Реализация должна обеспечивать логику для хранилища данных, а также описание представления. Проводник Windows создаст экземпляры COM-объектов по мере необходимости.
Хотя проводник Windows предоставляет точки расширения как COM интерфейсы, .NET Framework также может быть использован для написания расширений с использованием функциональности COM-взаимодействие.NET Framework. Microsoft предоставляет возможности расширения, такие как инструмент информации о фотографиях, созданный с использованием .NET Framework, в настоящее время они рекомендуют не писать Хотя сами расширения оболочки, поскольку только один экземпляр CLR (до версии 4.0) можно загрузить для каждого процесса. Такое поведение вызовет конфликты, если несколько управляемых надстроек, ориентированных на разные версии среды CLR, запускаются одновременно.
См. Также
- Сравнение файловых менеджеров
- Список альтернативных оболочек для Windows
Примечания и ссылки
Внешние ссылки
- Салливан, Кент. «Пользовательский интерфейс Windows 95: пример разработки юзабилити» (1996) для Association for Computing Machinery. (Салливан был разработчиком в группе пользовательского интерфейса Windows 95)
- Как настроить представления проводника Windows в Windows XP
- MSDN: Создание обработчиков расширений оболочки, Центр разработки Windows, 31 мая 2018 г.
- Полное Руководство Idiot по написанию расширений оболочки
- Расширения пространства имен — недокументированная оболочка Windows, Хенк Девос, 30 ноября 1999 г.
Процесс explorer.exe, он же «Проводник», является основной частью операционной системы Windows 10/8.1/7 и служит для улучшения графической оболочки проводника для переключения различных папок и файлов. К примеру, с помощью этого процесса мы можем открывать папки, копировать и удалять файлы. Представьте, если бы это приходилось делать все через командную строку? По сути так и появился процесс explorer.exe.
Проводник (explorer.exe) также отвечает за оболочку панели задач и меню пуск, которые могут со временем дать сбой и не работать. К примеру, когда вы нажимаете на кнопку «Пуск» или «Все параметры», то ничего не происходить и кнопки эти не кликабельны. В этой ситуации поможет перезапуск Explorer.exe в Windows. Если вы внесли какие-либо изменения в интерфейс проводника или реестр, то они появятся только после перезагрузки, но можно просто перезапустить сам процесс explorer.exe, не перезагружая компьютер.
Может быть так, когда ваш ПК работает все время, уходя только в спящей режим без выключения и перезагрузки, то процесс explorer.exe может грузить сильно память, и перезагрузка компьютера поможет исправить эту проблему. Explorer.exe не является вирусом, но вредоносное ПО может замаскироваться под это имя процесса и грузить вашу систему. Сам файл находится по пути C:Windowsexplorer.exe, если он в другом месте, то это вирус.
Также этот процесс может давать сбой, виснуть, не давать отклика и показывать различные сообщения об ошибках, как «Ошибка при системном вызове», «Ошибка приложения», «Системная ошибка переполнения буфера» и другие ошибки, связанные с повреждением системных файлов, которые относятся к explorer.exe. Давайте разберем, все возможные решения, чтобы исправить ошибки связанные с explorer.exe в Windows 10/7/8.1.
Как перезапустить Проводник Explorer.exe в Windows 10/8.1/7
Этот способ поможет в большинстве случаях исправить ошибки с отображением интерфейса, некликабельностью кнопок и других ошибок связанных с проводником. Нажмите сочетание кнопок на клавиатуре Ctrl+Shift+Esc, чтобы открыть диспетчер задач. Во вкладке «Процессы» найдите имя «Проводник«, нажмите по нему правой кнопкой мыши и выберите «Снять задачу«.
У вас пропадет интерфейс рабочего стола, не пугайтесь. В диспетчере задач нажмите на вкладку «Файл» > «Запустить новую задачу» > введите в окно explorer.exe и нажмите OK.
Исправить различные ошибки с Проводником Exporer.exe в Windows 10/8.1/7
1. Если у вас установлены облачные клиенты, как OneDrive, Яндекс Диск и другие, то отключите их на время и проверьте устранена ли проблема.
2. Воспользуйтесь антивирусным сканером, как Zemana или DoctorWeb.
3. Запустите очистку диска от ненужных файлов.
4. Откройте «Автозагрузку» программ в диспетчере задач и отключите все лишнее (торент, сторонние программы и т.п.).
5. Откройте командную строку от имени администратора и введите команды по очереди, дожидаясь окончание процесса после каждой.
chkdsk /f /r /xsfc /scannowDISM /ONLINE /CLEANUP-IMAGE /RESTOREHEALTH
Explorer.exe с желтым восклицательным знаком и пустым окном
После проверки вирусов в системе, может появится пустое окно с восклицательным знаком и сообщением об ошибке explorer.EXE.
В этом случае, нажмите Win+R и введите regedit, чтобы открыть редактор реестра. В реестре перейдите по пути:
HKEY_CURRENT_USERSoftwareMicrosoftWindows NTCurrentVersionWindows- Перезагрузите ПК.
Смотрите еще:
- Исправить ошибку сбоя ntdll.dll в Windows 10
- Что за процесс dllhost.exe COM Surrogate в Windows 10
- Файл C:windowssystem32configsystemprofiledesktop недоступен в Windows 10
- Попытка ссылки на несуществующий токен в Windows 10
- SysMain: Что это за служба и как её включить в Windows 10
[ Telegram | Поддержать ]
Шаблон:Стиль статьи
Шаблон:Falseredirect
| Проводник Windows Файл:Windows Explorer Icon.png Компонент Windows |
|
|
Значок проводника в Windows 7 , Windows 8 и Windows 8.1 |
|
| Детали | |
|---|---|
| Поставляется с |
Начиная с Windows 95 |
| Заменяет |
Диспетчер программ, Диспетчер файлов, Редактор PIF |
| Связанные компоненты | |
|
Меню «Пуск» |
Проводник Windows — это приложение, реализующее графический интерфейс доступа пользователя к файлам в операционной системе Microsoft Windows.
Проводник в настоящее время фактически является основой графической оболочки пользователя Windows.
В Windows одна из программ является оболочкой (Шаблон:Lang-en). Оболочка запускается вместе с Windows, в ранних версиях Windows выход из оболочки приводил к выходу из операционной системы. Современные версии Windows, если оболочка завершит работу крахом, могут загружать новую копию.
Оболочка называлась:
- Windows 1 и 2 — MS-DOS Executive
- Windows 3, Windows NT 3.1 и Windows NT 3.5x — Диспетчер программ
- Windows 95 и далее — Проводник Windows.
Программу-оболочку можно заменить на другую. Существуют Шаблон:Не переведено: Emerge Desktop, Aston, SharpE, Talisman Desktop, GreenGnome и другие.
Обзор[]
Проводник Windows впервые появился в Windows 95 как замена диспетчера программ и диспетчера файлов Windows 3.x. Всё, что видит пользователь после загрузки Windows (пиктограммы рабочего стола, панель задач, меню «Пуск» — кроме «обоев») — это Проводник Windows.
Иногда Проводником называют его часть, предназначенную для манипуляции файлами.
Её можно вызвать двойным щелчком по иконке «Мой компьютер», запустить из «меню Пуск», воспользоваться клавиатурным сокращением Шаблон:Unicode Win+E.
Последующие версии Windows, и в некоторых случаях, версии Internet Explorer, добавляли новые возможности, убирали другие, постепенно формируя из простой системы навигации по файлам полнофункциональную задаче-ориентированную систему управления файлами.
За функционирование Проводника Windows отвечает процесс explorer.exe.
Папки[]
Понятие папки в проводнике Windows несколько отличается от понятия каталога. Большинство папок отображают содержимое определённого каталога файловой системы, но существуют и специальные папки, содержимое которых не имеет реального расположения на диске, а зависит от настроек операционной системы. К таким папкам можно отнести:
- «Мой компьютер»* — содержит доступные пользователю устройства хранения данных, а также ссылки на папки «Мои документы»* разных пользователей, на папку «Панель управления», а также на некоторые устройства ввода информации (сканеры, камеры и т. д.)
- «Панель управления» — содержит список ссылок на программы, с помощью которых осуществляется настройка операционной системы.
- «Корзина»* — системная папка для предотвращения случайного удаления файлов. Файлы, перемещённые в «Корзину», удаляются после выполнения команды «Очистить корзину».
- «Рабочий стол» — содержит как список файлов, находящихся в каталоге «Рабочий стол» текущего пользователя, так и отсутствующие в этом каталоге папки: «Мой компьютер», «Мои документы», «Корзина» и «Сетевое окружение».
* — здесь указаны первоначальные наименования системных папок. Их названия меняются от версии к версии (Vista+ — «Компьютер», «Документы», 8.1+ — «Этот компьютер», «Документы») и могут быть переименованы пользователем.
Библиотеки[]
Начиная с версии Windows 7 для организации и обеспечения доступа к файлам (независимо от места их хранения), помимо папок, пользователь может использовать библиотеки.
Библиотека, упрощённо говоря, является своеобразным сборником ярлыков на файлы документов и мультимедиа. Библиотека собирает файлы определённых типов из различных расположений и отображает их в виде одной коллекции, не перемещая их из места хранения. Файлы, помещенные в библиотеку, автоматически индексируются, что обеспечивает контекстный поиск, в зависимости от типа файла.
Перечень библиотек[]
- «Избранное» — используется для организации быстрого доступа к часто посещаемым папкам компьютера.
- «Документы» — используется для упорядочивания текстовых документов, электронных таблиц, презентаций и других текстовых файлов.
По умолчанию файлы, которые пользователь перемещает, копирует или сохраняет в библиотеку «Документы», хранятся в папке «Мои документы».
- Библиотека «Изображения» предназначена для упорядочивания цифровых фотографий, полученных с фотоаппарата, сканера или по электронной почте от других людей.
По умолчанию файлы, которые пользователь перемещает, копирует или сохраняет в библиотеку «Изображения», хранятся в папке «Мои рисунки».
- Библиотека «Музыка» предназначена для упорядочивания цифровой музыки, например, песен, скопированных со звуковых компакт-дисков или загруженных из Интернета.
По умолчанию файлы, которые пользователь перемещает, копирует или сохраняет в библиотеку «Музыка», хранятся в папке «Моя музыка».
- Библиотека «Видео» предназначена для упорядочивания видеозаписей, например, клипов с цифровой камеры, камкордера, или видеофайлов, загруженных из Интернета.
По умолчанию файлы, которые пользователь перемещает, копирует или сохраняет в библиотеку «Видео», хранятся в папке «Мои видеозаписи».
Развитие проводника Windows[]
Windows 95[]
Проводник Windows предоставляет режим просмотра, в котором каждый каталог открывается в новом окне,
показывая его содержимое в виде двумерного набора иконок. Размеры и способ представления автоматически выбираются, исходя из характеристик только что открытого каталога.
Например, каталог, содержащий два файла, будет меньшего размера, чем тот, который содержит 10 файлов.
Если каталог содержит сотни файлов, то будет установлен режим представления Список.
Примерно так же работал Program Manager в Windows 3.x.
В Windows 95 Проводник больше всего напоминал пространственно-ориентированный менеджер файлов наподобие ранних версий Macintosh Finder.
В следующих версиях Проводника большая часть этой функциональности была отключена по умолчанию, предпочтение было отдано однооконному режиму.
Также в Windows 95 был однооконный проводник, отображающий в левой части дерево папок.
Windows Desktop Update[]
После выпуска обновления Рабочего Стола Windows (Windows Desktop Update), дополнительного компонента, который впоследствии был
интегрирован в Windows 98, развитие Проводника было продолжено на базе технологии Internet Explorer.
Необходимо отметить добавление навигации между недавно посещёнными каталогами (стрелочки вперёд/назад).
Впоследствии эта особенность была перенята многими другими файловыми менеджерами.
В Проводник была добавлена панель ввода адреса, где пользователь может ввести путь к каталогу и перейти туда.
Также можно ввести URL, после чего в главной части окна откроется интернет-страница.
Другим нововведённым средством, которое базировалось на технологии Internet Explorer, были настраиваемые каталоги.
Такие каталоги содержали скрытые интернет-страницы, которые управляли способом представления содержимого каталогов.
Такая функциональность имела свои уязвимости, так как опиралась на скрипты и ActiveX-объекты, и поэтому была убрана из Windows XP.
Другие изменения:
- Возможность добавлять дополнительные элементы в панель задач, наиболее заметной из них является панель Быстрого запуска .
- «Активный рабочий стол», который позволил превратить фон рабочего стола в интернет-страницу.
- Возможность запуска приложений по однократному щелчку (влияние парадигмы интернет-страницы).
- Новые виртуальные каталоги для запланированных задач и интернет-папок.
Windows NT 4[]
В Windows NT 4 появилась функция работы проводника в разных процессах. Это помогает избежать тормозов в интерфейсе системы и при зависании окон отдельных папок нет необходимости перезапускать оболочку полностью. Её можно активировать, найдя в редакторе реестра параметр HKCUSoftwareMicrosoftWindowsCurrentVersionExplorerAdvanced и установив значение DWORD SeparateProcess на 1.
Windows 2000 и Windows MЕ[]
Поиск файлов, ранее вызывавшийся в отдельном специализированном окне, был встроен в окно Проводника. В нём также возможна фильтрация по дате, размеру или типу файла, и поиск по текстовому содержимому. Но для параллельного поиска по разным критериям нужно открывать несколько окон проводника, а не несколько окон поиска. Также панель поиска автоматически отключает дерево папок, по крайней мере на время поиска.
Аудио- и видеофайлы можно воспроизводить прямо в панели предпросмотра Проводника Windows 2000. Эта возможность
характерна только для Windows 2000, последующие версии Windows позволяют пользователю просматривать только первый кадр видеофайла или только метаданные аудиофайлов.
Windows XP[]
Файл:WinXPexplorer.png Проводник Windows XP
В Windows XP Проводник подвергся значительным изменениям, как визуального представления, так и функциональности.
Microsoft особенно сосредоточила свои усилия на то, чтобы сделать Проводник более заметным и задаче-ориентированным,
добавив функциональность, отражающую растущее использование компьютера, как цифрового центра различного домашнего и, в первую очередь, развлекательного оборудования.
Список задач[]
Одним из непосредственно заметных изменений стало появление панели список задач, которая
отображается в левой части окна, вместо обычного вида дерева папок.
Список задач предоставляет пользователю список общих действий и назначений, относительно к текущей папке и выбранному файлу.
Например, для каталога, содержащего изображения, будет показан набор «Операции над изображениями», предлагая показать эти картинки как слайд-шоу,
распечатать их или заказать в Интернете.
Также, для папок с музыкой, будут предложены действия по проигрыванию файлов, либо их покупки.
Каждый каталог также содержит «Задачи для файлов и папок», предлагающих создать новые папки, открыть общий доступ, опубликовать в Интернете.
А также другие обыкновенные действия, такие, как копирование, удаление, переименование папок и файлов. Типы файлов, которые опознали себя как
способные к печати, дополнительно получают действие по печати этого документа.
Ниже находится панель «Другие места», содержащая списки, которые указывают на другие папки, расположенные рядом, или имеющие какую-либо связь с
данной. Например, папка «Мой компьютер», «Панель управления», «Мои документы».
Выбор этих папок иногда нелогичен, что приводило к критике Microsoft за её выбор точек навигации.
Ещё ниже находится панель «Детали», которая предоставляет дополнительную информацию о папке или файлах, обычно размер и дату создания, но, в зависимости
от типа файла, может быть показан эскиз, автор, линейный размер изображения или другие детали.
Кнопкой «Папки» можно переключаться между обычной панелью дерева каталогов и списком задач.
Панель может быть отключена в элементе управления «Свойства папки»: «Отображать простой вид папок».
Помощник по поиску[]
Файл:WinXPsearch.png Помощник по поиску
Функциональность поиска в Windows XP была слегка расширена по отношению к предыдущим версиям.
Весьма сомнительным новшеством было введение анимированного персонажа Microsoft Agent, который является полным аналогом
помощника из Microsoft Office. Анимированный персонаж был введён в попытку сделать поиск более дружелюбным и увлекательным.
Кроме персонажа по умолчанию, щенка Тузика (Rover), есть ещё три анимированных персонажа: Маг (Merlin the magician), Марина (Courtney) и Сан Саныч (Earl the surfer).
Функциональность поиска практически эквивалентна функциональности в Windows 2000 и Windows
Me, за исключением того, что поиск можно ограничить только «Документами» или «Изображение, музыку или видео».
Эта особенность достойна упоминания только по следующей причине:
чтобы определить список типов файлов, соответствующих этой категории, Проводник соединяется с сервером Microsoft
и скачивает набор XML-файлов, содержащих критерии отнесения файла к категории.
Хотя сама по себе эта функциональность безвредна, это привлекло внимание людей, заботящихся о безопасности,
которые считали, что нет необходимости Windows соединяться с серверами Microsoft, чтобы выполнить поиск в пределах одного
компьютера.
Управление изображениями[]
Для улучшения предпросмотра изображений в Windows XP ввёден режим Диафильм.
Кнопками «Вперёд», «Назад» можно пролистывать изображения, просматривая текущее в большом разрешении,
при этом доступны к обозрению близлежащие изображения.
Также есть режим просмотра эскизов, в котором реализована метафора пространственно-ориентированного менеджера файлов.
Каталог представляется как набор эскизов документов, содержащихся в нём.
Также каталог, в котором есть изображения, будет представлен четырьмя первыми эскизами изображений, которые есть в нём.
Публикация в Интернете[]
Интернет-сайты, которые предоставляют услуги хранения изображений, могут быть подключены к Проводнику Windows, после чего пользователь может загрузить выбранные изображения или папки в Интернет, без необходимости использования FTP или других интернет-интерфейсов.
Другие изменения[]
- Проводник стал способен понимать метаданные многих типов файлов. Например, у изображений, сделанных цифровой камерой, можно просмотреть информацию из блока EXIF, как в свойствах файла, так и в дополнительных колонках свойств.
- Добавлен режим Плитка, в котором иконка файла представляется в увеличенном разрешении (48×48), и справа размещается дополнительная информация: имя, тип, размер, производитель.
- Панели инструментов могут быть заблокированы от случайного изменения/перемещения.
- Теперь Проводник может записывать CD-R и DVD-RAM диски без привлечения сторонних программ.
Windows Server 2003[]
Проводник в Windows Server 2003 поддерживает ту же функциональность, как и в Windows XP, но панель
списка задач и помощник поиска по умолчанию выключены.
Windows Vista[]
Меню «Поиск» исчезло, на смену ему пришла панель поиска в правом верхнем углу «Поиск» в окне папки. «Папки» теперь является панелью и размещена вместе с избранными папками. В поиске сильно ограничены возможности поиска по шаблону, нет поиска по содержимому.
Панель слева является областью дополнительных папок. Верхняя панель приобрела более современный вид. Добавилась возможность просматривать эскизы таких файлов, как документы Microsoft Office Word, таблиц Microsoft Office Excel, презентаций Microsoft Office PowerPoint, документов PDF.
Windows 7[]
Произошли кардинальные изменения с панелью задач. Привычная панель быстрого запуска по умолчанию скрыта — вместо этого программы можно закреплять на панели задач, как в меню пуск. Свернуть все окна теперь можно, нажав кнопку в правом конце панели. Меню пуск собирает информацию о последних открытых файлах и доступных действиях для каждой программы. Классический вид меню Пуск не предусмотрен.
Структура дерева проводника переработана. Папка Избранное стала обычным корневым узлом, как и Мой компьютер Сеть и Библиотеки — рабочий стол съехал с пьедестала. Новый элемент библиотеки позволяет собрать в одном узле все папки одной тематики.
Windows 8[]
Изменения коснулись иконок, которые были переделаны под стиль интерфейса Metro. Также был добавлен интерфейс Ribbon. Также можно закрепить любое окно проводника на экране «Пуск». В остальном проводник практически ничем не отличается от такового в Windows 7.
Вернулась кнопка «Вверх», расположенная между кнопками навигации и адресной строкой.
На месте области сведений находится строка состояния, показывающая информацию о количестве выделенных файлов и папок, объёме выделенных файлов, а также общее число файлов и папок в открытой папке. В правой части строки состояния размещены две кнопки для переключения между режимами отображения «Таблица» и «Крупные значки».
Область сведений теперь по умолчанию отключена и размещается справа (по этой причине её нельзя включить одновременно с областью просмотра), информация на ней расположена по вертикали. Старая область сведений, однако, осталась в таких местах, как «Игры», «Устройства и принтеры», «Программы и компоненты».
Появилась возможность отключения списка «Избранное» из области навигации.
Расширения оболочки, написанные в .NET[]
Не рекомендуется[1] писать расширения оболочки в языках .NET, так как позволяется только одна среда выполнения CLR для одного процесса, поэтому может возникнуть конфликт между двумя расширениями оболочки, использующим разные версии CLR. Рекомендация сохраняется[2], несмотря на то, что .Net Framework 4 поддерживает технологию side-by-side для версий .Net Framework 2.0, 3.0, 3.5 и позволяет в одном и том же процессе использовать как старую CLR 2, так и новую CLR 4.
Ссылки[]
- Explorer.exe Command-Line Options for Windows XP Шаблон:Ref-en
- Возможности Explorer в Windows 7
Примечания[]
- ↑ Guidance for Implementing In-Process Extensions (en). Проверено 16 мая 2013. Архивировано из первоисточника 21 мая 2013.
- ↑ Now that version 4 of the .NET Framework supports in-process side-by-side runtimes, is it now okay to write shell extensions in managed code? (en). Проверено 16 мая 2013. Архивировано из первоисточника 21 мая 2013.
| |
|
|---|---|
| Основные |
Aero • |
| Службы управления |
Архивация и восстановление • |
| Приложения |
Контакты • |
| Игры |
Chess Titans • |
| Ядро ОС |
Ntoskrnl.exe • |
| Службы |
Autorun.inf • |
| Файловые системы |
ReFS • |
| Сервер |
Active Directory • |
| Архитектура |
NT • |
| Безопасность |
BitLocker • |
| Совместимость |
Подсистема UNIX (Interix) • |
Шаблон:Файловые менеджеры