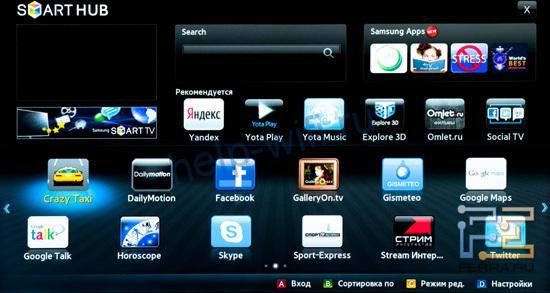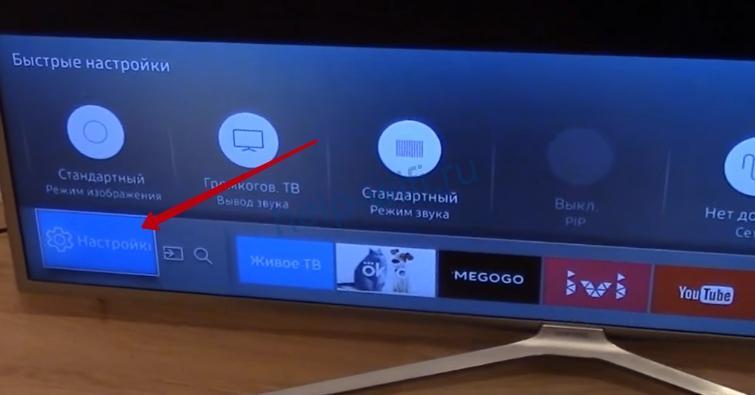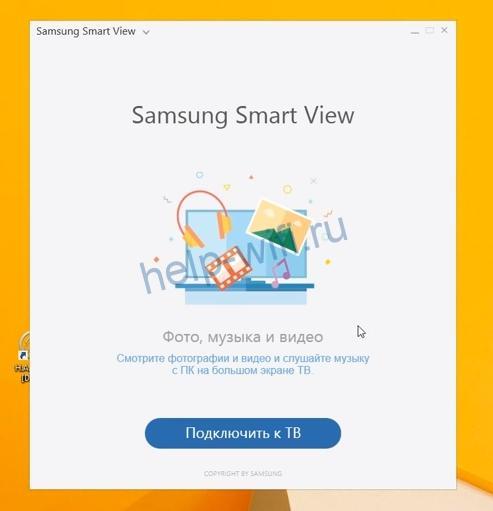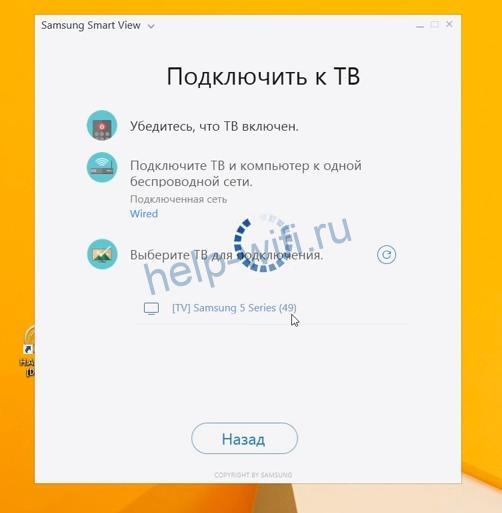✔ Наш обзор
1. Навигация по Smart Hub и контенту приложений, поиск в Браузере, управление воспроизведением, ввод текста, управление в играх, изменение громкости и переключение каналов, — Remotie поможет вам раскрыть все возможности вашего Smart TV.
2. Any unused portion of a free trial period, if offered, will be forfeited when the user purchases a subscription to that publication, where applicable.
Скриншоты



загрузить и установить Remotie: пульт для Samsung TV на вашем персональном компьютере и Mac
Проверить совместимые приложения для ПК или альтернативы
Или следуйте инструкциям ниже для использования на ПК
Выберите версию для ПК:
- Windows 7-10
- Windows 11
Если вы хотите установить и использовать Remotie: пульт для Samsung TV на вашем ПК или Mac, вам нужно будет загрузить и установить эмулятор Desktop App для своего компьютера. Мы усердно работали, чтобы помочь вам понять, как использовать app для вашего компьютера в 4 простых шагах ниже:
Шаг 1: Загрузите эмулятор Android для ПК и Mac
Хорошо. Прежде всего. Если вы хотите использовать приложение на своем компьютере, сначала посетите магазин Mac или Windows AppStore и найдите либо приложение Bluestacks, либо Приложение Nox . Большинство учебных пособий в Интернете рекомендуют приложение Bluestacks, и у меня может возникнуть соблазн рекомендовать его, потому что вы с большей вероятностью сможете легко найти решения в Интернете, если у вас возникнут проблемы с использованием приложения Bluestacks на вашем компьютере. Вы можете загрузить программное обеспечение Bluestacks Pc или Mac here .
Шаг 2: установите эмулятор на ПК или Mac
Теперь, когда вы загрузили эмулятор по вашему выбору, перейдите в папку «Загрузка» на вашем компьютере, чтобы найти приложение эмулятора или Bluestacks.
Как только вы его нашли, щелкните его, чтобы установить приложение или exe на компьютер или компьютер Mac.
Теперь нажмите «Далее», чтобы принять лицензионное соглашение.
Чтобы правильно установить приложение, следуйте инструкциям на экране.
Если вы правильно это сделаете, приложение Emulator будет успешно установлено.
Шаг 3: Remotie: пульт для Samsung TV для ПК — Windows 7/8 / 10/ 11
Теперь откройте приложение Emulator, которое вы установили, и найдите его панель поиска. Найдя его, введите Remotie: пульт для Samsung TV в строке поиска и нажмите «Поиск». Нажмите на Remotie: пульт для Samsung TVзначок приложения. Окно Remotie: пульт для Samsung TV в Play Маркете или магазине приложений, и он отобразит Store в вашем приложении эмулятора. Теперь нажмите кнопку «Установить» и, например, на устройстве iPhone или Android, ваше приложение начнет загрузку. Теперь мы все закончили.
Вы увидите значок под названием «Все приложения».
Нажмите на нее, и она перенесет вас на страницу, содержащую все установленные вами приложения.
Вы должны увидеть . Нажмите на нее и начните использовать приложение.
Шаг 4: Remotie: пульт для Samsung TV для Mac OS
Привет. Пользователь Mac!
Шаги по использованию Remotie: пульт для Samsung TV для Mac точно такие же, как для ОС Windows выше. Все, что вам нужно сделать, это установить Nox Application Emulator или Bluestack на вашем Macintosh. Вы можете получить Это здесь .
Спасибо за чтение этого урока. Хорошего дня!
Получить совместимый APK для ПК
| Скачать | Разработчик | Рейтинг | Score | Текущая версия | Совместимость |
|---|---|---|---|---|---|
| Проверить APK → | KRAFTWERK 9 LLC | 20660 | 4.34327 | 1.7.1 | 4+ |
Скачать Android
Remotie: пульт для Samsung TV На iTunes
| Скачать | Разработчик | Рейтинг | Score | Текущая версия | Взрослый рейтинг |
|---|---|---|---|---|---|
| Бесплатно На iTunes | KRAFTWERK 9 LLC | 20660 | 4.34327 | 1.7.1 | 4+ |
Как скачать и установить Remotie в Windows 11
Чтобы использовать мобильные приложения в Windows 11, необходимо установить Amazon Appstore. Как только он будет настроен, вы сможете просматривать и устанавливать мобильные приложения из кураторского каталога. Если вы хотите запускать приложения Android на своей Windows 11, это руководство для вас..
Шаги по настройке компьютера и загрузке приложения Remotie в Windows 11:
- Проверьте, совместим ли ваш компьютер: Вот минимальные требования:
- RAM: 8GB (минимум), 16GB (рекомендованный)
- Хранение: SSD
- Processor:
- Intel Core i3 8th Gen (минимум или выше)
- AMD Ryzen 3000 (минимум или выше)
- Qualcomm Snapdragon 8c (минимум или выше)
- Processor Architecture: x64 or ARM64
- Проверьте, имеет ли Remotie собственную версию Windows. Сделай это здесь ». Если собственная версия отсутствует, перейдите к шагу 3.
- Установите Amazon Appstore из Microsoft Store. Сделай это здесь ». При выборе «Получить» начнется установка приложения и автоматически установится подсистема Windows для Android.
- После установки Amazon Appstore и приложение «Настройки подсистемы Windows для Android» появятся в меню «Пуск» и списке приложений. Откройте Amazon Appstore и войдите в свою учетную запись Amazon.
- Перейдите в магазин приложений Amazon и выполните поиск по слову « Remotie ». Откройте страницу приложения, щелкнув значок приложения. Нажмите «Установить». После установки нажмите «Открыть», чтобы начать использовать приложение Remotie.
Особенности и описания
Remotie — элегантный и функциональный пульт управления с клавиатурой и тачпадом для вашего Samsung Smart TV.
С легкостью управляйте вашим ТВ с телефона или планшета. Навигация по Smart Hub и контенту приложений, поиск в Браузере, управление воспроизведением, ввод текста, управление в играх, изменение громкости и переключение каналов, — Remotie поможет вам раскрыть все возможности вашего Smart TV.
Основные функции:
— Полнофункциональный пульт для Smart ТV;
— Большой тачпад (In-App Purchase);
— Клавиатура (In-App Purchase);
— Автоматическое подключение к устройству;
Ограничения:
Ввод текста доступен только в тех приложениях из Smart Hub, которые поддерживают клавиатуру Samsung. Клавиатура появится на экране мобильного устройства автоматически после того, как вы активизируете поле ввода на экране TV. Такие сервисы как Netflix, YouTube и ряд других имеют собственные клавиатуры и не поддерживаются Remotie.
Premium Subscription:
User can subscribe for unlimited access to Premium features. Subscribed users have unlimited use of the Touchpad, Keyboard, Colored buttons, Playback controls, TV Apps without ads.
1-year Subscription with a 7-days free trial period — $19.99.
Prices are equal to the value that «Apple’s App Store Matrix» determines is the equivalent of the subscription price in USD. Payment will be charged to iTunes Account at confirmation of purchase. Subscription automatically renews unless auto-renew is turned off at least 24-hours before the end of the current period. Account will be charged for renewal within 24-hours prior to the end of the current period, and identify the cost of the renewal.
Subscriptions may be managed by the user and auto-renewal may be turned off by going to the user’s Account Settings after purchase. For details please visit the link https://support.apple.com/HT202039.
When current trial/subscription period expires, user will be unsubscribed. The current active subscription period can not be canceled. After subscription expires, user will no longer be able to use Interaction tab.
Any unused portion of a free trial period, if offered, will be forfeited when the user purchases a subscription to that publication, where applicable.
Terms of Use: https://kraftwerk9.com/terms
Privacy Policy: https://kraftwerk9.com/privacyus
Отказ от ответственности:
Компания Kraftwerk 9, LTD не является аффилированной структурой компании Samsung Electronics, а приложение Remotie не является официальным продуктом Samsung.
заявка рецензия
-
Убирайте рекламу
Это просто жесть, у вас в приложении рекламы больше чем функций!
-
Отлично
Супер! работает без нарекании! Молодцы ребята телевизор самсунг плазма с интернетом
-
Зря потраченные деньги.
Оплатил встроенную покупку, в надежде, что смогу по сети включать и выключать телек с помощью приложухи. Но такой функцинал отсутвует. Остальные функции более-менее работают, но требуют привыкания. Короче триста рублей вообще ни за что. Очень дорого, даже за выключение рекламы. Не ведитесь. Кстати, и деньги за встроенную покупку нельзя вернуть!!!
-
ТВ-Гид
Цифровые каналы с картой OnLime TeleCard, в разделе программы ТВ-Гид не работают. Программу купил только из-за этой функции и очень жаль что она не работает.
Подробности
Универсальный пульт дистанционного управления – это пульт для любого телевизора, умный пульт, виртуальный пульт, икпульт дистанционного управления. Это бесплатный пульт для телевизора, универсальный тв контроллер, который включает в себя дистанционное управление, ТВ пульт дистанционного управления для всех телевизоров. Вас все еще раздражает поиск пульт телевизора, универсальный пульт дистанционного управления? Не беспокойся! С этим универсальным пульт дистанционного управления тв удаленное приложение в телефоне, с таким пульт от телевизора еще никогда не было проще! Он может управлять телевизором все тв пульт включая: пульт для самсунга телевизора, пульт для lg телевизора, пульт телевизора Sharp, пульт телевизора Toshiba, пульт телевизора Sony, пульт телевизора MI, пульт телевизора Micromax, пульт телевизора Haier, пульт телевизора Hisense и так далее. Самым большим преимуществом этого универсального пульт для телевизора все тв пульт можно скачать пульт для телевизора является то, что это бесплатный и простой в использовании пулт управлений уневирсалный для телевизора, пульт для любого телевизора на русском языке, который использует инфракрасный порт икпульт дистанционного управления. Попробуйте этот бесплатный универсальный пульт для телевизора! Пусть это будет ваш лучший умный пульт, пульт тв универсальный, дистанционное управление.
Характеристика:
пульт универсальный управление телевизором, вам не нужно загружать много приложений дистанционного управления телевизором.
икпульт дистанционного управления, он обладает преимуществом сильной помехой устойчивости.
Нажмите ссылку и получите соответствие с вашими телевизионными устройствами, пульт для любого телевизора на русском языке, сэкономьте ваше время и усилия.
Сохраните универсальный пульт дистанционного управления, чтобы вы могли легко получить к нему доступ позже, управлять телевизором.
пульт универсальный, это виртуальный пульт, пульт для любого телевизора он может управлять телевизором, а также это ТВ пульт дистанционного управления для всех телевизоров.
Как использовать: (икпульт дистанционного управления)
Скачать пульт для телевизора, чтобы добавить универсальный пульт дистанционного управления зайдите на домашнюю страницу приложения, нажмите знак « » для «ДОБАВИТЬ виртуальный пульт», чтобы добавить универсальный пульт для телевизора.
Выберите марку пульт дистанционного управления телевизора выберите марку телевизора на странице «ВЫБОР ТВ».
Тестирование пульта дистанционного управления для телевизора зайдите на страницу «ДОБАВИТЬ ТЕЛЕВИЗОР», нажмите кнопку «ПИТАНИЕ», чтобы проверить, убедитесь, что телевизор отвечает.
Имя для пульт от телевизора Если телевизор отвечает правильно, называйте пульт дистанционного управления для телевизора так, как вы хотите.
Дополнительные советы по эксплуатации: (универсальный тв контроллер)
Чтобы добавить больше умный пульт, пульт для любого телевизора Добавить несколько универсальный пульт дистанционного управления для телевизора.
тв удаленное приложение Переключите пульт дистанционного управления в любое время.
Отказ от ответственности:
Это приложение для удаленного доступа к телевизору НЕ связано и не одобрено какойлибо торговой маркой этих компаний, и это универсальное приложение для удаленного управления является неофициальным продуктом.
Для использования нашего пульта дистанционного управления для всех телевизоров Универсальный пульт для телевизора пульт (ИК) требуется ИКбластер, для управления телевизором у вас должен быть встроенный ИКпередатчик или внешний ИКпорт, икпульт дистанционного управления.
Используйте универсальное, тв удаленное приложение для управление телевизором. Направьте инфракрасный передатчик вашего телефона (икпульт дистанционного управления) прямо на телевизор так же, как и на оригинальный инфракрасный пульт дистанционного управления.
NoxPlayer предлагает вам лучший игровой опыт.
Как играть пульт для любого телевизора на ПК с помощью NoxPlayer
1Загрузите NoxPlayer на свой компьютер.
2Запустите установочный пакет и завершите установку.
3Найдите пульт для любого телевизора на NoxPlayer.
4Установите игру в Google Play.
5Щелкните значок игры, чтобы начать ее.
6Играйте в пульт для любого телевизора с NoxPlayer на ПК проще
Простой метод
Метод 1. Нажмите «Загрузить на ПК», чтобы одновременно загрузить NoxPlayer и файл apk. После завершения установки играйте в игру на ПК.
Метод 2. Если у вас уже есть NoxPlayer на ПК, нажмите «Загрузить APK», затем перетащите файл в эмулятор для установки.
Замечательное видео пульт для любого телевизора
Хотите ли вы запустить пульт для любого телевизора с лучшим игровым опытом? Благодаря большому экрану, более умной клавиатуре и более высокой производительности оборудования NoxPlayer предлагает вам невероятные игровые возможности на ПК. Загружая и играя в пульт для любого телевизора на ПК через NoxPlayer, пользователям не нужно беспокоиться о разряде батареи или прерывании звонка.
NoxPlayer совместим с Android 7 и поддерживает запуск более 90% мобильных игр на ПК, что значительно улучшит ваш игровой опыт. Кроме того, открывая несколько экземпляров, Noxplayer поддерживает одновременный запуск нескольких игр или приложений или общение с другом во время игры.
NoxPlayer полностью совместим с AMD и Intel благодаря эксклюзивной технологии виртуализации ядра, что делает работу вашего компьютера более стабильной и плавной. Загрузите NoxPlayer и испытайте его сейчас!
Содержание
- Как подключить компьютер к телевизору
- Дублирование изображения с монитора
- Просмотр видео и фотографий
- Управление телевизором samsung с компьютера
- Samsung Smart View
- Больше Smart-возможностей
- Используйте смартфон как пульт
- Контент с любых устройств на большом экране
- Весь любимый контент под рукой
- Начните пользоваться Smart View в 3 шага
- Скачайте Samsung Smart View с магазина App Store, Google Play или Samsung Galaxy Apps.
- Подключите к одной сети телевизор Samsung Smart TV и мобильное устройство или компьютер*.
- Запустите приложение и выполните действия по настройке Smart View.
- Скачать версию для мобильных устройств и ОС Windows
- Поддерживаемые устройства
- Smart TV*
- SMART TV
- Работа из дома
- Ваш домашний офис уже готов
- Удаленный доступ
- Если вы что-то пропустили
- Все о Smart View: настройка, использование, возможности
- Функции и возможности Samsung Smart View
- Какие устройства поддерживает Smart View
- Как установить Smart View
- На смартфон
- На ПК
- Как настроить телевизор для работы Smart View
- Как пользоваться
- Возможные неполадки
- Samsung Smart View – установка и настройка
- Возможности
- Поддерживаемые устройства
- Samsung Smart View для Андроид
- Samsung Smart View для ПК
Как подключить компьютер к телевизору
Существует два варианта подключения компьютера к телевизору:
1. Подключение через кабель (HDMI, VGA)— на телевизоре будет отображаться то же, что и на мониторе. Наиболее простой способ.
2. Просмотр фото и видео — на телевизоре будет воспроизводиться только фото и видео, которое хранится на компьютере. Достаточно сложный способ, требует знаний в области настройки сетей и общего доступа к файлам.
Дублирование изображения с монитора
В этой статье описываются только самые широко распространенные способы подключения. Если вам они не подходят или вы испытываете затруднения с подключением, лучше обратиться к специалистам. За консультацией по технике Samsung можно обратиться в службу поддержки или онлайн-чат
Самый простой и современный способ, передается видео и звук высокого качества.
В компьютере и телевизоре должны быть разъемы HDMI.
Для соединения нужен кабель HDMI.
Кабель вставляется в разъемы телевизора и компьютера.
На некоторых ноутбуках и компьютерах используется разъем Micro HDMI.
Чтобы подключить такой компьютер или ноутбук к телевизору, необходим либо переходник с Micro HDMI на HDMI
После подключения кабеля на телевизоре нужно выбрать источник HDMI (на ТВ Samsung используйте кнопку «Source» на пульте).
По умолчанию экран будет дублироваться. Если хотите, чтобы на мониторе и телевизоре изображение различалось, настройте этот параметр в операционной системе. Для смены режима вывода на ноутбуке или компьютере нажмите сочетание клавиш Win+P.
Способ для старой техники, в которой нет разъема HDMI. На телевизор передается только видео среднего или низкого качества. При подключении таким способом, возможно, придется отключить монитор (если в компьютере только один разъем VGA).
В компьютере и телевизоре должны быть разъемы VGA. Обычно разъем синего цвета, но может быть и черным.
Для соединения нужен кабель VGA.
Кабель вставляется в разъемы телевизора и компьютера.
Одним концом VGA кабель подключается к компьютеру, другим — в переходник. Телевизор подключается к переходнику с помощью тюльпанов, разъем «папа». Если на переходнике разъемы «мама», то еще потребуются тюльпаны «папа-папа».
После подключения на телевизоре нужно выбрать источник AV (на ТВ Samsung используйте кнопку Source).
Просмотр видео и фотографий
Способ подойдет для телевизоров с поддержкой технологии DLNA. Обычно это Smart телевизоры с возможностью подключения к интернету. Узнать, поддерживает ли ваш телевизор DLNA, можно в спецификациях или в службе поддержки.
Для подключения нужно:
• Подключенный к роутеру компьютер по Wi-Fi или кабелю
• Подключенный к роутеру телевизор по Wi-Fi или кабелю
Лучше подключать устройства к роутеру по кабелю, по Wi-Fi «тяжелые» видео будут воспроизводиться рывками.
• Программа для компьютера для создания DLNA сервера.
Таких программ огромное множество, есть платные и бесплатные, русифицированные и англоязычные. Выбор программы остается за вами.
Некоторые популярные в интернете варианты:
К сожалению, расписать детально алгоритм подключения невозможно, потому что одних только телевизоров больше 2 тысяч разных моделей. Общий алгоритм подключения такой:
1. Подключите компьютер и телевизор к роутеру.
2. Откройте возможность общего доступа к компьютеру и общий доступ к папкам с нужными файлами. Пример, как это сделать на Windows 10.
2. Установите программу для создания DNLA сервера на компьютер.
3. В программе выберите папки на компьютере, откуда будет воспроизводиться видео и фото.
4. В программе выберите нужный файл и найдите пункт «Воспроизвести на. » или подобный по смыслу. Дальше выберите ваш телевизор.
В каких-то программах подобного пункта может не быть. В этом случае на телевизоре необходимо выбрать источником ваш DLNA сервер. На телевизорах Samsung это делается нажатием кнопки «Source» на пульте. Далее найдите пункт «Каталоги медиа-ресурсов» и выберите файлы для просмотра.
Источник
Управление телевизором samsung с компьютера
Установите соответствующий флажок, чтобы перейти на сайт Samsung.com.
Услуги Samsung.com и маркетинговую информацию, объявления о новых продуктах и услугах, а также специальные предложения, события и информационные бюллетени.
Обновите настройки по продуктам и помогите нам подготовить рекомендации для вас.
Samsung Smart View
Раскройте мобильные возможности
вашего Samsung Smart TV!

Больше Smart-возможностей
Samsung Smart View – это приложение, которое дает вам возможность просматривать мультимедийный контент с мобильных устройств и ПК на экране Samsung Smart TV, а также управлять телевизором с помощью смартфона.
Используйте смартфон как пульт
Вам больше не надо искать пульт дистанционного управления – с помощью Smart View вы можете управлять Samsung Smart TV прямо со своего смартфона, который всегда под рукой.



Контент с любых устройств на большом экране
Синхронизируйте ваше мобильное устройство или ПК и Samsung Smart TV с помощью Smart View и отправляйте видео, фотографии и даже музыку с устройства непосредственно на экран телевизора. Вы также можете воспользоваться функцией одновременного воспроизведения нескольких файлов, чтобы, например, разом запустить видео и субтитры к нему.
Весь любимый контент под рукой
Создавайте собственные списки воспроизведения с помощью Smart View, чтобы всегда иметь под рукой любимые видео, фотографии и музыку.


Начните пользоваться Smart View в 3 шага
Скачайте Samsung Smart View
с магазина App Store, Google Play
или Samsung Galaxy Apps.

Подключите к одной сети
телевизор Samsung Smart TV
и мобильное устройство
или компьютер*.

Запустите приложение и выполните действия по настройке Smart View.

* В моделях телевизоров Samsung Smart TV 2011
2013 годов во всплывающем окне требуется
выбрать пункт «Разрешить», чтобы подключиться к устройствам, расположенным
поблизости. В моделях телевизоров Samsung Smart TV 2014
2015 требуется ввести 4-значный
код, который отобразится на экране вашего телевизора.
Скачать версию для мобильных устройств и ОС Windows

* Ищите приложение Smart View непосредственно в магазине Samsung Galaxy Apps.



Поддерживаемые устройства
Smart TV*
Модели 2011 г. LED D7000 и более поздние, PDP D8000 и более поздние.
Модели 2012 г. LED ES7500 и более поздние, PDP E8000 и более поздние.
Модели 2013 г. LED F4500 и более поздние (за исключением F9000 и более поздних), PDP F5500 и более поздние.
Модели 2014 г. H4500, H5500 и более поздние (за исключением H6003/H6103/H6153/H6201/H6203).
Модели 2015 г. J4500, J5500 и боее поздние (за исключением J6203).
Модели 2016 г. K4300, K5300 и более поздние.
* Поддерживаемые модели телевизоров зависят от региона.
Источник
SMART TV
Работа из дома


Ваш домашний офис уже готов
Удаленный доступ
Работать дома станет проще, если у вас есть Samsung Smart TV. Просто нажмите «Удаленный доступ», чтобы подключиться к компьютеру по беспроводной сети, даже если он находится в офисе. И продолжайте с того места, где остановились. Добавьте беспроводную клавиатуру, и вы можете сразу приступить к работе, особенно с доступом к Office 365. Превратить свой дом в гибкое рабочее место по-настоящему просто с Samsung Smart TV.

* Телевизор и компьютер должны быть подключены к сети.
* Удаленное подключение к ПК под управлением Windows поддерживается только для Windows 7 или новее. И операционная система должна быть Professional или выше.
* Удаленное подключение к ПК под управлением Mac поддерживается только для Mac OS X 10.5 или новее.
* Аксессуары для ПК, такие как мышь и клавиатура, продаются отдельно.
* ПК должен быть настроен так, чтобы удаленный доступ мог выполнять удаленные подключения.
Когда ваш дом одновременно является вашей школой и аудиторией, важно уметь концентрироваться и быть вовлеченным в процесс обучения. Почувствуйте, будто вы находитесь прямо в аудитории, и учитесь лучше с помощью Samsung Smart TV. Большой экран делает ваши занятия более захватывающими, как если бы вы присутствовали в классе лично, и помогает вам сосредоточиться на предмете. А благодаря легкому доступу к облачному Office 365, независимо от того, работаете ли вы над групповыми проектами со своими одноклассниками или передаете задания, ваш Samsung Smart TV упрощает задачу.

* Аксессуары, необходимые для работы с документами в Office 365, такие как мышь и клавиатура, продаются отдельно.
Если вы что-то пропустили

* Набор приложений и графический интерфейс могут различаться в зависимости от модели и региона.
* Перед использованием необходимо принять Условия использования Smart Hub и Политику конфиденциальности.
* Для использования некоторых служб или приложений требуется подписка или разовая покупка.
* Реальный продукт и пульт дистанционного управления могут отличаться от представленных на изображениях.
* Изображения смоделированы и предназначены только для иллюстративных целей. Внешний вид и технические характеристики продукта, не влияющие на его характеристики, могут быть изменены без предварительного уведомления.
Источник
Все о Smart View: настройка, использование, возможности
Современная техника дает шанс получить все прелести технического прогресса. Появление беспроводной связи – возможность подключать смартфон или ноутбук к телевизору без неудобных шнуров. При этом пригодится приложение Smart View – помощник по синхронизации и проигрыванию файлов на телевизоре.
Функции и возможности Samsung Smart View
Программа создана для удобства управления тв-устройством в тандеме со смартфоном. Эта комбинация дает много преимуществ:
К сожалению, как констатирует практика использования программы, в ней нет обратного свойства: например, транслирование фильмов, которые показывает кабельное тв, с телевизора на компьютер.
Несколько утилит, использующихся в приложении, позволяют раскрыть его возможности:
Нужно отметить, что последняя утилита работает в ограниченном и полном режиме. Во втором варианте нужно использовать гироскоп в качестве управляющего элемента. Однако опция в приложении Smart не работает. При этом возможен полный доступ к сервису Smart Hub и синхронизация телевизора с удаленным сервером.
Какие устройства поддерживает Smart View
Датировка моделей телевизоров Smart TV, способные передавать этот вид сигнала, начинается от 2011 года и далее – до современных. Среди них:
Это не весь список устройств, более поздние модели также способны поддерживать Smart View. Правда, среди них есть и исключения, например, F9000, J6203 и несколько телевизоров с маркировкой «Н»:
Основное свойство мобильных устройств для подключения к tv – ОС Android 4.1, iOS 7.0, а также более поздние версии.
Программу можно установить для Windows 7, 8, и 10, частоту центрального процессора Intel Pentium от 1,8 ГГц, ОЗУ в 2 Гб, 32-разрядный адаптер VGA или более мощный, с поддержкой разрешения 1024 x 768.
Как установить Smart View
Для правильной установки и настройки программы на телефон и ПК нужно следовать инструкциям, развернутым далее.
На смартфон
На примере телефона Samsung A3 от 2016 года рассмотрим, как подключить его к телевизору той же фирмы через Smart View.
После произведенных действий для подключения пульта к телефону необходимо выполнить ряд манипуляций пальцами на экране смартфона. Будут высвечиваться подсказки, говорящие, что именно делать.
Подключение смартфона к телевизору позволяет смотреть фото, видео, слушать музыку, которая содержится в памяти гаджета.
В Smart View существует пункт «Изменить ТВ», на случай, если владелец хочет отключиться от одного телевизора и подключиться к другому.
На ПК
Первое, что нужно сделать для того, чтобы настроить компьютер на телевизор – это скачать программу Samsung Smart View для ПК на русском языке с официального сайта Samsung. Дальнейшие действия после запуска Мастера настройки Samsung Smart:
В настройках компьютерной версии приложения Smart View также есть пункт «Изменить ТВ», а также – «Добавить содержание», позволяющее вставить в окно воспроизведения дополнительный файл или папку.
Теперь можно просматривать фото, видео и слушать аудио с компьютера на телевизор.
Как настроить телевизор для работы Smart View
В настройках ТВ автоматически высветится окно о разрешении подключении гаджета или ноутбука. Все, что нужно сделать – это согласиться с данным действием. Важно заметить, что если в тв-устройстве не предусмотрен встроенный адаптер беспроводной связи, то в списке активных устройств отобразится не модель телевизора, а название внешнего роутера.
Как пользоваться
После того, как произошла синхронизация ПК или смартфона, просмотр файлов труда не составляет. Управление просмотром осуществляется с гаджета или компьютера через окно Smart View. Главное, чтобы устройства были подключены к одной беспроводной сети.
Возможные неполадки
Иногда возникают ситуации с отказом работы приложения Samsung Smart View. Рассмотрим, что делать, если случаются следующие неполадки:
Важно понимать, что каждое устройство ограничено в пиксельном разрешении. Поэтому качество изображений ухудшается при трансляции на устройство с более низким разрешением.
Таким образом, программа самсунг смарт вью легко устанавливается. Главное – найти подходящую и скачать с официального сайта или с Google Play. После установки на гаджет или ПК остается подключить программу Smart View к телевизору samsung согласно алгоритмам, описанным в статье. Выраженность сигнала беспроводной связи снижается при удалении устройств друг от друга, поэтому для устранения задержек расстояние между ними не должно быть слишком большим. Пользоваться плеером, воспроизводящим видео и аудио, а также фото, нужно с окна программы.
Источник
Samsung Smart View – установка и настройка
Телевизоры, обладающие функцией Смарт ТВ, на сегодняшний день стали чрезвычайно популярными среди пользователей. Это и не удивительно, ведь они обладают огромным количеством возможностей, одной из которых является управление телевизором через смартфон, а также использование файлов, хранящихся на ПК, работающем на базе Windows, планшете или любом другом портативном устройстве.
Особым спросом пользуются телевизоры таких известных марок, как Samsung. Это и не удивительно, ведь техника данной компании довольно давно доказала то, что их техника не только качественна, но и весьма удобна в использовании. Так, например, владельцы современных телевизоров от компании Samsung с функцией Смарт ТВ могут соединять свой телефон той же фирмы с ним и просматривать видео, которое хранится на смартфоне через большой экран, не устанавливая для этого специальную программу.
При этом, если у вас смартфон другого производителя, вы тоже сможете подключить его к Samsung Смарт ТВ. Для этого достаточно установить приложение Samsung Smart View, которое можно скачать через Play Маркет. Также необходимо чтобы ваш телефон работал на базе операционной системы Андроид или iOS. Установить такую программу можно будет и на ПК, работающий на операционной системе Windows 7 и выше, планшет, а также любое другое мобильное устройство.
Возможности
Установив программу Samsung Smart View на свое мобильное устройство или ПК с ОС Windows, у вас появится доступ к следующим ее функциям:
Поддерживаемые устройства
Установить данную программу вы сможете на следующие устройства:
Samsung Smart View для Андроид
Для того чтобы установить и настроить программу Samsung Smart View у себя на телефоне или планшете, вам, для начала, понадобиться скачать эту программу через Play Маркет. При этом стоит учесть, что через него вы сможете найти и скачать программу не только первой и второй версии, но и специальные модификации Samsung Smart View для Андроид, которые можно устанавливать на устройства с различным разрешением экрана и т.д.
После того как вы скачаете Samsung Smart View на смартфон, установка приложения начнется автоматически. После того как установка будет завершена, вы сможете зайти в программу и настроить ее. Для этого вам нужно будет подключиться к общей сети Wi-Fi и выполнить поиск телевизора, нажав на кнопку Refresh. Если смартфон не находит телевизор, то следует убедиться в том, что они подключены к одной сети и все работает верно. После того, как телефон обнаружит Смарт ТВ, нужно будет выбрать его в списке и подсоединиться к нему.
Теперь вы можете пользоваться всеми доступными вам функциями данного приложения и просматривать на большом экране видео, хранящееся в телефоне. При этом стоит заметить, что вам могут быть видны не все описанные выше функции и возможности. Это зависит от того, насколько современная версия программы установлена на вашем телефоне, а также от того, какого года выпуска телевизор Samsung Смарт ТВ.
Кроме того, при просмотре видео программа можете тормозить и задерживать трансляцию сигнала приблизительно на 10 секунд. Тоже самое произойдет и при просмотре телевизионных программ с телефона. Сигнал также не будет успевать, и видео будет отставать все на те же 10 секунд.
Samsung Smart View для ПК
Установить данную программу на ПК, работающий на базе операционной системы Windows, достаточно просто.
В результате вы получите доступ ко всем функциям данного приложение и сможете просматривать видео, хранящиеся у вас на ПК, а также самостоятельно создавать плейлисты.
При этом стоит учитывать, что передача сигнала с компьютера, работающего на базе Windows, тормозит приблизительно на 10 секунд. Это означает, что после того, как вы запустите то или иное видео вам придется подождать 10 секунд и только после этого все начнет работать. Передача телевизионного сигнала также тормозит. Не смотря на то, что времени на прогрузку уходит меньше 10 секунд, этот не меняет самого факта. Некоторым может не понравиться то, что для того чтобы посмотреть то или иное видео или передачу, следует ждать.
Однако, не смотря на такие нюансы, как то, что сигнал и соответственно видео тормозит, а некоторые функции могут не работать, стоит отметить, что это достаточно удобное приложение, особенно в том случае, если у вас нет кабеля HDMI.
Источник
Samsung Smart View – это корейская программа, позволяющая владельцам телевизоров со Smart TV удаленно управлять функционалом устройства при помощи компьютера. Простыми словами: это функция, благодаря которой можно пользоваться TV без пульта дистанционного управления. При этом связь между ПК и гаджетом от Самсунг производится без проводов, всю работу выполняет беспроводное соединение Wi-Fi (оба устройства, естественно, должны быть подключены к одной сети). Никаких проводов, никаких «перебросов» файлов на флеш-карты, чтобы потом, вставив девайс в ТВ, ожидать синхронизации. Управление телевизором самсунг с компьютера осуществляется при помощи устанавливаемой утилиты, которую можно скачать на данной странице.
Что умеет приложение, как оно работает и для чего вообще нужно? Все очень просто – Smartview предназначена для дистанционного отображения контента с жесткого диска PC. На телевизоре со Смарт ТВ выводятся видеоролики, музыка, фотографии, фильмы и другое медиа, чтобы разделить просмотр важных воспоминаний с друзьями или насладиться самому высоким качеством разрешения на большом экране.
Возможности Smart View
- Интерфейс полностью на русском языке;
- Как было сказано выше, основная функция программы – управление умным телевизором при помощи ПК;
- Запуск видеороликов как онлайн (через многочисленные интернет-сервисы), так и оффлайн (сохраненные видео в памяти устройства);
- Вывод фотографий на большой экран;
- Показ фото в режиме слайд-шоу;
- Воспроизведение аудиофайлов;
- Просмотр фильмов и сериалов бесплатно (без необходимости тратиться на стриминговые сервисы);
- Перемотка видео, регулировка и отключение звука, запуск или остановка воспроизведения, переключение между файлами в списке – все это, не отходя от PC.
Преимущества
- Абсолютное беспроводное соединение – теперь наличие HDMI и ему подобных кабелей более необязательно;
- Русифицированное меню программы;
- Программа использует и обратное действие – разрешено транслировать происходящее на ТВ (к примеру, телепередачи) на ПК.
- Удобное и легкое управление, не нагружено лишними функциями – буквально пару кликов, и нужный мультимедийный контент отображен на телевизоре;
- Продукт распространяется на компьютеры с операционной системой Windows бесплатно и не требует подписок;
- Нет платных PRO версий – полный функционал доступен каждому владельцу Smart TV сразу же после скачивания;
- Фирменный интерфейс;
- Простое переключение между другими телевизорами со Smart TV;
- Поддерживает воспроизведение списков.
Недостатки
- Требует 2 Гигабайта свободной памяти на жестком диске ПК;
- Обязательная установка утилиты, без нее дистанционное воспроизведение невозможно;
- Поддержка работы исключительно по беспроводному соединению Wi-Fi, а также обязательно, чтобы ТВ и компьютер были подключены к одной домашней сети;
- К компьютеру также есть требования: Виндовс не ниже 7 версии (поддерживает 8, 8.1 и 10), процессор с частотой 1,8 ГГц (рекомендуется с 2 ГГц), оперативная память 2 Гб и выше, а графический адаптер – как минимум 32-разрядный.
- Приложение работает только с телевизорами со Smart TV, так что перед скачиванием убедитесь, что на вашем устройстве есть эта функция, в противном случае, от Smart View нет никакой пользы;
- Воспроизведение контента с ПК возможно не на всех моделях Samsung – TV должен быть 2011 года выпуска или старше.
Как пользоваться Samsung Smart View
| Последняя версия | 1.6.0.5 |
| Обновлено | |
| Разработчик | Samsung Electronics Co., Ltd. |
| Система | Windows 7 / Windows 8 / Windows 10 |
| Язык | Русский, Английский и другие |
| Рейтинг пользователей |
|
| Лицензия | Бесплатная |
| Размер | 10.78 Мб |
Похожие программы для Windows:
Samsung Smart View – это корейская разработка, предоставляющая идеальное качество просмотра мультимедийных материалов, хранящихся на жёстком диске компьютера.
Также предусмотрена мобильная версия. Она превращает обычные планшеты и смартфоны в пульты управления, а просматривающие видео с ПК становятся настоящими режиссёрами. Давайте боле подробно ознакомимся с продуктом.
О возможностях клиента
Samsung Smart View выводит комфорт при просмотре видео на новый уровень. Запуск приложения на компьютере или ноутбуке позволяет вывести изображение на экран телевизора. Юзер может управлять процессом воспроизведения, составлять плейлист, корректировать его.
Использование
Синхронизация программы с телевизором подразумевает выполнение нескольких условий.
Устройства необходимо подключить к одному хотспоту. Вряд ли это для кого-нибудь окажется большой проблемой. Ведь практически у всех дома есть Wi-Fi.
Обеспечение просмотра видео, размещённого в памяти устройства, на экране телевизора предполагает перетаскивание в программу папки, где хранятся файлы, которые пользователь хочет воспроизвести.
Об особенностях работы
Следует акцентировать внимание юзеров на том, что приложение смогут использовать лишь те, кто купил модель телевизора Samsung, в котором предусмотрена опция Smart TV. Программа взаимодействует с телевизорами, появившимися в начале две тысячи одиннадцатого года. Приложение несовместимо со следующими моделями:
- D8000;
- E8000;
- F9000;
- J6203;
- H6103;
- H6153.
Перед установкой программы следует зайти на сайт производителя и ознакомиться с полным списком.
Главные особенности
- Можно осуществлять трансляцию различных видеофайлов на экран телевизора.
- Приложение совместимо только с теми телевизорами от компании Samsung, которые начали выпускаться с две тысячи одиннадцатого года.
- Разработчики позаботились о владельцах карманных гаджетов и выпустили мобильную версию, трансформирующую девайс в пульт управления телевизором.
- При установке на ПК нужно позаботиться о 2 ГБ свободного места на жёстком диске.
- Приложение распространяется бесплатно.
Программа для управления TV Samsung с компьютера.
Полное управление TV SAMSUNG B-C-D Серий
Тестировал на Samsung UE40ES6307 и вот что получилось:
1 Выключение телевизора(понятно ,что сможет только выключить тел. но не включить 
2 НDMI (работает)
3 3D (работает)
4 Sleep (работает)
5 VOL+/- (работает)
6 Мute (работает)
7 Prg+/-(работает)
8 Internet (работает,включает смарт хаб)
9 P.Sizу (работает)
10 VT (кнопка на пульте TTX/MIX работает)
11 Tools (работает)
12 Info (работает)
13 Content (работает,включает смарт хаб)
14 Menь (работает,окрывает меню)
15 Guide (работает)
16 Pmode (работает,включает режим изображения)
При нажатии других кнопок телевизор выдавал недоступно или начинал открывать разные меню телевизора.
ruSamsungTVCommunicator_V0.0.14.0 скачать вы можете здесь
Установка: распаковываете архив,открываете папку, находите и запускаете с ruSamsungTVCommunicator
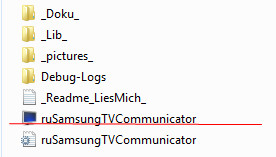
сначала может выскочить несколько окошек с разными ошибками,не обращаем внимание нажимаем на ок или ,что предложит.У меня изначально появился значок только в трее и никак не появлялось окно с кнопками управления,работая научным тыком 
|
На чтение 9 мин Просмотров 7.2к.
Максим aka WisH
Высшее образование по специальности «Информационные системы». Опыт работы системным администратором — 5 лет.
Телевизоры развиваются по принципу компьютеров — становятся сложнее с каждым поколением. Теперь у них есть свои операционные системы, возможность выхода в интернет, а также подключение разных устройств. В современные телевизоры добавлены функции, которые могут сделать просмотр интерактивным или наложить фильтры на изображение. У Samsung есть опция Smart View. С её помощью разные устройства подключаются к ТВ, управляют им или передают данные. Просмотр изображения с телефона и раньше был доступен для многих устройств, но теперь список функций расширен.
Содержание
- Возможности программы
- Дублирование экрана
- Виртуальный пульт
- Игровой джойстик
- Эмулятор Smart hub
- Трансляция файлов со смартфона
- Какие устройства поддерживает Smart View
- Установка программы
- На смартфон
- На компьютер или ноутбук
- Настройка телевизора
- Как пользоваться
- Возможные неисправности
Возможности программы
Приложение Smart View имеет несколько режимов работы:
- Замена пульта смартфоном. Телефон выступает полной заменой пульту и может работать с ТВ на значительном удалении.
- Просмотр того, что происходит на смартфоне на экране ТВ. В этом режиме просмотр с телефона синхронизируется с телевизором Samsung. Те же фотографии удобнее листать и увеличивать на смартфоне, чем с помощью пульта. Это же касается записей и видео.
- Списки воспроизведения. После создания такого списка его можно включить в любой момент. Сборник мультиков, сериал, любимые клипы – все это можно просматривать в удобном порядке.
- Проигрывание видео и просмотр файлов с компьютера.
- Включение и отключение телевизора. Отсюда же идет управление виджетами Smart Hub на ТВ.
- Использование телефона в качестве геймпада. Есть несколько режимов: геймпад с использованием гироскопа (но тогда остальные функции недоступны) или частичное использование с дублированием кнопок от геймпада.
Использование Smart View упрощает воспроизведение некоторых файлов, а также их просмотр на большом экране.
Дублирование экрана
Эта функция работает для любого устройства, которое подключено к телевизору. Оно транслирует то, что происходит на экране компьютера или телефона на ТВ. Как будто вы подключили большой монитор к любому из этих устройств.
В оригинале опция называется Screen Mirroring. Потребуется провести настройку, потому что изначально экран смартфона займет не все пространство на телевизоре. В этом случае перейдите к настройкам в приложении, оттуда к дополнительным параметрам, потом выберите раздел «Изменить соотношение сторон». Здесь выбирайте полноэкранный режим на конечном устройстве, чтобы полностью отобразить изображение.
Важно учесть, через что происходит подключение. При использовании блютуз возможны серьезные задержки и провисания во время трансляции видео. Если использовать беспроводную сеть или кабельное подключение, то этого удастся избежать.
Виртуальный пульт
При подключении к ТВ смартфон используется в качестве пульта. Он дублирует основные функции устройства: переключает каналы, регулирует звук, управляет воспроизведением и так далее. Это удобно, если не хочется отвлекаться от смартфона, или если ТВ установлен не очень удачно. При использовании обычного пульта нужно направлять его в сторону телевизора, чтобы он смог уловить сигнал. Здесь такой необходимости нет.
Игровой джойстик
Есть два режима работы:
- Общий. Позволяет настроить кнопочный джойстик. Для некоторых консолей уже есть готовые настройки.
- Полный. Поддерживает гироскоп. С его помощью смартфон может эмулировать компьютерную мышь.
На Самсунг при использовании Smart View можно заменить геймпад обычным телефоном. В первом режиме он дублирует только кнопочные функции. Повороты телефона ни на что не влияют. Во втором случае используется гироскоп, так что можно использовать его в качестве мыши или для игр, которые требуют данной опции.
Здесь следует помнить о задержке, которая в невыгодную сторону отличается от обычных джойстиков. Для прохождения каких-то одиночных игр, которые не требовательны к реакции, Smart View хорошо подойдет.
В онлайне или боевиках такая задержка окажется фатальной или для персонажа, или для нервов игрока. Нажатие прошло, а вот само действие запоздало. Так что этот вариант рассматривайте для эмуляторов приставок, если понравится, то стоит задуматься о покупке полноценного устройства.
Эмулятор Smart hub
Smart hub – это место, в котором хранятся все установленные приложения и виджеты для телевизора Samsung. Вы можете устанавливать их самостоятельно или пользоваться только предустановленными. Для перехода к Smart hub достаточно нажать кнопку на пульте. При использовании смартфона происходит то же самое, только действия будут доступны на экране телефона. Здесь выбрать приложение будет проще, как и управлять им, чем использовать стрелки и кнопки на пульте.
Трансляция файлов со смартфона
Эта функция позволяет не только просматривать видео, но и отображать любые другие файлы на экран телевизора. Можно почитать книжку или поиграть в игру, используя для этого большой экран. То же самое относится и к фотографиям. В этом случае можно не использовать полноэкранный режим, чтобы не искажались пропорции фото.
Какие устройства поддерживает Smart View
Опция добавлена достаточно давно, так что список моделей получается обширным:
Если говорить про телефоны, то здесь речь пойдет о версиях операционных систем. Для установки приложения потребуется Андроид выше версии 4.1 и iOS выше версии 7.0. Для установки на компьютер подойдут все операционные системы выше Виндовс 7.
К ним самим применяются следующие требования:
- ЦП от 1,8 ГГц;
- оперативная память от 2 Гб;
- VGA-адаптер с поддержкой разрешения 1024 x 768 (если вы планируете подключить через провод, а не через беспроводную сеть).
Требования не такие высокие, так что, скорее всего, приложение встанет на все имеющиеся в наличии устройства.
Установка программы
Перед тем, как использовать все функции Smart View на телевизорах Самсунг, установите специальную программу на то устройство, с которого пойдет передача данных.
Не стоит скачивать приложение с любых источников, кроме официальных. Вряд ли там будут полезные добавки.
Процесс установки прост: заходите на официальный сайт и скачиваете программу. Но и тут могут быть нюансы, так что разберем подробнее.
На смартфон
Данная программа была удалена из общего магазина на Андроид. Теперь её можно найти только в Samsung Galaxy Apps или же GALAXY STORE. Так что сначала придется загрузить это приложение, а из него выкачать нужное для вас. Если этого делать совсем не хочется, то загружайте с тех сайтов, которым доверяете.
- Кликните на смартфоне «Подключение к ТВ». Оба устройства должны быть в одной сети.
- В разделе «Wi-Fi direct» на телефоне найдите свою модель ТВ.
- Теперь переходим к телевизору. Кликните на «Home», чтобы перейти к настройкам.
- Перейдите в раздел «Сеть» и «Дополнительные настройки».
- Устройство выдает окно о прямом подключении Wi-Fi. Кликайте по «Подключить».
- На смартфоне появится окошко с подтверждением подключения, принимайте его.
- После соединения нажмите на ОК. Готово.
На компьютер или ноутбук
Чтобы использовать все возможности с компьютера, установите на него программу. На официальном сайте Самсунга есть ссылка для её скачивания, загружайте оттуда.
После загрузки, когда выскочит окно с предупреждением от брандмаузера, разрешите программе доступ. Теперь запускайте программу и жмите на большую кнопку «Подключить к ТВ»
Кликните по разделу «Выберите ТВ для подключения». Дождитесь определения модели телевизора. Щелкните по нему два раза для установления соединения.
Настройка телевизора
С тем, как подключить телефон или компьютер, разобрались. Теперь что касается самого телевизора. Никаких дополнительных действий, чтобы подсоединить новое устройство, не требуется. Вам необходимо подключить телевизор к своей беспроводной или проводной сети, а также активировать там функцию блютуз. Последняя активна по умолчанию, так что об этом переживать не стоит.
Последовательность для подключения вайфай следующая:
- Войдите в меню телевизора: нажмите кнопку Home на пульте и выберите пункт Настройки.
- Перейдите в раздел «Общие».
- Здесь кликайте на «Сеть».
- Выберите пункт «Открыть настройки сети».
- Выберите тип сети — «Беспроводной».
- Он определит все Wi-Fi. Выберите свою и введите пароль от неё.
Как пользоваться
Для управления телевизором есть несколько способов. Для использования пульта или джойстика зайдите в приложение, выберите нужный телевизор, а потом нажмите на нужную функцию. Здесь же создаются списки воспроизведения, можно выбрать файл или приложение для передачи на экран. Есть способы и попроще.
Найдите нужные данные, нажмите на три точки, потом перейдите в раздел «Поделиться». Выберите нужную опцию.
Или просто потяните вниз, чтобы открыть полное меню.
Здесь выбирайте дублирование экрана. Теперь экран смартфона отобразится на телевизоре. Возможно, придется еще раз разрешить доступ на ТВ. Не забывайте использовать Wi-Fi для передачи больших данных или трансляции экрана.
С компьютером все проще. Здесь перетащите нужный для проигрывания файл в окно программы. Так же происходит и с папками. Они начнут проигрывать на ТВ, а управлять воспроизведением получится и с компьютера, и с телевизора.
Возможные неисправности
Бывает и так, что опция не работает с первого раза. Если Smart View не видит телевизор Samsung, обновите программное обеспечение на нем. Ранние версии не всегда имеют установленные программы. Перейдите в настройки, оттуда в поддержку и выберите «обновление ПО». ТВ должен быть подключен к интернету через любую сеть.
Если приложение на компьютере не находит телевизор, отключите антивирус. Если проблема в антивирусе, то добавьте программу в список исключений.
Остальные проблемы со скоростью передачи данных решаются только обновлением роутера или самого телевизора. Также проблема бывает в большом расстоянии между устройствами, если используется блютуз.
Samsung Smart View — эта программа для владельцев телевизоров Samsung Smart TV. С ее помощью можно смотреть на телевизоре контент прямо с компьютера, и управлять воспроизведением.
Используя эту программу, вы сможете смотреть на своем телевизоре видео и фотографии, а также слушать музыку. И вам не придется перекидывать их на флешки/диски/карты памяти, или подключать телевизор к компьютеру кабелем. Главное, чтобы оба устройства были подключены к одной сети, то есть WiFi точке.
Связав телевизор с компьютером, на котором установлена программа Samsung Smart View, вы сможете любимыми фильмами, фотографиями или музыкой легко и просто. Программа позволяет составить список воспроизведения, так что сможете, например, посмотреть несколько серий сериала, не отвлекаясь ни на что.
Кроме этого, она позволяет управлять воспроизведением удаленно. Из нее можно перематывать видео, отключать и регулировать звук, запускать/останавливать воспроизведение, листать файлы в списке.
Программа Samsung Smart View поддерживает следующие модели телевизоров:
- 2011 года — LED D7000 и выше, PDP D8000 и выше;
- 2012 года — LED ES7500 и выше, PDP E8000 и выше;
- 2013 года — LED F4500 и выше (за исключением F9000 и выше), PDP F5500 и выше;
- 2014 года — H4500, H5500 и выше (за исключением H6003/H6103/H6153/H6201/H6203);
- 2015 года — J4500, J5500 и выше (за исключением J6203);
- 2016 года — K4300, K5300 и выше.
Также стоит отметить, что программа может подключаться и переключаться между несколькими телевизорами. Из других функций можно отметить показ фотографий в режиме слайд-шоу. Настройка программа довольно проста и не займет много времени.
Хотите смотреть фильмы на своем телевизоре не заморачиваясь с переносом файлов кабельным подключением? Скачайте Samsung Smart View.
Хотите управлять телевизором со смартфона? Тогда скачайте Samsung Smart View для Android или Samsung Smart View для iOS.
































































 _
_
 _
_