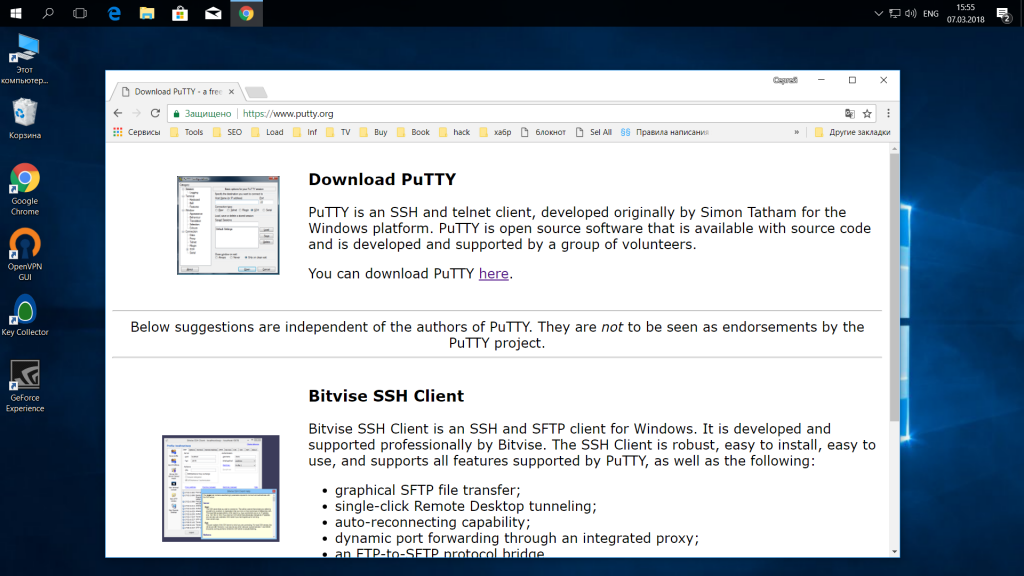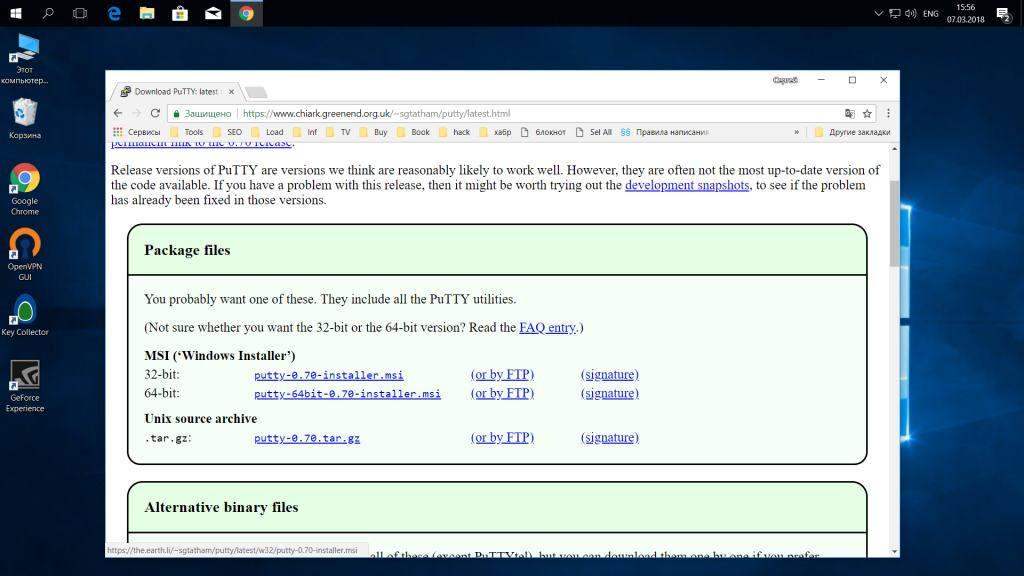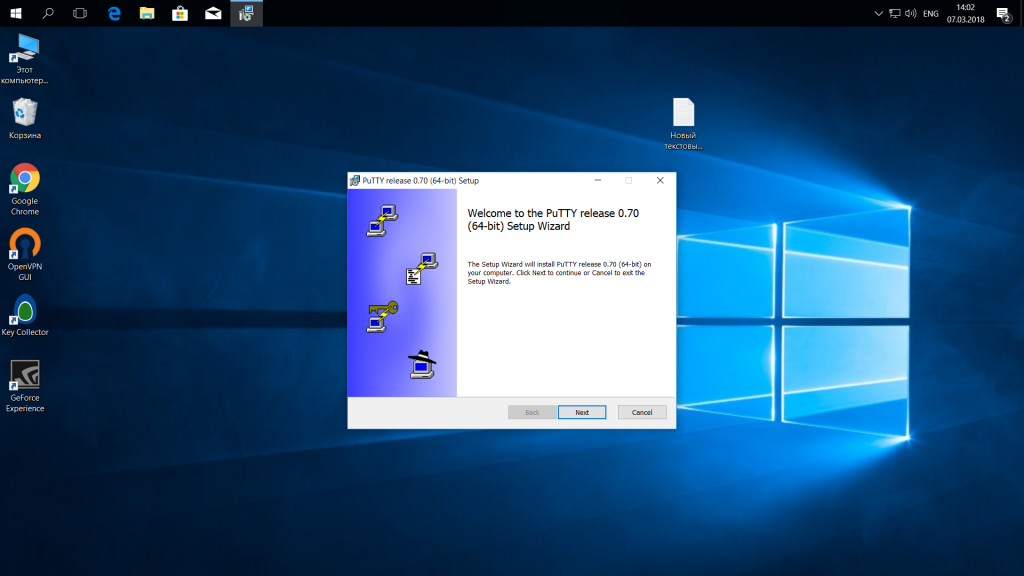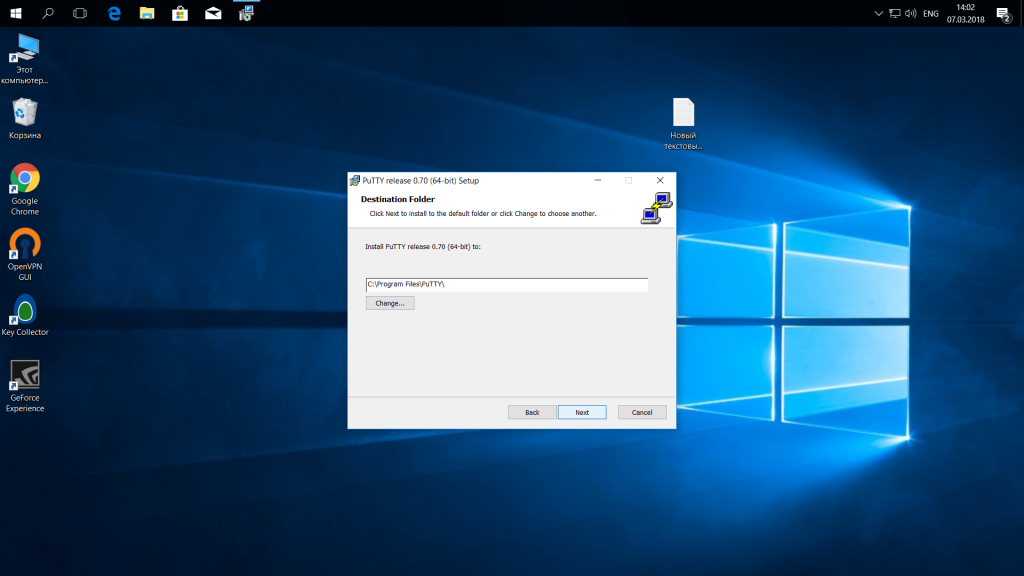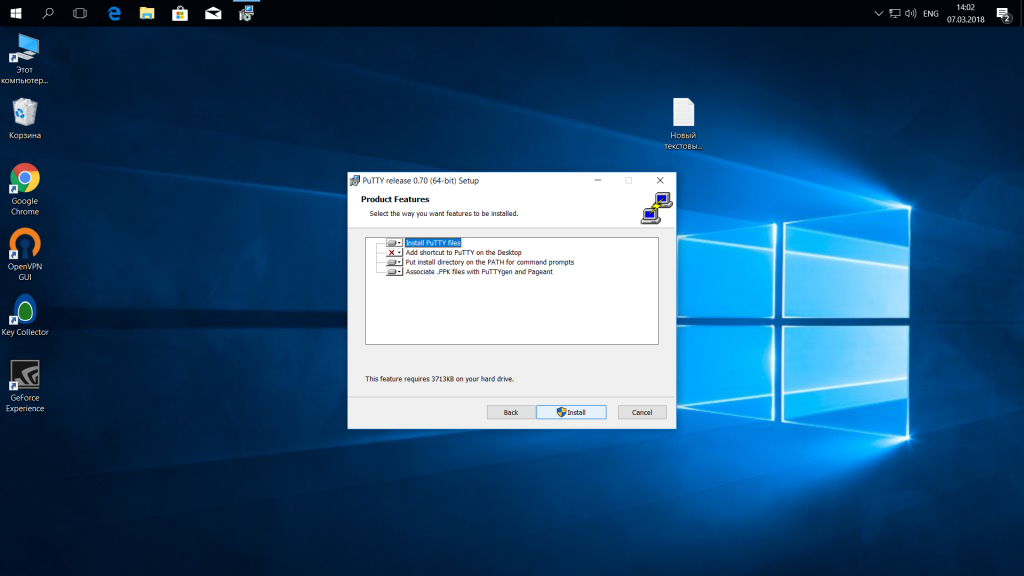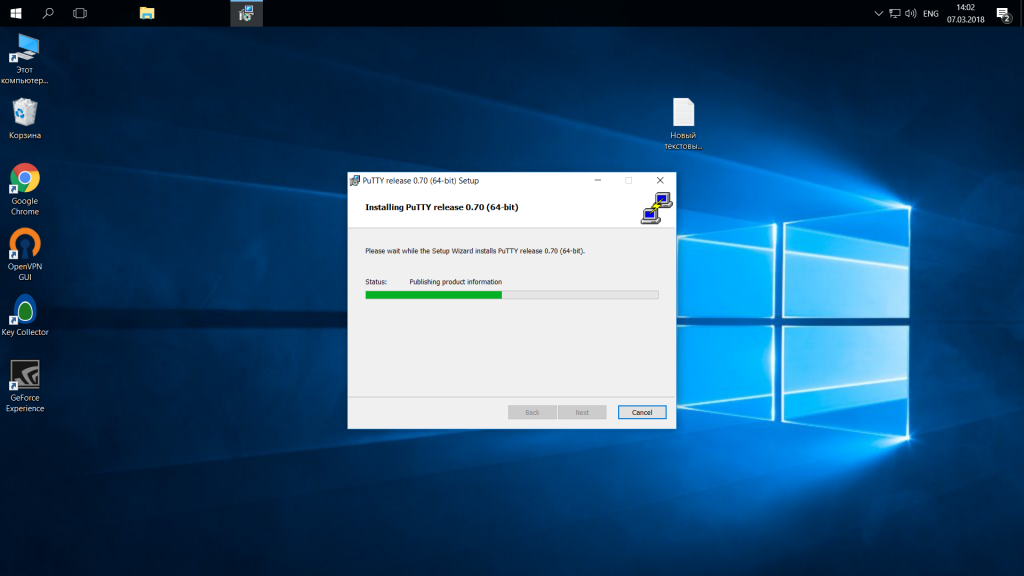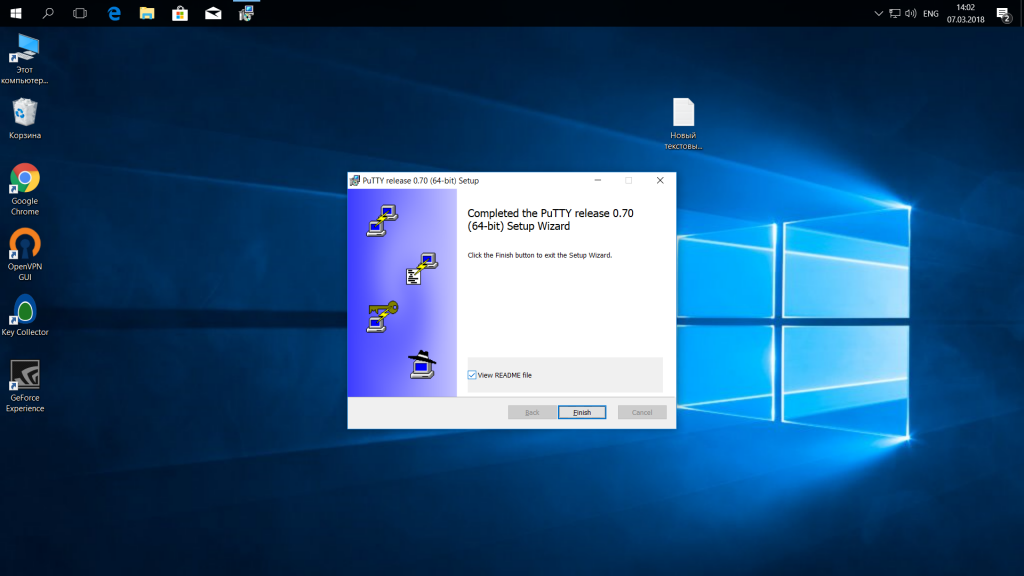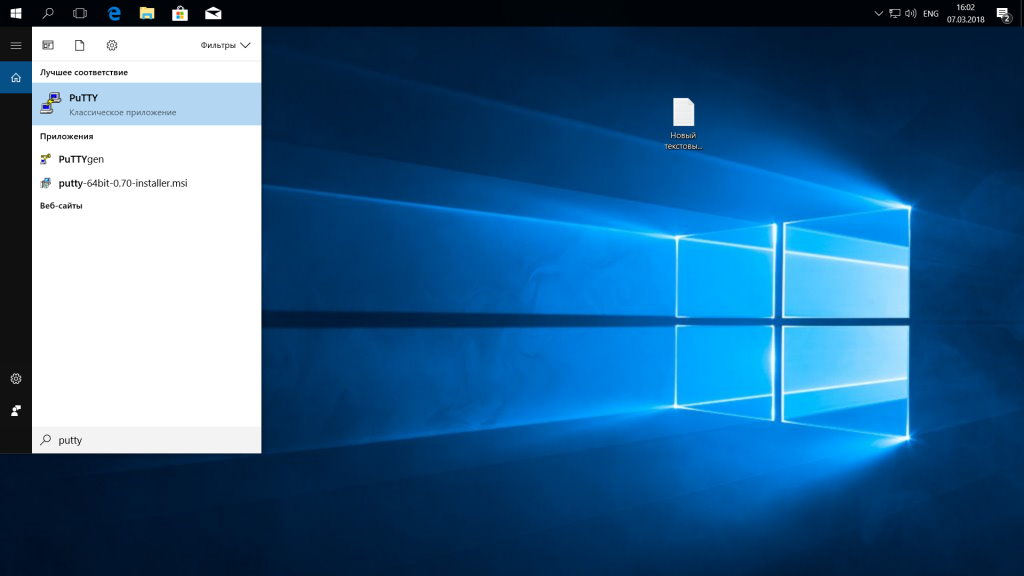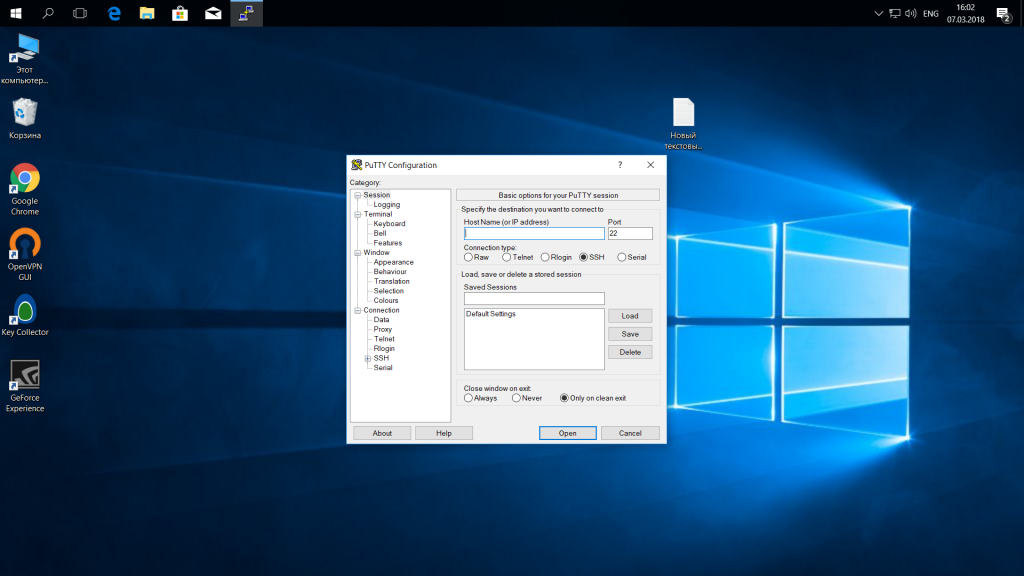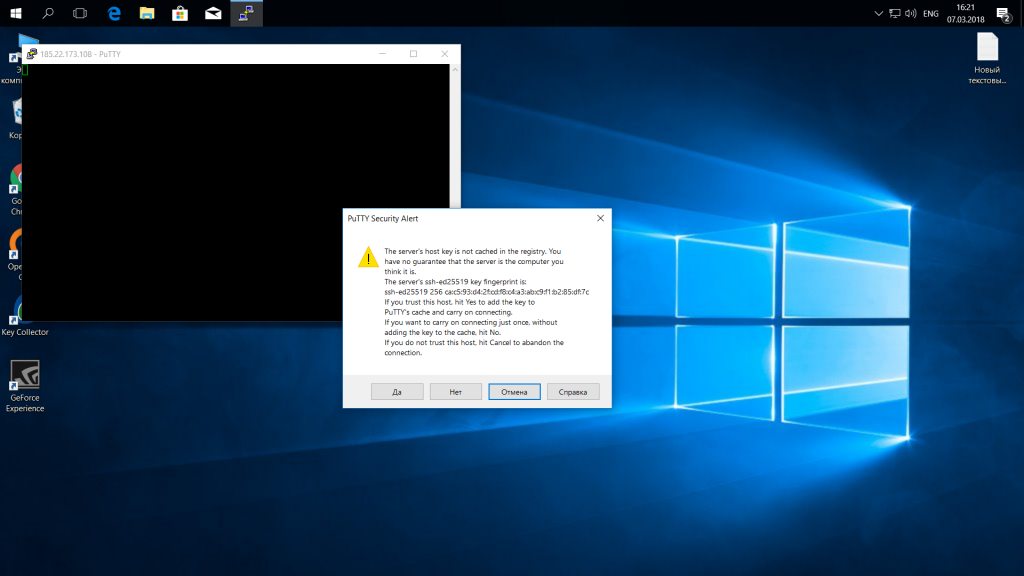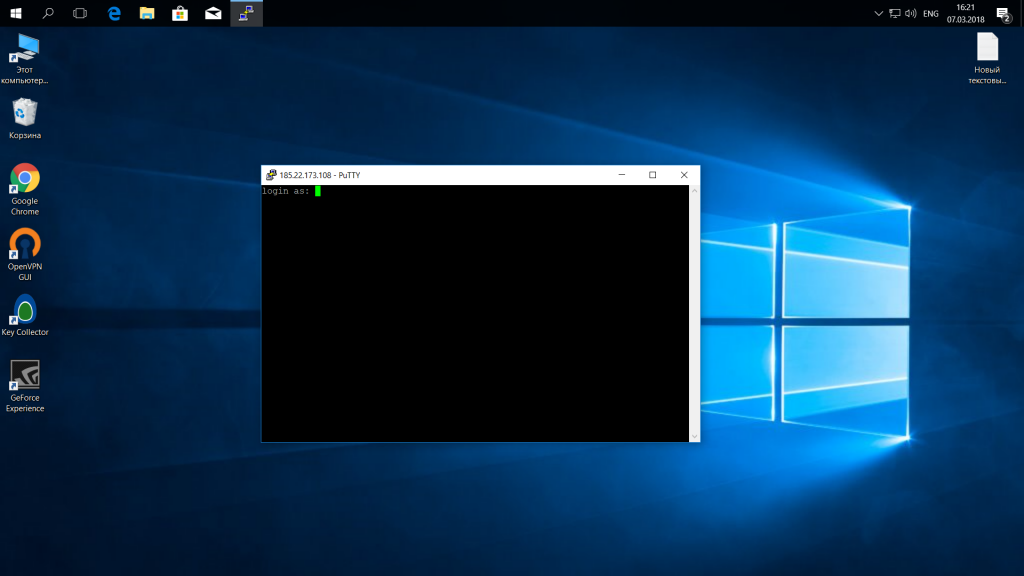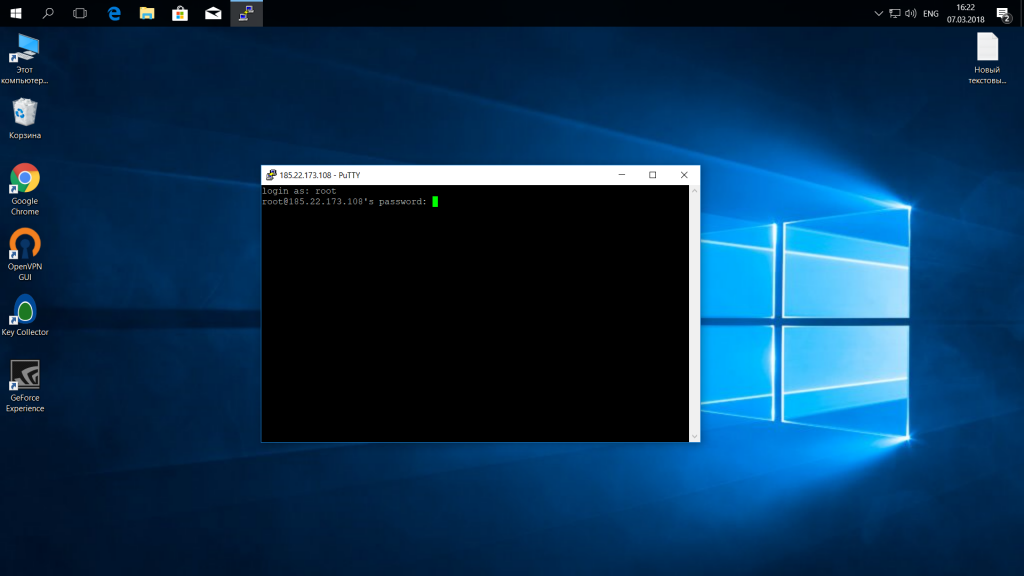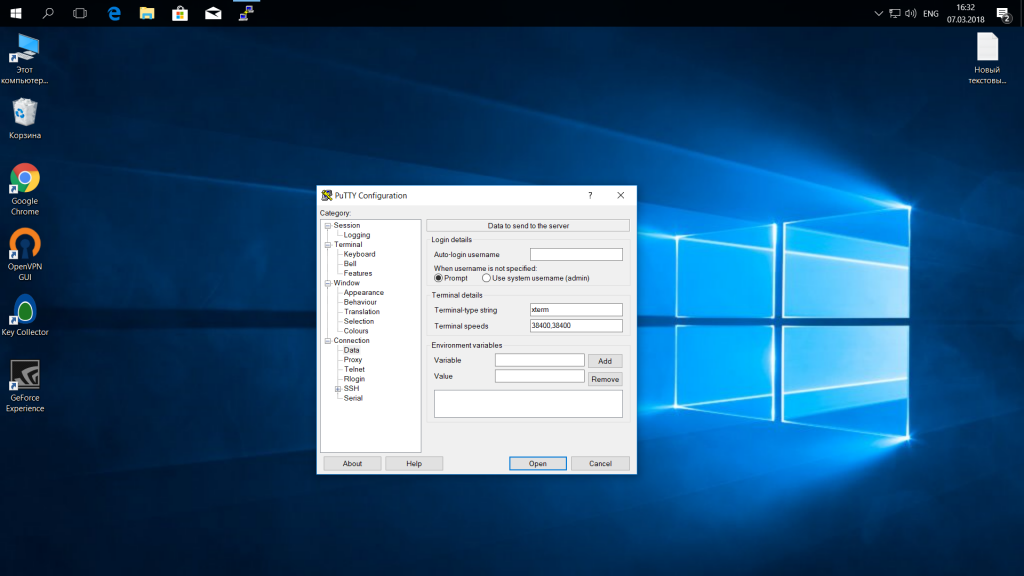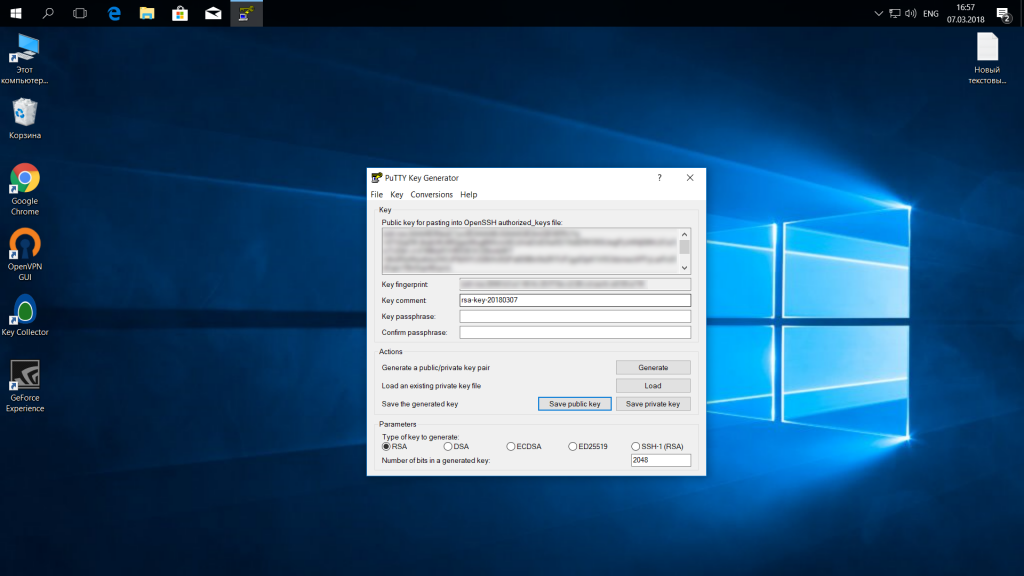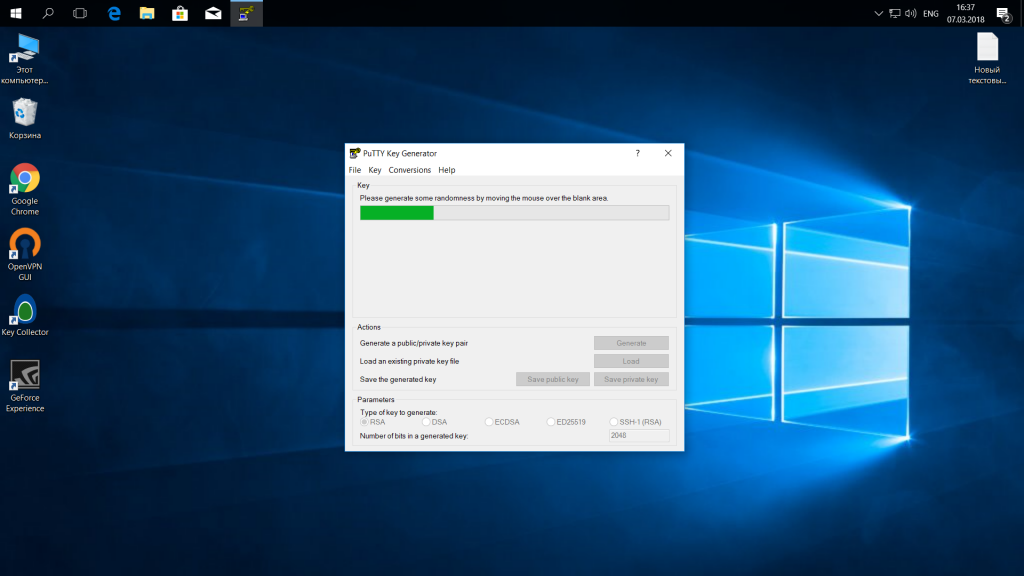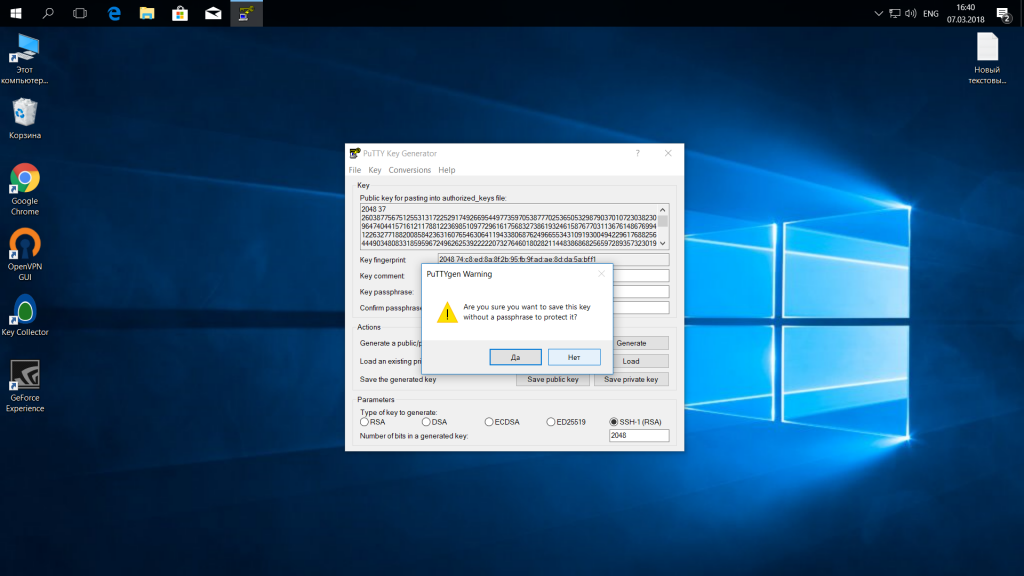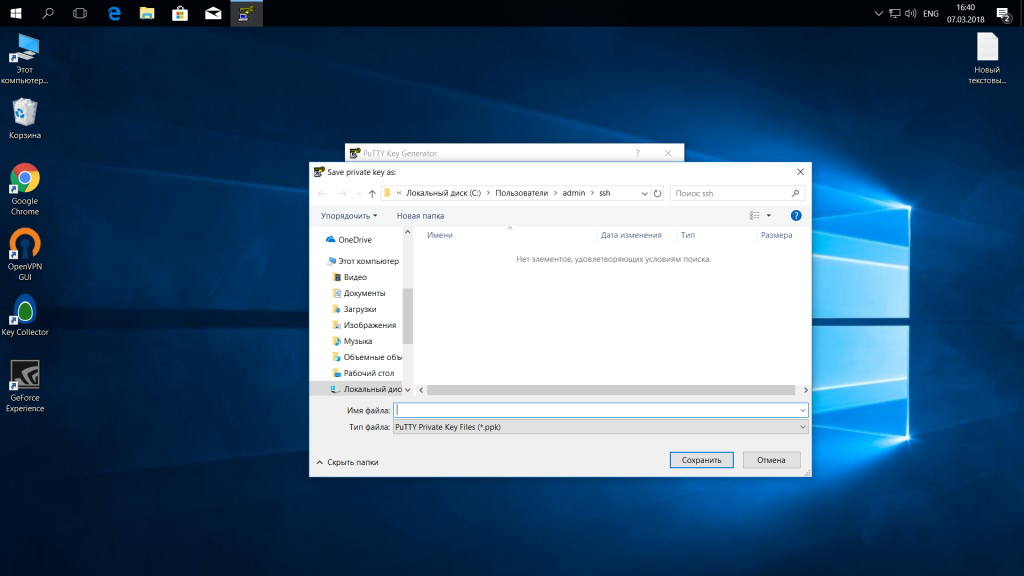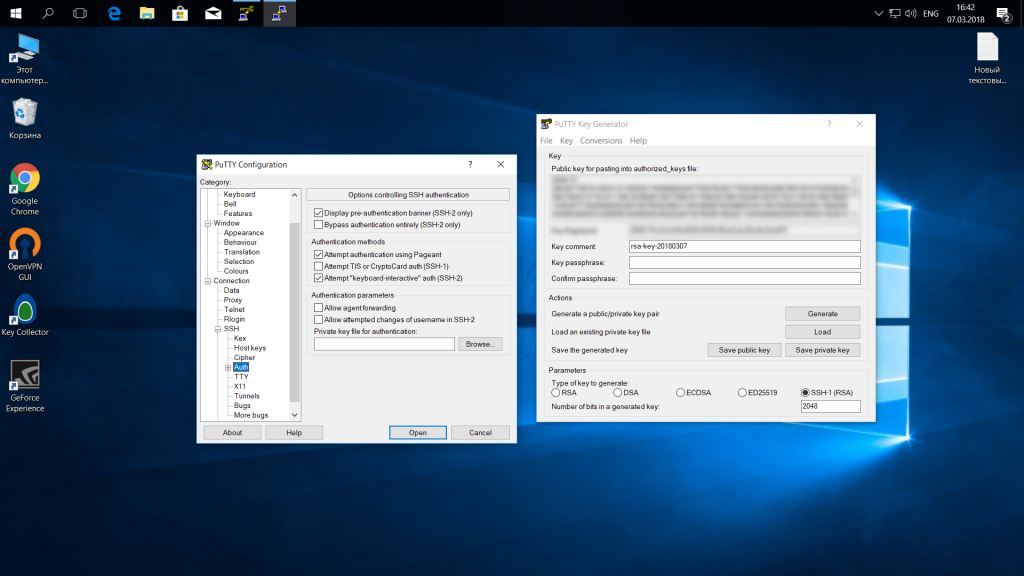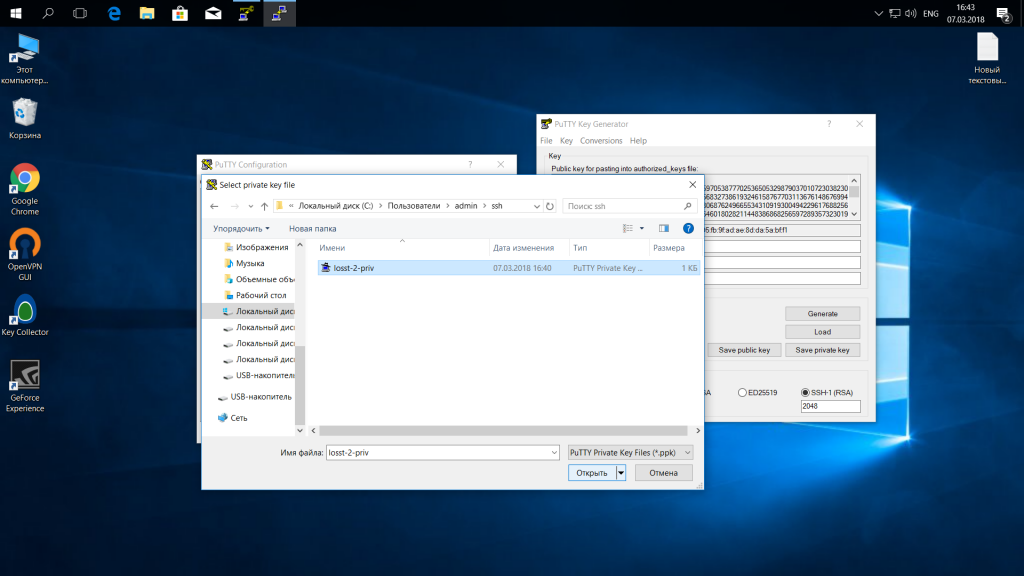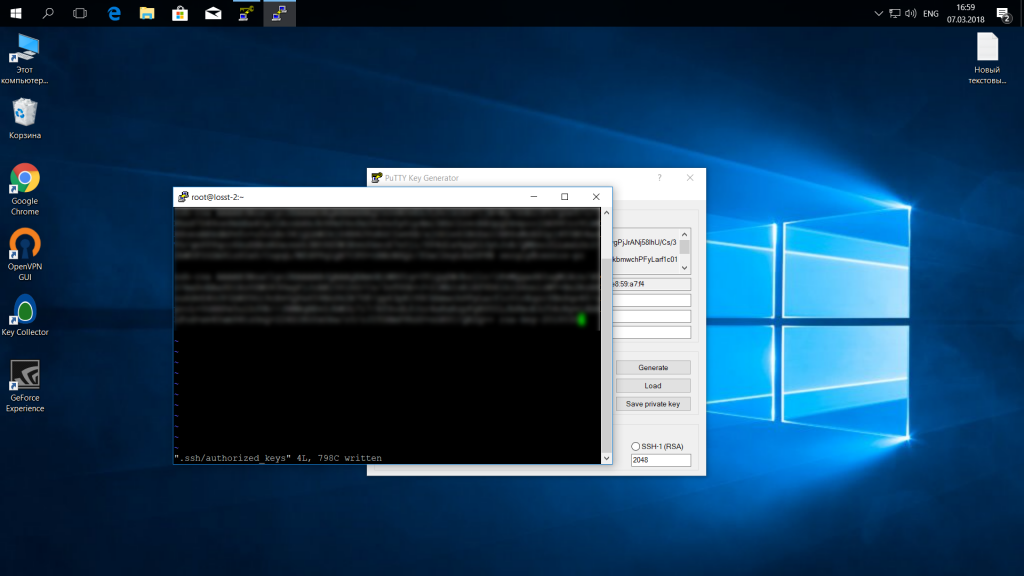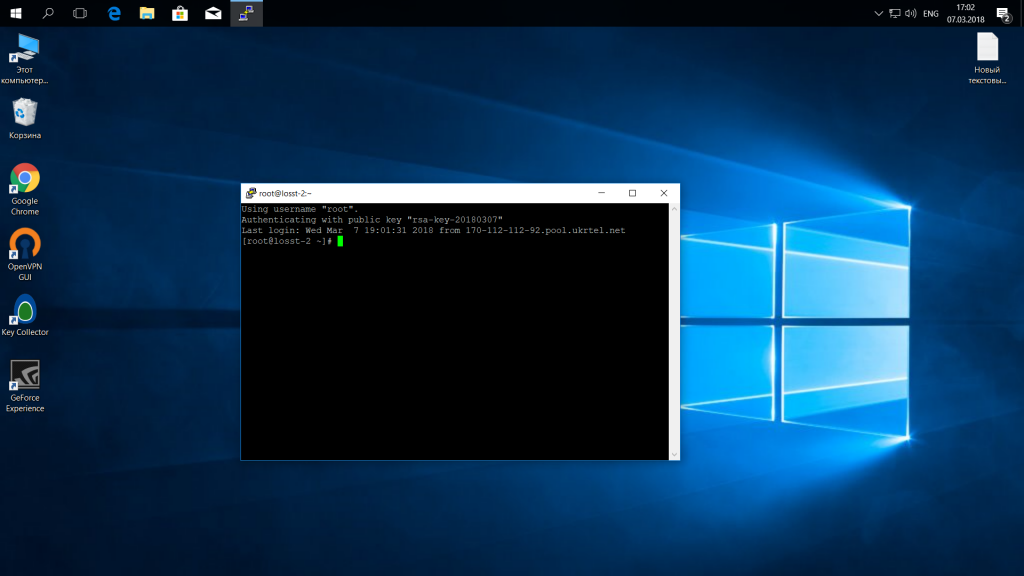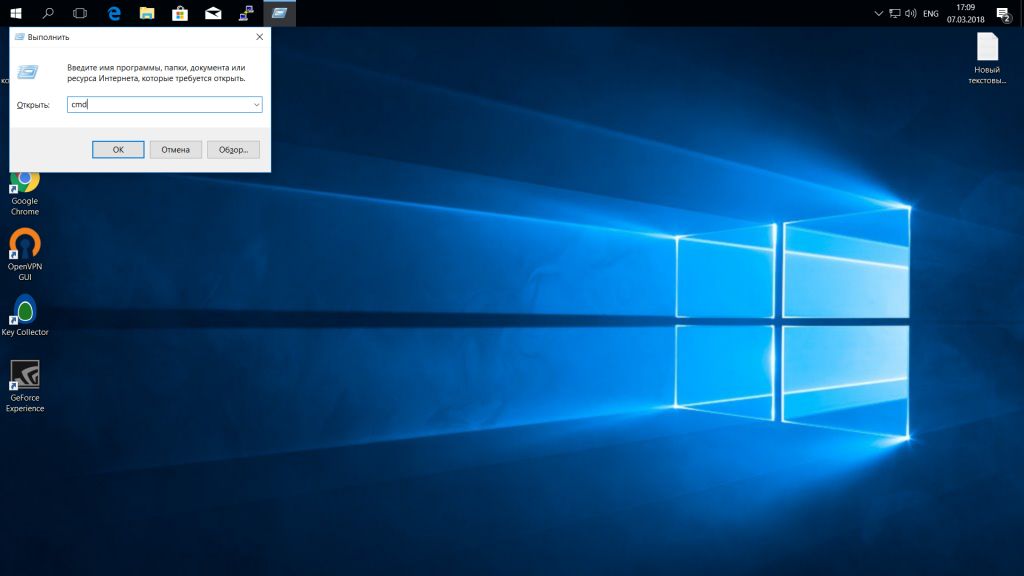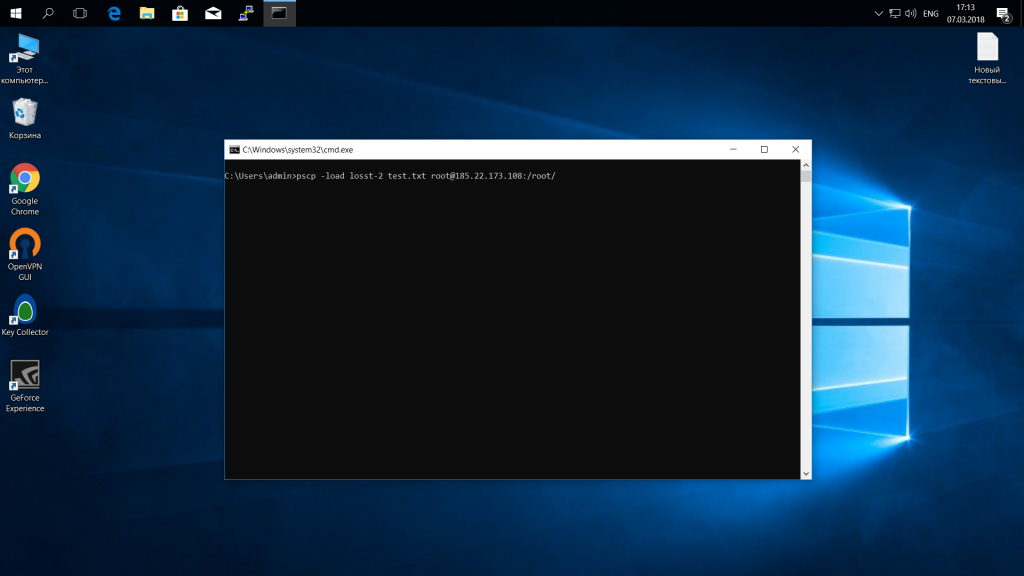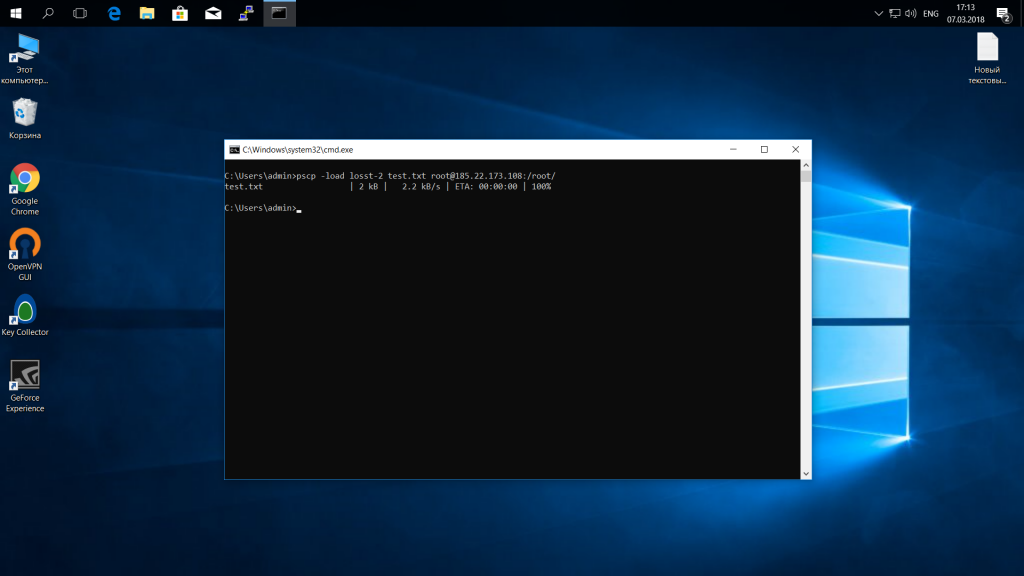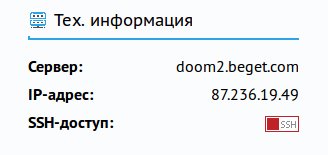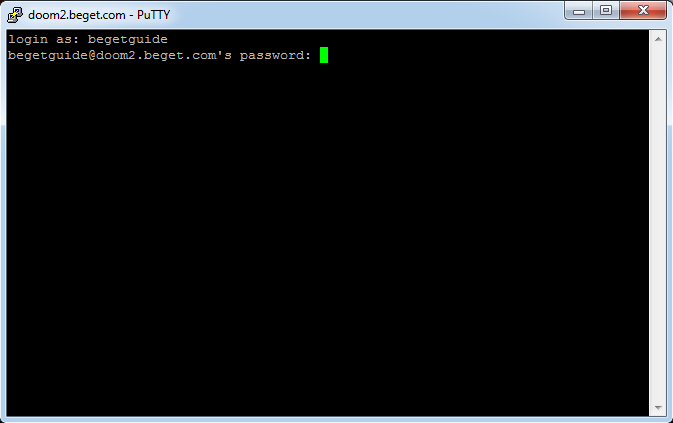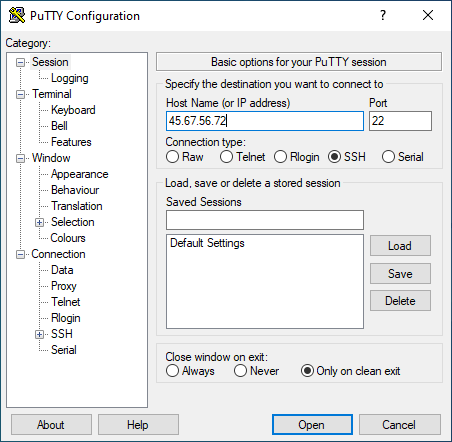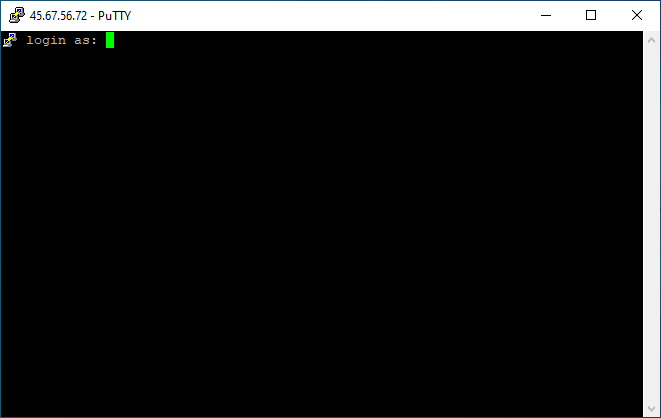PuTTY is a free (MIT-licensed) Windows Telnet and SSH client. This manual documents PuTTY, and its companion utilities PSCP, PSFTP, Plink, Pageant and PuTTYgen.
Note to Unix users: this manual currently primarily documents the Windows versions of the PuTTY utilities. Some options are therefore mentioned that are absent from the Unix version; the Unix version has features not described here; and the pterm and command-line puttygen and pageant utilities are not described at all. The only Unix-specific documentation that currently exists is the man pages.
This manual is copyright 1997-2019 Simon Tatham. All rights reserved. You may distribute this documentation under the MIT licence. See appendix C for the licence text in full.
- Глава 1: Introduction to PuTTY
- 1.1 What are SSH, Telnet and Rlogin?
- 1.2 How do SSH, Telnet and Rlogin differ?
- Глава 2: Getting started with PuTTY
- 2.1 Starting a session
- 2.2 Verifying the host key (SSH only)
- 2.3 Logging in
- 2.4 After logging in
- 2.5 Logging out
- Глава 3: Using PuTTY
- 3.1 During your session
- 3.2 Creating a log file of your session
- 3.3 Altering your character set configuration
- 3.4 Using X11 forwarding in SSH
- 3.5 Using port forwarding in SSH
- 3.6 Making raw TCP connections
- 3.7 Connecting to a local serial line
- 3.8 The PuTTY command line
- Глава 4: Configuring PuTTY
- 4.1 The Session panel
- 4.2 The Logging panel
- 4.3 The Terminal panel
- 4.4 The Keyboard panel
- 4.5 The Bell panel
- 4.6 The Features panel
- 4.7 The Window panel
- 4.8 The Appearance panel
- 4.9 The Behaviour panel
- 4.10 The Translation panel
- 4.11 The Selection panel
- 4.12 The Copy panel
- 4.13 The Colours panel
- 4.14 The Connection panel
- 4.15 The Data panel
- 4.16 The Proxy panel
- 4.17 The Telnet panel
- 4.18 The Rlogin panel
- 4.19 The SSH panel
- 4.20 The Kex panel
- 4.21 The Host Keys panel
- 4.22 The Cipher panel
- 4.23 The Auth panel
- 4.24 The GSSAPI panel
- 4.25 The TTY panel
- 4.26 The X11 panel
- 4.27 The Tunnels panel
- 4.28 The Bugs and More Bugs panels
- 4.29 The Serial panel
- 4.30 Storing configuration in a file
- Глава 5: Using PSCP to transfer files securely
- 5.1 Starting PSCP
- 5.2 PSCP Usage
- Глава 6: Using PSFTP to transfer files securely
- 6.1 Starting PSFTP
- 6.2 Running PSFTP
- 6.3 Using public key authentication with PSFTP
- Глава 7: Using the command-line connection tool Plink
- 7.1 Starting Plink
- 7.2 Using Plink
- 7.3 Using Plink in batch files and scripts
- 7.4 Using Plink with CVS
- 7.5 Using Plink with WinCVS
- Глава 8: Using public keys for SSH authentication
- 8.1 Public key authentication — an introduction
- 8.2 Using PuTTYgen, the PuTTY key generator
- 8.3 Getting ready for public key authentication
- Глава 9: Using Pageant for authentication
- 9.1 Getting started with Pageant
- 9.2 The Pageant main window
- 9.3 The Pageant command line
- 9.4 Using agent forwarding
- 9.5 Security considerations
- Глава 10: Common error messages
- 10.1 «The server’s host key is not cached in the registry»
- 10.2 «WARNING — POTENTIAL SECURITY BREACH!»
- 10.3 «SSH protocol version 2 required by our configuration but remote only provides (old, insecure) SSH-1»
- 10.4 «The first cipher supported by the server is … below the configured warning threshold»
- 10.5 «Remote side sent disconnect message type 2 (protocol error): «Too many authentication failures for root»»
- 10.6 «Out of memory»
- 10.7 «Internal error», «Internal fault», «Assertion failed»
- 10.8 «Unable to use key file», «Couldn’t load private key», «Couldn’t load this key»
- 10.9 «Server refused our key», «Server refused our public key», «Key refused»
- 10.10 «Access denied», «Authentication refused»
- 10.11 «No supported authentication methods available»
- 10.12 «Incorrect MAC received on packet» or «Incorrect CRC received on packet»
- 10.13 «Incoming packet was garbled on decryption»
- 10.14 «PuTTY X11 proxy: various errors»
- 10.15 «Network error: Software caused connection abort»
- 10.16 «Network error: Connection reset by peer»
- 10.17 «Network error: Connection refused»
- 10.18 «Network error: Connection timed out»
- 10.19 «Network error: Cannot assign requested address»
- Приложение A: PuTTY FAQ
- A.1 Introduction
- A.2 Features supported in PuTTY
- A.3 Ports to other operating systems
- A.4 Embedding PuTTY in other programs
- A.5 Details of PuTTY’s operation
- A.6 HOWTO questions
- A.7 Troubleshooting
- A.8 Security questions
- A.9 Administrative questions
- A.10 Miscellaneous questions
- Приложение B: Feedback and bug reporting
- B.1 General guidelines
- B.2 Reporting bugs
- B.3 Reporting security vulnerabilities
- B.4 Requesting extra features
- B.5 Requesting features that have already been requested
- B.6 Support requests
- B.7 Web server administration
- B.8 Asking permission for things
- B.9 Mirroring the PuTTY web site
- B.10 Praise and compliments
- B.11 E-mail address
- Приложение C: PuTTY Licence
- Приложение D: PuTTY hacking guide
- D.1 Cross-OS portability
- D.2 Multiple backends treated equally
- D.3 Multiple sessions per process on some platforms
- D.4 C, not C++
- D.5 Security-conscious coding
- D.6 Independence of specific compiler
- D.7 Small code size
- D.8 Single-threaded code
- D.9 Keystrokes sent to the server wherever possible
- D.10 640×480 friendliness in configuration panels
- D.11 Automatically generated
Makefiles - D.12 Coroutines in the SSH code
- D.13 Single compilation of each source file
- D.14 Do as we say, not as we do
- Приложение E: PuTTY download keys and signatures
- E.1 Public keys
- E.2 Security details
- E.3 Key rollover
- Приложение F: SSH-2 names specified for PuTTY
- F.1 Connection protocol channel request names
- F.2 Key exchange method names
- F.3 Encryption algorithm names
Содержание
- Как пользоваться PuTTY
- Шаг 1: Загрузка и установка
- Шаг 2: Настройка
- Шаг 3: Подключение по SSH, сохранение сессии и данных авторизации
- Сохранение сессии
- Авторизация по ключу
- Заключение
- Вопросы и ответы
Опытные пользователи слышали о протоколе подключения SSH, который позволяет удалённо управлять ОС или компьютером. В основном этим протоколом пользуются администраторы машин с системами на ядре Linux или Unix, однако не так давно появилась и утилита для Windows – PuTTY. О том, как ею пользоваться, мы и хотим сегодня поговорить.
Скачать последнюю версию PuTTY
Использование этой утилиты состоит из нескольких этапов: загрузки и установки на целевой компьютер, первичной настройки и подключения к тому или иному серверу. Также рассмотрим методику передачи файлов по SSH.
Шаг 1: Загрузка и установка
- Для загрузки и установки утилиты переходите по ссылке выше. На официальном сайте программы найдите блок «Package files», в котором выберите одну из ссылок под категорией «MSI (‘Windows Installer’)».
- Загрузите инсталлятор и запустите его. В первом окошке нажмите «Next».
- Выберите местоположение файлов программы. Желательно оставить по умолчанию – для корректной работы ПуТТИ должна находится на системном диске.
- Далее предстоит выбрать устанавливаемые компоненты. Как правило, варианта по умолчанию вполне достаточно, и удалять либо добавлять компоненты стоит только опытным пользователям. Нажмите на кнопку «Install» – обратите внимание, что вам понадобятся права администратора.
Читайте также: Как получить права администратора в Windows 7 и Windows 10
- Дождитесь, пока утилита установится. По окончании процедуры снимите отметку с пункта «View Readme file» и нажимайте «Finish».
Дальнейшая инструкция предполагает, что будет задействоваться графический интерфейс утилиты. С ярлыка на «Рабочем столе» запускается консольный вариант, поэтому для запуска GUI нужно использовать папку приложения в меню «Пуск».
Шаг 2: Настройка
Перед началом использования утилиту следует соответствующим образом настроить. На нашем сайте уже есть подробная инструкция по выполнению этой процедуры, поэтому просто приведём ссылку на нее.
Подробнее: Как настроить PuTTY
Шаг 3: Подключение по SSH, сохранение сессии и данных авторизации
- Для подключения по протоколу SSH откройте вкладку «Session», которая расположена в самом верху дерева опций. Увидите следующую картину:
Первым делом убедитесь, что отмечен пункт «SSH». Далее в поля «Host Name» и «Port» пропишите имя или IP-адрес сервера и порт подключения соответственно. - Нажмите на кнопку «Open» внизу окна программы.
Появится предложение добавить ключ сервера в список доверенных, нажмите «Да». - Далее переходим к открывшемуся окну консоли. В него следует вручную ввести логин и пароль для подключения к серверу.
Обратите внимание! Ввод знаков пароля не отображается в консоли, поэтому может показаться, что утилита «глючит»!
- После ввода пароля подключение к серверу будет установлено, и вы сможете полноценно работать.
Сохранение сессии
Если требуется часто подключаться к одному и тому же серверу, сессию можно сохранить, чтобы не вводить постоянно адрес и порт. Делается это следующим образом:
- Проделайте действия из шага 1 предыдущего этапа, но на этот раз обратитесь к блоку настроек «Saved Sessions». Введите в соответствующее поле любое подходящее имя.
- Далее воспользуйтесь кнопкой «Save».
- В списке сохранённых сессий появится запись с введённым ранее именем. Для загрузки просто выделите эту сессию и нажмите «Load».
Авторизация по ключу
Кроме сохранения сессии, можно также сохранить специальный ключ, что позволит обойтись без постоянного ввода данных авторизации.
- Найдите в меню «Пуск» папку ПуТТИ, в которой откройте средство PuTTYgen.
- Убедитесь, что переключатель режима шифрования находится в положении «RSA», и нажимайте «Generate».
- В процессе создания ключа утилита попросит вас поводить мышкой и нажать случайную клавишу на клавиатуре – это требуется для генерации информационной энтропии. После создания последовательности нажмите на кнопки «Save Public Key» и «Save Private Key».
Также по желанию можно задать пароль для доступа к частному ключу, в противном случае при нажатии на соответствующую кнопку появится предупреждение. - Для использования ключа его потребуется переместить в файл
/root/.ssh/authorized_keys. Для этого вводите следующие команды:ls -a ~/. |grep .sshЕсли такой папки нет, её следует создать командой:
mkdir ~/.ssh - Далее создайте требуемый файл, команды следующие:
cd ~/.ssh
touch authorized_keys
vi authorized_keys - Вставьте в конец созданного файла данные из публичного ключа, полученного в PuTTYgen.
Важно! Ключ должен идти сплошной строкой, без переносов!
- Напоследок задайте права доступа к файлу с ключом и его каталогу:
chmod 600 ~/.ssh/authorized_keys
chmod 700 ~/.ssh - Далее запустите PuTTY и в дереве опций откройте настройки «Connection» – «SSH» – «Auth». Воспользуйтесь кнопкой «Browse» в позиции «Private key file for authentification» и выберите в диалоговом окне «Проводника» частный ключ, созданный на шаге 3.
- Сохраните параметры подключения, затем заново подсоединитесь к серверу. Авторизуйтесь на нём, введя логин. Если всё сделано правильно, сервер вместо запроса пароля будет использовать частный ключ, находящийся на клиентской машине, и публичный ключ, который находится на самом сервере.
Заключение
Мы рассмотрели особенности использования утилиты PuTTY для подключения по SSH и разобрали несколько примеров базовых действий с приложением. Как видим, всё не так сложно, как может показаться на первый взгляд.
Еще статьи по данной теме:
Помогла ли Вам статья?
PuTTY – незаменимая программа для системных администраторов и пользователей работающих с локальной сетью. Она позволяет передавать специальные команды по популярным сетевым протоколам. Несмотря на кажущуюся сложность, управлять ей очень просто.
Программа Путти является одним из самых популярных инструментов под OS Windows. Основное назначение – передача команд подключенным устройствам (хостам) по протоколу SSH, Telnet и Rlogin, а также настройка устройств с помощью COM-портов. Доступны версии для смартфонов, а само приложение имеет открытый код, который можно дорабатывать под свои нужды и требования.
Скачать русскую версию программы PuTTY можно бесплатно с официального сайта. Кроме этого можно скачать PuTTY Portable, которая не требует установки.
Установка программы
После завершения загрузки следует перейти в папку с файлом установщика, затем:
- Запустить файл. В открывшемся окне нажать «Next».
- Выбрать директорию для установки.
- Нажать «Install».
- Дождаться завершения.
Как пользоваться PuTTY
Первый запуск и настройки
При первом запуске приложения нужно внести некоторые настройки для корректной работы:
- Запустить программу.
- Заполнить поле «Имя хоста». Нажать «Соединиться». Стоит указать соответствующий порт, который не блокирован на удаленном сервере.
- При правильном вводе данных хоста будет предложено указать информацию об учетной записи (имя пользователя и пароль).
- После этого авторизированному пользователю будет предоставлена возможность ввода команд, разрешенных удаленным сервером.
- В случае надобности, можно провести настройку кодировки. Для этого нужно перейти в главное меню, пункт «Окно», подпункт «Кодировка». При неправильно установленной кодировке будут отображены непечатные символы.
- В этом же меню «Окно» можно выбрать начертание шрифта. Для этого нужно выбрать подпункт «Внешний вид».
В отличие от своих аналогов, Путти имеет больше возможностей, и несмотря на свой сложный интерфейс – настройки, выставленные по умолчанию, дают возможность подключиться к удаленному серверу даже неопытному пользователю ПК.
Внешне, программа выглядит следующим образом:
- В левой части расположено меню с выбором настроек.
- В правой части выводится содержание выбранного пункта.
После создания подключения появляется окно в виде консоли, в которой происходит ввод команд для сервера.
Подключение по SSH
Работа с данным типом протоколов для подключения к удаленному серверу обоснована тем, что SSH полностью шифрует передаваемые данные (к ним относятся и пароли, передающиеся при подключении).
Сама процедура подключения по SSH аналогична всем типам соединения. Достаточно ввести IP-адрес и порт, после чего должно произойти подключение. Если этого не происходит, значит данные введены неверное.
После подключения доступны к выполнению все команды UNIX-систем.
Как сохранить сессию
Данная операция подразумевает сохранение информации об удаленном сервере, а также типе подключения.
Все что нужно – ввести название в поле ввода и нажать «Сохранить».
Сохранение имени пользователя
Для сохранения имени пользователя и пароля нужно перейти в пункт меню «Соединение», затем «Данные». Имя ввести в поле «Имя пользователя для автовхода», пароль, соответственно в форму «Пароль для автовхода».
Авторизация по ключу SSH
Также, в PuTTY есть возможность авторизации по выданному сервером ключу. Ввести его можно в том же пункте «SSH», но уже в меню «Аутентификация», поле «Файл с личным ключом для аутентификации».
Для загрузки нужно нажать кнопку «Обзор» и выбрать ключ на накопителе или в папке.
Передача файлов через SCP
SCP – это утилита работающая по протоколу SSH. По сути – это команда, используя которую можно копировать и перемещать файлы по сети. Для передачи файлов с использованием SCP следует:
- Нажать на клавиатуре комбинацию клавиш «Win+R», и вписать в открывшееся поле «cmd».
- Элемент будет отправлен при условии соблюдения правильности ввода команды. Она имеет вид:
pscp опции путь_файлу имя_пользователя@хост:/путь_к_файлу_на_удаленном_хосте
- Для отправки тестового документа с названием «test.txt» от пользователя «root» нужно ввести следующую команду:
pscp test.txt root@185.22.173.108:/root/
- Для того чтобы задать номер удаленного порта, нужно после фразы «pscp» добавить «—P», далее ввести имя порта и продолжить ввод описанной выше команды.
- Для восстановления настроек сессии нужно ввести фразу «-load» после «pscp».
Команды PuTTY
В программе Путти используется достаточно много команд, рассмотрим основные и самые используемые (вводятся без кавычек):
- «pwd» – отображает путь к текущей директории.
- «cd имя диска/имя папки» – переход к указанной директории, смена диска.
- «cd ..» — вернуться на уровень вверх относительно текущей папки.
- «cd ~» — переход в корень жесткого диска.
- «ls /папка» — выводит содержимое указанной директории.
- «ls –a 10» — выводит все файлы, в том числе скрытые.
- «ls –h 11» — отображение всех файлов, с указанием размера.
- «ls –r 12» — рекурсивное отображение всех подкаталогов.
- «ls -is 13» — отображение содержимого сортированного по размеру.
- «ls –alh» вывод информации о элементах с подробным описанием.
- «cp» — копирование.
- «cp –r» — копирование папки и всех вложенных элементов.
- «cp filename.php /home/filename2.php» — копирование файла с переименованием.
- «mv» — переместить файл.
- «mv page.php /home/newpage.php» — перемещение с переименованием.
- «mkdir название» — создание новой директории.
- «touch название.формат» — команда для создания пустых файлов с выбранным расширением.
- «zip -r [имя_папки.zip] [имя_папки]» — сжатие папки в архив zip.
- «unzip [имя_папки] [имя_папки.zip]» — распаковка архива в указанную папку.
- «tar -czvf [имя_папки.tar.gz] [имя_папки]» — создание директории tar.
- «tar –xvf [имя_папки.tar.gz]» — распаковка архива tar.
- «rm» — команда для удаления файлов.
- «rm *» — удаляет все элементы в каталоге
- «rmdir» — удаляет папку.
- «chmod [опции] [права] [имя_файла]» — изменяет права на изменение данных в файле или папке.
- «chmod 754 newfolder 30» — изменение прав доступа к директории.
- «chmod -R 754 newfolder» — изменение прав доступа к директории и всем вложенным файлам.
Горячие клавиши
Также приложение использует набор горячих клавиш:
- «Ctrl+A» – возврат к началу строки.
- «Ctrl+C» – завершение выполняемой команды (не путать с операцией «Копировать»).
- «Ctrl+D» – завершить сеанс.
- «Ctrl+L» – сместить экран с перемещением введенных команд вверх.
- «Ctrl+P» – отображение введенных команд.
- «Ctrl+U» – очистка строки.
- «Ctrl+W» – удаление одного слова в выбранной строке.
- «Ctrl+Z» – остановка выполнения операции.
Главное, что следует запомнить – вставка текста происходит не по нажатию на клавиши «CTRL+V», а по нажатию комбинации клавиш «Shift+Insert».
Что делать, если не вводится пароль?
На самом деле, это не ошибка, а особенность PuTTY, ведь в отличии от Windows программа полностью шифрует вводимые символы, не давая смотрящему в экран злоумышленнику даже понять, какой длины пароль.
Данная функция имеет название «Unix-way password promt».
Где Putty хранит настройки?
Все настройки хранятся в реестре, по пути «HKEY_CURRENT_USERSoftwareSimonTathamPuTTY».
Также, программе требуется хранилище для накопления энтропии, чтобы увеличить непредсказуемость данных для «SSH» защиты. Располагается хранилище в папке «Application Data», файл «PUTTY.RND». Можно изменить расположение данного файла, вписав другое значение в реестр. Путь тот же, директория – «RandSeedFile».
В UNIX данные хранятся в директории «~/.putty».
В операционных системах семейства Linux для удаленного доступа между машинами широко используется протокол SSH. Его популярность обусловлена простотой, надежностью и безопасностью соединения. Подключившись по SSH к удаленному компьютеру, вы получаете возможность выполнять на нем любые команды терминала, как будто вы работате на своем компьютере, работает даже автодополение и другие вспомогательные возможности.
Иногда возникает необходимость подключиться к удаленному компьютеру Linux из Windows, но по умолчанию, там нет утилиты предназначенной для этого. Есть сторонняя программа, она называется PuTTY и вы можете установить ее отдельно. В этой статье мы рассмотрим как пользоваться PuTTY для подключения к Linux системам, а также поговорим как выполняется настройка PuTTY для удобного использования.
Сначала нужно скачать установщик программы. Для этого откройте официальный сайт и нажмите «You can download PuTTY here»:
Затем выберите установщик для вашей архитектуры, x86 или x64 и загрузите его.
На первом шаге нажмите «Next»:
Папку для установки можно оставить по умолчанию:
Компоненты тоже:
Дождитесь завершения установки:
Снимите галочку с «View README» и нажмите «Finish»:
Теперь перейдем к тому как выполняется работа в PuTTY.
Как пользоваться PuTTY
1. Интерфейс программы
Сразу же после запуска программы из меню пуск вы увидите графический интерфейс ее настройки. После подключения вы будете видеть только терминал, но настроить программу можно через удобный интерфейс.
Рассмотрим за что отвечают те или иные вкладки программы, чтобы вы ориентировались что и где искать. У нас есть четыре вкладки:
- Session — отвечает за подключение удаленному серверу, тут мы вводим параметры подключения, порт, адрес, а также можем сохранить все настройки putty, чтобы не настраивать каждый раз заново.
- Terminal — позволяет включать или отключать возможности терминала;
- Window — настройка внешнего вида окна, цвет, шрифт, кодировка;
- Connection — настройка параметров подключения, алгоритма шифрования, сжатия, ключей аутентификации, X11 и других параметров.
Каждая вкладка имеет несколько подразделов, но мы не будем сейчас их трогать, а перейдем сразу к практике и посмотрим как подключиться putty к удаленному узлу.
2. Подключение к удаленному компьютеру PuTTY
Чтобы подключиться к удаленному компьютеру по SSH перейдите на вкладку «Session», здесь, в поле «Host Name» необходимо прописать ip адрес или имя хоста, компьютера, к которому вы хотите подключиться, в поле порт — нужно указать порт, на котором запущен SSH сервер, по умолчанию используется порт 22:
Далее, нажмите кнопку «Open». После этого появится запрос на добавление ключа сервера в список доверенных ключей, нажмите «Да»:
Затем вам будет нужно ввести логин пользователя и пароль. Важно заметить, что скопировать логин или пароль у вас не получится, необходимо только вводить вручную:
Теперь авторизация прошла успешно, и вы можете выполнять нужные действия на сервере:
3. Сохранение сессии PuTTY
Чтобы не вводить каждый раз ip и порт можно сохранить эти данные в виде сессии, для этого пропишите новое имя в поле «Saved Sessions», а затем нажмите кнопку «Save»:
Теперь вы сможете загрузить сохраненную сессию, нажав кнопку «Load».
После того как будет завершена настройка putty и все параметры будут выставлены правильно вы можете сохранить настройки и не вводить их несколько раз.
4. Имя пользователя по умолчанию
Вы можете не вводить имя пользователя каждый раз, для этого перейдите на влкадку «Connection», затем «Data» и в поле «Auto-login Username» пропишите имя пользователя, например, root:
Теперь подключение putty будет выполняться от имени этого пользователя.
5. Авторизация по ключу ssh в PuTTY
Чтобы не вводить каждый раз пароль можно настроить авторизацию по ключу. В Linux такая возможность используется очень широко потому что это удобно. Первым делом необходимо создать ключ. Для этого запустите утилиту PuTTYgen и установите переключатель в положение «SSH-2 RSA» нажмите «Generate»:
Обязательно ключ должен быть SSH-2 RSA, если в главном окне нет, выберите в меню «Key». Подвигайте мышкой, чтобы создать достаточное количество энтропии:
Ключ готов, затем, с помощью кнопок «Save Public Key» и «Save Private Key» сохраните оба ключа.
Далее, откройте PuTTY, перейдите на вкладку «Connection», затем «SSH», затем «Auth»:
Здесь необходимо нажать кнопку «Browse» и добавить недавно сохраненный приватный ключ:
Далее, возвращаемся на вкладку «Session», выбираем наше сохранение и нажимаем «Save» чтобы сохранить настройки. Осталось только отправить наш открытый ключ на сервер. Для этого авторизуйтесь на нем с помощью пароля и открытый ключ вставьте ключ в конец файла /root/.ssh/authorized_keys.
Ключ можно брать прямо из окна PuTTYgen «Public key for pasting» или из файла открытого ключа:
Все, теперь можно выходить и авторизоваться снова. На этот раз подключение по ssh putty будет выполняться с помощью нашего ключа. Не забывайте сохранять настройки сессии, чтобы не выбирать ключ каждый раз. Теперь вы знаете как пользоваться программой putty, рассмотрим еще передачу файлов.
5. Передача файлов через scp в PuTTY
Не все знают, но PuTTY позволяет передавать файлы через ssh также как это делает linux с помощью утилиты scp. Нажмите Win+R, затем пропишите cmd, чтобы запустить командную строку.
Синтаксис утилиты pcsp выглядит следующим образом:
pscp опции путь_файлу имя_пользователя@хост:/путь/к/файлу/на/удаленном/хосте
Например, мы можем отправить файл из текущей папки в папку пользователя /root/:
pscp test.txt root@185.22.173.108:/root/
С помощью опции -P можно задать удаленный порт:
pscp -P 2250 test.txt root@185.22.173.108:/root/
А опция load позволяет загрузить сохраенные настройки сессии PuTTY:
pscp -load losst-2 test.txt root@185.22.173.108:/root/
Теперь вы знаете как использовать putty для передачи файлов.
Выводы
В этой статье мы рассмотрели как пользоваться PuTTY для решения задач администрирования Linux в Windows. Иногда случаются ситуации, что без ssh в windows никуда, тогда эта утилита будет просто незаменимой.
Статья распространяется под лицензией Creative Commons ShareAlike 4.0 при копировании материала ссылка на источник обязательна .
Установка PuTTy
PuTTy — это популярный SSH- и Telnet-клиент (Telnet — тот же SSH, только без шифрованной передачи данных (пакетов)), т.е. программа для безопасного подключения к удаленному компьютеру (или к серверу) и выполнения на нем различных команд. PuTTY ведет логи, позволяет настраивать шрифты, цвета и разрешение консоли, допускает сохранение в своей памяти ключей аутентификации, поддерживает работу через прокси-сервер. При этом утилита является бесплатной в распространении.
Для того, чтобы начать работу с PuTTy, скачайте её с официального сайта здесь или с нашего сайта. Документацию по программе Вы можете найти здесь (только на англ.), FAQ по ней здесь.
Перед тем, как начать работу с вашим аккаунтом по SSH, Вам необходимо включить SSH у себя на главной странице в Панели управления, в разделе «Тех. информация«. Также там можно узнать имя сервера для подключения.
Для начала работы запустите файл putty.exe. Перед Вами появится окно, представленное на рисунке ниже.
В поле Host Name or IP address) вводите имя сервера или его ip, которые Вы узнали в разделе «Тех. информация» (например, robin.beget.com или pixel.beget.com). Порт оставляйте по умолчанию 22. В поле Saved Sessions введите любое имя сессии (коннекта), например my_session, и нажмите Save. После этого нажмите Open и Вы увидите такое окно.
В поле login as введите имя Вашего пользователя (совпадает с логином аккаунта для доступа в ПУА), нажмите Enter. После чего появится надпись Password. Вводите Ваш пароль для доступа по SSH (также совпадает с паролем от ПУА). Не пугайтесь — во время ввода пароля на экране ничего не отображается (ни звёздочек, ни чего-либо подобного). После того, как Вы закончили вводить пароль, нажмите Enter.
Если логин и пароль введены верно, то произойдёт подключение к серверу и Вы попадете в командную оболочку Linux.
Также заметим, что сочетание Ctrl+V и Ctrl+C в PuTTy не работают. В буфер обмена копируётся всё, что выделено с помощью мыши, а вставка осуществляется либо правой кнопкой мыши, либо сочетанием клавиш SHIFT+INSERT.
Как подключиться к VPS
В панели управления на странице VPS можно найти строку вида «ssh root@45.67.56.72»:
Для подключения через Putty эту строку нужно разбить на части. В поле “Host Name (or IP-address)” мы записываем только IP-адрес сервера, который идет после символа @.
Далее нажимаем «Open». В открывшемся окне нажимаем «Да».
После этого в командной строке нас спросят: сначала логин — вводим root, затем пароль от пользователя root.
Полезные команды
Рассказать о всех командах Unix будет сложно, поэтому напишем лишь несколько полезных команд:
man [имя команды] — выдаст подробную информацию по команде, например: man mv
Для выхода из man, т.е. из руководства по команде, нажмите q (Quit — Выход).
[имя команды] —help — также позволит посмотреть описание команды.
ls — вывести список файлов;
ls -la — покажет все файлы (включая скрытые), размер файлов, владельца и группу владельца, права на них, дату последнего изменения;
ls -lha — то же, что предыдущая команда, только размер файлов будет показан в удобном виде;
ls -lha | less — позволит просматривать файлы постранично (если их много);
cd [имя директории] — переход в выбранную директорию;
cd ../ — переход на директорию выше;
cd ~ — переход в корневую директорию;
mv — переименовать и/или переместить;
rm — удалить;
cp — копировать;
> — очистка файла. Например, можно применить к файлам логов ( > access.log, > error.log, > combined.log);
mc — запуск Midnight Commander — что-то вроде Norton Commander, в котором удобно работать с файлами, а также возможно работать с ними по sftp (ftp внутри ssh);
chmod — установка прав на файл или директорию;
cat -объединяет файл или несколько файлов, либо ввод со стандартного устройства ввода и выводит результат на стандартное устройство вывода;
cat [имя файла] — выведет на экран содержимое файла;
cat [имя файла] | grep [искомая строка] — выведет на экран строки файла, включающие искомую строку;
mkdir [имя директории] — создание директории (папки);
Удачной работы! Если возникнут вопросы — напишите нам, пожалуйста, тикет из Панели управления аккаунта, раздел «Помощь и поддержка».
Download Article
Download Article
PuTTY is a free Windows app that lets you make a secure connection to another computer. One of the most common uses for PuTTY is to open a secure shell (SSH) connection to a remote Unix server, such as a Linux-based web server. PuTTY also comes with a secure FTP client (SFTP) called PSFTP, which allows you upload and download files securely between computers. This wikiHow teaches you how to securely connect to a remote computer using PuTTY, as well as how to transfer files through PSFTP.
-
1
Go to https://www.putty.org. PuTTY is a free way to make secure connections a server that accepts SSH connections. If you were asked to connect to a certain server via SSH (through work, school, a friend’s personal server, etc.), PuTTY will make it easy. Start by navigating to the PuTTY website.
-
2
Download the «msi» file from the «Package Files» section. All the different files may seem a bit confusing and overwhelming, but there’s no need to worry! Stick to the main PuTTY installer at the top of the webpage, as it’s easy to install and contains some additional useful tools (like PSFTP) you might need later.[1]
- To find out whether you need the 64-bit or 32-bit version, open the Windows Search bar, type about, and then click About your PC. Look at the number next to «System type» in the right panel, and download the version that matches that number.
Advertisement
-
3
Run the PuTTY installer. Double-click the installer you downloaded (it’ll be in your default Downloads folder), then follow the on-screen instructions to install PuTTY. Just choose the default settings and you’ll be okay. PuTTY (and PSFTP) will be added to your Start menu once the installation is complete.
Advertisement
-
1
Open PuTTY on your computer. It’ll be in the Start menu. PuTTY will open to a configuration screen.
-
2
Fill out the connection fields on your PuTTY client. After you start up PuTTY, a dialogue box will pop up on your screen.
- Type the hostname or IP address you want to connect to into the «Host Name» field. A hostname looks like a string of words, like students.harvard.edu. Your IP address is 4 numbers connected together, like 10.0.01.
- SSH is selected by default, which sets the «Port» field to 22. If you need to SSH to a different port, enter that port now.
- You can select telnet if you just need to test remote port, but avoid using it to log in to a server remotely. Just select telnet and enter the desired port instead.
- Click Save to create a profile. This makes it so you can quickly select this host in the future.
-
3
Click Open to connect to the server. Once the connection is successful, you’ll be prompted to enter your username and password to log in. You can now run any Unix commands allowed by your system administrator.
- Some sysadmins tighten security by making you SSH into one server just to SSH into another. If you need to SSH into another server from the one you just logged into, use ssh -l username remotehostname.
- If you didn’t save a profile, you’ll be prompted to do so now. Click Yes or No when prompted.
Advertisement
-
1
Open PSTFP on your computer. PuTTY comes with a secure FTP app that lets you transfer files between your computer and a remote server. You’ll find PSFTP in the Start menu.
-
2
Type open hostname. Replace hostname with the host name or IP that you need to connect to. A host name follow the format students.harvard.edu, while an IP address looks like this: 10.0.01.
-
3
Press ↵ Enter. This initializes the connection to the server.
- If you are prompted to store a key in your cache, type y.
-
4
Log in to the server. Use the username and password you were assigned for this server. Once you’re logged in, you’ll see a prompt.
-
5
Navigate to the remote folder on which you want to upload or download a file. You’ll use the cd command, which means «change directory,» to do so. Type cd folderpath and press Enter. Replace folderpath with the path to the remote folder you need to access.
- For example, if you want to upload a new HTML file to a folder called www in your home directory, type cd www and press Enter.
- You can run the pwd command to view files in the remote folder. If the remote file is running a flavor of Unix, use ls to list the files in the folder.
-
6
Go to the folder on your computer in which you want to save or upload a file. This time, you’ll use the lcd command, which means «local change directory.» Type lcd folderpath, replacing folderpath with the full path of the folder.
- To see a list of files in the current folder, type !dir and press Enter.
-
7
Upload or download a file. The command is a little different depending on what you want to do. When the transfer is complete, you’ll return to the prompt.
- For example, if you want to upload a file that’s in your Documents folder, type cd Documents or C:UsersyournameDocuments.
- To upload the file to the remote server, type put filename (replacing filename with the file’s real name) and press the Enter key.
- To download a file, type get filename (replace filename with the actual file name) and press Enter.
Advertisement
Ask a Question
200 characters left
Include your email address to get a message when this question is answered.
Submit
Advertisement
-
If you’re new to SFTP, you might want to try an app with a graphical user interface (GUI), as it’s a lot easier to use. Check out apps like Filezilla and CuteFTP.
-
Using PuTTY and SSH servers can be a bit confusing, especially if you don’t have a lot of programming experience. If you’re having trouble getting the programming aspect down, reach out to an IT professional for help.
-
Only download the PuTTY software from its official website. If you find PuTTY software anywhere else, download it at your own risk.
Thanks for submitting a tip for review!
Advertisement
References
About This Article
Article SummaryX
1. Download PuTTY from Putty.org.
2. Double-click the installer to run it.
3. Open PuTTY from the start menu.
4. Enter the information for the remote host.
5. Click Open.
6. Sign in with your account on the remote server.
Did this summary help you?
Thanks to all authors for creating a page that has been read 25,597 times.
Is this article up to date?
Download Article
Download Article
PuTTY is a free Windows app that lets you make a secure connection to another computer. One of the most common uses for PuTTY is to open a secure shell (SSH) connection to a remote Unix server, such as a Linux-based web server. PuTTY also comes with a secure FTP client (SFTP) called PSFTP, which allows you upload and download files securely between computers. This wikiHow teaches you how to securely connect to a remote computer using PuTTY, as well as how to transfer files through PSFTP.
-
1
Go to https://www.putty.org. PuTTY is a free way to make secure connections a server that accepts SSH connections. If you were asked to connect to a certain server via SSH (through work, school, a friend’s personal server, etc.), PuTTY will make it easy. Start by navigating to the PuTTY website.
-
2
Download the «msi» file from the «Package Files» section. All the different files may seem a bit confusing and overwhelming, but there’s no need to worry! Stick to the main PuTTY installer at the top of the webpage, as it’s easy to install and contains some additional useful tools (like PSFTP) you might need later.[1]
- To find out whether you need the 64-bit or 32-bit version, open the Windows Search bar, type about, and then click About your PC. Look at the number next to «System type» in the right panel, and download the version that matches that number.
Advertisement
-
3
Run the PuTTY installer. Double-click the installer you downloaded (it’ll be in your default Downloads folder), then follow the on-screen instructions to install PuTTY. Just choose the default settings and you’ll be okay. PuTTY (and PSFTP) will be added to your Start menu once the installation is complete.
Advertisement
-
1
Open PuTTY on your computer. It’ll be in the Start menu. PuTTY will open to a configuration screen.
-
2
Fill out the connection fields on your PuTTY client. After you start up PuTTY, a dialogue box will pop up on your screen.
- Type the hostname or IP address you want to connect to into the «Host Name» field. A hostname looks like a string of words, like students.harvard.edu. Your IP address is 4 numbers connected together, like 10.0.01.
- SSH is selected by default, which sets the «Port» field to 22. If you need to SSH to a different port, enter that port now.
- You can select telnet if you just need to test remote port, but avoid using it to log in to a server remotely. Just select telnet and enter the desired port instead.
- Click Save to create a profile. This makes it so you can quickly select this host in the future.
-
3
Click Open to connect to the server. Once the connection is successful, you’ll be prompted to enter your username and password to log in. You can now run any Unix commands allowed by your system administrator.
- Some sysadmins tighten security by making you SSH into one server just to SSH into another. If you need to SSH into another server from the one you just logged into, use ssh -l username remotehostname.
- If you didn’t save a profile, you’ll be prompted to do so now. Click Yes or No when prompted.
Advertisement
-
1
Open PSTFP on your computer. PuTTY comes with a secure FTP app that lets you transfer files between your computer and a remote server. You’ll find PSFTP in the Start menu.
-
2
Type open hostname. Replace hostname with the host name or IP that you need to connect to. A host name follow the format students.harvard.edu, while an IP address looks like this: 10.0.01.
-
3
Press ↵ Enter. This initializes the connection to the server.
- If you are prompted to store a key in your cache, type y.
-
4
Log in to the server. Use the username and password you were assigned for this server. Once you’re logged in, you’ll see a prompt.
-
5
Navigate to the remote folder on which you want to upload or download a file. You’ll use the cd command, which means «change directory,» to do so. Type cd folderpath and press Enter. Replace folderpath with the path to the remote folder you need to access.
- For example, if you want to upload a new HTML file to a folder called www in your home directory, type cd www and press Enter.
- You can run the pwd command to view files in the remote folder. If the remote file is running a flavor of Unix, use ls to list the files in the folder.
-
6
Go to the folder on your computer in which you want to save or upload a file. This time, you’ll use the lcd command, which means «local change directory.» Type lcd folderpath, replacing folderpath with the full path of the folder.
- To see a list of files in the current folder, type !dir and press Enter.
-
7
Upload or download a file. The command is a little different depending on what you want to do. When the transfer is complete, you’ll return to the prompt.
- For example, if you want to upload a file that’s in your Documents folder, type cd Documents or C:UsersyournameDocuments.
- To upload the file to the remote server, type put filename (replacing filename with the file’s real name) and press the Enter key.
- To download a file, type get filename (replace filename with the actual file name) and press Enter.
Advertisement
Ask a Question
200 characters left
Include your email address to get a message when this question is answered.
Submit
Advertisement
-
If you’re new to SFTP, you might want to try an app with a graphical user interface (GUI), as it’s a lot easier to use. Check out apps like Filezilla and CuteFTP.
-
Using PuTTY and SSH servers can be a bit confusing, especially if you don’t have a lot of programming experience. If you’re having trouble getting the programming aspect down, reach out to an IT professional for help.
-
Only download the PuTTY software from its official website. If you find PuTTY software anywhere else, download it at your own risk.
Thanks for submitting a tip for review!
Advertisement
References
About This Article
Article SummaryX
1. Download PuTTY from Putty.org.
2. Double-click the installer to run it.
3. Open PuTTY from the start menu.
4. Enter the information for the remote host.
5. Click Open.
6. Sign in with your account on the remote server.
Did this summary help you?
Thanks to all authors for creating a page that has been read 25,597 times.