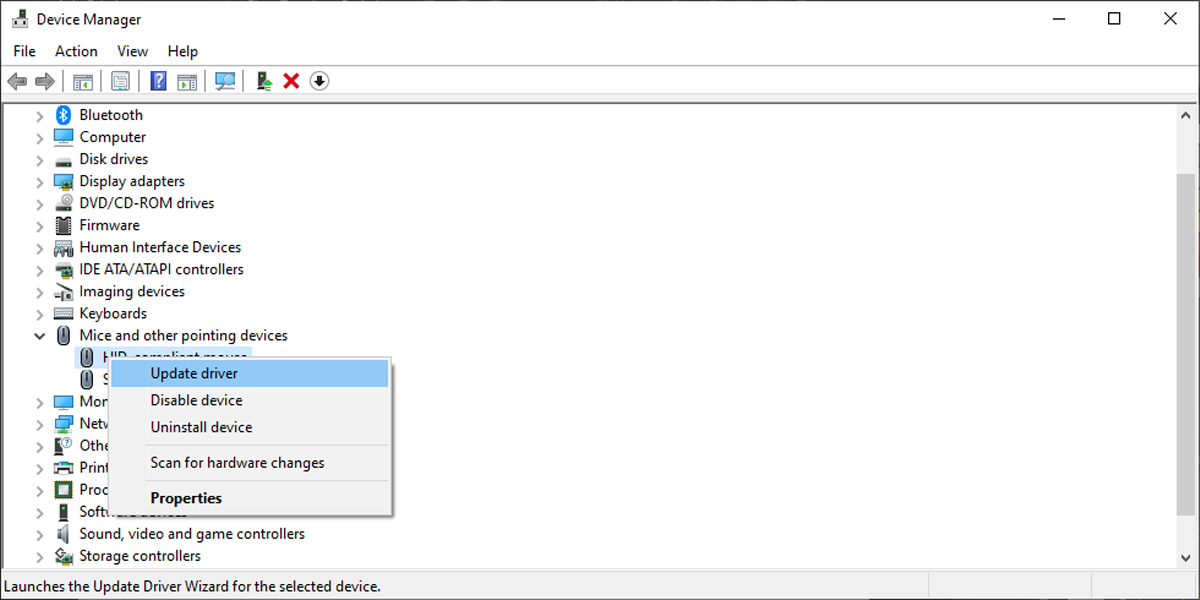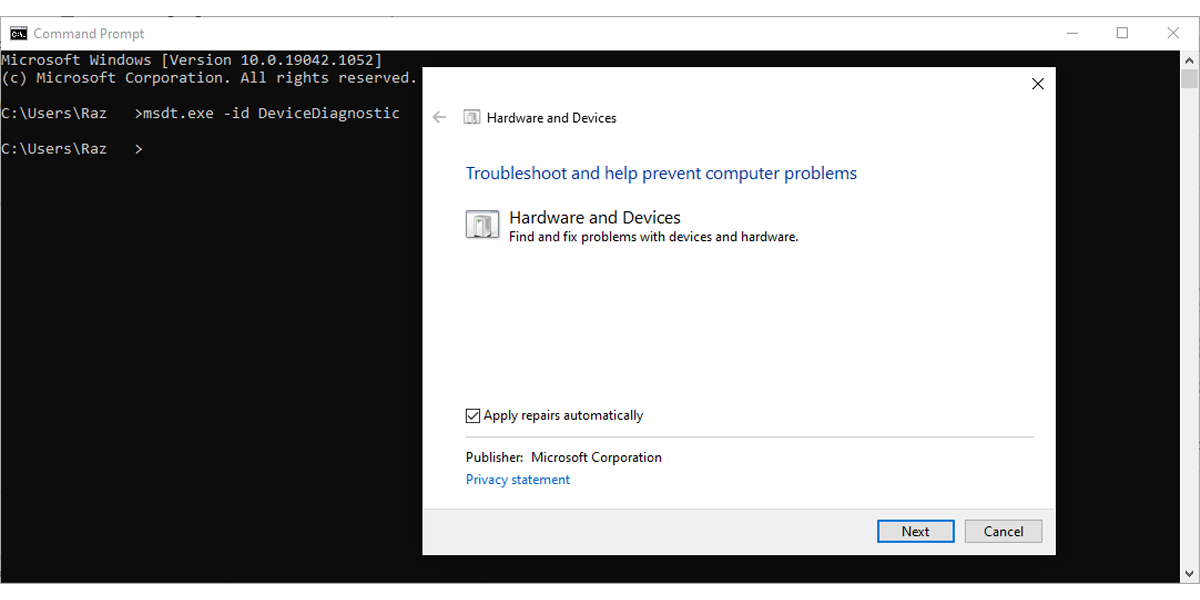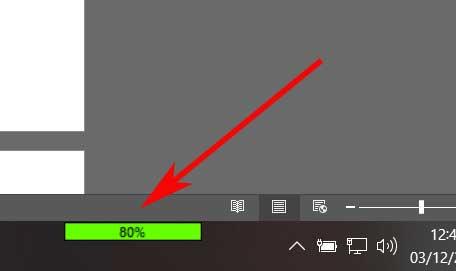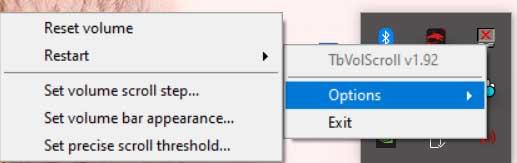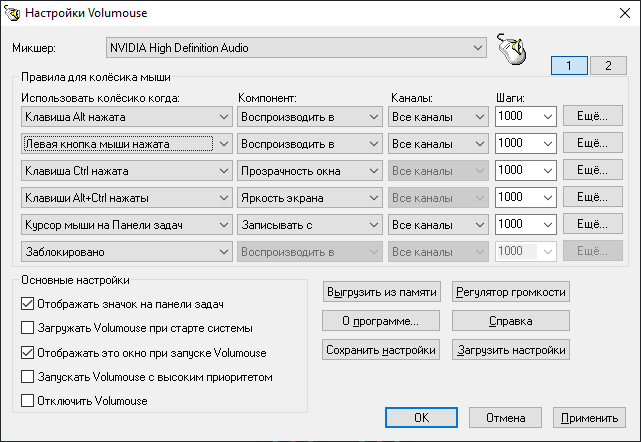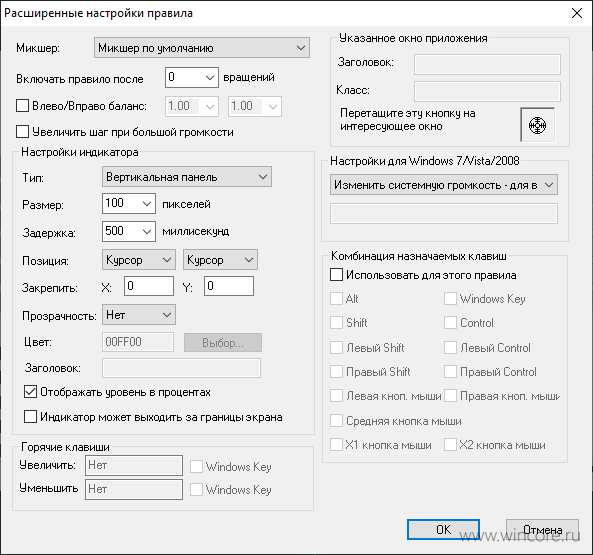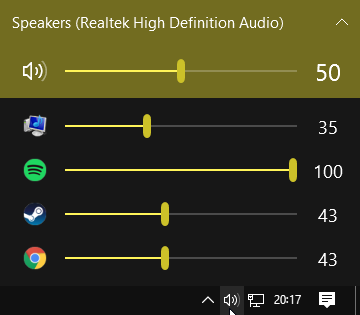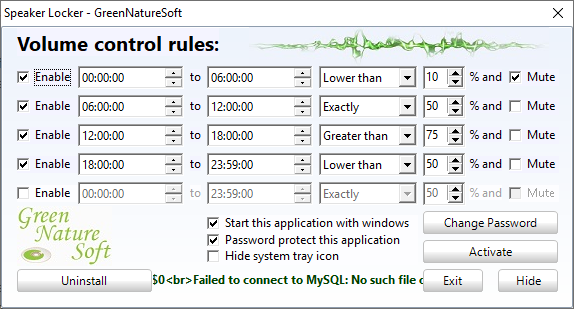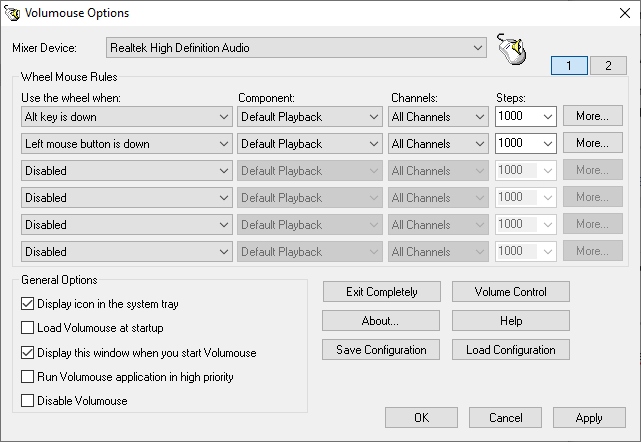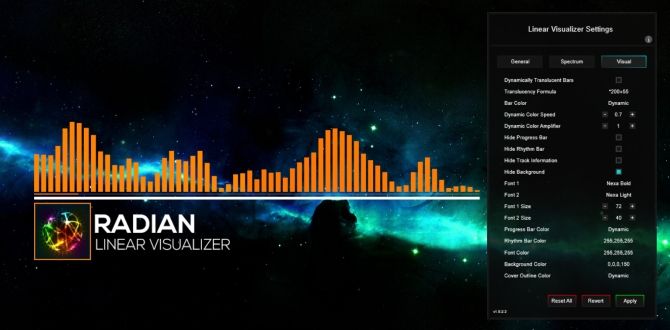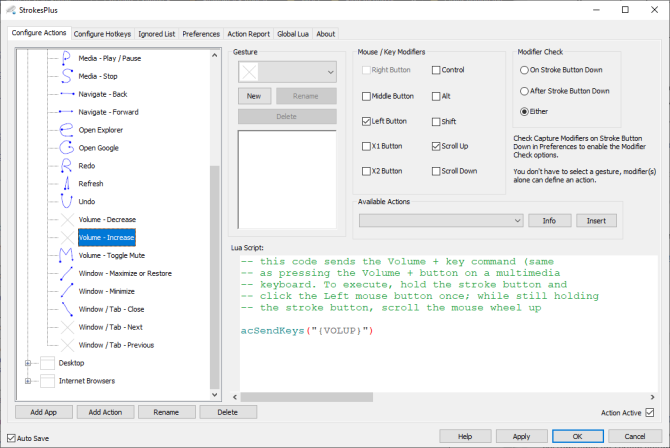Volumouse
для Windows
Volumouse — небольшая утилита, которая предоставляет пользователю простой и удобный способ регулировки громкости звука в системе, путем прокрутки колесика мышки.
Программа позволяет определить набор правил для определения того, когда система будет рассматривать прокручивание колесика мыши как средство для изменения громкости звука. В том случае, если выполняемое действие не попадает под действие заданных правил, прокрутка будет использоваться для стандартных задач.
Что нового в Volumouse 2.10?
- Исправлены ошибки
ТОП-сегодня раздела «Настройка, оптимизация»
CCleaner 6.08.10255
CCleaner — популярное приложение для оптимизации ПК, чистки реестра и удаления различного…
MSI Afterburner 4.6.4
MSI Afterburner — настоящая находка для истинного оверклокера, с помощью которой можно…
Mem Reduct 3.4
Mem Reduct — небольшая портативная утилита, которая позволяет высвободить до 25% используемой…
CCleaner Portable 6.08.10255
CCleaner Portable — портативная (переносная, не требующая инсталляции на компьютер) версия утилиты CCleaner для чистки системного мусора…
Win 10 Tweaker 19.3
Простой в использовании твикер для Windows, с помощью которого можно быстро и легко…
Process Hacker 2.39.124
Process Hacker — мощное приложение для полного контроля над задачами, процессами и службами, с…
Отзывы о программе Volumouse
Fox про Volumouse 2.03 [02-08-2022]
Программа отличная, но на 10-ке не работает, либо я не знаю как правильно настроить
| | Ответить
Александр про Volumouse 2.03 [24-10-2020]
Отличная штука — без неё уже не представляю использование ПК — и всего 59 килобайт. По возможностям несколько уступает Volume2, но мне вполне хватает.
| | Ответить
alex про Volumouse 2.01 [06-03-2014]
Поставил на Win 8.1 x64 . Пока работает нормально.
2 | 2 | Ответить
Артём про Volumouse 2.01 [25-07-2013]
Спасибки!
2 | 3 | Ответить
Nikolas про Volumouse 1.72 [10-08-2011]
Хорошая программа без лишних настроек.
Спасибо разработчикам).
2 | 2 | Ответить

Для регулировки громкости звука большинство пользователей прибегают к перетаскиванию ползунка громкости или нажатию клавиш-стрелок, но это далеко не все варианты. Например, клавиатуры некоторых ПК имеют особые клавиши, а еще управлять громкостью можно с помощью колесика мыши, не открывая саму панель с ползунком. Для этого есть TbVolScroll — бесплатная утилита, позволяющая увеличивать и уменьшать громкость прокруткой колеса манипулятора, наведя курсор на панель задач.
TbVolScroll не нуждается в установке. Запустив ее, вы увидите в области уведомлений значок, который пригодится вам немного позже. А пока наведите мыши на панель курсор мыши и прокрутите колесико вверх или вниз. При этом около курсора должен появится узкий скроллбар с указанием уровня громкости в процентах. Длина скроллбара и его цвет будут зависеть от уровня громкости. Чем громче звук, тем длиннее индикаторная полоска и наоборот.
По умолчанию TbVolScroll изменяет громкость звука на 5 процентов за одну прокрутку, но этот параметр можно изменить в настройках. Также вы можете выполнять прокрутку с зажатой клавишей Alt, в этом случае шаг изменение уровня громкости будет уменьшен до 1 процента. Дополнительно инструментом поддерживается отключение звука, перезапуск с правами администратора, изменение уровня прозрачности всплывающего скроллбара, его цвета, а также длины и ширины по умолчанию.
Все эти настройки доступны из контекстного меню приложения, вызываемого нажатием по его значку в системном лотке.
Из недостатков утилиты следует отметить, некорректную работу при запущенном Диспетчере задач. Также были отмечены случаи, когда скроллбар TbVolScroll отображался не во всех системах Windows.
Официальная страница: github.com/dvingerh/TbVolScroll
Оцените Статью:

Загрузка…
Аккаунт удален
25.03.2021
Комментарий недоступен
Ответить
Развернуть ветку
Аккаунт удален
25.03.2021
Комментарий недоступен
Ответить
Развернуть ветку
Аккаунт удален
25.03.2021
Комментарий недоступен
Ответить
Развернуть ветку
Airyvoid
25.03.2021
Эта x-mouse button control тоже неплоха.
А так Eartrumpet, вроде как. У меня обе стоят
Ответить
Развернуть ветку
Red Bastard
25.03.2021
Автор
x-mouse button contro.
Чето конктроль громкости не только в панели задач работает, а вообще везде. Это не гуд.
Ответить
Развернуть ветку
Аккаунт удален
25.03.2021
Комментарий недоступен
Ответить
Развернуть ветку
Аккаунт удален
25.03.2021
Комментарий недоступен
Ответить
Развернуть ветку
Читать все 12 комментариев
Содержание
- Как остановить колесо мыши от управления громкостью Windows 11/10
- Как остановить колесо мыши от управления громкостью
- 1]Переключите мышь из режима мультимедиа в нормальный режим.
- 2]Отключите мышь и снова подключите ее.
- 3]Подключите мышь к другому компьютеру.
- 4]Удалите конфликтующие приложения.
- Контролирует ли ваше колесо мыши громкость в Windows 10? Вот как это остановить
- 1. Отключите и снова подключите мышь
- 2. Верните мышь в обычный режим
- 3. Обновите драйверы вашей мыши
- 3. Запустите средство устранения неполадок оборудования и устройств.
- 4. Проверьте сторонние приложения
- Возьмите под свой контроль мышь снова
- Почему когда крутишь колесико мыши меняется громкость на виндовс 10
- Устранение неполадок прокрутки мыши влияет только на громкость
- Решение 1. Отключите мультимедийный режим мыши
- Решение 2. Измените настройки мыши
- Решение 3. Вставьте батареи в беспроводную мышь или снова подключите проводную мышь.
- Беспроводная мышь
- Проводная мышь
- Решение 4. Удалите конфликтующие приложения
- 9 полезных способов управления звуком в Windows 10
- 2 min
- 1. Управление звуком Windows 10 с помощью Hippo Remote Lite для iOS
- 2. Управление звуком Windows 10 с помощью ПК Remote для Android
- 3. Используйте EarTrumpet для управления громкостью отдельных приложений в Windows 10
- 4. Ограничить громкость в Windows 10 с помощью Speaker Locker
- 5. Управляйте громкостью Windows 10 с помощью колесика мыши
- 6. Измените экранную регулировку громкости Windows 10 с помощью 3RVX
- 7. Используйте аудио и регулятор громкости скинов Rainmeter
- 8. Используйте AutoHotKey для управления громкостью Windows 10
- 9. Управление громкостью Windows 10 с помощью мышиных жестов через StrokesPlus
- Регулятор громкости Windows 10 в ваших руках
- Регулируем уровень громкости в Windows — просто и с изыском
- Почему не работает колесико мыши и как его починить
- Как починить колесико мыши
- Если не работает нажатие и прокрутка вверх-вниз
- Фотогалерея: как самостоятельно разобрать мышку
- Не прокручиваются страницы
- Если страницы «скачут»
- Видео: дёргаются страницы при скроллинге
- Колесико не крутится и гремит
- Не работают нажатия на колесико
- Видео: как отремонтировать ось колёсика своими руками
- Конфликт Windows 10 и драйверов мыши — как наладить
- Как менять громкость мышью и не только — Volumouse
- Вводная
- Громкость мышью она и есть громкость мышью
- Загрузка и установка сей программы
- Громкость мышью, Volumouse.. Короче часть настроек вторая
- Отдельно про More и общие опции
- Как поставить руссификатор
- Послесловие
Как остановить колесо мыши от управления громкостью Windows 11/10
Если ваша прокрутка мыши не работает для прокрутки страниц, а может изменять только регулятор громкости, то этот пост поможет вам решить проблему. В этом сообщении перечислены возможные решения проблемы, при которой прокрутка мыши управляет громкостью системы вместо прокрутки. Эта проблема обычно возникает с мышами, которые поддерживают как нормальный, так и мультимедийный режим. Кроме того, есть еще несколько причин проблемы, например, конфликтующее приложение, которое изменяет поведение мыши.
Когда возникает эта проблема, при перемещении колеса прокрутки мыши страницы не прокручиваются; вместо этого он изменяет системную громкость. Кроме того, эта проблема не ограничивается конкретной маркой мыши.
Как остановить колесо мыши от управления громкостью
Если колесо прокрутки мыши управляет громкостью системы, а не прокручивает страницы, это может быть проблема, связанная с программным или аппаратным обеспечением. Следующие методы устранения неполадок могут помочь вам решить проблему:
- Переключите мышь из режима мультимедиа в нормальный режим.
- Отключите мышь и снова подключите ее.
- Подключите мышь к другой системе.
- Удалите конфликтующие приложения.
1]Переключите мышь из режима мультимедиа в нормальный режим.
Программы для Windows, мобильные приложения, игры — ВСЁ БЕСПЛАТНО, в нашем закрытом телеграмм канале — Подписывайтесь:)
Как описано ранее в статье, проблема обычно возникает с мышами, которые поддерживают режим мультимедиа. Многие затронутые пользователи признали, что столкнулись с этой проблемой, потому что режим их мыши был изменен с обычного режима на режим мультимедиа. Когда они переключили свою мышь обратно в нормальный режим, проблема была исправлена.
Если ваша мышь также поддерживает режим мультимедиа, вы можете отключить его. Это вернет мышь в нормальный режим. Выполните следующие шаги:
- Найдите кнопку DPI на своей мыши.
- Нажмите и удерживайте переключатель DPI на мыши в течение 5-7 секунд.
- Отпустите переключатель DPI.
Это отключит режим мультимедиа и включит нормальный режим мыши.
Если это не сработает, попробуйте следующее решение.
2]Отключите мышь и снова подключите ее.
Вы можете попробовать следующие два исправления:
- Отключите USB-мышь и снова подключите ее к тому же USB-порту.
- Отключите USB-мышь и подключите ее к другому USB-порту.
Если у вас есть беспроводная мышь, вы можете попробовать следующие исправления:
- Отключите беспроводную мышь от сети и снова подключите ее.
- Извлеките батарейки из беспроводной мыши, подождите несколько минут и снова вставьте батарейки.
По отзывам некоторых пользователей, этот метод помог им решить проблему.
Читать: нажатие клавиши Esc открывает меню Пуск в Windows 10.
3]Подключите мышь к другому компьютеру.
Если два вышеуказанных метода вам не помогли, это может быть проблема либо в оборудовании, либо в программном обеспечении. Чтобы проверить это, подключите мышь к другому компьютеру и посмотрите, нормально она работает или нет. Если мышь нормально работает на другом компьютере, это может быть проблема программного обеспечения, которая обычно возникает из-за поврежденных или устаревших драйверов мыши.
Вы можете обновить драйвер мыши. Следуйте инструкциям, перечисленным ниже:
- Запустите диалоговое окно «Выполнить».
- Введите devmgmt.msc и нажмите ОК. Это запустит диспетчер устройств.
- В диспетчере устройств дважды щелкните узел «Мышь и другие указывающие устройства», чтобы развернуть его.
- Выберите драйвер мыши.
- Щелкните его правой кнопкой мыши и выберите параметр «Обновить драйвер».
- Выберите параметр «Автоматический поиск драйверов». После этого Windows выполнит поиск последней версии драйвера и установит ее в вашей системе.
- Перезагрузите систему и посмотрите, поможет ли это.
Прочтите: Как запретить пользователям изменять указатели мыши.
Если вы загрузили последнюю версию драйвера с веб-сайта производителя, выберите опцию «Обзор моего компьютера из драйверов» на шаге 6 выше. После этого выберите «Разрешить мне выбрать из списка доступных драйверов на моем компьютере» и следуйте инструкциям на экране.
4]Удалите конфликтующие приложения.
Некоторые затронутые пользователи также заявили, что проблема была устранена при удалении некоторых конкретных приложений, таких как OneQuick. Вы также можете попробовать удалить программное обеспечение или приложение, которое вы недавно установили, и проверить, решает ли оно проблему или нет.
Надеюсь это поможет.

Программы для Windows, мобильные приложения, игры — ВСЁ БЕСПЛАТНО, в нашем закрытом телеграмм канале — Подписывайтесь:)
Источник
Контролирует ли ваше колесо мыши громкость в Windows 10? Вот как это остановить
Если ваша мышь поддерживает специальный «мультимедийный режим», это может означать, что вы можете управлять громкостью вашего ПК с помощью колесика мыши. Хотя иногда это удобная функция, она менее идеальна, когда вы пытаетесь пролистать документ и вместо этого выключаете музыку!
Этот нежелательный побочный эффект вызван проблемой программного или аппаратного обеспечения. Возможно, это неисправный USB-порт или стороннее приложение, которое мешает работе с мышью. Таким образом, решение проблемы сводится к выяснению того, что ее вызывает, и наше руководство поможет вам разобраться в ней.
1. Отключите и снова подключите мышь
Иногда достаточно просто отключить и снова подключить мышь, чтобы решить эту проблему. Пока вы это делаете, рекомендуется снова подключить мышь к другому USB-порту, чтобы проверить, правильно ли работает порт, который вы сейчас используете.
Если у вас есть беспроводная мышь, отключите ее от сети Bluetooth и снова подключите. Кроме того, попробуйте вынуть батарейки на несколько минут и вставить их снова.
Программы для Windows, мобильные приложения, игры — ВСЁ БЕСПЛАТНО, в нашем закрытом телеграмм канале — Подписывайтесь:)
2. Верните мышь в обычный режим
Если на вашей мыши есть кнопка режима мультимедиа, возможно, вы включили ее по ошибке. Если вы включили его, колесо мыши теперь управляет громкостью, а это означает, что вы больше не можете прокручивать.
Чтобы перевести мышь в обычный режим, нажмите и удерживайте кнопку DPI мыши в течение 3–5 секунд. Как только вы отпустите его, он должен вернуться в нормальный режим. Как долго вы должны нажимать и удерживать кнопку DPI, зависит от производителя мыши.
3. Обновите драйверы вашей мыши
Если приведенные выше решения не устраняют проблему с мышью, вам следует подключить ее к другому компьютеру, чтобы определить, связана ли она с программным или аппаратным обеспечением. Если ваша мышь нормально работает на другом компьютере, причиной неисправности может быть устаревший или поврежденный драйвер мыши.
Чтобы исправить это, выполните следующие действия, чтобы обновить драйвер мыши и запретить колесику мыши управлять громкостью компьютера:
- Кликните Пуск -> Диспетчер устройств .
- Откройте меню « Вид » и выберите « Показать скрытые устройства» , чтобы убедиться, что все драйверы видны.
- Разверните список Мыши и другие указывающие устройства .
- Кликните правой кнопкой мыши драйвер мыши и выберите « Обновить драйвер ».
- Выберите Автоматический поиск драйверов, чтобы Windows нашла и установила последнюю версию драйвера.
- Перезагрузите компьютер.
3. Запустите средство устранения неполадок оборудования и устройств.
Хотя Microsoft удалила средство устранения неполадок оборудования и устройств из настроек Windows 10, вы все равно можете получить к нему доступ через командную строку . Вот как это сделать:
- В строке поиска меню « Пуск» найдитекомандную строку и выберите « Запуск от имени администратора» . Если вы не видите строку поиска, нажмите кнопку « Пуск » и начните вводить поисковый запрос. После этого появится строка поиска.
- Введите msdt.exe -id DeviceDiagnostic .
- Нажмите «Ввод ». Откроется окно « Оборудование и устройства ».
- Нажмите «Дополнительно» -> «Автоматически применить ремонт» .
- Нажмите Далее , чтобы начать процесс устранения неполадок.
4. Проверьте сторонние приложения
Сторонние приложения, призванные помочь вам лучше настроить кнопку мыши, могут создавать конфликты и заставлять колесико управлять громкостью. Чтобы исправить это, попробуйте удалить все настройки приложения и посмотреть, нормально ли работает мышь. Если это произойдет, вам следует удалить приложение, чтобы предотвратить повторение этой проблемы.
Возьмите под свой контроль мышь снова
Надеюсь, теперь колесо мыши прокручивается, а не регулирует громкость. Если вы попробовали что-то из нашего списка и до сих пор не решили проблему, возможно, виновата ваша мышь. Прежде чем купить новую мышь, попробуйте почистить ее, так как пыль может легко накапливаться и влиять на ее работу.
Программы для Windows, мобильные приложения, игры — ВСЁ БЕСПЛАТНО, в нашем закрытом телеграмм канале — Подписывайтесь:)
Источник
Почему когда крутишь колесико мыши меняется громкость на виндовс 10
Устранение неполадок прокрутки мыши влияет только на громкость
Колесо мыши может управлять громкостью вашей системы, только если мышь находится в режиме мультимедиа. Более того, конфликтующие приложения также могут вызывать поведение мыши.
Проблема возникает, когда пользователь хочет использовать колесико мыши для прокрутки некоторых страниц / экранов на своем дисплее, но вместо прокрутки изменяется громкость системы. Некоторые пользователи сообщили, что проблема вызвана обновлением Windows. Проблема не ограничивается конкретной маркой мыши.
Прежде чем переходить к тому, чтобы мышь не регулировала громкость, проверьте, решает ли проблему перезагрузка ПК. Кроме того, неплохо было бы попробовать мышь на другой системе или другую мышь на проблемной системе.
Решение 1. Отключите мультимедийный режим мыши
С развитием ИТ-индустрии технология мыши эволюционировала (из простого устройства ввода), и в мышь вашей системы добавлено множество новых функций. Одной из таких функций является управление мультимедийными функциями системы (как это уже делает ваша клавиатура) с помощью системной мыши, и эти функции могут быть включены аппаратным переключателем на мыши. Вы можете столкнуться с данной проблемой, если включен переключатель управления мультимедиа системной мыши, т. Е. Системная мышь находится в режиме мультимедиа. В этом случае отключение мультимедийного режима системной мыши может решить проблему.
Если вы столкнулись с проблемой с набором клавиатуры / мыши (где мышь не доступна отдельно), тогда может быть комбинация клавиш (например, одновременное нажатие правой и левой кнопки мыши) для активации / деактивации мультимедийного режима мышь.
Решение 2. Измените настройки мыши
Проблема может заключаться во временном сбое модулей ввода ОС. В этом контексте изменение настроек мыши может устранить сбой и, таким образом, решить проблему. Указанные ниже инструкции могут немного отличаться от пользователя к пользователю.
Решение 3. Вставьте батареи в беспроводную мышь или снова подключите проводную мышь.
Проблема могла быть результатом временного сбоя в драйвере мыши. В этом случае удаление / повторная установка батареек беспроводной мыши или подключение / отключение проводной мыши может решить проблему.
Беспроводная мышь
Проводная мышь
Если проблема не исчезнет, переустановка драйвера мыши может решить ее.
Решение 4. Удалите конфликтующие приложения
Ваша мышь может показывать обсуждаемое поведение, если какое-либо из установленных приложений мешает работе мыши. В этом контексте удаление конфликтующих приложений (вызывающих проблему с мышью) может решить проблему. Чтобы определить проблемное приложение, выполните чистую загрузку компьютера. Если проблема не проявляется в состоянии чистой загрузки, включите приложения / процессы (которые были отключены во время чистой загрузки системы) по одному, пока не найдете проблемное. После обнаружения отключите процесс / приложение или удалите его. Для иллюстрации мы обсудим процесс для Smilebox.
Пользователи сообщили, что следующие приложения вызывают у них проблемы аналогичного типа:
Если проблема не исчезнет, вы можете использовать стороннюю утилиту (например, X-Mouse Button Control) для сопоставления кнопок мыши, которые могут решить проблему.
9 полезных способов управления звуком в Windows 10
2 min
В свое время было очень мало способов контролировать громкость на компьютере с Windows. Однако Windows 10 хорошо работает со смартфонами, подключениями к удаленному рабочему столу, различными исправлениями программного обеспечения и многим другим. Теперь в Windows 10 есть больше способов управления громкостью, чем когда-либо прежде.
Вот некоторые из лучших способов управления звуком в Windows 10.
Вы ищете что-то конкретное?
1. Управление звуком Windows 10 с помощью Hippo Remote Lite для iOS
Hippo Remote Lite – это бесплатное приложение для iOS, которое дает вам удаленное управление вашим компьютером с Windows 10. Hippo Remote Lite предлагает приличный набор функций бесплатно. Вы можете легко превратить ваше устройство iOS в пульт дистанционного управления Windows 10.
Управление громкостью тоже невероятно просто.
Регулятор громкости – далеко не единственное, что делает Hippo Remote Lite. Вы можете использовать его как клавиатуру или медиа-контроллер, плюс он поддерживает Boxee, XMBC и Plex.
Скачать: Hippo Remote Lite для iOS (бесплатно)
Скачать: Сервер Hippo Remote Lite для Windows | macOS | Linux (бесплатно)
2. Управление звуком Windows 10 с помощью ПК Remote для Android
Затем вы можете использовать PC Remote для Android для управления звуком на вашем компьютере с Windows 10. Как и Remote Mouse, вы устанавливаете PC Remote на свое устройство Android, а серверную версию – на свой рабочий стол Windows 10 или ноутбук. Затем вы можете установить соединение с помощью Bluetooth или Wi-Fi, управляя звуком вашего компьютера с Windows 10 напрямую с вашего устройства Android.
PC Remote также обладает обширной функциональностью. Например, он имеет множество встроенных конфигураций игровых контроллеров, так что вы можете использовать PC Remote для управления вашими любимыми играми. Он имеет встроенную передачу файлов, прямую потоковую передачу с камеры устройства Android на компьютер под управлением Windows, поддержку запуска приложений, специализированные клавиатуры и многое другое.
Скачать: ПК Пульт для Android | iOS (бесплатно)
Скачать: Удаленный сервер ПК для Windows (бесплатно)
3. Используйте EarTrumpet для управления громкостью отдельных приложений в Windows 10
EarTrumpet – это фантастическое программное обеспечение с открытым исходным кодом, которое дает вам гораздо больший контроль над управлением громкостью Windows 10. Единственная лучшая функция EarTrumpet – это управление несколькими аудиовходами и выходами для одной системы. Вместо использования панели управления или настроек Windows 10 EarTrumpet создает отдельную панель громкости для каждого аудиоустройства. Более того, он прекрасно интегрируется с Windows 10 и выглядит как собственное приложение Windows.
Еще одна невероятно удобная функция – перетаскивание приложений, воспроизводящих звук, на разные аудиоустройства, а также управление громкостью этих отдельных приложений.
Как изменить громкость на основе приложения в Windows 10
Как изменить громкость на основе приложения в Windows 10
Большинство людей не знают, что Windows предлагает способ изменения громкости для каждого отдельного приложения, но есть и стороннее приложение, которое делает это еще проще!
Прочитайте больше
Скачать: EarTrumpet для Windows (бесплатно)
4. Ограничить громкость в Windows 10 с помощью Speaker Locker
Иногда вам может потребоваться ограничить диапазон громкости, доступный для пользователей Windows 10. Динамик Locker Greennaturesoft делает именно это. Speaker Locker имеет четыре варианта:
Лучше всего, вы можете объединить эти ограничения громкости со временем работы. Например, вы можете установить уровень громкости на уровне ниже 50 процентов с 6 утра до полудня, но затем выше 75 процентов с полудня до 17 часов.
Speaker Locker имеет административные пароли, поэтому другие пользователи не могут его отключить. Вы также можете настроить Speaker Locker для запуска с Windows, чтобы убедиться, что он всегда на месте.
Скачать: Speaker Locker для Windows (бесплатно)
5. Управляйте громкостью Windows 10 с помощью колесика мыши
Вы можете контролировать громкость в Windows 10 с помощью колесика мыши. Volumouse от Nirsoft позволяет вам использовать колесо мыши для управления громкостью системы. Volumouse работает лучше всего в сочетании с другой триггерной кнопкой, а не только самостоятельно.
Например, вы можете настроить Volumouse на работу только тогда, когда вы удерживаете нажатой правую клавишу CTRL или когда курсор мыши находится над определенной частью экрана и т. Д.
Nirsoft также разработал некоторые плагины, которые позволяют вам управлять активным окном или открывать и закрывать дверцу вашего CD-ROM / DVD с помощью мыши.
Скачать: Volumouse для Windows (бесплатно)
6. Измените экранную регулировку громкости Windows 10 с помощью 3RVX
3RVX – это экранный дисплей с открытым исходным кодом для Windows 10. Он имеет приличный набор настраиваемых экранных регуляторов громкости, уведомлений в трее и других полезных функций.
Скачать: 3RVX для Windows (бесплатно)
7. Используйте аудио и регулятор громкости скинов Rainmeter
Rainmeter – это бесплатный инструмент для настройки рабочего стола с открытым исходным кодом для Windows. Разработчики иногда создают невероятные скины Rainmeter, включая счетчики использования, элементы управления звуком, календари, апплеты и многое другое. Я не возился с Rainmeter в течение нескольких лет, вплоть до момента написания этой статьи, поэтому осветил некоторые из последних нестандартных дизайнов.
Другие скины Rainmeter поставляются со встроенными функциями управления звуком и громкостью. Существует множество скинов Rainmeter, а также огромное количество плагинов и апплетов, поэтому вы найдете то, что соответствует вашим требованиям. Начните путешествие по настройке рабочего стола Rainmeter с нашим простым руководством по Rainmeter.
Скачать: Rainmeter для Windows (бесплатно)
8. Используйте AutoHotKey для управления громкостью Windows 10
AutoHotKey позволяет создавать пользовательские макросы клавиатуры. Вы можете запрограммировать AutoHotKey для управления настройками громкости Windows 10. Следующий базовый скрипт позволяет вам увеличивать и уменьшать громкость Windows, используя Windows Key + Page Up и Windows Key + Page Down.
Но что вы делаете со сценарием?
Вам не нужно останавливаться на достигнутом. Документ AutoHotKey SoundSet подробно описывает дальнейшую настройку скрипта. Вы можете добавить элементы управления для отключения звука, управления басами, высокими частотами, усилением низких частот и многими другими функциями.
Скачать: AutoHotKey для Windows (бесплатно)
Хотите узнать больше об AutoHotKey? Ознакомьтесь с кратким руководством Яна Бакли по AutoHotKey для начинающих
Краткое руководство по AutoHotkey для начинающих
Краткое руководство по AutoHotkey для начинающих
AutoHotkey – это мощный бесплатный инструмент Microsoft Windows с открытым исходным кодом, который может автоматизировать повторяющиеся задачи. Узнайте, как использовать это здесь.
Прочитайте больше
9. Управление громкостью Windows 10 с помощью мышиных жестов через StrokesPlus
Ваш последний вариант регулировки громкости Windows 10 – StrokePlus. StrokesPlus – это бесплатный инструмент для распознавания жестов мыши. Используя StrokesPlus, вы можете запрограммировать собственный жест мыши для управления громкостью Windows 10.
StrokesPlus является относительно интуитивно понятным. В большинстве случаев вы удерживаете нажатой правую клавишу мыши и рисуете жест. Для регулировки громкости вы можете нарисовать «U» для увеличения громкости и «D» для уменьшения громкости. Вы можете пойти дальше с изменениями, расширениями, добавлением колесика мыши и многим другим.
Скачать: StrokesPlus для Windows (бесплатно)
Регулятор громкости Windows 10 в ваших руках
Теперь вы можете управлять громкостью в Windows 10 с помощью смартфона, с помощью жеста мыши, с интерактивной настраиваемой оболочкой рабочего стола и многими другими промежуточными функциями.
Некоторым людям не нравится регулятор громкости Windows 10. Если это звучит как вы, почему бы не следовать краткому руководству Бена Стегнера, чтобы вернуть прежний регулятор громкости Windows
Как вернуть старый регулятор громкости на Windows 10
Как вернуть старый регулятор громкости на Windows 10
Хотите получить ползунок громкости Windows 7 старой школы в Windows 10? Вы можете включить его, не загружая ничего. Вот трюк.
Прочитайте больше
Узнайте больше о: Windows 10, настройка Windows, советы Windows, хитрости Windows.
Руководство по настройке Windows 10: как сделать все и вся
Регулируем уровень громкости в Windows — просто и с изыском
Изменять уровень громкости в Windows можно с помощью колесика мыши, клавиш-стрелок или ползунка на панели регулировки громкости, но так или иначе, для этого нужно кликнуть по иконке с изображением динамика в системном трее. Для кого-то это совсем пустяк, но бесплатная утилита Volume Scroller может избавить вас и от этого движения. Эта крошечная утилита также позволяет регулировать громкость из системного трея, но при этом не нужно делать лишний клик.
Просто наведите на расположенную в области уведомлений иконку Volume Scroller курсор мыши и прокрутите колесико вверх для увеличения громкости или вниз, если звук нужно приглушить. Звук можно отключить вообще, кликнув по оной иконке один раз левой кнопкой, повторное нажатие включает его. Никаких настроек Volume Scroller не содержит, в ней нет даже опции отключения автозагрузки, в которую она прописывается автоматически. Это, конечно, минус, но что мешает вам отключить ее в Диспетчере задач?
Хотите что-то более функциональное? Пожалуйста, вот вам Volumouse — еще одна бесплатная программулина для управления громкостью с помощью мыши или «горячих» клавиш, это уж как вам нравится. В отличие от боле чем скромной Volume Scroller, настроек в Volumouse хоть отбавляй. Зажал, к примеру, Alt и прокрутил колесико мыши — звук стал тише или громче, поместил курсор на панель задач и покрутил колесико — опять регулируешь громкость, одним словом, эта программа позволяет создавать собственные правила управления звуком, причем не только глобально во всей системе.
В списке есть также параметры «Яркость» и «Прозрачность», протестировать которые нам не удалось, поэтому не станем утверждать, что знаем, как это работает. Очевидно, громкость должна регулироваться при изменении уровня яркости дисплея или прозрачности окон. В третьей колонке «Каналы» можно выбрать канал, на котором предполагается регулировать громкость. Под каналами здесь понимаются правый или левый динамик, внешний сабвуфер и прочие подключенные к компьютеру акустические устройства. Задать чувствительность можно в колонке «Шаги», выбрав нужное количество единиц или шагов.
Чем больше значение этого параметра, тем быстрее станет изменяться громкость звука при прокручивании колесика. По умолчанию значение настройки выставлено 1000 шагов, что соответствует примерно 9 прокруткам. Если выставить, к примеру, 4000 шагов, для изменения уровня громкости от до 100 процентов потребуется 2 прокрутки. Но этим настройки правил не ограничиваются. Нажав кнопку «Еще» и вызвав тем самым окошко дополнительных параметров.
Для каждого правила вы можете задать свои, только ему присущие настройки поведения, а именно:
• Изменить положение и размер плавающей панели регулировки.
• Закрепить панель в нужном месте экрана.
• Сделать ее полупрозрачной.
• Выбрать микшер.
• Установить задержку действия.
• Задать «горячие» клавиши и т.д.
Есть еще общие настройки, доступные непосредственно в главном окне утилиты. С их помощью вы можете добавить программу в автозагрузку Windows, включить или отключить отображения значка утилиты в трее, сохранить и восстановить пользовательские параметры, задать для Volumouse более высокий приоритет.
Почему не работает колесико мыши и как его починить
Пользователи не замечают, насколько важно колесико мышки, пока оно не приходит в негодность. Между тем, именно колесико отвечает за прокрутку страниц, изменение масштаба в редакторах и браузерах, открытие страницы в новой вкладке, а также за часть игровых функций. Что же делать, если колесико не работает? Не спешите менять мышь — попробуйте устранить неполадки.
Как починить колесико мыши
Ключевые причины проблем с колесиком — некорректно работающее программное обеспечение или механическое повреждение мыши. Обнаружив сбой, первым делом подключите аксессуар к другому компьютеру и проверьте работоспособность. Если скроллинг работает, причина в настройках, а если нет — в Решения различаются для каждого конкретного случая.
Если не работает нажатие и прокрутка вверх-вниз
Мышь, не реагирующую на нажатия и прокрутку колесика, необходимо разобрать, чтобы понять причину сбоя. Порядок действий:
Обнаружив сломанную ось, попробуйте починить её с помощью скрепки:
Фотогалерея: как самостоятельно разобрать мышку
Если мышь работает, а колесико крутится равномерно, ни за что не задевая, соберите корпус и проверьте функциональность.
Иногда ось не отламывается, а выпадает. Обнаружив выпавший штырёк, замените его на ось большего диаметра.
Не прокручиваются страницы
Проверьте настройки программного обеспечения, если мышь не прокручивает страницу. Для этого:
В настройках не должно быть нулевых значений
Проверьте работу мыши — если способ не помог, переустановите драйвер. Последовательность действий:
Выберите из списка проблемную мышь
Если обновление не приносит результатов, проделайте тот же путь и нажмите «Удалить», а затем заново установите драйвер.
Если страницы «скачут»
В ситуации, когда колесико работает, но при быстрой прокрутке страница листается рывками и «скачет» вверх-вниз, неисправен сенсорный датчик. Чтобы починить его:
Вмятинка посередине обеспечивает четкость прокрутки
Проверьте работоспособность мыши. Если прокрутка не работает, обратитесь в сервис или замените мышку.
Видео: дёргаются страницы при скроллинге
Колесико не крутится и гремит
Когда колесико не прокручивается вовсе, или внутри мыши что-то гремит, ищите поломку в аппаратной части. Первым делом смажьте механизм. Для этого разберите аксессуар, как указано выше, и очистите датчик с помощью спирта. Подготовьте жидкую силиконовую смазку — например, WD-40. Капните её внутрь, соберите колесико и прокрутите два-три раза. Проверьте работу — если смазка не помогла, замените прижимные лепестки. Для этого:
Разбирая мышь самостоятельно, вы автоматически лишаетесь права на гарантийное обслуживание.
К датчику припаяны железные скобки-фиксаторы
Не работают нажатия на колесико
Если колесико мыши прокручивает страницы, но система не реагирует на нажатия, послушайте, есть ли щелчки при клике. Если есть, проверьте настройки программ:
Если функция нажатия не работает только в браузере или игре, можно не загружать дополнительных приложений — проверьте информацию в настройках программы.
В случае если щелчок не слышен, дело в аппаратной поломке. Разберите и почините мышь или замените на новую.
Видео: как отремонтировать ось колёсика своими руками
Конфликт Windows 10 и драйверов мыши — как наладить
В системе Windows 10 прокрутка работает в Проводнике, браузерах, редакторах и стандартной среде, а вот в меню «Пуск» и части предустановленных приложений — нет. Причина — конфликт системы и драйверов устройства. Столкнувшись с такой проблемой, установите обновления Windows. Для этого:
Метод может не помочь — в таком случае проделайте те же действия и откатите обновление. Если работа с обновлениями не принесла результата, загрузите драйвера для мыши с официального сайта. Попробуйте комбинации:
В случае, если проблема не исчезнет, обратитесь в службу технической поддержки Windows.
Проблемы с мышью, вызванные сбоями в программах, можно решить самостоятельно. Аппаратные поломки, в том числе связанные с колёсиком мыши, следует устранять своими руками только в случаях, когда вы технически подкованы и не боитесь потерять гарантию на гаджет.
Как менять громкость мышью и не только — Volumouse
Наверное всем известна ситуация, что бывает такое, что сидишь вот сидишь, слушаешь музыку или играешь и вот кто-то зашел поговорить или зазвонил телефон (или еще чего) и надо бы уменьшить громкость. Срочно, да. Или вообще убрать.
Но чтобы её уменьшить надо проделать нещадное количество дел (пульт, кнопка на клавиатуре, регулятор на 5.1 системе), а надо здесь и сейчас.
В общем сегодня как раз мы эту ситуацию исправим.
Вводная
Собственно, есть совершенно простенькая маленькая программка, которая позволит регулировать звук с помощью настроенных Вами горячих клавиш.
Более того, она умеет регулировать звук на разных каналах по разным сочетаниями, т.е., например, одним типом горящих клавиш можно приглушить несколько (не все) каналы системы, оставив работать самые необходимые, а другим регулировать звук глобально (весь), третьим же изменить чувствительность микрофона, четвертным.
Громкость мышью она и есть громкость мышью
Загрузка и установка сей программы
Скачать можно, например, по этой ссылке (на английском языке). Русификатор же можно взять со странички разработчика и о нём мы поговорим позже.
Запустив программку Вы увидите следующее окно (если конечно скачанная Вами на момент обновления или написания статьи, собственно, версия, соответствует скриншоту):
Для начала, давайте кратко при кратко (в традиционной своей манере), я поведаю Вам немного о настройках программы и её внутренностях.
Рассказываю, что в нём что, что зачем и как вообще управлять громкостью мышью в приложениях, без приложений, с использованием кнопок, колёсика и без всего этого дела.
Смотрим на скриншот выше (или на распечатанный, если Вам так удобнее громкость мышью и просто жить 🙂
Это только начало, да. Поэтому продвинутое управление, а точнее остальные колонки мы просто перенесём в отдельный подзаголовок.
Громкость мышью, Volumouse.. Короче часть настроек вторая
Вообще не всё так сложно как кажется и всей это радости хватило бы этак минут на 5 или быстрее. Но у нас тут ни какой-то ролик на тыртубе, а статья, поэтому:
Отдельно про More и общие опции
Что до галочек внизу:
Как поставить руссификатор
Предполагается, что Вы скачали его по ссылке выше, где-то под вторым подзаголовком. Программу сначала нужно установить на английском (как ни крути). Архив с русификатором распаковать чем-то вроде 7-zip:
Потом перейти в папку с программой, обычно это:
В зависимости от версии системы. Где до первого идет папка c x86 и положить туда один-единственный распакованный файл, который Вы нашли в архиве с упомянутым русификатором для программы. После этого программу надо перезапустить. Полностью (т.е в трее, где часы, тоже из неё выйти правой кнопкой мышки).
А мы к послесловию.
Послесловие
Как и всегда, если есть какие-то вопросы, мысли, дополнения и всё такое прочее, то добро пожаловать в комментарии к этому материалу. Текст обновлен и поднят по просьбе пользователей.
Ну и, само собой, рад любым мнениям, дополнениям, альтернативным решениям и прочему 😉
Источник
Volumouse – очень удобная программа для изменения уровня звука, используя для этого только колёсико вашей мышки. Благодаря ей вам не придётся больше пользоваться шкалой на экране и угадывать необходимый уровень звука, перетаскивая её мышкой, что не всегда удачно получается с первого раза. Теперь регулировать звук станет намного проще, вам необходимо будет просто покрутить колёсико мышки и звук увеличится или уменьшится, в зависимости от того, в какую сторону вы его вращаете. Благодаря настройкам вы сможете самостоятельно определить параметры, при которых вы будете управлять уровнем звука, это может быть комбинация вращения колёсика с зажатием определённой клавиши или активация данной функции при расположении курсора мышки в области трея. Во время корректировки уровня звука на экране появляется шкала, на которой будут видны все изменения, уровень прозрачности этой шкалы вы сможете установить самостоятельно. Volumouse поддерживает работу с плагинами, понятна и удобна в применении.
Содержание
- TbVolScroll, Программа для увеличения и уменьшения громкости с помощью колесика мыши
- Что предлагает TbVolScroll для управления звуком в Windows
- Как регулировать громкость колесиком мыши
- Настройте работу TbVolScroll под свои нужды
- Другие альтернативы TbVolScroll для регулировки громкости
- Как скачать TbVolScroll бесплатно
- Нет регулятора громкости звука в Windows: как можно убавлять/прибавлять громкость «горячим» сочетанием клавиш
- Как можно легко регулировать уровень громкости
- Volumouse — управляем звуком мышью
- Как в Windows 10 регулировать громкость звука с помощью колесика мыши и утилиты TbVolScroll
- 9 полезных способов управления звуком в Windows 10
- 1. Управление звуком Windows 10 с помощью Hippo Remote Lite для iOS
- 2. Управление звуком Windows 10 с помощью ПК Remote для Android
- 3. Используйте EarTrumpet для управления громкостью отдельных приложений в Windows 10
- 4. Ограничить громкость в Windows 10 с помощью Speaker Locker
- 5. Управляйте громкостью Windows 10 с помощью колесика мыши
- 6. Измените экранную регулировку громкости Windows 10 с помощью 3RVX
- 7. Используйте аудио и регулятор громкости скинов Rainmeter
- 8. Используйте AutoHotKey для управления громкостью Windows 10
- 9. Управление громкостью Windows 10 с помощью мышиных жестов через StrokesPlus
- Регулятор громкости Windows 10 в ваших руках
Когда мы сидим перед Windows– На базе ПК есть много элементов, с которыми мы можем справиться и которые мы должны учитывать. Среди наиболее важных, особенно если мы обрабатываем мультимедийный контент, являются как изображение на экране, так и звук из динамиков. Например, для последнего нам очень поможет программа TbVolScroll.
В частности, программа, о которой мы будем говорить дальше, будет очень полезна, когда дело доходит до управления громкостью системы. Надо учитывать, что в определенных случаях это не так просто и доступно, как хотелось бы. Фактически, контролируя громкость в Windows иногда может быть довольно сложно. Это особенно заметно, когда у нас одновременно открыто несколько игр или приложений.
Чтобы извлечь из этого максимальную пользу, мы загружаем TbVolScroll и запускаем его на компьютере. На этом этапе мы скажем вам, что это портативное программное обеспечение, которое даже не требует установки. В то же время мы скажем, что как только мы его запускаем, он создает значок в системном панель задач из которого мы можем управлять этим.
Как регулировать громкость колесиком мыши
Скажите, что когда уровень громкости ниже 10%, это более точно контроль громкости активируется автоматически.
Таким образом, мы можем сказать, что с TbVolScroll мы находим очень эффективное и полезное приложение на нашем повседневном ПК. Особенно, если мы выполняем много задач одновременно или если мы являемся постоянными потребителями мультимедийного контента. Но, в свою очередь, в дополнение к полезности, которой оно может похвастаться, приложение также предлагает нам некоторые параметры настройки. Для этого нам больше не нужно щелкать правая кнопка мыши на иконке, о которой мы говорили выше.
Таким образом, в этом разделе у нас есть возможность немного настроить как поведение, так и внешний вид программы. В частности, мы имеем в виду, что мы можем настроить изменение громкости интервал с каждым шагом колеса мыши. В то же время мы также можем изменить внешний вид полосы, которая указывает громкость, когда мы находимся на панели задач Windows.
Скажем, отсюда мы также можем перезапустить программу или запустить ее с правами администратора. Последнее поможет нам избежать некоторых проблем с работой приложения как такового.
Источник
Нет регулятора громкости звука в Windows: как можно убавлять/прибавлять громкость «горячим» сочетанием клавиш

В последнее время всё чаще стали «проскальзывать» ко мне вопросы относительно регулировки звука в Windows 10 (вероятнее всего, есть какое-то обновление или версия ОС, у которой явно есть проблема этого плана. ).
Вообще, надо сказать, что стандартный регулятор громкости в Windows — выполнен крайне неудачно: чтобы отрегулировать громкость нужно открыть еще 2-3 вкладки 👀 (это тем более осознаешь, когда начинаешь пользоваться альтернативным ПО).
Собственно, несколько альтернативных регуляторов и хотел предложить в этой заметке. Они не только упростят взаимодействие с настройкой громкости динамиков/наушников, но и позволят настроить «горячие» клавиши для быстрого убавления/прибавления громкости. 👌
Как можно легко регулировать уровень громкости
Из вышесказанного уже, наверное, стало понятно, что нам понадобятся спец. утилиты. Первая, на которой хочу остановиться — Volume 2.
Разумеется, у Volume 2 есть и свой альтернативный регулятор громкости (который не зависит от стандартного, встроенного в Windows). См. скриншот ниже. 👇
Альтернативный регулятор громкости
Кстати, не могу также не отметить, что Volume 2 позволяет двумя кликами мышки изменить устройство воспроизведения по умолчанию, включить/выключить микрофоны, колонки, наушники и пр. Пример ниже.
Устройство по умолчанию
Что касается настройки «горячих» клавиш: в параметрах утилиты есть спец. одноименный раздел, в котором можно задать нужные сочетания клавиш. В своем примере ниже для:
Выбор горячих клавиш для регулировки звука
👉 Важно!
Стоит отметить, что программа Volume 2 позволяет на «горячие» клавиши посадить очень много полезных действий:
В общем и целом, приложение очень удобно и экономит время (тем более актуально, если есть проблемы со стандартной регулировкой (не всегда же переустанавливать Windows. ) ).
👉 Есть еще одна крайне простая утилита для регулировки громкости при помощи мышки (с альтернативным регулятором) — Volumouse (ссылка на офиц. сайт разработчика).
Несмотря на «старомодный» дизайн (и год выхода 2004) — утилита хорошо функционирует во всех современных ОС Windows 8/10.
Всё, что вам нужно сделать — это загрузить утилиту, запустить ее и можете сразу же зажать ALT + покрутить колёсико мыши — громкость изменится! На экране при этом появится небольшой регулятор громкости. См. пример ниже. 👇
ALT + колесико мыши
Настройки программы минимальны: можно выбрать «горячие» клавиши, указать шаг регулировки, задать устройство воспроизведения по умолчанию и пр.
Думаю, что пары предложенных регуляторов будет более, чем достаточно. На всякий случай привожу чуть ниже пару ссылок на типовые проблемы со звуком.
Источник
Volumouse — управляем звуком мышью
Изначально Volumouse создавалась для быстрого изменения уровня громкости звука при помощи колеса мыши, но со временем обзавелась множеством дополнительных опций. В текущей версии с её помощью можно изменять уровни громкости воспроизведения и записи звука, изменять прозрачность активного окна и яркость экрана, выполнять заданные горячие клавиши.
Изменение громкости возможно для отдельных устройств и только нужных каналов, с выбранным пользователем шагом и задержкой. Для большей наглядности Volumouse может показать горизонтальный или вертикальный индикатор, либо OSD-сообщение, которым разрешается присваивать нужные размеры, назначать позицию на экране, задавать другие характеристики.
Чтобы избежать случайного изменения громкости звука, разработчик Volumouse предусмотрел широкий выбор условий, при которых будет срабатывать программа. Это может быть нажатие одной из клавиш клавиатуры или их сочетания, наведение курсора на панель задач или наличие в фокусе медиа-плеера, например.
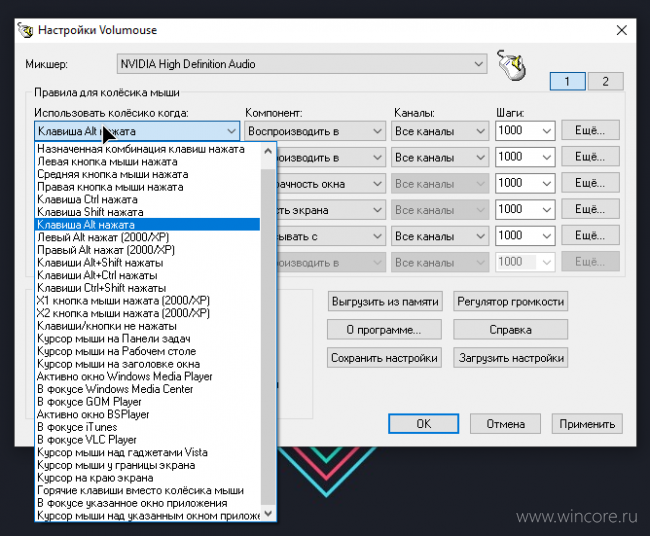
Распространяется Volumouse бесплатно, русский язык входит в число поддерживаемых. Утилита довольно давно не обновлялась, но в новейших версиях Windows 10 ведёт себя стабильно.
Источник
Как в Windows 10 регулировать громкость звука с помощью колесика мыши и утилиты TbVolScroll
Для регулировки громкости звука большинство пользователей прибегают к перетаскиванию ползунка громкости или нажатию клавиш-стрелок, но это далеко не все варианты. Например, клавиатуры некоторых ПК имеют особые клавиши, а еще управлять громкостью можно с помощью колесика мыши, не открывая саму панель с ползунком. Для этого есть TbVolScroll — бесплатная утилита, позволяющая увеличивать и уменьшать громкость прокруткой колеса манипулятора, наведя курсор на панель задач.
TbVolScroll не нуждается в установке. Запустив ее, вы увидите в области уведомлений значок, который пригодится вам немного позже. А пока наведите мыши на панель курсор мыши и прокрутите колесико вверх или вниз. При этом около курсора должен появится узкий скроллбар с указанием уровня громкости в процентах. Длина скроллбара и его цвет будут зависеть от уровня громкости. Чем громче звук, тем длиннее индикаторная полоска и наоборот.
Все эти настройки доступны из контекстного меню приложения, вызываемого нажатием по его значку в системном лотке.
Из недостатков утилиты следует отметить, некорректную работу при запущенном Диспетчере задач. Также были отмечены случаи, когда скроллбар TbVolScroll отображался не во всех системах Windows.
Источник
9 полезных способов управления звуком в Windows 10
В свое время было очень мало способов контролировать громкость на компьютере с Windows. Однако Windows 10 хорошо работает со смартфонами, подключениями к удаленному рабочему столу, различными исправлениями программного обеспечения и многим другим. Теперь в Windows 10 есть больше способов управления громкостью, чем когда-либо прежде.
Вот некоторые из лучших способов управления звуком в Windows 10.
Вы ищете что-то конкретное?
1. Управление звуком Windows 10 с помощью Hippo Remote Lite для iOS
Hippo Remote Lite — это бесплатное приложение для iOS, которое дает вам удаленное управление вашим компьютером с Windows 10. Hippo Remote Lite предлагает приличный набор функций бесплатно. Вы можете легко превратить ваше устройство iOS в пульт дистанционного управления Windows 10.
Управление громкостью тоже невероятно просто.
Регулятор громкости — далеко не единственное, что делает Hippo Remote Lite. Вы можете использовать его как клавиатуру или медиа-контроллер, плюс он поддерживает Boxee, XMBC и Plex.
Скачать: Hippo Remote Lite для iOS (бесплатно)
Скачать: Сервер Hippo Remote Lite для Windows | macOS | Linux (бесплатно)
2. Управление звуком Windows 10 с помощью ПК Remote для Android
Затем вы можете использовать PC Remote для Android для управления звуком на вашем компьютере с Windows 10. Как и Remote Mouse, вы устанавливаете PC Remote на свое устройство Android, а серверную версию — на свой рабочий стол Windows 10 или ноутбук. Затем вы можете установить соединение с помощью Bluetooth или Wi-Fi, управляя звуком вашего компьютера с Windows 10 напрямую с вашего устройства Android.
PC Remote также обладает обширной функциональностью. Например, он имеет множество встроенных конфигураций игровых контроллеров, так что вы можете использовать PC Remote для управления вашими любимыми играми. Он имеет встроенную передачу файлов, прямую потоковую передачу с камеры устройства Android на компьютер под управлением Windows, поддержку запуска приложений, специализированные клавиатуры и многое другое.
Скачать: ПК Пульт для Android | iOS (бесплатно)
Скачать: Удаленный сервер ПК для Windows (бесплатно)
3. Используйте EarTrumpet для управления громкостью отдельных приложений в Windows 10
EarTrumpet — это фантастическое программное обеспечение с открытым исходным кодом, которое дает вам гораздо больший контроль над управлением громкостью Windows 10. Единственная лучшая функция EarTrumpet — это управление несколькими аудиовходами и выходами для одной системы. Вместо использования панели управления или настроек Windows 10 EarTrumpet создает отдельную панель громкости для каждого аудиоустройства. Более того, он прекрасно интегрируется с Windows 10 и выглядит как собственное приложение Windows.
Еще одна невероятно удобная функция — перетаскивание приложений, воспроизводящих звук, на разные аудиоустройства, а также управление громкостью этих отдельных приложений.
Как изменить громкость на основе приложения в Windows 10
Как изменить громкость на основе приложения в Windows 10
Большинство людей не знают, что Windows предлагает способ изменения громкости для каждого отдельного приложения, но есть и стороннее приложение, которое делает это еще проще!
Прочитайте больше
,
Скачать: EarTrumpet для Windows (бесплатно)
4. Ограничить громкость в Windows 10 с помощью Speaker Locker
Иногда вам может потребоваться ограничить диапазон громкости, доступный для пользователей Windows 10. Динамик Locker Greennaturesoft делает именно это. Speaker Locker имеет четыре варианта:
Лучше всего, вы можете объединить эти ограничения громкости со временем работы. Например, вы можете установить уровень громкости на уровне ниже 50 процентов с 6 утра до полудня, но затем выше 75 процентов с полудня до 17 часов.
Speaker Locker имеет административные пароли, поэтому другие пользователи не могут его отключить. Вы также можете настроить Speaker Locker для запуска с Windows, чтобы убедиться, что он всегда на месте.
Скачать: Speaker Locker для Windows (бесплатно)
5. Управляйте громкостью Windows 10 с помощью колесика мыши
Вы можете контролировать громкость в Windows 10 с помощью колесика мыши. Volumouse от Nirsoft позволяет вам использовать колесо мыши для управления громкостью системы. Volumouse работает лучше всего в сочетании с другой триггерной кнопкой, а не только самостоятельно.
Например, вы можете настроить Volumouse на работу только тогда, когда вы удерживаете нажатой правую клавишу CTRL или когда курсор мыши находится над определенной частью экрана и т. Д.
Nirsoft также разработал некоторые плагины, которые позволяют вам управлять активным окном или открывать и закрывать дверцу вашего CD-ROM / DVD с помощью мыши.
Скачать: Volumouse для Windows (бесплатно)
6. Измените экранную регулировку громкости Windows 10 с помощью 3RVX
3RVX — это экранный дисплей с открытым исходным кодом для Windows 10. Он имеет приличный набор настраиваемых экранных регуляторов громкости, уведомлений в трее и других полезных функций.
Скачать: 3RVX для Windows (бесплатно)
7. Используйте аудио и регулятор громкости скинов Rainmeter
Rainmeter — это бесплатный инструмент для настройки рабочего стола с открытым исходным кодом для Windows. Разработчики иногда создают невероятные скины Rainmeter, включая счетчики использования, элементы управления звуком, календари, апплеты и многое другое. Я не возился с Rainmeter в течение нескольких лет, вплоть до момента написания этой статьи, поэтому осветил некоторые из последних нестандартных дизайнов.
Другие скины Rainmeter поставляются со встроенными функциями управления звуком и громкостью. Существует множество скинов Rainmeter, а также огромное количество плагинов и апплетов, поэтому вы найдете то, что соответствует вашим требованиям. Начните путешествие по настройке рабочего стола Rainmeter с нашим простым руководством по Rainmeter.
Скачать: Rainmeter для Windows (бесплатно)
8. Используйте AutoHotKey для управления громкостью Windows 10
AutoHotKey позволяет создавать пользовательские макросы клавиатуры. Вы можете запрограммировать AutoHotKey для управления настройками громкости Windows 10. Следующий базовый скрипт позволяет вам увеличивать и уменьшать громкость Windows, используя Windows Key + Page Up и Windows Key + Page Down.
Но что вы делаете со сценарием?
Вам не нужно останавливаться на достигнутом. Документ AutoHotKey SoundSet подробно описывает дальнейшую настройку скрипта. Вы можете добавить элементы управления для отключения звука, управления басами, высокими частотами, усилением низких частот и многими другими функциями.
Скачать: AutoHotKey для Windows (бесплатно)
Хотите узнать больше об AutoHotKey? Ознакомьтесь с кратким руководством Яна Бакли по AutoHotKey для начинающих
Краткое руководство по AutoHotkey для начинающих
Краткое руководство по AutoHotkey для начинающих
AutoHotkey — это мощный бесплатный инструмент Microsoft Windows с открытым исходным кодом, который может автоматизировать повторяющиеся задачи. Узнайте, как использовать это здесь.
Прочитайте больше
!
9. Управление громкостью Windows 10 с помощью мышиных жестов через StrokesPlus
Ваш последний вариант регулировки громкости Windows 10 — StrokePlus. StrokesPlus — это бесплатный инструмент для распознавания жестов мыши. Используя StrokesPlus, вы можете запрограммировать собственный жест мыши для управления громкостью Windows 10.
StrokesPlus является относительно интуитивно понятным. В большинстве случаев вы удерживаете нажатой правую клавишу мыши и рисуете жест. Для регулировки громкости вы можете нарисовать «U» для увеличения громкости и «D» для уменьшения громкости. Вы можете пойти дальше с изменениями, расширениями, добавлением колесика мыши и многим другим.
Скачать: StrokesPlus для Windows (бесплатно)
Регулятор громкости Windows 10 в ваших руках
Теперь вы можете управлять громкостью в Windows 10 с помощью смартфона, с помощью жеста мыши, с интерактивной настраиваемой оболочкой рабочего стола и многими другими промежуточными функциями.
Некоторым людям не нравится регулятор громкости Windows 10. Если это звучит как вы, почему бы не следовать краткому руководству Бена Стегнера, чтобы вернуть прежний регулятор громкости Windows
Как вернуть старый регулятор громкости на Windows 10
Как вернуть старый регулятор громкости на Windows 10
Хотите получить ползунок громкости Windows 7 старой школы в Windows 10? Вы можете включить его, не загружая ничего. Вот трюк.
Прочитайте больше
,
Узнайте больше о: Windows 10, настройка Windows, советы Windows, хитрости Windows.
Руководство по настройке Windows 10: как сделать все и вся
Источник
Если вы ярый меломан, который много сидит за компьютером, то наверняка часто слушаете на нем музыку, у вас установлен классный мультимедиа проигрыватель, который позволяет вам максимально удобно работать с вашей музыкальной коллекцией. Но может ли ваш проигрыватель дать вам возможность удобно и наглядно регулировать громкость? У многих пользователей ноутбуков есть такая возможность. Пользователям же стационарных компьютеров приходится хуже, так как громкость можно регулировать либо с мультимедийной клавиатуры, либо мышкой тыкать в «Регулятор громкости». Но существует еще один весьма неплохой и наглядный способ регулировать громкость с помощью колесика мышки, наведя курсор на панель задач. При этом на рабочем столе будет показываться большой и стильный регулятор, который покажет текущее состояние громкости. Все это можно сделать с помощью утилиты Volume2.
Программа позволяет достаточно гибко настроить регулятор громкости, включая его внешний вид на панели задач и рабочем столе. В настройках можно выбрать несколько вариантов отображения регулятора на рабочем столе вашего компьютера. Стоит заметить, что выглядят они весьма стильно!
Не стоит думать, что на этом возможности программы заканчиваются! Помимо красивого регулятора вы можете менять значения огромного количества самых разнообразных настроек. На вкладке «Основные» вы найдете список устройств, для которых можно изменять громкость, там же можно задать отдельное приложение, в котором следует регулировать громкость.
На вкладке «Системный трей» в Volume2 можно задать внешний вид и настройки индикатора, расположенного в области уведомлений (трее). Тут вы найдете множество самых разнообразных вариантов отображения индикатора, которые красиво меняются при изменении громкости. Главное, при использовании этого индикатора, отключить стандартный, чтобы в области часов был один, а не два индикатора.
В разделе «События мыши» можно настроить поведение мышки на иконке приложения в трее, способ изменения громкости с помощью колесика мышки и изменить ряд других настроек. Например, можно сделать так, чтобы громкость регулировалась колесиком мышки при наведении на заголовок окна или при наведении курсора на рабочий стол. По умолчанию эта настройка стоит в положении «Панелью задач», то есть при стандартных настройках громкость регулируется колесиком мышки при наведении курсора на панель задач.
Помимо управления громкостью программа Volume2 позволяет задавать различные дополнительные возможности, которые к громкости не имеют никакого отношения. Например, можно назначать горячие клавиши не только на управление громкостью, но и на управление яркостью экрана, извлекать диски из CD/DVD привода, а также безопасно извлекать USB-устройства. Еще одной интересной особенностью программы является возможность задавать расписание выполнения различных задач. Можно автоматизировать процесс выключения или снижения уровня громкости в определенное время суток, автоматически запускать приложения в заданное время, а также по расписанию показывать на экране сообщения.
В целом, Volume2 достаточно сильно напичкана самыми разнообразными настройками, которые могут показаться полезными некоторым меломанам. Естественно, программа полностью русифицирована (автор наш с вами соотечественник) и разобраться в настройках не составит труда, если у вас есть на это время и желание кастомизировать свою систему, сделав ее максимально удобной для работы и прослушивания музыки. Работает утилита под операционными системами Windows 7/Vista/XP.
Скачать Volume2 1.1.2.159
|
Volume2 1.1.2.159 Размер: 21,7 MiB Лицензия: Бесплатно |
Скачать |
| Загрузка абсолютно бесплатная, не требует регистрации или отправки смс. Мы используем только оригинальные дистрибутивы программ, расположенные на сайте производителя или нашем сервере без внесения изменений. |
Скачать Volume2 1.1.2.159 Portable
|
Volume2 1.1.2.159 Portable Размер: 22,0 MiB Лицензия: Бесплатно |
Скачать |
| Загрузка абсолютно бесплатная, не требует регистрации или отправки смс. Мы используем только оригинальные дистрибутивы программ, расположенные на сайте производителя или нашем сервере без внесения изменений. |
Блог автора
Volume²
v1.1.6, build 411
утилита для изменения громкости колесиком мышки
Средний рейтинг
92% — 5 голосов
- 1
- 2
- 3
- 4
- 5
Volume² — утилита, заменяющая стандартный ползунок регулятора громкости, совместимая со всеми версиями Windows.
Утилита не просто «прописывается» на компьютере под видом OSD – стильного экранного меню, всплывающего при изменении силы выходного сигнала пользователем.
Volume² позволяет:
- Установить возможность отключения громкости одним щелчком.
- Настроить расписание громкости по времени суток.
- Изменить скорость регулировки звука.
- Настроить события мыши.
- Установить хоткеи для управления параметрами.
Управление громкостью выполняется вращением колесика мышки, причем неважно, где находится курсор.
Разработчик также внедрил возможность смены скинов. Всего утилита поддерживает 70 стильных регуляторов громкости и 40 значков для отображения силы сигнала в трее. Дистрибутив программы имеет размер 7,75 Мб. Пользователям доступны стандартная и portable-версия.
В архиве portable и версия для инсталляции. Распаковать архив можно любым бесплатным zip архиватором.
7 скриншотов для Volume²
Дополнительная информация
Разработчик
Лицензия
Русский язык
Есть
Возраст
0+
Теги
Категория
Обновлено
Воскресенье, 01 июля 2018
Текущая версия
v1.1.6, build 411
Совместимость
Windows 10, 8.1, 8, 7, Vista, XP
Разрядность
32 и 64 bit
Отзывы о программе Volume²
Добавить комментарий
Если ваша прокрутка мыши не работает для прокрутки страниц, а может изменять только регулятор громкости, то этот пост поможет вам решить проблему. В этом сообщении перечислены возможные решения проблемы, при которой прокрутка мыши управляет громкостью системы вместо прокрутки. Эта проблема обычно возникает с мышами, которые поддерживают как нормальный, так и мультимедийный режим. Кроме того, есть еще несколько причин проблемы, например, конфликтующее приложение, которое изменяет поведение мыши.

Когда возникает эта проблема, при перемещении колеса прокрутки мыши страницы не прокручиваются; вместо этого он изменяет системную громкость. Кроме того, эта проблема не ограничивается конкретной маркой мыши.
Как остановить колесо мыши от управления громкостью
Если колесо прокрутки мыши управляет громкостью системы, а не прокручивает страницы, это может быть проблема, связанная с программным или аппаратным обеспечением. Следующие методы устранения неполадок могут помочь вам решить проблему:
- Переключите мышь из режима мультимедиа в нормальный режим.
- Отключите мышь и снова подключите ее.
- Подключите мышь к другой системе.
- Удалите конфликтующие приложения.
1]Переключите мышь из режима мультимедиа в нормальный режим.
Как описано ранее в статье, проблема обычно возникает с мышами, которые поддерживают режим мультимедиа. Многие затронутые пользователи признали, что столкнулись с этой проблемой, потому что режим их мыши был изменен с обычного режима на режим мультимедиа. Когда они переключили свою мышь обратно в нормальный режим, проблема была исправлена.
Если ваша мышь также поддерживает режим мультимедиа, вы можете отключить его. Это вернет мышь в нормальный режим. Выполните следующие шаги:
- Найдите кнопку DPI на своей мыши.
- Нажмите и удерживайте переключатель DPI на мыши в течение 5-7 секунд.
- Отпустите переключатель DPI.
Это отключит режим мультимедиа и включит нормальный режим мыши.
Если это не сработает, попробуйте следующее решение.
2]Отключите мышь и снова подключите ее.
Вы можете попробовать следующие два исправления:
- Отключите USB-мышь и снова подключите ее к тому же USB-порту.
- Отключите USB-мышь и подключите ее к другому USB-порту.
Если у вас есть беспроводная мышь, вы можете попробовать следующие исправления:
- Отключите беспроводную мышь от сети и снова подключите ее.
- Извлеките батарейки из беспроводной мыши, подождите несколько минут и снова вставьте батарейки.
По отзывам некоторых пользователей, этот метод помог им решить проблему.
Читать: нажатие клавиши Esc открывает меню Пуск в Windows 10.
3]Подключите мышь к другому компьютеру.
Если два вышеуказанных метода вам не помогли, это может быть проблема либо в оборудовании, либо в программном обеспечении. Чтобы проверить это, подключите мышь к другому компьютеру и посмотрите, нормально она работает или нет. Если мышь нормально работает на другом компьютере, это может быть проблема программного обеспечения, которая обычно возникает из-за поврежденных или устаревших драйверов мыши.
Вы можете обновить драйвер мыши. Следуйте инструкциям, перечисленным ниже:
- Запустите диалоговое окно «Выполнить».
- Введите devmgmt.msc и нажмите ОК. Это запустит диспетчер устройств.
- В диспетчере устройств дважды щелкните узел «Мышь и другие указывающие устройства», чтобы развернуть его.
- Выберите драйвер мыши.
- Щелкните его правой кнопкой мыши и выберите параметр «Обновить драйвер».
- Выберите параметр «Автоматический поиск драйверов». После этого Windows выполнит поиск последней версии драйвера и установит ее в вашей системе.
- Перезагрузите систему и посмотрите, поможет ли это.
Прочтите: Как запретить пользователям изменять указатели мыши.
Если вы загрузили последнюю версию драйвера с веб-сайта производителя, выберите опцию «Обзор моего компьютера из драйверов» на шаге 6 выше. После этого выберите «Разрешить мне выбрать из списка доступных драйверов на моем компьютере» и следуйте инструкциям на экране.
4]Удалите конфликтующие приложения.
Некоторые затронутые пользователи также заявили, что проблема была устранена при удалении некоторых конкретных приложений, таких как OneQuick. Вы также можете попробовать удалить программное обеспечение или приложение, которое вы недавно установили, и проверить, решает ли оно проблему или нет.
Надеюсь это поможет.
Похожие сообщения:
 .
.