Содержание
- Исправлено: Remote Desktop не может подключиться к удаленному компьютеру по одной из этих причин —
- Что вызывает сбой подключения к удаленному рабочему столу в Windows?
- Решение 1. Измените / настройте параметры брандмауэра
- Решение 2. Разрешите подключения к удаленному рабочему столу, если это не разрешено
- Решение 3. Сбросьте учетные данные удаленного рабочего стола
- Решение 4. Добавьте IP-адрес удаленного компьютера в файл hosts
- Решение 5. Добавление ключа RDGClientTransport
- Как исправить ошибку удаленного рабочего стола не удается подключиться к удаленному компьютеру
- Удалённый рабочий стол Windows 10 (RDP) не работает должным образом.
- Методы устранения проблем подключения к удаленному рабочему столу в Windows 10
- Программа remote desktop connection не работает windows 10
- Общие обсуждения
- Все ответы
- Если удаленный рабочий стол между Windows 7 и Windows 10 перестал работать
Исправлено: Remote Desktop не может подключиться к удаленному компьютеру по одной из этих причин —
Ошибка ‘Удаленный рабочий стол не может подключиться к удаленному компьютеру по одной из этих причин’Может возникнуть из-за множества причин, включая неправильные учетные данные для входа, проблемы с подключением или использование протокола HTTP / UDP. Сообщение об ошибке указывает на три из следующих причин:
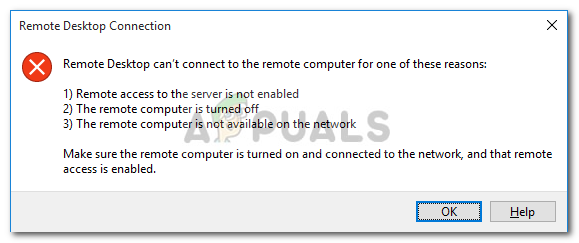
Удаленный рабочий стол — очень удобная функция, которая позволяет вам подключаться к другим компьютерам под управлением Windows и использовать их без необходимости физического присутствия перед этим компьютером. Компьютер, к которому вы хотите подключиться, может находиться в любой части мира, и вы сможете получить к нему доступ и использовать его, если у вас есть необходимые учетные данные и необходимое программное обеспечение. Наличие успешного подключения к Интернету является обязательным в обеих системах для успешного подключения. В этой статье мы обсудим общую проблему удаленного рабочего стола, когда он не может подключиться к удаленному соединению, то есть причины проблемы, а также решения, которые вы можете использовать, чтобы навсегда избавиться от ошибки.
Что вызывает сбой подключения к удаленному рабочему столу в Windows?
Хотя может быть несколько причин, по которым подключение к удаленному рабочему столу может прерваться в Windows, наиболее частой причиной является нестабильное подключение к Интернету или несоответствие учетных данных для входа. Помимо этих причин, существуют некоторые другие известные причины, по которым функциональность удаленного рабочего стола нарушается в Windows 10. Это:
Вы можете следовать некоторым из этих решений ниже, чтобы ваш RDP в Windows работал правильно.
Решение 1. Измените / настройте параметры брандмауэра
Это необходимо сделать, если у вас проблемы с RDP. В большинстве случаев ваш брандмауэр блокирует некоторые входящие и исходящие соединения по умолчанию. Если у вас есть строгая настройка политики брандмауэра, то, к сожалению, вы не сможете подключиться к удаленному компьютеру.
Если функция удаленного рабочего стола была заблокирована или не разрешена через брандмауэр Windows, вам необходимо разрешить ее. Чтобы сделать это, это довольно просто и легко, следуйте инструкциям, приведенным ниже:
Решение 2. Разрешите подключения к удаленному рабочему столу, если это не разрешено
Еще одна вещь, которую вам нужно проверить, — разрешены ли подключения к удаленному рабочему столу в Windows или нет. Если эта функция заблокирована, даже если вы разрешите удаленный рабочий стол через брандмауэр, подключения к удаленному рабочему столу не будут работать. Чтобы проверить это, сделайте следующее:
Решение 3. Сбросьте учетные данные удаленного рабочего стола
В большинстве случаев, когда вы сохранили учетные данные для определенного удаленного компьютера и хотите подключиться к другому удаленному компьютеру, вы получите сообщение об ошибке, поскольку учетные данные не совпадают. Это потому, что вы сохранили учетные данные удаленного рабочего стола, а другой компьютер, к которому вы подключаетесь, имеет другие учетные данные.
Чтобы сбросить или удалить учетные данные RDP в Windows 10, выполните следующие действия:
Решение 4. Добавьте IP-адрес удаленного компьютера в файл hosts
Еще одна вещь, которую вы можете сделать, это добавить IP-адрес удаленного компьютера в файл hosts. У некоторых пользователей возникают проблемы, когда они хотят подключиться к удаленному компьютеру, чей IP-адрес отсутствует в файле hosts. Для этого сделайте следующее:
Решение 5. Добавление ключа RDGClientTransport
Некоторые пользователи смогли исправить свою проблему с подключениями к удаленному рабочему столу в Windows, выполнив настройку реестра. Вам нужно будет создать новый ключ DWORD в реестре Windows, который заставит RDP использовать соединения RPC / HTTP вместо HTTP / UDP. Вот как добавить ключ:
Источник
Как исправить ошибку удаленного рабочего стола не удается подключиться к удаленному компьютеру
Подключение к удаленному рабочему столу позволяет подключаться к компьютерам с удаленным рабочим столом для устранения неполадок и других целей. Однако при попытке установить или установить соединение вы можете столкнуться с ошибкой «Удаленному рабочему столу не удается подключиться к удаленному компьютеру».
Эта ошибка может возникнуть по нескольким причинам, в основном из-за неправильной конфигурации и проблем с сетью. В этой статье мы рассмотрим причины и некоторые советы по устранению неполадок, которые помогут вам снова заставить RDC работать.
Причины, по которым удаленный рабочий стол не может подключиться к удаленному компьютеру?
Эта ошибка может возникнуть по нескольким причинам:
На главном компьютере должен быть включен удаленный рабочий стол. Эта функция доступна только в Windows 10 Pro и более поздних версиях.
На исходящие и входящие соединения может влиять наличие антивируса на вашем компьютере. Убедитесь, что ваш брандмауэр не блокирует RDP-соединение, и при необходимости добавьте его в белый список.
Убедитесь, что у вашей учетной записи достаточно прав для запуска подключения с исходного компьютера.
У вас неправильная конфигурация прослушивающих портов, поврежденные учетные данные RDC или некоторые проблемы, связанные с сетью.
Теперь, когда вы знаете потенциальные причины, давайте рассмотрим несколько исправлений, которые вы можете использовать, чтобы устранить эту ошибку на своем компьютере.
1. Включите удаленный рабочий стол на вашем компьютере.
Прежде чем пытаться исправить что-либо в этой статье, убедитесь, что на вашем компьютере включен удаленный рабочий стол.
Чтобы включить удаленный рабочий стол в Windows 10:
Перейдите в Пуск> Настройки> Система> Удаленный рабочий стол.
Переключите переключатель в разделе «Включить удаленный рабочий стол», чтобы включить службу.
Следуйте нашему руководству по включению и настройке подключения к удаленному рабочему столу в Window 10 для получения дальнейших инструкций.
Если удаленный рабочий стол уже включен, выключите его и перезагрузите компьютер. После перезагрузки компьютера снова включите удаленный рабочий стол и проверьте наличие улучшений.
2. Проверьте правила брандмауэра.
В зависимости от того, как вы настроили политику своего брандмауэра, он может блокировать некоторые входящие и исходящие сообщения. Проверьте настройки брандмауэра Защитника Windows, чтобы узнать, не заблокировано ли подключение к удаленному рабочему столу. Если да, добавьте приложение в список разрешенных.
Чтобы разблокировать удаленный рабочий стол в брандмауэре Защитника Windows:
Введите Защитник Windows в строке поиска Windows и нажмите Брандмауэр Защитника Windows.
В появившемся окне нажмите Разрешить приложение или функцию через брандмауэр Защитника Windows.
Нажмите «Изменить настройки», чтобы добавить или изменить разрешения приложений. Он покажет список приложений и функций, которые разрешены для входящих и исходящих подключений.
Прокрутите вниз и установите флажок Удаленный рабочий стол для столбцов Private и Public.
Щелкните ОК, чтобы применить изменения.
3. Измените свой сетевой профиль.
В Windows 10 вы можете сделать свой сетевой профиль общедоступным или частным. В общедоступной сети Windows отключает функцию сетевого обнаружения, чтобы скрыть ваш компьютер от других компьютеров.
Попробуйте изменить свою сеть на частную, чтобы проверить, сможете ли вы установить соединение с включенной функцией сетевого обнаружения. Вот как это сделать.
Нажмите Win + I, чтобы открыть Настройки.
Зайдите в Сеть и Интернет. На вкладке «Статус» проверьте статус своей сети.
Чтобы изменить статус, нажмите кнопку «Свойства», а затем установите для своего сетевого профиля значение «Частный». Если он уже установлен на частный, измените его на общедоступный и проверьте наличие улучшений.
4. Сбросьте учетные данные для подключения к удаленному рабочему столу.
Когда вы впервые устанавливаете новое подключение к удаленному рабочему столу, клиент сохраняет учетные данные для быстрого входа в систему. Однако поврежденные или измененные учетные данные часто могут приводить к невозможности подключения удаленного рабочего стола к удаленному компьютеру.
Эту ошибку может решить быстрый сброс сохраненных учетных данных. Вот как это сделать.
Введите «Подключение к удаленному рабочему столу» в строке поиска Windows и откройте клиент.
Щелкните раскрывающийся список Компьютер и выберите свой удаленный компьютер.
Щелкните ссылку «Удалить» в разделе «Имя пользователя» и нажмите «Да», чтобы подтвердить действие.
После сброса учетных данных перезапустите клиент подключения к удаленному рабочему столу и попробуйте подключиться снова.
5. Добавьте адрес удаленного компьютера в файл Hosts.
Другой способ устранить ошибку «Удаленный рабочий стол не может подключиться к удаленному компьютеру» — это добавить удаленный IP-адрес в файл hosts на вашем ПК. Файл Hosts Windows содержит информацию для сопоставления связи между IP-адресом и доменным именем.
Добавление адреса удаленного ПК в файл hosts вручную может помочь вам решить любые проблемы, которые могут возникнуть из-за разрешения доменного имени. Вот как это сделать.
Нажмите Win + I, чтобы открыть проводник, и перейдите в следующее место: C: Windows System32 drivers etc.
В папке etc щелкните правой кнопкой мыши файл hosts, выберите «Открыть с помощью» и выберите «Блокнот» из списка приложений.
Вы можете увидеть несколько закомментированных записей в файле hosts. Все, что вам нужно сделать, это добавить IP-адрес удаленного компьютера, к которому вы хотите подключиться, и сохранить файл (Ctrl + S).
6. Включите протокол RDP на удаленном компьютере с помощью редактора реестра.
Для работы подключения к удаленному рабочему столу в реестре должен быть включен протокол RDP. Проверьте запись реестра, связанную с протоколом RDP, чтобы убедиться, что он включен в вашей системе. Вот как это сделать.
Нажмите Win + R, чтобы открыть Выполнить.
Введите regedit и нажмите ОК, чтобы открыть редактор реестра.
Затем перейдите по следующему пути. Вы также можете скопировать и вставить то же самое для быстрой навигации: HKEY_LOCAL_MACHINE SYSTEM CurrentControlSet Control Terminal Server.
Щелкните правой кнопкой мыши значение fDenyTSConnection и выберите «Изменить».
В появившемся всплывающем окне введите 1 в поле «Значение».
Щелкните ОК, чтобы сохранить изменения.
Закройте редактор реестра, а затем запустите подключение к удаленному рабочему столу, чтобы проверить, устранена ли ошибка. Если проблема не исчезнет, проверьте конфигурацию порта прослушивания RDP в редакторе реестра.
Связано: Что такое реестр Windows и как его редактировать?
7. Проверьте и настройте порт прослушивания RDP.
RDP использует 3389 как порт прослушивания по умолчанию. Подобно статусу RDP, вы также можете настроить порт прослушивания с помощью редактора реестра. Вот как это сделать.
Откройте редактор реестра и перейдите в следующее расположение: Computer HKEY_LOCAL_MACHINE SYSTEM CurrentControlSet Control Terminal Server WinStations RDP-Tcp
Выберите ключ RDP-Tcp. Затем на правой панели щелкните правой кнопкой мыши PortNumber и выберите Edit.
Установите значение 3389 и нажмите ОК.
8. Включите службы удаленных рабочих столов в редакторе групповой политики.
Если проблема не исчезнет, возможно, объект групповой политики блокирует соединение с вашим локальным компьютером. Здесь вам нужно будет вручную включить службу с помощью редактора групповой политики. Вот как это сделать.
Нажмите Win + R, чтобы открыть Выполнить. Введите gpedit.msc и нажмите ОК. Откроется редактор групповой политики. В Windows 10 Home Edition вам нужно будет включить GPE вручную, прежде чем вы сможете получить доступ к инструменту.
В редакторе групповой политики перейдите в следующее расположение: Конфигурация компьютера Административные шаблоны Компоненты Windows Службы удаленного рабочего стола Узел сеанса удаленного рабочего стола Подключения.
В разделе «Параметры» найдите и дважды щелкните «Разрешить пользователям подключаться удаленно с помощью служб удаленных рабочих столов».
Выберите «Включено», нажмите «Применить» и «ОК», чтобы сохранить изменения.
Закройте редактор групповой политики и откройте командную строку от имени администратора. Для этого введите cmd в строке поиска Windows, щелкните правой кнопкой мыши командную строку и выберите «Запуск от имени администратора».
В командной строке введите gpupdate force и нажмите Enter. Это приведет к недавним изменениям, внесенным в GPO.
9. Проверьте статус ваших служб RDP.
Службы в ОС Windows — это программные приложения без пользовательского интерфейса, которые работают в фоновом режиме и обычно запускаются автоматически по расписанию. Чтобы удаленный рабочий стол работал, службы, связанные с RDP, должны работать как в удаленной, так и в клиентской системе.
Чтобы перезапустить службы RDP:
Нажмите Win + R, чтобы открыть Выполнить. Затем введите services и нажмите OK.
В окне «Службы» найдите и щелкните правой кнопкой мыши службу «Службы удаленных рабочих столов» (TermService) и выберите «Свойства».
В окне «Свойства» установите для параметра «Тип запуска» значение «Автоматический» и нажмите «Применить».
Снова щелкните службу правой кнопкой мыши и выберите «Перезагрузить».
Повторите шаги для службы перенаправителя портов пользовательского режима служб удаленных рабочих столов.
10. Добавьте ключ RDGClientTransport в реестр.
Еще один способ решения проблем, связанных с подключением к удаленному рабочему столу, — настроить редактор реестра для добавления ключа RDGClientTransport. Это заставит протокол удаленного рабочего стола использовать соединение RPC / HTTP вместо HTTP / UDP.
Чтобы добавить ключ RDGClientTransport:
Нажмите Win + R, чтобы открыть Выполнить. Введите regedit и нажмите ОК, чтобы открыть редактор реестра.
В редакторе реестра перейдите в следующее место. Компьютер HKEY_CURRENT_USER SOFTWARE Microsoft Клиент терминального сервера
Щелкните правой кнопкой мыши ключ клиента сервера терминалов и выберите «Создать»> «Значение DWORD (32-разрядное)».
Переименуйте значение как RDGClientTransport.
Затем дважды щелкните вновь созданные значения и введите 1 в поле «Значение данных». Щелкните ОК, чтобы сохранить изменения.
Теперь вы можете подключиться к удаленному рабочему столу без ошибок
Удаленный рабочий стол — удобный инструмент, доступный в Pro-версии Windows 10. Однако иногда вы можете столкнуться с проблемами, связанными с подключением, по разным причинам, включая отключенный удаленный рабочий стол, автономный хост-компьютер и проблемы с сетью. В зависимости от состояния вашего компьютера вам может потребоваться выполнить один или несколько шагов по устранению неполадок, чтобы устранить эту ошибку.
Источник
Удалённый рабочий стол Windows 10 (RDP) не работает должным образом.
в Windows 7/8/10 19.09.2017 0 42,223 Просмотров
Методы устранения проблем подключения к удаленному рабочему столу в Windows 10
Первый тип: удаленные настройки Кортаны в поле поиска.
Теперь выберите опцию разрешить удаленный доступ к вашему компьютеру из результатов вверху.
Далее, на вкладке удаленный доступ войдите в свойства системы.
Вам необходимо выбрать разрешить удаленные подключения к этому компьютеру.
А для большей безопасности установите флажок для проверки подлинности на уровне сети.
И, наконец, включите входящие удаленные подключения на подключенном ПК.
Теперь проверяем RDP правильно или нет он работает в Windows 10. Если нет, то используйте способ 2.
Способ 2 – проверьте настройки брандмауэра.
Здесь нужно проверить брандмауэр Windows, так как это может также создавать проблемы:
Перейдите в Панель управления затем Брандмауэр Windows и нажимаем на разрешить приложению или функции работать.
Теперь в этом окне выберите подключение к удаленному рабочему столу, если он не включен по умолчанию и нажмите на кнопку изменить настройки.
Проверьте настройки брандмауэра и разрешите все входящие подключения к удаленному рабочему столу.
Проверив настройки брандмауэра вы можете устранить проблему, но если нет, то вы должны проверить некоторые другие важные услуги. Служба RDP, предоставляется Windows и эта служба должна работать в любой ОС Windows, неважно включена она или нет. Но если служба RDP не работает автоматически, то вам нужно запустить её вручную.
Способ 3 – пульт на Ваш ПК
Когда дело доходит до удаленного подключения к другому компьютеру, у вас есть много вариантов. Для этого используют универсальное традиционное приложение рабочего стола или удаленных рабочих столов.
Совет: если у вас много компьютеров и устройств в Вашей домашней сети, полезная бесплатная утилита, чтобы использовать это IP сканер – Advanced IP Scanner.
Установите и запустите приложение и введите имя компьютера, имя узла или IP-адрес и выберите Connect.
Далее введите имя пользователя и пароль для компьютера к которому вы подключаетесь. А также, если вы собираетесь часто заходить на него удалённо, то установите флажок запомнить учетные данные.
Появится сообщение безопасности, нажмите кнопку вперед и подключите и установите флажок для того, чтобы ещё раз не напоминал вам.
Теперь вы можете начать использовать удаленный компьютер по конфигурации, с удалённой поддержкой, или согласно Вашему требованию.
Вы также можете перейти в Настройки, а затем настройки подключения в приложении и настроить внешний вид устройств, а также выполнить другие настройки согласно Вашему требованию.
Я, надеюсь, что с помощью этих методов устранения неисправностей можно устранить проблемы RDP в Windows 10. Вы можете также использовать инструменты для ремонта Windows 10 – Windows Repair Tool, если ваша ОС Windows 10 система реагирует медленно или приложения выполняются не спеша. Этот инструмент будет постепенно исправлять различные ошибки в Windows 10, а также увеличивает производительность ПК и приложений. Этот инструмент сконструирован с передовым алгоритмом сканирования, так что он сможет найти и восстановить любой тип ошибок Windows. Он может также может исправить ошибки Windows, ошибки реестра, ошибки ПК, ошибки сети, жесткого диска и многие другие ошибки.
Источник
Программа remote desktop connection не работает windows 10
Общие обсуждения
Я купил ультрабук ASUS с предустановленной ОС Windows 8.0 64-разрядн. домашняя для одного языка.
После бесплатного обновления до WIN 10 не сразу, через приблизительно месяц, перестало запускаться подключение к удаленному рабочему столу:
через несколько секунд появляется сообщение «Программа «Подключение к удаленному рабочему столу» не работает.
Возникшая проблема привела к прекращению работы программы. Windows закроет эту программу, а если есть известный способ устранения проблемы, уведомит вас об этом».
В чем может быть причина?
Все ответы
я бы проверил для начала:
1) отключил firewall+защитник windows и/или антивирусный продукт как предустановленный(чаще всего mcafee) так и установленного вами.
а)если помогло, отключение firewall и/или защитника windows и есть установленный антивирусный продукт с лицензией, то оставляем его
б)если помогло отключение антивирусного продукта (проверьте установлен только 1 антивирусный продукт или 2, если 2 то удалите 1), значит к производителю продукта (надо настроить)
2) если выше указанное не помогло, то обновляем bios и драйвера используя сайт производителя оборудования.
Источник
Если удаленный рабочий стол между Windows 7 и Windows 10 перестал работать
Кое-кто из пользователей «семерки» по-прежнему не собирается переходить на Windows 10. Вопреки всем стараниям Microsoft, где активно работают над тем, чтобы с мотивацией у «отстающих» все было в полном порядке. Так что, если почему-то не получается подключиться с компа на Windows 7 к компу на Windows 10 через «удаленный рабочий стол».
… то бишь, через Remote Desktop Connection (а точнее, через Remote Desktop Protocol), то это теперь тоже весьма серьезный повод задуматься.
Не факт, конечно, что данная проблема тоже является элементом «заботы» разработчика о своих пользователях. Однако, судя по отзывам последних, её актуальность давеча, скажем так, начала несколько повышаться. Впрочем, в конспирологию вдаваться вряд ли стоит. Потому сейчас просто расскажем о том.
что делать, когда удаленный рабочий стол между Windows 7 и Windows 10 перестал работать
#1 — проверяем текущее состояние службы удаленного доступа на ПК с Windows 7:
#2 — обновляем версию ОС на ПК с Windows 10
…по той простой причине, что некоторые обновления Windows могут влиять на работу Протокола удалённого рабочего стола (RDP) не самым лучшим образом (как KB4103721 в свое время, к примеру).
Поэтому если этот самый протокол нормально не работает или вообще никак не работает, то есть смысл проверить Центр обновления Windows 10 на предмет наличия очередного апдейта.
Процедура стандартная: «Пуск» > «Параметры» > «Обновление и безопасность» > кнопка «Проверка наличия обновлений» (или «Установить…», если комп уже сам скачал все апдейты).
Источник
Weak internet connection can cause Remote Desktop not to work
by Ivan Jenic
Passionate about all elements related to Windows and combined with his innate curiosity, Ivan has delved deep into understanding this operating system, with a specialization in drivers and… read more
Updated on September 6, 2022
Reviewed by
Vlad Turiceanu
Passionate about technology, Windows, and everything that has a power button, he spent most of his time developing new skills and learning more about the tech world. Coming… read more
- The Remote Desktop connection might not work if remote access to the server is not enabled.
- A quick yet effective way to solve this issue is to allow remote connection on your computer.
- Another simple solution is to remove your credentials from the remote computer.
XINSTALL BY CLICKING THE DOWNLOAD FILE
This software will repair common computer errors, protect you from file loss, malware, hardware failure and optimize your PC for maximum performance. Fix PC issues and remove viruses now in 3 easy steps:
- Download Restoro PC Repair Tool that comes with Patented Technologies (patent available here).
- Click Start Scan to find Windows issues that could be causing PC problems.
- Click Repair All to fix issues affecting your computer’s security and performance
- Restoro has been downloaded by 0 readers this month.
Remote Desktop is a handy Windows 10 feature which allows us to control our computer from another device.
Of course, to enable the Remote Desktop feature, you need an active internet connection. So, if your computer is not correctly connected to the internet, you won’t be able to use this feature.
However, even some other factors could cause the feature to stop working, and we will talk about these issues and solutions for them in this article.
Why is my remote desktop connection not working?
There are many variations of the remote desktop connection not issue, as reported by users. Below are some of them and the prevalent causes:
- Remote Desktop can’t connect to the remote computer for one of these reasons Windows 10: Sometimes you might get this error message on your PC. If you encounter this problem, try all the solutions in this article.
- Windows 10 RDP client not working: Sometimes, the RDP client won’t work on your PC. This can be due to your system configuration. To fix that, make sure that you’re using a private network.
- RDP this computer can’t connect to the remote computer: This is another common problem with RDP. To fix this issue, check both your antivirus and firewall.
- Remote Desktop not working after Windows 10 upgrade: Sometimes issues with Remote Desktop can occur after installing a Windows update. To fix the issue, remove the update, and the problem will be fixed.
- Unable to connect to remote PC, please verify Remote Desktop is enabled: This is another common problem with Remote Desktop. However, you should be able to fix the problem using one of our solutions.
- Windows 10 Remote Desktop credentials did not work: If you encounter this error on your PC, you might be able to fix it simply by removing your saved credentials.
- Remote Desktop cannot connect error, certificate expired invalid, in the time allotted: There are various errors that can appear while trying to use the Remote Desktop feature. However, you should be able to fix them using one of our solutions.
- Remote Desktop won’t connect over the Internet: This is another problem related to the Remote Desktop feature. If Remote Desktop can’t connect, check your firewall and antivirus settings.
How can I tell if RDP is running?
- Press the Windows key + R to open the Run utility.
- Type regedit32 in the run box and click OK.
- Navigate to the paths below in the left pane:
HKEY_LOCAL_MACHINESYSTEMCurrentControlSetControlTerminal ServerHKEY_LOCAL_MACHINESOFTWAREPoliciesMicrosoftWindows NTTerminal Services - If the value of the fDenyTSConnections is set to 1, RDP is disabled. But if it is cleared to 0, RDP is enabled.
If RDP is disabled, you can enable it to run from here.
What can I do if the remote desktop is not working?
1. Check your internet connection
As mentioned earlier, the Internet is required for Remote Desktop to connect with another device. So, check if everything is okay with your internet connection.
If you determine that you have some problems connecting to the internet, check out our articles about Internet problems and Limited internet connection in Windows 10, and you might find the solution.
2. Check if remote connections are allowed
- Go to Search, type remote settings, and open Allow Remote connections to your computer.
- Check Allow remote connections to this computer and click OK to save changes.
Just like you need to allow Remote Desktop through the Firewall, you also need to enable remote connections on your computer if you’re using this feature for the first time.
Remote connections are now enabled, and you should try to connect again. We also noticed another possible issue that could prevent using Remote Desktop.
If the computer you want to connect to remotely is in the Sleep or Hibernate mode, the connection won’t be possible, so check if the computer is ‘awake,’ and then try to connect again.
3. Remove your credentials from Remote Desktop
- Press Windows key + S and enter remote desktop.
- Click on Remote Desktop Connection from the menu.
- Click the Advanced tab, followed by the Settings button.
- Now, click on Delete Credentials.
According to users, sometimes Remote Desktop won’t connect due to problems with your credentials. However, you can fix that issue simply by removing the saved credentials.
After deleting your credentials, check if the problem persists. Many users reported that this solution fixed the problem, so try it out.
- Fix Windows 7 to Windows 10/11 Remote Desktop Connection
- 5+ best remote desktop tools for poor connections
- Windows 11’s Remote Desktop not working
- 5 best remote desktop software for gaming
- How to use Remote Desktop Connection in Windows 10
4. Turn off custom scaling
- Press the Windows key + I keys to open Settings.
- Select the System option.
- If custom scaling is turned on, you should see A custom scale factor is set message. Click on Turn off custom scaling and sign out.
If Remote Desktop doesn’t connect, the problem might be related to custom scaling. Many users use custom scaling on larger monitors, but sometimes this feature can cause issues with Remote Desktop.
Once you sign back in, the scaling should be set to default, and all problems with Remote Desktop will be resolved. Many users reported that this solution worked for them, so we strongly recommend you try it out.
5. Change Firewall Settings
- Go to Search, type firewall, and open Windows Defender Firewall.
- Go to Allow an app or feature through Windows Firewall.
- Click on Change Settings.
- Find Remote Desktop, check it, and click OK to save changes.
Windows Firewall is also one of the most common causes of Remote Desktop problems. If Firewall blocks the Remote Desktop, you won’t be able to connect it with another device.
Now try to connect your computers via Remote Desktop, and it should work.
Remote Desktop is not enabled in Firewall by default, so if you’re running Remote Desktop for the first time, allowing it through Windows Firewall is a must.
In addition to your firewall, it’s essential to check if your antivirus isn’t blocking the Remote Desktop feature.
Sometimes antivirus can interfere with your system and prevent this feature from working correctly. Sometimes, you might have to uninstall your antivirus to fix this issue.
If you’re looking for a new antivirus compatible with Remote Desktop, we suggest you consider changing your antivirus software to ESET NOD32. This software works great with Windows 10 and protects you without interfering with other processes and apps.
6. Make changes to your registry
- Press Windows key + R and type regedit.
- Click OK to start Registry Editor.
- In the left pane, navigate to
HKEY_CURRENT_USERSoftwareMicrosoftTerminal Server Client key - In the right pane, right-click the space and choose New > DWORD (32-bit) Value.
- Enter RDGClientTransport as the name of the new DWORD.
- Double-click the newly created RDGClientTransport DWORD to open its properties.
- Set Value data to 1 and click on OK to save changes.
Some PC issues are hard to tackle, especially when it comes to corrupted repositories or missing Windows files. If you are having troubles fixing an error, your system may be partially broken.
We recommend installing Restoro, a tool that will scan your machine and identify what the fault is.
Click here to download and start repairing.
According to users, you might be able to fix this problem by making one small change to your registry.
After making these changes, check if the problem persists. This might be a slightly advanced solution, but many users reported that it worked for them, so you might want to try it out.
7. Add the IP address and server name to the hosts file
Several users reported that they could not use Remote Desktop due to their host’s file.
According to them, you need to manually add the IP address and server name to the host’s file on your PC to fix the issue.

To do that, navigate to This directory and edit the hosts file with Notepad: C:WindowsSystem32Driversetc
Remember that the host’s file is a system file, so if you want to modify it, you’ll need administrative privileges.
For more information on how to modify your host’s file and gain administrative privileges, we strongly recommend checking Access denied when editing the host’s file article.
Once you change your host’s file, the issue with Remote Desktop should be resolved.
8. Check if the 3389 port is enabled
If Remote Desktop won’t connect, the problem might be your firewall. Your firewall can block specific ports to protect your PC, but sometimes your firewall can block particular ports by mistake.
For example, port 3389 is used by Remote Desktop, and if your firewall is blocking this port, you won’t be able to use this feature at all.
If this port is enabled, but the issue still appears, try disabling and enabling your firewall. Sometimes a quick firewall reset can fix the problem, so you might want to try that.
9. Change your connection from Public to Private
- Click the network icon in the bottom right corner of your Taskbar and click on your network connection. In our case, the network connection name is Network, but it might be different on your PC.
- Click on your network connection name.
- Select Private as your network profile.
To protect your PC, remote connections are disabled if you use a public connection. After doing that, the problem with the Remote Desktop should be resolved entirely.
Also, if none of the solutions worked, you can use Mikogo to solve the connectivity problems. With this remote desktop software, you get complete security and control of your PC.
How do I force a remote desktop connection?
- Open the Run utility, type regedit32 in the run box, and press Enter.
- Follow the paths below in the left pane:
HKEY_LOCAL_MACHINESYSTEMCurrentControlSetControlTerminal ServerHKEY_LOCAL_MACHINESOFTWAREPoliciesMicrosoftWindows NTTerminal Services - If the value of the fDenyTSConnections is set to 1, clear it to 0 to enable RDP.
With this, you can force a Remote Desktop connection on Windows.
Remote Desktop not working over VPN
Remote desktop not connecting through VPN cases are more frequent than you can imagine.
While the potential culprits can be diverse, ranging from connectivity issues (ports, network adapters, and so on) to communication and protocols, the problem is likely caused by an incorrect setup.
Whether the VPN disconnects when Remote Desktop is activated or the Remote Desktop fails with the VPN connected, getting the two of them to collaborate harmoniously is essential.
Here are some quick tips to consider:
- Allow Remote Desktop connections on the server PC
- Create a VPN server using your router
- Set up a VPN connection on the client’s PC
- Connect to the server PC
If you want to find out how to set up a VPN with Remote Desktop Connection on Windows 10/11, we got your back. So don’t be shy to explore the topic and follow the presented instructions.
That’s about it. We hope at least some of these solutions helped you with connection problems with Remote Desktop in Windows 10.
If you have any comments or questions, reach out to the comment section below, and we’ll try to assist you further.
Still having issues? Fix them with this tool:
SPONSORED
If the advices above haven’t solved your issue, your PC may experience deeper Windows problems. We recommend downloading this PC Repair tool (rated Great on TrustPilot.com) to easily address them. After installation, simply click the Start Scan button and then press on Repair All.
Newsletter
Weak internet connection can cause Remote Desktop not to work
by Ivan Jenic
Passionate about all elements related to Windows and combined with his innate curiosity, Ivan has delved deep into understanding this operating system, with a specialization in drivers and… read more
Updated on September 6, 2022
Reviewed by
Vlad Turiceanu
Passionate about technology, Windows, and everything that has a power button, he spent most of his time developing new skills and learning more about the tech world. Coming… read more
- The Remote Desktop connection might not work if remote access to the server is not enabled.
- A quick yet effective way to solve this issue is to allow remote connection on your computer.
- Another simple solution is to remove your credentials from the remote computer.
XINSTALL BY CLICKING THE DOWNLOAD FILE
This software will repair common computer errors, protect you from file loss, malware, hardware failure and optimize your PC for maximum performance. Fix PC issues and remove viruses now in 3 easy steps:
- Download Restoro PC Repair Tool that comes with Patented Technologies (patent available here).
- Click Start Scan to find Windows issues that could be causing PC problems.
- Click Repair All to fix issues affecting your computer’s security and performance
- Restoro has been downloaded by 0 readers this month.
Remote Desktop is a handy Windows 10 feature which allows us to control our computer from another device.
Of course, to enable the Remote Desktop feature, you need an active internet connection. So, if your computer is not correctly connected to the internet, you won’t be able to use this feature.
However, even some other factors could cause the feature to stop working, and we will talk about these issues and solutions for them in this article.
Why is my remote desktop connection not working?
There are many variations of the remote desktop connection not issue, as reported by users. Below are some of them and the prevalent causes:
- Remote Desktop can’t connect to the remote computer for one of these reasons Windows 10: Sometimes you might get this error message on your PC. If you encounter this problem, try all the solutions in this article.
- Windows 10 RDP client not working: Sometimes, the RDP client won’t work on your PC. This can be due to your system configuration. To fix that, make sure that you’re using a private network.
- RDP this computer can’t connect to the remote computer: This is another common problem with RDP. To fix this issue, check both your antivirus and firewall.
- Remote Desktop not working after Windows 10 upgrade: Sometimes issues with Remote Desktop can occur after installing a Windows update. To fix the issue, remove the update, and the problem will be fixed.
- Unable to connect to remote PC, please verify Remote Desktop is enabled: This is another common problem with Remote Desktop. However, you should be able to fix the problem using one of our solutions.
- Windows 10 Remote Desktop credentials did not work: If you encounter this error on your PC, you might be able to fix it simply by removing your saved credentials.
- Remote Desktop cannot connect error, certificate expired invalid, in the time allotted: There are various errors that can appear while trying to use the Remote Desktop feature. However, you should be able to fix them using one of our solutions.
- Remote Desktop won’t connect over the Internet: This is another problem related to the Remote Desktop feature. If Remote Desktop can’t connect, check your firewall and antivirus settings.
How can I tell if RDP is running?
- Press the Windows key + R to open the Run utility.
- Type regedit32 in the run box and click OK.
- Navigate to the paths below in the left pane:
HKEY_LOCAL_MACHINESYSTEMCurrentControlSetControlTerminal ServerHKEY_LOCAL_MACHINESOFTWAREPoliciesMicrosoftWindows NTTerminal Services - If the value of the fDenyTSConnections is set to 1, RDP is disabled. But if it is cleared to 0, RDP is enabled.
If RDP is disabled, you can enable it to run from here.
What can I do if the remote desktop is not working?
1. Check your internet connection
As mentioned earlier, the Internet is required for Remote Desktop to connect with another device. So, check if everything is okay with your internet connection.
If you determine that you have some problems connecting to the internet, check out our articles about Internet problems and Limited internet connection in Windows 10, and you might find the solution.
2. Check if remote connections are allowed
- Go to Search, type remote settings, and open Allow Remote connections to your computer.
- Check Allow remote connections to this computer and click OK to save changes.
Just like you need to allow Remote Desktop through the Firewall, you also need to enable remote connections on your computer if you’re using this feature for the first time.
Remote connections are now enabled, and you should try to connect again. We also noticed another possible issue that could prevent using Remote Desktop.
If the computer you want to connect to remotely is in the Sleep or Hibernate mode, the connection won’t be possible, so check if the computer is ‘awake,’ and then try to connect again.
3. Remove your credentials from Remote Desktop
- Press Windows key + S and enter remote desktop.
- Click on Remote Desktop Connection from the menu.
- Click the Advanced tab, followed by the Settings button.
- Now, click on Delete Credentials.
According to users, sometimes Remote Desktop won’t connect due to problems with your credentials. However, you can fix that issue simply by removing the saved credentials.
After deleting your credentials, check if the problem persists. Many users reported that this solution fixed the problem, so try it out.
- Fix Windows 7 to Windows 10/11 Remote Desktop Connection
- 5+ best remote desktop tools for poor connections
- Windows 11’s Remote Desktop not working
- 5 best remote desktop software for gaming
- How to use Remote Desktop Connection in Windows 10
4. Turn off custom scaling
- Press the Windows key + I keys to open Settings.
- Select the System option.
- If custom scaling is turned on, you should see A custom scale factor is set message. Click on Turn off custom scaling and sign out.
If Remote Desktop doesn’t connect, the problem might be related to custom scaling. Many users use custom scaling on larger monitors, but sometimes this feature can cause issues with Remote Desktop.
Once you sign back in, the scaling should be set to default, and all problems with Remote Desktop will be resolved. Many users reported that this solution worked for them, so we strongly recommend you try it out.
5. Change Firewall Settings
- Go to Search, type firewall, and open Windows Defender Firewall.
- Go to Allow an app or feature through Windows Firewall.
- Click on Change Settings.
- Find Remote Desktop, check it, and click OK to save changes.
Windows Firewall is also one of the most common causes of Remote Desktop problems. If Firewall blocks the Remote Desktop, you won’t be able to connect it with another device.
Now try to connect your computers via Remote Desktop, and it should work.
Remote Desktop is not enabled in Firewall by default, so if you’re running Remote Desktop for the first time, allowing it through Windows Firewall is a must.
In addition to your firewall, it’s essential to check if your antivirus isn’t blocking the Remote Desktop feature.
Sometimes antivirus can interfere with your system and prevent this feature from working correctly. Sometimes, you might have to uninstall your antivirus to fix this issue.
If you’re looking for a new antivirus compatible with Remote Desktop, we suggest you consider changing your antivirus software to ESET NOD32. This software works great with Windows 10 and protects you without interfering with other processes and apps.
6. Make changes to your registry
- Press Windows key + R and type regedit.
- Click OK to start Registry Editor.
- In the left pane, navigate to
HKEY_CURRENT_USERSoftwareMicrosoftTerminal Server Client key - In the right pane, right-click the space and choose New > DWORD (32-bit) Value.
- Enter RDGClientTransport as the name of the new DWORD.
- Double-click the newly created RDGClientTransport DWORD to open its properties.
- Set Value data to 1 and click on OK to save changes.
Some PC issues are hard to tackle, especially when it comes to corrupted repositories or missing Windows files. If you are having troubles fixing an error, your system may be partially broken.
We recommend installing Restoro, a tool that will scan your machine and identify what the fault is.
Click here to download and start repairing.
According to users, you might be able to fix this problem by making one small change to your registry.
After making these changes, check if the problem persists. This might be a slightly advanced solution, but many users reported that it worked for them, so you might want to try it out.
7. Add the IP address and server name to the hosts file
Several users reported that they could not use Remote Desktop due to their host’s file.
According to them, you need to manually add the IP address and server name to the host’s file on your PC to fix the issue.

To do that, navigate to This directory and edit the hosts file with Notepad: C:WindowsSystem32Driversetc
Remember that the host’s file is a system file, so if you want to modify it, you’ll need administrative privileges.
For more information on how to modify your host’s file and gain administrative privileges, we strongly recommend checking Access denied when editing the host’s file article.
Once you change your host’s file, the issue with Remote Desktop should be resolved.
8. Check if the 3389 port is enabled
If Remote Desktop won’t connect, the problem might be your firewall. Your firewall can block specific ports to protect your PC, but sometimes your firewall can block particular ports by mistake.
For example, port 3389 is used by Remote Desktop, and if your firewall is blocking this port, you won’t be able to use this feature at all.
If this port is enabled, but the issue still appears, try disabling and enabling your firewall. Sometimes a quick firewall reset can fix the problem, so you might want to try that.
9. Change your connection from Public to Private
- Click the network icon in the bottom right corner of your Taskbar and click on your network connection. In our case, the network connection name is Network, but it might be different on your PC.
- Click on your network connection name.
- Select Private as your network profile.
To protect your PC, remote connections are disabled if you use a public connection. After doing that, the problem with the Remote Desktop should be resolved entirely.
Also, if none of the solutions worked, you can use Mikogo to solve the connectivity problems. With this remote desktop software, you get complete security and control of your PC.
How do I force a remote desktop connection?
- Open the Run utility, type regedit32 in the run box, and press Enter.
- Follow the paths below in the left pane:
HKEY_LOCAL_MACHINESYSTEMCurrentControlSetControlTerminal ServerHKEY_LOCAL_MACHINESOFTWAREPoliciesMicrosoftWindows NTTerminal Services - If the value of the fDenyTSConnections is set to 1, clear it to 0 to enable RDP.
With this, you can force a Remote Desktop connection on Windows.
Remote Desktop not working over VPN
Remote desktop not connecting through VPN cases are more frequent than you can imagine.
While the potential culprits can be diverse, ranging from connectivity issues (ports, network adapters, and so on) to communication and protocols, the problem is likely caused by an incorrect setup.
Whether the VPN disconnects when Remote Desktop is activated or the Remote Desktop fails with the VPN connected, getting the two of them to collaborate harmoniously is essential.
Here are some quick tips to consider:
- Allow Remote Desktop connections on the server PC
- Create a VPN server using your router
- Set up a VPN connection on the client’s PC
- Connect to the server PC
If you want to find out how to set up a VPN with Remote Desktop Connection on Windows 10/11, we got your back. So don’t be shy to explore the topic and follow the presented instructions.
That’s about it. We hope at least some of these solutions helped you with connection problems with Remote Desktop in Windows 10.
If you have any comments or questions, reach out to the comment section below, and we’ll try to assist you further.
Still having issues? Fix them with this tool:
SPONSORED
If the advices above haven’t solved your issue, your PC may experience deeper Windows problems. We recommend downloading this PC Repair tool (rated Great on TrustPilot.com) to easily address them. After installation, simply click the Start Scan button and then press on Repair All.
Newsletter
На чтение 10 мин. Просмотров 26.7k. Опубликовано 03.09.2019
Удаленный рабочий стол – очень полезная функция Windows 10, которая позволяет нам управлять нашим компьютером с другого устройства.
Конечно, для работы требуется подключение к Интернету, поэтому, если ваш компьютер не подключен к Интернету должным образом, вы не сможете использовать эту функцию.
Однако даже некоторые другие факторы могут привести к тому, что удаленный рабочий стол перестанет работать, и мы поговорим об этих проблемах и их решениях в этой статье.
Содержание
- Как решить проблемы с удаленным рабочим столом в Windows 10
- Решение 1. Проверьте подключение к интернету
- Решение 2 – Изменить настройки брандмауэра
- Решение 3. Проверьте, разрешены ли удаленные подключения
- Решение 4 – Используйте стороннее приложение
- Решение 5. Удалите свои учетные данные с удаленного рабочего стола
- Решение 6 – Отключить пользовательское масштабирование
- Решение 7. Внесите изменения в свой реестр
- Решение 8. Добавьте IP-адрес и имя сервера в файл hosts
- Решение 9. Проверьте, включен ли порт 3389
- Решение 10 – Измените ваше соединение с публичного на частное
Как решить проблемы с удаленным рабочим столом в Windows 10
Удаленный рабочий стол является полезной функцией, однако могут возникнуть проблемы с ним. Говоря о проблемах, многие пользователи сообщили о следующих проблемах:
- Удаленный рабочий стол не может подключиться к удаленному компьютеру по одной из этих причин. Windows 10 – Иногда на компьютере может появиться это сообщение об ошибке. Если вы столкнулись с этой проблемой, обязательно попробуйте все решения из этой статьи.
- RDP-клиент Windows 10 не работает . Иногда RDP-клиент вообще не работает на вашем ПК. Это может быть связано с конфигурацией вашей системы. Чтобы это исправить, убедитесь, что вы используете частную сеть.
- RDP: этот компьютер не может подключиться к удаленному компьютеру . Это еще одна распространенная проблема с RDP. Чтобы устранить эту проблему, обязательно проверьте антивирус и брандмауэр.
- Удаленный рабочий стол не работает после обновления Windows 10 . Иногда проблемы с удаленным рабочим столом могут возникать после установки обновления Windows. Чтобы устранить проблему, просто удалите обновление, и проблема будет исправлена.
- Невозможно подключиться к удаленному ПК , проверьте, включен ли удаленный рабочий стол . Это еще одна распространенная проблема с удаленным рабочим столом. Тем не менее, вы должны быть в состоянии решить проблему, используя одно из наших решений.
- Учетные данные удаленного рабочего стола Windows 10 не работали – Если вы столкнулись с этой ошибкой на своем ПК, вы можете исправить ее, просто удалив сохраненные учетные данные.
- Удаленный рабочий стол не может соединиться с ошибкой, срок действия сертификата недействителен, за отведенное время . При попытке использовать функцию удаленного рабочего стола могут возникать различные ошибки. Тем не менее, вы сможете исправить их, используя одно из наших решений.
- Удаленный рабочий стол не подключается через Интернет . Это еще одна проблема, связанная с функцией удаленного рабочего стола. Если удаленный рабочий стол не может подключиться, обязательно проверьте настройки брандмауэра и антивируса.
Существует несколько причин проблем с удаленным рабочим столом в Windows 10: ограниченное сетевое соединение, недостаточно памяти и неправильные настройки брандмауэра.
Поэтому, если вы не можете подключиться к удаленному рабочему столу в Windows 10, убедитесь, что на вашем компьютере нет вышеуказанных проблем.
Центр обновления Windows блокирует удаленный рабочий стол? Все не так страшно, как кажется! Обратитесь к нашему руководству, чтобы решить проблему!
Решение 1. Проверьте подключение к интернету
Как я уже сказал, для удаленного рабочего стола требуется соединение с другим устройством. Итак, проверьте, все ли в порядке с вашим подключением к интернету.
Если вы обнаружите, что у вас есть проблемы с подключением к Интернету, ознакомьтесь с нашими статьями о проблемах с Интернетом и ограниченным подключением к Интернету в Windows 10, и вы можете найти решение.
Решение 2 – Изменить настройки брандмауэра
Брандмауэр Windows также является одной из наиболее распространенных причин проблем с удаленным рабочим столом. Если удаленный рабочий стол заблокирован брандмауэром, вы не сможете подключить его к другому устройству.
Чтобы проверить, заблокирован ли брандмауэр Windows удаленный рабочий стол, выполните следующие действия:
-
Перейдите в Поиск , введите брандмауэр и откройте Брандмауэр Защитника Windows .
-
Перейдите на Разрешить приложение или функцию через брандмауэр Windows .
-
Нажмите Изменить настройки .
-
Найдите Удаленный рабочий стол , проверьте его и нажмите ОК , чтобы сохранить изменения.
Теперь попробуйте подключить свои компьютеры через удаленный рабочий стол, и он должен работать.
Удаленный рабочий стол не включен в брандмауэре по умолчанию, поэтому, если вы запускаете удаленный рабочий стол в первый раз, необходимо разрешить его через брандмауэр Windows.
Помимо брандмауэра, важно проверить, не блокирует ли ваш антивирус функцию удаленного рабочего стола. Иногда антивирус может мешать работе вашей системы и препятствовать нормальной работе этой функции.
В некоторых случаях вам может потребоваться удалить антивирус, чтобы решить эту проблему.Если вы ищете новый антивирус, совместимый с удаленным рабочим столом, рекомендуем вам воспользоваться Bitdefender .
Этот антивирус в настоящее время занимает первое место в мире и предлагает отличную защиту и множество функций, поэтому мы настоятельно рекомендуем вам защитить его с помощью ПК.
Он также прекрасно работает с Windows 10, поэтому он не будет мешать другим процессам и приложениям, создавая проблемы.
- Получить сейчас Bitdefender 2019 (специальная скидка 35%)
Решение 3. Проверьте, разрешены ли удаленные подключения
Точно так же, как вам нужно разрешить удаленный рабочий стол через брандмауэр, вам также необходимо разрешить удаленные подключения на вашем компьютере, если вы впервые используете эту функцию.
Чтобы включить удаленные подключения на компьютере с Windows 10, выполните следующие действия.
-
Перейдите в Поиск, введите параметры удаленного доступа и откройте Разрешить удаленные подключения к компьютеру .
-
Установите флажок Разрешить удаленные подключения к этому компьютеру и нажмите ОК , чтобы сохранить изменения.
Удаленные подключения теперь включены, и вы должны попытаться подключиться снова. Мы также заметили еще одну возможную проблему, которая может помешать использованию удаленного рабочего стола.
Если компьютер, к которому вы хотите подключиться удаленно, находится в спящем режиме или в режиме гибернации, подключение будет невозможным, поэтому проверьте, не включен ли компьютер, и попробуйте снова подключиться.
Удаленное соединение заблокировано? Вот лучшие советы по решению проблемы!
Решение 4 – Используйте стороннее приложение
Если вы все еще не можете решить проблему с удаленным рабочим столом на вашем ПК, возможно, вас заинтересует стороннее решение.
Существует множество отличных сторонних приложений для дистанционного управления, которые удобны и просты в использовании.
Если вы ищете стороннее программное обеспечение для дистанционного управления, обязательно попробуйте Mikogo .
Это простое в использовании приложение, позволяющее вам совместно использовать экран с несколькими участниками и настраивать сеансы несколькими способами: от выбора скорости передачи до приостановки сеансов.
- Загрузите программу Mikogo с официальной веб-страницы .
Решение 5. Удалите свои учетные данные с удаленного рабочего стола
По словам пользователей, иногда Remote Desktop не может подключиться из-за проблем с вашими учетными данными. Однако эту проблему можно устранить, просто удалив сохраненные учетные данные. Для этого просто выполните следующие действия:
-
Нажмите Windows Key + S и введите удаленный рабочий стол . Нажмите Подключение к удаленному рабочему столу в меню.
-
Когда откроется окно Подключение к удаленному рабочему столу , перейдите на вкладку Дополнительно и нажмите Настройки .
- Теперь нажмите Удалить учетные данные .
После удаления ваших учетных данных проверьте, сохраняется ли проблема. Многие пользователи сообщили, что это решение решило проблему для них, поэтому обязательно попробуйте.
Решение 6 – Отключить пользовательское масштабирование
Если удаленный рабочий стол не будет подключен, проблема может быть связана с пользовательским масштабированием. Многие пользователи используют настраиваемое масштабирование на больших мониторах, но иногда эта функция может вызвать проблемы с удаленным рабочим столом.
Однако это можно исправить, просто отключив пользовательское масштабирование. Чтобы сделать это, просто сделайте следующее:
- Откройте Настройки приложения . Это можно сделать, просто нажав сочетание клавиш Windows Key + I .
-
Открыв приложение “Настройки” , перейдите в раздел Система .
-
Если пользовательское масштабирование включено, вы должны увидеть сообщение Пользовательский масштабный коэффициент установлен . Нажмите Отключить пользовательское масштабирование и выйти .
После того, как вы снова войдете в систему, для масштабирования должно быть установлено значение по умолчанию, и все проблемы с удаленным рабочим столом будут решены. Многие пользователи сообщили, что это решение работает для них, поэтому мы настоятельно рекомендуем вам попробовать его.
Решение 7. Внесите изменения в свой реестр
По словам пользователей, вы можете решить эту проблему, внеся одно небольшое изменение в ваш реестр. Для этого выполните следующие действия:
-
Нажмите Windows Key + R и введите regedit . Нажмите Enter или нажмите ОК , чтобы запустить редактор реестра.
-
На левой панели перейдите к ключу HKEY_CURRENT_USERSoftwareMicrosoftTerminal Server Client . На правой панели щелкните правой кнопкой мыши пустое место и выберите Создать> Значение DWORD (32-разрядное) .Введите RDGClientTransport в качестве имени нового DWORD.
- Дважды нажмите только что созданный RDGClientTransport DWORD, чтобы открыть его свойства. Установите для Значения данных значение 1 и нажмите ОК , чтобы сохранить изменения.
После внесения этих изменений проверьте, сохраняется ли проблема. Это может быть немного продвинутое решение, но многие пользователи сообщают, что оно работает для них, поэтому вы можете попробовать его.
Не можете получить доступ к редактору реестра? Все не так страшно, как кажется. Ознакомьтесь с этим руководством и быстро решите проблему.
Решение 8. Добавьте IP-адрес и имя сервера в файл hosts
Несколько пользователей сообщили, что им не удалось использовать удаленный рабочий стол из-за файла hosts. По их словам, для решения этой проблемы вам нужно вручную добавить IP-адрес и имя сервера в файл hosts на вашем ПК.
Для этого перейдите в каталог C : : WindowsSystem32Driversetc и отредактируйте файл hosts с помощью Блокнота .

Помните, что файл hosts – это системный файл, поэтому, если вы хотите изменить его, вам потребуются права администратора.
Для получения дополнительной информации о том, как изменить ваш файл hosts и получить права администратора, мы настоятельно рекомендуем проверять Access denied при редактировании статьи из файла hosts.
После того, как вы внесете изменения в ваш файл hosts, проблема с удаленным рабочим столом должна быть решена.
Решение 9. Проверьте, включен ли порт 3389
Если удаленный рабочий стол не подключается, возможно, проблема в брандмауэре. Ваш брандмауэр может блокировать определенные порты для защиты вашего ПК, но иногда ваш брандмауэр может заблокировать определенные порты по ошибке.
Например, порт 3389 используется удаленным рабочим столом, и если ваш брандмауэр блокирует этот порт, вы вообще не сможете использовать эту функцию.
Если этот порт включен, но проблема все еще появляется, попробуйте отключить и включить брандмауэр. Иногда быстрая перезагрузка брандмауэра может решить проблему, поэтому вы можете попробовать это.
Не удается сбросить брандмауэр? Мы получили ваше полное руководство о том, как это сделать!
Решение 10 – Измените ваше соединение с публичного на частное
Чтобы защитить ваш компьютер, удаленные подключения отключены, если вы используете общедоступное подключение. Однако вы можете легко переключиться на частное соединение, выполнив следующие действия:
-
Нажмите значок сети в правом нижнем углу панели задач и выберите сетевое подключение. В нашем случае имя сетевого подключения Сеть , но оно может отличаться на вашем ПК.
-
Нажмите на название вашего сетевого подключения.
-
Выберите Личный в качестве профиля своей сети.
После этого проблема с удаленным рабочим столом должна быть полностью решена.
Вот и все, я надеюсь, что по крайней мере некоторые из этих решений помогли вам с проблемами подключения к удаленному рабочему столу в Windows 10.
Если у вас есть какие-либо комментарии или вопросы, просто зайдите в раздел комментариев ниже, и мы постараемся помочь вам в дальнейшем.
Примечание редактора . Этот пост был первоначально опубликован в ноябре 2015 года и с тех пор был полностью переработан и обновлен для обеспечения свежести, точности и полноты.
Что делать, если подключение по rdp не работает
Существует достаточно много причин, по которым удаленное подключение может не функционировать. Если у вас не работает RDP в Windows 10, проверьте эти настройки:
- Открыв штатный брандмауэр, нажмите слева «Разрешение взаимодействия с приложением или…». Найдите опцию «Удаленное управление Windows» и включите ее.
В центре управления сетями и общим доступом попробуйте включить сетевое обнаружение.
Проверьте, включена и работает ли у вас служба удаленных рабочих столов.
Listener state not listening на windows 10 что делать?
К сожалению, с «десяткой» не все так легко. Разработчики программы RDPWrapper не адаптировали ее под все сборки Windows 10 и не так часто уже обновляют. И далеко не всегда получится настроить. Зависит от дистрибутива установленной Windows. Еще раз советую обновить систему до Pro.
Rdp в windows 10 home / rdp wrap
Выше мы уже упоминали, что редакция Home не поддерживает протокол RDP. Вплоть до билда 1809 в Windows 10 Домашняя для обхода этого ограничения использовалась своего рода заплатка — программа RDP Wrapper, однако в последних версиях она больше не работает, так как в Microsoft, похоже на то, закрыли эту лазейку.
Безопасность при использовании технологии rdp
Все соединения по RDP шифруются, тем не менее, не будет излишним проверить некоторые настройки безопасности. Большую часть настроек можно выполнить через редактор Gpedit.
- Откройте его командой gpedit.msc и проследуйте по указанной на скриншоте цепочке настроек.
- Активируйте указанную на скриншоте политику, уровень безопасности выставьте «Согласование» или «SSL».
Включите политику «Требовать безопасное RPC-подключение».
Следующей активируйте указанную на скриншоте политику;
Перейдите по указанной на изображении цепочке настроек и включите справа политику «Системная криптография: использовать FIPS-совместимые алгоритмы…».
Измените порт RDP в Windows 10 по умолчанию, для чего, открыв редактор реестра командой regedit , перейдите по указанной ветке и дважды кликните по параметру PortNumber. В окошке редактирования укажите свой произвольный порт, открыв его затем в брандмауэре.
Откройте командой secpol.msc политики безопасности, зайдите в раздел Локальные политики → Параметры безопасности и убедитесь, что указанная на скриншоте настройка включена. Это — запрет устанавливать соединения с учетными записями без пароля.
Зайдите в дополнительные параметры штатного брандмауэра и в правилах для входящих подключений найдите элемент «Удаленный рабочий стол — пользовательский режим (трафик TCP)». Кликните по ней два раза, переключитесь в окне свойств на вкладку «Область», активируйте радиокнопку «Указанные IP адреса», нажмите «Добавить».
Для начала проверим текущие настройки нашей операционной системы и работоспособность службы удаленных рабочих столов. В «свойствах компьютера» (Этот компьютер) откроем «дополнительные параметры»:
Во вкладке «Удаленный доступ» проверим наличие флага:
Затем переходим в «панель управления», «Система и безопасность»- «Администрирование»-«Службы»:
В списке служб находим «Службы удаленных рабочих столов» В «домашней» версии эта служба часто отключена. Режим запуска должен быть либо «Вручную» либо «автоматически».
Чтобы включить ее, заходим внутрь и меняем тип запуска на «автоматический»; запускаем службу:
Для чего можно использовать удалённый доступ по rdp?
Организации, как правило, используют RDP-сервера для совместной работы в программе 1С. А некоторые, даже, разворачивают на них рабочие места пользователей. Таким образом, пользователь, особенно, если у него разъездная работа, может при наличии 3G интернета или отельного/кафешного Wi-Fi – подключаться к своему рабочему месту удалённо и решать все вопросы.
В некоторых случаях домашние пользователи могут использовать удалённый доступ к своему домашнему компьютеру, чтобы получить какие-то данные с домашних ресурсов. В принципе, служба удалённого рабочего стола позволяет полноценно работать с текстовыми, инженерными и графическими приложениями.
С обработкой видео и звука по вышеприведённым причинам – работать не получится, но всё равно – это очень существенный плюс. А ещё можно на работе просматривать закрытые политикой компании ресурсы, подключившись к домашнему компьютеру безо всяких анонимайзеров, vpn и прочей нечисти.
Захотелось странного. ниже тесты rdp в нескольких играх
Попытка запуска Dota2 через RDPИграть в доту через новый RDP вполне можно! В видео (ближе к концу) будет дисконнект из-за проблем с Ethernet кабелем. После того, как я воткнул кабель обратно, трансляция автоматически возобновилась… впрочем, как обычно.
Попытка запуска платформера Ori через RDPИграбельно. Есть небольшой input лаг по сравнению со STEAM трансляцией, но ведь RDP никогда и не задумывался как протокол стриминга игр!Обиднее всего, что не вышло подключить свой Elite Xbox one контроллер. К сожалению даже RemoteFX не позволяет этого сделать. Контроллер просто не появляется в списке:
Попытка запуска Serious Sam
Как вернуть права trustedinstaller?
Копируем скачанный файл termsrv.dll и владельцем назначаем пользователя TrustedInstaller. Тут у многих возникают трудности, потому что среди владельцев этот не указан явно.
Как подключиться к удаленному рабочему столу в windows 10 через rdp
Как узнать ip-адрес удаленного компьютера
Чтобы получить доступ к удаленному компьютеру, вам надо знать его IP-адрес. Для этого проделайте следующие шаги:
- Нажмите Win R и введите cmd. Откроется Командная строка.
- Введите ipconfig. Найдите строчку IPv4-адрес и запишите / запомните ее значения. К примеру, 192.168.1.254.
- Закройте Командную строку.
Какие версии windows 10 поддерживают rdp
Следует помнить, что не все редакции WIndows 10 поддерживают использование этого протокола подключения. Протокол доступен в редакциях Pro и Enterprise, исключения составляют редакции Домашняя и Single Language.
Многопользовательский режим rdp
Количество параллельных сессий RDP на рабочих хостах ограничено одним подключением, если же вы попытаетесь открыть следующую сессию, система выдаст предупреждение и попросит отключить сеанс первого пользователя. Это ограничение можно попробовать обойти с помощью программы RDP Wrapper, получив возможность подключать в Windows 10 по RDP несколько пользователей.
Настройка и управление ip
Вместо имени компьютера часто используется IP. Чтобы его просмотреть, правым кликом по значку текущего подключения вызовите Центр управления сетями.
Далее кликните непосредственно по каналу связи с интернетом (например, Ethernet) для просмотра состояния.
В просмотре состояния нажмите Сведения.
Отобразится детальная информация, из которой нужно запомнить или записать IP.
Если адрес выдается динамическим образом, то при повторных включениях ПК он может измениться, и тогда потребуется его каждый раз заново узнавать. Вместо этого, иногда настраивают статический адрес, который остается неизменным при перезагрузках.
Важно! Если у вашей сети есть ответственный администратор, проконсультируйтесь с ним о допустимости такой настройки. Впрочем, это относится и к разрешению удаленного доступа в целом.
В окне просмотра состояния перейдите к свойствам. Далее выберите протокол IPv4 и откройте детальный просмотр.
В качестве адреса укажите значение, которое не попадает в используемый для динамического использования диапазон. Соответствующую настройку можно опять-таки найти в роутере.
Традиционно маска указывается в виде 255.255.255.0, так что IP должен отличаться от адреса шлюза (его не меняем) только последним числом.
В качестве DNS можно указать используемые в вашей сети значения или же воспользоваться публичными сервисами: 8.8.8.8 от Google, 1.1.1.1 от Cloudflare и так далее.
Настройка порта rdp
Если система, которой выполняется RDP подключение, находится за роутером, то может потребоваться настройка порта. Для этого стандартным образом подключитесь к роутеру через веб-интерфейс (используемый для этого адрес необходимо уточнить в инструкции к оборудованию).
- название может быть произвольным;
- в качестве порта выберите 3389 TCP;
- IP введите от своего ПК;
- локальный порт также пропишите 3389;
- выберите протокол TCP из списка.
После этого станет возможно подключаться удаленно и работать с ПК.
Осуществление подключения
Выполнив все шаги по подготовке, можете перейти к другому устройству и начать отправлять запрос, используя приведённые ниже инструкции. Если у вас нет доступа ко второму компьютеру, ноутбуку, телефону или планшету, с которого будет вестись отладка, то отправьте необходимые данные мастеру.
Отключить протокол ipv6
Отключите IPv6 (версия интернет-протокола), одно из самых эффективных решений, которое помогает большинству пользователей устранять проблемы с подключением к удаленному рабочему столу.
- Нажмите Windows R, введите ncpa.cpl и хорошо
- В окнах сетевых подключений щелкните правой кнопкой мыши активный сетевой адаптер и выберите свойства.
- Ищите флажок, который говорит Интернет-протокол версии 6 (TCP / IPv6), снимите этот флажок.
- Нажмите кнопку ОК и перезагрузите компьютер.
Подключение к удаленному рабочему столу в windows 10
После настройки для подключения в режиме RDP можно использовать стандартную программу.
Минимальные требования для соединения – указать имя или IP целевого компьютера.
Далее система сама запросит данные для входа в учетную запись. Используйте один из тех аккаунтов, которые добавили на этапе настройки. Можно поставить галочку, чтобы в будущем не вводить их заново.
Если показывается уведомление об отсутствии сертификата, его допустимо проигнорировать (вы же уверены в своем ПК, верно?).
Также в окне подключения можно раскрыть детальные параметры подключения:
Важно! В отличие от настройки RDP на Windows Server 2020, здесь одновременно работать может только один пользователь, независимо от того, прямо за компьютером или удаленно. Так что если попробуете подключиться к системе, куда уже кто-то вошел, появится предупреждение. Можно или отключить активного пользователя, или самому подключиться позже.
Если вам нужно настроить РДП с одновременной работой, переходите на серверные ОС, такие как Windows Server 2021 r2.
После этого откроется окно с удаленной системой. По умолчанию режим полноэкранный, а сверху показывается панель подключения.
Получение поддержки в приложении быстрая помощь windows
Для того, чтобы получить помощь на удаленном компьютере, выполните следующие шаги:
- Запустите приложение на своем компьютере.
- В окне «Быстрая помощь» нажмите на элемент «Получить помощь».
- В окне «Ввести код», в поле «Код» введите полученный код безопасности, а затем нажмите на кнопку «Отправить».
- В окне «Демонстрация экрана» необходимо дать согласие на просмотр файлов и управление вашим компьютером. Нажмите на кнопку «Разрешить».
При подключении к удаленному рабочему столу произошла ошибка при проверке подлинности, как исправить?
При первом подключении может возникнуть ошибка проверки подлинности. В «свойствах компьютера» через «дополнительные параметры системы» открываем вкладку «удаленный доступ» и проверяем настройки как на фотографии:
Флаг «проверка подлинности» убираем. Если планируется многопользовательская работа — заводим учетные записи пользователей и через «Выбрать пользователей» добавляем их в список (на проф. версии). Всем удачи!
Проверьте есть проблема с сетью
Прежде чем идти вперед, сначала проверьте и убедитесь, что:
- Ваша Система подключена к локальной сети, все в порядке с вашей Сетью и подключением к Интернету.
- Перезагрузите ваш роутер и компьютер, чтобы устранить проблему, если возникла временная ошибка.
- Кабель Ethernet правильно подключен к сетевому адаптеру, зеленый индикатор мигает.
Проверьте службы зависимости rdp
- Нажмите Windows R, введите services.msc и хорошо
- В окне InServices прокрутите вниз и проверьте состояние каждой службы, имеющей «удаленный» термин в названии.
- Все эти сервисы должны быть установлены на ручной или автоматический
- И убедитесь, что ни один из них не имеет статуса Disabled.
- Как только вы подтвердите это, RDC начнет работать как положено.
Решение 1. проверьте подключение к интернету
Как я уже сказал, для удаленного рабочего стола требуется соединение с другим устройством. Итак, проверьте, все ли в порядке с вашим подключением к интернету.
Если вы обнаружите, что у вас есть проблемы с подключением к Интернету, ознакомьтесь с нашими статьями о проблемах с Интернетом и ограниченным подключением к Интернету в Windows 10, и вы можете найти решение.
Решение 2 – изменить настройки брандмауэра
Брандмауэр Windows также является одной из наиболее распространенных причин проблем с удаленным рабочим столом. Если удаленный рабочий стол заблокирован брандмауэром, вы не сможете подключить его к другому устройству.
Чтобы проверить, заблокирован ли брандмауэр Windows удаленный рабочий стол, выполните следующие действия:
- Перейдите в Поиск , введите брандмауэр и откройте Брандмауэр Защитника Windows .
- Перейдите на Разрешить приложение или функцию через брандмауэр Windows .
- Нажмите Изменить настройки .
- Найдите Удаленный рабочий стол , проверьте его и нажмите ОК , чтобы сохранить изменения.
Теперь попробуйте подключить свои компьютеры через удаленный рабочий стол, и он должен работать.
Удаленный рабочий стол не включен в брандмауэре по умолчанию, поэтому, если вы запускаете удаленный рабочий стол в первый раз, необходимо разрешить его через брандмауэр Windows.
Помимо брандмауэра, важно проверить, не блокирует ли ваш антивирус функцию удаленного рабочего стола. Иногда антивирус может мешать работе вашей системы и препятствовать нормальной работе этой функции.
В некоторых случаях вам может потребоваться удалить антивирус, чтобы решить эту проблему.Если вы ищете новый антивирус, совместимый с удаленным рабочим столом, рекомендуем вам воспользоваться Bitdefender .
Этот антивирус в настоящее время занимает первое место в мире и предлагает отличную защиту и множество функций, поэтому мы настоятельно рекомендуем вам защитить его с помощью ПК.
Он также прекрасно работает с Windows 10, поэтому он не будет мешать другим процессам и приложениям, создавая проблемы.
- Получить сейчас Bitdefender 2021 (специальная скидка 35%)
Решение 4 – используйте стороннее приложение
Если вы все еще не можете решить проблему с удаленным рабочим столом на вашем ПК, возможно, вас заинтересует стороннее решение.
Существует множество отличных сторонних приложений для дистанционного управления, которые удобны и просты в использовании.
Если вы ищете стороннее программное обеспечение для дистанционного управления, обязательно попробуйте Mikogo .
Это простое в использовании приложение, позволяющее вам совместно использовать экран с несколькими участниками и настраивать сеансы несколькими способами: от выбора скорости передачи до приостановки сеансов.
- Загрузите программу Mikogo с официальной веб-страницы .
Решение 5. удалите свои учетные данные с удаленного рабочего стола
По словам пользователей, иногда Remote Desktop не может подключиться из-за проблем с вашими учетными данными. Однако эту проблему можно устранить, просто удалив сохраненные учетные данные. Для этого просто выполните следующие действия:
- Нажмите Windows Key S и введите удаленный рабочий стол . Нажмите Подключение к удаленному рабочему столу в меню.
- Когда откроется окно Подключение к удаленному рабочему столу , перейдите на вкладку Дополнительно и нажмите Настройки .
- Теперь нажмите Удалить учетные данные .
После удаления ваших учетных данных проверьте, сохраняется ли проблема. Многие пользователи сообщили, что это решение решило проблему для них, поэтому обязательно попробуйте.
Решение 7. внесите изменения в свой реестр
По словам пользователей, вы можете решить эту проблему, внеся одно небольшое изменение в ваш реестр. Для этого выполните следующие действия:
Решение 8. добавьте ip-адрес и имя сервера в файл hosts
Несколько пользователей сообщили, что им не удалось использовать удаленный рабочий стол из-за файла hosts. По их словам, для решения этой проблемы вам нужно вручную добавить IP-адрес и имя сервера в файл hosts на вашем ПК.
Для этого перейдите в каталог C : : WindowsSystem32Driversetc и отредактируйте файл hosts с помощью Блокнота .
Помните, что файл hosts – это системный файл, поэтому, если вы хотите изменить его, вам потребуются права администратора.
Для получения дополнительной информации о том, как изменить ваш файл hosts и получить права администратора, мы настоятельно рекомендуем проверять Access denied при редактировании статьи из файла hosts.
После того, как вы внесете изменения в ваш файл hosts, проблема с удаленным рабочим столом должна быть решена.
Решение 9. проверьте, включен ли порт 3389
Если удаленный рабочий стол не подключается, возможно, проблема в брандмауэре. Ваш брандмауэр может блокировать определенные порты для защиты вашего ПК, но иногда ваш брандмауэр может заблокировать определенные порты по ошибке.
Например, порт 3389 используется удаленным рабочим столом, и если ваш брандмауэр блокирует этот порт, вы вообще не сможете использовать эту функцию.
Если этот порт включен, но проблема все еще появляется, попробуйте отключить и включить брандмауэр. Иногда быстрая перезагрузка брандмауэра может решить проблему, поэтому вы можете попробовать это.
Не удается сбросить брандмауэр? Мы получили ваше полное руководство о том, как это сделать!
Сторонние приложения для удаленного рабочего стола
Если вы не очень уверены в вышеуказанном решении и, возможно, оно не работает для вас должным образом, выберите другое. Если вам не нужно полноценное решение, вы можете выбрать удаленное соединение через Skype или что-то подобное.
Однако, если вы хотите законченное решение, лучше использовать такие решения, как TeamViewer. Приложение теперь доступно и в Магазине Windows и позволяет использовать его.
Удаленный доступ через другие программы
Кроме встроенных с операционную систему возможностей, удаленно работать на других компьютерах можно и посредством специальных программ, которые также работают через интернет или по локальной сети, таких как:
- TeamViewer – одна из самых часто используемых программ. Ее скачивание и установка проста и не требует особых знаний. Программка обязательно должна быть установлены на оба устройство. Для подсоединения надо вписать в соответствующие поля ID и пароль второго устройства. Может использоваться на устройствах с Android;
Средства администрирования удаленного сервера для Windows 10 разнообразны и довольно просты в использовании. Важно помнить, что дистанционный доступ к вашему устройству, несет определенную угрозу и опасность, поэтому употребляйте исключительно надежные пароли доступа.
Через macos
Для подключения к Windows через Macbook потребуется бесплатная сторонняя программа от Microsoft:
- Откройте официальный магазин Apple, отыщите и установите утилиту Microsoft Remote Desktop.
Устанавливаем приложение Microsoft Remote Desktop из App Store - Разверните установленное ранее приложение и кликните по иконке с плюсиком, чтобы перейти к установке нового соединения. Заполните все необходимые поля.
Заполняем все поля для подключения - Если данные вбиты правильно, вы увидите рабочий стол Windows на своём Macbook.
На экране Macbook появилась картинка Windows
Через windows
Во все Windows 10 встроен RDP-клиент, позволяющий работать с удалённым доступом:
Через мобильное устройство
Данный метод подойдёт пользователям планшетов и телефонов под управлением IOS, Android или Windows 10 Mobile:
- Откройте официальный магазин вашей платформы — Google Play, Windows Store или App Store. Отыщите в нём приложение Microsoft Remote Desktop и установите его. На обеих платформах оно бесплатно.
Скачиваем Microsoft Remote Desktop из Google Play - Начните создание соединения и пропишите все требуемые данные. Как только синхронизация выполнится, вы увидите рабочий стол Windows на своём IOS, Windows Mobile или Android-устройстве.
Вводим данные для подключения с мобильного устройства
Заключение
Преимуществом использования RDP является более высокая скорость подключения, чем при использовании сторонних сервисов, но минусов у него гораздо больше. Протокол RDP изначально разрабатывался для удаленного управления в локальных сетях, но позже он был модифицирован с тем, чтобы использовать его для подключения из внешней сети.
Похоже, дело не было доведено до ума — отсюда множество разных ошибок и необходимость ручного проброса портов. Для создателей системы, позиционируемой как наиболее удобной для пользователя, подобное решение вряд ли можно назвать эффективным. Нельзя пройти мимо и мимо уязвимости протокола RPD.
- Remove From My Forums
-
Общие обсуждения
-
Я купил ультрабук ASUS с предустановленной ОС Windows 8.0 64-разрядн. домашняя для одного языка.
После бесплатного обновления до WIN 10 не сразу, через приблизительно месяц, перестало запускаться подключение к удаленному рабочему столу:
через несколько секунд появляется сообщение «Программа «Подключение к удаленному рабочему столу» не работает.
Возникшая проблема привела к прекращению работы программы. Windows закроет эту программу, а если есть известный способ устранения проблемы, уведомит вас об этом».
В чем может быть причина?
-
Перемещено
19 июня 2016 г. 15:28
Более подходящий раздел форума -
Изменен тип
Anton Sashev Ivanov
23 июня 2016 г. 5:36
обсуждение
-
Перемещено
Если удаленный рабочий стол между Windows 7 и Windows 10 перестал работать
Кое-кто из пользователей «семерки» по-прежнему не собирается переходить на Windows 10. Вопреки всем стараниям Microsoft, где активно работают над тем, чтобы с мотивацией у «отстающих» все было в полном порядке. Так что, если почему-то не получается подключиться с компа на Windows 7 к компу на Windows 10 через «удаленный рабочий стол».
… то бишь, через Remote Desktop Connection (а точнее, через Remote Desktop Protocol), то это теперь тоже весьма серьезный повод задуматься.
Не факт, конечно, что данная проблема тоже является элементом «заботы» разработчика о своих пользователях. Однако, судя по отзывам последних, её актуальность давеча, скажем так, начала несколько повышаться. Впрочем, в конспирологию вдаваться вряд ли стоит. Потому сейчас просто расскажем о том.
что делать, когда удаленный рабочий стол между Windows 7 и Windows 10 перестал работать
Значит, по порядку:
#1 — проверяем текущее состояние службы удаленного доступа на ПК с Windows 7:
- «Пуск» > «Панель управления» > «Система»;
- в левой части окна «Система» кликаем «Настройка удаленного доступа«;
- в открывшемся окошке «Свойства системы» переходим во вкладку «Удаленный доступ«;
- активируем опции «Разрешить подключение удаленного помощника к этому компьютеру» (сверху) и «Разрешать подключение от компьютеров с любой версией удаленного рабочего стола (опаснее)» (она ниже, в разделе «Удаленный рабочий стол«);
- жмем «Применить» и «ОК«.
#2 — обновляем версию ОС на ПК с Windows 10
…по той простой причине, что некоторые обновления Windows могут влиять на работу Протокола удалённого рабочего стола (RDP) не самым лучшим образом (как KB4103721 в свое время, к примеру).
Поэтому если этот самый протокол нормально не работает или вообще никак не работает, то есть смысл проверить Центр обновления Windows 10 на предмет наличия очередного апдейта.
Процедура стандартная: «Пуск» > «Параметры» > «Обновление и безопасность» > кнопка «Проверка наличия обновлений» (или «Установить…», если комп уже сам скачал все апдейты).
Решено Не удается подключиться к удаленному компьютеру по RDP
Суть проблемы:
Перестал подсоединяться к серверу(Windows Server 2008 R2 ) по RDP в журнале пусто. Поднял сервер Терминалов, ситуация аналогичная, неважно какой логин пароль вводишь всегда ошибка:
Не удается подключиться к удаленному компьютеру. Повторите попытку подключения. Если проблема повторится, обратитесь к владельцу удаленного компьютера
Почти день потратил на решение данной проблемы:
ПРОВЕРИТЬ:
1. Вероятная проблема это наличие программ КриптоПро или VipNet (либо аналогичные программы криптошифрования) — удалить или обновить
2. Вторая вероятная проблема Обновления — удалить последние или доустановить все последние
— Удаления обновления KB2992611
— Либо установить: KB3018238
. В моем случае помогло РЕШЕНИЕ: Понижение требования к уровню шифрования
В настройках сервера терминалов снизить уровень «безопасности/уровень шифрования».
Панель управление > Администрирование > Удаленный рабочий стол > Конфигурация узла сеансов удаленного рабочего стола», выбираете «Настройка для сервер», далее вкладка «Общие» и два пункта:
Уровень безопасности > Уровень безопасности RDP
Уровень шифрования > Низкий
Проверка состояния прослушивателя протокола RDP
В точности следуйте инструкциям из этого раздела. Неправильное изменение реестра может вызвать серьезные проблемы. Прежде чем редактировать реестр, создайте резервную копию реестра, чтобы вы могли восстановить его в случае ошибки.
Проверка состояния прослушивателя RDP
Для выполнения этой процедуры используйте экземпляр PowerShell с разрешениями администратора. На локальном компьютере также можно использовать командную строку с разрешениями администратора. Но для этой процедуры используется PowerShell, так как одни и те же командлеты выполняются локально и удаленно.
Чтобы подключиться к удаленному компьютеру, выполните следующий командлет:
Введите qwinsta.
Если в списке содержится rdp-tcp с состоянием Listen, прослушиватель протокола удаленного рабочего стола работает. Перейдите к разделу Проверка порта прослушивателя протокола RDP. В противном случае перейдите к шагу 4.
Экспортируйте конфигурацию прослушивателя RDP с рабочего компьютера.
- Войдите на компьютер с той же версией операционной системы, что и у затронутого компьютера, и получите доступ к реестру компьютера (например, с помощью редактора реестра).
- Перейдите к следующей записи реестра:
HKEY_LOCAL_MACHINESYSTEMCurrentControlSetControlTerminal ServerWinStationsRDP-Tcp - Экспортируйте запись в REG-файл. Например, в редакторе реестра щелкните запись правой кнопкой мыши, выберите пункт Экспортировать, а затем введите имя файла для экспортируемых параметров.
- Скопируйте экспортированный REG-файл на затронутый компьютер.
Чтобы импортировать конфигурацию прослушивателя протокола RDP, откройте окно PowerShell с разрешениями администратора на затронутом компьютере (или откройте окно PowerShell и подключитесь к этому компьютеру из удаленного расположения).
Чтобы создать резервную копию для существующей записи реестра, воспользуйтесь таким командлетом:
Чтобы удалить резервную копию для существующей записи реестра, воспользуйтесь таким командлетом:
Чтобы импортировать новую запись реестра и перезапустить службу, воспользуйтесь такими командлетами:
Здесь — имя экспортированного REG-файла.
Проверьте конфигурацию, попытавшись еще раз подключиться к удаленному рабочему столу. Если подключиться все равно не удается, перезагрузите затронутый компьютер.
Проверка состояния самозаверяющего сертификата протокола RDP
- Если подключиться так и не удалось, откройте оснастку MMC «Сертификаты». Когда будет предложено выбрать хранилище сертификатов для управления, выберите Учетная запись компьютера и затронутый компьютер.
- В папке Сертификаты в разделе Удаленный рабочий стол удалите самозаверяющий сертификат протокола RDP.
- На затронутом компьютере выполните следующие действия, чтобы перезапустить службу удаленных рабочих столов.
- Обновите оснастку диспетчера сертификатов.
- Если самозаверяющий сертификат протокола RDP не был создан повторно, проверьте разрешения для папки MachineKeys.
Проверка разрешений для папки MachineKeys
- На затронутом компьютере откройте проводник и перейдите к папке C:ProgramDataMicrosoftCryptoRSA.
- Щелкните правой кнопкой мыши папку MachineKeys, а затем выберите Свойства, Безопасность и Дополнительно.
- Убедитесь, что настроены следующие разрешения:
- BuiltinAdministrators: полный контроль
- Все: чтение и запись.
RDP: нет подключения по RDP с определенного компьютера
Всем привет.
В общем есть терминальный сервак 2008r2, стоит за роутером.
На этот сервак могут заходить любые компы по РДП кроме моего ноута.
В итоге я со своего ноута подключають по РДП на другой сервак а уже с него подключаюсь на нужный.
Очистка MSLicensing не помогла.
ping до роутера с моего ноутбука нормальный.
На ноуте стоит win7 со всеми обновлениями.
Обычная ошибка как будто сервак вообще выключен:
не включен удаленный доступ или удаленный комп. выключен.
Т.е. окно логина не появляется. Как будето ваще этот сервак выключен короче.
Соединение — только по RDP? Или сначала VPN, а уже потом RDP?
«Второй сервер» — за тем же роутером?
Порт провайдер не режет?
На роутере есть разрешающие правило по IP?
Если ноут расположить в одной сети с «первым сервером» — есть соединение?
(3)
— все подключения без VPN, т.е. самые простые
— Все серваки из примера находяся в разных сетях, городах и т.п.
— Провайдер порт не режет, поскольку иначе с другого сервера я тоже не смог бы подключаться, а так я подключась на нужный с любого из 3 серваков. т.е. практически с любого.
— На роутере нет фильтрации по IP и т.п. также этого нет в брандмауэре сервера.
— ноут расположить в сервером в одной сети нет возможности, сервак в другом городе.
(5) я так понимаю что запись в логах появится только в том случае если будет попытка ввести логин пароль, а такой попытки не происходит, коннекта с сервером вообще нет.
В каких логах смотреть?
(7) ну вот и убедись, что их нет.
логи терминального сервера.
МС — виндовс — терминалсервис — что-то типа локал сесионн
(13)
В логах роутера забито все такими записями которые генерируются по несколько в секунду
Jul 31 22:13:30 dnsmasq-dhcp229: DHCP packet received on eth0 which has no address
Что это значит я не знаю
(12)
Не понимаю фразу
«а кто тогда тебе разрешает имя сервера в ИП? »
что означают слова «тебе», «разрешает», «имя сервера», «ИП». Не одно из этих слов мне не понятно.
Структура сети, не понятно что имеется ввиду. Там нет нигда AD везеде DHCP
(14)
HawkEye ты пишешь какуюто дичь все время, ты бот?
Еще раз говорю сервер за роутером, его нельзя пингануть или сделать трасер, потому что роутер перекидывает порт РДП на сервак.
(17) (18) если для тебя AD и DHCP — сущности одного уровня которые взаимоисключают друг друга, то пригласи специалиста и не суй свои кривые ручонки туда, куда не следует.
(0) напиши строку подключения, последние цифры в айпи замени на хх =)
+(21) телнет должен соединиться и показать черный экран
Пингуешь как? Пингани большими пакетами. Может по прямой трассе ктото не пропускает большие пакеты. попробуй настроить МПУ
> На этот сервак могут заходить любые компы по РДП кроме моего ноута.
такое описание проблемы выдает настоящего партизана (ни ошибки, ни вообще никакого описания), хотя орлинный глаз тоже видимо еще тот крендель.
у меня есть сходная проблема. на той стороне хп через роутер. обычно все работает хорошо, но если на удаленной машине уже сидит этот же пользователь под кем логинишься(т.е. залогинишься в его сессию), а если другой — то спрашивает как и полагается. не зайти даже с этого же компа из под другого пользователя — после ввода логина и пароля компьютер зависает приблизительно на минуту, а потом отвисает и говорит что якобы терминал тут вообще не работает (точнее сейчас не помню). посмотрю потом журнал, но буду признателен, если кто подскажет еще куда смотреть.
(18) не селен в телнете (слышал но не понимаю что это), использовал Putty, указал IP роутера, порт РДП (поскольку этот порт переадресован роутером на сервер), выбрал протокол телнет, нажал Опен. Putty выдал error, connection timed out.
— все подключения без VPN
— Все серваки из примера находяся в разных сетях, городах и т.п.
Как это без VPN? Заходи кто хочет?
Хотя бы бесплатный Hamachi подняли между компами и все бы соединялось. Ну хотя бы между ноутом и серваком.
У меня такое бывало из-за кривой сетевухи, которая резала большие пакеты. Протокол rdp почему-то оказывался чувствителен к невозможности отправлять пакеты максимального MTU.
(31)
Я фрилансер 1сник, серваки не мои, а клиентов. Да там нет защиты, заходи кто хочешь. Максимум защиты порт РДП не стандартный и все.
(32) Нет. На серваке 2 сетевухи, обе в роутер, я пробовал выставлять переадресацию порта РДП как на первую так и на вторую, результат одинаковый.
При этом с других серверов и вообще компов захоидт нормально. Проблема наверно в моем ноуте где-то.
(29) вместо «Putty выдал error, connection timed out.» должен быть connection abort если порт доступен, позовите друга, купите ему пива за решение, конкретики никакой в теме
Есть идея, что это связано с тем что РДП на этом сервере не на стандартном порте, а на 2001, и его режет антивирус (брандмауэр отключен).
(36) да проблема была в порте. Наверно мой локальный ноут или мой локальный провайдер режет порт 2001, если поменять порт РДП на серваке на стандартный, и его прокинуть в роутере, то все норм.
(37) его (2001) наверно не просто прокидывать надо было, а перенаправить на 3389 (стандартный порт для РДП)
(38)другие-то насколько я понял работали через 2001, значит работало перенаправление.
(37)порт 2001 указывали, когда по рдп подключались?
(39) тут столько неизвестных, что просто пи.. причем с каждым постом ТС неизвестных становится еще больше )
наверно, проще позволить ветке уйти в небытие
+(40)все-таки добавлю, вдруг поможет, нужно указывать в параметрах подключения rdp
ipкудаподключаемся:2001
(39) да сдругих компьютеров нормально подключение происходило. поэтому 2001 порт нормально работал везде кроме как с стого места с которого пытается зайти мой ноут. а мой ноут сейчас в отпуске и пользуется общественной вайфай.
Скорее всего порт режется у местного провайдера.
(42) очень хочется заминусовать автора, в ро его, +б. Хотя не автора, а его ноут, который с*ка в отпуске в макдаковском вайфай. Наверняка ноут на стройке нашел
ВНИМАНИЕ! Если вы потеряли окно ввода сообщения, нажмите Ctrl-F5 или Ctrl-R или кнопку «Обновить» в браузере.
Тема не обновлялась длительное время, и была помечена как архивная. Добавление сообщений невозможно.
Но вы можете создать новую ветку и вам обязательно ответят!
Каждый час на Волшебном форуме бывает более 2000 человек.
Причины ошибки «Повторите попытку подключения»
В прошлый раз мы с вами победили ошибку с синим экраном dpc watchdog violation, победим и эту, но для начала нужно понять причину всего этого действия. Вот как выглядит данная проблема:
Как я и писал выше, появляется она после ввода корректного логина и пароля.
- Вся эта канитель началась еще с 2014 года, после обновлений KB2992611 и последующих. В момент установки данных обновлений ужесточился уровень безопасности и шифрования.
- Вторая возможная причина, это наличие программ КриптоПро или VipNet, у меня был именно второй вариант
- Другие сторонние программные обеспечения по шифрованию.
Если вы посмотрите логи Windows, то сможете обнаружить вот такие системные предупреждения:
- возникло следующее неустранимое предупреждение: 36888. Внутренне состояние ошибки: 1250
- Компонент X.224 RDP-протокола обнаружил ошибку в потоке протокола и отключил этого клиента.
Как устранить ошибку подключения по RDP Win 7 -> Win Server
В последнее время всё чаще у пользователей Windows 7 возникает ошибка при подключении к удаленному рабочему столу на Windows Server 20162019 через шлюз удаленных рабочих столов.
Ошибка следующая — “Не удалось подключиться к удаленному компьютеру, так как сервер шлюза удаленных рабочих столов временно недоступен. Попробуйте подключиться позже или обратитесь за помощью к администратору сети.”
Рисунок 1 — Ошибка подключения к серверу
Данная ошибка происходит из-за того что “Подключение к удаленному рабочему столу (mstsc.exe)” не поддерживает протокол удаленного рабочего стола 8.1.
Рисунок 2 — Старая версия утилиты ms
Причина — не стоят обновления на Windows 7. В этом случае можно установить все обновления на Windows 7 через центр обновления Windows.
Рисунок 3 — Центр обновления Windows
Второй способ — установить требуемые обновления вручную.
Обновления нужно ставить в зависимости от разрядности ОС Windows 7 (32 или 64-битной).
Обновления устанавливаются в следующем порядке:
- Windows6.1 — KB2574819-v2
- Windows6.1 — KB2830477
- Windows6.1 — KB2857650
- Windows6.1 — KB2913751
Компьютер перезагрузится один раз.
После обновления мы получаем “Подключение к удаленному рабочему столу (mstsc.exe)” версии 6.3.9600 с возможностью подключаться к Windows Server 20162019:
А бывает ли у вас такое, что не работает RDP? Ну, то есть, может и работает, на подключиться к виртуалке не получается. Скорее всего, для многих это не будет никакой проблемой, и у каждого прямо с сейчас с ходу найдётся пара советов, куда зайти и что проверить. Но вдруг, кто-то о чём-то всё же не знает. Здесь собрали несколько рецептов решения, начиная с самых банальных. Ну, на всякий случай…
Начнём с того, что иногда люди сами себе отрубают RDP, после чего обращаются в техподдержку, надеясь, что проблема не на стороне клиента. В таких случаях специалисты техподдержки только и могут, что предложить переустановку.
Но помимо этого, сложность может быть заключена немного глубже. Для человека, пытающегося подключиться к своему серверу, это может выглядеть как “бесконечный коннект”, не заканчивающийся ни чем. А может появиться сообщение вида “Произошла внутренняя ошибка”. Во многих подобного рода случаях могут помочь лежащие на поверхности решения.
Во-первых, необходимо убедиться, что на виртуальном сервере достаточное для штатного функционирования службы RDP количество оперативной памяти. Возможна, например, ситуация, когда на виртуалке нагружено большое количество торговых ботов и сервер под такой нагрузкой не может толком раскрутить даже RDP.
Во-вторых, пользователь мог сам закрыть порт 3389 на сервере, который и используется по умолчанию службой RDP. Правила для входящих подключений по этому порту так и называются – “Удаленный рабочий стол – пользовательский режим”. Ну, вот, всякое же бывает. Допустим, неудачно настроил брандмауэр. Ну, или, скажем, скачал “супер безопасный софт для супер безопасного интернета”.
Иногда что-то может пойти не так с самой рабочей станции, с которой производится подключение. Тогда имеет смысл очистить историю RDP-подключений. Делается это следующим образом:
- откройте редактор реестра
regedit.exeи перейдите в веткуHKEY_CURRENT_USERSoftwareMicrosoftTerminal Server Client; - разверните ветку реестра
HKEY_CURRENT_USERSoftwareMicrosoftTerminal Server ClientDefault, и чтобы очистить историю последних RDP-соединений, выделите все ключи с именамиMRU0-MRU9, щелкните правой клавишей и выберите пунктDeleteилиУдалить.

Чтобы очистить историю всех RDP-подключений и сохранённых имён пользователей, нужно очистить содержимое ветки реестра Servers. Так как выделять все вложенные ветки не очень удобно, проще всего удалить ветку Servers целиком, а затем пересоздать ее вручную.

Те же операции можно сделать и через Powershell. Для получения информации о правилах брандмауэра приложение должен быть запущен с правами администратора.

Далее, необходимо проверить, запущена ли служба:
Get-Service TermServiceИз полученного результата следует убедиться, что поле Status установлено в значение Running:

Также, это можно посмотреть в диспетчере задач на вкладке Services (Службы) или в оснастке services.msc:

Ещё необходимо проверить, слушается ли порт 3389 на стороне сервера. Сделать это можно так же через Powershell:
Get-NetTCPConnection -State Listen | Where-Object LocalPort -EQ 3389Порт должен быть в выведенном списке. Поле State должно иметь значение Listen.

На виртуальном сервере проверить порт 3389 можно и через монитор ресурсов (resmon.exe). Активность порта видна на вкладке Network (Сеть) в разделе TCP Connections (TCP-подключения):

Туда же можно попасть через Диспетчер задач, перейдя на вкладку Performance (Производительность) и далее на Open Resource Monitor (Открыть монитор ресурсов):

Также, данный функционал доступен через Панель управления → Администрирование → Монитор ресурсов:

Ещё одно важное замечание. По умолчанию Windows блокирует все входящие подключения, поэтому у вас должно быть разрешающее правило. Рассмотрим случай, когда вы не используете сторонний межсетевой экран. Если вы всё же пользуетесь таким файрволом, обратитесь к его документации.
Итак, для брандмауэра Windows проверьте, существует ли правило, разрешающее входящие подключения RDP:
Get-NetFirewallPortFilter | Where-Object LocalPort -EQ 3389 | Get-NetFirewallRuleПоле Enabled должно иметь значение True, поле Action – значение Allow.

Также, эти данные доступны в оснастке wf.msc:

Перейти к настройкам брандмауэра можно также через Windows Administrative Tools в меню Пуск.

Для подключения к своей виртуалке вы также можете использовать аварийный режим в случае, если доступ по RDP осуществить не получается. Данная опция присутствует в личном кабинете. Для того, чтобы воспользоваться аварийным режимом, просто кликните на картинку с рабочим столом вашего сервера.

Ну, и наконец в крайнем случае, если на сервере нет важных данных, можно переустановить систему или написать в техническую поддержку.
Вы знаете, что самое большое раздражение, когда дело доходит до Windows 10? Он обновляется с одной версии на другую. Одно из последних обновлений для Windows 10 вызвало много проблем у людей, которые ежедневно используют удаленный рабочий стол. В общем случае ошибка возникает из-за того, что RDP-клиент Windows 10 не работает или не подключается и не может найти имя хоста компьютера . Мы видели два случая вокруг этого.
1] Я пытаюсь получить доступ к определенному веб-сайту или папке в сети
Эта ошибка появляется при попытке запустить средство устранения неполадок с сетью. Когда вы добавляете имя сервера внутри него, оно все равно не может определить проблему. Удивительно, но диски, кажется, появляются и исчезают время от времени. Даже после подключения сетевые команды не работают. У пользователя было несколько ПК, и все другие системы не видели себя в сети.
2] Удаленный рабочий стол не может найти компьютер «HOSTNAME».
Эта ошибка обнаружилась при использовании классического программного обеспечения для удаленного рабочего стола. Это продолжало терпеть неудачу с сообщением
Удаленный рабочий стол не может найти компьютер «HOSTNAME». Это может означать, что «HOSTNAME» не принадлежит указанной сети. Проверьте имя компьютера и домен, к которому вы пытаетесь подключиться.
Иногда это работало после того, как пользователь попытался подключиться несколько раз. Однако при использовании версии удаленного рабочего стола UWP кажется, что он подключается 100% времени.
Удаленный рабочий стол Windows 10 не работает
Это явный случай проблемы DNS. Возможно, на DNS-сервере есть две разные записи, и поэтому иногда он подключается, а иногда нет. Когда он может разрешить правильный адрес, диски подключаются к ПК, но через несколько минут они исчезнут. Вы можете проверить это, используя nslookup для имени хоста, несколько раз и посмотреть, получаете ли вы один и тот же результат каждый раз.
nslookup [–SubCommand…] [ComputerToFind ]
В этом случае вам необходимо сменить DNS-сервер или попросить администратора разрешить эту проблему за вас.
Второй вариант, который работал для многих, – отключить IPv6 на сетевом адаптере. По умолчанию Windows предпочитает IPv6, а не IPv4. Поэтому, если у вас возникают проблемы с использованием IPv6 для подключения к серверам, вы можете заставить свой компьютер использовать только IPv4.

Откройте Настройки> Сеть и Интернет> Ethernet> Изменить параметры адаптера.
Щелкните правой кнопкой мыши адаптер, для которого вы хотите его отключить, и выберите свойства.
Найдите флажок Протокол Интернета версии 6 (TCP/IPv6) , снимите этот флажок.
Нажмите OK и перезагрузите компьютер.
Это должно решить вашу проблему!






































































