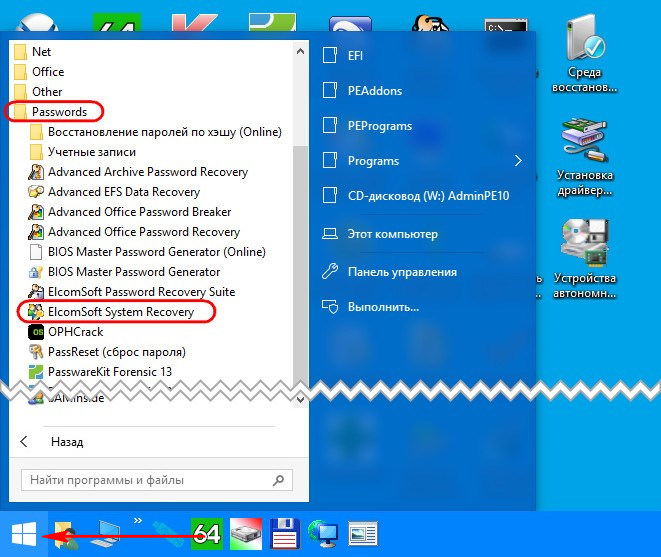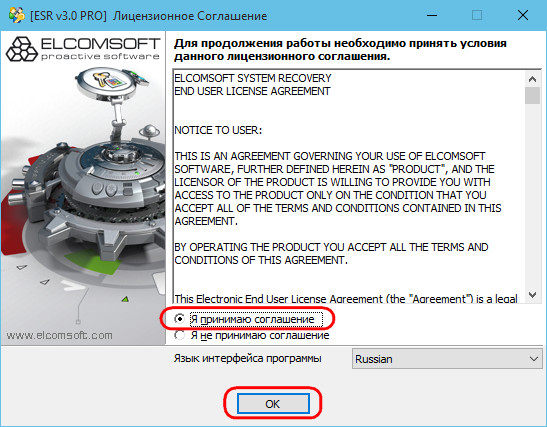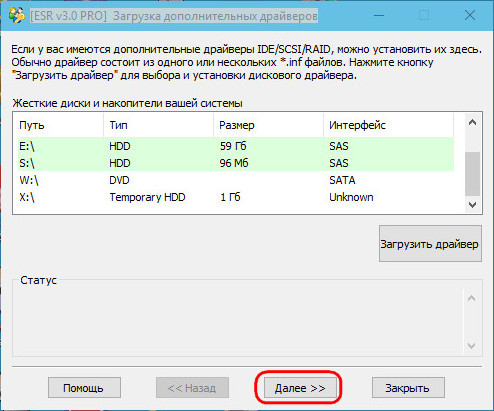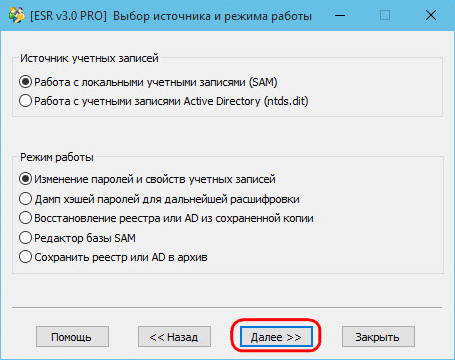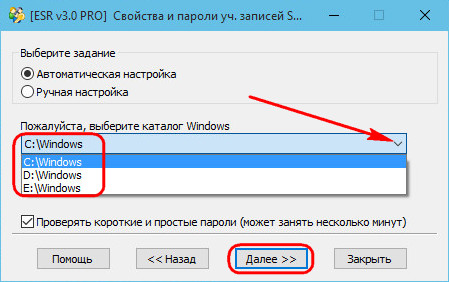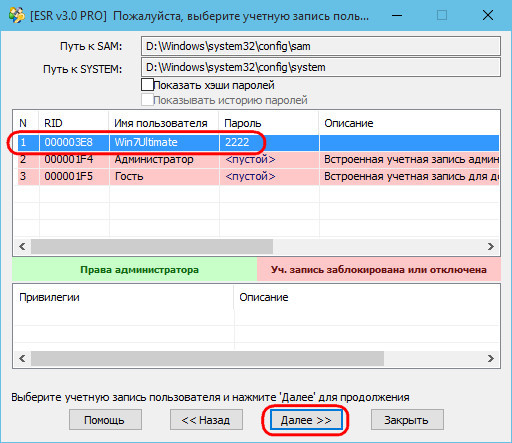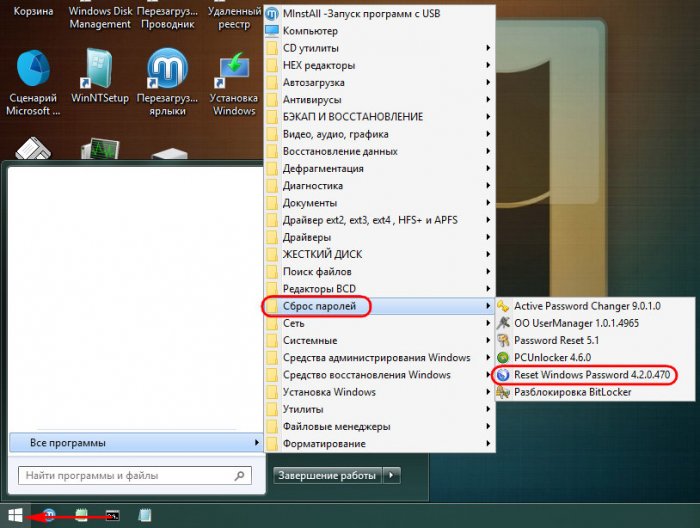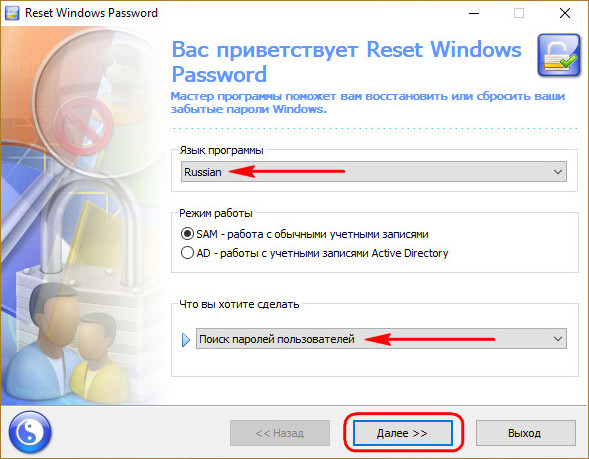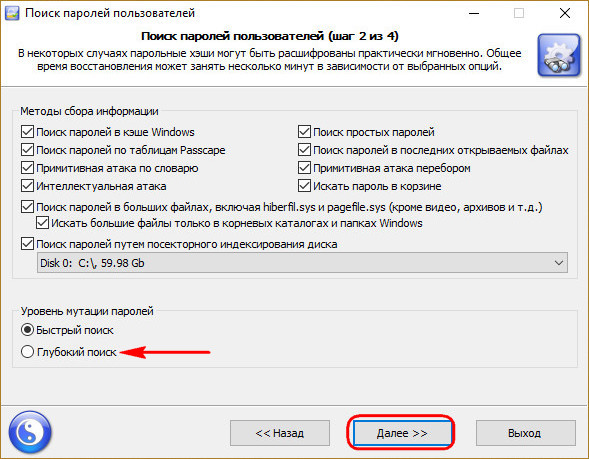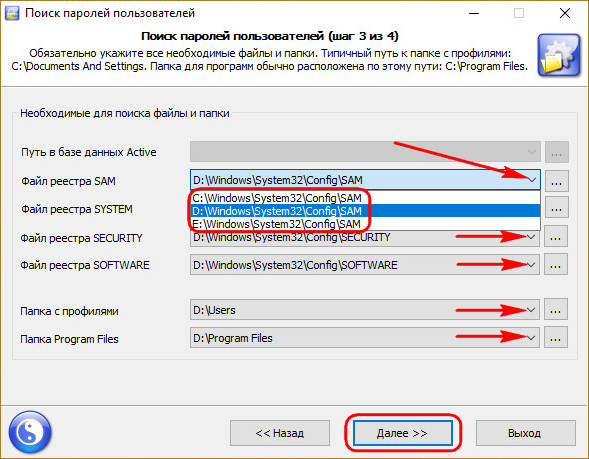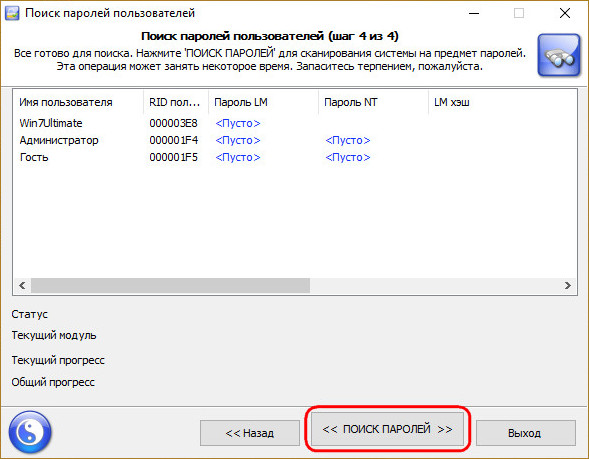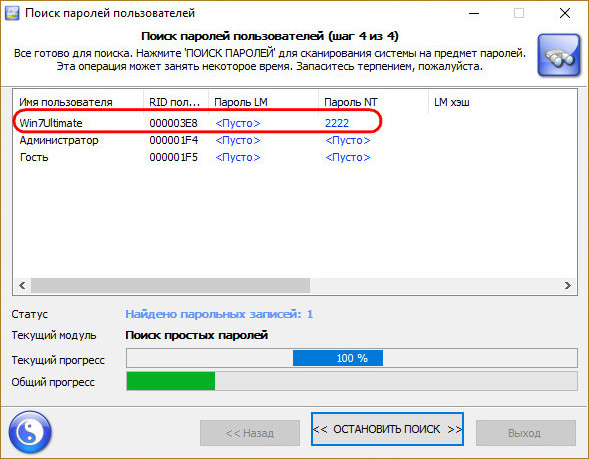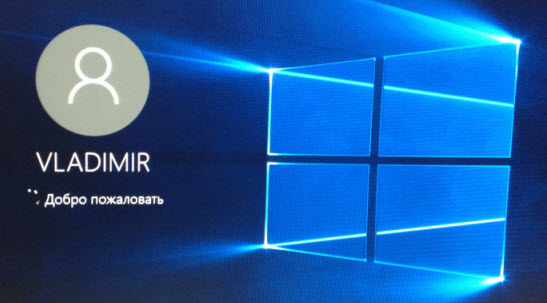Если вы вдруг забыли пароль от своей учётной записи в Windows, то вам ничего не остаётся кроме как искать способ его сброса или же устанавливать новую операционную систему, что на мой взгляд полнейшее безумие в данном случае 
В данной статье я покажу наипростейший вариант сброса пароля учётной записи в любой версии Windows (пробовал даже на Windows 10) при помощи загрузочной программы Reset Windows Password. Процесс сброса укладывается всего в 4 шага!
Сразу хочу предупредить, что еcли на компьютере вы использовали для входа учётную запись Microsoft, а не стандартную локальную, то ни одна из программ сбросить её пароль не сможет, поскольку пароль учётной записи Microsoft можно поменять только на сайте компании. Поэтому данный способ как и все аналогичные работает только если вы забыли пароль от стандартной локальной учётной записи Windows!
Программа является загрузочной, т. е. её нельзя просто установить на компьютер как это обычно делается. Запуск программы будет происходить с диска или флешки на этапе загрузки компьютера. Т.е. программу потребуется предварительно записать на диск или флешку!
Создание загрузочного диска / флешки с программой Reset Windows Password и её запуск
Программу вы можете скачать по ссылке:
Скачать Reset Windows Password
После того как программа скачается необходимо записать её на диск или флешку. Инструкция по записи программы в виде файла ISO на CD/DVD диск находится вот здесь, а по записи программы в ISO на флешку — вот здесь.
Поскольку современные ноутбуки можно частенько встретить без дисковода для чтения дисков, то, думаю, большинству подойдёт способ записи программы на флешку, тем более она есть, пожалуй, у каждого владельца компьютера.
После того как вы запишите программу на диск или флешку, её необходимо запустить. Для этого следует перезагрузить компьютер и настроить ваш BIOS, чтобы компьютер грузился не как обычно с жёсткого диска, а с записанной флешки или CD/DVD диска.
В отдельной статье я давал инструкцию по настройке BIOS на загрузку компьютера с диска или флешки, прочтите её если испытываете трудности с загрузкой программы:
Что такое BIOS и как в нём настроить порядок загрузки компьютера?
У каждого компьютера может быть своя особенность настройки загрузки с определённого устройства, поэтому чётких рекомендаций дать не получится… Но статья по ссылке выше должна помочь большинству.
Когда программа начнёт запускаться, вы увидите окно, похожее на загрузку обычной Windows 7:
Работа с программой
Когда загрузочная программа Reset Windows Password запустится, в первом окне необходимо будет настроить программу.
В первую очередь выбираем русский язык (1), затем в разделе «Режим работы» выбираем пункт «SAM – работа с обычными учётными записями» (2) и в конце под надписью «Что вы хотите сделать?» выбираем «Сбросить или изменить пароль пользователя» (3). Когда всё настроили, нажимаем «Далее» (4) внизу окна.
Программа будет выполнять именно сброс пароля (т. е. его стирание, обнуление), а не замену старого пароля на какой-то новый!
В следующем окне мы можем выбрать путь к папкам «SAM» и «SYSTEM» для сброса пароля.
Если вы пользуетесь стандартной Windows, где ничего глобально не переделано, то пути менять не нужно и они уже будут заданы правильно:
C:WindowsSystem32ConfigSAM
C:WindowsSystem32ConfigSYSTEM
Нажимаем «Далее».
На этапе №3 выбираем в окне ту учётную запись Windows, для которой хотим сбросить пароль (1) и нажимаем «Далее» (2).
На последнем 4-м этапе нажимаем кнопку «Сбросить / Изменить»:
Появится предложение сделать файл отката. При помощи этого файла можно вернуть работать способность системы в случае её «поломки» после работы программы.
Вообще программа не лезет туда куда не нужно и не делает никаких серьёзных изменений в Windows, поэтому файл отката проще не создавать, нажав «No» в данном окне.
Появится уведомление о том, что учётная запись была изменена (пароль сброшен) и можно закрывать программу и проверять изменения. Просто нажимаем «ОК» (1) в окне уведомления и затем «Выход» (2) в самой программе.
Теперь вытащите диск / флешку c программой из компьютера и перезагрузите его. Windows должна загрузиться сразу не спрашивая пароля!
Как видите данный способ для сброса пароля учетных записей Windows очень прост и трудности могут возникнуть, пожалуй, лишь на этапе загрузки программы с флешки или диска. Но среди всех способов сброса пароля я не нашёл ни одного, позволяющего сбросить пароль не загружаясь со специального загрузочного диска. Поэтому без этого всё равно не обойтись и уж проще разобраться со сбросом пароля, чем Windows переустанавливать :))
Хорошего Вам дня и отличного настроения! До встречи в следующих статьях 
Reset Windows Password — программа для сброса паролей Windows. Приложение обладает мощным функционалом, позволяющим сбрасывать, восстанавливать и редактировать пароли и другие свойства как обычных, так и доменных учетных записей Windows, предоставляет инструменты для работы кэшированными данными доменов.
Программа Reset Windows Password работает со всей существующей линейкой операционных систем Windows (32 и 64 бит) на базе NT, включая последнюю версию — Windows 10. Интерфейс приложения имеет поддержку русского языка.
Приложение Reset Windows Password является загрузочным, т.е для его использования требуется создание загрузочного носителя — CD/DVD-диска либо USB-флешки. Для этого можно воспользоваться специальной утилитой IsoBurner, предоставленной разработчиками Reset Windows Password — она помещена в один архив с ISO-образом.
Созданный загрузочный носитель нужно подключить к компьютеру (если диск — установить в оптический привод), а затем загрузиться с него, предварительно настроив соответствующую функцию в BIOS/UEFI. Сразу после загрузки с носителя на экране отобразится главное окно программы.
Как пользоваться Reset Windows Password?
Все доступные функции Reset Windows Password делятся на 5 категорий.
SAM — работа с обычными учетными записями. В данном режиме программа позволяет выполнять ряд операций над обычными учетными записями Windows, пароли от которых хранятся на самом компьютере в SAM-файле реейстра:
- Сброс/изменение пароля.
- Создание новых учетных записей.
- Редактирование свойств учетных записей.
- Редактирование политики паролей.
- Поиск паролей на системном диске.
- Экспорт хэшированных паролей.
Как можно заметить, режим «SAM» подходит для обычных пользователей Windows, столкнувшихся с необходимостью сброса забытого пароля и/или выполнения простых действий над учетными записями.
AD — работа с доменными учетными записями Active Directory. Этот режим позволяет осуществлять операции над учетными записями, пароли от которых хранятся на доменном компьютере (удаленном сервере) в базе данных NTDS.DIT. Программа предоставляет следующий функционал:
- Сброс/изменение паролей пользователей.
- Сброс/изменение паролей DSRM (Directory Services Restore Mode).
- Редактирование свойств учетных записей.
- Редактирование политики паролей.
- Поиск паролей.
- И экспорт парольных кэшей.
Наиболее интересной здесь является функция сброса/изменения пароля в режиме восстановления службы каталогов (DSRM), используемом в линейке ОС Windows Server. Другими словами, программа Reset Windows Password предоставляет инструменты для работы с серверными учетными записями.
DCC — работа с кешированными записями домена. Список доступных операций следующий:
- Сброс/изменение паролей.
- Поиск паролей.
- Экспорт парольных кэшей.
Данный режим предназначен для работы с учетными записями, пароли от которых хранятся как на компьютере (в виде кэша), так и удаленном сервере. Когда сервер недоступен (отсутствует связь или иные неполадки), пользователь все еще может войти в систему, т.к. служба контроля учетных записей будет использовать локальные кешированные записи домена для сверки введенного пароля. Задача программы Reset Windows Password — предоставление доступа к этим записям.
UTILS — полезные инструменты. Программа Reset Windows Password имеет множество встроенных инструментов, которые помогут в решении самых различных задач, связанных с учетными записями, хранимой на жестких дисках информацией, программным обеспечением Windows и т.д. Сюда относятся:
- Расшифровка биометрических паролей и PIN-кодов системы «Windows Hello».
- Поиск локального пароля SYSKEY.
- Восстановление серийных номеров и лицензионных ключей от установленных на компьютере пользовательских программ (даже при отсутствии доступа к учетной записи).
- Восстановление паролей к Wi-Fi и другим сетям, почтовым клиентам, сайтам (если были сохранены в браузере).
- Поиск на жестком диске электронных документов, защищенных паролями.
- Резервное копирование всех пользовательских паролей и конфиденциальной информации.
- Расшифровка дисков, зашифрованных Bitlocker, и другие инструменты.
Все эти и другие инструменты, несомненно, окажутся полезными для специалистов, оказывающих услуги в сфере восстановления информации.
FORENSICS — инструменты для криминалистического анализа ПК. При необходимости программа Reset Windows Password может быть задействована для решения таких специфических задач, как:
- Отображение журнала и статистики всех учетных записей на компьютере.
- Отображение истории оборудования (информация об устройствах, с которыми когда-либо работала целевая ОС).
- История когда-либо устанавливавшихся программ.
- Отображение истории сетевых соединений, настраивавшихся на данном компьютере.
- Последняя активность пользователя целевой учетной записи (запуск/установка/удаление программ, открытие файлов и т.д.).
- Список системных событий Windows (ошибки, выполненные по расписанию задания, проблемы при установке оборудования и т.д.).
- Списки последних измененных файлов и каталогов.
Все эти инструменты позволяют использовать программу Reset Windows Password как в целях обнаружения глубоких системных неисправностей, так и в целях расследования уголовных/административных дел.
Привет, друзья. И снова статья, посвящённая вопросу запароленного доступа к Windows. На страницах сайта мы не единожды решали вопрос забытого, потерянного или изначально неизвестного пароля к учётным записям операционной системы, вот даже целый раздел статей есть. Но всё это время мы приводили инструкции, как сбросить пароль. А как его узнать, не оставляя следов взлома учётной записи Windows? Такого рода услуги могут предложить две специализированные программы, они есть на борту двух популярных реанимационных Live-дисков – от Сергея Стрельца и AdminPE10. Посмотрим, как с их помощью решить поставленную задачу.
Но, увы, хочу огорчить тех, кто собирается шпионить за пользователями Windows 10: ни одна из предлагаемых программ не поможет, если вы хотите втихую подглядеть пароль того, кто пользуется последней версией системы от Microsoft. И также не порадую тех, кто захочет узнать пароль от чьей-то учётной записи Microsoft. Всё предложенное ниже будет касаться только простых паролей для локальных учётных записей. Сложные пароли программы не отображают, лишь могут предложить классику жанра – их сброс.
Первая программа — Elcomsoft System Recovery. Это профильный многофункциональный продукт, который может:
• Сбрасывать и менять пароли к учётным записям – локальным, Microsoft, Active Directory;
• Подсматривать несложные пароли;
• Управлять учётными записями, в частности, блокировать их, разблокировывать, отключать;
• Резервировать специальные системные файлы для возможности восстановления впоследствии сброшенных или изменённых паролей;
• А такие прочие возможности.
Elcomsoft System Recovery работает с загрузочного носителя, её дистрибутив можно скачать с официального сайта www.elcomsoft.ru. Также эта программа в числе прочих инструментов для решения вопросов с запароленным доступом представлена на борту Live-диска для системных администраторов – AdminPE10. Его ISO-образ для записи на флешку можно скачать на сайте проекта:
http://adminpe.ru/download/
Загружаемся, к примеру, с AdminPE10. Запускаем Elcomsoft System Recovery.
Принимаем лицензионное соглашение.
Жмём «Далее».
Снова «Далее», ничего не меняем.
Здесь можем выбрать нужную из систем Windows, если их на компьютере установлено несколько. Жмём «Далее».
И вот получаем перечень учётных записей с их паролями, если они, конечно же, есть.
Если нажмём ещё раз «Далее», то попадём в окно задания параметров учётной записи, где, в частности, можем сменить пароль, если мы не преследуем цель оставаться незамеченными.
Reset Windows Password – аналог предыдущей программы, она может то же самое, что и Elcomsoft System Recovery, но в довесок предусматривает ещё и дополнительные функции как то: определение паролей веб-аккаунтов, расшифровка Bitlocker, удаление персональной пользовательской информации и пр. Reset Windows Password также работает с загрузочного носителя, дистрибутив программы доступен на её официальном сайте www.passcape.com. И она также входит в состав ПО для решения вопросов с запароленным доступом Windows на борту Live-диска от Сергея Стрельца. Скачать его ISO-образ можно на сайте Сергея:
http://sergeistrelec.ru/
Запускаем компьютер, к примеру, с Live-диска Стрельца. Находим на нём программу Reset Windows Password.
В её окне выбираем русский язык. А в графе «Что вы хотите сделать» — «Поиск паролей пользователей».
Если вам известно, что пароль относительно сложный, на этом этапе вместо быстрого поиска можем выбрать глубокий. Это увеличит время сканирования программой паролей, но не факт, что результат будет успешным. Простые же пароли найдутся и при быстром поиске. Жмём
«Далее».
Если на компьютере стоит одна Windows, то просто жмём «Далее». Если несколько – из выпадающего списка указываем пути к файлам на соответствующем разделе диска, где установлена нужная система.
Жмём «Поиск паролей».
Через время получаем результат.
Итак, друзья, простым юзабильным способом с помощью предложенных выше программ можем получить только простые пароли от локальных учётных записей Windows 7 и 8.1. Возможно, существуют какие-нибудь витиеватые способы, как подсмотреть сложные пароли во всех версиях Windows. Но те же программы Elcomsoft System Recovery и Reset Windows Password, как упоминалось, предлагают возможности по созданию бэкапа паролей и отката к значениям, запечатлённым в этих бэкапах. А это значит, что, создав бэкап, мы можем сбросить пароль, сделать свои дела, а потом снова загрузиться с Live-диска и восстановить пароль, по сути, даже не зная его. Но это уже тема для отдельной статьи, если, конечно же, вы, друзья, будете заинтересованы в ней.
Да и в принципе процедура подглядывания пароля для серьёзного шпионажа всё равно не годится.
Во-первых, пользователь в любой момент может сменить пароль.
Во-вторых, содержимое компьютера и, в частности, конкретного пользовательского профиля, прекрасно просматривается с тех же Live-дисков. Ну а если нужно, к примеру, покопаться в чьей-то интернет-переписке, просто копируем в облако или на съёмный носитель папки браузера внутри каталога AppData. И заменяем ими те же папки того же браузера на своём компьютере. Но есть ещё лучше способ незаметно отследить чужую интернет-активность, он включает всё возможное ПО, посредством которого проводились какие-либо интернет-коммуникации:
• Делаем бэкап Windows на компьютере объекта шпионажа с помощью программ-бэкаперов Acronis или AOMEI. Они, кстати, есть на борту AdminPE10 и диска Стрельца;
• Заходим в учётку, открываем все имеющиеся браузеры, мессенджеры, прочее клиентское ПО. И неспешно исследуем всё, чем объект занимался в Интернете. Вне запуска приватного режима браузера, конечно же.
Способ с бэкапом Windows не оставляет следов, но он в плане эффективности, естественно, уступает профильному софту для шпионажа, который может предложить и удобный формат поставки информации, и её актуальность при настройке доставки данных в режиме реального времени по Интернету.
Содержание
- 1 Сброс пароля в Windows 7, 8, 10
- 1.1 Способ с использованием «Восстановления системы»
- 1.2 Способ с использованием установки Windows
- 1.3 Способ с использованием программы Offline NT Password and Registry editor
- 2 Как сбросить пароль администратора Windows / Заметки Сис.Админа
- 2.1 Запись образа сброса паролей на диск
- 2.2 Установка загрузки с диска
- 2.3 Собственно, как теперь сбросить пароль администратора
- 2.4 Определяем учетную запись для сброса пароля
- 2.5 Послесловие
- 3 Как сбросить пароль на Windows 7, Windows 8 или 8.1, Windows 10 + видео
- 3.1 Сбросить пароль с помощью стандартных средств Windows
- 3.2 Сбросить пароль с помощью утилиты Offline NT Password and Registry editor
Сброс пароля в Windows 7, 8, 10
Частенько встречается ситуация, когда по каким-либо причинам пароль от учетной записи пользователя / администратора был забыт или утерян.
В этой статье мы рассмотрим три различных способа, чтобы осуществить сброс пароля в Windows Vista, 7, 8 или в Windows 10: с использованием «Восстановления системы», с использованием установки Windows и с помощью сторонней программы Offline NT Password and Registry editor.
Все ниже описанные способы подходят к операционным системам Windows Vista, Windows 7, Windows 8, Windows 8.1 и Windows 10 (до версии 1803).
Способ с использованием «Восстановления системы»
Суть способа в следующем — подмена exe файла который отвечает за включение залипания клавиш по пятикратному нажатию кнопки Shift. Подменив этот файл на исполняемый файл командной строки, можно совершить любые действия с компьютером.
Загружаемся с диска, выбираем нужный нам язык.
Далее в меню установщика выбираем пункт «Восстановление системы» (расположен в самом низу меню).
После этого начнется сканирование на наличие установленной системы Windows на компьютере. После завершения появится окно с выбором системы для востановления.
Запоминаем букву диска, указанную в столбике «Папка» (на скриншоте и далее в примере это буква D). Выбираем нужную операционную систему, нажимаем кнопку Далее.
В меню параметров восстановления системы выбираем последний пункт «Командная строка».
В командной строке вводим следующие команды (не забывая подменить букву D на свою нужную):
Делаем резервную копию программы за залипание клавиш:
copy D:Windowssystem32sethc.exe D:backup
Теперь подмениваем файл этой программы файлом командной строки:
copy D:Windowssystem32cmd.exe D:Windowssystem32sethc.exe /Y
Перезагружаем компьютер и загружаемся в вашу операционную систему.
После загрузки системы нажимаем пять раз кнопку Shift, после чего должна запуститься командная строка. Если этого не произошло, скорее всего вы что-то сделали не так из предыдущей части инструкции.
Теперь вводим в командной строке следующую команду:
net user
конечно же заменив и на нужные вам.
Если у вас не получается поменять пароль для пользователя Администратор, так же попробуйте такие имена пользователей как Admin и Administrator.
Способ с использованием установки Windows
Загружаемся с установочного диска Windows. Ждем загрузки, после чего прямо в первом же меню с выбором нужного языка нажимаем кнопки Shift + F10. Запустится командная строка, в которой вводим команду regedit.
Выбираем раздел HKEY_LOCAL_MACHINE, в меню редактора реестра нажимаем Файл — Загрузить куст.
Нам нужно найти файл SAM, который лежит на диске с вашей операционной системой, в папке WindowsSystem32config.
На предложение ввести имя раздела вводим любое.
Теперь открываем раздел HKEY_LOCAL_MACHINEимя под которым вы сохранили кустSAMDomainsAccountUsers00001F4.
Там находим ключ F, открываем его и в строке с номером 38 меняем первое значение с 11 на 10.
Теперь выделяем ваш куст в HKEY_LOCAL_MACHINE и выбираем в меню Файл пункт Выгрузить куст.
На подтверждение выгрузки куста отвечаем «Да».
Перезагружаемся, и видим, что в списке пользователей появился до этого скрытый пользователь Администратор.
Теперь мы можем зайти под ним, и с помощью Панели управления — Управление пользователями поменять любому пользователю пароль на любой нужный, либо удалить его вообще.
Способ с использованием программы Offline NT Password and Registry editor
Идем на официальный сайт программы — http://pogostick.net/~pnh/ntpasswd/, и в секции Download скачиваем образ для записи на диск или файлы для USB накопителя (флешка, внешний жесткий диск).
Запускаем компьютер с устройства, куда вы записали программу. Запустится программа, и предложит выбрать опции загрузки.
Так как по умолчанию обычно все устраивает, ничего не трогаем и нажимаем Enter.
Далее программа выведет список разделов жесткого диска, и предложит выбрать тот, на котором установлена система Windows.
Выбираем цифрой нужный раздел, и нажимаем Enter.
Возможно, если вы некорректно выключили свой компьютер, то увидите вот такое сообщение (если такого нет, то смело пропускайте этот пункт):
В нем говорится, что компьютер был выключен некорректно, и возможно при продолжении, некоторые последние изменения в системе будут потеряны, и крайне рекомендуется перезагрузить компьютер, подождать пока Windows сделает проверку диска, после чего перезагрузиться опять в Offline NT Password and Registry. Если вы ыне хотите рисковать, нажмите n и Enter. После этого программа сообщит вам, что можно повторить все по новой, но так как нам нужно перезагрузить компьютер, то просто жмем опять n, и потом Enter. Теперь перезагружаем свой компьютер, и выполняем проверку диска.
Теперь вернемся к нормальному ходу событий.
В следующем окошке программа просит указать какую часть реестра ей загрузить:
По умолчанию нас все устраивает, жмем Enter.
Теперь программа предложит нам несколько вариантов действия — нам нужен самый первый, для показа и редактирования списка пользователей, собственно программа и предлагает его нам по умолчанию, так что просто в очередной раз жмем Enter.
Теперь перед нами список пользователей, и там как можно заметить, не отображаются русские буквы. Программе требуется ввести RID пользователя, который отображается в первом столбике таблицы.
Вводим его, и нажимаем Enter.
В следующем меню нам будет предложено провести различные манипуляции с пользователем, но нас интересует только пункт 1 — удаление пароля пользователя. Нажимаем 1, затем Enter.
Выскочит тоже самое меню, однако это еще не значит, что что-то пошло не так. Ищем строчку Password cleared.
Если она есть, то значит пароль сброшен успешно, и теперь нужно нажать следующие клавиши — q, Enter, q, Enter. y, Enter, n, Enter.
После можно перезагрузить компьютер и если все выше было сделано правильно, то у нужного пользователя пароль будет отсутствовать.
Источник: https://sysadmin.ru/articles/kak-sbrosit-parol-polzovatelya-v-windows-7-8-10
Здравствуйте, уважаемые читатели! Сегодня поговорим как сбросить пароль администратора.
Думаю, многие из вас заботятся о безопасности своих персональных данных. Одной из мер повышения безопасности является установка пароля на учетную запись администратора Windows.
Случается такое, что приходит момент, когда мы не можем вспомнить свой пароль и зайти в свою операционную систему. Что уж тут темнить, все мы люди ( 
И сегодня я расскажу вам, как можно сбросить давно забытый пароль на свою учетную запись Windows.
Приступим.
Сделать это не так уж и сложно и в этом нам поможет специальная утилита Offline Windows Password & Registry Editor. Стоит отметить, что это универсальное решение, и оно подходит для разных вариантов Windows: XP, Vista, 7, а также Server 2003 и 2008.
Она представляет собой образ загрузочного диска, загрузившись с которого мы сможем решить нашу проблему. Скачать этот образ можно тут. Просто пролистайте страницу немного вниз до надписи “Download” и под ней нажмите на cd110511.zip, чтобы начать загрузку.
Запись образа сброса паролей на диск
Теперь распаковываем скачанный архив cd110511.zip и извлекаем из него образ диска cd110511.iso.
Если вы не знаете, как это сделать, то всегда можете прочитать что такое образ диска в этой моей статье, а записать этот образ можно, например, при помощи программы SCDWriter, описанной мною здесь, либо при помощи любой другой программы поддерживающей запись iso-образов.
Установка загрузки с диска
Итак, перезагружаем компьютер и вставляем записанный диск в свой CD/DVD-привод. Теперь нужно настроить ваш компьютер на загрузку с CD/DVD-Rom, а для этого нужно войти в BIOS и поменять приоритет загрузки.
Это операция уже рассматривалась ранее на Заметках Сис.Админа в рамках статьи про установку Windows.
Поэтому, чтобы не придумывать велосипед и не заставлять вас искать нужную информацию в достаточно объемном материале, я просто процитирую нужный отрывок:
Нам нужно перезагрузиться и войти в анабиоз биос (от слова Basic Input/Output System).
Чтобы в него войти, нужно при загрузке компьютера нажать на кнопочку Del или F2, если у вас ноутбук.
Хотя в некоторых случаях нужно нажимать другие клавиши, поэтому смотрите что написано внизу экрана монитора. там будет надпись наподобие “press del to enter setup“.
- “Добро пожаловать в биос” или “А где это я очутился?”
Мы попали в сердце компьютера. Дабы чего-нибудь не сломать, ходим по разделам осторожно. Нас интересует всего одна опция – приоритет загрузки. Далее я расскажу, где и что нужно нажать, чтобы загрузиться с нашего диска. Во многих компьютерах стоит разный биос, поэтому настройки одного производителя биоса могут совершенно отличаться от другого. Но это еще полбеды. Даже у разных версий одного производителя биоса разные настройки. Поэтому я лишь опишу наиболее распространенные варианты.- Если Вы видите вкладку “Boot“, то заходим в нее и там смотрим 3 поля (они идут подряд)first, second, third boot device соответственно. Ставим в первом поле CD, во втором HDD, а третье нас не интересует. Возвращаемся назад и выходим из биоса (f10). Не забудьте сохранить изменения. После этого компьютер перезагрузится
- Идем в Advanced BIOS features (если такой нет, то BIOS features) и ищем либо поле Boot Sequence, либо 3 поля (они идут подряд) First, Second, Third boot device соответственно. Если у нас Boot Sequence, то выставляем так: CD, HDD, floppy (или по меткам дисков, например D, C, A). Если у нас три поля boot device, то выставляем как в предыдущем пункте. Возвращаемся назад и выходим из биоса (f10). Не забудьте сохранить изменения. После этого компьютер перезагрузится.
Собственно, как теперь сбросить пароль администратора
Теперь, если вы все сделали правильно, пойдет загрузка с диска и вы увидите первое окно приветствия программы.
Хочется заметить, что хоть программа имеет полностью англоязычный интерфейс, управление ей не составит никакого труда даже на того кто этот язык не понимает совсем.
Тем более, что я постараюсь как можно подробнее расписать каждое свое действие.
Тут предлагается выбрать различные варианты загрузки. В большинстве случаев достаточно стандартных настроек, поэтому просто нажмите клавишу Enter на клавиатуре для перехода к следующему шагу. Теперь будет определен раздел жесткого диска, на котором установлена ваша операционная система.
Как видим, определение произошло автоматически и нам остается только снова нажать Enter на клавиатуре, чтобы продолжить.
На данном этапе происходит поиск директории, в которой лежат файлы реестра Windows. Как видим, умная программа снова справилась сама и нам опять остается только нажать Enter на клавиатуре.
Теперь программа предлагает нам выбрать операцию, которую мы хотим сделать. Нам нужен пункт “Password reset” (сброс пароля), следовательно, нажимаем 1 (единица) на клавиатуре, а затем Enter.
И снова новое меню :). На этот раз нам нужен пункт “Edit user data and passwords” (редактировать данные и пароли пользователя).
Значит, снова нажимаем 1 (единица), а затем Enter на клавиатуре, чтобы сбросить пароль администратора (правда его сначала надо выбрать, да?).
Хотите знать и уметь, больше и сами?
Мы предлагаем Вам обучение по направлениям: компьютеры, программы, администрирование, сервера, сети, сайтостроение, SEO и другое. Узнайте подробности сейчас!
Записаться
И вот, наконец-то, мы попадаем в меню выбора учетной записи пользователя. И тут нас подстерегает самая главная проблема. Дело в том, что Offline Windows Password & Registry Editor совершенно не умеет работать с кириллицей.
Вследствие этого все учетные записи с русскоязычными именами будут отображаться бессмысленным набором символов. Но не отчаивайтесь, мы сможем найти выход из ситуации. Есть несколько признаков, по которым мы сможем определить нужную учетку.
Определяем учетную запись для сброса пароля
Это не так сложно:
- Во-первых, напротив её имени в столбце “Admin?” будет стоять значение “ADMIN”;
- Во-вторых, в столбце “Lock?” не должно быть никакого значения напротив нужного имени (значение “dis/lock” стоит только на тех учетных записях, которые отключена или заблокированы, а так как вы до этого пользовались своей учетной записью, то она отключена быть не может”).
На картинке, приведенной выше, этим параметрам соответствуют две учетные записи.
Сразу стоит отметить, что первая из них соответствует стандартной учетной записи “Администратор” и нас не интересует (у многих она вообще может быть отключена для повышения безопасности и иметь статус “dis/lock” в столбце “Lock?”). Соответственно нужная нам учетная запись имеет имя “5AB«.
Каждой учетной записи соответствует свой цифро-буквенный идентификатор RID. Теперь просто вводим на клавиатуре 0xRID_нужной учетной записи (в моем случае нужно ввести 0x03eb) и нажимаем Enter.
Теперь нужно выбрать действие, которое нужно сделать с учетной записью.
Здесь вы можете очистить пароль пользователя (“Clear (blank) user password”), задать новый пароль (“Edit (set new) user password”), дать учетной записи права администратора (“Promote user”), разблокировать учетную запись (“Unlock and enable user account”).
На данный момент нас интересует пункт “Clear (blank) user password”. (Хочется отметить, что лучше не стоит пользоваться функцией задания нового пароля, особенно если у вас Windows XP или Vista.
Об этом предупреждают сами разработчики программы. Лучше сбросьте пароль на нужную учетную запись, а потом из Windows назначьте новый пароль).
Теперь просто нажимаем 1 (единица), а затем Enter на клавиатуре.
Вуаля! Программа сообщает, что пароль удален (“Password cleared!”). Нам остается только корректно завершить работу с программой. Для этого нажимаем ! (восклицательный знак), а затем Enter.
Нажимаем q, а дальше Enter.
Теперь нам предлагают записать внесенные изменения, чтобы теперь уже окончательно сбросить пароль администратора. Жмем Y, дальше Enter.
Программа сообщает о том, что редактирование удачно завершено и предлагает произвести новую операцию. Нам сие не нужно, поэтому просто нажимаем Enter.
Это последнее окно, которое вы увидите при работе с программой.
Теперь вы можете нажать волшебное сочетание клавиш Ctrl+Alt+Del, чтобы компьютер перезагрузился.
Высуньте диск с дисковода и с улыбкой наблюдайте, как загружается ваш Windows и ему не мешают никакие пароли
Послесловие
Вот такие вот дела. Надеюсь, эта статья сможет вам пригодиться. Будьте здоровы и не забывайте свои пароли, а если и забудете, то вам всегда помогут Заметки Сис.Админа
Источник: https://sonikelf.ru/kak-sbrosit-parol-administratora-offline-windows-password-registry-editor/
Как сбросить пароль на Windows 7, Windows 8 или 8.1, Windows 10 + видео
Для того, что бы защитить свой компьютер/ ноутбук от лишних глаз, многие используют пароль для своей учетной записи.
При этом пароли подбираются как можно сложнее (иначе какой от них смысл), и казалось бы, никаким проблем, НО.
Чем сложнее пароль тем легче его забыть и что делать если вы его забыли?! Удалять все и переустанавливать систему?! Вовсе не обязательно, достаточно сбросить пароль и зайти в систему.
Этому и будет посвящена статья — как сбросить пароль в Windows 7/ Windows 8.1/ Windows 10. Для экспериментов была использована операционная система Windows 7, для ОС Windows 8/ 8.1/ 10 шаги абсолютно одинаковые.
В Windows для хранения паролей используется система SAM (Security Account Manager). Если вы захотите связаться напрямую с этой системой, то потратите кучу времени, особенно если пароль сложный (более восьми символов с использованием спец знаков).
Есть более простой способ сбросить пароль, это загрузиться с другого носителя (USB флешки или DVD диска) и с них отредактировать необходимые файлы в операционной системе. Существует довольно много способов, утилит как это можно сделать.
В этой статье я остановлюсь на наиболее, на мой взгляд, удобных:
1) Сбросить пароль в Windows 7/ Windows 8.1/ Windows 10 с помощью стандартных средств Windows;
2) Сбросить пароль в Windows 7/ Windows 8.1/ Windows 10 с помощью утилиты Offline NT Password and Registry editor.
Сбросить пароль с помощью стандартных средств Windows
Этот способ подразумевает включение изначально выключенной учётной записи «Администратор» с помощью правки реестра из установочной среды Windows. В дальнейшем можно будет войти в систему под учётной записью «Администратор» и отредактировать любой другой аккаунт в ОС.
Для этого способа вам понадобиться диск или загрузочная флешка с Windows 7, Windows 8.1, Windows 10 (в зависимости от того какая операционная система установлена у вас). Загрузитесь с носителя и запустите командную строку нажав сочетание клавиш «Shift» + «F10» .
Далее необходимо загрузить реестр, для этого введите команду regedit. В реестре выделите раздел HKEY_LOCAL_MACHINE.
В редакторе реестра выберите «Файл» — «Загрузить куст…».
Далее необходимо выбрать файл SAM, который находится в папке WindowsSystem32config на том разделе, где установлена Windows 7/ Windows 8.1/ Windows 10.
После чего задайте произвольное имя куста реестра, например 111.
Потом надо выбрать раздел HKEY_LOCAL_MACHINEимя_кустаSAMDomainsAccountUsers00001F4 и дважды кликнуть по ключу F. Откроется редактор, в котором надо перейти к первому числу в строке 038 — это 11. Его надо изменить на 10.
Затем выделите куст, который вы сделали ранее, напомню у меня это 111 и нажмите «Файл» — «Выгрузить куст…».
Подтверждаете выгрузку текущего раздела.
После этого закройте все окна, вытащите носитель и перезагрузите систему.
В результате загрузки вы увидите учетную запись «Администратор».
Зайдя под ней, вы сможете без проблем поменять пароль для нужной учетной записи. После этого учетную запись «Администратор» можно отключить, проделав обратную процедуру (поменять значение 10 на 11) или просто отключив ее в учетных записях Windows.
Сбросить пароль с помощью утилиты Offline NT Password and Registry editor
Еще один способ как можно сбросить пароль на Windows 7/ Windows 8.1/ Windows 10 это воспользоваться бесплатной утилитой Offline NT Password and Registry editor. Для этого скачайте ее с официального сайта. Для скачивания доступно две версии:
1 для записи на CD, DVD диск;
2 для записи на USB носитель.
Первый вариант, традиционен: скачивайте архив, разархивируете его и полученный ISO образ записываете на CD или DVD диск.
Второй вариант: разархивируете скаченный архив, форматируете USB флешку, копируете все содержимое разархивированной папки на флешку (именно содержимое папки, не нужно создавать дополнительных папок на USB носителе).
Затем запускаете командную строку с правами администратора (в Windows 8.1 и 10 через правый клик по кнопке Пуск — командная строка (администратор), в Windows 7 — отыскав командную строку в стандартных программах, далее через правый клик Запуск от имени Администратора). Вводите команду:
g:syslinux.exe -ma g:
где g — буква вашей флешки и нажимаете Enter, может показаться, что ничего не произошло, но на самом деле теперь ваша USB флешка стала загрузочной.
Теперь необходимо загрузиться с CD/ DVD или USB флешки.
Утилита не имеет графического интерфейса, но не нужно пугаться большого количества информации, утилита довольно проста в применении, главное выполняйте все по пунктам и аккуратно.
На первом окне достаточно просто нажать Enter.
Далее утилита сканирует ваши разделы и находит установленные на них операционные системы Windows 7/ 8.1/ 10.
Вам остается только указать нужный, если у вас установлено несколько операционных систем. Для правильного выбора ориентируйтесь на размеры разделов.
В данном примере выбирать не из чего, ввожу 1 и нажимаю Enter.
Далее программа убедится в наличии необходимых файлов в выбранной Windows и возможности операций записи на жесткий диск, после чего будет предложено несколько вариантов, из которых нас интересует Password reset (сброс пароля), который и выбираем путем ввода 1 и нажатия клавиши Enter.
В следующем окне выбираем пункт номер 1 Edit user data and passwords (редактирование пользовательских данных и паролей).
После этого вы увидите таблицу со всеми пользователями, которые используются в Windows, правами которыми обладают (администраторы или нет) и включены они или выключены. Найдите пользователя, чей пароль хотите сбросить и посмотрите на самую правую колонку от него RID. Именно этот идентификатор и нужно ввести в следующей строке.
В следующем окне необходимо выбрать действие, которое мы хотим сделать над выбранной ранее учетной записью. Нас интересует — сброс пароля, поэтому необходимо выбрать первый пункт Clear (blank) user password Сбросить пароль выбранного пользователя.
Если вы увидели строку «Password cleared!», поздравляю вас, пароль сброшен, теперь осталось только выйти, для этого нажмите клавишу q и Enter.
Затем еще раз q и Enter.
И в самом конце нажмите y и Enter.
После этого носитель с утилитой Offline NT Password and Registry editor можно вынимать и перезагружать компьютер/ ноутбук. При загрузке вы войдете под учетной записью без пароля.
Источник: http://pk-help.com/workstation/reset-password-windows7-8-10
Вы забыли пароль и утратили доступ к информации на жёстком диске? Как сбросить пароль на windows 10, если не получается войти в систему? Потерять или забыть пароль может каждый, поэтому очень важно знать, как взломать пароль Windows 10/7/8 максимально быстро и без потери данных.
- Метод № 1. Как сбросить пароль на windows 10 или стационарном ПК с помощью программы PassFab 4WinKey
- Метод № 2. Как сбросить пароль на windows 10 при помощи загрузочного диска для восстановления системы Admin PE
- Метод № 3. Как сбросить пароль на windows 10/8/7 при помощи загрузочного диска для восстановления системы Hiren’s BootCD PE
- Метод № 4. Как сбросить пароль на windows 10/7/8/XP с использованием загрузочного диска Dr.Web Live Disk
Метод № 1. Как сбросить пароль на windows 10 или стационарном ПК с помощью программы PassFab 4WinKey
Passfab 4WinKey – специальная программа, предназначенная для удаления или изменения паролей учётных записей Windows 10/7/8. Программа универсальна: она подходит для компьютеров с BIOS и UEFI, для ноутбуков и планшетов. Интерфейс настолько прост и понятен, что даже начинающему пользователю инструкция о том, как сбросить пароль на windows 10/8/7, не нужна.
Чтобы изменить пароль учетной записи Windows 10 или других версий, понадобится загрузочный диск. Для его создания нужно скачать PassFab 4WinKey на любой компьютер.
Шаг 1:Сразу после запуска программа предложит создать загрузочный диск или флеш-накопитель:
Шаг 2:нужно указать приоритет загрузки с созданного CD или флеш-накопителя:
Шаг 3: После этого компьютер перезагружают. Программа обнаруживает все установленные на компьютере системы и предлагает пользователю выбрать ту, пароль к которой утерян:
Шаг 4:Указать функцию удалить пароль аккаунта.Программа удалит выбранную учётную запись как только пользователь нажмёт на кнопку (Следующий шаг):
Шаг 5:Удалить пароль учетной записи успешно
Passfab 4winkey — хороший инструмент. Помимо удаления пароля учетной записи, у него есть еще три функции. Такие как
-удаление аккаунта;
-сброс пароля аккаунта (с заменой на новый пароль);
-создание нового аккаунта.
Метод № 2. Как сбросить пароль на windows 10 при помощи загрузочного диска для восстановления системы Admin PE
Загрузочный диск для восстановления системы Admin PE изначально был создан как инструмент системного администратора. На диске есть всё, что нужно для аварийного восстановления системы Windows 10. Образ диска можно скачать бесплатно.
После загрузки компьютера с диска Admin PE рабочий стол выглядит следующим образом:
Для того, чтобы сбросить пароль на windows 10, нужно запустить программу Reset Windows Password:
Программа многофункциональна. Пользователь, у которого есть диск Admin PE, может достаточно оперативно решать такие задачи, как сбросить пароль на ноутбуке windows 10 или стационарном ПК. Однако если диска нет, скачивание образа с торрентов иногда занимает более часа.
Метод № 3. Как сбросить пароль на windows 10/8/7 при помощи загрузочного диска для восстановления системы Hiren’s BootCD PE
Диск Hiren’s BootCD PE содержит бесплатные или условно бесплатные программы для восстановления системы. Для взлома паролей Windows используется программа Lazesoft Password Recovery.
Перед тем, как взломать пароль Windows 7/8/10/XP, следует загрузить компьютер с диска Hiren’s BootCD PE. После запуска программы Lazesoft Password Recovery пользователь должен выбрать учётную запись, пароль которой нужно изменить:
Для того, чтобы программа сбросила пароль, пользователю следует нажать клавишу (Reset / Unlock)
Метод № 4. Как сбросить пароль на windows 10/7/8/XP с использованием загрузочного диска Dr.Web Live Disk
Dr.Web Live Disk предназначен в основном для сканирования и лечения заражённых файлов на жёстком диске компьютера. В сборке есть файловый менеджер Midnight Commander, который облегчает копирование файлов при изменении паролей учётных записей.
Алгоритм действий:
- 01Перед тем, как взломать пароль на компьютере с Windows 7/8/10, нужно просканировать файлы на жёстком диске при помощи Dr.Web Live Disk. Ряд вредоносных программ несанкционированно изменяют пароли. Нужно убедиться, чо системные файлы не заражены.
- 02Запустить Midnight Commander:
- 03Переслать файл C:windowssystem32utilman.exe на диск C:
- 04Скопировать файл C:windowssystem32cmd.exe в C:windowssystem32utilman.exe
Благодаря этим операциям при нажатии на пиктограмму Центра специальных возможностей Windows (в окне входа в систему) вместо меню будет появляться окно командной строки.
После перезагрузки компьютера нужно нажать правой клавишей мыши на пиктограмму Центра специальных возможностей Windows. Затем в командной строке ввести команду формата:
net user [учётная запись] [пароль].
Таким способом легко как сбросить пароль на windows 10, так и изменить пароль любой другой учётной записи.
Резюме:
Пользователям гораздо удобнее и безопаснее использовать для взлома паролей специальные инструменты, чем самостоятельно копировать системные файлы. Программа Reset Windows Password, рассмотренная в Методе № 1, многофункциональна, но она предназначена для системных администраторов. В её интерфейсе содержатся специальные термины, не всегда знакомые даже продвинутым пользователям. Понять, как сбросить пароль на windows 10/8/7 с помощью Passfab 4WinKey или Lazesoft Password Recovery, гораздо проще. Благодаря тому, что интерфейс PassFab 4WinKey русифицирован, пользователь с любым уровнем навыков легко разберётся, как изменить пароль на Windows 7/8/10 с помощью этой программы.
Если информация с заблокированного компьютера нужна срочно, важно создать загрузочный диск побыстрее. По параметру скорости записи PassFab 4WinKey вне конкуренции: загрузочный диск содержит только системные файлы и сам инструмент для взлома пароля. Образ диска Admin PE достаточно велик, несколько меньше образ диска Hiren’s BootCD PE. Соответственно, поиск образа и создание загрузочного диска потребуют много времени: час и более.
Поэтому для пользователя, который ищет способ, как сбросить пароль на windows 10/8/7 быстро и эффективно, оптимальный вариант – программа PassFab 4WinKey.
По многочисленным просьбам читателей решил написать подробную и простую инструкцию, как сбросить пароль от учетной записи пользователя в любой версии Windows: 10, 8.1, 8, 7, XP.
Итак, вы включили компьютер, а система просит ввести пароль для входа. Вы вводите пароль пользователя, а он не подходит: возникает ошибка “неверный пароль”. Что же делать, если ни один пароль не подходит, а войти в систему необходимо? Есть решение – пароль можно сбросить с помощью специальной программы, записанной на загрузочную флешку. Сейчас расскажу, как создать такую флешку.
Вам будет необходимо ненадолго воспользоваться любым другим компьютером. Для этого можете обратиться к родственнику, другу, соседу, может есть компьютер на работе – думаю, это сейчас не проблема.
Итак, садимся за другой компьютер или ноутбук. Вставляем в него любую флешку:
Скачиваем бесплатную программу для сброса паролей Windows – Lazesoft Recover My Password. Можете скачать ее с официального сайта (либо с моего Яндекс.Диска):
Запустите скаченный файл lsrmphdsetup.exe:
В стартовом окне жмем кнопку Burn Bootable CD/USB Disk Now! (“Записать загрузочный CD/USB диск прямо сейчас”):
В следующем окне выберите версию Windows, которая установлена на том компьютере где мы будем затем сбрасывать пароль. В списке нет Windows 10, но это не страшно: если у вас “десятка”, то выбирайте здесь Windows 8.1 с вашей разрядностью.
Кстати, на одном из форумов я видел сообщение, что можно создать загрузочную флешку с Windows 8.1 64-bit, и она подойдет для сброса пароля на любой версии Windows (я проверил на Windows 10 64-bit и на Windows 7 64-bit – так и есть):
После того, как выбрали нужную версию Windows – жмем кнопку “Next”:
В следующем окне ставим маркер на пункте USB Flash и выбираем букву нашей флешки (она уже вставлена в компьютер). В моем случае буква флешки: F.
Затем жмем кнопку “Start”:
Программа некоторое время будет загружать необходимые компоненты с сайта Microsoft:
После этого программа спросит: “Отформатировать USB диск сейчас?” Все файлы, если они есть на флешке – будут удалены. Жмем кнопку “Yes”:
Теперь ждем, пока будет создана загрузочная флешка:

По окончанию процесса – жмем кнопку “Finish”:

Вставляем загрузочную флешку в свой компьютер. И вот теперь наступает самый важный, и в то же время самый сложный для тех кто будет делать это впервые, момент. Нам нужно настроить загрузку компьютера с нашей флешки.
Те, кто умеет загружать компьютер с флешки – можете сразу переходить к концу данной статьи. Для тех, кто не знает как загрузиться с флешки, постараюсь объяснить как можно понятней:
============================================================================================
Для того, чтобы “заставить” компьютер загрузиться не как обычно (т.е. с жесткого диска), а с нужного нам устройства (в нашем случае – с флешки) – необходимо включить определенную настройку в Биосе компьютера.
Чтобы попасть в этот самый Биос, мы должны сразу же после включения компьютера нажать определенную клавишу на клавиатуре (и нажать не один раз, а много-много раз, пока не увидим Биос на экране).
На разных компьютерах и ноутбуках эта клавиша разная:
- Чаще всего используется клавиша Delete (или Del).
- Также часто Биос можно вызвать клавишей F2 (а на некоторых ноутбуках Fn+F2).
- Реже используются клавиши Esc, F1, F6 и другие.
В общем, сразу же после того как вы нажали кнопку включения (Power) на своем компьютере или ноутбуке, то не ждите пока начнется загрузка Windows, а сразу начинайте жать много раз на клавишу Delete на клавиатуре. Через несколько секунд (5-10) на экране должен появиться Биос.
Если ничего такого не появилось, а началась как обычно загрузка вашей Windows, то ничего больше не ждем: снова перезагружаем наш компьютер (можно прямо кнопкой Reset) и пробуем жать много раз уже другую клавишу – F2.
Если опять не попали в Биос – перезагружаем компьютер снова и пробуем жать следующую клавишу – Esc. Потом F6 и т.д. Но надеюсь, вам не придется так долго экспериментировать: в подавляющем большинстве случаев срабатывает либо клавиша Delete, либо F2.
Кстати, подсказка о том, какой клавишей загрузить Биос обычно мелькает внизу на экране сразу же после включения компьютера. Но почему-то никто на нее не смотрит, либо не успевает рассмотреть.
Итак, надеюсь, пока понятно. Будем считать, что в Биос мы попали.
На разных компьютерах Биос разный, и выглядит он у всех по разному.
У меня на компьютере он, например, такой:
На другом компьютере он будет такой:
На третьем компьютере такой:
То есть это я говорю к тому, что написать отдельную инструкцию к каждому Биосу практически нереально.
Главное, что должен знать любой, кому необходимо настроить загрузку с флешки: в Биосе (как бы он у вас не выглядел) нужно найти раздел, где присутствует слово Boot (с англ. “Загрузка”). Перейдя с помощью стрелок на клавиатуре в этот раздел – выставляем на первое место в списке загрузочных устройств флешку.
В Биосе флешка может отображаться с собственным названием (например, Transcend), либо как USB-HDD; бывают и другие варианты. Важно одно: ее необходимо выбрать в качестве первого устройства, с которого пойдет загрузка компьютера.
Обычно флешку “поднимают” на первое место с помощью стрелок на клавиатуре, либо клавишами +/- , либо F5/F6.
Выставив в Биосе нужную нам настройку, мы должны покинуть его, не забыв сохранить внесенные изменения. Для этого нужно перейти в раздел Exit (он обычно самый последний) – и там выбрать пункт “Save and Exit” (“Сохранить и Выйти”). И затем еще раз подтвердить, что мы выходим, нажав “Yes”.
На этом всё: если вы сделали все правильно, компьютер перезагрузится и загрузка пойдет уже с флешки (жать снова клавишу Delete, либо F2, либо еще что-то – не надо!).
Многие не хотят даже связываться с созданием загрузочной флешки с любым софтом, т.к. боятся что все равно не смогут настроить с нее загрузку компьютера. Я постарался описать весь этот процесс загрузки с флешки как можно подробнее. Если вы осилили этот текст, надеюсь стало хоть немного понятнее и теперь остается только попрактиковаться.
Дальше я буду рассказывать, как сбросить пароль Windows на примере своего компьютера.
===============================================================================================================
Итак, я создал на другом компьютере загрузочную флешку с программой для сброса пароля Lazesoft Recover My Password. Эту флешку я вставляю в свой компьютер и включаю его.
Сразу же жму много-много раз клавишу Delete на клавиатуре. Через несколько секунд попадаю в Биос.
Перехожу с помощью стрелок на клавиатуре в раздел Boot (хотя в моем Биосе можно и мышкой работать – в старых версиях Биоса так не получится).
Здесь у меня первым устройством сейчас стоит жесткий диск (ACHI PO: WDC WD50…):
Выделяю эту строчку с помощью стрелки на клавиатуре и жму клавишу Enter. Открывается список устройств, с которых можно загрузиться. В моем случае это жесткий диск и моя флешка (она здесь перечислена аж два раза). Поднимаем на первое место в списке – флешку (если есть выбор: USB или UEFI, то выбираем UEFI). Делаем это с помощью стрелок на клавиатуре, либо клавишами +/- , либо F5/F6:
Теперь флешка на первом месте в списке загрузочных устройств:
Теперь выходим отсюда, сохранив изменения. Для этого перемещаемся стрелкой на клавиатуре в последний раздел Exit. Выделяем строчку Save Changes and Exit – жмем клавишу Enter:
Затем выбираем Yes:
Компьютер сам перезагрузится. Дальше я ничего не трогаю – жду когда начнется загрузка компьютера с моей загрузочной флешки.
Через некоторое время открывается меню, в котором клавишей Enter мы выбираем пункт Lazesoft Live CD:
Ждем пока идет загрузка:
В следующем окне проверяем чтобы был выбран пункт Reset Windows Password (“Сброс пароля Windows”) и жмем кнопку Next:
Выскочит окошко с сообщением о некоммерческом использовании программы – жмем Yes:
Снова жмем Next:
В следующем окне выделяем имя пользователя, пароль которого будет сброшен и жмем Next:
Жмем на кнопку RESET/UNLOCK:
Пароль успешно сброшен – жмем ОК. Затем Finish:
Заходим в “Пуск” и жмем Reboot Computer (“Перезагрузить компьютер”):
Нажимаем ОК:
После того, как компьютер перезагрузится, мы сможем войти в Windows без пароля!
Метки: BIOS, usb, пароль, учетная запись, флешка
Потеря пароля или блокировка учетной записи Windows является наиболее частой проблемой, с которой приходится сталкиваться специалистам по восстановлению данных. Можно отформатировать диск или переустановить операционную систему, но это не избавит вас от частичной потери данных, персональных настроек и дополнительной головной боли.
Есть более быстрый и элегантный способ выхода из сложившейся ситуации. Просто загрузите Reset Windows Passwords с загрузочного CD или USB, ‘вспомните’ забытый пароль или разблокируйте учетную запись. Дело нескольких минут! На сегодняшний день Reset Windows Password является самым мощным программным инструментом для восстановления или сброса паролей учетных записей Windows: пользователей, администратора, пользователей Active Directory, администратора домена.
Программа максимально ориентирована на неподготовленного пользователя и легка в работе. С другой стороны, алгоритмы поиска и угадывания паролей, применяемые в программе, уникальны и не используются больше ни в одной аналогичной программе. В отличие от других подобных утилит, Reset Windows Password является единственной программой, корректно обрабатывающей все типы учетных записей Windows!
Давайте попробуем получить доступ к локальному Администратору Windows 10. Для этого запустим ПК с заранее подготовленного диска Reset Windows Password и выберем вариант восстановления SAM — обычные учетные записи:
На этом этапе ничего не делаем и снова выбираем Далее:
Выбираем пользователя, которого мы хотим взломать. В нашем случае нам необходимо выбрать Администратора (по значку «замок» мы видим что учетная запись имеет пароль). Нажимаем на Администратор и кликаем Далее:
На четвертом шаге мы вводим Новый пароль на выбранную нами учетную запись и кликаем: СБРОСИТЬ/ИЗМЕНИТЬ:
Reset Windows Password предложит создать файл отката (на этом этапе выбирайте сами Да или Нет)
После изменения пароля мы кликаем Выход:
В последний момент Reset Windows Password напомнит о том что нужно вынуть загрузочный диск из дисковода для нормальной загрузки Windows 10:
Ссылка на раздачу образа: Passcape Reset Windows Password 9.3.0.937 Advanced Edition BootCD [Multi/Ru]