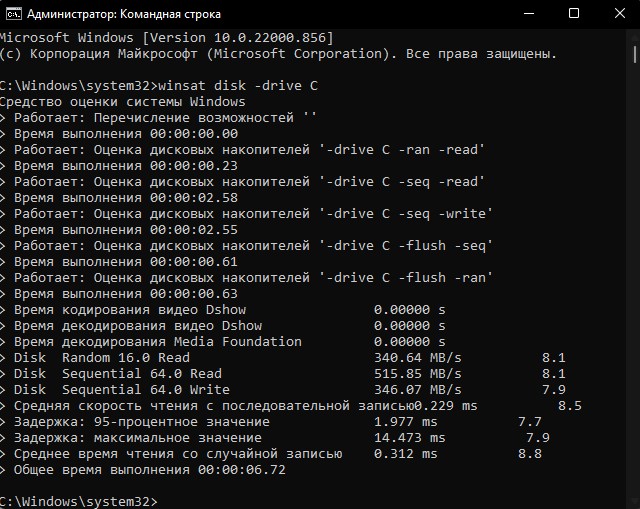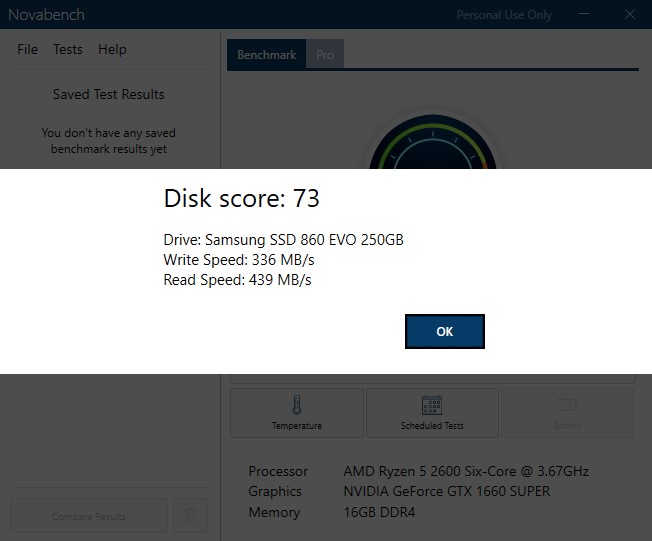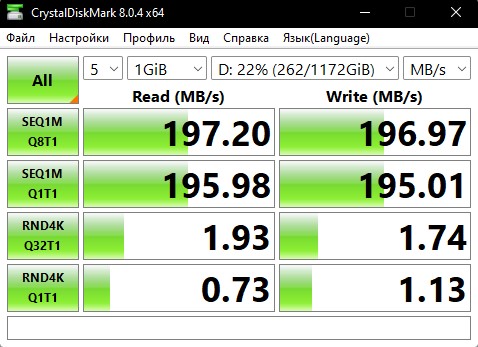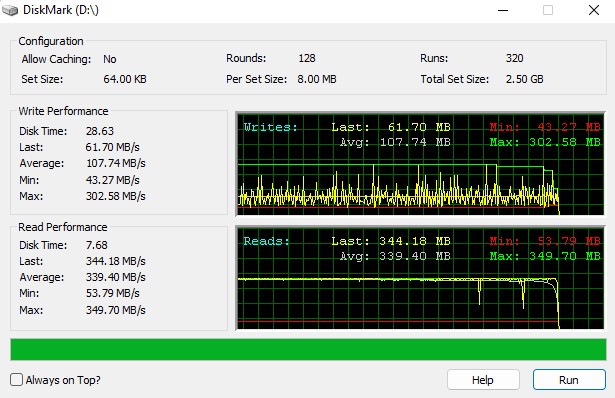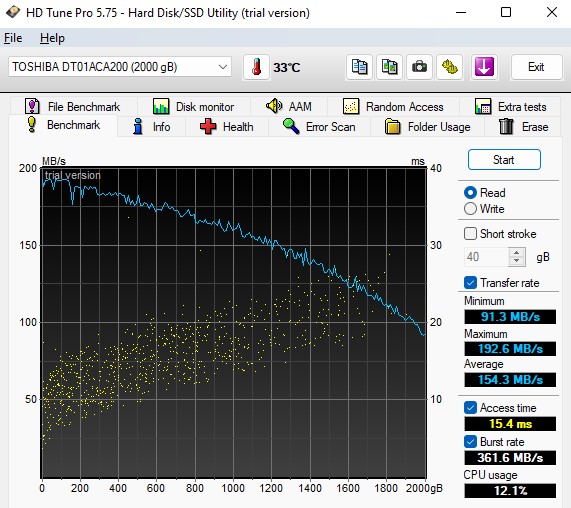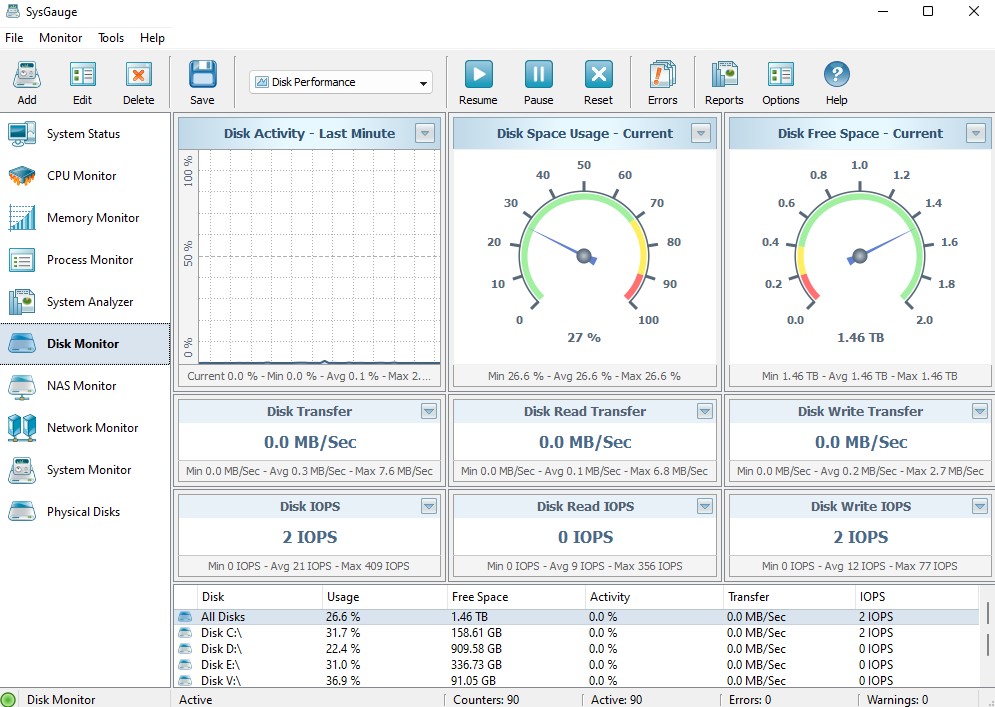CrystalDiskMark
для Windows

CrystalDiskMark — небольшая бесплатная программа, предназначенная для сравнительного анализа (тестирования) быстродействия жестких дисков компьютера. Позволяет измерить скорость чтения и записи данных.
Программа не требует установки и очень проста в обращении. Необходимо выбрать жесткий диск, размер тестового файла (от 50 до 1000 Мб) и количество прогонов (от 1 до 9). После непродолжительного тестирования будет выдана средняя скорость чтения и записи на жесткий диск основного файла, блоков по 512 и 4 кб.
ТОП-сегодня раздела «Диагностика, тесты»
CPU-Z 2.04
CPU-Z — небольшая полезная программа, с помощью которой вы получите всю информацию об…
FurMark 1.32.1.0
FurMark — мощный инструмент, который будет в первую очередь полезен оверклокерам, позволяющий…
CrystalDiskMark 8.0.4c
CrystalDiskMark — небольшая бесплатная программа, предназначенная для сравнительного анализа…
GPU-Z 2.51.0
GPU-Z — отличная утилита для просмотра разнообразной информации о видеокарте и ее…
Отзывы о программе CrystalDiskMark
Александр про CrystalDiskMark 8.0.4 [15-09-2021]
А как запустить проверку? Не нашел что-то.
16 | 67 | Ответить
Чел про CrystalDiskMark 7.0.0h [11-10-2020]
Что за старьё вы предлагаете. В новой 8.9 результаты у меня более точные повсюду!
3 | 14 | Ответить
Snem в ответ Чел про CrystalDiskMark 7.0.0h [11-10-2020]
Что ты мелешь? Какая 8.9 версия?
На сайте разрабов последняя стабильная версия 7.0.0h, вышедшая в феврале 2020 года.
Сказочник блин!
25 | 11 | Ответить
Олег про CrystalDiskMark 7.0.0h [23-08-2020]
Хорошая программа. С ее помощью я узнал, какой же медленный у меня винт. Я-то думал, что сата 2 там скорость в районе 300 Мб, а оказалось не больше сотни. Ааааа) Надо чесать репу и задумываться об Ссд.
4 | 6 | Ответить
Чел в ответ Олег про CrystalDiskMark 7.0.0h [11-10-2020]
Я не видел ни одного диска сата 2 чтобы выдавали 300 мб. Эта скорость теоретическая и вообще скорость шины!
7 | 4 | Ответить
Krot в ответ Чел про CrystalDiskMark 7.0.0h [11-10-2020]
Если ты не видел это не значит что их нет!
2 | 15 | Ответить
ЁЁ в ответ Чел про CrystalDiskMark 8.0.4c [16-12-2022]
Много ты видел?
| 1 | Ответить
Леонид про CrystalDiskMark 7.0.0h [06-04-2020]
Всё работает, русский есть. Красота
7 | 6 | Ответить
shalom про CrystalDiskMark 7.0.0f [07-01-2020]
shalom evreyam))
5 | 6 | Ответить
Dronius0ne в ответ shalom про CrystalDiskMark 7.0.0g [15-02-2020]
Shalom aleyhem ah! Ma nishma be Israel?
1 | 1 | Ответить
Eleazar в ответ Dronius0ne про CrystalDiskMark 7.0.0h [11-10-2020]
שלום! בישראל, אנחנו מסתדרים טוב ואנחנו מזיזים את כל העולם
5 | 4 | Ответить
Когда вы покупаете новое устройство или сомневаетесь в заявленной скорости твердотельного накопителя (SSD) или жесткого диска (HDD), рекомендуется проверить их производительность и убедиться, что диск работает как надо.
В этом руководстве вы узнаете, как использовать CrystalDiskMark для проверки производительности вашего твердотельного накопителя или обычного жесткого диска.
CristalDiskMark позволяет запускать последовательные и случайные тесты чтения и записи, операций ввода-вывода в секунду (IOPS), и отображает информацию в (МБ/с), которую вы можете использовать для анализа производительности нового диска и выяснить, теряет ли скорость старый накопитель.
Как измерить скорость накопителя используя CrystalDiskMark
Для измерения производительности чтения и записи диска с помощью CrystalDiskMark, закройте все работающие программы и выполните следующие действия:
- Скачайте CrystalDiskMark с официального сайта в обычном установщике или портативную версию, и запустите.
- Используя выпадающее меню слева, выберите количество прогонов. (Если по умолчанию установлено значение 5, вы можете изменить его на 3, чего достаточно для получения более точных результатов.)
- Используя второе меню, выберите размер файла, который приложение будет использовать для тестирования накопителя. (Выставленного по умолчанию более чем достаточно в большинстве случаев.)
- Используя третье раскрывающееся меню справа, выберите диск, который хотите протестировать (HDD или SSD).
- Нажмите кнопку «All» и дождитесь результатов.
Стоит отметить, что CrystalDiskMark (или любое другое программное обеспечение) даст вам только приблизительную оценку реальной производительности. Проводите тестирование, когда диск не используется. Попытки протестировать диск, который нагружен запущенными программами, может привести к неточным результатам.
Альтернативный вариант AS SSD Benchmark
Используя
AS SSD Benchmark
, так же возможно протестировать скорость своих накопителей, и в добавок узнать время отклика в миллисекундах. Утилита заточена под SSD, но проверяет и обычные жесткие диски.
Всем привет! Думаю ни для кого не секрет, что один из самых важных компонентов внутри вашего компьютера или ноутбука – это накопитель, который содержит операционную систему. Вполне логичным следствием является вопрос – как выполнить тест скорости жесткого диска (или SSD, если компьютер посвежее).
Если ваша операционная система установлена на медленном жестком диске, то не имеет значение насколько производительны ваши центральный процессор или оперативная память – сама Windows и установленные программы будут запускаться очень неохотно и насладиться полноценной многозадачностью не получится.
Это одна из причин популярности твердотельных накопителей (их еще называют SSD) в наше время, ведь заменив всего один компонент в системе, можно заметить разницу без всяких тестов…
Содержание:
- 1 Тест скорости жесткого диска – как, зачем и почему…
- 1.1 Способ 1. CrystalDiskMark – наш главный инструмент
- 1.2 Способ 2. CrystalDiskInfo – подробная информация о HDD/SSD накопителе
- 1.3 Способ 3. AS SSD Benchmark – здоровый конкурент CrystalDisk от немцев
- 1.4 Способ 4. HD Tune – хороший инструмент с наглядным графиком
- 2 Вывод о программах для тестирования скорости жесткого диска
Тест скорости жесткого диска – как, зачем и почему…
В век интернета достаточно полно изданий, которые расскажут практически про любую модель накопителя в продаже. Кроме того, существует огромное количество программ для проверки скорости жесткого диска, результатом которого будет понимание на что ваш накопитель способен.
Существует много платных утилит вроде как PCMark или PassMark, которые могут протестировать всю систему и достаточно часто их можно встретить в тестах от известных изданий. Мы идем по другому пути и я расскажу вам о четырех бесплатных способах протестировать скорость жесткого диска или твердотельного накопителя.
Реальная производительность HDD или SSD в среде Windows (и не только) определяется не только скоростью вращения магнитного диска или памяти чипов накопителя, но и многими другими немаловажными факторами. Контроллер накопителя, версия SATA на материнской плате, драйвера самого контроллера, режим работы (ACHI или IDE) – все это влияет на производительность дисковой подсистемы (даже CPU или оперативная память может влиять на производительность)
Способ 1. CrystalDiskMark – наш главный инструмент
Наверное самый популярный инструмент для теста скорости жесткого диска – это CrystalDiskMark. Практически ни одно тестирование накопителей не обходится без данной утилиты – данная ситуация поможет вам сравнить свои результаты и сделать правильные выводы. Большим плюсом явялется возможность программы протестировать не только HDD/SSD, но и флешки и прочие носители информации.
Приложение имеет как дистрибутив, так и портативную версию, которая не требует установки. Скачать как обычно можно на официальном сайте (я как всегда рекомендую portable).
http://crystalmark.info/download/index-e.html
Работать с CrystalDiskMark до безобразия просто. Запускаем утилиту, выбираем размер тестового блока (на картинке ниже мы выбрали 1 гбайт), количество повторений тестов (я выбрал 5 – чем более повторений, тем точнее результат) и непосредственно сам накопитель. Нажимаем кнопочку “all” и ждем пока программа прогонит все тесты (кстати можно запустить отдельный тест для каждого режима).
На скриншоте слева – тест скорости SSD, а справа – HDD. Просто чтобы вы знали, насколько велика разница между ними и какой прирост производительности вы получите заменив лишь один компонент в системе
Способ 2. CrystalDiskInfo – подробная информация о HDD/SSD накопителе
В самом начале заметки я уже написал, что тест скорости жесткого диска или SSD будет не совсем корректным, если мы не выясним влияющие на производительность дисковой подсистемы факторы. Утилита CrystalDiskInfo расскажет много интересного о вашем накопителе, но нас интересует всего один нюанс – скачайте приложение с официального сайта и запустите.
http://crystalmark.info/download/index-e.html
Обратите внимание на строчку “Режим передачи”, на картинке ниже у меня это (SATA/600 | SATA/600). Эти параметры должны совпадать, т.е. подключив SSD накопитель к порту SATA/300 (это стандарт SATA II) то мы получим максимальную скорость обмена с диском в 300 мбайт, а если взглянуть на тест производительности в первом способе мы видим что максимальная скорость чтения была далеко за 300…
Подключив такой скоростной накопитель к порту SATA или SATA II – его производительность просто упрется в производительность контроллера (с классическими HDD не так критично, так как даже возможностей SATA хватает с избытком)
В целом CrystalDiskInfo может рассказать о температуре, времени работы накопителя и многих других полезных показателях. Для владельцев классических HDD будет полезным пункт Reallocate Sector – благодаря ему можно спрогнозировать выход из строя устройства
Способ 3. AS SSD Benchmark – здоровый конкурент CrystalDisk от немцев
Немцы умеют делать не только фильмы для взрослых, но и отличные утилиты для тестирования скорости жесткого диска или SSD. В данном случае я хочу познакомить вас с приложением AS SSD Benchmark, функционал которого очень похож на CrystalDiskMark, но в отличии от нее показывает и время доступа к данным (и в целом есть еще незначительные отличия).
Скачать можно с официального сайта (он на немецком, ссылка на загрузку в конце страницы), само приложение имеет английский язык (у многих блогеров версия исключительно на немецком)
http://www.alex-is.de/PHP/fusion/downloads.php?cat_id=4&download_id=9
Утилита портативная и не требует установки, просто запустите приложение, отметьте нужные тесты и нажмите START, все как и в первом способе. Слева мой домашний SSD, справа классический HDD.
Обратите внимание, что в меню TOOLS есть парочка интересных тестов, которые могут спрогнозировать производительность накопителя при копировании ISO файлов, программ или различных игрушек – такого функционала нет у CrystalDiskMark
Способ 4. HD Tune – хороший инструмент с наглядным графиком
HD Tune вероятнее всего самое известное приложение для теста скорости жесткого диска, но на последнем месте в сегодняшнем рейтинге оно не просто так. Дело в том, что бесплатная версия HD Tune не обновлялась с февраля 2008 года… однако все так же работает и в 2к17 году на новейшей Windows 10. Скачать как всегда можно с официального сайта (портативной версии к сожалению нет)
http://www.hdtune.com/download.html
После прохождения теста нам будет доступен наглядный график чтения (вместе с максимальным и минимальным значением, а так же скоростью доступа к данным). В целом информация полезная, но нет возможности протестировать скорость записи на диска, что немного огорчает…
Ввиду своей древности приложение может некорректно определять современные накопители, но на результаты тестов это никак не влияет
Вывод о программах для тестирования скорости жесткого диска
Пришло время делать выводы. Мы выполнили тест скорости жесткого диска или SSD с помощью четырех разных программ (вернее приложений для тестирования всего три, а еще одна утилита для уверенности что тесты будут объективными).
В реальности программ, которые позволяют проверить скорость жесткого диска в разы больше, но я решил вас познакомить с лидерами данной ниши… но если у вас есть что добавить – жду вас в комментариях.
Жесткий диск (HDD) и Твердотельный накопитель (SSD) — являются важными компонентами в компьютерах и ноутбуках для хранения данных.
В нынешнее время, когда появились операционные системы Windows 11 и Windows 10, HDD стал неактуальным из-за своих слабых скоростных способностей записи/чтения данных, а SSD увеличивает производительность ПК в целом во много раз, но стоимость таких дисков тоже ограничивают их покупку в большом объеме.
В данном руководстве разберем бесплатные программы, чтобы проверить скорость жесткого диска HDD и твердотельного накопителя SSD на компьютере или ноутбуке с Windows 11/10, и узнаем скорость записи и чтения данных на диск при помощи командной строки.
1. Проверить скорость диска в Windows 11/10 через CMD
Проверим скорость записи и чтения диска HDD и SSD встроенном средством в Windows 11 и 10 через командную строку при помощи winsat disk. Для этого, запустите командную строку от имени администратора и введите:
winsat disk -drive C
! Где С, это буква тестируемого диска. Если у вас имеется другой диск, то просто замените букву, к примеру D.
2. Novabench
Novabench — Позволяет проверить скорость диска HDD и SSD в пару кликов с быстрым анализом. Помимо этого, программа может сделать тест процессора, видеокарты, оперативной памяти и узнать температуру CPU/GPU.
- Скачайте Novabench с официального сайта для Windows
- Запустите программу и нажмите на вкладку Tests
- Выберите Individual Test и Disk Test
- Далее укажите любой локальный диск, чтобы проверить скорость
3. CrystalDiskMark
CrystalDiskMark — Популярная программа для проверки скорости записи и чтения данных на диск HDD и SSD. Если вы используете Windows 11 или 10, то данную программу можно скачать прямо из Microsoft Store, но вы также можете скачать и Win32 версию с официального сайта.
- Скачайте программу из Microsoft Store
- Запустите и нажмите All
- Далее будет отображена информация о скорости записи и чтения диска
4. ATTO Disk Benchmark
ATTO Disk Benchmark — Бесплатная программа для проверки скорости жесткого диска и твердотельного на основе размера файла записи-чтения. Другими словами, будет произведен тест для разных размеров файлов и вывод информации записи/чтения для данного размера файла.
- Перейдите на Софтпедия и загрузите программу
- Распакуйте её, так как она будет в ZIP архиве и запустите
- После запуска выберите в графе Drive диск
- Нажмите ниже на Start, чтобы проверить скорость диска
- Ниже будут результаты скорости записи/чтения при разных размеров файлов
5. DiskMark
DiskMark — Минималистичное ПО для проверки скорости жесткого диска и SSD в Windows 11/10, которое отобразит график для большего удобства и понимания. Кроме того, будет отображаться информация о минимальной, средней и максимальной скорости диска HDD или SSD.
- Перейдите на официальный сайт и скачайте программу
- После запуска нажмите Run и выберите диск для теста
- После окончание будет предоставлена вся информация о скорости диска
6. HD Tune
HD Tune — Многофункциональная бесплатная программа, которая проверит не только скорость диска HDD и SSD, но и покажет его здоровье, проверит на ошибки и отобразит температуру диска. Помимо численной информации, имеется красивый график, который поможет понять лучше о работоспособности диска с отображением таких данных как время доступа и загрузка ЦП.
- Перейдите на официальный сайт и скачайте программу
- После запуска ПО нажмите на Strart, чтобы выполнить тест скорости диска
- Далее отобразиться вся нужная вам информация
7. SysGauge
SysGauge — Многофункциональная программа не только для проверки скорости жесткого диска HDD или SSD, но также имеются тесты для процессора, памяти, сети и т.п. Исключительность данной программы в том, что она показывает данные результатов только в реальном времени и отображает помимо этого найденные ошибки, что поможет многим понять, какое устройство работает не стабильно или выходит из строя.
- Скачайте программу с официального сайта
- Выберите слева в столбце Disk Monitor
- Будет отображаться информация скорости диска в реальном времени
Смотрите еще:
- Программы для очистки оперативной памяти Windows 11/10
- VPN программы для компьютера Windows 11/10
- Программы для разгона процессора и видеокарты
- Лучшие эквалайзеры для Windows 11/10
- Лучшие бесплатные архиваторы для Windows
[ Telegram | Поддержать ]
CrystalDiskMark — это бесплатное приложение для проверки работоспособности жестких дисков и твердотельных накопителей, доступное для Windows. Это инструмент с открытым исходным кодом, который безопасно использовать для проверки работоспособности дисков.
Это лицензированная MIT утилита S.M.A.R.T., которая позволяет считывать и отслеживать состояние дисков. Утилита работает путем чтения и записи случайных скоростей и позиций с различными последовательностями в файловой системе.
Если вы ищете альтернативные приложения, то AS SSD, Blackmagic и Atto являются похожими приложениями.Разработчик этого приложения, Crystal Dew World, имеет аниме-талисман по имени Suisho Shizuku. Пользователи приложения могут сменить скин приложения на специальный Shizuku Edition, в котором изображен этот персонаж. Помимо Сидзуку, в качестве уникального скина также доступен Цукумо Токка.
Системные требования
Можете скачать CrystalDiskmark для Windows XP, Vista, 7, 8, 8.1 и 10.
Она доступна для загрузки в магазине Microsoft, просто нажмите кнопку «Установить», откройте «Пуск», найдите CrystalDiskMark и откройте приложение.
Как видно на изображении, размещенном над этим разделом, слева расположены 5 зеленых кнопок, 4 поля для выбора параметров теста, а в центре — окно с результатом.
Итак, давайте сначала рассмотрим 4 поля, которые в основном являются параметрами теста, которые вам нужно выбрать.
Первая опция позволяет выбрать Test Count — количество тестов, которые должен выполнить инструмент. Оно варьируется от 1 до 9.
Вторая опция позволяет выбрать размер теста. Он варьируется от 16 Мбайт до 64000 Мбайт.
Третья опция предназначена для выбора диска. Здесь будет представлен список всех идентифицируемых накопителей на вашей машине. Из списка нужно выбрать только один.
Четвертая опция предназначена для выбора устройства. Здесь представлены 4 единицы измерения, в которых будет отображаться скорость. Это МБ/с, ГБ/с, IOPS (ввод-вывод в секунду) и микросекунды.
В центре экрана есть две секции для отображения скоростей чтения и записи.
Если вы нажмете на кнопку «Все», то инструмент начнет выполнять все тесты. Если же вы хотите выполнить каждый тест вручную, то нажмите оставшиеся зеленые кнопки после окончания предыдущего теста.
Интерпретация результатов CrystalDiskMark
Начиная с версии 7.0 представлены 4 типа тестов:
- SEQ1M Q8T1
- SEQ1M Q1T1
- RND4K Q32T16
- RND4K Q1T1
Необходимо понять, что такое размер блока (размер распределения). Различные операционные системы имеют различные наборы правил для выделения размера. И размер одного блока определяет данные, которые могут быть в нем размещены.
Теперь рассмотрим один текстовый файл блокнота размером 1 КБ, который вы хотите сохранить.
Так вот, создание блока размером 4 КБ гораздо экономичнее, чем создание блока размером 1 МБ. Потому что размер выделения 4 КБ не позволит хранилищу расходоваться впустую. Но, в то же время, у него есть и свой недостаток.
Больший блок обеспечивает более высокую скорость передачи данных по сравнению с меньшим блоком. Именно это и показывает CrystalDiskMark.
SEQ1M Q8T1
SEQ1M Q8T1 интерпретируется как Последовательный тест для данных размером блока 1 мегабайт с 8 последовательными задачами на потоке 1.
Последовательная скорость представляет собой скорость чтения и записи больших файлов. Здесь большие файлы — это не что иное, как ваши фильмы, большие Zip или любые сжатые файлы, и тому подобное.
Как было сказано выше, они быстро копируются из-за большого размера распределения для одних данных.
Q8 показывает объем задачи, которую выполнит CrystalDiskMark в той же точке. Компьютер не может выполнять 8 задач в одной и той же точке хранилища.
В результате он ставит процессы в очередь. Чтобы машина могла легко запомнить и хорошо обработать их. Таким образом, этот тест может быть требовательным, но не по сравнению с тестом RND4K Q32T16.
Кроме того, процессы в очереди займут доли секунды для запуска транзакции данных. Его скорость всегда будет выше, чем у SEQ1M Q1T1.
SEQ1M Q1T1
Интерпретируется как последовательный тест для данных размером блока в 1 мегабайт с 1 последовательной задачей на потоке 1.
Это то же самое, что и SEQ1M Q8T1. Разница заключается в количестве процессов в очереди. Показатели скорости чтения и записи в этом тесте всегда будут меньше, чем в SEQ1M Q1T1.
Он показывает скорость чтения и записи одного процесса в очереди.
RND4K Q32T16
Интерпретируется как Random 4 Kb Test для 32 процессов в очереди на 16 потоках.
Согласно интерпретации, это создаст огромную нагрузку на хранилище. В этом случае скорость SSD будет намного выше, чем HDD. Низкие результаты скорости HDD объясняются наличием движущихся частей.
В этом тесте инструмент будет читать и записывать данные из различных блоков размером 4 килобайта с почти 32 процессами параллельно или последовательно — благодаря многопоточности. На практике это похоже на предварительный просмотр видеофайлов на компьютере, который иногда требует времени для загрузки из скрытых миниатюр.
RND4K Q1T1
Как и SEQ1M Q1T1, он будет выполнять тест RND4K для одного процесса в очереди на одном потоке.
По сути, он дает информацию о том, сколько времени занимает один файл меньшего размера при попытке его чтения, копирования или перемещения.
Особенности программы
Проверьте свой дисковый бенчмарк с помощью различных режимов измерения, таких как пиковый, реальный и демонстрационный. Приложение измеряет секционные и случайные показатели чтения, записи и перемешивания. В тестах 4KiB Q8t8, которые оно выполняет, для тестирования дисков будут использоваться файлы размером 4k, поскольку они более ресурсоемкие.
Потенциальные проблемы
Обратите внимание, что использование CrystalDiskMark может сократить срок службы SSD/USB-накопителей. Результаты бенчмарка несовместимы между различными версиями майоров. Если вы запустите CrystalDiskMark с правами администратора, он не покажет ваш сетевой диск.
Бенчмаркинг дисков
CrystalDiskMark позволяет тестировать данные для бенчмарка жестких дисков вашей системы. Это одно из самых популярных приложений из магазина Microsoft для измерения скорости SSD.
Это бесплатное приложение с поддержкой тем, что позволяет менять стиль работы. Она точна и безопасна для всех пользователей, желающих проверить производительность своего диска.
Содержание
- Проверяем скорость работы HDD
- Способ 1: Сторонние программы
- Оптимальные значения тестов скорости
- Способ 2: Командная строка/PowerShell
- Вопросы и ответы
Как и многие другие комплектующие, жесткие диски тоже имеют разную скорость, и этот параметр уникален для каждой модели. При желании пользователь может узнать этот показатель, протестировав один или несколько винчестеров, установленных в его ПК или ноутбук.
Читайте также: SSD или HDD: выбор лучшего накопителя для ноутбука
Проверяем скорость работы HDD
Несмотря на то, что в целом HDD — самые медленные устройства записи и чтения информации из всех существующих ныне решений, среди них все равно присутствует распределение на быстрые и не очень. Самым понятным показателем, определяющим быстроту работы жесткого диска, является скорость вращения шпинделя. Основных вариантов тут 4:
- 5400 об/мин;
- 7200 об/мин;
- 10000 об/мин;
- 15000 об/мин.
От этого показателя зависит, какая пропускная способность будет у диска, или проще говоря, с какой скоростью (Мбит/с) будут вестись последовательные запись/чтение. Для домашнего пользователя актуальными будут лишь первые 2 варианта: 5400 RPM используется в старых сборках ПК и на ноутбуках ввиду того, что они меньше шумят и обладают повышенной энергоэффективностью. У 7200 RPM оба этих свойства повышены, но вместе с тем увеличена и скорость работы, за счет чего их устанавливают в большинство современных сборок.
Важно заметить, что на скорость влияют и другие параметры, например, поколение SATA, IOPS, объем кэша, время произвольного доступа и др. Именно из этих и других показателей складывается общая скорость взаимодействия HDD с компьютером.
Читайте также: Как ускорить работу жесткого диска
Способ 1: Сторонние программы
CrystalDiskMark считается одной из лучших программ, поскольку позволяет в пару кликов провести тестирование и получить интересующую пользователя статистику. Мы рассмотрим все 4 варианта тестов, которые в ней имеются. Тест сейчас и в другом способе будем проводить на не очень производительном HDD для ноутбука — Western Digital Blue Mobile 5400 RPM, подключенному по SATA 3.
Скачать CrystalDiskMark с официального сайта
- Загрузите и установите утилиту обычным способом. Параллельно с этим закройте все программы, которые могут нагружать HDD (игры, торренты и др.).
- Запустите CrystalDiskMark. Первым делом можете произвести некоторые настройки касательно тестируемого объекта:
- «5» — количество циклов чтения и записи файла, используемого для проверки. По умолчанию установлено рекомендуемое значение, поскольку это повышает точность окончательного результата. При желании и сокращении времени ожидания можете снизить число до 3.
- «1GiB» — размер файла, который будет использоваться для записи и дальнейшего чтения. Регулируйте его размер в соответствии с наличием свободного места на накопителе. Кроме того, чем больше выбран размер, тем продолжительнее будет происходить замер скоростей.
- «C: 19% (18/98GiB)» — как уже понятно, выбор жесткого диска или его раздела, а также количество занятого места от его общего объема в процентах и цифрах.
- Нажмите по зеленой кнопке с тем тестом, который вас интересует, либо запустите их все, выбрав «All». В заголовке окна будет отображен статус активного теста. Сначала будет проведено 4 теста чтения («Read»), потом записи («Write»).
- Когда процесс будет завершен, останется разобраться в значениях каждого теста:
- «All» — запуск всех тестов по порядку.
- «Seq Q32T1» — многоочередные и многопоточные последовательные запись и чтение с размером блоков 128 КБ.
- «4KiB Q8T8» — случайные запись/чтение блоков 4 КБ с очередью 8 и 8 потоками.
- «4KiB Q32T1» — запись/чтение случайные, блоки по 4 КБ, очередь — 32.
- «4KiB Q1T1» — случайные запись/чтение в режиме одна очередь и один поток. Блоки используются размером 4 КБ.
В CrystalDiskMark 6 был убран тест «Seq» из-за его неактуальности, другие поменяли свое название и расположение в таблице. Неизменным остался лишь первый — «Seq Q32T1». Поэтому если эта программа уже была у вас установлена, обновите ее версию до последней.

Что касается потоков — это значение отвечает за количество одновременных запросов на диск. Чем выше значение, тем большее количество данных диск обрабатывает за одну единицу времени. Потоком называется количество одновременных процессов. Многопоточность повышает нагрузку на HDD, однако информация при этом распределяется быстрее.
В заключение стоит отметить, что есть ряд пользователей, считающих обязательным подключение HDD через SATA 3, имеющий пропускную способность 6 ГБ/с (против SATA 2 с 3 ГБ/с). На деле же скорости жестких дисков для домашнего использования практически не могут перешагнуть рубеж SATA 2, из-за чего нет смысла менять этот стандарт. Прирост в скорости будет заметен лишь после переключения с SATA (1,5 ГБ/с) на SATA 2, но первый вариант этого интерфейса касается совсем старых ПК-сборок. Зато для SSD интерфейс SATA 3 будет ключевым фактором, позволяющим работать в полную силу. SATA 2 же будет ограничивать накопитель и он не сможет раскрыть весь свой потенциал.
Читайте также: Выбираем SSD для своего компьютера
Оптимальные значения тестов скорости
Отдельно бы хотелось рассказать об определении нормальных показателей скорости работы жесткого диска. Как вы могли заметить, тестов довольно много, каждый из них проводит анализ чтения и записи с различной глубиной и потоками. Обратить внимание следует на такие моменты:
- Скорость чтения от 150 МБ/c и запись от 130 МБ/c при тесте «Seq Q32T1» считается оптимальной. Колебания в несколько мегабайт не играют особой роли, поскольку такой тест предназначен для работы с файлами объемом от 500 МБ и выше.
- У всех тестов с аргументом «4KiB» показатели практически идентичны. Средним значением принято считать чтение 1 МБ/с; скорость записи – 1.1 МБ/c.
Важнейшими показателями являются результаты «4KiB Q32T1» и «4KiB Q1T1». Обращать на них особое внимание следует тем пользователям, кто проводит тестирование диска с установленной на него операционной системой, поскольку практически каждый системный файл весит не более 8 КБ.
Способ 2: Командная строка/PowerShell
В Windows есть встроенная утилита, позволяющая проверять скорость работы накопителя. Показатели там, конечно, ограниченные, но все же могут пригодиться некоторым пользователям. Запуск тестирования происходит через «Командную строку» или «PowerShell».
- Откройте «Пуск» и начните набирать там «cmd» либо «powershell», после чего запустите программу. Права администратора при этом необязательны.
- Впишите команду
winsat diskи нажмите Enter. Если вам нужно проверить не системный диск, воспользуйтесь одним из следующих атрибутов:-n N(где N — номер физического диска. По умолчанию проверяется диск «0»);
-drive X(где X — буква диска. По умолчанию проверяется диск «C»).Атрибуты нельзя использовать вместе! Другие параметры этой команды вы найдете в информационном документе от Microsoft по этой ссылке. К сожалению, доступна версия только на английском языке.
- Как только закончится проверка, найдите в ней три строчки:
- «Disk Random 16.0 Read» – случайная скорость чтения 256 блоков по 16 КБ каждый;
- «Disk Sequential 64.0 Read» – последовательная скорость чтения 256 блоков по 64 КБ каждый;
- «Disk Sequential 64.0 Write» – последовательная скорость записи 256 блоков по 64 КБ каждый.
- Значения каждого из этих показателей вы найдете, как уже понятно, во втором столбце, а в третьем расположен индекс производительности. Именно он берется за основу, когда пользователь запускает средство оценки производительности Windows.
Сравнивать эти тесты с предыдущем способом будет не совсем корректно, поскольку тип тестирования не совпадает.
Читайте также: Как узнать индекс производительности компьютера в Windows 7 / Windows 10
Теперь вы знаете, как проверить скорость работы HDD разными способами. Это поможет сверить показатели со средними значениями и понять, является ли жесткий диск слабым звеном в конфигурации вашего ПК или ноутбука.
Читайте также:
Как ускорить работу жесткого диска
Тестируем скорость SSD
- CrystalDiskMark
- ATTO Disk Benchmark
- AS SSD Benchmark
- HD Tune
- Disk Throughput Tester
- Roadkil’s Disk Speed
- DiskMark
В отличие от любых других комплектующих компьютера (не считая вентиляторов охлаждения), жесткие диски являются электромеханическими устройствами. Присутствующие в их конструкции электромоторы со временем изнашиваются, что приводит к снижению производительности винчестера. Это также отражается и на производительности самого компьютера, особенно при загрузке операционной системе или запуске какой-либо ресурсоемкой игры.
Чтобы точно определить, является ли причиной замедления работы ПК именно жесткий диск (или просто измерить скорость его работы ради интереса), можно воспользоваться одной из утилит для тестирования производительности (бенчмаркинга) данных устройств. Рассмотрим популярные программы.
CrystalDiskMark
Бесплатная программа
CrystalDiskMark — простая в использовании и полностью бесплатная утилита, единственное предназначение которой — тест производительности жестких дисков и любых других запоминающих устройств. При помощи данной программы определяется скорость последовательной (Sequential speed) и произвольной (Random speed) записи и чтения данных, а также количество операций ввода-вывода в секунду (IOPS или «Input/Output Operations Per Second»).

С настройками по умолчанию программа тестирует винчестеры путем последовательного и произвольного считывания и записи на них данных размером в 1 гигабайт (можно изменить объем в пределах от 50 Мб до 32 Гб). Причем считывание и запись осуществляется в 4-х различных режимах, отличающихся количеством предварительно формируемых очередей пакетов данных и единовременно считываемых/записываемых их потоков. Для еще большего увеличения точности результатов данная процедура проводится 5 раз (также можно изменить — уменьшить или увеличить до 9 проходов).
При необходимости параметры тестирования (очереди и потоки) можно настроить вручную для каждого отдельного режима. Максимальное количество формируемых очередей данных может быть выставлено от 1 до 512 единиц, а потоков — от 1 до 64.
Но чтобы пользоваться программой CrystalDiskMark, пользователю вовсе необязательно вникать в тонкости процедуры тестирования жестких дисков или иных тестируемых носителей. Все настройки можно оставить по умолчанию. Длительность тестирования при этом составит порядка 5 минут — зависит от производительности жесткого диска.
Наиболее ценной информацией, выдаваемой утилитой CrystalDiskMark, для простых пользователей скорость последовательного чтения (Read) и записи (Write). Она измеряется в количестве мегабайтов, обработанных винчестером за одну секунду (MB/s). Остальные 3 показателя отображают количество операций ввода-вывода в секунду (чтобы увидеть реальное значение «IOPS», нужно навести курсор мыши на шкалу с десятичным числом).
ATTO Disk Benchmark
Бесплатная программа
ATTO Disk Benchmark — еще одна бесплатная утилита для тестирования производительности запоминающих устройств, включая жесткие диски.
Принцип работы утилиты схож таковым у CrystalDiskMark. Но в отличие от последней, ATTO Disk Benchmark формирует разные по объему блоки данных, начиная с 512 байт и заканчивая 64 мегабайтами (каждый последующий блок больше предыдущего в 2 раза). Сформированные блоки записываются в предварительно создаваемый пустой файл, размер которого может составлять от 64 Кб до 32 Гб (максимальный размер не может превышать размер одного блока данных). И здесь также доступна возможность установки количества очередей формируемых блоков — от 1 до 256 единиц.
Таким образом, программа ATTO Disk Benchmark способна измерять производительность жесткого диска при записи и чтения с него блоков данных разного размера, отображая результат тестирования в единой таблице, как в привычных мегабайтах в секунду, так и в количестве выполненных в секунду операций.
AS SSD Benchmark
Бесплатная программа
AS SSD Benchmark — программа, изначально предназначенная для тестирования твердотельных накопителей (SSD), но отлично работает и с жесткими дисками. По функциональным возможностям и даже дизайну интерфейса сильно напоминает CrystalDiskMark. Однако из настроек в AS SSD Benchmark присутствует только возможность изменения общего объема данных, что будут записываться и считываться с диска для тестирования его производительности.
Утилита AS SSD Benchmark способна измерять производительность винчестера, как путем последовательной, так и путем случайной записи/чтения данных. Задать размер блоков данных и количество потоков нельзя: это всегда 4 килобайта и 1 или 64 потока. По умолчанию программа последовательно запускает все 4 теста производительности, но пользователь может отключить любой из них. Как и в предыдущих случаях, AS SSD Benchmark выдает два результат тестирования — в «Мб/с» и в количестве операций чтения/записи в секунду (можно переключиться на отображение IOPS в меню «View» в любой момент — даже во время тестирования).
Есть у программы AS SSD Benchmark и свои преимущества — она способна тестировать не только скорость записи и чтения, но и скорость отклика диска. Этот параметр позволяет определить, как скоро винчестер приступает к выполнению своей задачи при отправке ему команд на чтение и запись (измеряется в миллисекундах — чем меньше, тем лучше).
Кроме того, в AS SSD Benchmark также предусмотрена функция измерения скорости копирования файлов («Copy Benchmark») и компрессии данных (Compress-Benchmark). Обе функции запускаются из меню «Tools». Функция измерения скорости копирования помогает примерно определить, сколько потребуется времени на копирование ISO-файлов, а также программ и игр (размер объектов задается из главного окна в меню выбора размера пустого файла для тестирования).
Функция измерения скорости компрессии выдает подробный график, по которому можно судить о производительности жесткого диска на конкретном этапе сжатия данных (размер сжимаемых данных также задается их главного окна).
HD Tune
Бесплатная программа
HD Tune — довольно известная программа, способная не только тестировать производительность жестких дисков, но считывать и отображать технические сведения о них, включая SMART-атрибуты, а также выявлять медленные и битые (Bad) сектора. Существуют две версии утилиты HD Tune, одна из которых платная (HD Tune Pro), другая бесплатная — именно она и рассматривается здесь.
Как видно из изображения выше, HD Tune определяет минимальную (Minimum), максимальную (Maximum) и среднюю (Average, значение не является средним арифметическим) скорость работы жесткого диска. В пределах одного и того же теста определяется скорость доступа со стороны системы к данным на диске (Access Time), максимальная скорость передачи данных по интерфейсу между винчестером и ОС (Burst Rate), а также оказываемую системой нагрузку на процессор в ходе записи/чтения данных с/на жесткий диск (CPU Usage).
Из настроек в программе HD Tune доступна возможность выбора между точностью показаний и скоростью тестирования (Test Speed/Accuracy, стоит полагать, что это количество формируемых очередей данных) и установки размера блока данных (Block Size) в пределах от 512 байт до 8 мегабайт.
С настройками по умолчанию (как на изображении выше) программа HD Tune завершает тестирование производительности жесткого диска в пределах 3-4 минут. Для более точных результатов рекомендуется проведение нескольких тестов, вручную изменяя размер блока данных (параметр «Test Speed/Accuracy» можно оставить как есть или сдвинуть на максимум в положение «Accuracy», но тогда тестирование займет больше времени). Вот результаты тестирования максимальным размером блока данных и «выкрученным» в положение «Accuracy» ползунком для того же диска:
Разница небольшая, но все же есть, особенно по показателям «Burst Rate» и «CPU Usage», из значений которых видно, что система немного медленнее обменивается данными с винчестером при увеличении размеров блоков данных, но при этом наблюдается меньшее потребление ресурсов процессора.
Disk Throughput Tester
Бесплатная программа
Disk Throughput Tester или DiskTT — простая и не требующая установки утилита для тестирования производительности жестких дисков. Программа определяет только два основных показателя — скорость последовательной и произвольной записи/чтения, также показывая, сколько времени было затрачено на выполнение операций (исходя из этого, можно определить примерную скорость копирования файлов с/на тестируемый диск).
Из настроек здесь предусмотрена возможность установки размера блоков данных (от 1 до 65536 Кб) и размера создаваемого для заполнения ими пустого файла (от 10 до 99990 Мб). Выбор диска для тестирования осуществляется путем указания папки, где будет создаваться пустой файл: в блоке «Path of testfile» переводим переключатель в положение «User defined path» и указываем любую папку на любом диске.
Roadkil’s Disk Speed
Бесплатная программа
Roadkil’s Disk Speed — еще одна не требующая установки программа для определения скорости последовательного и произвольного чтения и записи данных, времени доступа к диску и некоторых других параметров. У утилиты нет никаких настроек — достаточно запустить ее, выбрать букву тестируемого логического диска и нажать кнопку запуска теста производительности (Begin test). Результат будет доступен в пределах 2 минут.
Программа Roadkil’s Disk Speed тестирует диски путем автоматического изменения размера блока данных, начиная от 0,5 кб (т.е. 512 байт) и заканчивая 1024 кб (т.е. 1 Мб).
Есть у Roadkil’s Disk Speed и одно преимущество. Утилита предоставляет возможность сравнить характеристики протестированного диска с результатами тестирования: а) других винчестеров от того же производителя; б) с устройствами, имеющими аналогичный объем дискового пространства; в) результатами, полученными в ходе теста на компьютере с тем же процессором. Если кликнуть по кнопке «Compare Results», в браузере откроется официальный сайт разработчика программы со сравнительной таблицей.
В нижнем блоке таблицы можно заметить сравнение условных очков производительности протестированного винчестера с очками, что «заработали» другие жесткие диски. Судя по этим данным, использованный нами винчестер уступает самому высокопроизводительному устройству аж в 1839605 раз! Но по реальной скорости разница более приземленная — 165 раз. Но лучше сравнивать результаты по столбцу «Average» (средние показатели), по которому видно, что наш диск уступает большинству современных винчестеров примерно в 1,75 раза.
DiskMark
Бесплатная программа
И последняя в нашем обзоре программа — DiskMark. Это бесплатная утилита с открытым исходным кодом для определения скорости записи и чтения жестких дисков с возможностью тонкой ручной настройки процедуры тестирования. При запуске утилиты на экране отображается небольшое окно, в котором нужно заполнить следующие поля:
- «Disk Drive». Здесь все понятно — указываем тестируемый диск.
- «Chunk Size». Задает размер блока данных, что будут разом записываться на диск за одну операцию.
- «IOs». Указывает, сколько раз блок данных с заданным выше размером будет записан в тестовый файл. Тут нужно немного пояснить. Например, выбрав размер блока 64 Кб и установив 1024 операций ввода-вывода, результирующий тестовый файл будет иметь размер 64 МБ, что означает, что тест будет состоять из записи/чтения файла с итоговым размером в 64 Мб (по 64 КБ за раз в 1024 циклах).
- «Iterations». Параметр задает количество запусков тестирования. Каждая итерация позволяет DiskMark усреднять производительность каждого ввода-вывода, поэтому более высокое значение (25—200 итераций) обеспечивает более точные результаты.
Результаты тестирования винчестера при помощи DiskMark будут иметь следующий вид:
Из показателей «Disk Time» в блоках «Write Performance» и «Read Performance» можно также судить о затрачиваемом времени винчестера на запись и копирование файлов, соответственно.