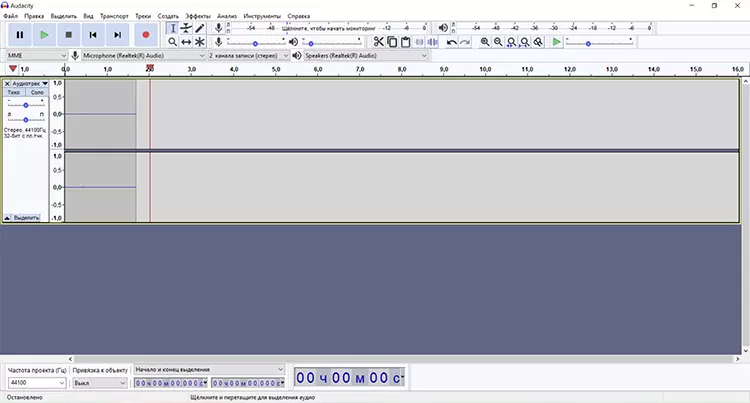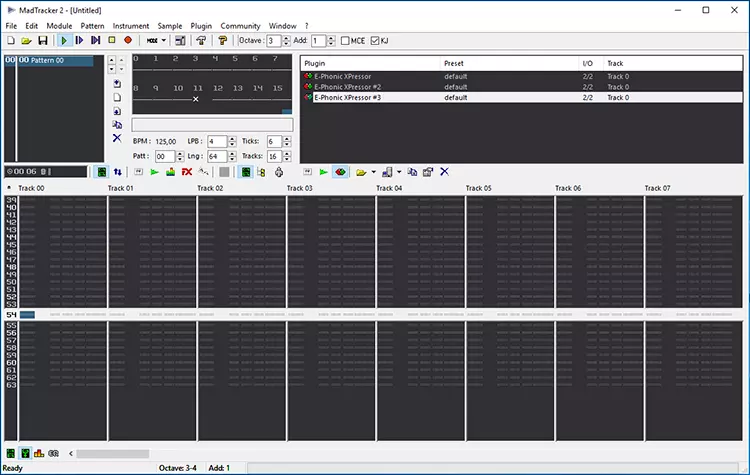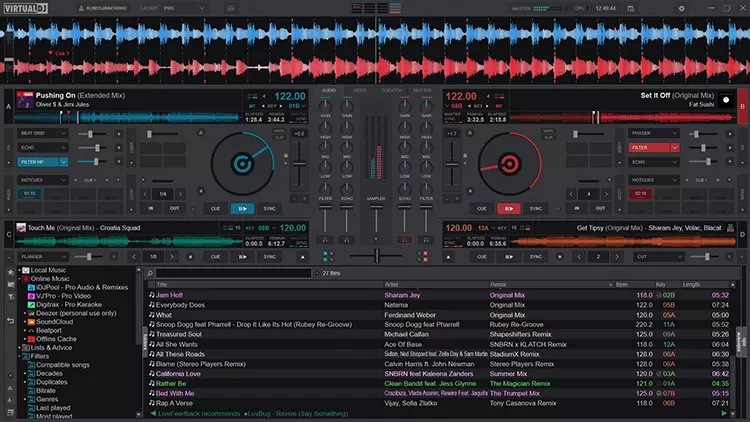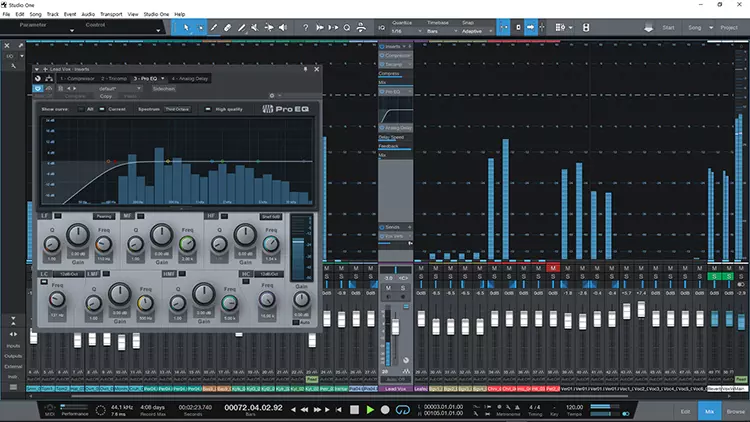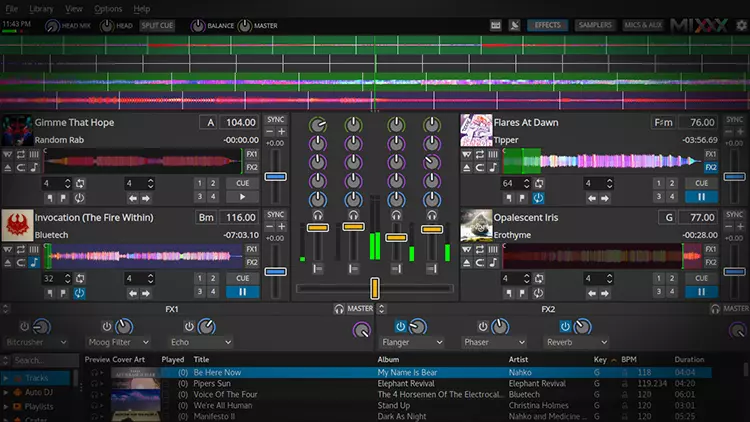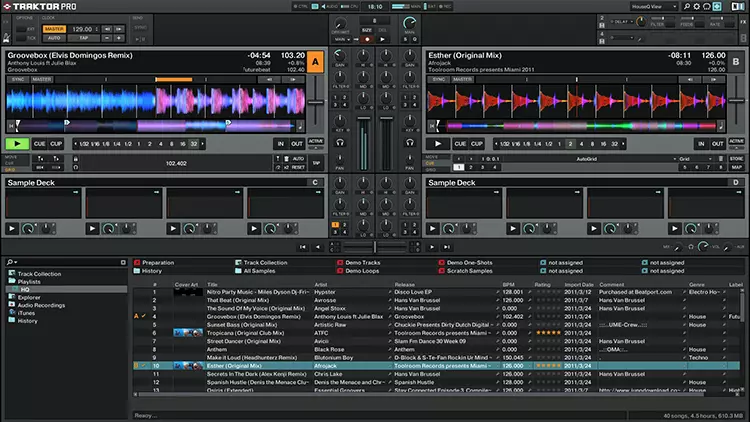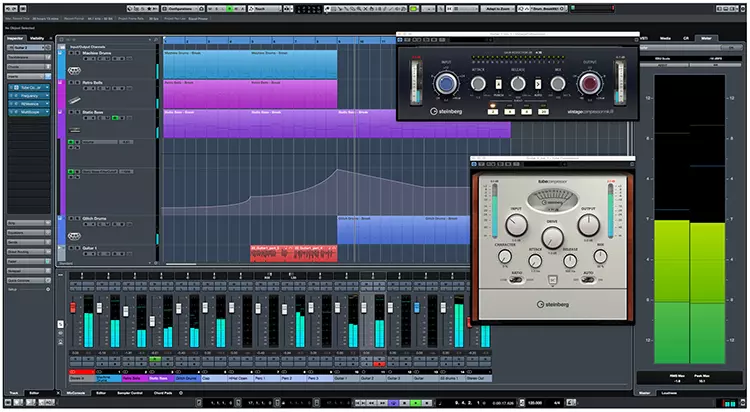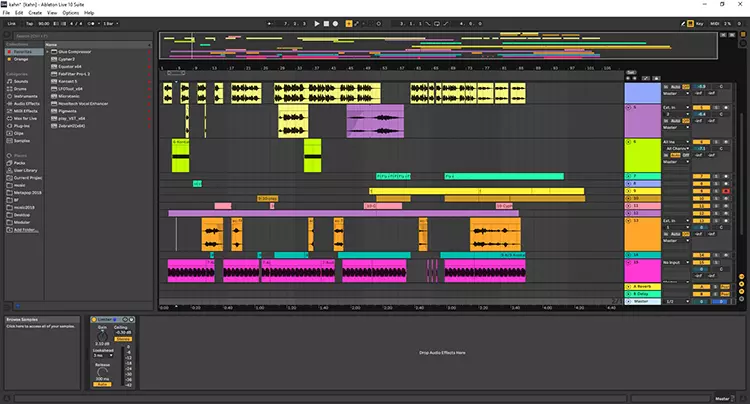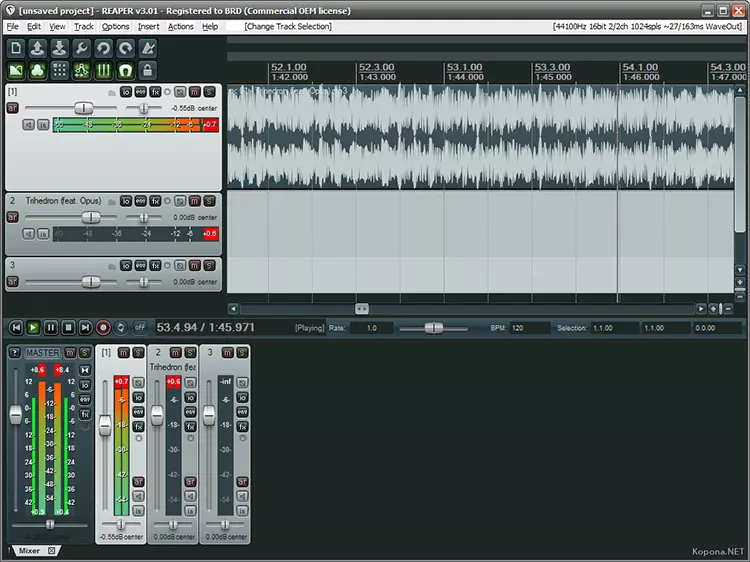Кратко о Realtek HD
Аудиочипы Реалтек установлены во множестве компьютеров, ноутбуков, нетбуков. Drivers High Definition Audio от фирмы Реалтек работают и с PCI аудиоплатами, и с периферическими аудиоустройствами, и со встроенными аудио процессорами. Успешно бесплатно скачать Realtek High Definition Audio Driver для Windows 7, 8, 8.1, 10, 11, а также Vista, или XP SP 3 (32-бит и 64-бит) и инсталлировать на PC сможет каждый, не прикладывая усилий и не затрачивая много времени. Эти драйверы пригодятся всем пользователям, кто только что поставил или решил переустановить Виндовс. Если наблюдаются сложности со звуком, или он вообще не воспроизводится, то обновление Realtek High Definition Audio Driver придется кстати.
Интерфейс и функционал Realtek HD
Понятный даже для новенького интерфейс позволяет быстро разобраться с настройками и перейти к делу. То, что управление драйвером Реалтек корректно русифицировано, позволяет не затрачивать время на перевод и изучение интерфейса, меню, окон, настроек и возможностей.
Для начала потребуется скачать, установить или обновить драйверы звуковой карты, а когда соответствующий звуковой драйвер установится, после перезагрузки приступить к работе с мультимедийными данными, какими бы они ни были. Функциональные возможности Realtek High Definition Audio Driver позволяют просматривать видео клипы, кино или онлайн ТВ, слушать музыку, играть в компьютерные игрушки, использовать микрофон для записи речи, пения и голосового общения. К достоинствам Realtek HD Audio Driver для Windows относятся:
— дружественный интерфейс и удобные настройки,
— работа со всеми актуальными форматами звука,
— автоматическое конфигурирование устройств Plug and Play,
— поддержка DirectSound 3 D, A 3D и I3D L2, Soundman и SoundEffect,
— широкая полоса пропускания частот,
— поддержка стерео записей 24 бит / 192 кГц и многоканала 5.1 и 7.1 Dolby Digital,
— эквалайзер из 10-ти полос для идеальной настройки звука,
— эмуляция аудио окружения в компьютерных играх,
— совместимость с различными электронными музыкальными инструментами,
— безошибочное распознавание речи при использовании соответствующего ПО.
В результате регулярных обновлений Realtek Audio Driver HD качество постоянно улучшается, а возможности совершенствуются. Рекомендуем, не покидая сайт programmywindows.com сейчас, Realtek High Definition Audio Driver скачать бесплатно, чтобы наслаждаться хорошим звуком, в фильмах, сериалах, телепрограммах, видеоклипах, CD, DVD, FLAC, MP3 музыке, играя в игры, используя музыкальные инструменты и микрофоны, например, чтобы записать авторскую песню и музыку или петь в караоке.
Как по-умному скачать Реалтек
Не достаточно просто скачать бесплатно звуковые драйвера Realtek HD для Windows 11, 10, 8.1, 8, 7, Vista, XP SP 3 (x86 и x64) на комп или ноут. Для запуска Realtek HD звукового драйвера необходимо соответствующее аппаратное обеспечение, то есть в компьютере должен использоваться совместимый чип. Уточнить, что за звуковая карта или микросхема установлена в компьютер, можно визуально, осмотрев платы компьютера, или, не открывая корпус, в разделе Оборудование Панели управления операционной системы Виндовс, либо используя специализированное программное обеспечение, к примеру, DriverPack Solution. Подойдут такие маркировки: ALC260 — ALC275, ALC660 — ALC670, ALC882 — ALC889 и подобные. Маркировки ALC101, ALC201 — ALC203 (A), ALC250, ALC650 — ALC658, ALC850, VIA686, VIA8233, VIА8233A свидетельствуют о том, что потребуется скачать Realtek AC97 для Windows 7, 8, 8.1, 10, 11 Vista, а также XP SP 3 (32-bit и 64-bit), также от компании Реалтек.
Выберите из списка ниже драйвер согласно OS. Программное обеспечение для работы со звуковой картой инсталлируется так же, как обыкновенная программка. Для полноценной работы нужна перезагрузка компьютера. В пакете идут реалтековские Soundman, Sound Effect и Media Player.
Скачать драйвер Realtek High Definition Audio русскую версию
Функция «Стерео микшер» очень полезна, если хотите записать звук, воспроизводимый через динамики. Но многие столкнулись с тем, что это виртуальное устройство стало недоступным. Узнаем подробнее, как восстановить / включить стерео микшер в Windows 10.
Есть много причин его внезапного исчезновения. В большинстве случаев, он пропадает после перехода на Windows 10 из предыдущей версии или установки обновления.
Содержание
- 1 Почему стерео микшер стал недоступен в Windows 10?
- 2 Проверка настроек микрофона
- 3 Отображение отключенных устройств
- 4 Обновление драйвера звука
- 5 Включение функции для звуковой карты Conexant HD Audio
Майкрософт постоянно избавляется от функций Windows, которые считают ненужными, и стерео микшер может быть одной из них. Тем не менее, он тесно связан с установленным аудио драйвером, и его можно включить. Есть несколько различных причин, из-за которых он становится недоступным.
Отключен микрофон. Если микрофон недоступен для записи звука, то и микшер будет отключен. Нужно разрешить приложениям доступ к микрофону в настройках Windows 10.
Стерео микшер отключен. Это виртуальное аудио устройство может быть отключено в настройках звука, поэтому проверьте его состояние.
Аудио драйвер. Микшер доступен только для драйверов, предоставляемых производителем устройства. Если используете драйвера Майкрософт, то их нужно обновить.
Проверка настроек микрофона
Проблема часто возникает, если микрофон недоступен. В этом случае автоматически отключается использование микшера.
Кликните на значок шестеренки в меню Пуск для входа в Параметры и перейдите в раздел Конфиденциальность.
На левой панели откройте Микрофон. Прежде всего, проверьте, включен ли доступ к микрофону для этого устройства. Если нет, нажмите кнопку Изменить и установите переключатель в положение «Включено».
После включите опцию «Разрешить приложениям доступ к микрофону» и прокрутите вниз список установленных приложений. Установите переключатель в положение «Включено» рядом с приложениями, которым хотите предоставить доступ.
Перезагрузите компьютер и посмотрите, решена ли проблема.
Отображение отключенных устройств
Вполне возможно, что Windows 10 автоматически отключил стерео микшер как виртуальное аудиоустройство. Он посчитал его ненужным, а может быть отключен сторонними приложениями.
Кликните правой кнопкой мыши на значке громкости в системном трее и выберите опцию «Звуки». Перейдите на вкладку «Запись».
Кликните правой кнопкой в любом месте в середине окна и установите флажки с параметрами «Показать отключенные/отсоединенные устройства». Теперь должен отобразится микшер.
Щелкните на нем правой кнопкой мыши и выберите «Включить».
Обновление драйвера звука
Проблему можно решить переустановкой драйверов звуковой карты.
В строке системного поиска наберите «Диспетчер устройств», кликните под найденным результатом на ссылку «Открыть».
Разверните раздел «Звуковые, игровые и видеоустройства». Кликните правой кнопкой на High Definition Audio, выберите «Обновить».
На следующем экране укажите опцию автоматически искать обновленные драйверы.
Проверьте, появился ли микшер в устройствах воспроизведения.
Включение функции для звуковой карты Conexant HD Audio
Если установлена звуковая карта Conexant HD Audio, следующие шаги позволят включить стерео микшер.
Откройте Проводник и перейдите в следующую папку с файлом, который требуется отредактировать, чтобы включить стерео микшер на Windows 10:
C:WindowsSystem32DriverStoreFileRepositoryCALCC2WA.inf_amd64_07118bd8a2180658
Щелкните правой кнопкой на указанный файл, выберите «Свойства» и перейдите на вкладку «Безопасность». Нажмите «Дополнительно». Отобразится окно «Дополнительные параметры безопасности». Здесь нужно сменить владельца.
Нажмите на ссылку «Изменить» рядом с надписью «Владелец», появится окно выбрать пользователя или группу.
Укажите свою учетную запись пользователя в поле «Введите имена выбираемых объектов», проверьте имя и нажмите на «ОК». Добавьте учетную запись Everyone.
В разделе Основные разрешения проверьте, что выбрали полный контроль перед применением изменений.
После того, как успешно изменили владельца и предоставили разрешения для CALCC2WA.inf, нужно его отредактировать.
Правым кликом мыши на нем разверните меню и выберите открыть с помощью блокнота. Используйте сочетание Ctrl + F, чтобы вызвать на экран окно «Найти» и наберите «stereo». Нужно найти 3 строки:
;HKR, %EPattributePath%EpSettingsStereoMixEnable, Enable,1,01
;HKR, %EPattributePath%EpSettingsStereoMixEnable, MixAssocSeq,1,E0,E0
;HKR, %EPattributePath%EpSettingsStereoMixEnable, MuteGainSettings,1,00,00
Удалите точки с запятой перед каждой строкой. После нажмите комбинацию Ctrl + S для сохранения файла, закройте блокнот.
Теперь переустановим драйвер. Откройте окно «Выполнить» сочетанием клавиш Win + R, наберите команду devmgmt.msc и кликните на «ОК».
Поскольку переустанавливаем драйвер звуковой карты, разверните вкладку «Звуковые, игровые и видеоустройства». Щелкните правой кнопкой мыши на Conexant HD Audio, выберите «Удалить…» из контекстного меню.
Подтвердите все диалоговые окна, которые появляются с запросом на подтверждение удаления. Не устанавливайте флажок «Удалить драйвер для этого устройства», так как нужно, чтобы этот файл был переустановлен.
Перезагрузите компьютер. Проверьте, удалось ли включить функцию стерео микшера.
Поскольку компьютер является мультимедийным устройством, в процессе его работы важную роль играет звук. Одна из базовых настроек – изменение громкости. Ею научился пользоваться каждый владелец ПК, но функционала опции недостаточно для решения всех задач. Она изменяет громкость сразу всех приложений, и только стереомикшер на операционной системе Windows 10 позволяет настроить параметры по отдельности, а также совместить устройства ввода и вывода.
Что такое стереомикшер, и зачем он нужен
Стереомикшер (Stereo Mix) – это встроенный компонент компьютера, позволяющий одновременно записывать системные звуки, а также звуки, которые поступают через микрофон. Таким образом, данный элемент сочетает в себе устройства ввода и вывода для дальнейшего преобразования звуковых волн в единый файл.
Опция будет полезна тем, кто записывает аудиокасты или ведет прямые эфиры в интернете. К примеру, вы можете создать ролик, где будете смотреть видео на YouTube и попутно обсуждать происходящее на экране. Отдельно от стереомикшера стоит рассматривать микшер громкости. Это софтверное средство, позволяющее настроить громкость в отдельных программах. Процесс взаимодействия с двумя обозначенными инструментами будет подробно изложен далее.
Как его включить или отключить
Активация и деактивация стереомикшера – задача, с которой может справиться любой пользователь компьютера на базе операционной системы Windows 10. Вот, что понадобится для включения элемента:
- Щелкнуть ПКМ по значку динамика в Панели задач.
- Выбрать «Звуки».
- Перейти во вкладку «Запись».
- Кликнуть ПКМ по значку «Stereo Mix» («Стереомикшер»).
- Нажать на кнопку «Включить».
Аналогичным образом выполняется деактивация аппаратного компонента. Если вы не увидите в списке стереомикшер, то обязательно дочитайте материал, так как в конце мы рассмотрим возможные причины отсутствия Stereo Mix в списке.
Как бы то ни было, включение или отключение стереомикшера – это лишь часть настройки. Также пользователю необходимо отрегулировать громкость отдельных программ перед записью звука. О том, как открыть микшер громкости, дальше и пойдет речь.
Панель задач
Это самый простой вариант внесения корректив в настройки микшера. Инструмент запускается через Панель задач, а точнее – через один из ее элементов:
- Щелкните ПКМ по значку в виде динамика.
- Выберите пункт «Открыть микшер громкости».
- Отрегулируйте параметры по своему усмотрению.
Еще здесь вы сможете включить стереомикшер, кликнув ЛКМ по «Системным звукам» и перейдя во вкладку «Запись». То же самое касается других способов доступа к микшеру, которые будут рассмотрены далее.
Панель управления
Альтернативный вариант для тех, кто хочет добавить или убавить громкость, но не может найти значок динамика в Панели задач. Действуйте по инструкции:
- Откройте «Панель управления» любым удобным способом (например, через поисковую строку).
- Перейдите в раздел «Оборудование и звук».
- Под заголовком «Звук» щелкните по надписи «Настройка громкости».
Совет. Если в Панели управления отсутствуют некоторые пункты, то в качестве способа просмотра установите значение «Категория».
После выполнения указанных действий откроется микшер, через который вы сможете изменить громкость или активировать/деактивировать Stereo Mix.
Командная строка
Если вы захотите включить или выключить стереомикшер, то попробуйте открыть соответствующее меню средствами Командной строки:
- Щелкните ПКМ по иконке «Пуск».
- В диалоговом окне выберите запуск Командной строки с правами Администратора.
- Введите запрос «sndvol».
- Нажмите на клавишу «Enter».
КС запускается и другими способами (через окно «Выполнить», поисковую строку и так далее), но от этого не меняется суть. В любом случае, перед вами откроется меню микшера.
PowerShell
PowerShell – это инструмент, который по принципу функционирования очень похож на Командную строку. Основное отличие будет заключаться только в интерфейсе ПО:
- Сделайте клик ПКМ по значку «Пуск».
- Из предложенного списка выберите запуск PowerShell от имени Администратора.
- В консоли введите запрос «sndvol».
- Нажмите на клавишу «Enter».
Как видите, процесс получения доступа к звуковой настройке не отличается от того, который предлагался при использовании Командной строки. Поэтому вы можете обратиться к любому понравившемуся инструменту и осуществить задуманное.
«Выполнить»
Перейти к настройкам звука позволяет известное многим исполняемое окно «Выполнить». В данном случае мы будем использовать тот же запрос, что применялся в Командной строке или PowerShell. А если для вас окно «Выполнить» является чем-то новым, то обратитесь к инструкции:
- Зажмите клавиши «Win» + «R» для запуска исполняемого окна.
- Введите запрос «sndvol».
- Нажмите на кнопку «ОК» или клавишу «Enter».
Принцип действия очень простой, но, в зависимости от стабильности работы компьютера, некоторые варианты могут не работать. Учитывайте этот фактор, выбирая оптимальный вариант запуска микшера.
Диспетчер задач
Похожий метод, но использующий другой интерфейс обработки пользовательского запроса – Диспетчер задач. И хотя этот инструмент используется большинством владельцев ПК только для проверки исполняемых процессов, ДЗ также позволяет запустить задачу, которой может стать микшер громкости:
- Зажмите клавиши «Ctrl» + «Shift» + «Esc» или воспользуйтесь другим способом запуска Диспетчера задач.
- Кликните ЛКМ по вкладке «Файл».
- Выберите опцию «Запустить новую задачу».
- В появившемся окне введите запрос «sndvol».
- Нажмите на кнопку «ОК» или клавишу «Enter».
В эту же секунду на экране появится окно стереомикшера. Дальнейшие действия зависят от ваших потребностей. Вы можете активировать или деактивировать Stereo Mix, а также изменить громкость отдельных приложений.
Системный поиск
Существует еще более простой способ открыть настройки звука. Разумеется, в данном случае речь идет о поисковой строке. Она вызывается кликом ЛКМ по значку с лупой. Также, в зависимости от пользовательских настроек, сама строка может по умолчанию отображаться на Панели задач.
На заметку. Если у вас не получается найти значок лупы или поисковую строку, то воспользуйтесь комбинацией клавиш «Win» + «S». Она поможет открыть интерфейс в принудительном порядке.
Теперь, когда строка поиска открыта, остается лишь ввести запрос, в качестве которого выступает «sndvol». Нажав на клавишу «Enter», вы сможете ознакомиться с поисковой выдачей, где первым будет идти меню звуковых настроек.
«Параметры»
Еще один метод, позволяющий установить необходимую громкость в микшере. С точки зрения интерфейсов управления он является самым удобным, а для выполнения операции потребуется:
- Открыть «Параметры» через меню «Пуск».
- Перейти в раздел «Система», а затем – «Звук».
- Щелкнуть ЛКМ по пункту «Параметры устройств и громкости приложений».
После этого вы увидите меню настроек. Внешне оно будет отличаться от того, которое становится доступным при помощи ранее рассмотренных вариантов запуска микшера. Однако с функциональной точки зрения никакой разницы нет.
Горячие клавиши
К сожалению, для запуска средства настроек звука не предусмотрена комбинация клавиш. Поэтому операция выполняется только в ручном режиме. Однако вы можете воспользоваться горячими кнопками «F5» и «F6» для регулировки общего уровня громкости.
Возможные проблемы
Стереомикшер – встроенный компонент ПК, но некоторые пользователи жалуются на то, что он не работает или просто отсутствует в меню настроек. Самой частой причиной возникновения проблемы становятся неправильные параметры реестра. Их нужно исправить:
- Откройте окно «Выполнить».
- Обработайте запрос «regedit».
- Перейдите в директорию «HKEY_CURENT_USER/Control Penel/Dasktop».
- Щелкните ПКМ.
- Создайте два string-параметра с именами «WaitToKillAppTimeout» и «HungAppTimeout».
- Для каждого из них установите значение «2000».
Еще одна проблема заключается в том, что сам стереомикшер не пропал и легко активируется, но при записи звука не фиксируются данные, поступающие через микрофон. То есть записывается только системное аудио. Причина такой неполадки крайне банальна – отключение микрофона. Вам потребуется открыть «Параметры», перейти в настройки звука и выбрать «Микрофон». Здесь активируйте устройство ввода и разрешите его использование для всех приложений.
n-Track Studio 9.1.8 Build 6862
n-Track Studio представляет полнофункциональную многотрековую аудиостудию, позволяющую в домашних условиях создавать свои собственные профессиональные музыкальные композиции…
get_app64 767 | Условно-бесплатная |
Soft4Boost Audio Studio 6.9.9.241
Soft4Boost Audio Studio — отличное полнофункциональное приложение для создания и редактирования аудиофайлов…
get_app14 350 | Условно-бесплатная |
RadioBOSS 6.2.4.0
RadioBoss — Это программа для автоматизации радиостанций, клубов, вечеринок и т.п. Широкие возможности программы позволяют использовать ее везде, где требуется музыкальное оформление…
get_app32 923 | Условно-бесплатная |
Virtual DJ 2023 b7388
Превратите свой домашний ПК в продвинутую DJ-студию с помощью приложения Virtual DJ. В вашем распоряжении отличный набор опций и инструментов микширования в режиме реального времени, огромное количество эффектов, примочек, настройка скорости и другое…
get_app366 911 | Бесплатная |
FL Studio (FruityLoops) 21.0.1.3348
FL Studio (FruityLoops) — Хорошо себя зарекомендовавшая программа, имеющая в себе синтезатор, драм машину, сэмплы, и все то, что потребуется музыканту для создания своих произведений…
get_app517 227 | Условно-бесплатная |
Arturia Pigments 3.7.1.2684
Виртуальный синтезатор, который предлагает современные алгоритмы обработки и удобный пользовательский интерфейс. Есть сдвоенный фильтр с функцией морфинга, секция эффектов с пространственной и динамической обработкой, встроенный секвенсор и многое другое…
get_app302 | Демо версия |
MAGIX Music Maker 31.0.2.15
Программа для создания и записи музыки, с помощью которой можно быстро и в хорошем качестве записать вокал, рэп и игру на музыкальных инструментах. Имеется огромное количество музыкальных сэмплов и лупов, разнообразные программные музыкальные инструменты…
get_app1 984 | Бесплатная |
Giada 0.23.0
Giada — небольшая портативная многотрековая аудиостудия с открытым исходным кодом, с помощью которой можно легко в домашних условиях создавать различные композиции…
get_app5 715 | Бесплатная |
Mixxx 2.3.3
Удобное приложение с открытым исходным кодом для диджеев, предназначенное для микширования треков, и которое подойдет как новичкам, так и профессионалам. Включает все необходимые инструменты для создания качественных миксов с цифровыми аудио файлами…
get_app418 | Бесплатная |
MixPad 9.44
MixPad — профессиональная программа, которая позволяет в домашних условиях путем микширования треков быстро создавать музыкальные коллажи, рекламные аудиоролики, саундтреки, ремиксы и т.д…
get_app9 331 | Условно-бесплатная |
Giada Loop Machine 0.22.0
Портативный инструмент для производства музыки с открытым исходным кодом, предназначенный для диджеев, исполнителей и создателей электронной музыки. Имеется поддержка многопоточности, неограниченное количество каналов с различными режимами воспроизведения…
get_app229 | Бесплатная |
Acoustica 7.4.0 / 7.1.15
Acoustica — комплексное решение для профессионального создания, обработки и редактирования аудио-файлов, которое предоставляет пользователю доступ к большому количеству разнообразных инструментов и эффектов…
get_app8 441 | Условно-бесплатная |
Cubase Pro 12.0.0
Профессиональное приложение для создания музыки, которое предлагает широкий спектр всевозможных инструментов, значительно упрощающих работу над созданием партий. Имеется возможность импорта дорожек из проектов, работа с ритмическими и вокальными партиями…
get_app1 670 | Условно-бесплатная |
Ableton Live 9.7.5 / 11.1.5
Ableton Live — уникальный программный продукт, который по достоинству оценят профессиональные музыканты и диджеи, с помощью которого можно легко создавать различные музыкальные композиции, ремиксы, выполнять аранжировку и микширование…
get_app57 594 | Демо версия |
Serato Studio 1.6.8
Мощная цифровая звуковая рабочая станция (DAW). Доступно более 30 встроенных пресетов FX, имеется поддержка различных DJ-контроллеров и микшеров, Мастер-ключ и BPM, огромное количество встроенных наборов ударных, инструментов, звуковых петель и сэмплов…
get_app211 | Условно-бесплатная |
Для управления звуком и настройками аудио устройства Реалтек в операционных системах Windows используется программа Диспетчер Realtek Audio Console.
Приложение совместимо со всеми звуковыми картами компании Реалтек.
Функционал
После установки пользователю становится доступным следующие возможности:
- Настройка аудио конфигурации от обычного стерео до системы 7.1 с проверкой звучания.
- 10 полосный эквалайзер с предустановками, для точной настройки звучания.
- Выбор качества звука.
- Настройки эффектов окружающей обстановки для цифрового выхода (digital output).
- Настройка микрофона и шумоподавления.


Звуковой диспетчер определяет подключение устройств к разъемам звуковой карты и сразу предлагает их настроить.
После установки программа загружается при включении компьютера, увидеть ее можно возле часов (в правом нижнем углу экрана).
Для запуска кликните по значку правой кнопкой мыши и выберите «Диспетчер звука».
Если, вдруг, значка там нет, то зайдите в панель управления и там найдите «Диспетчер Realtek HD».
Скачать
Скачать Диспетчер Realtek HD для Windows 10, 7, 8.1 32bit (168 MB)
Скачать Диспетчер Realtek HD для Windows 10, 7, 8.1 x64 (254 MB)
С развитием технологий для производства и микширования аудио больше не нужно посещать профессиональные студии или обладать профильным образованием. Вы можете записать мелодию и вокал, наложить голос на музыку, миксовать треки и применить эффекты в домашних условиях с помощью специальных редакторов. В этой статье мы собрали все самое лучшее – простые программы для создания музыки, которые подходят новичкам, а также софт для диджеинга и профессиональные виртуальные студии. Сравните функционал этих ПО и выберите лучший софт.
Простые редакторы для смешивания музыки на компьютере
Для начинающих пользователей и любительского смешивания аудиотреков потребуются простые и удобные приложения. Они позволят записать голос и мелодию с помощью микрофона, обрезать лишние фрагменты, микшировать песни, применять фильтры и нормализовать звучание.
АудиоМАСТЕР
Удобная программа для микширования музыки на русском, которую можно скачать бесплатно по кнопке ниже. Софт предлагает инструменты для звукозаписи с помощью подключенного устройства и стерео микшера, а также поддерживает извлечение аудио из видео или CD-диска. В редакторе вы сможете удалить лишние фрагменты из аудиозаписи, перемешать несколько файлов, создать атмосферу, генерировать частоту и синтезировать шум. Также можно применить различные эффекты: настроить темп, наложить пресет для изменения голоса, создать эхо или реверберацию, изменить частотный спектр, выбрать фильтр в эквалайзере и скорректировать параметры звучания.
АудиоМАСТЕР отличается большим количеством автоматических опций, удобным интерфейсом на русском и небольшой коллекцией сэмплов для создания атмосферности. Вы можете установить софт на все версии Windows.
Плюсы:
- Доступные опции для коррекции и микширования аудио на базовом уровне;
- Запись голоса с микрофона поверх открытого файла;
- Обработка только выделенной части аудиотрека;
- Инструменты для монтажа аудиодорожки: объединение файлов, микс, удаление лишних фрагментов;
- Настройка параметров экспорта: формат, режим и т.д.
Минусы:
- Редактор доступен бесплатно только на пробный период.
АудиоМАСТЕР
Audacity
Программа для сведения треков для новичков, которая имеет открытый исходный код и предлагает кроссплатформенную совместимость. Позволяет записывать звуковые данные с микрофона, извлекать аудиофайлы из видеороликов и импортировать материал с компьютера. Софт поддерживает различные аудиоформаты, например, WAV, MP3 и AIFF. При экспорте можно использовать кодировщик LAME, конвертирующий данные в MP3.
Audacity поставляется с базовыми инструментами редактирования, которые позволяют создавать оригинальные музыкальные композиции. Вы сможете удалять и сокращать определенную часть проекта, смешивать несколько аудиозаписей, копировать или дублировать трек.
Плюсы:
- ПО распространяется свободно и имеет открытый исходный код;
- Разные темы для оформления интерфейса: классическая, светлая, темная и высокий контраст;
- Совместимость с Mac OSX, Windows, Linux и другими операционными системами;
- Расширение функционала за счет плагинов, которые разработали другие пользователи.
Минусы:
- Некоторые функции могут показаться сложными начинающим пользователям;
- Многие плагины и кодировщики придется устанавливать отдельно;
- Обучающие статьи и техническая поддержка на английском языке.
Audacity
WavePad
Программа для создания ремиксов и коррекции звука от компании NCH. WavePad предлагает готовые фильтры и спецэффекты, а также совместима практически со всеми аудиоформатами. Содержит инструменты для звукозаписи, монтажа аудиодорожки, пакетной обработки и шумоподавления. Также вы сможете смешивать аудиозаписи и подключать приложение для микширования треков MixPad Multitrack Studio. Оно позволяет работать с неограниченным количеством дорожек, создавать биты, использовать эффекты и песни из встроенной коллекции.
Редактор предлагает бесплатную и платную версии. Доступен для Windows, Mac и Android.Подходит новичкам, так как отличается простым меню и содержит автоматические опции.
Плюсы:
- Приложение доступно для пользователей с любым уровнем;
- Поддержка плагинов для расширения стандартного функционала;
- Установка ПО на Windows, Mac OS, Android, iOS и Kindle;
- Более 100 звуковых спецэффектов и сэмплов;
- Коллекция лицензионных звукозаписей.
Минусы:
- Ограниченный набор функций в базовой версии — нет инструментов для проф.мастеринга аудио;
- Высокая стоимость покупки: 34.99 долларов;
- Меню на английском языке.
WavePad
Wavosaur
Портативная программа для микса музыки, которая работает на операционной системе Windows. Wavosaur позволит выполнить звукозапись, нарезать и объединить файлы, генерировать сигналы, произвести пакетное преобразование, звуковой анализ, обработку и передискретизацию эффектов. Редактор совместим с MIDI-устройствами и позволяет управлять ими. Поддерживает большинство типов медиафайлов и позволяет подключить дополнительные плагины.
Плюсы:
- Опции для анализа звука;
- Конвертация файлов;
- Поддержка плагина VST и драйвера ASIO;
- ПО не требует установки и занимает менее 1 Мб.
Минусы:
- Вырезанный аудиофрагмент можно сохранить только в одном формате WAV;
- Меню на английском языке;
- Запись ведется без отображения времени;
- Возможны ошибки при добавлении VST-плагинов.
Wavosaur
MadTracker
Простая музыкальная студия для начинающих ди-джеев, позволяющая сочинять свои композиции, миксовать аудиофайлы и применять фильтры. MadTracker поставляется с десятком плагинов VST, восемью встроенными эффектами, более 70 высококачественными сэмплами и различными демонстрационными песнями.
Также софт содержит микшерный пульт, который обеспечивает полный контроль над обработкой. В аудиоредакторе можно использовать различные инструменты для создания мелодии: синтезатор, гитара, барабаны и другие.
Плюсы:
- Не требователен к ресурсам системы;
- Большое количество сэмплов;
- Микшерный пульт;
- Перевод мелодии в нотные звуки.
Минусы:
- Отсутствие поддержки разработчиком;
- Не работает на Виндовс 10;
- Англоязычный интерфейс.
MadTracker
Программы для начинающих и продвинутых ди-джеев
Приложения для начинающих и среднеуровневых диджеев позволят не только миксовать аудиотреки в режиме реального времени, но и подключать внешние DJ-контроллеры, создавать диджейские сеты и сделать ремикс песни. Далее вы можете ознакомиться с обзором популярных аудиоредакторов.
VirtualDJ
Микшер для создания своей музыки, подходящий для начинающих диджеев. VirtualDJ позволит миксовать песни, объединять вокал и мелодию, создавать ремиксы, разделять треки и обрабатывать их по-отдельности. Вы сможете использовать аудиоэффекты, шаблоны и сэмплы, автоматически настраивать скорость, имитировать виниловые пластинки и применять трехполосный эквалайзер.
Софт можно скачать бесплатно для любительского использования. При коммерческом применении нужно приобрести лицензию за 118.80 долларов в месяц.
Плюсы:
- Совместимость с широким спектром контроллеров;
- Эквалайзер, позволяющий сделать бесшовные переходы;
- Поддержка плагинов VST;
- Трансляция миксов в интернет;
- Автосведение аудиотреков.
Минусы:
- Высокая стоимость лицензии;
- Требовательность к ресурсам системы;
- Англоязычное меню.
VirtualDJ
Studio One
Электронная музыкальная студия для записи и микширования, которая позволяет легко устанавливать биты и захватывать голос, обрезать или разделять материал, добавлять эффекты затухания, плавного перетекания звука и т.д. Studio One включает встроенный редактор ударных и возможность пошаговой записи музыкальных паттернов в модуль секвенсора, который затем можно добавить в текущую аранжировку. Помимо этого ПО поддерживает «волновое редактирование», множество эффектов, а также способность моделировать звук аналоговой консоли.
Studio One предусматривает четыре версии: бесплатная Prime включает базовые плагины, а также сэмплер Presence. Пакеты Artist (7 848 рублей) и Professional (30 606 рублей) добавляют дополнительные инструменты для создания аудио. Например, виртуальный сэмпл-проигрыватель и монофонический синтезатор. Версия Sphere (1144 руб. в месяц) предоставляет доступ ко всем возможностям, плагинам и библиотекам.
Плюсы:
- Интегрированный модуль мастеринга проекта;
- Поддержка «волнового редактирования»;
- Опции для монтажа дорожки.
Минусы:
- Загроможденный интерфейс и микшерная консоль;
- Маленькие значки.
Studio One
Mixxx
Программа для микширования музыки на компьютере, предназначенная для разработки интересных DJ-миксов. Она способна сводить песни с автоматическим соответствием BPM и делать плейлисты с циклическим воспроизведением и метками быстрого доступа. Mixxx работает с ALSA, JACK, OSS и поддерживает многие популярные DJ-контроллеры. Позволяет эмулировать винил с поддержкой тайм-кода Serato, Traktor и Mixvibes.
Софт можно загрузить бесплатно на Windows, MacOS, Ubuntu, Fedora, Linux и другие операционные системы.
Плюсы:
- Отображение параллельных или разделенных осциллограмм;
- Автоматический кроссфейдинг с Auto DJ;
- Управление тайм-кодом через винил;
- Кроссплатформенность — работает в Windows, Mac OS X и Linux.
Минусы:
- ПО потребляет большое количество системных ресурсов;
- Англоязычное меню.
Mixxx
Traktor PRO
Программное обеспечение для профессиональных ди-джеев, позволяющее создать аудио высокого качества. Оно содержит готовые фильтры и семплы, инструменты для перемешивания и обработки файлов. Вы сможете эмулировать четырехканальный микшер, считывать аудио с любого подключенного устройства, устанавливать до десяти локаторов и бесшовных петель. Экспортировать результат можно во всех популярных форматах с настройкой битрейта и качества.
Traktor PRO имеет пробную версию, которая позволит оценить функционал редактора. Затем вы можете купить лицензию за 99 долларов.
Плюсы:
- Быстрая синхронизация ритма между дорожками;
- Более 40 аудиоэффектов;
- Четырехполосный эквалайзер;
- Частые обновления ПО.
Минусы:
- Пробная версия имеет ограниченный функционал;
- Высокие требования к ресурсам компьютера.
Traktor PRO
Serato DJ
Ещё одна интересная программа для перемешивания музыки и профессионального диджеинга. Она предназначена для интеграции с DJ-контроллерами, применения аудиоэффектов и автоматического определения подходящего темпа. Также с ее помощью можно создать мягкие переходы и использовать материалы из библиотек ITCH, DJ Intro, Scratch Live и iTunes Music.
Вы можете загрузить Serato DJ бесплатно на пробный период. Однако для интеграции с DJ-контроллером или микшером, вам необходимо купить софт за 149$ или приобретите его в рамках ежемесячной подписки (от 9.99$).
Плюсы:
- Звуковые эффекты, например, Delay, Reverb, Flanger, Echo и другие;
- Полноценная поддержка MIDI;
- Работа с внешними контроллерами;
- Опции для оформления мягких переходов;
- Создание до 8 CUE-точек.
Минусы:
- Невозможно использовать ПО с несовместимым оборудованием.
Serato DJ
Виртуальные аудио-студии для профессионального
сведения треков
Для сочинения и производства песен профессиональным музыкантам потребуется специальное ПО. Они должны включать поддержку VST, систему виртуального сэмплирования и звукового дизайна, электронные инструменты.
Steinberg Cubase
Редактор для производства аудиозаписей, включающая в себя опции для создания мелодий с помощью виртуальных инструментов: акустической и бас-гитары, барабанов и другие. Вы также сможете записать и обработать вокал, использовать сэмплы оркестра и известных певцов, выбирать элементы из коллекции звуков фортепиано, клавесина.
Скачать программу для микса музыки на русском языке можно на пробный период. По его окончании нужно купить одну из версий Steinberg Cubase, стоимость которых начинается от 28 872 рублей.
Плюсы:
- Более 6800 пресетов и 100 ГБ звуков;
- Система виртуального сэмплирования и звукового дизайна;
- Интегрированные синтезаторы, акустические инструменты;
- Русскоязычное меню.
Минусы:
- Высокая стоимость покупки: версия Artist — 28 872 рублей, Pro-пакет — 50 614 рублей;
- Требовательность к ресурсам ПК;
- Большой вес софта.
Steinberg Cubase
FL Studio (FruityLoops)
Программа для создания миксов из песен и производства электронной музыки. Она позволит свести аудиотреки, накладывать цепочки аудиоэффектов, использовать разнообразные сэмплы, применять плагины и синтезаторы. Пользователь также может захватывать вокал, открывать виртуальный диджейский пульт, автоматически генерировать мелодии.
FL Studio доступна в четырех версиях: Пакет Fruity (99 долларов) полностью предназначен для производства музыки, и в нем отсутствует возможность записывать или изменять аудио. Producer (199$) способен захватывать данные с микрофонов и редактировать материал, а также имеет синтезатор Sytrus. Версия Signature (299 долларов) добавляет коррекцию тональности. Для доступа ко всем элементам потребуется пакет All Plugins Edition, который стоит 499$.
Плюсы:
- Возможность скачать лупы из сети и подключить к приложению;
- Piano Roll помогает редактировать сложные партитуры и управлять ими;
- Установка на Виндовс, Мак, Андроид и Айфон;
- Более 1000 пресетов для улучшения звучания.
Минусы:
- Негибкая система аудиозаписи;
- Встроенная звуковая библиотека давно не обновлялась.
FL Studio (FruityLoops)
Adobe Audition
Профессиональное приложение для редактирования аудио, включающее все важные опции для свободного неразрушающего микширования, а также режим деструктивной обработки формы волны. Adobe Audition предоставляет новый высокопроизводительный движок воспроизведения звука, который ускоряет работу и позволяет обрабатывать многодорожечные файлы. Также вы сможете корректировать и совмещать эффекты, применять шумоподавление и смягчение звука в фоновом режиме.
ПО распространяется по платной подписке, которая стоит 1622.40 рублей при ежемесячной оплате.
Плюсы:
- Функции для производства подкастов;
- Составление и коррекция саундтреков к видео и фильмам;
- Функция объемного звука и двустороннее редактирование;
- Опция «Ремикс» для автоматического подбора длительности песни;
- Восстановление аудиозаписи.
Минусы:
- Audition можно использовать в течение 7-дневного пробного периода;
- Нельзя купить бессрочную лицензию: потребуется постоянно оплачивать подписку.
Adobe Audition
Ableton Live
Программа для написания музыки, доступная для загрузки на компьютер бесплатно на пробный период. С ее помощью можно подключать внешние устройства и создавать песни, использовать инструменты для одновременного редактирования связанных треков, добавлять изгибы, слайды и давление для каждой отдельной ноты в аккорде. Также у вас будет возможность корректировать высоту тона, накладывать аудиоэффекты.
Ableton Live имеет несколько версий: Intro за 99$, Standart — 449$, и Suite — 749$.
Плюсы:
- Работа с 16 аудиодорожками и MIDI-устройствами;
- Коллекция, включающая более 1500 звуков;
- Большое количество аудиоэффектов;
- Работа на Виндовс и Мак.
Минусы:
- Высокая стоимость: цена начинается от 99 долларов.
Ableton Live
Reaper
Звуковая станция, обеспечивающая высокое качество аудио. Reaper содержит микшерную консоль, опции для редактирования реальных нот и аудиозаписи виртуальных инструментов. У вас будет возможность изменить расположение панелей и макросов, настроить внешний вид и цветовую схему интерфейса.
Вы можете скачать программу для создания музыки на ПК бесплатно на 60-дневный пробный период. Затем ее нужно приобрести за 60 долларов.
Плюсы:
- Запись, сведение и мастеринг многоканального звука;
- Настройка каждого элемента дизайна;
- Небольшой вес софта;
- Поддержка Windows, Mac и Linux.
Минусы:
- Отсутствие встроенных плагинов;
- Сложный интерфейс.
Reaper
Итоги
Теперь вы знаете, какие лучшие программы для записи и сведения треков можно использовать новичкам, диджеям и музыкантам. Выбор редактора зависит от навыков пользователя:
- Для новичков необходим удобный русскоязычный интерфейс и автоматические функции. Оптимальным вариантом будет АудиоМАСТЕР, так как он предлагает готовые пресеты, простые инструменты для монтажа и сведения аудиозаписей. Он также позволит создать эффект эхо и реверберации, оформить атмосферу и настроить эквалайзер.
- Диджеям подойдет ПО, позволяющее миксовать материал в режиме реального времени. Они могут воспользоваться платным приложением VirtualDJ или бесплатным софтом Studio One.
- Для специалистов в сведении аудио потребуются профессиональные аудио-студии. Они все отличаются высокой стоимостью и продвинутым функционалом. Популярным вариантом для музыкантов и вокалистов будет Steinberg Cubase. Для производства электронных аудиозаписей можно загрузить FL Studio.
Вы, вероятно, хотите знать, как загрузить Stereo Mix в Windows 10, потому что ваш Stereo Mix не отображается в разделе звука на панели управления.
Это распространенная проблема среди людей, использующих Windows 10, и это может произойти по многим причинам, в том числе из-за того, что она скрыта по умолчанию или вообще не установлена.
В этой статье мы подробно рассмотрим, почему это происходит и как загрузить Stereo Mix в Windows 10 и вернуть его на панель управления звуком.
Почему у меня нет Stereo Mix на моем ПК?
Есть много причин, по которым Stereo Mix отсутствует в настройках звука на панели управления. К счастью, в большинстве случаев причиной является что-то простое.
Первая и главная причина, по которой Stereo Mix не отображается, заключается в том, что у вас нет звуковой карты Realtek, и это особенность этих устройств.
Стереомикс не отображается из-за неправильной ассоциации системных файлов. Иногда во время установки Windows некоторые файлы теряются или повреждаются.
Кроме того, это может быть связано с тем, что компьютер не распознает драйвер. Проверьте производителя вашего аудиочипсета и посмотрите, доступно ли какое-либо обновление.
Как я могу загрузить Stereo Mix в Windows 10?
1. Скачать стереомикс
- Перейдите на страницу загрузки программного обеспечения Realtek High Definition PC Audio Codecs.
- Затем выберите версию драйвера, соответствующую архитектуре вашего процессора. Если архитектура вашего процессора 32-разрядная, выберите 32-разрядную версию Realtek для загрузки Stereo Mix Windows 10. Если это 64-разрядная версия, выберите Stereo Mix Windows 10, загрузите 64-разрядную версию Realtek.
- Прочтите и согласитесь с их условиями, затем нажмите кнопку «Загрузить».
- После загрузки запустите мастер установки, чтобы установить аудиокодек, и следуйте инструкциям на экране.
- Перезагрузите систему и проверьте, есть ли у вас сейчас Stere Mix.
Загрузка аудио высокой четкости Stereo Mix Realtek для Windows 10 решит проблему, но только если у вас есть звуковая карта или набор микросхем Realtek.
2. Показать стереомикс
- Сначала щелкните меню «Пуск» и введите «Панель управления», затем щелкните приложение в результатах.
- Затем найдите параметр «Звук» и нажмите на него.
- Затем нажмите на вкладку «Запись». Щелкните правой кнопкой мыши область со всеми устройствами и выберите «Показать отключенные устройства».
- Щелкните правой кнопкой мыши устройство Stereo Mix и выберите «Включить».
Стереомикс по умолчанию скрыт, и если вы его не отобразите, вы не сможете его увидеть.
3. Установите средство обновления драйверов.
Другой способ получить Stereo Mix — загрузить и установить средство обновления драйверов, так как проблема может быть вызвана устаревшим или отсутствующим драйвером.
Инструмент, который мы рекомендуем, это DriverFix. Это программное обеспечение выполнит тщательное сканирование и найдет отсутствующие или устаревшие драйверы на вашем компьютере после установки.
После их идентификации он автоматически обновит их и решит такие проблемы, как отсутствие аудиодрайверов и Stereo Mix.
Как исправить, что Stereo Mix не обнаруживает звук?
- Нажмите на меню «Пуск», введите панель управления и нажмите «Панель управления» в результатах.
- Затем перейдите к звуку.
- Перейдите на вкладку «Запись».
- Щелкните правой кнопкой мыши Stereo Mix и выберите «Свойства».
- Перейдите на вкладку «Уровни» и убедитесь, что уровень установлен правильно. Кроме того, убедитесь, что Stereo Mix является устройством записи по умолчанию в Windows 10 и устройством ввода по умолчанию в вашем приложении для записи.
Если вы успешно установили и включили Stereo Mix, но он не обнаруживает звука во время записи, есть какая-то проблема.
Stereo Mix захватывает внутренний звук вашего компьютера. Таким образом, громкость вашего динамика и наушников не влияет на это. Однако внутренний объем вашей системы влияет на уровень звука.
Теперь, когда вы узнали о загрузке Stereo Mix для Windows 10, вы должны знать, что иногда эти решения не решат вашу проблему.
Кроме того, основная причина, по которой Stereo Mix не обнаруживает звуки, заключается в том, что люди часто не забывают проверить громкость своего записывающего программного обеспечения.
Сообщите нам, удалось ли вам загрузить или включить Stereo Mix на ПК с Windows 10, в разделе комментариев ниже.