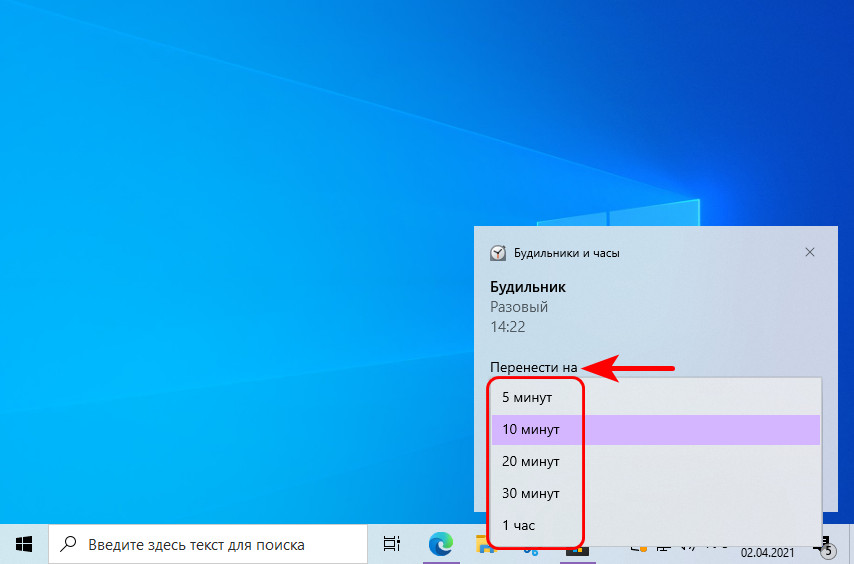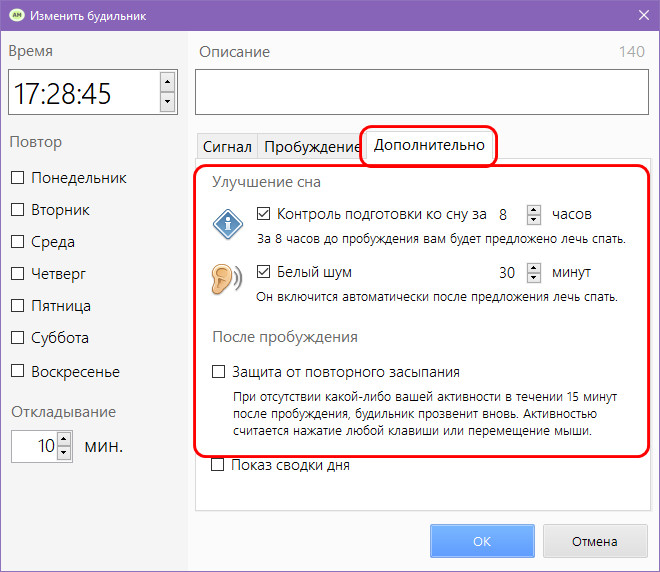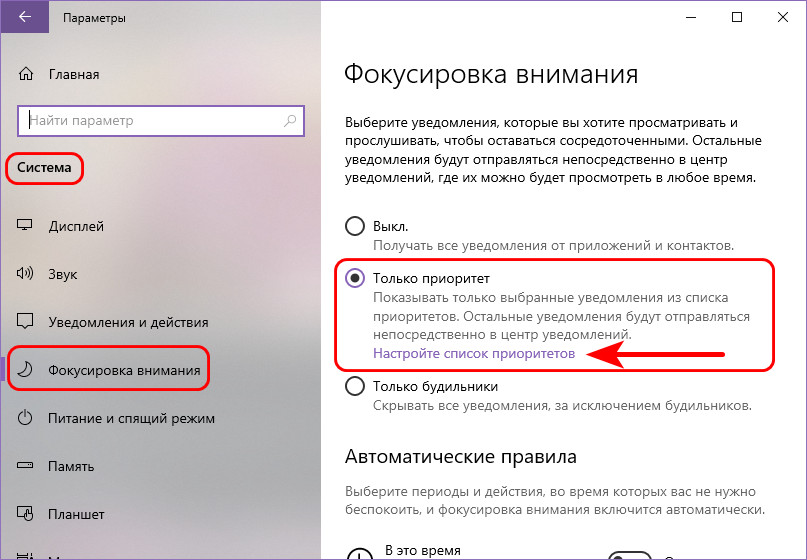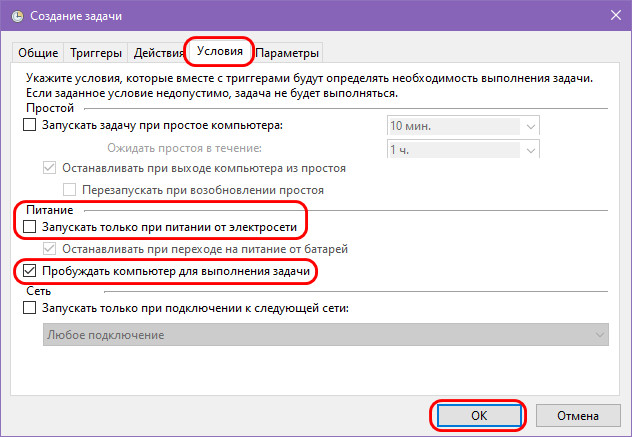Лучшие будильники для компьютера
Теперь вы можете забыть о проблеме севшего мобильного телефона с будильником, несработавшего напоминания о важных делах и т.д. Установите программу – будильник, которая разбудит вас, даже если компьютер выключен, а во время работы будет висеть в системном трее, посылая уведомления о планах на сегодня и ближайших днях рождения друзей. Подходящих приложений очень много.
Общий рейтинг
Общие сведения
Функции
Дополнительные возможности
Общие сведения:
Лицензия
Стоимость
Русский язык
Подмена системеных часов
Рейтинг
пробная 15 дней
150 руб
9
Функции:
Установка будильника, напоминалки
Отображение календаря, важных событий
Повторение действий с заданным интервалом
Вывод компьютера из спящего режима
Выключение, перезагрузка
Запуск программы или файла
Ведение статистики
Рейтинг
Дополнительные возможности:
Кнопка «Отложить»
Установка сигнала только на рабочие дни
Выбор собственного звукового сигнала
Синхронизация с сервером времени
Запуск с системой, работа в трее
Возможность выбора скина
Таймер и секундомер в комплекте
Рейтинг

Разработчик MaxLim создал один из самых интересных будильников. Его решение объединяет обширный функционал, гибкость настроек и легкость. Очень оригинально выглядит полупрозрачный интерфейс приложения в «кислотных» цветах. С одной стороны, его можно считать своеобразной фишкой утилиты, но с другой, у опытного пользователя сразу возникают сомнения по поводу качества реализации проекта. Но после непродолжительного изучения, все становится на свои места.
Особенности приложения:
- Может подавать сигнал постепенно повышая громкость звука;
- Способен вывести компьютер из спящего режима до срабатывания;
- Перехватывает клик на часы в нижней панели системы, показывая список дел и сигналов;
- Позволяет выбрать не только основную, но и резервную мелодию звонка, если с первой что-то случится;
- Разработчик предлагает бесплатно скачать будильник на компьютер, проект развивается за счет пожертвований неравнодушных пользователей, не содержит рекламы!

Atomic Alarm Clock не просто перехватывает клик, а меняет интерфейс часов операционной системы Windows 10 (и ниже) на собственный настраиваемый шаблон. Он выглядит гораздо симпатичнее и информативнее, стандартного, но не выбивается из общего стиля ОС, подстраиваясь под цвета. Нажатие на часики вызывает главное окно утилиты, в котором вы можете установить будильник, отредактировать его, завершить, активировать, откорректировать общие параметры программы и т.д. Сделано очень качественно и лаконично.
Преимущества Atomic Alarm Clock:
- Подменяет стандартные часы ОС на красивый будильник с функциями напоминания;
- Позволяет выключать компьютер или запускать программы по таймеру;
- Уточняет время будильника по онлайн сервису, автоматически переходит на летнее и зимнее время;
- Может вносить изменение в настройки плана электропитания компьютера, ноутбука;
- Содержит базу громких и «противных» звуковых сигналов – то, что нужно, чтобы не проспать на работу или учебу.

Hot Alarm Clock – будильник на компьютер с невероятно обширным функционалом. Он больше напоминает продвинутый органайзер, нежели простенькую утилиту, с помощью которой вы встаете с кровати. Программа Alarm Clock добавит на ваш компьютер список дел, календарь с днями рожденья друзей, таймер, секундомер и массу других полезных функций.
Все это объединено общим интерфейсом информационной панели для быстрого доступа. Каждый параметр приложения тонко настраивается. Для деловых и вечно занятых людей, проводящих весь день за ПК, это отличная удобная замена блокноту с календарем и расписанием.
Характеристики Hot Alarm Clock:
- Позволяет создать простую задачу, будильник, выдает звуковое оповещение с текстом;
- Отлично подходит для формирования расписания как в простых CRM системах;
- Имеет полностью настраиваемый внешний вид окна, меняются даже значки;
- Хранит базу записей с напоминаниями о делах, днях рожденья, других событиях;
- Количество сигналов не ограничено, предлагает большой выбор мелодий.

Программа Free Alarm Clock – бесплатная альтернатива предыдущему приложению от тех же разработчиков. Функционал версии значительно урезан, в сравнении со старшим дистрибутивом, приближен к возможностям обычного будильника без полезных дополнений.
Здесь вы можете только завести будильник на нужное время, выполнить настройки звуков, выставить повторение определенного дня недели и параметры событий. К примеру, активировать/деактивировать спящий режим ноутбука на время срабатывания, повтор мелодии по кругу, отображение кнопки «отложить».
Особенности Free Alarm Clock для ПК:
- Лаконичный дизайн, русский язык интерфейса;
- Настраиваемая громкость сигнала по дням недели;
- Возможность дублирования звонков со сменой времени;
- Регулировка параметров каждого сигнала по отдельности.
- Полная совместимость с новыми версиями ОС и более старыми Windows XP, Vista.

GS Alarm – программа без лишних элементов. Она очень простая, нетребовательная, но эффективная. Запускается вместе с Windows, имеет понятное окно настройки будильника, позволяет добавить запись с оповещением из собственной музыкальной базы (выбрать песню с жесткого диска тоже можно) и прикрепить к ней текстовую заметку. Сигнал будет срабатывать ежедневно, раз в неделю или по выбранным дням.
- Преимущества утилиты:
- Простота и безотказность, легкость в обращении, локализация меню, удобная работа со списком задач;
- Выбор мелодии будильника из собственной базы, отсортированный по жанрам или любой музыкальный файл;
- Интегрированный таймер для отсчета времени после включения ПК;
- Возможность скачать бесплатно будильник для компьютера без каких-либо ограничений.
- Совместимость с Windows XP, 7 и современными ОС.

WakeMeUp пригодятся тем, кто быстро привыкает к установленной песне и продолжает спать сладким сном. Программа разбудит в установленное время с помощью онлайн-радио (классические способы тоже доступны). На ваш выбор предоставляется больше 30 станций на любой вкус, гарантируется громкий звук и бесперебойная работа будильника.
Также программа позволяет перезагрузить, выключить компьютер с Windows, выйти системы, использовать встроенный таймер сна SoftASleep, помогающий мягко засыпать под музыку или фильм. Все бы было замечательно, но вот незадача – разработка проекта остановилась давным-давно, значок последней версии WakeMeUp будет красоваться только на рабочем столе Вин 2000 или ХР. На «семерку» установить ее уже нельзя.
Особенности WakeMeUp:
- Встроенный список радиоаканалов для использования в качестве сигнала;
- Большое количество функции, исполняемых по таймеру действий;
- Уникальная система «мягкого засыпания»;
- Не работает с новыми Виндовс.

Alarm Master Plus поможет не просто поставить будильник на компьютер на заданное время, но и определить в каком знаке Зодиака сейчас находится Земля, спланировать свое расписание на любую неделю, не забыть о важных делах. Приложение содержит функционал календаря с еженедельником, таймера, несет в себе удобный редактируемый список напоминаний. Он очень пригождается, когда вам надо вспомнить, что происходило, например, 25 октября прошлого года: ставим маркер напротив даты, открываем и читаем запланированные на день любой недели дела.
Характеристики Alarm Master Plus:
- Функции будильника, еженедельника, таймера и гороскопа в одном;
- Удобный отчет о напоминаниях по дням недели;
- Настраивается вывод информационного сообщения на компьютер в определенное время.
Установка будильника на компьютере избавит вас от множества проблем только при условии правильного выбора утилиты. Все они разные.
Так, Free Alarm Clock и GS Alarm успешно реализуют только основную функцию и не выделяются на общем фоне.
Несколько интереснее выглядит WakeMeUp с его проигрыванием онлайн радио в качестве мелодии. Но, к сожалению, приложение совместимо только с устаревшими ОС от Microsoft.
Hot Alarm Clock и Alarm Master Plus созданы для деловых людей. Они помогают правильно построить рабочий день и ничего не забыть, а заодно, и разбудят хозяина поутру.
Atomic Alarm Clock имеет наилучший баланс качества и функциональности, отлично заменяет неинформативные стоковые часы Виндовс, добавляя сюда крутой будильник и заметки с напоминаниями.
Будильник от MaxLim – вещь популярная, интересная, многоцелевая. Ее стоит протестировать, но нам очень не понравилась реализация интерфейса. Быть может, другие пользователи найдут ее удобной.
-
Чтобы запустить приложение, нажмите кнопку Пуск и выберите Будильники и часы в списке приложений или введите его имя в поле поиска.
-
Приложение «Будильники и часы» работает, даже если оно закрыто или устройство заблокировано. Если отображается предупреждение о том, что уведомления будут выводиться только в режиме бодрствования, убедитесь, что устройство не перейдет в спящий режим (Перейдите в раздел Параметры > Система > Питание и спящий режим, чтобы настроить параметры спящего режима устройства).
-
Оставьте ваш ноутбук или планшет подключенными к электросети и убедитесь, что уровень громкости на вашем устройстве достаточно высокий, чтобы можно было услышать будильник или таймер.
-
Чтобы ответить на будильник, выберите Отложить или Закройте будильник, чтобы выключить его полностью.
-
Если необходимо изменить часовой пояс часов, перейдите в раздел Параметры и выберите Время и язык > Дата и время. Используйте раскрывающееся меню в разделе «Часовой пояс», чтобы выбрать необходимый часовой пояс.
Нужна дополнительная помощь?

В этой инструкции подробно о встроенных средствах Windows 10, которые позволят включить будильник на определенное время с выводом компьютера или ноутбука из сна (гибернации), а также о сторонних утилитах, предназначенных для этих задач. Также может быть полезным: Таймер выключения компьютера или ноутбука.
- Приложение Будильники и Часы Windows 10
- Как поставить будильник с помощью с помощью планировщика заданий
- Бесплатные программы для создания будильника на компьютере
- Видео: Будильник на компьютере или ноутбуке
Как поставить будильник Windows 10 с помощью средств системы
Для того, чтобы установить будильник с помощью встроенных средств Windows 10 вы можете использовать стандартное приложение «Будильники и часы», либо использовать планировщик заданий, вручную настроив задание на определенное время, включающее компьютер и воспроизводящее нужную вам мелодию.
Будильники и часы
Приложение «Будильники и часы» в Windows 10 — стандартное средство работы с часами, будильниками и таймерами. Найти его можно в меню «Пуск», а если оно там отсутствует (например, вы его ранее удалили) — приложение доступно в магазине Windows Store.
Работа с приложением очень простая:
- Запустите приложение. На большинстве ПК и ноутбуков вы увидите сообщение «Уведомления появляются, только когда ПК работает в режиме бодрствования». Это будет означать, что оборудование и драйверы вашего компьютера или ноутбука не позволяют пробудить его из режима сна или гибернации с помощью этого приложения (но с большой вероятностью способ с планировщиком заданий будет работать). Тем не менее, отключив спящий режим и задействовав только выключение экрана вы можете использовать приложение для создания будильников.
- В приложении уже есть один настроенный будильник — вы можете нажать по нему для редактирования, либо нажать по кнопке «Плюс» внизу для создания нового будильника.
- Установите время срабатывания будильника, желаемое название, как часто он должен срабатывать (каждый день или в выбранные дни), звук будильника и на сколько он будет откладываться при нажатии кнопки «Отложить» во время срабатывания. Нажмите по кнопке сохранения сделанных настроек внизу.
- При срабатывании будильника в установленное время можно будет закрыть будильник в уведомлении или отложить на установленное время.
Если в вашем случае будильник сообщает о том, что будет срабатывать только в режиме бодрствования, потребуется отключить спящий режим (не делайте этого на ноутбуках, работающих от батареи), для этого зайдите в Пуск — Параметры — Питание и спящий режим — в пункте «Сон» установите «Никогда». Дополнительно проверьте параметры сна в Панель управления — Электропитание — Настройка схемы электропитания — Изменить дополнительные параметры питания — Сон (и Гибернация), там должно быть установлено «Никогда».
Будильник с помощью планировщика заданий
Вы можете настроить будильник на определенное с помощью встроенного планировщика заданий Windows 10. Если у вас установлены оригинальные драйверы управления электропитанием от производителя материнской платы или ноутбука, с большой вероятностью он сможет выводить ваш компьютер из режима сна или гибернации.
Также для настройки будильника потребуется какой-либо медиа-плеер для запуска воспроизведения звука, в примере ниже я использую VLC, так как он поддерживает передачу различных параметров в командной строке, а эта возможность нам пригодится:
- Нажмите клавиши Win+R на клавиатуре, введите taskschd.msc и нажмите Enter, откроется планировщик заданий.
- В панели справа нажмите «Создать задачу».
- В открывшемся окне на вкладке «Общие» задайте имя задачи (на ваше усмотрение), а затем в поле «При выполнении задачи использовать следующую учетную запись пользователя» нажмите «Изменить» и введите СИСТЕМА (заглавными буквами), нажмите «Ок», также отметьте пункт «Выполнять с наивысшими правами». Это мы делаем для того, чтобы будильник срабатывал и на заблокированном компьютере без входа в систему.
- На вкладке «Триггеры» нажмите «Создать» и настройте параметры срабатывания задания. Например, ежедневно, по расписанию, в указанное время.
- На вкладке «Действия» нажмите «Создать» и укажите, что именно должно запускаться. В моем примере на скриншоте запускается плеер VLC, затем он проигрывает (что указывается в поле «Добавить аргументы») файл mp3 с мелодией и автоматически закрывается с помощью передаваемой и указанной через пробел после пути к файлу команды VLC://quit (если не закрыть VLC, то он останется «висеть» в запущенных системных процессах после срабатывания будильника, при этом окно плеера отображаться не будет).
- На вкладке «Условия» отметьте пункт «Пробуждать компьютер для выполнения задачи». Отметка «Запускать только при питании от электросети» — на ваше усмотрение.
- Примените сделанные настройки, задание будет сохранено. В любой момент в планировщике заданий вы можете открыть параметры задания и отредактировать время его срабатывания на вкладке «Триггеры».
- Зайдите в Панель управления (установите поле «Просмотр» вверху справа в «Значки») — Электропитание — Настройка схемы электропитания (для активной схемы) — Изменить дополнительные параметры питания. Откройте раздел «Сон» и в подразделе «Разрешить таймеры пробуждения» убедитесь, что они включены.
Готово: теперь будильник должен будет сработать, даже если компьютер переведен в спящий режим или гибернацию и даже без входа в систему. Однако, это не всегда так: функциональность зависит от оборудования управления питанием материнской платы и драйверов — в идеале вручную установить оригинальные драйверы чипсета, Intel ME и фирменные средства наподобие ATK Package для ноутбуков ASUS (для других ноутбуков могут быть другие наборы ПО для функционирования управления электропитанием ACPI).
Обратите внимание, что пункт «Гибернация» в Windows 10 в меню завершения работы по умолчанию не отображается, чтобы его включить: Панель управления — Электропитание — Действия кнопок питания — Изменение параметров, которые сейчас недоступны — установить отметку «Режим гибернации».
Программы, чтобы поставить будильник на Windows 10
В сети доступно множество бесплатных программ, позволяющих настроить будильник в Windows с возможностью вывода компьютера из режима сна. Из простых утилит на русском языке я могу рекомендовать Free Alarm Clock, доступную на официальном сайте https://freealarmclocksoftware.com/ru/
Сама настройка будильника не вызовет проблем: все опции очень понятны, но для возможности вывода компьютера из режима сна и гибернации учитывайте следующее:
- Так же, как и в предыдущем случае эта функциональность зависит от оборудования и драйверов.
- Так как программа запускается от имени обычного пользователя (а не от «СИСТЕМА», как задание в планировщике заданий), то на экране блокировки она работать не будет (хотя и разбудит компьютер, если выход из аккаунта не происходил). Для того, чтобы после режима сна или гибернации вы не попадали на экран блокировки и будильник сработал, в Windows 10 зайдите в Параметры (Win+I) — Учетные записи — Варианты входа и в пункте «Требуется вход» установите «Никогда».
Среди других программ-будильников для Windows можно отметить:
Видео инструкция
Есть и другие аналогичные утилиты, но для большинства применений, уверен, представленных возможностей должно вполне хватить. Если же вы пользуетесь чем-то еще, что кажется вам удобнее, буду благодарен комментарию к статье.
DesktopDigitalClock 4.77
Небольшая утилита, которая представляет собой простые и красивые цифровые часы для рабочего стола. Пользователю доступны различные темы оформления, возможность изменять по своему усмотрению шрифт, прозрачность часов и их расположение на рабочем столе…
get_app7 242 | Бесплатная |
ClassicDesktopClock 4.21
Простые портативные аналоговые часы для рабочего стола ПК под управлением Windows. Присутствует возможность свободно выбрать положение часов на рабочем столе, доступно несколько тем оформления, изменяемый размер часов, малое потребление системных ресурсов…
get_app600 | Бесплатная |
Free Countdown Timer 5.2
Free Countdown Timer — бесплатная программа, которая представляет собой удобный в использовании таймер обратного отсчета. Присутствует возможность установки неограниченного количества таймеров…
get_app15 319 | Бесплатная |
OnlyStopWatch 6.11
OnlyStopWatch — небольшой портативный и простой в использовании таймер и секундомер, позволяющий измерять время с точностью до милисекунд…
get_app7 535 | Бесплатная |
TheAeroClock 8.11
TheAeroClock — симпатичные часы для рабочего стола, с возможностью настройки размера, прозрачности, вида/текстуры…
get_app27 773 | Бесплатная |
Sharp World Clock 9.5.2
Удобное приложение, позволяющее следить за мировым временем. Имеется возможность добавить неограниченное количество часов, выстраивать их на рабочем столе по своему усмотрению, переключаться между видами часов, выбрать цифровые или обычные классические…
get_app299 | Условно-бесплатная |
SalatTime 12.1
SalatTime — программа поможет вам, если этого пожелает Аллах, не пропустить время молитв и даты важных событий, в том случае когда вы много времени проводите за компьютером. Имеет простой эргономичный интерфейс…
get_app1 768 | Бесплатная |
Будильник 2.6
Будильник — бесплатные часы со большим количеством разнообразных и полезных функций. Например можно добавить запись с оповещением, о каком либо важном деле, и в установленное время вам придет оповещение о запланированном деле…
get_app104 795 | Бесплатная |
Free Alarm Clock 5.2
Free Alarm Clock — очень удобный будильник для компьютера с набором полезных функций. Это приложение позволяет организовать неограниченное количество будильников с индивидуальными настройками и параметрами…
get_app19 624 | Бесплатная |
Free Stopwatch 5.0
Free Stopwatch — отличный высокоточный секундомер. Точность времени секундомера определяется до 0,01 секунды. Для запуска и остановки отсчета времени необходимо нажимать кнопки «Пуск» и «Стоп». Кнопка «Круг» предназначена для записи промежуточных…
get_app4 187 | Бесплатная |
Новогодние часы 1.3.1
Новогодние часы — эти экранные часы покажут Вам точное оставшееся время до Нового Года…
get_app2 071 | Бесплатная |
Talking Clock 2.8
Talking Clock — виджет для рабочего стола, который представляет собой компактные часы с будильником и функцией голосового оповещения о текущем времени…
get_app2 653 | Бесплатная |
Free Desktop Timer 1.21
Free Desktop Timer — простой в использовании Таймер для рабочего стола. Вы можете настроить звуковую сигнализацию и выбрать скин по вашему вкусу…
get_app3 841 | Бесплатная |
ClearClock 3.0.0.81
Красивые аналоговые часы на рабочем столе Вашего компьютера. Особенностью программы является то, что она способна прикрепляться к рабочему столу, образуя единое целое с фоном заставки. Имеется стандартное расположение, и расположение «поверх» всех окон…
get_app6 508 | Бесплатная |
Alarm 3.0
Alarm — будильник для ПК. Будит либо заданным звуком, либо окно программы всплывает поверх всех остальных приложений…
get_app3 630 | Бесплатная |
A list of excellent tools to improve your effectiveness
by Ivan Jenic
Passionate about all elements related to Windows and combined with his innate curiosity, Ivan has delved deep into understanding this operating system, with a specialization in drivers and… read more
Updated on January 20, 2023
Reviewed by
Alex Serban
After moving away from the corporate work-style, Alex has found rewards in a lifestyle of constant analysis, team coordination and pestering his colleagues. Holding an MCSA Windows Server… read more
- Timer apps for Windows are excellent ways to manage your schedule and improve productivity.
- The best of these tools are easy to use and offer excellent user interfaces.
- Another feature you can look forward to is the wake-up timer that wakes your computer from standby and hibernation.
XINSTALL BY CLICKING THE DOWNLOAD FILE
This software will repair common computer errors, protect you from file loss, malware, hardware failure and optimize your PC for maximum performance. Fix PC issues and remove viruses now in 3 easy steps:
- Download Restoro PC Repair Tool that comes with Patented Technologies (patent available here).
- Click Start Scan to find Windows issues that could be causing PC problems.
- Click Repair All to fix issues affecting your computer’s security and performance
- Restoro has been downloaded by 0 readers this month.
Productivity and good time management are gold in today’s world.
However, it seems that the majority of people still struggle to stay productive constantly. When everything else fails, we usually look for salvation in technology. In this case, apps and services are going to improve our focus and productivity level.
In that manner, we’ve prepared a list of the best apps and programs for Windows 10 that might help you improve your productivity.
Best free timer apps for Windows 10
- Orzeszek Timer (Hourglass) – Simple tool
- CookTimer – Easy to use
- DeskTime – Advanced tool for businesses
- SnapTimer – Portable program
- MultiTimer – Excellent management options
- CoolTimer – Highly customizable
- WakeupOnStandBy – Allows automation
- Focus Booster – Excellent interface
Orzeszek Timer (Hourglass)
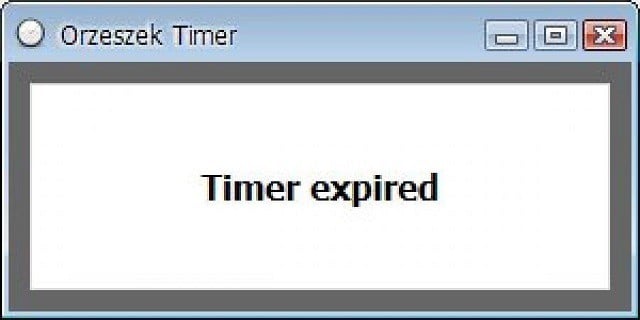
If you have problems pronouncing this program’s name, you definitely won’t have any problems using it.
Orzeszek Timer is an extremely simple timer software for Windows that offers a lot of options at the same time. To set up a timer, you need to enter time, hit Enter, and the clock will start ticking.
The best thing about Orzeszek Timer is its versatility, as it allows you to enter any time format, and the program will automatically recognize it. Here are some examples:
- 5 – 5 minutes
- 2.5 – 2 minutes 30 seconds
- 1d 5h 3m 25s – 1 day 5 hours 3 minutes 25 seconds
- 1.05:03:25 – 1 day 5 hours 3 minutes 25 seconds
- 1 5 3 25 – 1 day 5 hours 3 minutes 25 seconds
- 01/01/2017 – until midnight on 1 January 2017
- 01/01/2017 5:00 PM – until 5:00 pm on 1 January 2017
The program even accepts time to count down as a command line argument, so you can make batch files for your most frequently used countdown values.
However, we doubt you will need this feature unless you’re serious about setting up a timer, but it won’t hurt you to know.
Orzeszek Timer is free and comes as a portable application. You can download it from the link below.
Update: Orzeszek Timer has been replaced by Hourglass, but it offers the same functionality and more.
⇒ Get Orzeszek Timer
CookTimer
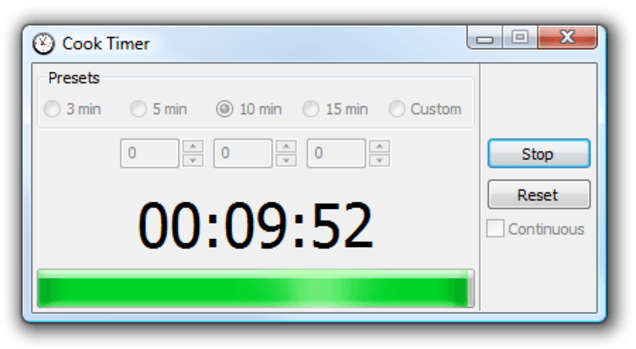
CookTimer is a very simple timer app for Windows. It sets time intervals of 3/5/10/15 minutes, but you can also set up your own time.
When it comes to the user interface, CookTimer is one of the simplest timer apps for Windows you can find.
So, if simplicity matters to you, and you want your clock to tick, CookTimer might be into consideration.
It also offers a few more features, like resetting the timer by itself or ringing forever when the time is up. So if you forget that you’ve set up a timer, it won’t stop until you get reminded.
You can turn on both features from the main window, which also appears to be the only window CookTimer has.
There’s not much more to say about this app because it’s so simple. You set up a timer and get notified when it does its thing. That’s the whole philosophy.
CookTimer is free, and you can download it from the link below.
⇒ Get CookTimer
DeskTime
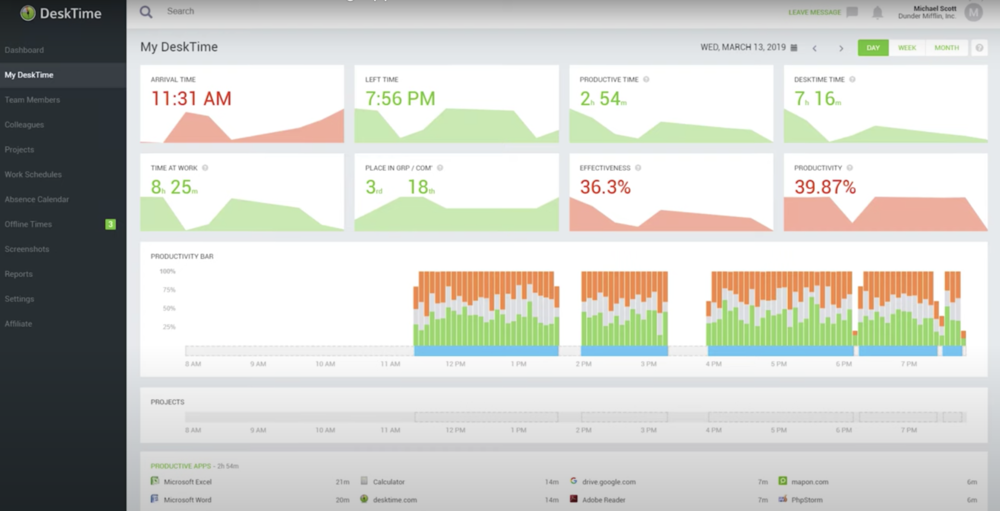
DeskTime is one of the best timer apps for Windows that is ideal for a corporate organization. It is a real-time tracker that helps to improve a team’s productivity.
One of the interesting features of this software is the offline tracking feature. This allows you or other team members to take note of your time away from your computer.
Also, if you need to track your productivity on the move, DeskTime is probably the best you can use. This is because it has Android and iOS versions that allow you to track your productivity from anywhere.
What’s more, DeskTime can track URLs, document titles, and apps. With this, you can easily track an employee’s workflow.
To make things better, it has a screenshot feature that helps you monitor your team member work behavior and habits.
⇒ Get DeskTime
SnapTimer
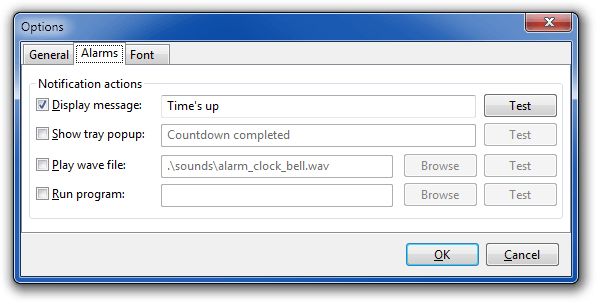
When you look at SnapTimer, it would probably appear to be just another extremely simple timer app that doesn’t do much more.
Well, if that’s your first guess, you’re wrong because SnapTimer is much more than that. This tiny program allows you to manage alarms, make an action after the time expires, receive notifications, and more.
Of course, when you open SnapTimer, you can set up a timer and run it, but if you dig deeper, you’ll find more options.
You can set up alarms and even use a customized alarm sound. Additionally, SnapTimer can run a certain program or app after the time expires, which is quite a unique ability.
It also shows you tray notifications when the time is up. As we already mentioned, SnapTimer sports a very simple user interface, so you won’t have any problems getting around.
SnapTimer program is a portable program, so you don’t need to install it. If you’re interested in trying SnapTimer, you can download it free from the link below.
⇒ Get SnapTimer
MultiTimer

MultiTimer is another Windows 10 app that, as its name says, allows you to set up a couple of timers. The app can also run in the background, which can be a huge plus for many users.
Some PC issues are hard to tackle, especially when it comes to corrupted repositories or missing Windows files. If you are having troubles fixing an error, your system may be partially broken.
We recommend installing Restoro, a tool that will scan your machine and identify what the fault is.
Click here to download and start repairing.
The developer made this app available on Windows 10 and Windows 10 Mobile.
MultiTimer offers quite good management options to keep all these timers under control. Timers can be grouped as logical units and combined to run as a sequence.
It also comes with Cortana integration, which makes setting up a timer even easier.
The fact that this app offers many customization options when setting up a timer also tells us that MultiTimer is all about timer management.
For example, you can edit timers’ names, icons, and notification sounds and set up a custom message that will appear when the time is up. All in all, MultiTimer is a simple yet feature-rich app for setting up timers.
So, if you want to experiment with multiple timers, you should try this app. MultiTimer is free on Windows 10 and Windows 10 Mobile; you can download it from the Microsoft Store.
⇒ Get MultiTimer
- WaasMedic Agent.exe High Disk Usage: How to Stop It?
- Group Policy Editor is Missing on Windows 10: How to Enable
- 5 Best Drawing Apps for Surface Devices [Go 2 & 3, Pro 7]
- 8 Best Bandwidth Limiter Tools for Windows 10
- Protected: How to Use Acronis Cyber Protect to Prevent Ransomware and File Loss
CoolTimer
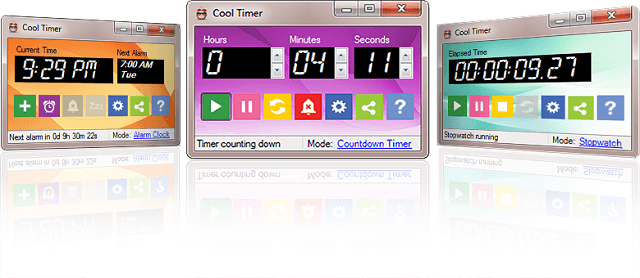
CoolTimer is the oldest program on our list and one of the pioneers of timer programs for Windows. So, because of its cult status and useful features, we’ve decided to put it on this list.
Despite its age, CoolTimer is still compatible with Windows 10.
As soon as you open CoolTimer, you’ll see an easily adjustable counter where you can set your desired period. Besides the regular timing option, CoolTimer allows you to set up multiple preset times.
You can even choose a notification sound from its library or upload your custom sound and use it as an alert. CoolTimer also has a stopwatch feature, an alarm clock, and a countdown timer.
If you want CoolTimer to ‘tell’ you something when the timer expires, you can set up a custom notification note to show up when the timer does its thing.
It also comes with changeable skins and themes, which gives this app a special charm. However, the default theme is pink, so we’re unsure how many users will decide to stick to it.
If you’re interested in using this vintage timer, you can download it free from the link below.
⇒ Get CoolTimer
WakeupOnStandBy
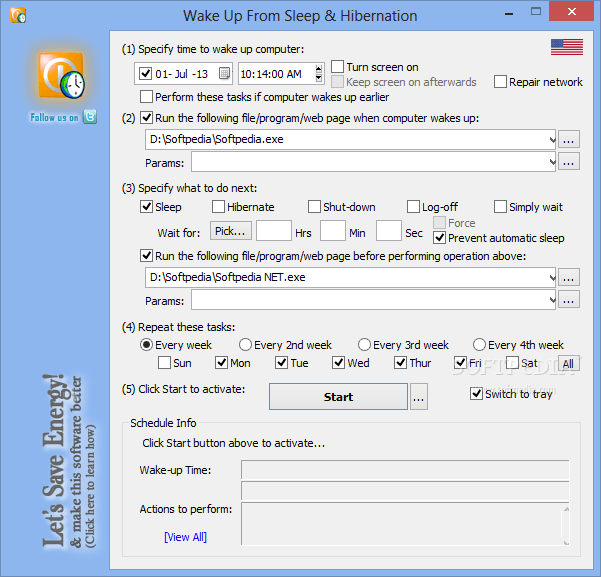
No, this program doesn’t help you get up in the morning using some magic formula. It wakes up your computer from standby or hibernation.
The process is simple, you set up the time when you want your computer to wake up from sleep, you put your computer to sleep, and WakeupOnStandBy wakes it up automatically.
WakeupOnStandBy doesn’t only wake up your computer, as you can set different actions for the program to perform after it wakes up the system. For example, you can instruct it to shut down the computer, log off, or do nothing.
There are even more automatization options you can perform with WakeupOnStandBy. For example, you can program it to repeat the process every week, for two weeks, on particular days, and so on.
Besides waking up your computer from sleep, WakeupOnStandBy can also serve as your alarm clock. It supports any custom user’s playlist and even the internet radio.
If you want to download WakeupOnStandBy for free, you can do so from the link below.
⇒ Get WakeupOnStandBy
Focus Booster
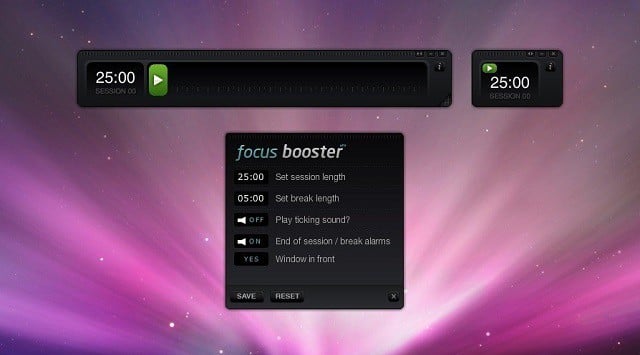
Struggling to find focus as your thoughts often wander off your important assignment? Well, a program called Focus Booster might have a solution.
This program is pretty easy to use and has (in our opinion) the most beautiful interface of all programs on our list.
It uses a famous Pomodoro technique for time management (breaks time into 25 minutes intervals, with 5 minutes break).
However, Focus Booster allows you to adjust your session and break length, and work at your own pace.
As we said, the interface is straightforward, so you just set up a timer, toggle a ticking background sound on and off, toggle the main alarm sound on or off, and the countdown will begin.
Focus Booster is beautifully designed to look like a meter. It shows you the time progress and fulfills the bar with green color as the time progresses.
Focus Booster is not entirely free. You can get a free version, but you’ll be only limited to 20 sessions per month.
The Individual option gives you 200 sessions for $3/pm, while the Unlimited version costs $5/pm. You can find out more about the pricing plans in the link below.
⇒ Get Focus Booster
That concludes our list of the best timer apps for Windows 10. What do you think about our picks?
There’s a chance we’ve missed some great apps or programs that you use, so don’t hesitate to tell us about your favorite timer apps for Windows 10 in the comments section below.
Newsletter
A list of excellent tools to improve your effectiveness
by Ivan Jenic
Passionate about all elements related to Windows and combined with his innate curiosity, Ivan has delved deep into understanding this operating system, with a specialization in drivers and… read more
Updated on January 20, 2023
Reviewed by
Alex Serban
After moving away from the corporate work-style, Alex has found rewards in a lifestyle of constant analysis, team coordination and pestering his colleagues. Holding an MCSA Windows Server… read more
- Timer apps for Windows are excellent ways to manage your schedule and improve productivity.
- The best of these tools are easy to use and offer excellent user interfaces.
- Another feature you can look forward to is the wake-up timer that wakes your computer from standby and hibernation.
XINSTALL BY CLICKING THE DOWNLOAD FILE
This software will repair common computer errors, protect you from file loss, malware, hardware failure and optimize your PC for maximum performance. Fix PC issues and remove viruses now in 3 easy steps:
- Download Restoro PC Repair Tool that comes with Patented Technologies (patent available here).
- Click Start Scan to find Windows issues that could be causing PC problems.
- Click Repair All to fix issues affecting your computer’s security and performance
- Restoro has been downloaded by 0 readers this month.
Productivity and good time management are gold in today’s world.
However, it seems that the majority of people still struggle to stay productive constantly. When everything else fails, we usually look for salvation in technology. In this case, apps and services are going to improve our focus and productivity level.
In that manner, we’ve prepared a list of the best apps and programs for Windows 10 that might help you improve your productivity.
Best free timer apps for Windows 10
- Orzeszek Timer (Hourglass) – Simple tool
- CookTimer – Easy to use
- DeskTime – Advanced tool for businesses
- SnapTimer – Portable program
- MultiTimer – Excellent management options
- CoolTimer – Highly customizable
- WakeupOnStandBy – Allows automation
- Focus Booster – Excellent interface
Orzeszek Timer (Hourglass)
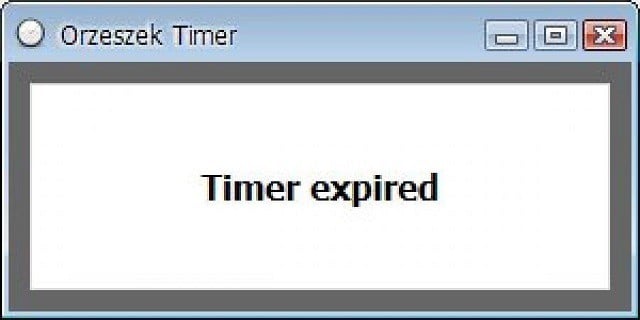
If you have problems pronouncing this program’s name, you definitely won’t have any problems using it.
Orzeszek Timer is an extremely simple timer software for Windows that offers a lot of options at the same time. To set up a timer, you need to enter time, hit Enter, and the clock will start ticking.
The best thing about Orzeszek Timer is its versatility, as it allows you to enter any time format, and the program will automatically recognize it. Here are some examples:
- 5 – 5 minutes
- 2.5 – 2 minutes 30 seconds
- 1d 5h 3m 25s – 1 day 5 hours 3 minutes 25 seconds
- 1.05:03:25 – 1 day 5 hours 3 minutes 25 seconds
- 1 5 3 25 – 1 day 5 hours 3 minutes 25 seconds
- 01/01/2017 – until midnight on 1 January 2017
- 01/01/2017 5:00 PM – until 5:00 pm on 1 January 2017
The program even accepts time to count down as a command line argument, so you can make batch files for your most frequently used countdown values.
However, we doubt you will need this feature unless you’re serious about setting up a timer, but it won’t hurt you to know.
Orzeszek Timer is free and comes as a portable application. You can download it from the link below.
Update: Orzeszek Timer has been replaced by Hourglass, but it offers the same functionality and more.
⇒ Get Orzeszek Timer
CookTimer
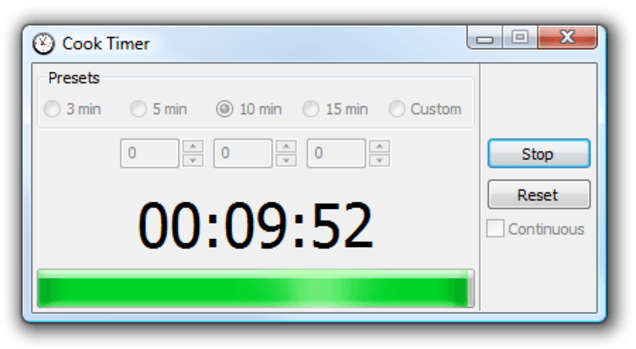
CookTimer is a very simple timer app for Windows. It sets time intervals of 3/5/10/15 minutes, but you can also set up your own time.
When it comes to the user interface, CookTimer is one of the simplest timer apps for Windows you can find.
So, if simplicity matters to you, and you want your clock to tick, CookTimer might be into consideration.
It also offers a few more features, like resetting the timer by itself or ringing forever when the time is up. So if you forget that you’ve set up a timer, it won’t stop until you get reminded.
You can turn on both features from the main window, which also appears to be the only window CookTimer has.
There’s not much more to say about this app because it’s so simple. You set up a timer and get notified when it does its thing. That’s the whole philosophy.
CookTimer is free, and you can download it from the link below.
⇒ Get CookTimer
DeskTime
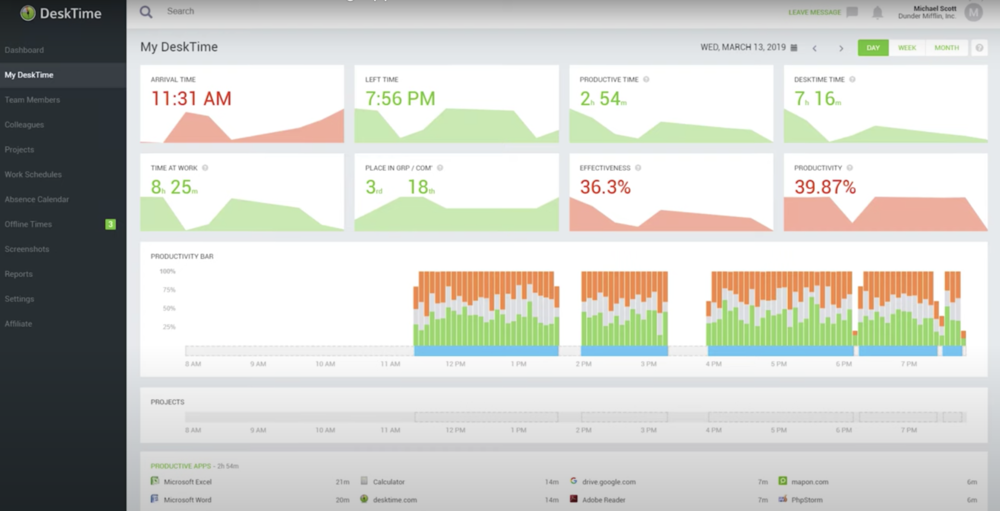
DeskTime is one of the best timer apps for Windows that is ideal for a corporate organization. It is a real-time tracker that helps to improve a team’s productivity.
One of the interesting features of this software is the offline tracking feature. This allows you or other team members to take note of your time away from your computer.
Also, if you need to track your productivity on the move, DeskTime is probably the best you can use. This is because it has Android and iOS versions that allow you to track your productivity from anywhere.
What’s more, DeskTime can track URLs, document titles, and apps. With this, you can easily track an employee’s workflow.
To make things better, it has a screenshot feature that helps you monitor your team member work behavior and habits.
⇒ Get DeskTime
SnapTimer
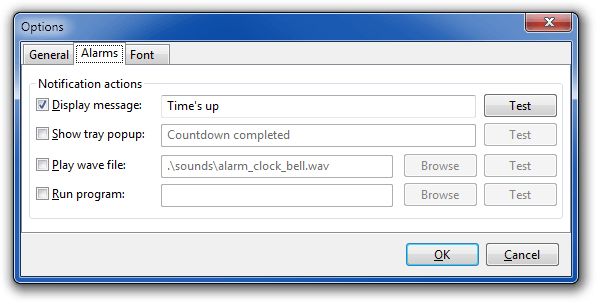
When you look at SnapTimer, it would probably appear to be just another extremely simple timer app that doesn’t do much more.
Well, if that’s your first guess, you’re wrong because SnapTimer is much more than that. This tiny program allows you to manage alarms, make an action after the time expires, receive notifications, and more.
Of course, when you open SnapTimer, you can set up a timer and run it, but if you dig deeper, you’ll find more options.
You can set up alarms and even use a customized alarm sound. Additionally, SnapTimer can run a certain program or app after the time expires, which is quite a unique ability.
It also shows you tray notifications when the time is up. As we already mentioned, SnapTimer sports a very simple user interface, so you won’t have any problems getting around.
SnapTimer program is a portable program, so you don’t need to install it. If you’re interested in trying SnapTimer, you can download it free from the link below.
⇒ Get SnapTimer
MultiTimer

MultiTimer is another Windows 10 app that, as its name says, allows you to set up a couple of timers. The app can also run in the background, which can be a huge plus for many users.
Some PC issues are hard to tackle, especially when it comes to corrupted repositories or missing Windows files. If you are having troubles fixing an error, your system may be partially broken.
We recommend installing Restoro, a tool that will scan your machine and identify what the fault is.
Click here to download and start repairing.
The developer made this app available on Windows 10 and Windows 10 Mobile.
MultiTimer offers quite good management options to keep all these timers under control. Timers can be grouped as logical units and combined to run as a sequence.
It also comes with Cortana integration, which makes setting up a timer even easier.
The fact that this app offers many customization options when setting up a timer also tells us that MultiTimer is all about timer management.
For example, you can edit timers’ names, icons, and notification sounds and set up a custom message that will appear when the time is up. All in all, MultiTimer is a simple yet feature-rich app for setting up timers.
So, if you want to experiment with multiple timers, you should try this app. MultiTimer is free on Windows 10 and Windows 10 Mobile; you can download it from the Microsoft Store.
⇒ Get MultiTimer
- WaasMedic Agent.exe High Disk Usage: How to Stop It?
- Group Policy Editor is Missing on Windows 10: How to Enable
- 5 Best Drawing Apps for Surface Devices [Go 2 & 3, Pro 7]
- 8 Best Bandwidth Limiter Tools for Windows 10
- Protected: How to Use Acronis Cyber Protect to Prevent Ransomware and File Loss
CoolTimer
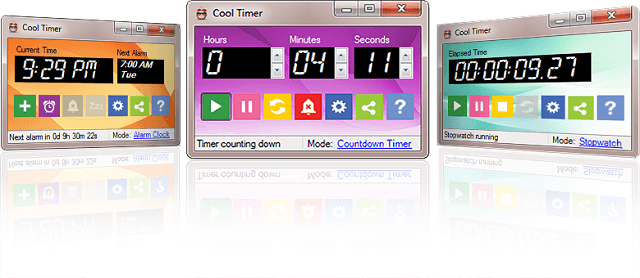
CoolTimer is the oldest program on our list and one of the pioneers of timer programs for Windows. So, because of its cult status and useful features, we’ve decided to put it on this list.
Despite its age, CoolTimer is still compatible with Windows 10.
As soon as you open CoolTimer, you’ll see an easily adjustable counter where you can set your desired period. Besides the regular timing option, CoolTimer allows you to set up multiple preset times.
You can even choose a notification sound from its library or upload your custom sound and use it as an alert. CoolTimer also has a stopwatch feature, an alarm clock, and a countdown timer.
If you want CoolTimer to ‘tell’ you something when the timer expires, you can set up a custom notification note to show up when the timer does its thing.
It also comes with changeable skins and themes, which gives this app a special charm. However, the default theme is pink, so we’re unsure how many users will decide to stick to it.
If you’re interested in using this vintage timer, you can download it free from the link below.
⇒ Get CoolTimer
WakeupOnStandBy
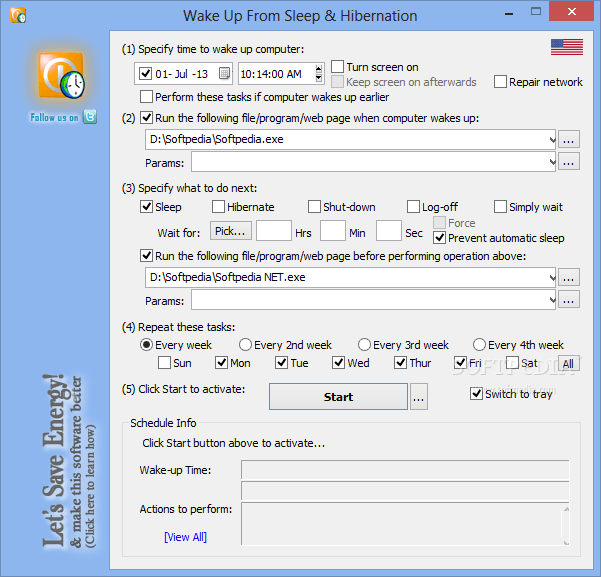
No, this program doesn’t help you get up in the morning using some magic formula. It wakes up your computer from standby or hibernation.
The process is simple, you set up the time when you want your computer to wake up from sleep, you put your computer to sleep, and WakeupOnStandBy wakes it up automatically.
WakeupOnStandBy doesn’t only wake up your computer, as you can set different actions for the program to perform after it wakes up the system. For example, you can instruct it to shut down the computer, log off, or do nothing.
There are even more automatization options you can perform with WakeupOnStandBy. For example, you can program it to repeat the process every week, for two weeks, on particular days, and so on.
Besides waking up your computer from sleep, WakeupOnStandBy can also serve as your alarm clock. It supports any custom user’s playlist and even the internet radio.
If you want to download WakeupOnStandBy for free, you can do so from the link below.
⇒ Get WakeupOnStandBy
Focus Booster
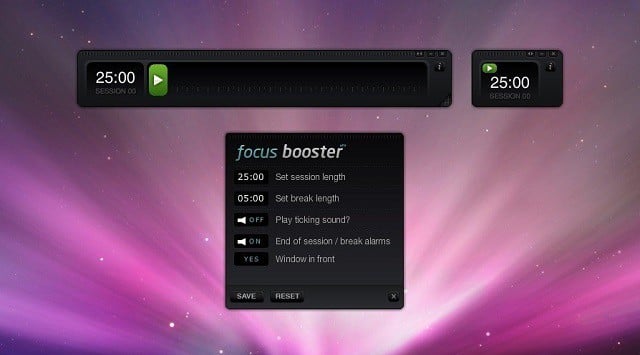
Struggling to find focus as your thoughts often wander off your important assignment? Well, a program called Focus Booster might have a solution.
This program is pretty easy to use and has (in our opinion) the most beautiful interface of all programs on our list.
It uses a famous Pomodoro technique for time management (breaks time into 25 minutes intervals, with 5 minutes break).
However, Focus Booster allows you to adjust your session and break length, and work at your own pace.
As we said, the interface is straightforward, so you just set up a timer, toggle a ticking background sound on and off, toggle the main alarm sound on or off, and the countdown will begin.
Focus Booster is beautifully designed to look like a meter. It shows you the time progress and fulfills the bar with green color as the time progresses.
Focus Booster is not entirely free. You can get a free version, but you’ll be only limited to 20 sessions per month.
The Individual option gives you 200 sessions for $3/pm, while the Unlimited version costs $5/pm. You can find out more about the pricing plans in the link below.
⇒ Get Focus Booster
That concludes our list of the best timer apps for Windows 10. What do you think about our picks?
There’s a chance we’ve missed some great apps or programs that you use, so don’t hesitate to tell us about your favorite timer apps for Windows 10 in the comments section below.
Newsletter
Привет, друзья. Тема этой публикации – будильник для компьютера с Windows 10. Компьютер – не всегда удобное устройство запуска пробуждающего нас по утрам будильника, для этой задачи в части случаев лучше использовать мобильный телефон, либо заиметь какие-нибудь стильные функциональные электронные часы. Чтобы разбудить нас по утру, компьютер должен быть включён всю ночь. Это не вариант для ноутбуков, но вариант для стационарных ПК, если мы не сильно печёмся о его энергопотреблении. ПК с хорошей акустикой – неплохой способ приучить себя вставать по будильнику вовремя, а не отключать его и продолжать спать дальше. Но будильник на компьютере можно устанавливать не только для пробуждения, его можно использовать для иных задач типа напоминаний о чём-то как альтернативу профильным программам-планировщикам. Ниже рассмотрим 5 будильников для Windows 10 – разных по реализации и функционалу. И также мы рассмотрим вариант, как всё же не держать компьютер всю ночь активным, а усыплять его, но пробуждать вместе с будильником.
Будильник для компьютера с Windows 10
Штатное приложение Windows 10 «Будильники и часы»
В современной Windows 10 за будильником далеко ходить не нужно, для непритязательных нужд он есть в штате операционной системы – это встроенное UWP-приложение «Будильники и часы». Помимо будильника оно обустроено таймером, секундомером и показывает время во всём мире, во всех часовых поясах. Будильник приложения выдаёт в назначенное время звуковой сигнал и поставляет системное уведомление с возможностью отложить срабатывание сигнала.
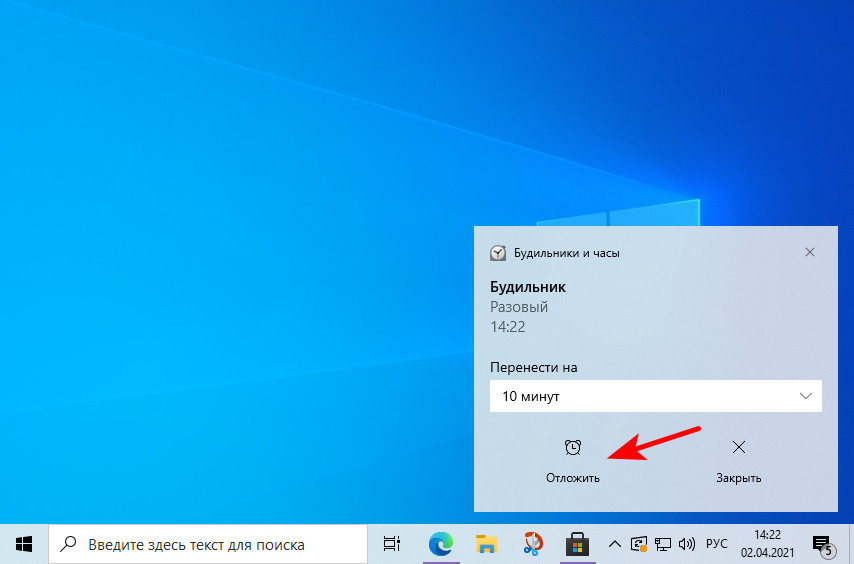
Настраивается будильник в разделе приложения «Будильник». Здесь есть предустановленный будильник на 7 утра. Можем кликнуть его.
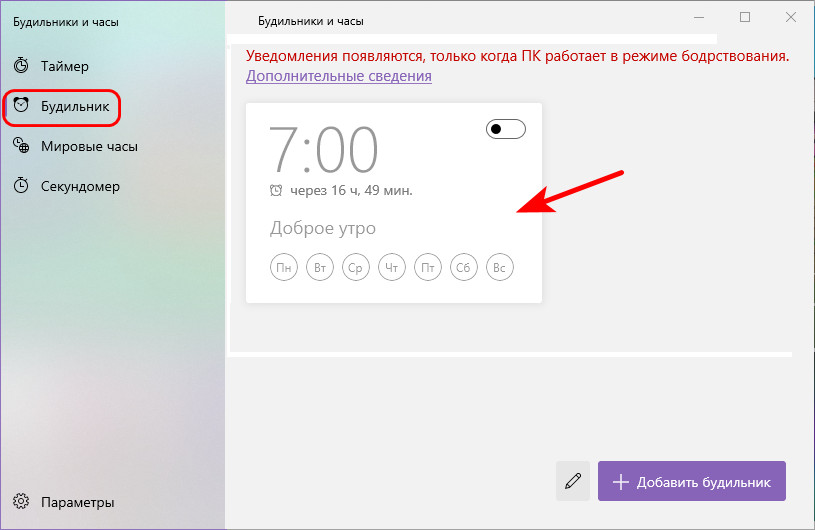
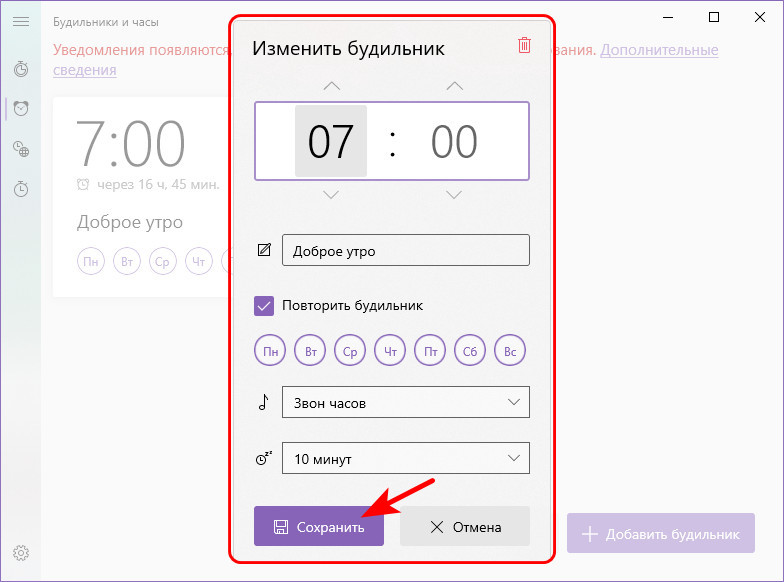
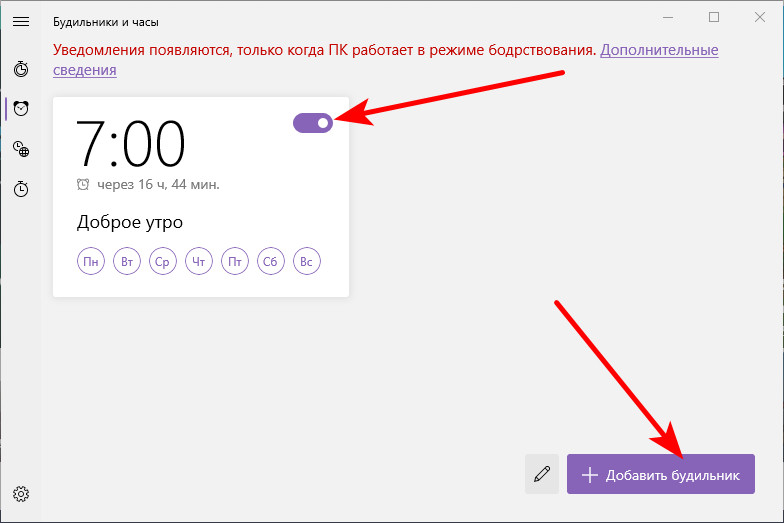
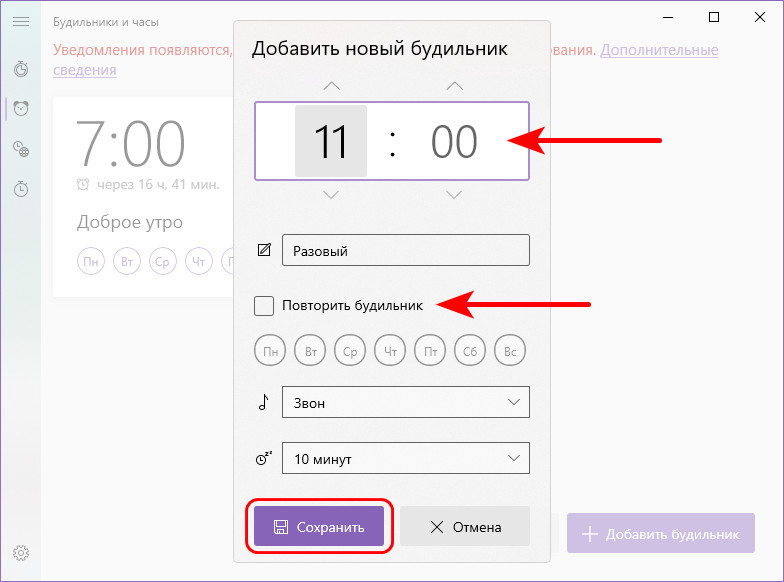
Realarm
Альтернатива штатному будильнику – бесплатное UWP-приложение Windows «Realarm» из Microsoft Store. Оно немногим функциональнее штатного, тем не менее здесь нам доступно чуть больше возможностей. В главном разделе программы добавляем новый будильник.
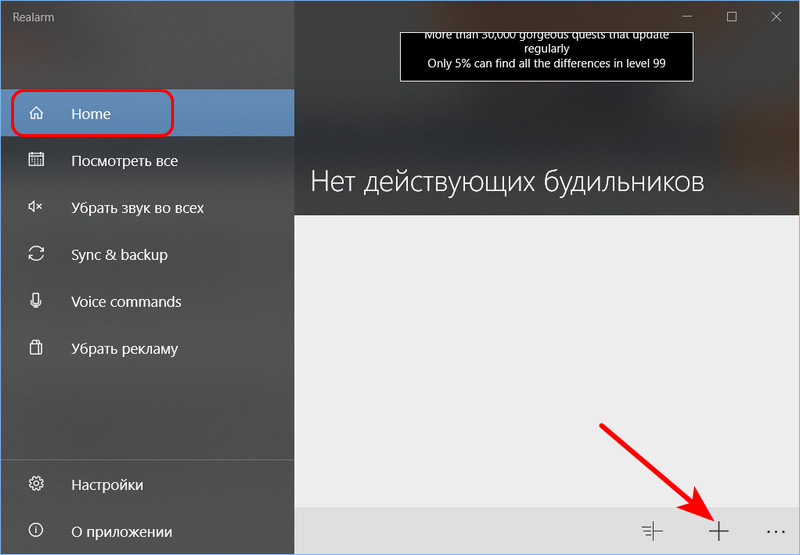
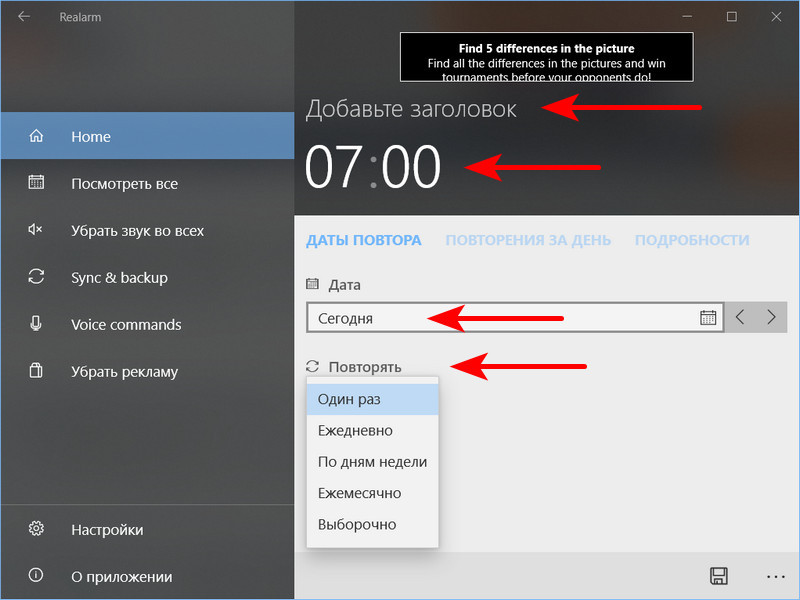
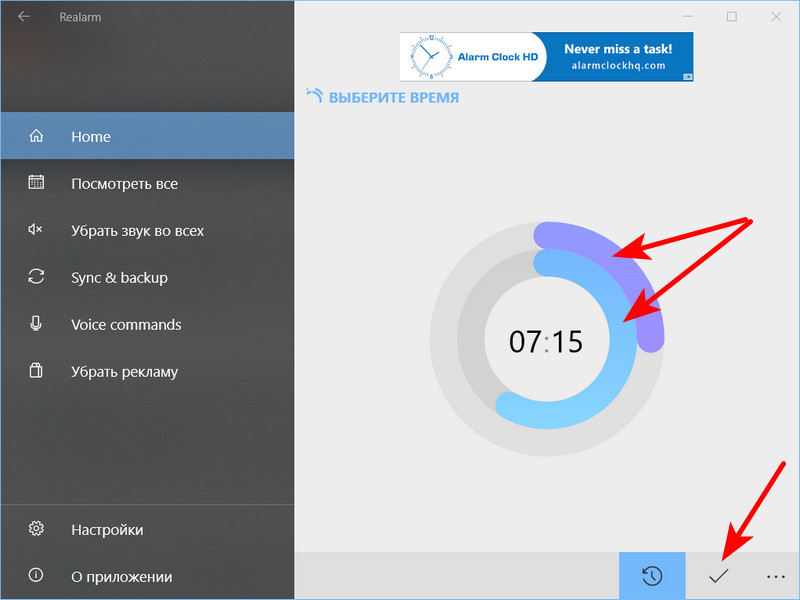
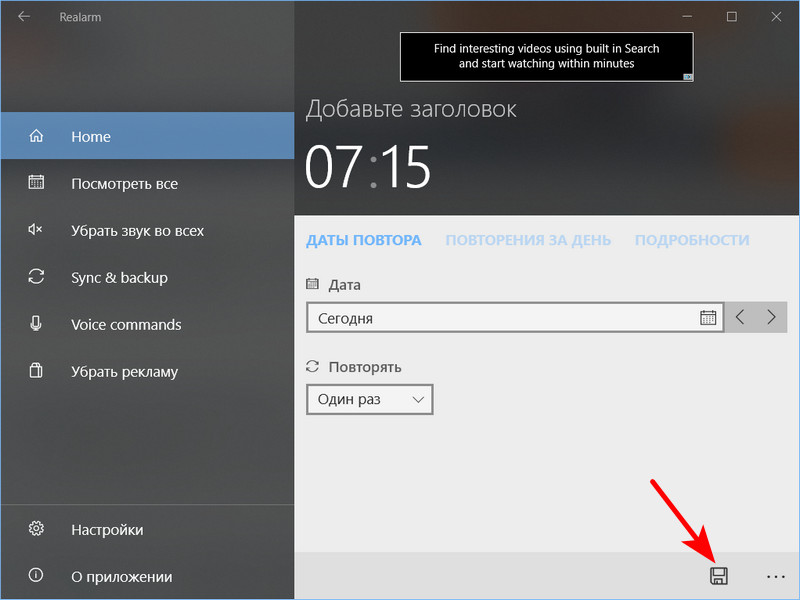
Принцип срабатывания будильника приложения Realarm такой же, как у штатного Windows 10 – звук и системное уведомление с возможностью отложить срабатывание на какое-то время.
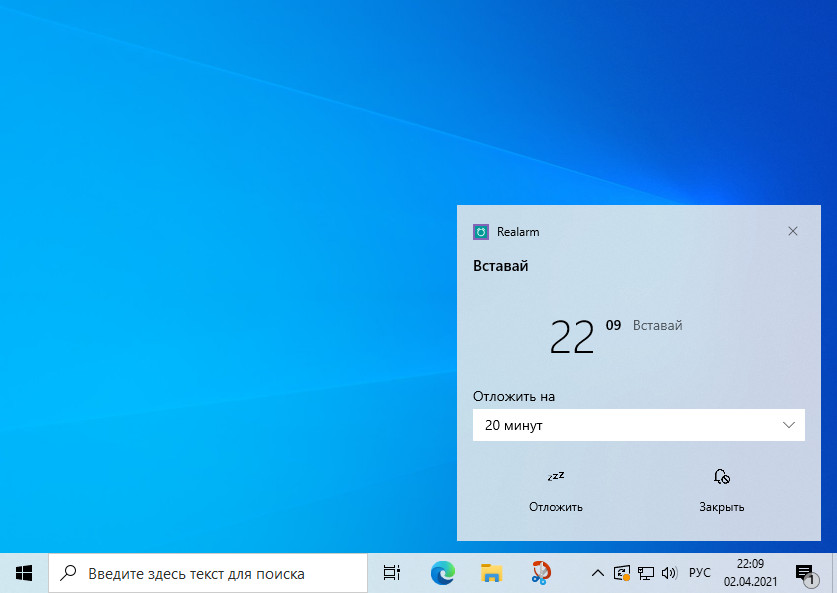
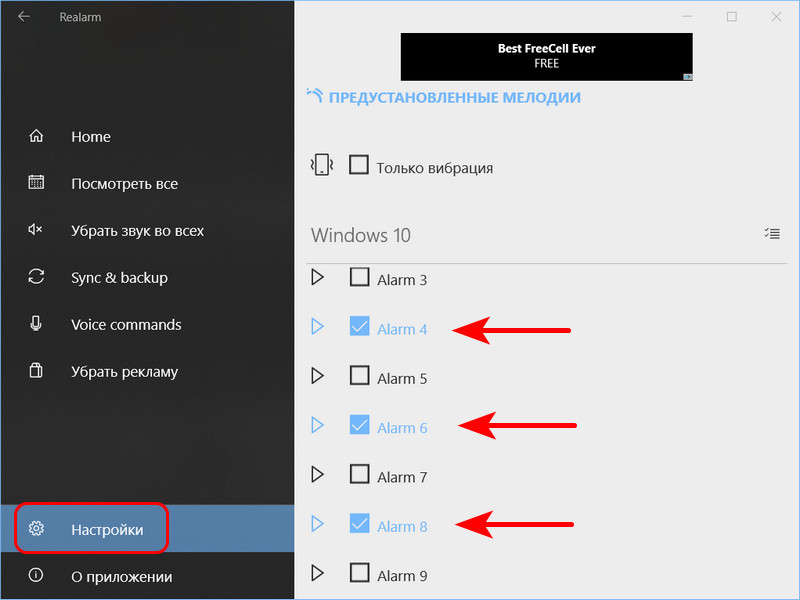
Alarmochi
Alarmochi — это бесплатная классическая программа Win32, и это комплексный органайзер, он предусматривает планировщик дел, напоминалку, таймер, секундомер, мировые часы и будильник. Комплексность программы – это не её фишка, всё это есть в штате самой Windows 10, в том же приложении «Будильник и часы» и в приложении «Календарь». Alarmochi попал в наш обзор благодаря функциональности самого будильника. Он может будить стандартно сигналом и таким вот окошком с возможностью отложить срабатывание.
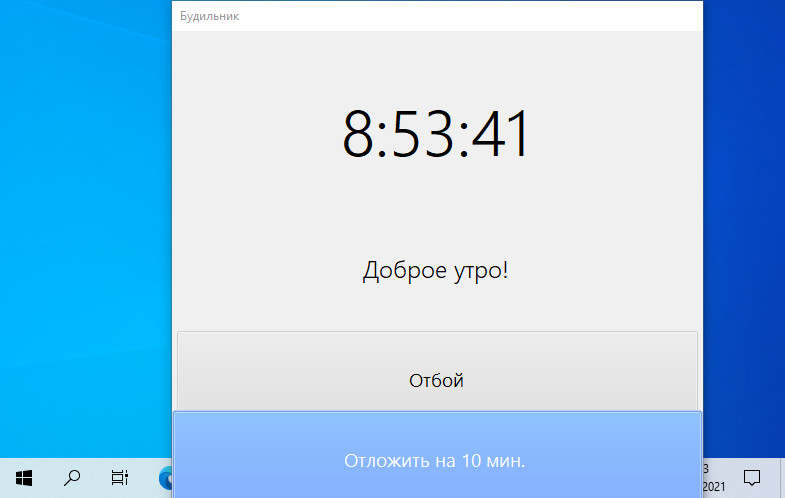
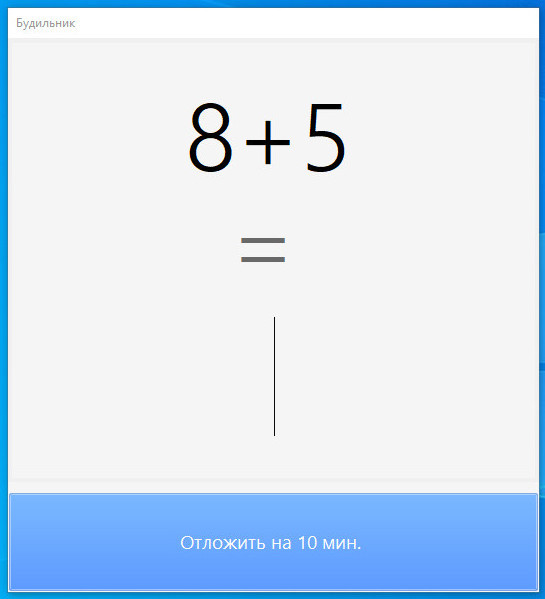
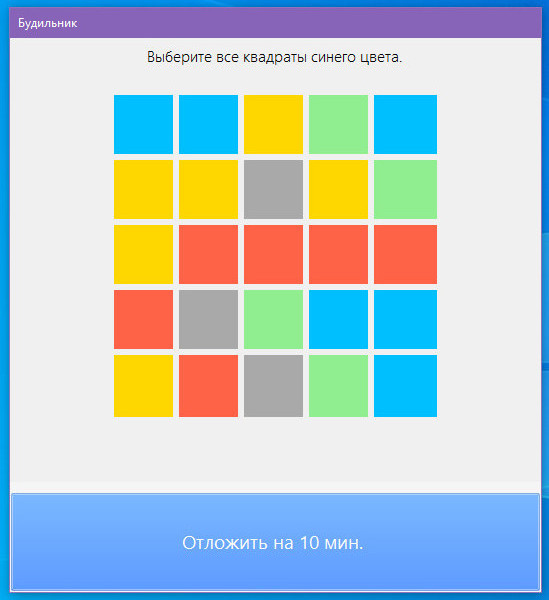
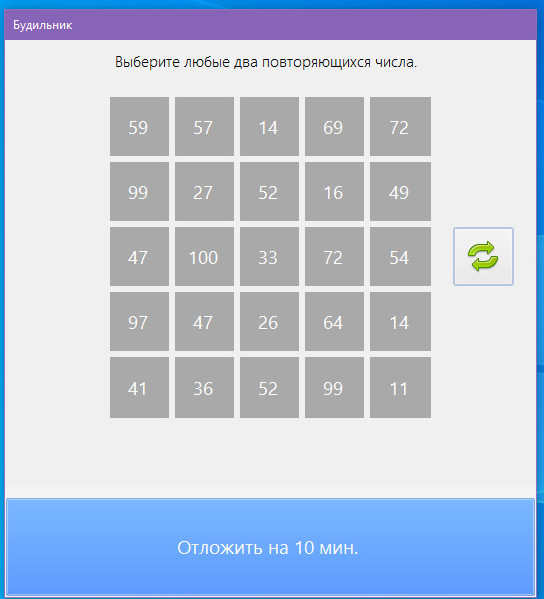
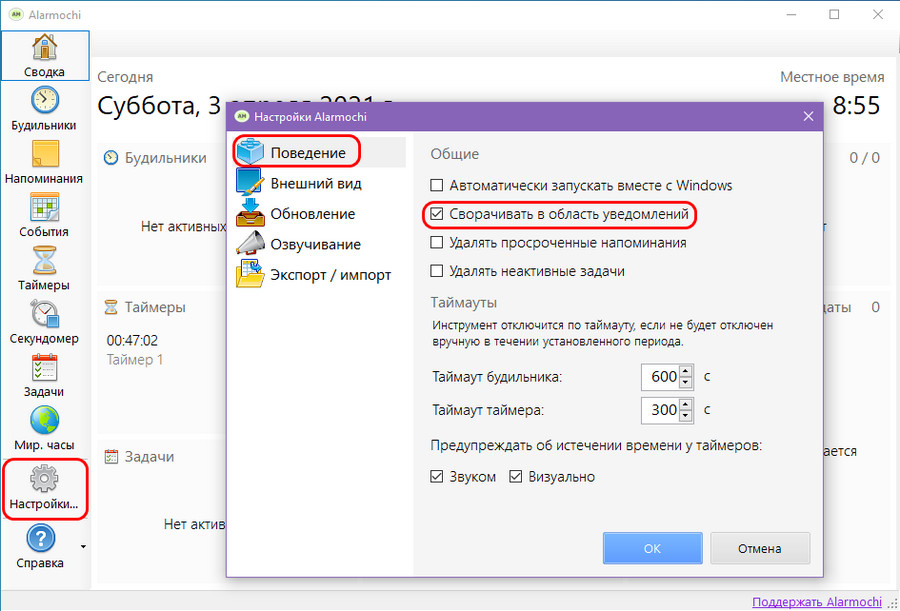
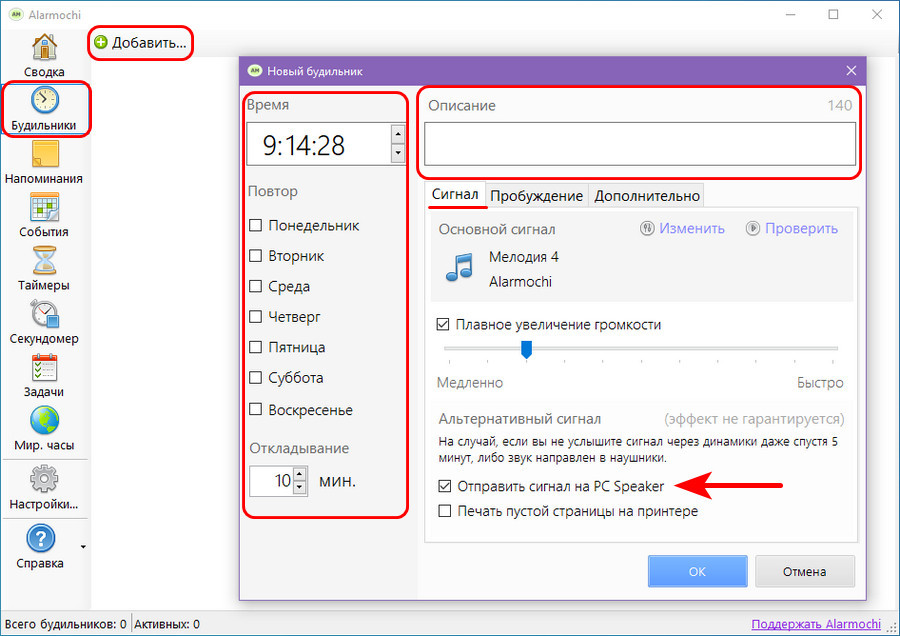
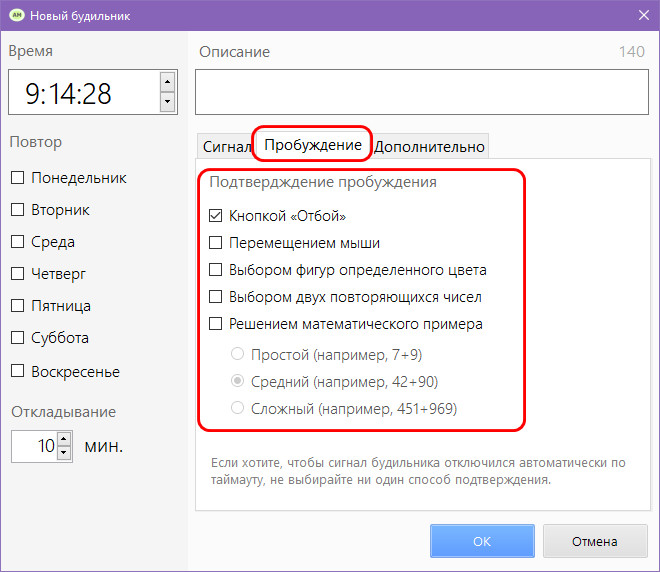
MaxLim Alarm Clock
MaxLim Alarm Clock – маленькая программка Win32, бесплатная, с весьма своеобразным вкусом и пониманием стиля оформления программных продуктов у её разработчиков. Являет собой небольшое полупрозрачное окошко, но в этом окошке собран функционал планировщика задач, таймера и будильника. Причём реализуемый программкой будильник открывает перед нами широкие возможности пробуждения под любой, какой мы захотим, медиаконтент. Добавляем будильник кнопкой-плюсиком.
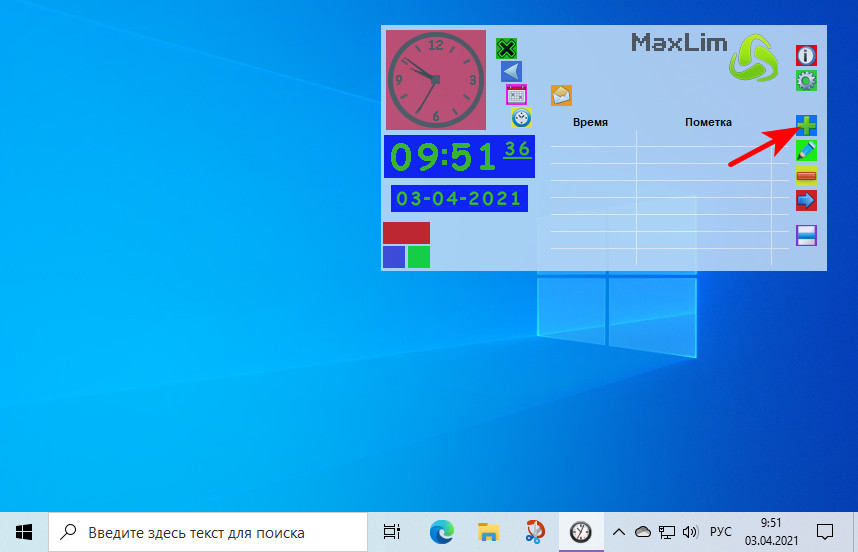
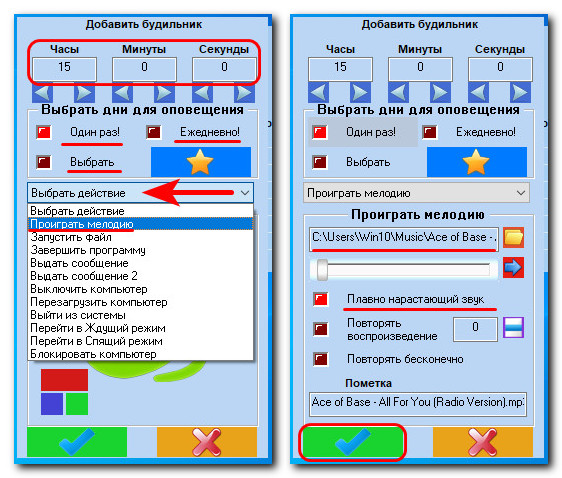
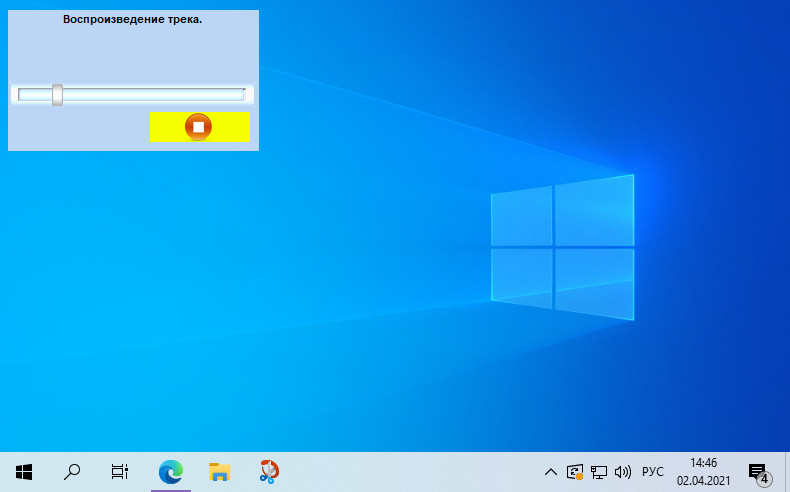
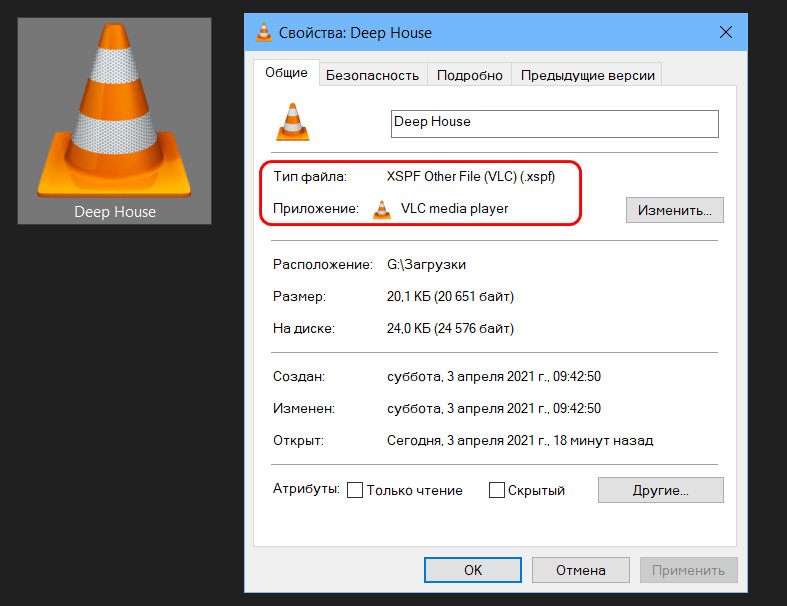
Аудиопроигрыватель AIMP
Друзья, если вы хотите просыпаться под медиаконтент, можете поискать функционал планировщика в своём медиаплеере. Например, такой функционал точно есть в популярном аудиопроигрывателе AIMP. Жмём кнопку планировщика.
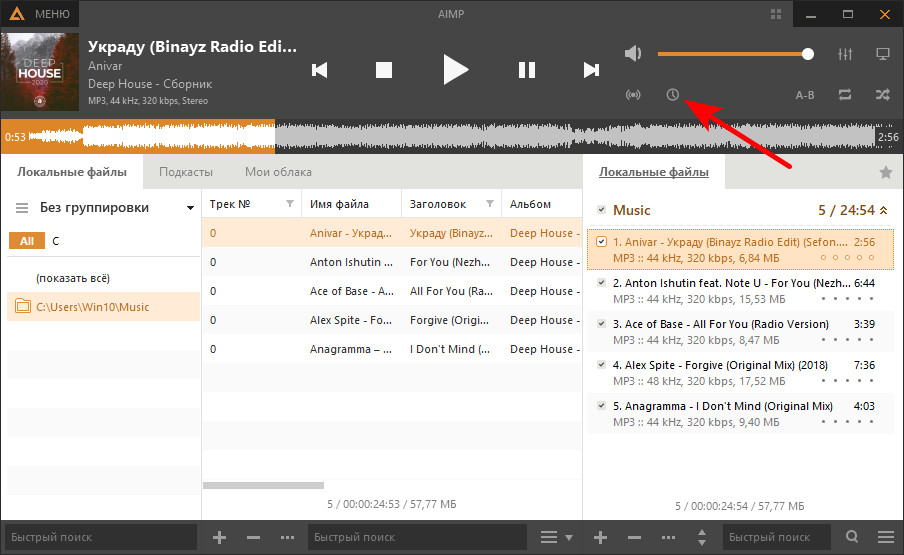
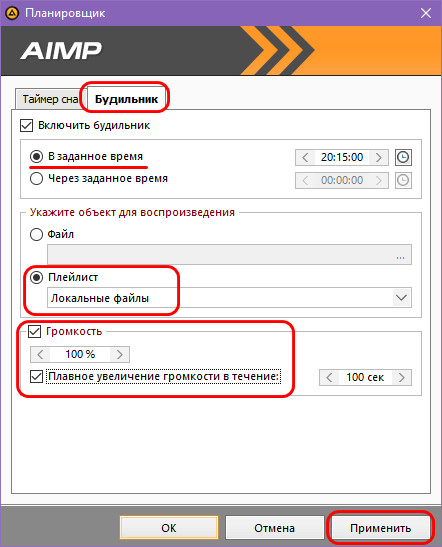
Важно: друзья, чтобы будильники сработали, в вашей Windows 10 должна быть либо отключена функция фокусировки внимания, либо настроена на режим «Только будильники».
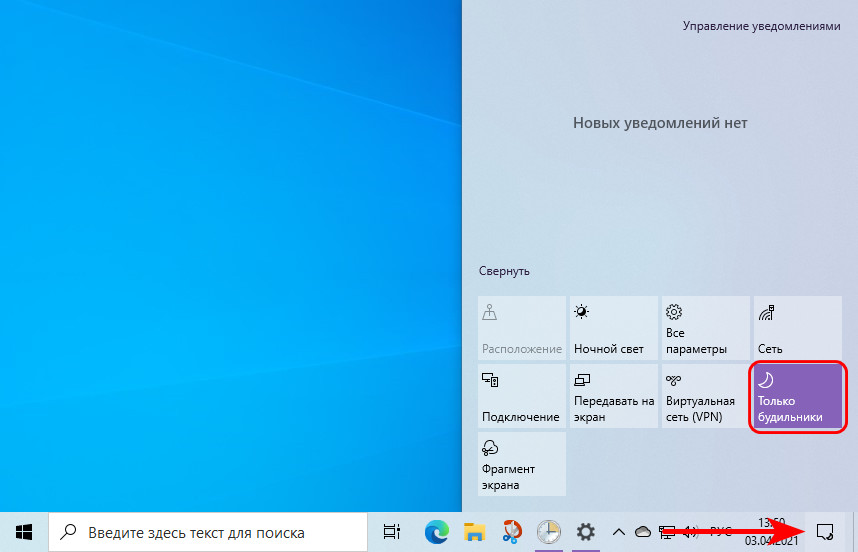
Будильник, пробуждающий компьютер
Друзья, все рассмотренные выше варианты установки будильника требуют активности компьютера, он должен быть включён. Но есть способ установки будильника, который умеет пробуждать компьютер, отправленный в сон. Это способ с использованием системного планировщика заданий Windows 10. Для этого способа нужно:
-
Чтобы у вас компьютер при пробуждении не стопорился на экране блокировки, запрашивая пароль. Как его убрать после выхода из сна, смотрим в статье «Автоматический вход в Windows 10 без ввода пароля» (в самом низу, последний раздел статьи);
-
Если у вас ноутбук, чтобы на закрытую крышку не были назначены в системе действия, препятствующие выходу из сна;
-
Чтобы в системе не были отключены таймеры пробуждения.
Проверьте два последних момента: в панели управления зайдите в раздел «Оборудование и звук > Электропитание». Для активной схемы электропитания нажмите опцию её настройки.
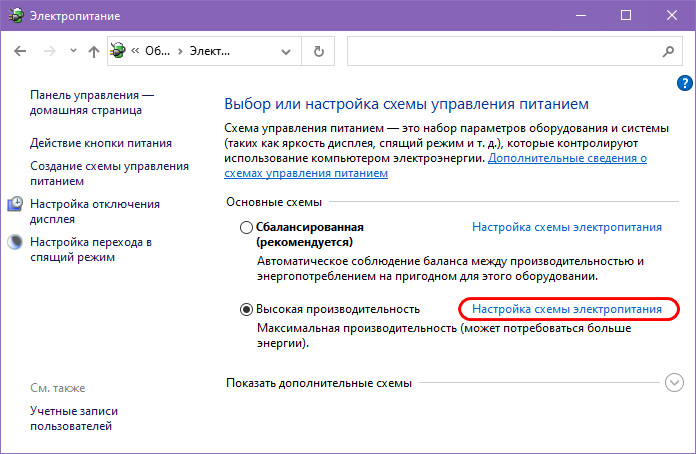
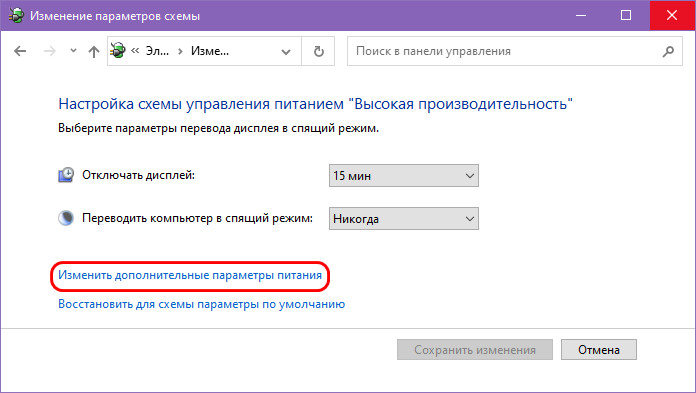
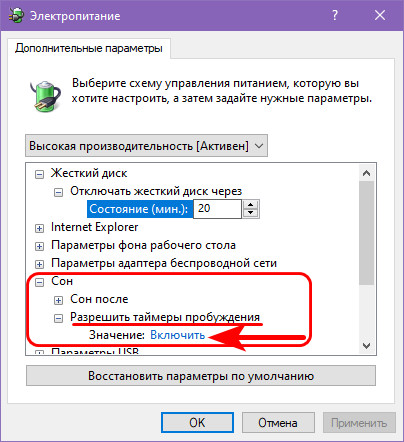
Планировщик
либо
Жмём «Создать задачу».
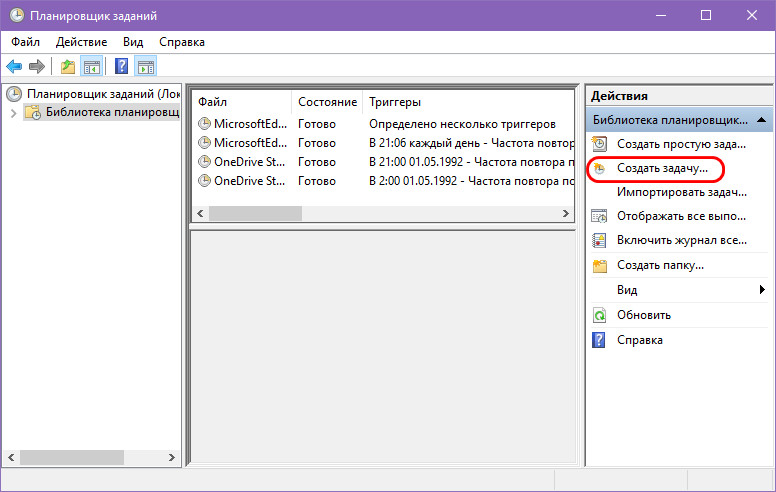
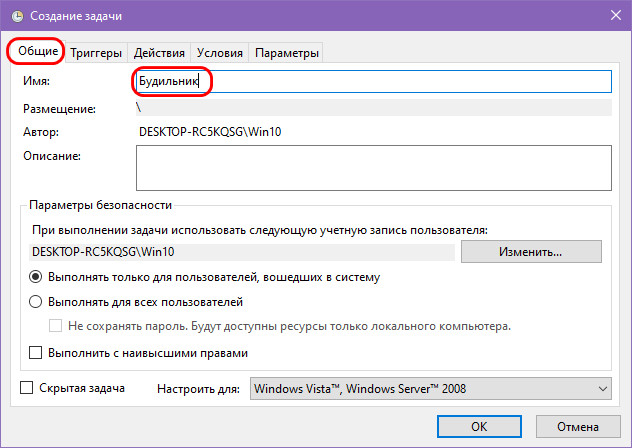
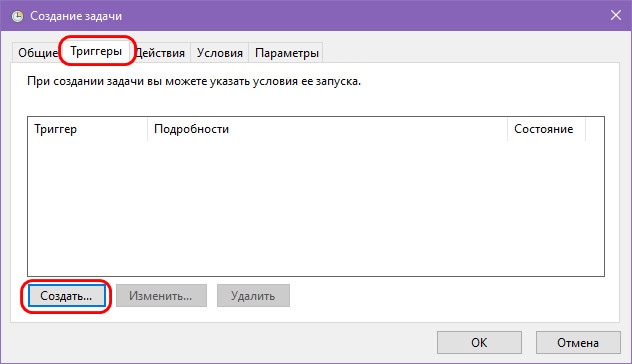
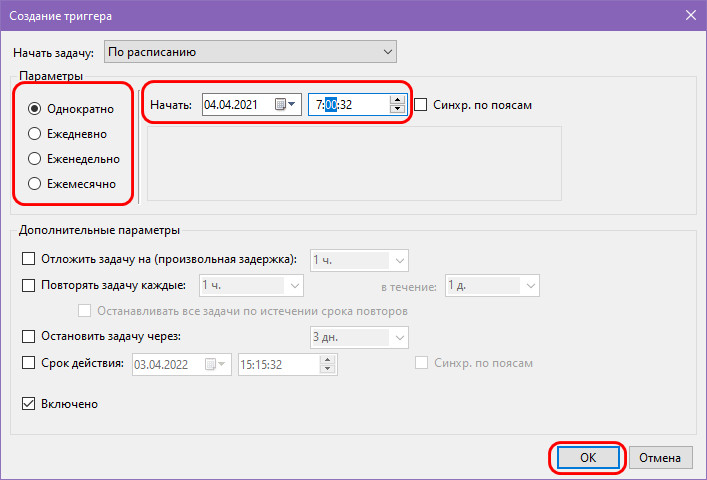
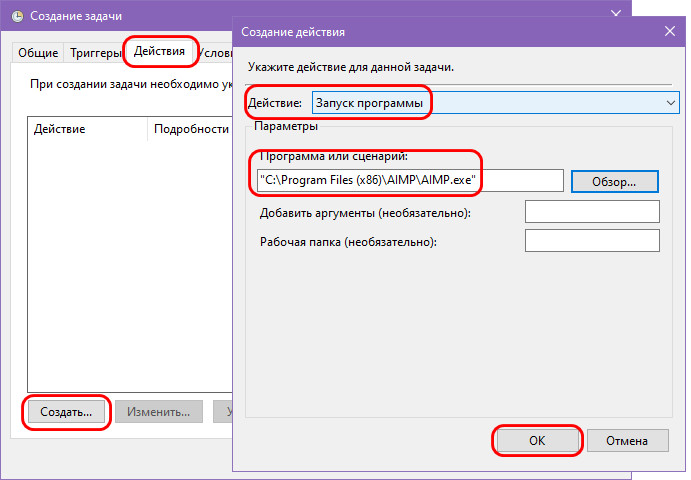
Вот такие есть варианты будильника для компьютера с Windows 10. А какой используете вы, если используете в принципе?
Различные будильники, таймеры и другие программы отслеживания и управления временем.
Программы из этой категории главным образом предназначены для облегчения управления своим временем, а удобные часы и будильники еще и скрасят пребывание за компьютером или пробуждение. Планируйте свои дела, управляйте ими, устанавливайте себе удивительные и самые разные часы. Кстати, многие современные часы и будильники для Windows имеют функцию таймера и даже умеют пробуждать компьютер из сна перед срабатыванием будильника.
В разделе вы также сможете найти комплексные приложения, известные как органайзеры и планировщики задач. Программы, подобные LeaderTask, позволят вам планировать работу, составлять почасовое расписание дел и устанавливать оповещения о предстоящих событиях. Часы, органайзер и будильник в одной программе — это удобное решение.
Сортировать по:
Релевантности
Оценкам Загрузкам
Таймер-секундомер
0.3.1
Бесплатная программа для прямого и обратного отсчета времени с возможностью использования нескольких таймеров.
Atomic Alarm Clock
6.3
Программа для замены стандартных часов в панели задач Windows на более функциональный вариант.
Старинные часы с кукушкой
4.0
Старинные часы с кукушкой – установив эту программу, на вашем рабочем столе появятся забавные анимированные часики, из которых в определённое время будет вылетать кукушка, которая прокукует вам точное время.
LClock
1.62b
Это бесплатная программа, которая меняет внешний вид стандартных часов операционных систем Windows на Windows Longhorn Clock.
Extra Clock
1.21
Симпатичные часы для рабочего стола с будильником и календарем.
Таймер
08.2004
Простая программа-таймер, проигрывающая сигнал через установленное пользователем время.
SP TimeSync
2.4
Приложение для синхронизации системного времени через интернет.
Часы плюс
1.0
Приложение для отображения на мониторе компьютера текущего времени и даты.
Часы+
1.0
Часы+ — приложение для отображения на мониторе текущего времени и даты.
LeaderTask
15.4.6.0
Личный органайзер: PIM (электронная записная книжка), календарь, планировщик, адресная книга, управление задачами.
59soft-Таймер
1.5
Программа, совмещающая в себе часы, будильник и таймер. Сигнал будильника может быть как в виде звукового сигнала, так и в виде текстового сообщения.
Free Desktop Clock
3.00
Free Desktop Clock – это небольшая программка, которая поможет вам разнообразить внешний вид часов, расположенных в вашем системном лотке.
Ежедневник
1.02
Ежедневник — программа, представляющая собой электронный органайзер.

Сегодня мы рассмотрим лучшие будильники для компьютера, которые не только разбудят вас в указанное время, но и помогут организовать рабочее время, уведомить о предстоящем мероприятии, планах на ближайший день или о дне рождении друга.
Гибкие настройки, хорошая работоспособность, интересные опции, понятное и удобное управление, простейший интерфейс и различные возможности помогут вам выбрать лучший будильник для компьютера и на деле оценить его преимущества.
Рейтинг Лучших будильников для ПК
| Программы | Русский язык | Лицензия | Напоминалки | Рейтинг | Удобство |
| Atomic Alarm Clock | Да | Бесплатная | Да | 10 | 10 |
| Говорящие часики | Да | Бесплатная | Да | 10 | 10 |
| Будильник | Да | Бесплатная | Да | 8 | 10 |
| Hot Alarm Clock | Да | Бесплатная | Да | 7 | 10 |
| WakeMeUp | Да | Бесплатная | Да | 10 | 10 |
| GS Alarm | Нет | Бесплатная | Да | 9 | 9 |
| Alarm Master Plus | Нет | Бесплатная | Да | 6 | 8 |
| Free Alarm Clock | Да | Бесплатная | Да | 9 | 7 |
ТОП 8 Будильников на Компьютер
Atomic Alarm Clock скачать бесплатно
Atomic Alarm Clock – утилита для преобразования обычных виндовсовских часов и улучшения их функциональных возможностей. Имеет функцию будильника и планировщика задач с таймером обратного отсчёта, показывает время, дату, день недели и текущее время в разных часовых поясах. Синхронизирует время через интернет.
Говорящие часики + будильники скачать бесплатно
Говорящие часики + будильники – компактная портативная утилита, проговаривающая вслух актуальное время на русском и английском языках. В функционале доступна установка неограниченного количества будильников, несколько типов отображения часов и выбор интервала проговаривания времени.
Будильник скачать бесплатно
Будильник – полезная утилита, представляющая собой многофункциональный будильник с большим количеством опций и интересных настроек. Поддерживает разные скины, сворачивается в трей, может запускаться вместе с Виндовс, выключать ПК в выбранный промежуток времени и многое другое.
Hot Alarm Clock скачать бесплатно
Hot Alarm Clock – хороший функциональный будильник с качественными опциями, тонкими настройками и приятным меню. Работает с разными форматами аудио, имеет более 20 скинов, отображает время в разных часовых поясах, содержит таймер, секундомер, органайзер и другие функции. Софт переведен на 12 языков.
WakeMeUp скачать бесплатно
WakeMeUp – специализированное приложение-будильник для вывода компьютера из спящего режима, оповещения о предстоящих событиях, плавного пробуждения пользователя и многих других возможностей. Имеет несколько режимов работы и поддерживает разные форматы звуковых сигналов для уведомлений.
GS Alarm скачать бесплатно
GS Alarm – простое и удобное приложение-будильник с функциями пробуждения в указанный период времени, таймером обратного отсчёта, сменой мелодий оповещений и другими. Не требовательно к ресурсам ПК, имеет лаконичный интерфейс с русскоязычным меню и удобным управлением.
Alarm Master Plus скачать бесплатно
Alarm Master Plus – многофункциональный софт, включающий в себя возможности будильника, органайзера, календаря, планировщика и таймера. Имеет разные варианты настройки будильника и сменные скины, а также поддерживает популярные форматы видео и аудио для установки напоминания.
Free Alarm Clock скачать бесплатно
Free Alarm Clock – удобный будильник с полезными опциями и расширенными настройками.Интересный и комфортный в работе софт имеет приятные звуковые сигналы, может выводить ПК из «спящего режима», включать монитор или «откладывать» будильник. Пользователь может организовать неограниченное число будильников и настроить каждый по отдельности.
https://mirprogramm.ru/wp-content/uploads/2020/01/free-alarm-clock-1.png
Данный материал является частной записью члена сообщества Club.CNews.
Редакция CNews не несет ответственности за его содержание.