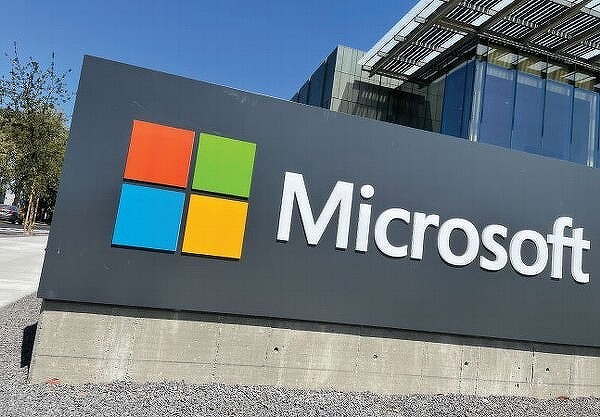Итак, сперва я обратился к интернету, чтобы немного прояснить ситуацию вообще.. и наткнулся на сайт Microsoft, где пишется, что Тарифные планы это приложение, которое позволяет увеличить количество мест, где вы можете подключиться к интернету. Нужно зарегится в приложении для получения тарифного плана и потом можно подключиться к сетям мобильных операторов. Но еще пишется что нужно чтобы была поддерживаемая симкарта.
Хм, интересно что это, но пока не особо понятно. Разьем для симкарты, это наверно может быть в ноутбуке, и туда вы вставляете симку, потом регистрируетесь в Тарифные планы, далее.. непонятно что дальше — симка что может подключаться к разным операторам? В общем пока выводы не делаю, а иду искать информацию в интернете дальше…
Еще инфа с сайта Microsoft — приложение Тарифные планы помогает настроить и контролировать тарифный план поддерживаемого оператора, чтобы можно было получить доступ к интернету при помощи какой-то симки eSIM.
Хм, интересно — пишется еще что Тарифные планы помогает подключиться к операторам мобильной связи.. по всему миру. И еще пишется, что проверяйте регулярно приложений, так как список мобильных операторов постоянно расширяется. И там же указано какие операторы уже поддерживаются (на 26 июля 2018):
РЕКЛАМА
То есть их ВСЕГО ПЯТЬ! Русских операторов там вообще нет, что как бы.. ну я думал что будут.
А что же такое eSIM? Посмотрел в интернете — eSIM это симкарта, которая встроена в устройство на стадии изготовления. То есть это даже не карта, а какой-то чип, который уже установленный на плате и просто так его, как симкарту, выбрать нельзя. Владелец устройства как-то регистрируется у оператора, который потом что-то там мутит с eSIM и в итоге налаживается связь. И чтобы сменить оператор, то не нужно покупать новую симкарту..
В России пока никто не поддерживает eSIM, но разработка там вроде какая-то все таки идет. Стопачки! Мегафон начал тестировать eSIM, так что и реально ведутся какие-то разработки. Наверно eSIM в России не за горами!
Короче вывод такой. eSIM это типа симкарта, которая уже идет встроенной в устройство и при помощи нее можно подключиться к оператору. При этом чтобы сменить оператора, то не нужно никакие симки менять. Тарифные планы (Mobile Plans) в Windows 10 походу работают именно с eSIM, которое в России не поддерживается, поэтому.. вывод напрашивается сам — приложение Тарифные планы можно Удалить.
Как я уже говорил, у меня стоит Windows 10 билд 1803, возможно что в прошлых билдах тоже есть это приложение. Ну и наверно в новых билдах оно тоже будет. В общем смотрите, нажимаю правой кнопкой по значку Пуск и выбираю там пункт Приложения и возможности:
РЕКЛАМА
Потом там будет список, я кручу-верчу и вот оно приложение Тарифные планы (Mobile Plans):
Нажал на Дополнительные параметры:
И вот такая информация показалась:
Как видите тут есть ползунок Фоновые приложения, и он включен, это наверно из-за этого я видел Тарифные планы в диспетчере задач. То есть если тут его выключить, то наверно оно нас беспокоить не будет. Правильно? Ну наверно да. Так что если что — можете тут его отключить. А я лично все таки его удалю, надеюсь проблем не будет.. Возвращаюсь в список и нажимаю кнопку Удалить:
Виндушка меня предупреждает, что сейчас будет приложение и все его данные удалены, ну окей:
Началось:
Удалилось оно быстро и без приколов, ошибок не было. Сделал перезагрузку и Windows 10 1803 работала без проблем, все как и раньше. Но все таки снова поискал приложение в списке Приложения и возможности, но нет, его все таки нет (просто вдруг оно может само восстанавливаться):
Значит приложение Тарифные планы (Mobile Plans) можно удалить безопасно! Но все таки точку восстановления сделать можно, хотя вроде бы с этим проблемы в билде 1803, прямо из коробки не работает восстановление.. Если не верите, то можете поискать в интернете. Надеюсь они это исправят!.
Ну вот ребята на этом и все, надеюсь что информация вам была полезна, если что то сори. Удачи вам и берегите себя!!
Приложение «Мобильные планы» в Windows 10 поможет вам настроить тарифный план сотовой связи и управлять им у поддерживаемого оператора мобильной связи, чтобы вы могли выходить в Интернет с помощью встроенной SIM-карты (eSIM) в свой компьютер. Дополнительные сведения см. В разделе Добавление ПК с Windows 10 в мобильную учетную запись, чтобы выйти в Интернет.
Согласно Windows Store, пользователи Windows 10 могут использовать приложение «Мобильные планы», чтобы купить тарифный план на передачу данных, чтобы подключиться к платной точке доступа Wi-Fi или сотовой сети в вашем регионе. Пользователи, которым не удается найти бесплатную точку доступа Wi-Fi или которым нужен тарифный план для доступа в Интернет в пути, могут использовать приложение «Мобильные планы».
Что такое мобильные планы и мне это нужно?
Мобильные планы — это приложение в Windows 10, которое помогает конечным пользователям подключать свои устройства Windows к сотовым сетям через операторов мобильной связи. Целью мобильных планов является: Обеспечение единообразного и упрощенного взаимодействия с пользователем для активации ПК с поддержкой сотовой связи.
Как использовать приложение мобильного тарифного плана в Windows 10?
Чтобы добавить свое устройство к текущему тарифному плану или купить новый тарифный план
- Убедитесь, что у вас есть подключение к Интернету. …
- Снова щелкните значок «Сеть», найдите «Подключиться» под именем сотовой сети, а затем выберите «Подключиться с тарифным планом». …
- На экране «Выход в Интернет с сотовыми данными» в приложении «Мобильные планы» нажмите «Далее».
Что такое хост фоновых задач мобильных планов Windows 10?
Процесс хоста фоновых задач мобильных планов связан с приложением мобильных планов, и это обычное приложение Windows UMP от Microsoft. В приложении пользователи могут подписаться на тарифный план и легко подключиться к Интернету в вашем районе.
Можете ли вы получить тарифный план на передачу данных для ноутбука?
Большинство последних ноутбуков, нетбуков и планшетов предлагают вариант мобильного широкополосного доступа, при котором вы можете иметь карту 3G или 4G или чипсет, встроенный в ноутбук, когда вы его заказываете (за дополнительную плату). Вам нужно будет подписаться на услугу мобильного широкополосного доступа, но часто вы сможете выбрать поставщика услуг беспроводной связи.
Как получить мобильные данные в Windows 10?
Нажмите кнопку «Пуск», затем выберите «Настройки»> «Сеть и Интернет»> «Сотовая связь»> «Управление профилями eSIM». В разделе «Профили eSIM» выберите нужный профиль, а затем нажмите «Использовать». Выберите Да для этого будет использоваться сотовые данные из вашего тарифного плана и может потребоваться дополнительная плата.
У кого наихудшее покрытие сотовой связи?
У этого оператора сотовой связи худшее качество сети, клиенты…
- T-Mobile: 863 из 1,000 баллов.
- Веризон: 838.
- AT&T: 837.
- Спринт: 808.
8 мар. 2020 г.
Какой тарифный план для одного человека лучше всего?
Лучшие планы и поставщики сотовых телефонов
- Mint Mobile: тарифный план по оптимальной цене — 30 долларов в месяц. *
- T-Mobile Essentials: лучший безлимитный тарифный план — 60 долларов в месяц. *
- Verizon Do More Unlimited: лучшее покрытие — 90 долларов в месяц. *
- Visible Wireless: лучший семейный тариф — 100 долларов в месяц. *, 4 строки.
- Безлимитный план Metro by T-Mobile за 50 долларов: лучший семейный план с предоплатой — 90 долларов в месяц.
13 ян. 2021 г.
Какие программы я могу удалить из Windows 10?
Теперь давайте посмотрим, какие приложения вам следует удалить из Windows — удалите любое из перечисленных ниже, если они есть в вашей системе!
- КвикТайм.
- CCleaner. …
- Дрянные очистители ПК. …
- uTorrent. …
- Adobe Flash Player и Shockwave Player. …
- Джава. …
- Microsoft Silverlight. …
- Все панели инструментов и расширения нежелательного браузера.
3 мар. 2021 г.
Могу ли я использовать сотовые данные на своем ноутбуке?
Если вам нужно использовать Интернет в сложной ситуации и нет доступного Wi-Fi, можно использовать соединение 3G или 4G смартфона для подключения ноутбука к Интернету. Возможно, вам придется платить своему оператору телефонной связи ежемесячную плату за эту услугу, называемую модемом или персональной точкой доступа.
Что такое приложение для денег в Windows 10?
Приложение Mint.com доступно как в Windows Phone, так и в Windows 10 Store. Это финансовое приложение, которое объединяет все ваши финансовые счета под одной крышей, чтобы вы могли управлять всеми своими финансами без необходимости переходить от приложения к приложению или с веб-сайта на веб-сайт.
Как добавить данные на свой ноутбук?
- Шаг 1. Подключите мобильный телефон к ноутбуку через USB-кабель. просто не волнуйся. …
- Шаг 2. Зайдите в «Настройки», затем «Точка доступа и модем». просто следуйте изображениям, как показано выше. …
- Шаг 3. Включите USB-модем. с помощью переключателя включите USB-модем. …
- Шаг 4: Теперь перейдите к своему ноутбуку или ПК. …
- Шаг 5: Наконец откройте веб-браузер.
Какой у вас телефонный хост фоновых задач?
Если вы видите, что процесс yourphone.exe (или аналогичный) запущен в диспетчере задач Windows, значит, вы используете Windows 10 и приложение «Ваш телефон» работает в фоновом режиме. … Это приложение Microsoft, поэтому его работа на ПК полностью безопасна.
Почему Wsappx использует ЦП?
Почему он использует так много ЦП? Служба wsappx обычно использует заметное количество ЦП только тогда, когда ваш компьютер устанавливает, удаляет или обновляет приложения Store. Это может быть связано с тем, что вы выбрали установку или удаление приложения, или потому, что Магазин автоматически обновляет приложения в вашей системе.
Что такое загрузчик CTF?
Что такое загрузчик CTF? CTF (Collaborative Translation Framework) Loader — это служба аутентификации, которая обеспечивает поддержку текста для альтернативных приложений ввода, таких как перевод с клавиатуры, распознавание речи и рукописный ввод.
Приложение «Мобильные планы» в Windows 10 позволяет подключаться к тарифному плану сотовой связи, если в вашем компьютере или ноутбуке есть SIM-карта. Он использует встроенную SIM-карту (eSIM) в вашем ПК. Это также означает, что если вы используете обычный настольный ПК, который подключается только через Ethernet или Wi-Fi, он бесполезен для вас. Итак, в этом посте мы узнаем, как удалить приложение для мобильных планов Windows 10. Мы можем сделать это через меню «Пуск», «Настройки», используя команду PowerShell или бесплатную программу удаления приложений для удаления приложений.
Вы можете удалить или удалить приложение «Мобильные планы» следующими способами:
- Удалить из меню «Пуск»
- Удалить через настройки
- Используйте команду PowerShell
- Используйте стороннее бесплатное ПО.
Даже если в вашем ноутбуке есть опция eSIM, вам необходимо проверить, доступна ли эта функция в вашей стране. Здесь список поддерживаемых операторов мобильной связи, которые работают с приложением «Мобильные планы».
1]Удалите приложение «Мобильные планы» из меню «Пуск».
Самый простой способ удалить приложения — щелкнуть правой кнопкой мыши. Есть два способа, один из которых является новым с недавним обновлением функций Windows.
- Нажмите кнопку «Пуск» и введите Мобильные планы
- Когда приложение «Мобильные планы» появится в списке, щелкните его правой кнопкой мыши.
- Нажмите на опцию Удалить.
В правой части списка есть еще один вариант удаления, который также показывает некоторые быстрые действия для приложения.
2]Удалите приложение «Мобильные планы» в настройках.
Первый способ работает нормально, но вы также можете удалить его через Настройки.
- Нажмите «Пуск»> «Настройки»> «Система»> «Приложения и функции».
- Подождите, пока список приложений не заполнится.
- Щелкните приложение «Мобильные планы».
- Откроется меню для перемещения и удаления.
- Нажмите кнопку «Удалить», чтобы удалить приложение «Мобильные планы» из Windows.
3]Используйте команду PowerShell, чтобы удалить приложение «Мобильные планы».
Если вы опытный пользователь, этот метод отлично подойдет.
Откройте PowerShell с правами администратора и выполните команду «Удалить пакет приложения» для приложения «Мобильные планы»:
Get-AppxPackage Microsoft.OneConnect | Remove-AppxPackage
По завершении выполнения приложение «Мобильные планы» будет удалено.
4]Используйте стороннее бесплатное ПО
Наше бесплатное программное обеспечение 10AppsManager позволит вам легко удалять и переустанавливать приложения из Магазина Windows. Вы также можете использовать CCleaner или AppBuster для удаления нежелательных приложений, таких как приложение «Мобильные планы» в Windows 10.
Как видите, приложение «Мобильные планы» легко удалить любым из способов. Используйте PowerShell с осторожностью и используйте определенную команду. Меню настроек полезно, когда вам нужно удалить несколько приложений, иначе щелчок правой кнопкой мыши по методу меню «Пуск» отлично работает.
Если вы хотите переустановить приложения, вы можете сделать это через Microsoft Store или использовать эти команды PowerShell для переустановки предустановленных приложений.
.
Download PC Repair Tool to quickly find & fix Windows errors automatically
Mobile Plans app in Windows 10 lets you connect to a cellular data plan if you have a SIM inside your computer or laptop. It uses an embedded SIM (eSIM) in your PC. It also means if you are using a regular Desktop PC that connects only via ethernet or wifi, it is useless for you. So, in this post, we will learn how to uninstall the Windows 10 Mobile Plans App. We can do it via the Start Menu, Settings, using a PowerShell command or a free app uninstaller to remove apps.

You can remove or uninstall the Mobile Plans App using these methods:
- Uninstall from the Start Menu
- Uninstall via Settings
- Use a PowerShell command
- Use a third-party freeware.
Even if your laptop has an option for eSIM, you need to check if the feature is available in your country. Here is the list of supported mobile operators that work with Mobile Plans app.
1] Uninstall Mobile Plans App from the Start Menu

The simplest way to uninstall apps is with a right-click. There two ways, one which is new with recent feature update of Windows.
- Click on the Start button, and type Mobile Plans
- When the Mobile Plans App appears in the list, right-click on it
- Click on the Uninstall option.
There is another uninstall option on the right side of the listing which also reveals some quick action for the app.
2] Uninstall Mobile Plans app via Settings

The first method works fine, but you can also uninstall via the Settings
- Click on Start Menu > Settings > System > Apps and Features.
- Wait till the app list is populated.
- Click on the Mobile Plans App.
- It will reveal the menu to Move and Uninstall.
- Click on the Uninstall button to remove the Mobile Plans App from Windows.
3] Use a PowerShell command to remove the Mobile Plans app
If you are a power user, this method works like a charm.
Open PowerShell with admin privileges, and execute the Remove App package command for the Mobile Plans app:
Get-AppxPackage Microsoft.OneConnect | Remove-AppxPackage
Once the execution is complete, the Mobile PlansApp will be uninstalled.
4] Use a third-party freeware
Our freeware 10AppsManager will let you easily uninstall and reinstall Windows Store apps. You can also use CCleaner, or AppBuster to uninstall unwanted apps like the Mobile Plans app in Windows 10.
So as you can see, it is easy to uninstall the Mobile Plans App using any of the methods. Use PowerShell with precaution, and use the specific command. The settings menu is useful when you need to uninstall multiple apps, else the right-click on the Start menu method works great.
If you wish to reinstall apps, you may do so via the Microsoft Store – or use these PowerShell commands to reinstall pre-installed apps.
Anand Khanse is the Admin of TheWindowsClub.com, a 10-year Microsoft MVP (2006-16) & a Windows Insider MVP (2016-2022). Please read the entire post & the comments first, create a System Restore Point before making any changes to your system & be careful about any 3rd-party offers while installing freeware.
Download PC Repair Tool to quickly find & fix Windows errors automatically
Mobile Plans app in Windows 10 lets you connect to a cellular data plan if you have a SIM inside your computer or laptop. It uses an embedded SIM (eSIM) in your PC. It also means if you are using a regular Desktop PC that connects only via ethernet or wifi, it is useless for you. So, in this post, we will learn how to uninstall the Windows 10 Mobile Plans App. We can do it via the Start Menu, Settings, using a PowerShell command or a free app uninstaller to remove apps.

You can remove or uninstall the Mobile Plans App using these methods:
- Uninstall from the Start Menu
- Uninstall via Settings
- Use a PowerShell command
- Use a third-party freeware.
Even if your laptop has an option for eSIM, you need to check if the feature is available in your country. Here is the list of supported mobile operators that work with Mobile Plans app.
1] Uninstall Mobile Plans App from the Start Menu

The simplest way to uninstall apps is with a right-click. There two ways, one which is new with recent feature update of Windows.
- Click on the Start button, and type Mobile Plans
- When the Mobile Plans App appears in the list, right-click on it
- Click on the Uninstall option.
There is another uninstall option on the right side of the listing which also reveals some quick action for the app.
2] Uninstall Mobile Plans app via Settings

The first method works fine, but you can also uninstall via the Settings
- Click on Start Menu > Settings > System > Apps and Features.
- Wait till the app list is populated.
- Click on the Mobile Plans App.
- It will reveal the menu to Move and Uninstall.
- Click on the Uninstall button to remove the Mobile Plans App from Windows.
3] Use a PowerShell command to remove the Mobile Plans app
If you are a power user, this method works like a charm.
Open PowerShell with admin privileges, and execute the Remove App package command for the Mobile Plans app:
Get-AppxPackage Microsoft.OneConnect | Remove-AppxPackage
Once the execution is complete, the Mobile PlansApp will be uninstalled.
4] Use a third-party freeware
Our freeware 10AppsManager will let you easily uninstall and reinstall Windows Store apps. You can also use CCleaner, or AppBuster to uninstall unwanted apps like the Mobile Plans app in Windows 10.
So as you can see, it is easy to uninstall the Mobile Plans App using any of the methods. Use PowerShell with precaution, and use the specific command. The settings menu is useful when you need to uninstall multiple apps, else the right-click on the Start menu method works great.
If you wish to reinstall apps, you may do so via the Microsoft Store – or use these PowerShell commands to reinstall pre-installed apps.
Anand Khanse is the Admin of TheWindowsClub.com, a 10-year Microsoft MVP (2006-16) & a Windows Insider MVP (2016-2022). Please read the entire post & the comments first, create a System Restore Point before making any changes to your system & be careful about any 3rd-party offers while installing freeware.
Ни одна операционная система от Microsoft не менялась так сильно за свой жизненный цикл, как Windows 10. Достаточно вспомнить первые билды этой ОС от 1507 до 1607, имеющие минимальные отличия от Windows 8.1, минимум полезных функций и при этом не особо считающихся с пользователем ОС. Windows 10 ранних выпусков могла начать обновляться в самый неподходящий момент, даже прервав вашу важную работу.
реклама
С тех пор прошло шесть долгих по меркам IT рынка лет и сегодня Windows 10 превратилась в удобнейшую операционную систему, напичканную полезными функциями и делающую множество задач за нас, которые на Windows 7 и 8.1 нам приходилось делать вручную. Одним из минусов такой изменчивости ОС стало то, что многие старые гайды перестали быть актуальными или вовсе сделались неприменимыми к новым выпускам ОС.
И в этом блоге я предлагаю взглянуть на самые важные настройки Windows 10, дающие максимум результата при минимуме затраченных усилий и доступные самому широкому кругу пользователей.
Источник установочного образа Windows 10
реклама
Те времена, когда мы качали сборки Windows 7 «от Васянов» с торрент-трекеров давно прошли, и сегодня использование пиратской сборки Windows говорит лишь о технической неподкованности пользователя и наплевательскому отношению к своим ценным данным на ПК: логинам и паролям, платежным реквизитам и т.д. В 2021 году стоит использовать только официальные образы от Microsoft, которые можно получить с их сайта или через унифицированную платформу обновления Unified Update Platform (UUP).
Создание установочной флешки с помощью утилиты MediaCreationTool
Во времена Windows 7 и Windows 8.1 нам приходилось использовать сторонние утилиты для записи образа Windows на флешку. В 2021 году в этом не нет нужды и средство от Microsoft — MediaCreationTool, само скачает и запишет образ на флешку. Вот из таких мелочей и состоит удобство пользования операционной системой.
Учитываем то, что ОС сама выбирает диск для установки загрузчика
реклама
Распространенная ошибка начинающих пользователей состоит в том, что при установке Windows на ПК с двумя физическими накопителями они думают, что Windows расположит загрузчик на том диске, на которые ее устанавливают. Но это не так, Windows всегда создает загрузчик на физическом диске Диск 0, даже если на нем отсутствует операционная система и нет активного раздела. Это чревато тем, что ваша Windows установится на SSD, а загрузчик поместит на HDD, который вы периодически извлекаете из ПК, и в этом случае вы не сможете загрузить ОС.
К сожалению, эту особенность Windows до сих пор не исправили и нам надо это учитывать. Чтобы избежать подобных казусов, установите загрузочный диск в первый SATA порт на материнской плате или отключите другие накопители при установке Windows. Простым способом избежать таких конфликтов станет покупка M.2 SSD накопителя, который будет первым в системе. Самыми популярными в Ситилинке стали M.2 накопители от Samsung, лидирующие по соотношению цены, скорости и надежности.
реклама
На первом месте — SAMSUNG 970 EVO Plus MZ-V7S250BW объемом 250ГБ, который отлично подойдет в качестве системного накопителя.
На втором месте — SAMSUNG 970 EVO Plus MZ-V7S500BW объемом 500ГБ, которого хватит под несколько больших игр.
И на третьем месте новинка — SAMSUNG 980 MZ-V8V500BW объемом 500ГБ и с более демократичной ценой.
Отключение телеметрии
Сразу после выхода Windows 10 в сети появился фейк о том, что с ПК пользователя идет телеметрия вплоть до скриншотов Рабочего стола, причем попались на этот фейк даже известные блогеры, например, Дмитрий Бачило. В IT-кругах началась самая настоящая истерия по поводу телеметрии Windows 10. Но то, что телеметрию собирает сейчас практически все: браузеры, антивирусы, некоторые игры, общественность напрочь игнорировала и плохая шпионская телеметрия для нее была только в Windows 10.
Надо признать, что компания Microsoft и сама виновата в такой реакции, ведь кнопки полного отключения телеметрии мы не имеем даже сейчас. Но гораздо опаснее сбора телеметрии самой ОС стало использование разных утилит ее выключающих, например, Destroy Windows 10 Spying. DWS устанавливала свой корневой сертификат в ОС, что является серьезной уязвимостью и совершенно не было нужно для ее работы, а отключалась ли телеметрия после таких утилит, никто не проверял, ведь для успокоения пользователя было достаточно зеленой лампочки-переключателя «OFF».
В 2021 году беспокоится о телеметрии Windows 10 уж точно не стоит, ведь есть достаточное количество других способов утечки данных с наших ПК, о которых стоит подумать.
Точки восстановления
А вот что стоит отключить, так это создание точек восстановления, места занимают они немало, сильно нагружают систему, а польза от них довольно сомнительна и лучше заменить их качественной утилитой для ежедневного бэкапа.
Индексация дисков
Точно также стоит отключить индексацию дисков, если вы используете SSD как системный накопитель, производительности эта опция уже давно не добавляет.
Защитник Windows или Microsoft Defender
А вот защитник Windows, который теперь называется Microsoft Defender, отключать не стоит, ведь он стал на голову удобнее бесплатных антивирусов — работает незаметно, интегрирован в систему и не открывает еще один портал сбора телеметрии. Для ПК, с которого не путешествуют по сомнительным сайтам, вполне хватит Microsoft Defender с минимальными настройками безопасности.
Не использовать твикеры
Разнообразных твикеров для Windows написано огромное количество, а самый расцвет они переживали во времена Windows 7, требующей много ручной настройки. В 2021 году использовать их не стоит, ведь Windows 10 сильно изменилась, а большинство твикеров не обновляют свои версии. Некоторые популярные твикеры и вовсе ведут себя как троянские программы и их использование в лучшем случае нарушит стабильность Windows.
Лучший способ использовать твики — понимать, что конкретно произойдет в системе после его применения и уметь вернуть все в исходное состояние. А использовать их стоит с помощью веток реестра и команд PowerShell, что, в отличие от использования сторонних твикеров, повысит уровень вашей технической подкованности.
Отложить обновления Windows 10
СМИ постоянно пишут о новых вредоносах, троянах и шифровальщиках, которые используют уязвимости в Windows. Единственный способ их избежать — получать заплатки, которые закрывают эти уязвимости. Поэтому в 2021 году будет большой ошибкой полное отключение обновлений Windows 10. Но и ставить свежие обновления тоже опасно, ведь они последнее время часто приносят в систему баги и ошибки. Золотой серединой будет отложить обновления на неделю-две, благо Windows 10 это позволяет.
Автоочистка диска
Одной из полезных функций Windows 10 почему-то пользуется малое количество пользователей. Это «Контроль памяти», использование которого избавит вашу систему от много мусора автоматически, без вашего участия. Функция будет особенно полезна при постоянной нехватке места на системном диске.
Итоги
Как видите, самый грамотный подход к Windows 10 в 2021 году — политика минимального вмешательства. Если не корежить ОС твикерами, отключателями телеметрии и подозрительным софтом, она может работать долго и стабильно даже у активного пользователя, устанавливающего много игр и посещающего большое количество сайтов.
Пишите в комментарии, какие полезные и простые настройки Windows 10 вы используете?
Самые выгодные предложения лета — цена на Windows 10 с пожизненной лицензией обрушилась до $13, а Office отдают за $27 (можно купить и в РФ)
Начало июля принесло с собой не только еще более высокую температуру на градусники, но также невероятные скидки на товары Microsoft. Это значит, что сейчас самое время для покупки операционной системы, ведь в CDkeysales.com Windows 10 с пожизненной лицензией распродают по очень низкой цене. Ну а если и она покажется кому-то недостаточно приемлемой, у нас есть специальный промокод на дополнительную скидку в CDkeysales.com.
Июльские скидки до 91% на Windows 10 и Windows 11 с пожизненной лицензией, а также Microsoft Office по промокоду VG30 — лучшие предложения в CDkeysales.com:
- —
—
—
—
—
—
—
—
Как получить максимальную скидку на OEM-ключ Windows 10 с пожизненной лицензией?
Перед покупкой крайне рекомендуем вам внимательно изучить перечень товаров. Возможно, вам подойдет Windows 10 в бандле с офисным пакетом Microsoft Office. Ниже мы детально расскажем, как купить товар в магазине и получить самую большую скидку.
Перво-наперво создайте аккаунт, который потребуется вам для оформления заказа. Для этого нажмите кнопку «Sign Up», которая находится в верхней правой части экрана. Введите свои личные данные, включая электронную почту, имя и фамилию. Придумайте надежный пароль. Если у вас есть аккаунт в Google, вы можете упростить себе задачу и войти на сайт через него.
После этого перейдите на страницу товара, который намереваетесь приобрести. Нажмите кнопку «Buy Now».
Вы окажетесь на странице, где и нужно ввести промокод. Скопируйте VG30 и вставьте в поле, где указано: «Type Your Code». Далее нажмите кнопку «Apply».
Вы должны увидеть следующее сообщение: «Promotion code been used successfully». Цена будет снижена на 33%. Речь идет о дополнительное скидке. Для продолжения нажмите кнопку «Submit Order».
Если вы хотите оплатить товар в рублях, используйте платежную систему QIWI. Выберите ее из списка всех систем и нажмите кнопку «Pay Now», чтобы произвести оплату. Внимание, эта платежная система имеет комиссию в размере 8% от общей суммы заказа. То есть цена немного изменится.
На открывшейся странице вам предложат ввести номер мобильного телефона. Используйте только тот, к которому привязан ваш QIWI-кошелек. Затем нажмите кнопку «Продолжить».
На следующей странице будет отображена общая сумма, которую вы потратите при оформлении заказа. Если вы согласны, нажмите кнопку «Оплатить».
Как только деньги поступят на счет к продавцу, вы увидите квитанцию об оплате и номер вашего заказа.
Как получить OEM-ключ Windows 10 с пожизненной лицензией? Я уже оплатил товар, но ключ не пришел на электронную почту, что делать?
Если вы оплатили товар и получили соответствующий чек (указан на скриншоте выше), значит вам уже должен быть доступен OEM-ключ. Стоит заметить, что он не придет на электронную почту. Вместо него вы получите ссылку, по которой сможете увидеть его в личном профиле в магазине. Если по каким-то причинам письмо не пришло, не беспокойтесь, его можно найти вручную.
Для этого войдите в настройки своего аккаунта. Нажмите на имя вашего профиля (в правой верхней части экрана). Далее нажмите кнопку «User Center».
Откроются настройки вашего профиля. Перейдите в меню «My Purchased Orders», в котором будут отображены все ваше оплаченные и неоплаченные заказы.
Выберите из списка товар, OEM-ключ которого хотите получить, и нажмите «View Keys/Codes». После этого откроется страница с вашим OEM-ключом, который вам следует скопировать и сохранить в надежном месте.
Как активировать пожизненную лицензию Windows 10? Как правильно ввести OEM-ключ?
Активация занимает всего несколько минут. Все что вам нужно — установленная официальная версия Windows 10 (скачанная с официального сайта Microsoft), а также OEM-ключ.
Войдите в меню «Пуск» (иконка с окошком в левом нижнем углу экрана), а затем выберите «Параметры» (иконка шестеренок, находящаяся над кнопкой выключения системы).
На открывшейся странице выберите раздел «Система». Далее пролистайте список вниз и перейдите в меню «О программе».
Снова пролистайте страницу вниз, а после нажмите кнопку «Изменение ключа продукта или обновление версии Windows». На следующей странице нажмите «Изменить ключ продукта». Откроется новое окно. В поле для ввода текста вставьте ваш OEM-ключ, а после этого нажмите «Далее».
Начнется процесс активации пожизненной лицензии. Не закрывайте окно пока не увидите сообщение: «Система Windows активирована».
Если вам нужно активировать офисный пакет Microsoft Office, перейдите на страницу этого товара и введите в поле купленный ключ. После выберите регион и язык, чтобы завершить активацию.
Больше никакой Windows. Microsoft объяснила, почему запретила россиянам скачивать свои ОС
Техподдержка Microsoft сообщила, что россияне больше не могут качать Windows с сайта корпорации. При смене IP-адреса с российского на иностранный доступ к дистрибутивам вновь появляется. Российское представительство Microsoft отказывается от комментариев.
Microsoft «отменила» россиян
Корпорация Microsoft подтвердила закрытие россиянам доступа к своим операционным системам, о которых CNews писал 19 июня 2022 г. Дистрибутивы ОС Windows 10 и Windows 11 невозможно скачать с сайта корпорации при подключении с российского IP-адреса – выдается сообщение об ошибке.
Факт «отмены» россиян на уровне доступа к дистрибутивам Windows подтвердил сотрудник англоязычной службы поддержки Microsoft «Я связался с официальной англоязычной поддержкой Microsoft, – сказал сотрудник «Коммерсант FM». – Сначала оператор посчитал, что проблема в версии операционной системы, которая стоит у меня на компьютере, потом он перевел меня на какого-то другого оператора поддержки. Я объяснил, что я нахожусь в России, не могу скачать ни одну программу. Он написал, что по правительственному предписанию с территории России и Белоруссии невозможно скачать либо установить никакие файлы».
Из этого следует, решение о блокировке доступа россиян к Windows 10 и Windows 11 поступило не от топ-менеджмента Microsoft, а непосредственно от властей. О каком именно правительстве идет речь, в техподдержке не пояснили, но Microsoft – американская корпорация и подчиняется властям США.
Чрезмерные санкции
Опрошенные изданием эксперты не согласны с тем, что сказал работник службы поддержки Microsoft. С их слов, невозможность скачать дистрибутив нужной ОС с сайта корпорации – не более чем технический сбой.
Аргументом в пользу мнения о технической ошибке они привели тот факт, что дистрибутивы можно скачать при помощи принудительной замены IP-адреса с российского на иностранный. Редакция CNews убедилась в работоспособности этого метода.
Однако факт наличия такой лазейки указывает именно на то, что блокировка направлена только против россиян. На все вопросы редакции CNews относительно сотрудники российского представительства Microsoft отвечать отказались.
Антироссийские санкции вступившие в силу после 24 февраля 2022 г., несмотря на их внушительное количество, не предусматривают подобного рода ограничения и точно не касаются пользователей, не имеющих отношения к российскому госсектору или армии.
К тому же, сама Microsoft ни разу не говорила, что попытается оставить россиян без Windows. В начале марта 2022 г. она объявила о приостановке бизнеса в России, но в начале апреля 2022 г. вернулась в страну, правда, лишь частично. В июне 2022 г. стало известно, что корпорация готовится к масштабной реорганизации своего российского офиса. Под угрозой сокращения оказались сотни его сотрудников.
Россиянам не нужны обновления
Некоторые собеседники издания подчеркивают, что в обозримом будущем Microsoft едва ли станет решать проблему доступа россиян к дистрибутивам Windows на своем портале. Более того, в ближайшей перспективе корпорация может пойти еще дальше.
Windows 11 регулярно получает обновления, равно как и Windows 10 – в ее случае поддержка продлена до октября 2025 г. Источники издания утверждают, что Microsoft может лишить россиян этих обновлений. Когда это может случиться, они не берутся предполагать. В апреле 2022 г. представители Microsoft заявляли, что обновления отключены не будут. Но все может измениться.
В данном случае нельзя сказать, что отключение россиян от каналов обновлений Windows это безусловно негативная новость. Апдейты, безусловно, делают операционные системы более защищенными, поскольку закрывают ранее выявленные уязвимости. Но многие из них ломают ОС или некоторые ее функции, в том числе и часто используемые. В результате пользователям приходится или ждать следующего обновления, или восстанавливать систему из резервной копии, если таковая имеется, или идти против правил Microsoft и отключать автоматическое обновление.
Как жить без Windows
Невозможность скачивания ОС Windows с сайта Microsoft не означает, что вся Россия будет вынуждена отказаться от этой платформы. Вариант с подменой IP-адреса на 20 июня 2022 г. исправно работал, плюс многие россияне скачивают Windows с совершенно посторонних ресурсов. Добавим также, что российские власти неоднократно поднимали вопрос легализации пиратских программ тех компаний, которые покинули российский рынок.
В России существует масса отечественных операционных систем, многие из которых используются в программе импортозамещения. Это, к примеру, Linux-системы семейства «Альт», а также Astra Linux, «Ред ОС» и др.