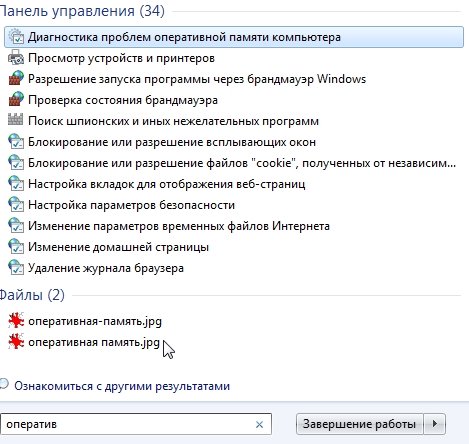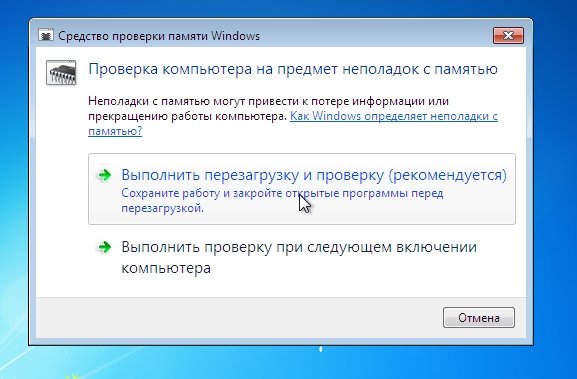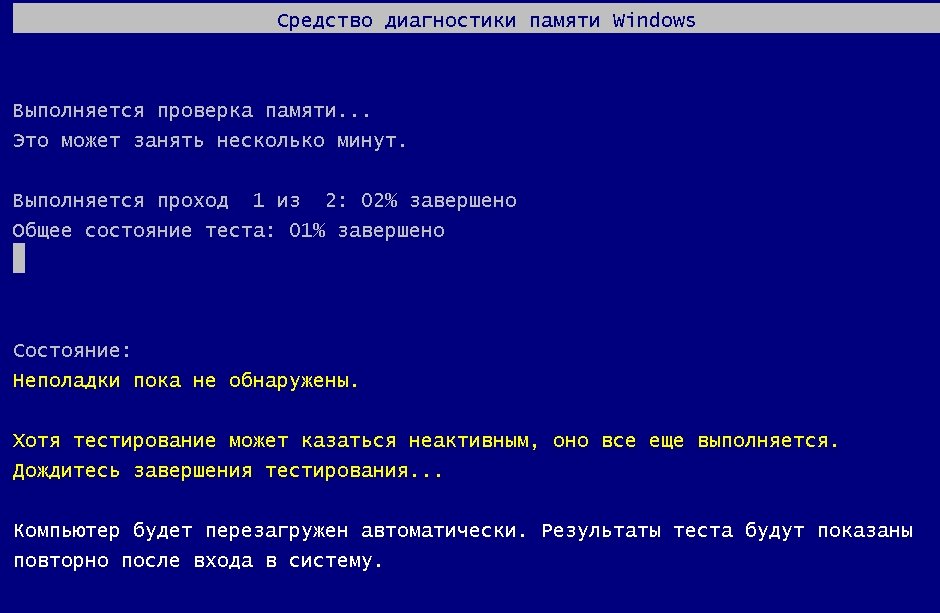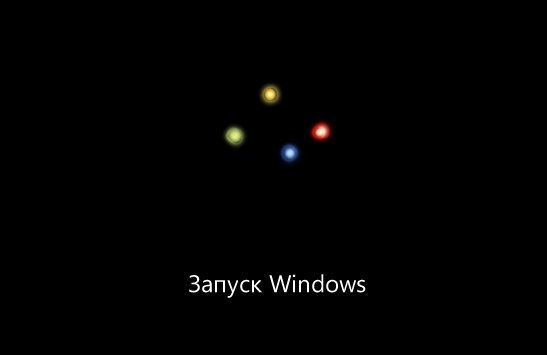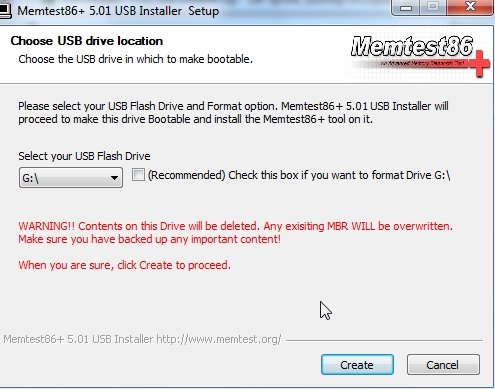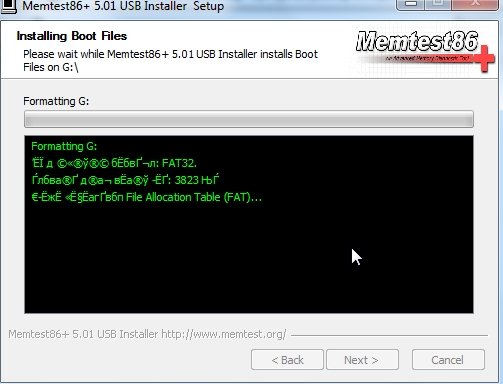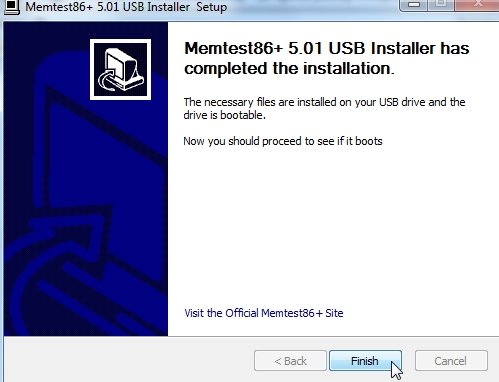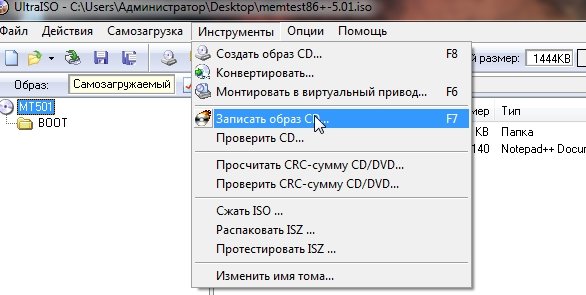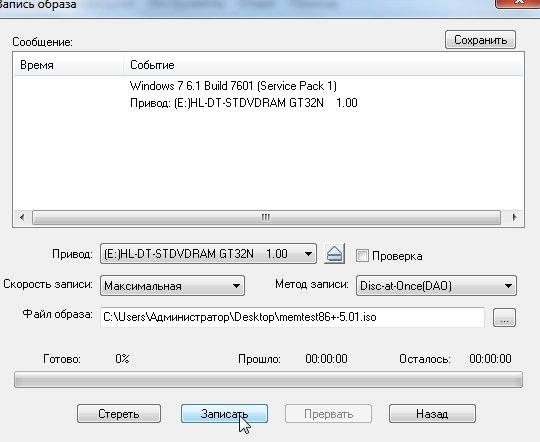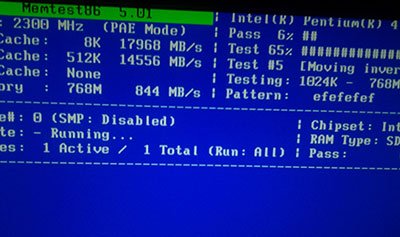Содержание
- GoldMemory
- MemTest86
- MemTest86+
- Windows Memory Diagnostic Utility
- RightMark Memory Analyzer
- MEMTEST
- MemTach
- SuperRam
- Вопросы и ответы
Оперативная память или ОЗУ – один из важнейших компонентов персонального компьютера. Неисправность модулей может приводить к критическим ошибкам в работе системы и вызывать BSODы (синие экраны смерти).
В этой статье рассмотрим несколько программ, способных проанализировать ОЗУ и выявить сбойные планки.
GoldMemory
GoldMemory – программа, поставляемая в виде загрузочного образа с дистрибутивом. Работает без участия операционной системы при загрузке с диска или другого носителя.
Софт включает несколько режимов проверки памяти, умеет тестировать производительность, сохраняет данные проверки в специальный файл на жестком диске.
Скачать GoldMemory
MemTest86
Еще одна утилита, которая распространяется уже записанной в образ и работает без загрузки ОС. Позволяет выбирать варианты тестов, отображает информацию об объеме кэша процессора и памяти. Основное отличие от GoldMemory – нет возможности сохранить историю тестов для последующего анализа.
Скачать MemTest86
MemTest86+
MemTest86+ — это переработанная редакция предыдущей программы, созданная энтузиастами. Отличается более высокой скоростью тестирования и поддержкой новейшего железа.
Скачать MemTest86+
Windows Memory Diagnostic Utility
Очередной представитель консольных утилит, работающих без участия операционной системы. Разработанная корпорацией Microsoft, Windows Memory Diagnostic Utility является одним из наиболее эффективных решений для выявления ошибок в оперативной памяти и гарантированно совместима с Windows 7, а также более новыми и старыми системами от MS.
Скачать Windows Memory Diagnostic Utility
RightMark Memory Analyzer
Данный софт уже имеет собственный графический интерфейс и работает под Windows. Основной отличительной чертой RightMark Memory Analyzer является настройка приоритета, что дает возможность осуществлять проверку ОЗУ без нагрузки на систему.
Скачать RightMark Memory Analyzer
MEMTEST
Очень маленькая программка. В бесплатной версии умеет только проверять указанный объем памяти. В платных же редакциях имеет расширенные функции по отображению информации, а также возможность создания загрузочного носителя.
Скачать MEMTEST
MemTach
MemTach – софт для тестирования памяти профессионального уровня. Проводит множество тестов производительности ОЗУ в различных операциях. В силу некоторых особенностей не подходит рядовому пользователю, поскольку назначение некоторых тестов известно только специалистам или продвинутым юзерам.
Скачать MemTach
SuperRam
Данная программа является многофункциональной. В ее состав входят модуль тестирования быстродействия оперативной памяти и монитор ресурсов. Основная функция SuperRam – оптимизация ОЗУ. Софт в реальном времени сканирует память и высвобождает объем, не используемый в данный момент процессором. В настройках можно выставить границы, при которых будет включаться эта опция.
Скачать SuperRam
Ошибки в оперативной памяти могут и должны вызывать неполадки в работе операционной системы и компьютера в целом. Если возникло подозрение, что причиной сбоев является ОЗУ, то необходимо произвести тестирование с помощью одной из программ, приведенных выше. В случае обнаружения ошибок, как это ни печально, придется заменить неисправные модули.
Еще статьи по данной теме:
Помогла ли Вам статья?
Оперативная память – компонент компьютера от которого очень зависит скорость его работы. Можно сказать, производительность системы зависит от объема оперативной памяти напрямую. Если память увеличить, то прирост в скорости вы почувствуете сразу, хотя на скорость влияют и другие аппаратные компоненты.
В этом наборе мы собрали программы для тестирования работы оперативной памяти, а также для периодической ее очистки. Если ваш компьютер работает медленно, то возможно есть смысл проверить, корректно ли работаю модули памяти, и дают ли они максимальную скорость записи и чтения данных.
Что касается периодической очистки памяти, то это действительно может ускорить работу программ. Память построена так, что даже после закрытия программ, загруженные ими модули будут оставаться все еще в памяти. Когда новая программа запускается, то ей сначала приходится выгружать из памяти старые данные, а затем загружать туда новые. Из-за этого время запуска программ увеличивается. Если же память будет периодически чиститься, то для новых программ всегда будет свободное место. Эти проблемы, конечно, характерны прежде всего для маленьких объемов памяти.

Довольно часто при нестабильном поведении компьютера/ноутбука (например, стали появляться ошибки, зависания, вылетает синий экран, есть искажения изображения и пр.), требуется провести проверку оперативной памяти ОЗУ (RAM).
В ходе этого тестирования можно выяснить, все ли в порядке с памятью, нет ли ошибок, не требуется ли замена плашки (кстати, протестировать ОЗУ может быть не лишним и при покупке новой планки).
Вообще, привести диагностику памяти можно разными путями:
- использовать встроенное средство диагностики в Windows (если у вас ОС Windows 7, 8.1, 10, 11);
- либо использовать сторонний софт (на мой взгляд одна из лучших утилит для такого теста — Memtest 86+).
В этой статье рассмотрю оба эти варианта (хотя, конечно, второй вариант более предпочтителен!).
Итак…
*
Содержание статьи
- 1 Проверка ОЗУ (RAM) на ошибки
- 1.1 Средство диагностики памяти Windows
- 1.2 Тестирование оперативной памяти в Memtest 86+
- 1.2.1 Memtest 86+
- 1.2.2 Про версии программы Memtest 86+ (V5.01, V6):
- 1.2.3 Создание загрузочной флешки с Memtest86+
- 1.2.4 Загрузка с флешки и запуск теста в Memtest 86+
- 1.3 Что делать, если были найдены ошибки
→ Задать вопрос | дополнить
Проверка ОЗУ (RAM) на ошибки
Средство диагностики памяти Windows
Вообще, лично на мой взгляд, встроенный софт в Windows, как правило, уступает софту стороннего разработчика. Поэтому, все же, если у вас есть свободная флешка (CD/DVD диск), я рекомендую воспользоваться тестом в программе Memtest 86+ (см. во второй части статьи).
И тем не менее, как запустить проверку планок ОЗУ в Windows (актуально для Windows 7, 8, 10, 11):
- нажать сочетание кнопок Win+R;
- в появившемся окне «Выполнить» ввести команду mdsched и нажать Enter (как на скрине ниже).
mdsched — команда для проверки ОЗУ (Win+R)
Далее должно появиться окно, в котором вам предложат на выбор два варианта проверки:
- выполнить перезагрузку и проверку прямо сейчас (т.е. приступить к проверке незамедлительно);
- выполнить проверку при следующем включении ПК (именно это и рекомендую выбрать, чтобы без спешки сохранить все документы, закрыть программы и спокойно отправить ПК на перезагрузку).
Средство проверки памяти Windows
Если с диагностикой все «OK» — увидите сообщение, что тест памяти был успешно запланирован.
Тест памяти запланирован
После перезагрузки компьютера/ноутбука увидите окно, как на фото ниже. Будет выполнено 2 прохода, в нижней части окна показывается состояние операции. Если с вашей памятью все хорошо — то состояние будет в статусе «Неполадки пока не обнаружены».
Средство диагностики памяти Windows
📌 Если будут найдены неполадки
Рекомендую прогнать еще раз утилитой Memtest 86+. Если ошибки подтвердятся и в этой утилите — то см. конец этой статьи, там привел несколько советов…
*
Тестирование оперативной памяти в Memtest 86+
📌 Важно!
Кстати, Memtest 86+ и другие полезные утилиты для проверки и диагностики ОЗУ, диска, и пр. железа есть на спец. LiveCD*
(* LiveCD — образ ISO со встроенной Windows и утилитами, который можно записать на флешку — и получится аварийный накопитель, с которого всегда можно будет загрузиться и провести диагностику ПК).
*
Memtest 86+
Сайт: http://www.memtest.org/#downiso
Memtest 86+ — одна из лучших утилит, предназначенных для тестирования оперативной памяти. Утилита может запускаться с помощью собственного загрузчика, поэтому для нее операционная система, в принципе, не нужна.
Программа поддерживает современные многоядерные процессоры, большинство чипсетов материнских плат. Memtest 86+ доступна для скачивания на официальном сайте (ссылка выше), в виде нескольких версий. О них пару слов ниже…
*
Про версии программы Memtest 86+ (V5.01, V6):
- Download — Pre-Compiled Bootable ISO (.gz) — программа распространяется в образе ISO. Такой образ можно записать хоть на флешку, хоть на обычный CD/DVD диск (правда, могут понадобиться доп. утилиты — например, UltraISO). В общем, универсальный вариант;
- Download — Pre-Compiled Bootable ISO (.zip) — тоже самое, только формат архива другой;
- Download — Pre-Compiled Bootable Binary (.gz) — файл в формате bin (это тоже образ диска, похож на ISO);
- Download — Pre-Compiled Bootable Binary (.zip) — тоже самое;
- 📌 Download — Auto-installer for USB Key (Win 9x/2k/xp/7) *NEW!* — самый востребованный вариант (на мой взгляд). Позволяет автоматически создать загрузочную флешку с Memtest 86+ за несколько шагов. Программа работает во всех версиях Windows: XP, 7, 8, 10, 11;
- Download — Pre-Compiled package for Floppy (DOS — Win) — создание загрузочной дискеты (на мой взгляд, сегодня практически не актуально).
Я выбрал 5-й вариант (Download — Auto-installer for USB Key (Win 9x/2k/xp/7) *NEW!*), именно при помощи нее и покажу как создать флешку.
Примечание: если вы загружаете 6-ю версию программы — выбирайте вариант «Windows USB Installer (32/64 bits)».
*
Создание загрузочной флешки с Memtest86+
Скачиваете архив, разархивируете его и запускаете файл программы (выбор версии — приведен выше). Далее нужно вставить флешку в USB-порт и:
- в первом окне программа попросит указать букву диска флешки (важно! Все данные на ней, перед записью Memtest 86+, будут удалены);
- далее нужно поставить галочку напротив «We will format G:as Fat32» и нажать кнопку «Create»;
- дождаться сообщения «Installation Done, Your Drive should be ready to boot» (значит что носитель записан);
- кстати, если зайти в «Этот компьютер» — вы увидите, что название вашей флешки стало «MULTIBOOT».
Создание загрузочной флешки в Memtest 86+
*
Загрузка с флешки и запуск теста в Memtest 86+
Чтобы загрузиться с созданной шагом ранее флешки, необходимо соответствующим образом настроить BIOS (либо воспользоваться кнопкой для вызова Boot Menu). Тема эта достаточно обширна, поэтому чуть ниже приведу ссылки на свои статьи.
📌 Как настроить BIOS для загрузки с флешки или CD/DVD диска — https://ocomp.info/kak-nastroit-bios-dlya-zagruzki-s-diska-ili-fleshki.html
📌 Горячие клавиши для вызова Boot Menu — https://ocomp.info/goryachie-klavishi-dlya-vh-bios-boot-menu.html
*
Я воспользовался вызовом Boot Menu, указал с чего загружаться (USB-флешки) и нажал Enter (скрин ниже).
Загрузка с USB-флешки
Далее, если ваша флешка правильно записана, утилита Memtest 86+ автоматически запуститься и начнет тестировать оперативную память. От вас ничего не требуется нажимать. Красной стрелкой на фото ниже показан ход тестирования (сколько процентов проверено).
Тестирование в Memtest 86+ // запускается автоматически
📌 Примечание! На всякий случай приведу клавиши управления (хотя они в большинстве случаев не нужны).
Esc – закрыть программу и перезагрузить ПК;
C – задание параметров в ручном режиме (для опытных пользователей);
F1 — Enhanced Fail Safe Mode (расширенная Fail Safe Mode).
F2 — Experimental SMT support up to 32 cores (экспериментальная SMT поддержка до 32 ядер).
При запуске производится анализ компонентов компьютера, затем начинается тестирование оперативной памяти.
Если тест не запускается в авто-режиме — запустите его при помои кнопок F1, либо F2.
Вообще, рекомендую оставить вот так тестировать ПК на несколько часов, чтобы утилита прогнала память несколько раз. Если с памятью все в порядке — вы должны увидеть внизу окна сообщение «Pass complete, no errors, press Esc to exit» (как на фото ниже). 👇
Примечание!
Memtest 86+ записывает в каждый блок памяти информацию, а затем считывает её и проверяет на ошибки. Программа тестирует оперативную память циклически, т.е. у неё по умолчанию есть 11 тестов (включая нулевой), которые она гоняет по кругу неограниченное число раз (пока вы не остановите ее, нажав клавишу Esc).
Все хорошо с памятью // прошла тест
Если же в процессе тестирования будут найдены ошибки — вы увидите красные строки (это в любом случае не хорошо (как минимум)).
С памятью есть проблемы…
*
Что делать, если были найдены ошибки
Довольно популярный вопрос, наряду с вопросами по тестированию памяти…
Для начала необходимо открыть системный блок и почистить его от пыли. Вынуть планки памяти из слотов и продуть сами слоты (удобно это делать с помощью пылесоса с реверсным режимом, либо баллончика сжатого воздуха — такие продаются в компьютерных магазинах).
📌 Статья о чистке компьютера от пыли — https://ocomp.info/kak-pochistit-kompyuter-ot-pyili.html
Далее проверьте сами планки: нет ли на них сколов, царапин, чистые ли они. Если есть признаки механического повреждения, то наверняка потребуется замена памяти на новую.
Также обратите внимание на контакты. Дело в том, что через некоторое время они могут окислиться, и при вставке в слот не полностью (не всегда) давать контакт. В результате, как только контакт «потерялся» — у вас завис компьютер. Рекомендую их почистить в любом случае, для этого подойдет обычная резинка/стёрка (школьная). Оставшиеся катышки — можно либо сдуть, либо смахнуть мягкой кисточкой.
Чистка контактов памяти резинкой и кисточкой
Примечание. Процедуру нужно проводить крайне аккуратно, на чистой, сухой, ровной поверхности. Резинка лучше та, у которой две стороны: одна синяя, другая розовая. Тереть рекомендуется синей. В некоторых случаях, желтые контакты меняют цвет на более светлый.
После чистки памяти, вставьте ее вновь в слот и включите ПК (кстати, попробуйте вставить память в другие слоты, или поменять планки местами, если у вас все слоты заняты).
Далее проведите тестирование еще раз. В некоторых случаях, такая простая процедура, позволяет избавиться от ошибок, связанных с памятью, компьютер перестает зависать, перезагружаться и выдавать синий экран (тем самым, экономя ваши средства).
Если будут вновь найдены ошибки — можно попробовать сдать память в ремонт (но лично я не рекомендую). Если нет гарантийного обслуживания — лучше замените на новую (дело в том, что цена ремонта ОЗУ во многих случаях, стоит практически столько же, сколько новая планка).
*
На этом у меня пока всё. Дополнения приветствуются…
Удачи и хороших тестов!
👋
Первая публикация: 03.02.2017
Корректировка заметки: 7.08.2022


Полезный софт:
-
- Видео-Монтаж
Отличное ПО для создания своих первых видеороликов (все действия идут по шагам!).
Видео сделает даже новичок!
-
- Ускоритель компьютера
Программа для очистки Windows от «мусора» (удаляет временные файлы, ускоряет систему, оптимизирует реестр).
RAM Saver Pro 23.1
RAM Saver Pro — Инструмент для профессионального мониторинга, очистки и оптимизации оперативной памяти. Служит для повышения производительности операционной системы, освобождая оперативную память от драйверов и процессов MS Windows для приложений…
get_app49 323 | Условно-бесплатная |
RAMExpert 1.21.0.43
RAMExpert — это небольшая утилита, которая предоставляет полную информацию об системной оперативной памяти RAM (Random Access Memory)…
get_app12 441 | Бесплатная |
QuickMemoryTestOK 4.24
Бесплатная легковесная утилита для тестирования оперативной памяти на наличие ошибок. Позволяет выполнять индивидуальные тесты и отслеживать поведение с высокой нагрузкой на оперативную память. Позволяет просматривать основные характеристики ОЗУ…
get_app9 185 | Бесплатная |
Firemin 9.5.3.8055
Firemin — полезная утилита для оптимизации использования оперативной памяти компьютера браузером Firefox…
get_app8 846 | Бесплатная |
VMMap 3.32
VMMap — небольшая утилита, которая в наглядном виде предоставляет пользователю исчерпывающую информацию о распределении физической и виртуальной памяти для любого запущенного процесса…
get_app5 796 | Бесплатная |
RamMap 1.61
RamMap — небольшая системная утилита для оценки использования оперативной памяти вашего компьютера…
get_app10 253 | Бесплатная |
SoftPerfect RAM Disk 4.3.2
SoftPerfect RAM Disk — весьма полезная и удобная программа для создания виртуального диска в оперативной памяти компьютера…
get_app23 195 | Условно-бесплатная |
PassMark RAMMon 2.0 (build 100)
PassMark RAMMon — полезная утилита для получения и отображения информации SPD из установленных на ПК модулей оперативной памяти. Эта информация представляет собой срез имеющихся данных для каждого модуля оперативной памяти…
get_app4 534 | Бесплатная |
Mem Reduct 3.4
Mem Reduct — небольшая портативная утилита, которая позволяет высвободить до 25% используемой памяти, улучшив тем самым быстродействие и отклик системы. Дает возможность получить доступ к детальной информации об используемой памяти…
get_app1 082 096 | Бесплатная |
MemPlus 1.3.2.0
Небольшая бесплатная утилита, которая позволяет оптимизировать использование оперативной памяти на вашем ПК, а также высвободить ресурсы, используемые несущественными процессами. Есть экспорт информации о используемой ОЗУ в формат HTML, CSV, Excel или ТХТ…
get_app905 | Бесплатная |
Reduce Memory 1.6
Небольшая бесплатная утилита, позволяющая оптимизировать оперативную память на ПК под управлением Windows. Присутствует возможность автоматического запуска при старте Windows. Можно задавать временные интервалы, через которые будет выполнена оптимизация…
get_app3 700 | Бесплатная |
Wise Memory Optimizer 4.1.4.116
Wise Memory Optimizer — бесплатная утилита для освобождения оперативной памяти, увеличения скорости и улучшения производительности ПК…
get_app161 917 | Бесплатная |
Memory Cleaner 2.7.2
Memory Cleaner — одна из самых простых утилит для оценки загруженности оперативной памяти ПК с возможностью оптимизации ее использования…
get_app78 508 | Бесплатная |
Wise System Monitor 1.53.127
Wise System Monitor — системная утилита для мониторинга всех исполняемых процессов на компьютере, отслеживания производительности оборудования, анализа трафика загрузки/отдачи, контроля температурного режима…
get_app7 361 | Бесплатная |
GFX Memory Speed Benchmark 1.1.14.16
GFX Memory Speed Benchmark — утилита для тестирования скорости записи и чтения информации оперативной памятью и видеокартой компьютера…
get_app14 423 | Бесплатная |
Содержание
- 1 Запуск тестирования через меню «Пуск»
- 2 Запуск с помощью диалога «Выполнить»
- 3 Запуск теста на ошибки вручную
- 3.1 После перезагрузки компьютера
- 3.2 Отчет
- 4 Дополнительное программное обеспечение
- 5 Видео по теме
Неполадки с оперативной (физической) памятью (далее — ОЗУ) могут стать причиной множества проблем. Если ваш персональный компьютер часто «зависает», появляется синий экран — возможно, это происходит из-за внутренних ошибок в работе ОЗУ. В этом случае ее рекомендуется протестировать. Для этого в Windows существует специальная утилита, о которой и пойдет речь в данной статье.
Как правило, при возникновении подозрений на проблемы, операционная система самостоятельно запускает необходимую проверку. Однако, пользователи могут запустить тест и вручную.
Запуск тестирования через меню «Пуск»
В стандартной «Панели управления» Windows 7 разделов, посвященных тестированию ОЗУ, нет. Однако, пользователи могут запустить тест с помощью встроенного поиска в меню «Пуск». Для этого сделайте следующее:
- Вызовите «Пуск». Для этого можно использовать специальную кнопку в нижней части экрана (на ней изображен логотип Windows) или клавишу Win на клавиатуре (также с логотипом-флажком).
- Внизу раскрывшегося меню находится поисковая строка. Введите в нее запрос «mdsched» или «средство проверки» и запустите найденное приложение.
- Откроется новое окно, в котором вы сможете выбрать один из двух вариантов: выполнить проверку немедленно или при следующем включении ПК. Если вы еще собираетесь работать, нажимайте на второй вариант. В противном случае, выбирайте рекомендованные параметры.
После этих действий ваш персональный компьютер будет немедленно перезагружен и начнется тестирование ОЗУ.
Не забудьте предварительно сохранить свою работу в открытых приложениях.
Запуск с помощью диалога «Выполнить»
Альтернативный вариант запуска диагностики ОЗУ на наличие ошибок. Позволяет начать тестирование оперативной памяти, не имея доступа к мыши или тачпаду.
Следуйте инструкции:
- Нажмите одновременно кнопки Win и R на своей клавиатуре, чтобы вызвать диалоговое окно «Выполнить».
- Введите команду
mdsched.exeи нажмите Enter. - Выберите нужный вариант запуска, как и в предыдущем разделе статьи.
Запуск теста на ошибки вручную
Если же у вас, наоборот, нет доступа к клавиатуре, вы можете запустить данное приложение через Проводник Windows:
- Откройте Проводник. Это можно сделать с помощью ярлыка «Мой компьютер» на рабочем столе или в меню «Пуск», а также с помощью значка на панели быстрого доступа.
- Перейдите в директорию диска, на который установлена ваша операционная система Windows (обычно это «C:»).
- Откройте папку «Windows».
- В ней найдите каталог «System32».
- Здесь и будет находится необходимый вам ехе-файл утилиты «mdsched». Запустите его, чтобы начать проверку оперативной памяти.
После перезагрузки компьютера
После того, как ваш ПК будет перезагружен, запустится «Средство диагностики оперативной памяти». Вам не надо ничего нажимать — проверка начнется незамедлительно.
Для опытных пользователей! Если вы разбираетесь в работе оперативной памяти и понимаете, как проводится проверка, вы можете вызвать меню настроек и задать собственные параметры. Для этого воспользуйтесь клавишей F1. Здесь вы сможете изменять следующие конфигурации:
Управление здесь только с помощью клавиатуры: с помощью стрелок можно выбрать нужное значение, с помощью клавиши Tab перейти к следующей характеристике. Когда закончите настройки, нажмите F10, чтобы начать проверку на ошибки.
Отчет
По завершении тестирования компьютер будет еще раз перезагружен. Windows сформирует отчет обо всех найденных ошибках. Вы сможете ознакомиться с ним и показать работникам сервисного центра или компьютерным специалистам.
Дополнительное программное обеспечение
Кроме стандартного решения от Майкрософт, пользователи могут загрузить другие программы для проведения тестов от сторонних разработчиков. Наиболее популярным подобным приложением является Memtest. Его можно бесплатно загрузить с официального вебсайта http://memtest86.com/.
Загрузите образ с помощью кнопки «Download now!» и создайте загрузочную флешку. После этого вы сможете запустить утилиту MemTest86 на любом персональном компьютере (даже на том, на котором операционная система не запускается) и выполнить все необходимые проверки.
Видео по теме
- MemTest
- MemTach
- SuperRam
- RightMark Memory Analyzer
- Fresh RAM
Причиной снижения скорости работы компьютера могут стать неполадки оперативной памяти. Чтобы проверить основные параметры ОЗУ — скорость чтения и записи информации разных размеров — необходимо использовать специальные утилиты для анализа.
MemTest
MemTest — небольшая утилита, которая используется для тестирования надежности оперативной памяти. Программа дает возможность оценить способность ОЗУ считывать и записывать информацию. При необходимости пользователи могут указать количество памяти в мегабайтах для тестирования. Чаще всего утилита используется во время разгона системы.
Приложение имеет полную совместимость с операционной системой Windows (32/64 бит), но не переведена на русский язык. Пользоваться программой MemTest можно бесплатно. При этом есть возможность покупки лицензионной версии с расширенным функционалом:
- Pro. Стоимость этой версии утилиты составляет 5 долларов. Дает возможность получать более подробные отчеты об ошибках. Можно установить функция для автоматического запуска тестирования памяти через командную строку.
- Deluxe. Цена Deluxe-версии — 14 долларов. Распространяется на специальном CD-накопителе. Включает в себя все функции Pro-версии. Доступна возможность запуска утилиты через BIOS.
Чтобы начать работу с программой MemTest, не нужно устанавливать утилиту — достаточно загрузить архив и запустить ярлык. Все основные инструменты для работы расположены в главном окне. На первом этапе пользователям нужно указать объем памяти для тестирования. По умолчанию стоит параметр «All unused RAM» — вся неиспользуемая память.
Пользователи могут указать любой доступный объем памяти в МБ. Чтобы начать процесс тестирования ОЗУ, необходимо нажать кнопку «Start Testing».
По завершению процесса работы утилита покажет найденное количество ошибок в нижней части интерфейса утилиты.
Преимущества программы MemTest:
- утилита полностью бесплатная;
- простой интерфейс;
- простой и удобный интерфейс.
Недостатки:
- минимальное количество инструментов для тестирования оперативной памяти.
MemTach
MemTach — небольшое приложение для тестирования оперативной памяти компьютера. Утилита выполняет коды различных процедур, чтобы определить скорость и время выполнения определенных задач памятью.
Программа полностью совместима с операционной системой Windows (32/64 бит), но не переведена на русский язык. Модель распространения программы MemTach — бесплатная.
После запуска утилиты откроется главное окно. Перед тем, как запустить анализ оперативной памяти, пользователи могут выполнить небольшие настройки процесса. В разделе «Advanced Options» можно установить расширенные параметры тестирования: включить полный анализ ОЗУ и длительный тест (дольше обычного анализа в 4 раза). Также в программе есть возможность выбора интернет-браузера: Nescape или Internet Explorer. Он используется для просмотра результатов других пользователей на сайте утилиты. Также с помощью браузера можно загрузить свои результаты тестирования ОЗУ.
Установленные параметры позволяют провести более подробную проверку оперативной памяти. Чтобы начать работу утилиты MemTach, надо нажать кнопку «Start Tests».
Программа начнет подробный анализ ОЗУ. Результаты отобразятся в правой части интерфейса. Здесь расположена следующая информация: название теста, минимальная и максимальная скорость памяти в МБ/сек.
Полученные результаты можно сохранить в отдельном текстовом файле. Для этого нужно перейти в раздел «File» и выбрать пункт «Save».
Преимущества MemTach:
- бесплатная модель распространения;
- возможность проведения глубокого анализа оперативной памяти:
- проверка максимальной и минимальной скорости ОЗУ при выполнении различных задач.
Недостатки:
- неудобный интерфейс без официальной поддержки русского языка.
SuperRam
SuperRam — утилита, которая используется для работы с операционной системой. С помощью приложения можно оптимизировать работу ОЗУ, проверить количество свободной и используемой памяти в режиме реального времени, провести тестирование. Есть инструмент для просмотра статистика анализа и истории отчетов.
Программа совместима с операционной системой Windows (32/64 бит), но интерфейс представлен на английском языке. Модель распространения приложения SuperRam — условно-бесплатная. Чтобы получить доступ ко всем имеющимся инструментам, необходимо купить полную версию. Стоимость лицензии составляет 19 долларов. Для тестирования основных возможностей ПО можно загрузить бесплатную пробную версию.
После запуска программы откроется главное окно. В первом разделе отображается подробная информация об оперативной памяти в режиме реального времени: количество свободной и используемой памяти, процент загруженности.
Также в главном окне расположены основные инструменты для работы с утилитой. Чтобы начать проверку оперативной памяти, необходимо выбрать функцию «Run memory benchmark test». После этого откроется новое окно, где пользователям показаны основные параметры, которые будут проанализированы. Чтобы начать работу, необходимо нажать кнопку «Start».
Утилита начнет анализ каждого параметра из списка. Каждому пункту тестирования выставляется оценка от 0 до 10 в зависимости от текущего состояния. В строке «Calculating final score» суммируются все баллы и выставляется общая оценка состояния оперативной памяти.
Преимущества SuperRam:
- простой и удобный интерфейса;
- отслеживание текущего состояния оперативной памяти в режиме реального времени;
- возможность просмотра истории всех отчетов.
Недостатки:
- нет официальной поддержки русского языка.
RightMark Memory Analyzer
RightMark Memory Analyzer — универсальная утилита, которая используется для проведения точных тестов низкоуровневых характеристик оперативной памяти. Есть возможность получения информацию типе и емкости установленных модулей. Также с помощью приложения можно провести анализ других комплектующих компьютера: процессор, материнская плата.
Утилита полностью совместима с операционной системой Windows (32/64 бит), но язык интерфейса — английский. Модель распространения программы RightMark Memory Analyzer — бесплатная.
После запуска утилиты откроется главное окно. Чтобы начать процесс тестирования оперативной памяти, необходимо перейти в раздел «Ram Performance». Здесь пользователи могут выполнить анализ производительности ОЗУ. Для этого нужно указать минимальный и максимальный размеры блоков в KB. Также в этом разделе нужно отметить галочкой тип тестов.
Чтобы запустить процесс проверки ОЗУ, необходимо нажать кнопку «Run». Второй доступный раздел для тестирования памяти — «RAM Stability». Здесь пользователи утилиты могут проверит стабильности ОЗУ. Для этого нужно указать размер блока в KB, количество времени на выполнение теста и т.д.
В разделе «Results» программы RightMark Memory Analyzer можно посмотреть результаты всех проведенных тестов оперативной памяти. При необходимости отчеты можно сохранить на компьютере. Для этого следует воспользоваться функцией «Save», которая расположена в нижней части раздела.
Преимущества RightMark Memory Analyzer:
- простой и удобный интерфейс;
- большой выбор тестов оперативной памяти:
- инструмент для просмотра истории анализа ОЗУ;
- бесплатная модель распространения;
Недостатки:
- отсутствует официальная поддержка русского языка;
- нет инструмента для отслеживания основных показателей оперативной памяти в режиме реального времени.
Fresh RAM
Fresh RAM — программа, которая используется для проверки и оптимизации оперативной памяти. С помощью утилиты можно освободить ОЗУ: сжать информацию, чтобы увеличить скорость чтения. Благодаря этому заметно повышается производительность системы. Также приложение показывает текущее состояние оперативной памяти в режиме реального времени.
Программа полностью совместима с операционной системой Windows (32/64 бит), но не переведена на русский язык.Модель распространения приложения Fresh RAM — условно-бесплатная. Чтобы получить полную версию ПО, необходимо купить лицензию. Стоимость лицензионной версии составляет 15 долларов, но доступна бесплатная пробная версия на 30 дней, которая позволяет опробовать основные функции программы.
После запуска утилиты откроется главное окно, в котором отображается текущее состояние оперативной памяти: количество свободной и используемой памяти в процентах и мегабайтах.
В левой части интерфейса отображается небольшой график состояния ОЗУ «Free RAM Monitor». Чтобы посмотреть подробную информацию о памяти, необходимо нажать кнопку «Details».В открывшемся окне появится полная информация об ОЗУ: процессы, которые загружают систему; самое ресурсоемкое приложение; график работы оперативной памяти.
Преимущества:
- удобный интерфейс;
- отслеживание основных параметров оперативной памяти в режиме реального времени;
- возможность оптимизации ОЗУ для повышения производительности системы.
Недостатки:
- нет полноценных тестов скорости чтения и записи памяти.

1. Рекомендации перед тестированием
Если вы давно уже не заглядывали в системный блок — то будет стандартный совет: открыть крышку блока, продуть все пространство от пыли (можно при помощи пылесоса). Обратить пристальное внимание на планки с памятью. Желательно вынуть их из гнезда материнской памяти, продуть сами разъемы для вставки в них слота ОЗУ. Контакты памяти желательно протереть так же чем-нибудь от пыли, отлично с этим справляется обычная резинка. Просто часто контакты закисливаются и соединение оставляет желать лучшего. От этого масса сбоев и ошибок. Возможно, что после такой процедуры и никакого тестирования делать не понадобиться…
Будьте аккуратны с микросхемами на ОЗУ, их можно легко повредить.
2. Тест оперативной памяти в ОС Windows 7/8
И так, для запуска диагностики оперативной памяти, откройте меню пуск, а затем впишите в поиске слово «опер» — из найденного списка вы легко сможете выбрать то, что мы ищем. Кстати, ниже на скриншоте продемонстрировано вышесказанное.
Рекомендуется закрыть все приложения и сохранить результат работы, перед тем, как вы нажмете «выполнить перезагрузку и проверку». После нажатия, компьютер, практически сразу, уходит в «ребут»…
Затем при загрузки ОС Windows 7 запускается средство диагностики. Сама проверка проходит в два этапа и занимает примерно минут 5-10 (видимо зависит от конфигурации ПК). В это время лучше вообще никак не трогать компьютер. Кстати, внизу вы можете наблюдать за найденными ошибками. Хорошо бы, чтобы их не было вовсе.
Если ошибки будут найдены, будет сформирован отчет, который вы сможете посмотреть и в самой ОС, когда она загрузиться.
3. Программа Memtest86+ для тестирования ОЗУ (RAM)
Это одна из лучших программ для тестирования оперативной памяти компьютера. На сегодняшний день актуальная версия 5.
** Memtest86+ V5.01 (27/09/2013)**
Download — Pre-Compiled Bootable ISO (.zip) По это ссылке можно скачать загрузочный образ для CD диска. Универсальный вариант для любого ПК, на котором есть пишущий привод.
Download — Auto-installer for USB Key (Win 9x/2k/xp/7) Этот установщик будет необходим всем обладателям относительно новых ПК — которые поддерживают загрузку с флешки.
Download — Pre-Compiled package for Floppy (DOS — Win) Ссылка на закачку программы для записи ее на дискету. Удобно, когда у вас есть дисковод.
3.1 Создание флешки для проверки ОЗУ
Создать такую флешку легко. Скачиваете файл по вышеприведенной ссылке, разархивируйте его и запустите программу. Далее она предложит вам выбрать флешку, на которую будет произведена запись Memtest86+ V5.01.
Внимание! Все данные на флешке будут удалены!
Процесс занимает от силы 1-2 минуты.
3.2 Создание загрузочного CD/DVD диска
Лучше всего записать загрузочный образ при помощи программы Ultra ISO. После ее установки, если щелкнуть по любому образу ISO, он автоматически откроется в этой программе. Вот это и делаем с нашим скаченным файлом (см. выше ссылки).
Далее выбираем пункт инструменты/записать образ CD (кнопка F7).
Вставляем чистый диск в привод и жмем запись. Загрузочный образ Memtest86+ занимает совсем мало места (около 2 мб), поэтому запись происходит в течении 30 сек.
3.3 Проверка RAM с помощью диска/флешки
Первым делом включаете в своем Bios режим загрузки с флешки или диска. Об этом подробно расписывали в статье про установку Windows 7. Далее вставляете наш диск в CD-Rom и перезагружаете компьютер. Если все сделали правильно, вы увидите, как автоматически начнется проверяться оперативная память (примерно, как на скриншоте ниже).
Кстати! Проверка эта будет идти бесконечно. Желательно все же дождаться одного-двух проходов. Если за это время ошибки не были выявлены — процентов на 99 ваша ОЗУ рабочая. А вот если увидите множество красных полос в нижней части экрана — это говорит о неисправности и ошибках. Если память на гарантии — рекомендуется ее поменять.
- Распечатать
Оцените статью:
- 5
- 4
- 3
- 2
- 1
(15 голосов, среднее: 4.1 из 5)
Поделитесь с друзьями!
4 Best Free Memory Test Programs
A list of the best free computer memory (RAM) tester tools
Updated on February 1, 2023
Memory/RAM test software are programs that perform detailed tests of your computer’s memory system.
The memory installed in your computer is very sensitive. It’s always a good idea to perform a test on newly purchased RAM to check for errors. Of course, a test like this is always in order if you suspect that you may have a problem with your existing RAM.
Lifewire / Ashley Nicole DeLeon
Here are some situations where you might decide to run a memory test:
- Your computer doesn’t boot at all, or it randomly reboots.
- Programs are crashing.
- You hear beep codes during a reboot.
- You’re seeing error messages like «illegal operation.»
- Blue Screen of Death (BSOD) errors like «fatal exception» or «memory_management» are happening.
These programs work from outside Windows, meaning they will run no matter if you have Windows (11, 10, 8, etc.), Linux, or some other PC operating system.
MemTest86
What We Like
-
Completely free.
-
Runs from a flash drive.
-
Easy to use.
-
Supports up to 64 GB of RAM.
-
Used by professionals.
What We Don’t Like
-
If you’re new to programs like this one, the advanced features can be confusing.
-
Doesn’t work from a disc.
Our Review of MemTest86
Memtest86 is a completely free, stand-alone, and extremely easy to use memory test software program. If you only have time to try one memory test tool on this page, try MemTest86.
Simply download the program from MemTest86’s site and put it on a flash drive. After that, just boot from the USB drive, and you’re off.
While this RAM test is free, PassMark also sells a Pro version, but unless you’re a hardware developer, the free download and free basic support available from us and on their website should be enough.
We highly recommend MemTest86! It’s our favorite tool for testing RAM, without a doubt.
It doesn’t need an operating system to run a memory test. However, it does require an OS to copy the program to a USB device. This can be done using any version of Windows, as well as with Mac or Linux. The latest version supports only UEFI boot; the v4 BIOS release (also through the link below) is available, too.
Download MemTest86
Windows Memory Diagnostic
What We Like
-
Runs the memory test completely automatically.
-
100 percent free to use.
-
Originally provided by Microsoft.
-
Downloads quickly because of the small file size.
What We Don’t Like
-
Hasn’t been updated in a very long time.
-
Tests only the first 4 GB of RAM.
Our Review of Windows Memory Diagnostic
Windows Memory Diagnostic is a free memory tester provided by Microsoft. Very similar to other RAM test programs, Windows Memory Diagnostic performs a series of extensive tests to determine what, if anything, is wrong with your computer memory.
Just download the installer program and then follow the instructions to create a bootable floppy disk or ISO image for burning to a disc or flash drive.
After booting from whatever it is you made, Windows Memory Diagnostic will automatically begin testing the memory and will repeat the tests until you stop them.
If the first set of tests finds no errors, chances are your RAM is good.
Download Windows Memory Diagnostic
You don’t need to have Windows (or any operating system) installed to use Windows Memory Diagnostic. You do, however, need access to one for burning the ISO image to the disc or USB device.
Memtest86+
What We Like
-
A free memory test program.
-
Provides a confirmation to the original Memtest86 software.
What We Don’t Like
-
Like these other tools, this one is entirely text-based and so might be hard to get used to for some people.
Memtest86+ is a modified, and presumably more up-to-date, version of the original Memtest86 memory test program, profiled in the #1 position above. Memtest86+ is also completely free.
We’d recommend performing a memory test with this software if you have any problems running the Memtest86 RAM test or if Memtest86 reports errors with your memory, and you’d like an excellent second opinion.
Memtest86+ is available in ISO format for burning to disc or USB.
It might seem a bit strange that we rank this as the #3 pick, but since it’s so incredibly similar to Memtest86, your best bet is to try Memtest86 followed by WMD, which operates differently, providing you with a more well-rounded set of memory tests.
Just like with Memtest86, you’ll need a working operating system like Windows, Mac, or Linux to create the bootable disc or flash drive, which can be done on a different computer than the one that needs testing.
Download Memtest86
DocMemory Diagnostic
What We Like
-
No strings attached, free memory test program.
-
Perfect if your computer won’t boot to a disc or flash drive.
What We Don’t Like
-
Requires a floppy disk.
-
Hasn’t been updated in many years.
SimmTester.com’s DocMemory Diagnostic is yet another computer memory test program and works very similarly to the other programs we’ve listed above.
One major disadvantage is that it requires that you create a bootable floppy disk. Most computers today don’t even have floppy drives. The better memory test programs (above) use bootable discs like CDs and DVDs, or bootable USB drives, instead.
We’d recommend using DocMemory Diagnostic only if the memory testers listed above don’t work for you, or if you’d like yet one more confirmation that your memory has failed.
On the other hand, if your computer isn’t able to boot a disc or USB drive, which is what the above programs require, DocMemory Diagnostic may be exactly what you’ve been looking for.
Download DocMemory Diagnostic
Thanks for letting us know!
Get the Latest Tech News Delivered Every Day
Subscribe
4 Best Free Memory Test Programs
A list of the best free computer memory (RAM) tester tools
Updated on February 1, 2023
Memory/RAM test software are programs that perform detailed tests of your computer’s memory system.
The memory installed in your computer is very sensitive. It’s always a good idea to perform a test on newly purchased RAM to check for errors. Of course, a test like this is always in order if you suspect that you may have a problem with your existing RAM.
Lifewire / Ashley Nicole DeLeon
Here are some situations where you might decide to run a memory test:
- Your computer doesn’t boot at all, or it randomly reboots.
- Programs are crashing.
- You hear beep codes during a reboot.
- You’re seeing error messages like «illegal operation.»
- Blue Screen of Death (BSOD) errors like «fatal exception» or «memory_management» are happening.
These programs work from outside Windows, meaning they will run no matter if you have Windows (11, 10, 8, etc.), Linux, or some other PC operating system.
MemTest86
What We Like
-
Completely free.
-
Runs from a flash drive.
-
Easy to use.
-
Supports up to 64 GB of RAM.
-
Used by professionals.
What We Don’t Like
-
If you’re new to programs like this one, the advanced features can be confusing.
-
Doesn’t work from a disc.
Our Review of MemTest86
Memtest86 is a completely free, stand-alone, and extremely easy to use memory test software program. If you only have time to try one memory test tool on this page, try MemTest86.
Simply download the program from MemTest86’s site and put it on a flash drive. After that, just boot from the USB drive, and you’re off.
While this RAM test is free, PassMark also sells a Pro version, but unless you’re a hardware developer, the free download and free basic support available from us and on their website should be enough.
We highly recommend MemTest86! It’s our favorite tool for testing RAM, without a doubt.
It doesn’t need an operating system to run a memory test. However, it does require an OS to copy the program to a USB device. This can be done using any version of Windows, as well as with Mac or Linux. The latest version supports only UEFI boot; the v4 BIOS release (also through the link below) is available, too.
Download MemTest86
Windows Memory Diagnostic
What We Like
-
Runs the memory test completely automatically.
-
100 percent free to use.
-
Originally provided by Microsoft.
-
Downloads quickly because of the small file size.
What We Don’t Like
-
Hasn’t been updated in a very long time.
-
Tests only the first 4 GB of RAM.
Our Review of Windows Memory Diagnostic
Windows Memory Diagnostic is a free memory tester provided by Microsoft. Very similar to other RAM test programs, Windows Memory Diagnostic performs a series of extensive tests to determine what, if anything, is wrong with your computer memory.
Just download the installer program and then follow the instructions to create a bootable floppy disk or ISO image for burning to a disc or flash drive.
After booting from whatever it is you made, Windows Memory Diagnostic will automatically begin testing the memory and will repeat the tests until you stop them.
If the first set of tests finds no errors, chances are your RAM is good.
Download Windows Memory Diagnostic
You don’t need to have Windows (or any operating system) installed to use Windows Memory Diagnostic. You do, however, need access to one for burning the ISO image to the disc or USB device.
Memtest86+
What We Like
-
A free memory test program.
-
Provides a confirmation to the original Memtest86 software.
What We Don’t Like
-
Like these other tools, this one is entirely text-based and so might be hard to get used to for some people.
Memtest86+ is a modified, and presumably more up-to-date, version of the original Memtest86 memory test program, profiled in the #1 position above. Memtest86+ is also completely free.
We’d recommend performing a memory test with this software if you have any problems running the Memtest86 RAM test or if Memtest86 reports errors with your memory, and you’d like an excellent second opinion.
Memtest86+ is available in ISO format for burning to disc or USB.
It might seem a bit strange that we rank this as the #3 pick, but since it’s so incredibly similar to Memtest86, your best bet is to try Memtest86 followed by WMD, which operates differently, providing you with a more well-rounded set of memory tests.
Just like with Memtest86, you’ll need a working operating system like Windows, Mac, or Linux to create the bootable disc or flash drive, which can be done on a different computer than the one that needs testing.
Download Memtest86
DocMemory Diagnostic
What We Like
-
No strings attached, free memory test program.
-
Perfect if your computer won’t boot to a disc or flash drive.
What We Don’t Like
-
Requires a floppy disk.
-
Hasn’t been updated in many years.
SimmTester.com’s DocMemory Diagnostic is yet another computer memory test program and works very similarly to the other programs we’ve listed above.
One major disadvantage is that it requires that you create a bootable floppy disk. Most computers today don’t even have floppy drives. The better memory test programs (above) use bootable discs like CDs and DVDs, or bootable USB drives, instead.
We’d recommend using DocMemory Diagnostic only if the memory testers listed above don’t work for you, or if you’d like yet one more confirmation that your memory has failed.
On the other hand, if your computer isn’t able to boot a disc or USB drive, which is what the above programs require, DocMemory Diagnostic may be exactly what you’ve been looking for.
Download DocMemory Diagnostic
Thanks for letting us know!
Get the Latest Tech News Delivered Every Day
Subscribe