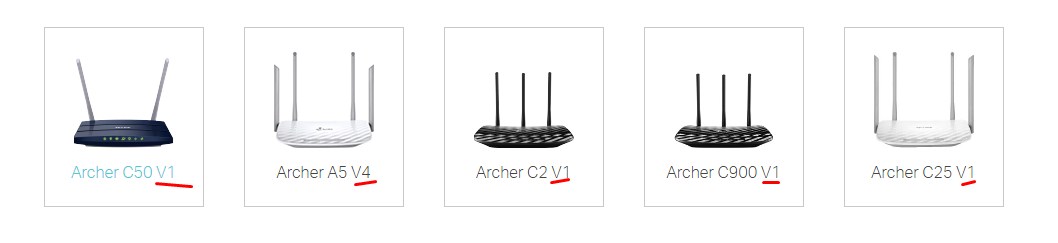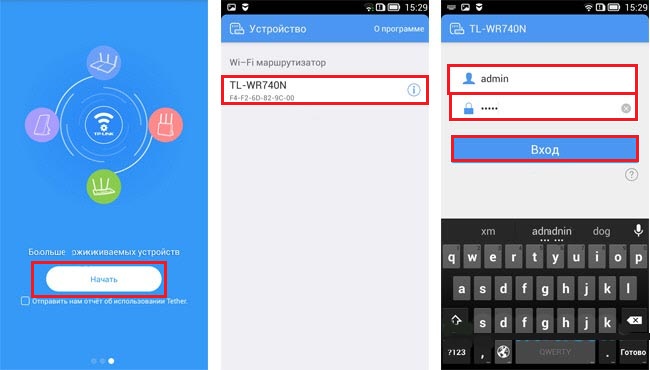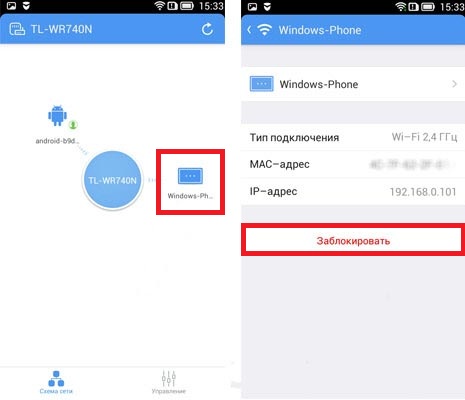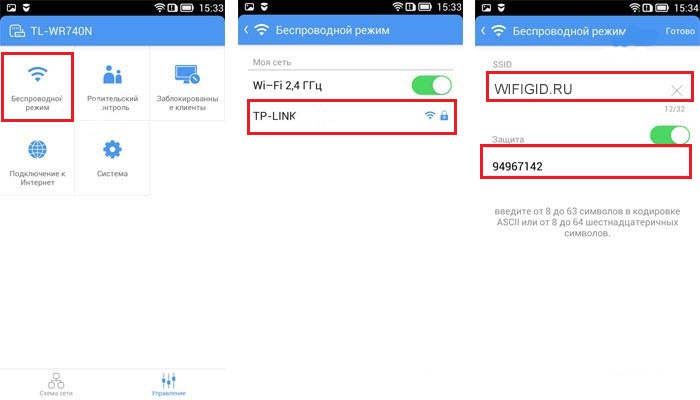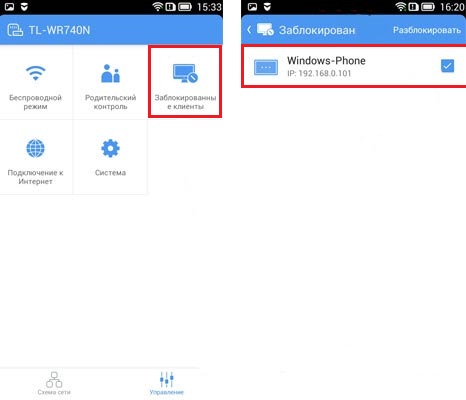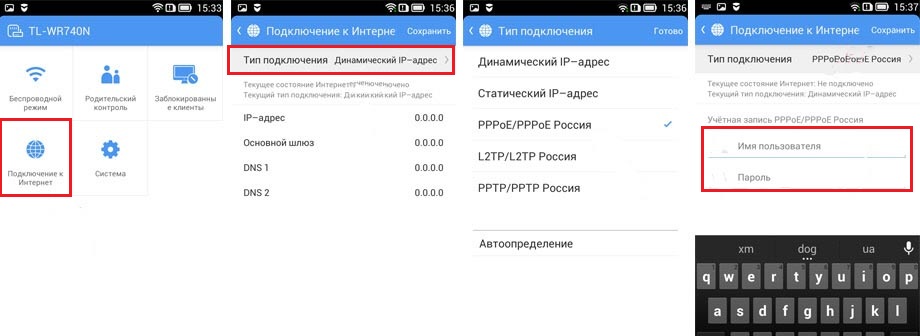Легкое управление
сетью со смартфона!
TP-Link Tether
TP-Link Tether обеспечивает простой способ управления роутером или усилителем сигнала со смартфонов на iOS или Android. Tether – это мобильное приложение, которое позволяет просматривать состояние устройства, статус подключения пользователей, привилегии доступа, а также устанавливать родительский контроль. Различные персональные настройки вашей сети могут быть установлены с помощью TP-Link Tether.
Обновление и настройка из облака
Благодаря уникальному TP-Link ID вы сможете управлять Wi-Fi роутером, роутером с DSL-модемом или усилителем Wi-Fi сигнала откуда угодно. Tether также уведомит вас о доступных обновлениях ПО, которые обеспечат более качественную работу вашей Wi-Fi сети. Если вам потребуется перезагрузить, обновить или перенастроить ваш роутер, находясь на работе или в поездке – вы сможете сделать это без проблем.
Совместимость с облаком TP-Link
Настройка вашей сети с Tether
Используйте Tether для настройки роутера TP-Link, руководствуясь списком поддерживаемых устройств. Установите имя и пароль для сети, настройки подключения и сразу же выходите в интернет.
Управление сетью
в реальном времени
C помощью приложения Tether вы сможете увидеть, кто подключается к вашей сети, а также блокировать нежелательных клиентов одним нажатием. Попрощайтесь с теми, кто ворует ваш Wi-Fi.
Управление онлайн-доступом
с помощью Tether
Tether позволит управлять настройками родительского контроля и ограничивать доступ к сети в определённое время суток для ваших детей. С помощью «белого списка» URL-адресов вы сможете выбирать веб-сайты, посещение которых является безопасным (в таком случае доступ будет только к этому списку). Помимо этого вы можете ограничивать детям доступ в интернет в определённое время.
Создавайте и выбирайте
профили для управления.Настраивайте фильтр контента для
блокировки веб-сайтов.Контроль и ограничение доступа в сеть в определённое время.
Одно приложение.
Много устройств.
Tether совместим с различными типами устройств. Управляйте широкой линейкой роутеров и усилителей сигнала. Чтобы начать использовать Tether, убедитесь, что вы подключены к одному из совместимых устройств из списка ниже. Нажмите на ссылку,
чтобы узнать больше.
Совместимые устройства
* ПО устройства: требуется последняя версия.
* Системные требования: iOS 11 или выше, Android 5 или выше.
Поддержка
множества языков
Приложение Tether поддерживает до 24 языков.
- Português (Brasil)
- Български
- Čeština
- Nederlands
- English
- français
- Deutsch
- Ελληνικά
- 한국어
- Italiano
- Polski
- Português
- Română
- Русский
- Slovenčina
- Español
- ไทย
- 繁體中文
- Türkçe
- Tiếng Việt
- Український
- 日本語
- Magyar
- العَرَبِيَّة
Разработано: TP-Link Corporation Limited
Лицензия: Free
Рейтинг: 4.4/5 — 415306 голосов
Последнее обновление: 2021-11-20
Ищете способ скачать TP-Link Tether для ПК с Windows 11/10/8/7? Значит, вы находитесь в правильном месте. Продолжайте читать эту статью, чтобы узнать, как загрузить и установить одну из лучших Инструменты Приложение TP-Link Tether для ПК.
Большинство приложений, доступных в Google Play Store или iOS Appstore, созданы исключительно для мобильных платформ. Но знаете ли вы, что по-прежнему можете использовать любое из ваших любимых приложений для Android или iOS на своем ноутбуке, даже если официальная версия для платформы ПК недоступна? Да, они выходят из нескольких простых приемов, которые вы можете использовать для установки приложений Android на машины Windows и использования их, как вы используете на смартфонах Android.
В этой статье мы перечислим различные способы Скачать TP-Link Tether на ПК в пошаговом руководстве. Итак, прежде чем приступить к делу, давайте посмотрим на технические характеристики TP-Link Tether.
TP-Link Tether для ПК — Технические характеристики
| Имя | TP-Link Tether |
| Установки | 10 000 000+ |
| Разработано | TP-Link Corporation Limited |
TP-Link Tether находится в верхней части списка Инструменты категория приложений в Google Playstore. У него действительно хорошие рейтинги и отзывы. В настоящее время, TP-Link Tether для Windows перешла 10 000 000+ Приложение установки and 4.4 звезда средний совокупный рейтинг пользователей.
TP-Link Tether Скачать для ПК Windows 11/10/8/7 Ноутбук:
Большинство приложений в наши дни разрабатываются только для мобильной платформы. Игры и приложения, такие как PUBG, Subway surfers, Snapseed, Beauty Plus и т. Д., Доступны только для платформ Android и iOS. Но эмуляторы Android позволяют нам использовать все эти приложения и на ПК.
Так что даже если официальная версия TP-Link Tether для ПК недоступен, вы все равно можете использовать его с помощью эмуляторов. В этой статье мы представим вам два популярных эмулятора Android для использования TP-Link Tether на ПК.
TP-Link Tether Скачать для ПК Windows 11/10/8/7 – Метод 1:
Bluestacks — один из самых крутых и широко используемых эмуляторов для запуска приложений Android на вашем ПК с Windows. Программное обеспечение Bluestacks доступно даже для Mac OS. Мы собираемся использовать Bluestacks в этом методе для загрузки и установки TP-Link Tether для ПК Windows 11/10/8/7 Ноутбук. Начнем с пошагового руководства по установке.
- Шаг 1: Загрузите программное обеспечение Bluestacks по приведенной ниже ссылке, если вы не устанавливали его ранее – Скачать Bluestacks для ПК
- Шаг 2: Процедура установки довольно проста и понятна. После успешной установки откройте эмулятор Bluestacks.
- Шаг 3: Первоначальная загрузка приложения Bluestacks может занять некоторое время. После его открытия вы должны увидеть главный экран Bluestacks.
- Шаг 4: Магазин Google Play предустановлен в Bluestacks. На главном экране найдите Play Store и дважды щелкните значок, чтобы открыть его.
- Шаг 5: Теперь поищите Приложение вы хотите установить на свой компьютер. В нашем случае ищите TP-Link Tether установить на ПК.
- Шаг 6: После того, как вы нажмете кнопку «Установить», TP-Link Tether будет автоматически установлен на Bluestacks. Вы можете найти Приложение под список установленных приложений в Bluestacks.
Теперь вы можете просто дважды щелкнуть по значку Приложение значок в bluestacks и начните использовать TP-Link Tether Приложение на вашем ноутбуке. Вы можете использовать Приложение так же, как вы используете его на своих смартфонах Android или iOS.
Если у вас есть файл APK, то в Bluestacks есть возможность импортировать файлы APK. Вам не нужно заходить в магазин Google Play и устанавливать игру. Однако рекомендуется использовать стандартный метод для установки любых приложений Android.
Последняя версия Bluestacks обладает множеством потрясающих функций. Bluestacks4 буквально в 6 раз быстрее, чем смартфон Samsung Galaxy J7. Поэтому рекомендуется использовать Bluestacks для установки TP-Link Tether на ПК. Для использования Bluestacks у вас должен быть компьютер минимальной конфигурации. В противном случае вы можете столкнуться с проблемами загрузки при игре в высококачественные игры, такие как PUBG
TP-Link Tether Скачать для ПК Windows 11/10/8/7 – Метод 2:
Еще один популярный эмулятор Android, который в последнее время привлекает большое внимание, — это MEmu play. Он очень гибкий, быстрый и предназначен исключительно для игровых целей. Теперь посмотрим, как Скачать TP-Link Tether для ПК с Windows 11 или 10, 8 или 7 ноутбуков с использованием MemuPlay.
- Шаг 1: Скачать и Установить MemuPlay на вашем ПК. Вот вам ссылка для скачивания – Веб-сайт Memu Play. Откройте официальный сайт и скачайте программу.
- Шаг 2: После установки эмулятора просто откройте его и найти Google Play Store Приложение на главном экране Memuplay. Просто дважды нажмите на него, чтобы открыть.
- Шаг 3: Теперь Ищи TP-Link Tether Приложение в магазине Google Play. Найдите чиновника Приложение из TP-Link Corporation Limited разработчика и нажмите кнопкуУстановить.
- Шаг 4: После успешной установки вы можете найти TP-Link Tether на главном экране MEmu Play.
MemuPlay — это простое и удобное приложение. Он очень легкий по сравнению с Bluestacks. Поскольку он разработан для игровых целей, вы можете играть в высококлассные игры, такие как PUBG, Mini Militia, Temple Run и т. Д..
TP-Link Tether для ПК — Заключение:
TP-Link Tether получил огромную популярность благодаря простому, но эффективному интерфейсу. Мы перечислили два лучших метода установки TP-Link Tether на ПК с Windows, ноутбуком. Оба упомянутых эмулятора популярны для использования приложений на ПК. Вы можете использовать любой из этих методов, чтобы получить TP-Link Tether для ПК с Windows 11 или Windows 10.
Мы завершаем эту статью TP-Link Tether Скачать для ПК с этим. Если у вас есть какие-либо вопросы или проблемы при установке эмуляторов или TP-Link Tether для Windows, дайте нам знать через комментарии. Будем рады вам помочь!
TP-Link Tether для ПК: Как скачать и установить на ПК Windows




Загрузите приложение, например TP-Link Tether, на ПК с Windows! Прямая загрузка ниже:
Кроме того, следуйте приведенным ниже инструкциям, чтобы использовать TP-Link Tether на своем ПК:
Чтобы получить TP-Link Tether работать на вашем компьютере легко. Вам обязательно нужно обратить внимание на шаги, перечисленные ниже. Мы поможем вам скачать и установить TP-Link Tether на вашем компьютере в 4 простых шага ниже:
1: Загрузить эмулятор приложения Andriod
Эмулятор имитирует / эмулирует устройство Android на вашем компьютере, облегчая установку и запуск приложений Android, не выходя из вашего ПК. Для начала вы можете выбрать одно из следующих приложений:
i. Nox App .
ii. Bluestacks .
Я рекомендую Bluestacks, так как он очень популярен во многих онлайн-уроках
2: Теперь установите программный эмулятор на ПК с Windows
Если вы успешно загрузили Bluestacks.exe или Nox.exe, перейдите в папку «Загрузки» на вашем компьютере или в любое место, где вы обычно храните загруженные файлы.
- Найдя его, нажмите его. Начнется процесс установки.
- Примите лицензионное соглашение EULA и следуйте инструкциям на экране.
Если вы сделаете все правильно, Программное обеспечение будет успешно установлено.
3: С помощью TP-Link Tether на компьютере
После установки откройте приложение эмулятора и введите TP-Link Tether в строке поиска. Теперь нажмите Поиск. Вы легко увидите желаемое приложение. Нажмите здесь. Это будет отображаться TP-Link Tether в вашем программном обеспечении эмулятора. Нажмите кнопку Установить, и ваше приложение начнет установку. Чтобы использовать приложение, сделайте это:
Вы увидите значок «Все приложения».
Нажмите, чтобы перейти на страницу, содержащую все ваши установленные приложения.
Вы увидите app icon. Нажмите, чтобы начать использовать ваше приложение. Вы можете начать использовать TP-Link Tether для ПК!
Другие источники загрузки
Скачать для Android — Ссылка 1 ↲
Бесплатно В iTunes ↲
отказ
TP-Link Tether разработан TP-LINK. Этот сайт не имеет прямого отношения к разработчикам. Все товарные знаки, зарегистрированные товарные знаки, названия продуктов и названия компаний или логотипы, упомянутые здесь, являются собственностью их соответствующих владельцев.
Если вы считаете, что это приложение / игра нарушает ваши авторские права, пожалуйста, Свяжитесь с нами здесь. Мы DMCA-совместимы и рады работать с вами. Пожалуйста, найдите DMCA страница здесь.
TP-Link Tether на ПК
TP-Link Tether, исходящий от разработчика TP-Link Corporation Limited, в прошлом работал на системе Android.
Теперь вы можете без проблем играть в TP-Link Tether на ПК с помощью GameLoop.
Загрузите его в библиотеке GameLoop или результатах поиска. Больше не нужно смотреть на аккумулятор или разочаровывать звонки в неподходящее время.
Просто наслаждайтесь TP-Link Tether на ПК на большом экране бесплатно!
TP-Link Tether Введение
TP-LINK Tether обеспечивает наиболее простой способ управления вашим роутером/xDSL-роутером/усилителем беспроводного сигнала TP-Link с ваших мобильных устройств. От быстрой настройки до родительского контроля — Tether предоставляет простой и интуитивный пользовательский интерфейс для просмотра состояния вашего устройства, статуса подключения пользователей, а также просмотра привилегий их доступа.
— Настройка имени сети (SSID), пароля, параметров интернет- или VDSL/ADSL-соединения для ваших устройств
— Блокировка нежелательных устройств
— Управление доступом для клиентских устройств
— Функция родительского контроля с расписанием и контролем доступа в Интернет на основе URL-адресов
— Помощь в поиске оптимального места для размещения вашего устройства
— Автоматическое отключение светодиодных индикаторов в заданное время
— Управление несколькими устройствами TP-Link одновременно
★ Список совместимых роутеров (указанные аппаратные версии и выше)
AD7200 V1
Archer C5400 V1
Archer C3200 V1
Archer C3150 V1
Archer C2600 V1
Archer C2300 V1
Archer A2300 V1
Archer C1900 V1
Archer C9 V1
Archer C8 V1
Archer C7 V2
Archer C1200 V1
Archer C60 V1
Archer C59 V1
Archer C58 V1
Archer C55 V1
Archer C50 V1
Archer C2 V1
Archer C900 V1
Archer C25 V1
Archer C20 V1
Archer C20i V1
TL-WDR4300 V1
TL-WDR3600 V1
TL-WDR3500 V1
TL-WR1045ND V2
TL-WR1043ND V3
TL-WR1043N V5
TL-WR949N V5
TL-WR945N V1
TL-WR942N V1
TL-WR941ND V6
TL-WR940N V3
TL-WR849N V4
TL-WR845N V1
TL-WR843N V4
TL-WR842N V3
TL-WR841ND V9
TL-WR841N V9
TL-WR840N V2
TL-WR749N V6
TL-WR741ND V5
TL-WR740N V5
TL-WR941HP V1
TL-WR841HP V2
★ Список совместимых xDSL-роутеров (указанные аппаратные версии и выше)
Archer VR2800v V1
Archer VR2800 V1
Archer VR2600v V1
Archer VR2600 V1
Archer VR900v V1
Archer VR900 V1
Archer VR600v V1
Archer VR600 V1
Archer VR400v V1
Archer VR400 V1
Archer VR200v V1
Archer VR200 V1
Archer D9 V1
Archer D7 V1
Archer D5 V1
Archer D2 V1
Archer D20 V1
TD-W9977 V1
★ Список совместимых усилителей беспроводного сигнала (указанные аппаратные версии и выше)
RE650 V1
RE590T V1
RE580D V1
RE500 V1
RE450 V1
RE380D V1
RE355 V1
RE350 V1
RE305 V1
TL-WA860RE V2
TL-WA855RE V1
TL-WA854RE V2
TL-WA850RE V2
TL-WA830RE V3
TL-WA820RE V1
*Посетите страницу http://www.tp-link.com/faq-46.html, на которой приведена информация по определению аппаратной версии вашего устройства.
Больше устройств с поддержкой Tether скоро в продаже!
Важное примечание
● Необходимо выполнить обновление встроенного ПО. Перейдите на страницу загрузок сайта для выбора нужной аппаратной версии и загрузите последнюю версию встроенного ПО: http://www.tp-link.com/support.html
● TP-Link Tether не работает при подключении к гостевой сети
● В случае возникновения любых вопросов, пожалуйста, зайдите на страницу поддержки на сайте http://www.tp-link.com/support.html
1. От быстрой настройки до родительского контроля — Tether предоставляет простой и интуитивный пользовательский интерфейс для просмотра состояния вашего устройства, статуса подключения пользователей, а также просмотра привилегий их доступа.
загрузить и установить TP-Link Tether на вашем персональном компьютере и Mac
Некоторые приложения, например, те, которые вы ищете, доступны для Windows! Получите это ниже:
| SN | заявка | Скачать | рецензия | Разработчик |
|---|---|---|---|---|
| 1. |  AtomicClock — NTP Time AtomicClock — NTP Time
|
Скачать | 4.4/5 317 рецензия 4.4 |
T. Partl |
| 2. |  Universal FTP Server Universal FTP Server
|
Скачать | 3.5/5 20 рецензия 3.5 |
兆邦中国(Zhaobang China) |
| 3. |  OTP Manager OTP Manager
|
Скачать | 3.2/5 20 рецензия 3.2 |
Aftnet |
Или следуйте инструкциям ниже для использования на ПК :
Выберите версию для ПК:
- Windows 7-10
- Windows 11
Если вы хотите установить и использовать TP-Link Tether на вашем ПК или Mac, вам нужно будет загрузить и установить эмулятор Desktop App для своего компьютера. Мы усердно работали, чтобы помочь вам понять, как использовать app для вашего компьютера в 4 простых шагах ниже:
Шаг 1: Загрузите эмулятор Android для ПК и Mac
Хорошо. Прежде всего. Если вы хотите использовать приложение на своем компьютере, сначала посетите магазин Mac или Windows AppStore и найдите либо приложение Bluestacks, либо Приложение Nox . Большинство учебных пособий в Интернете рекомендуют приложение Bluestacks, и у меня может возникнуть соблазн рекомендовать его, потому что вы с большей вероятностью сможете легко найти решения в Интернете, если у вас возникнут проблемы с использованием приложения Bluestacks на вашем компьютере. Вы можете загрузить программное обеспечение Bluestacks Pc или Mac here .
Шаг 2: установите эмулятор на ПК или Mac
Теперь, когда вы загрузили эмулятор по вашему выбору, перейдите в папку «Загрузка» на вашем компьютере, чтобы найти приложение эмулятора или Bluestacks.
Как только вы его нашли, щелкните его, чтобы установить приложение или exe на компьютер или компьютер Mac.
Теперь нажмите «Далее», чтобы принять лицензионное соглашение.
Чтобы правильно установить приложение, следуйте инструкциям на экране.
Если вы правильно это сделаете, приложение Emulator будет успешно установлено.
Шаг 3: TP-Link Tether для ПК — Windows 7/8 / 10/ 11
Теперь откройте приложение Emulator, которое вы установили, и найдите его панель поиска. Найдя его, введите TP-Link Tether в строке поиска и нажмите «Поиск». Нажмите на TP-Link Tetherзначок приложения. Окно TP-Link Tether в Play Маркете или магазине приложений, и он отобразит Store в вашем приложении эмулятора. Теперь нажмите кнопку «Установить» и, например, на устройстве iPhone или Android, ваше приложение начнет загрузку. Теперь мы все закончили.
Вы увидите значок под названием «Все приложения».
Нажмите на нее, и она перенесет вас на страницу, содержащую все установленные вами приложения.
Вы должны увидеть . Нажмите на нее и начните использовать приложение.
Шаг 4: TP-Link Tether для Mac OS
Привет. Пользователь Mac!
Шаги по использованию TP-Link Tether для Mac точно такие же, как для ОС Windows выше. Все, что вам нужно сделать, это установить Nox Application Emulator или Bluestack на вашем Macintosh. Вы можете получить Это здесь .
Спасибо за чтение этого урока. Хорошего дня!
Получить совместимый APK для ПК
| Скачать | Разработчик | Рейтинг | Score | Текущая версия | Совместимость |
|---|---|---|---|---|---|
| Проверить APK → | TP-LINK | 5906 | 4.58669 | 3.8.0 | 4+ |
Скачать Android
Как скачать и установить TP-Link Tether в Windows 11
Чтобы использовать мобильные приложения в Windows 11, необходимо установить Amazon Appstore. Как только он будет настроен, вы сможете просматривать и устанавливать мобильные приложения из кураторского каталога. Если вы хотите запускать приложения Android на своей Windows 11, это руководство для вас..
Шаги по настройке компьютера и загрузке приложения TP-Link Tether в Windows 11:
- Проверьте, совместим ли ваш компьютер: Вот минимальные требования:
- RAM: 8GB (минимум), 16GB (рекомендованный)
- Хранение: SSD
- Processor:
- Intel Core i3 8th Gen (минимум или выше)
- AMD Ryzen 3000 (минимум или выше)
- Qualcomm Snapdragon 8c (минимум или выше)
- Processor Architecture: x64 or ARM64
- Проверьте, имеет ли TP-Link Tether собственную версию Windows. Сделай это здесь ». Если собственная версия отсутствует, перейдите к шагу 3.
- Установите Amazon Appstore из Microsoft Store. Сделай это здесь ». При выборе «Получить» начнется установка приложения и автоматически установится подсистема Windows для Android.
- После установки Amazon Appstore и приложение «Настройки подсистемы Windows для Android» появятся в меню «Пуск» и списке приложений. Откройте Amazon Appstore и войдите в свою учетную запись Amazon.
- Перейдите в магазин приложений Amazon и выполните поиск по слову « TP-Link Tether ». Откройте страницу приложения, щелкнув значок приложения. Нажмите «Установить». После установки нажмите «Открыть», чтобы начать использовать приложение TP-Link Tether.
TP-LINK Tether обеспечивает наиболее простой способ управления вашим роутером/xDSL-роутером/усилителем беспроводного сигнала TP-Link с ваших мобильных устройств. От быстрой настройки до родительского контроля — Tether предоставляет простой и интуитивный пользовательский интерфейс для просмотра состояния вашего устройства, статуса подключения пользователей, а также просмотра привилегий их доступа.
— Настройка имени сети (SSID), пароля, параметров интернет- или VDSL/ADSL-соединения для ваших устройств
— Блокировка нежелательных устройств
— Управление доступом для клиентских устройств
— Функция родительского контроля с расписанием и контролем доступа в Интернет на основе URL-адресов
— Помощь в поиске оптимального места для размещения вашего устройства
— Автоматическое отключение светодиодных индикаторов в заданное время
— Управление несколькими устройствами TP-Link одновременно
Список совместимых роутеров (указанные аппаратные версии и выше)
AD7200 V1
Archer C5400 V1
Archer C3200 V1
Archer C3150 V1
Archer C2600 V1
Archer C2300 V1
Archer A2300 V1
Archer C1900 V1
Archer C9 V1
Archer C8 V1
Archer C7 V1
Archer C1200 V1
Archer C60 V1
Archer C59 V1
Archer C58 V1
Archer C55 V1
Archer C50 V1
Archer C2 V1
Archer C900 V1
Archer C25 V1
Archer C20 V1
Archer C20i V1
TL-WDR4300 V1
TL-WDR3600 V1
TL-WDR3500 V1
TL-WR1045ND V2
TL-WR1043ND V3
TL-WR1043N V5
TL-WR945N V1
TL-WR942N V1
TL-WR941HP V1
TL-WR941ND V6
TL-WR940N V3
TL-WR845N V1
TL-WR842N V3
TL-WR841HP V2
TL-WR841ND V9
TL-WR841N V9
TL-WR840N V2
TL-WR802N V4
TL-WR741ND V5
TL-WR740N V5
Список совместимых xDSL-роутеров (указанные аппаратные версии и выше)
Archer VR2800v V1
Archer VR2800 V1
Archer VR2600v V1
Archer VR2600 V1
Archer VR900v V1
Archer VR900 V1
Archer VR600v V1
Archer VR600 V1
Archer VR400v V1
Archer VR400 V1
Archer VR200v V1
Archer VR200 V1
Archer D7 V1
Archer D5 V1
Archer D50 V1
Archer D2 V1
Archer D20 V1
TD-W9977 V1
Список совместимых усилителей беспроводного сигнала (указанные аппаратные версии и выше)
RE650 V1
RE590T V1
RE580D V1
RE500 V1
RE450 V1
RE380D V1
RE360 V1
RE355 V1
RE350 V1
RE305 V1
RE205 V1
RE200 V2
TL-WA865RE V2
TL-WA860RE V2
TL-WA855RE V1
TL-WA854RE V2
TL-WA850RE V2
TL-WA830RE V3
TL-WA820RE V1
*Посетите страницу http://www.tp-link.com/faq-46.html, на которой приведена информация по определению аппаратной версии вашего устройства.
Больше устройств с поддержкой Tether скоро в продаже!
Важное примечание
● Необходимо выполнить обновление встроенного ПО. Перейдите на страницу загрузок сайта для выбора нужной аппаратной версии и загрузите последнюю версию встроенного ПО: http://www.tp-link.com/support.html
● TP-Link Tether не работает при подключении к гостевой сети
● В случае возникновения любых вопросов, пожалуйста, зайдите на страницу поддержки на сайте http://www.tp-link.com/support.html
Компания Tp-Link создала отличное приложение для смартфонов и планшетов, которое называется TP-LINK Tether. С помощью этой программы, можно управлять Wi-Fi роутером, и даже настраивать его. Приложение действительно очень интересное и функциональное. TP-LINK Tether можно установить на мобильные устройства, которые работают на Android, или iOS. Я проверил его на планшете iPad 2 mini, и на двух Android-смартфонах, все отлично работает.
В этой статье я хочу подробнее рассказать об этой программе, и показать как можно ее использовать для управления, или настройки роутера Tp-Link. Сразу хочу заметить, что программа TP-LINK Tether умеет работать не со всеми роутерами этого производителя. И большое количество популярных моделей она просто не поддерживает. Полный список поддерживаемых роутеров можно найти на страничке программы в Google Play, или в App Store (ссылки смотрите ниже).
Среди поддерживаемых моделей можно увидеть TL-WR841ND начиная от V9, TL-WR741ND V5, TL-WR740N V5 V6, роутеры Tp-Link Archer, TL-WDR4300 V1 и т. д. Я буду проверять на примере Tp-Link Archer C20i, и TL-WR740N V5. Обязательно обращайте внимание именно на аппаратные версии роутера. Аппаратную версию можно посмотреть снизу роутера на наклейке. Ну а если программа все таки не умеет работать с вашим роутером, то можно все настроить по этой инструкции. Через браузер с мобильного устройства.
В том же Google Play можно увидеть много отзывов, что TP-LINK Tether не видит роутер, или не подключается. У меня же программа без проблем увидела два роутера, и соединилась с ними. Мне кажется, что большинство тех, кто оставили отзывы, просто пытались подключится к маршрутизаторам, которых нет в списке поддерживаемых. И многие не обращают внимание на аппаратную версию своих устройств.
TP-LINK Tether: как скачать и подключится к роутеру?
Как я уже писал выше, программу можно установить из магазина приложений. Вот ссылки:
- Если у вас устройство на iOS (iPhone, iPad, iPod Touch), то переходите в App Store, и устанавливайте: https://itunes.apple.com/ru/app/tp-link-tether/id599496594
- Ну и ссылка на Google Play, если у вас Android (версия не ниже 2.3.3): https://play.google.com/store/apps/details?id=com.tplink.tether
Или же просто на мобильном устройстве введите в поиске «tp-link», и установите приложение.
Для того что бы управлять, или настраивать свой роутер с планшета, или смартфона, вам нужно подключится к нему по Wi-Fi. Скорее всего, вы уже к нему подключены. Ну а если у вас новый роутер, и вы хотите настроить его через программу TP-LINK Tether, то подключитесь к Wi-Fi сети со стандартным названием, которая появится сразу же после включения роутера в розетку. Имя этой самой сети, и стандартный пароль указаны снизу роутера на наклейке.
Дальше просто запускаем программу TP-LINK Tether на своем мобильном устройстве. Появится краткое описание функций. Нажмите на кнопку Начать. И если вы уже подключены к своему маршрутизатору, то он должен отображаться в программе. Или потяните вниз, что бы обновить. Значит выбираем свой роутер, и указываем имя пользователя и пароль. По умолчанию: admin и admin. Если же вы их меняли, то укажите свои.
Нажимаем кнопку Вход, и попадаем в настройки своего роутера, через приложение Tether.
Как пользоваться TP-LINK Tether, и управлять роутером?
Я подключался, и писал статью на примере TL-WR740N V5. Поэтому, если у вас другой роутер, то разделов и функций в программе может быть больше. Например, после подключения к Archer C20i, появился раздел Гостевая сеть, где можно управлять беспроводной гостевой Wi-Fi сетью. Все зависит от модели маршрутизатора.
Главная страница, это схема сети. На ней отображаются устройства, которые подключены к вашему роутеру. Нажимаем на любого клиента, и видим информацию о нем. Но, самое главное здесь, это блокировка клиентов. Просто выбираем нужное устройство, и нажимаем кнопку Заблокировать. Заблокированное устройство будет отключено от роутера, и не сможет к нему подключатся. Заблокированные устройства отображаются на вкладке Управление – Заблокированные клиенты. Там его можно разблокировать. Это намного проще, чем заходить в настройки роутера, как я показывал здесь.
С этим разобрались. Дальше переходим на вкладку Управление (снизу), и давайте пройдемся по всем разделам.
Беспроводной режим
Здесь находятся минимальные настройки Wi-Fi сети. Если выбрать эту вкладку, то вы увидите переключатель, которым можно вообще выключить Wi-Fi. Но здесь будьте осторожны, ведь вы сами по Wi-Fi подключены 🙂
А если нажать на название вашей сети, то откроется страница, где можно сменить это самое название SSID, или сменить пароль на Wi-Fi. Можно так же отключить пароль переключателем, и сделать свою сеть открытой. Что бы сохранить изменения, просто нажимаем на кнопку Готово.
Если вы сменили имя, или пароль сети, то не забудьте подключить свое устройство заново, уже с новым паролем.
Родительский контроль
Не будем подробно останавливаться на этом разделе. В нем можно просто добавлять, и удалять устройства, к которым будет применен родительский контроль. Насколько я понял, нужно сначала настроить сам родительский контроль в настройках роутера через браузер, а через программу просто управлять устройствами.
Заблокированные клиенты
В этом разделе отображаются те устройства, которым вы заблокировали подключение к своем роутеру. Здесь вы можете их разблокировать.
Подключение к Интернет
Очень важный раздел, который нужно использовать исключительно при первой настройке роутера, или смене провайдера. Там можно задать параметры подключения к вашему интернет-провайдеру. Если вы только купили роутер Tp-Link, и хотите его настроить, то подключите в WAN разъем роутера кабель от интернет-провайдера, или ADSL модема, и перейдите в раздел Подключение к Интернет.
Если у вас интернет уже настроен, то там вы увидите информацию по подключению к провайдеру (у меня интернет не подключен). Что бы настроить подключение, нажмите сверху на Тип подключения… Выберите из списка тип подключения который использует ваш интернет провайдер (очень важно выбрать правильное подключение!), например PPPoE, и если нужно, то задайте имя пользователя и пароль, который так же выдает провайдер. Для сохранения настроек нажмите на кнопку Сохранить.
Если вы все указали правильно, то роутер подключится к провайдеру, и начнет раздавать интернет. В противном случае, у вас будет подключение без доступа к интернету. Если же нужно задать какие-то особые настройки (IP адрес, MTU, клонировать MAC-адрес), то выполняйте настройку через браузер. Как я это показывал на примере TL-WR841N.
Система
Там можно сделать сброс настроек роутера, перезагрузить его, и сменить пароль, который используется для входа в настройки роутера, и приложения TP-LINK Tether.
Вот собственно и все возможности программы Tether.
Что делать, если TP-LINK Tether не подключается?
Я имею введу, если программа не видит ваш роутер, или не принимает пароль.
- Первым делом убедитесь в том, что программа Tether действительно поддерживает ваш маршрутизатор. Полный список устрйоства есть на странице программы в Google Play и App Store. Ссылки в начале статьи. Особое внимание обратите на аппаратную версию вашего роутера. Она указана на наклейке, на самом устройстве.
- Дальше убедитесь в том, что ваше Android-устройство, или iOS-устройство подключено к Wi-Fi сети маршрутизатора, которым вы хотите управлять.
- Если программа пишет что «Вход не осуществлен», не подходит пароль, то скорее всего, вы его просто неправильно указываете. По умолчанию, пароль admin. Но вполне возможно, что вы, или еще кто-то сменили его в настройках роутера. В таком случае, придется делать сброс настроек роутера Tp-Link.
Заметил, что многие спрашивают, есть ли версия программы TP-LINK Tether для Windows и Windows Phone. Нет, такой версии пока нет. Но не исключено, что компания Tp-Link в ближайшее время сделает такое приложение для Windows 10, например.
Послесловие
Отличная программка, которая стабильно работает. Функций вроде бы немного, но есть все что необходимо. Думаю, в новых версиях добавят еще больше возможностей. На момент написания этой статьи, версия программы Tether была 2.5.5.
Приятно, что Tp-Link сделала программу не только для своих топовых устройств, но и для бюджетных. Хоть и есть ограничение в аппаратной версии роутеров, которыми можно управлять. Старые аппаратные версии программа не поддерживает. Думаю, в ближайшее время все производители роутеров сделают подобные программы для мобильных устройств.
Буду рад увидеть ваше мнение и отзывы о приложении Tether в комментария.
Обзор приложения Tether для роутеров TP-Link
Содержание
- 1 Загрузка и установка
- 2 Функции и возможности
- 2.1 Управление беспроводной сетью
- 2.2 Управление клиентами
- 2.3 Панель «Инструменты»
- 3 Можно ли установить на ПК
- 4 Заключение
- 5 Видео по теме
Дистанционное управление — одна из передовых функций, которая позволяет существенно упростить взаимодействие с сетевым оборудованием. Изначально удаленный доступ был доступен только на ПК через WEB-интерфейс роутера. В настоящий момент управлять устройством можно даже со смартфона. В этом поможет разработанное компанией TP-Link мобильное приложение Tether — простой и понятный софт для мобильных устройств под управлением iOS и Android.
Загрузка и установка
Данное приложение можно скачать абсолютно бесплатно. Сразу необходимо отметить, что программа предназначена только для управления устройствами TP-Link. Причем речь идет не только о маршрутизаторах, но и других видах сетевого оборудования. Например, это могут быть репитеры, ретрансляторы и межсетевые экраны.
Утилиту можно скачать в официальных магазинах мобильных приложений AppStore и Google Play Market. Также можно посетить официальный сайт, где представлена подробная информация о приложении и указаны ссылки на официальные источники.
После загрузки и установки софта:
- Входим в личный кабинет через TP-Link ID. Если учетная запись отсутствует, потребуется предварительная регистрация. Она довольно простая и занимает несколько минут. Достаточно активировать учетную запись через электронную почту.
- После входа на экране будут отображены все обнаруженные устройства TP-Link. Выбираем нужный нам аппарат. В нашем случае видим всего одно обнаруженное устройство.
- Выполняем вход в данный аппарат. Для этого вводим username и пароль для устройства. Обычно они указаны на информационной наклейке на нижней панели устройства. Стандартные значения зачастую это «admin» и «admin». Вводим необходимые данные и нажимаем «Войти в систему».
После этого можно будет управлять роутером с телефона. На экране отобразится главная страница приложения. Отсюда можно перейти к настройке аппарата или воспользоваться дополнительными функциями подключенного роутера.
Функции и возможности
Разработанный TP-Link мобильный софт Tether по своей сути является альтернативой WEB-интерфейсу, который позволяет управлять роутером. Здесь доступна настройка и просмотр всех основных сетевых параметров маршрутизатора. Благодаря простому и интуитивно понятному интерфейсу, можно настраивать роутер «с нуля», либо изменять уже существующие сделанные ранее установки устройства. Далее рассмотрим основные инструменты и функциональные возможности данной программы.
Управление беспроводной сетью
На стартовой странице приложения представлена информация о беспроводной сети, к которой подключено и раздает данное устройство.
Кликнув по названию сети, можно выполнить 4 стандартные операции:
- включить/отключить беспроводной режим;
- сменить имя сети;
- включить/отключить защиту сети при помощи пароля;
- сменить ключ безопасности сети.
Через приложение также можно создавать гостевую сеть. Для создания такой сети, используйте кнопку на главной странице программы. Аналогичная команда также присутствует и в панели инструментов. Отсюда можно включать и отключать гостевую сеть, которая может работать параллельно основной сети.
Управление клиентами
Для многих пользователей беспроводных устройств, довольно актуальный вопрос — кто подключен к маршрутизатору в текущий момент. В принципе получить список текущих пользователей довольно просто. Надо только войти в панель администратора устройства и отыскать нужные сведения в меню. Однако проще всего, конечно, скачать приложение Tether TP-Link и просмотреть информацию в нем.
Порядок действий при этом будет таким. Для начала входим в само приложение. Потом в панели навигации внизу экрана выбираем пункт «Клиенты». Здесь представлен список всех устройств, который в текущий момент подключены к этому маршрутизатору.
При необходимости, вы можете кликнуть на названию устройства, чтобы получить подробную информацию о его параметрах. Также есть возможность ограничить доступ к сети при помощи клика по Заблокировать. Список устройств, которые попали в черный список, будет отображен здесь же.
Очень удобно пользоваться этой функцией в том случае, если Wi-Fi сеть не защищена ключом безопасности. Это позволит ограничить доступ посторонним устройствам к локальной сети. Это в свою очередь положительно отразится на скорости интернета и качестве соединения.
Панель «Инструменты»
Здесь представлен набор инструментов для управления основными параметрами и вспомогательными функциями маршрутизатора. Приложение Tether позволяет выполнять настройку устройства через телефон, не используя при этом стандартную панель администрирования на компьютере.
Стоит отметить, что функциональные возможности приложения ограничены, если сравнивать их с функционалом стандартной панели администратора на ПК. Однако нужно помнить о том, что программа создана для максимально простого и комфортного управления роутером и не предназначена для продвинутой настройки устройства.
Настройка подключения к интернету
Через инструментарий «Подключение к интернету» можно сменить основные сетевые параметры устройства. Это может потребоваться в том случае, если вы сменили провайдера или требуется выполнить повторную настройку маршрутизатора после обновления, возврата к заводским параметрам.
Основным критерием выступает тип подключения. При выборе варианта «Динамический IP» все остальные поля заполняются автоматически. Данный тип подключения используется большинством провайдеров услуг.
Родительский контроль
Довольно полезная функция, которая позволяет ограничивать доступ к определенным ресурсам сети. Если указать в списке исключений любой сайт, то открыть его уже не получится. Кроме того, данная функция позволяет контролировать потребляемый трафик на выбранных устройствах.
Прежде всем необходимо добавить само устройство в список контролируемых. Вводим для этого МАС-адрес устройства, а другие данные в этом случае не потребуются. Будет предложен список из компьютеров и смартфонов, которые уже подключены к сети.
После того как устройство будет добавлено, можно задать временные интервалы посещения сети интернет. За пределами указанных интервалов доступ к интернету будет ограничиваться.
Помимо указания временных интервалов, родительский контроль предусматривает возможность блокировки различных ресурсов. Это может быть как одиночный сайт, так и группа сайтов. Достаточно ввести URL-адрес, в результате чего ресурс будет добавлен в белый список. Благодаря этому ребенок с устройства сможет заходить только на избранные сайты, а вот доступ к другим ресурсам при этом будет ограничен.
Диагностика сети
Полезный инструмент, с помощью которого можно проверить состояние текущего подключения. Функция поможет в том случае, если на устройстве, подключенном к маршрутизатору, внезапно пропал интернет. Проверка позволит определить причину сбоя и восстановить доступ к глобальной сети. Для выполнения проверки достаточно перейти в соответствующий пункт меню. В данном разделе нажимаем по Выполнить диагностику.
Приложение Tether от ТП-Линк проверяет подключение устройства к роутеру, а также состояние самой сети. При необходимости можно провести повторную диагностику. В случае обнаружения проблем, приложение отобразит сообщение с рекомендациями по их устранению.
Делимся Wi-Fi
С помощью инструмента «Поделиться Wi-Fi», можно предоставить доступ к сети другим пользователям. На экране отобразится QR-код, просканировав который можно подключиться к локальной беспроводной сети без ввода пароля. Очень удобный способ для тех, кто хочет предоставить доступ к Wi-Fi не раскрывая данные, которые влияют на безопасность сети.
К слову, пользователи Tether могут загрузить изображение с QR-кодом на телефон. В этом случае не придется каждый раз выполнять вход в приложение, чтобы получить QR-код для сканирования.
Режим работы
Большинство роутеров ТП-Линк поддерживают несколько режимов работы. Устройство может выполнять функцию Wi-Fi маршрутизатора, точки доступа и усилителя сигнала. Обычно настройка режима осуществляется через WEB-интерфейс. Однако в этих целях также можно использовать и приложение Tether.
Чтобы настроить рабочий режим, войдите в панель инструментов и выберите здесь пункт «Режим работы». Он позволяет переключить текущий режим работы на необходимый.
Система
Одна из фишек приложения Tether — дистанционное управление системными параметрами роутера. Пользователи могут изменить данные учетной записи для входа в панель администратора, выполнить перезагрузку маршрутизатора или вернуть заводские настройки.
Ранее перечисленные функции были доступны только через веб-интерфейс. Однако с помощью мобильного приложения можно выполнять такую настройку устройства без наличия ПК.
Расширенные настройки
В панели инструментов вы можете обнаружить пункт «Расширенные настройки». Он предназначен для управления различными сетевыми параметрами, например, настройками DHCP-подключений, прокси-серверов, делать NAT-переадресацию.
В нынешней версии TP-Link Tether этот функционал пока еще не реализован. Однако в дальнейшем разработчики планируют сделать данный инструмент активным, чтобы пользователи могли использовать приложение Tether для настройки роутера TP-Link без использования админпанели непосредственно со смартфонов.
Можно ли установить на ПК
Большая часть пользователей беспроводных устройств зачастую говорит так — «Я настраиваю свой роутер с ПК, так как со смартфона это делать неудобно». Поэтому вопрос о том, есть ли программа TP-Link Tether для Windows, актуален для многих владельцев сетевого оборудования этого бренда. Сразу стоит сказать, что это мобильное приложение. Поэтому скачать его на компьютер официально не получится. Однако все же есть альтернативные варианты, которые пригодятся для тех, кто работает с беспроводными устройствами именно с ПК:
- Загрузка из посторонних источников. Некоторые разработчики адаптируют мобильные приложения для работы на ПК. Поэтому, если вы хотите загрузить TP-Link Tether на Windows 10, можете поискать адаптированную версию в интернете. Единственный нюанс в том, что загрузка утилит из ненадежных источников считается опасной. Поэтому перед загрузкой и установкой программы, стоит взвесить все плюсы и минусы, а также оценить потенциальную угрозу для своего устройства.
- Использование эмулятора. Чтобы запустить на компьютере мобильное приложение Tether (или любое другое), можно воспользоваться программой, которая эмулирует операционную систему Android. Таким образом, вы сможете воспользоваться утилитой для управления роутером на ПК. Среди лучших эмуляторов стоит выделить LDPlayer, BlueStacks, NOX и PrimeOS.
- Загрузка утилиты для конкретной модели. На официальном сайте TP-Link можно скачать дополнительные материалы для актуальных моделей сетевого оборудования. Помимо справочной информации и видео, посвященных настройке и устранению проблем, также предусмотрена возможность загрузки утилиты для управления устройством с ПК. Однако такое программное обеспечение доступно не для каждой модели. Но можно попробовать отыскать нужное устройство на сайте и проверить наличие утилиты, которая полностью заменит TP-Link Tether на ПК.
Заключение
TP-Link Tether — это удобное мобильное приложение, с помощью которого можно управлять маршрутизатором без использования стандартной панели администратора. Программа предназначена для смартфонов под управлением Android и iOS. С ее помощью можно изменять параметры беспроводной сети, проверять список подключенных клиентов и настраивать основные сетевые параметры. Программа предоставляется бесплатно и совместима практически со всеми устройствами TP-Link.
Видео по теме
TP-Link Tether provides the easiest way to access and manage your TP-Link Router/ xDSL Router/ Range Extender with your mobile devices. From quick setup to parental controls, Tether provides a simple, intuitive user interface to see your device status, online client devices and their privileges.
— Setup SSID, password and Internet or VDSL/ADSL settings of your devices
— Block unauthorized users who are accessing your devices
— Manage permissions of client devices
— Parental control function with schedule and URL-based Internet access management
— Find the best location to place your range extender
— Automatically turn off the LEDs at specific time
— Manage most of TP-Link devices simultaneously
★ Compatible Routers (listed hardware versions and above)
AD7200 V1
Archer C5400 V1
Archer C3200 V1
Archer C3150 V1
Archer C2600 V1
Archer C2300 V1
Archer A2300 V1
Archer C1900 V1
Archer C9 V1
Archer C8 V1
Archer C7 V2
Archer C1200 V1
Archer C60 V1
Archer C59 V1
Archer C58 V1
Archer C55 V1
Archer C50 V1
Archer C2 V1
Archer C900 V1
Archer C25 V1
Archer C20 V1
Archer C20i V1
TL-WDR4300 V1
TL-WDR3600 V1
TL-WDR3500 V1
TL-WR1045ND V2
TL-WR1043ND V3
TL-WR1043N V5
TL-WR949N V5
TL-WR945N V1
TL-WR942N V1
TL-WR941ND V5
TL-WR940N V2
TL-WR849N V4
TL-WR845N V1
TL-WR843N V4
TL-WR842N V3
TL-WR841ND V9
TL-WR841N V9
TL-WR840N V2
TL-WR749N V6
TL-WR741ND V5
TL-WR740N V5
TL-WR941HP V1
TL-WR841HP V2
★ Compatible xDSL Routers (listed hardware versions and above)
Archer VR2800v V1
Archer VR2800 V1
Archer VR2600v V1
Archer VR2600 V1
Archer VR900v V1
Archer VR900 V1
Archer VR600v V1
Archer VR600 V1
Archer VR400v V1
Archer VR400 V1
Archer VR200v V1
Archer VR200 V1
Archer D9 V1
Archer D7 V1
Archer D5 V1
Archer D2 V1
Archer D20 V1
TD-W9977 V1
★ Compatible Range Extenders (listed hardware versions and above)
RE650 V1
RE590T V1
RE580D V1
RE500 V1
RE450 V1
RE380D V1
RE355 V1
RE350 V1
RE305 V1
TL-WA860RE V2
TL-WA855RE V1
TL-WA854RE V2
TL-WA850RE V2
TL-WA830RE V3
TL-WA820RE V1
★Compatible Cable Modem Routers (listed hardware versions and above)
Archer CR1900 V1
★Compatible LTE Gateways (listed hardware versions and above)
Archer MR200 V2
*To learn how to find the hardware version of your device, go to http://www.tp-link.com/faq-46.html
More devices supported by Tether are coming soon!
Important Notes
● Upgrade firmware is required. Go to the download page to choose the correct version and download the latest firmware: http://www.tp-link.com/support.html
● TP-Link Tether does not work when connected to guest network
● For any issue, please contact http://www.tp-link.com/support.html
Open up
Данная программа была выпущена специально для телефонов и планшетов, чтобы ускорить настройку интернета и Wi-Fi на вашем роутере. Не всегда есть под рукой компьютер или ноутбук, к которому можно подключить по проводу. А что, если надо произвести настройки в кустарных условиях без прямого коннекта. Приложение Tether TP-Link позволяет быстро подключиться к беспроводной сети роутера и сделать основные настройки.
Содержание
- Скачиваем и устанавливаем
- Подключение
- Пункт «Управление»
- Итог
- Задать вопрос автору статьи
Скачиваем и устанавливаем
Прежде чем скачивать программу нужно проверить, совместимость вашей модели роутера с этой программкой. Дело в том, что это новшество пришло совсем недавно и конечно старые модели она не поддерживает. Вот ссылка на официальный источник, где представлены все поддерживаемые устройства. Список совместимых роутеров постоянно пополняется.
Самое главное учитывайте ещё аппаратную версию, то есть значение, которое стоит после буквы «V». Посмотреть точное название и версию можно на этикетки роутера, просто переверните маршрутизатор вверх тормашками. Ищем значение после надписи «Ver.».
Если вы нашли свой роутер по ссылке, которую я дал, тогда смело можно скачивать и устанавливать ПО. Ссылки для скачивания:
ВНИМАНИЕ! Нужна версия операционных систем iOS 8.0, Android 4.0 или новее. В противном случае программа работать не будет.
- iOS
- Android
Также вы сами можете найти это приложение в Google Play или App Store. Просто впишите в поисковую строку название «Tether TP-Link». После этого скачиваем и устанавливаем.
Подключение
- Перед подключением убедитесь, что на вашем телефоне, планшете, включен Wi-Fi. После этого запускаем приложение.
- Вы увидите приветственный экран, который кратко расскажет про функционал программы. Нажимаем «Начать». Кстати, если нажать галочку, то автономно будут отправлять все сообщение с ошибками на центральный сервер. Это нужно для того, чтобы разработчики быстрее чинили баги и недочеты проги.
- Далее, вы должны увидеть название вашего роутера, на котором стабильно работает Wi-Fi. Если вы не видите в списке вашу модель, то подойдите к ней поближе и перезапустите приложение. Нажав на роутере, вас попросят ввести логин и пароль от администраторской панели. По-умолчанию на старых прошивках — это «admin-admin».
- В самом начале вы будете находиться в пункте «Схема сети». В центре, в круге будет название модели интернет-центра, а по бокам, все подключенный устройства. Если вы заметите, что какое-то устройство не ваше, то возможно вас взломали. Но вы можете быстро и оперативно заблокировать, подключенное устройства, нажав на него и выбрав кнопку «Заблокировать».
Пункт «Управление»
Чтобы туда перейти нажмите на самый правый значок внизу экрана. После этого вы должны увидеть все пункты меню. Давайте я поподробнее расскажу о каждом:
- «Беспроводной режим» – нажав сюда вы попадёте в меню настройки Wi-Fi сети. Если у вас двухдиапазонный роутер, то вы помимо 2.4 ГГц сети увидите ещё и 5 ГГц. Вы можете как включать, так и отключать сеть. Нажав по названию сети, вы его можете изменить, вместе с паролем.
- «Родительский контроль» – совсем недавно было можно только отключать или включать некоторые функции. Разработчики добавили возможность добавлять как «Белый лист» сайтов – на который может зайти ребёнок, остальные заблокированы. Или «Черный лист» – заблокированный контент. Также можно настроить время использования интернета для подростка или ребёнка.
- «Заблокированные клиенты» – там вы увидите список всех заблокированных вами клиентов. Если вы заблокировали кого-то по ошибке, то вы можете снять блокировку нажав по названию этого устройства.
- «Подключение к интернету» – самое первое, что нужно сделать, при первом подключении. Нажимаем на самую верхнюю надпись в этом меню и выбираем тип подключения, которое использует ваш провайдер. Данная информация находится в договоре от провайдера. Если по поводу подключения ничего не написано, то выбираем «Динамический IP». У меня «Ростелеком» использует подключение «PPPoE», поэтому я выберу его. Далее просто ввожу логин и пароль из договора.
ВНИМАНИЕ! Если интернет у вас уже работает, то не меняйте настройки.
- «Система» – тут показана полная информация об устройства, версии прошивки и версии приложения.
Итог
Приложение позволяет быстро и удобно производить управлением вашего роутера. Но как вы убедились, функционал очень урезанный. С обычной админки можно сделать куда больше и сделать более детальные настройки. Надеемся, что в скором будущем разработчики добавят более обширные возможности.
В наше время нет ни одного дома, в котором бы не было WiFi-роутера, помогающего управлять интернет-соединением. В связи с этим фактом, использование приложений для управления и контроля интернета является обязательным условием. Использование подобных приложений облегчает доступ к странице маршрутизатора непосредственно с вашего устройства, а также помогает управлять самой сетью. Итак, в этой статье мы решили составить список из 10 лучших приложений, которые помогут управлять вашим роутером дома, в офисе или где бы вам это ни понадобилось.
Содержание
- 10 лучших приложений для управления роутером
- TP-Link Tether
- Asus
- Netgear
- Linksys
- Google WiFi
- YouTube video: 10 лучших приложений для управления роутером.
- Fing
- IP Tools
- Network Scanner
- Router Admin Setup Control & Speed Test
- WiFi Router Master
10 лучших приложений для управления роутером

TP-Link Tether

TP-Link — очень известный производитель роутеров. Это приложение разработано с целью поддержки маршрутизаторов TP-Link. Приложение используется для управления сетями WiFi пользователя. Приложение предоставляет возможность настройки SSID, паролей и параметров Интернета или VDSL/ADSL, применимых к вашим устройствам. Пользователь имеет возможность блокировать доступ пользователей к сетям и управлять разрешениями клиентских устройств. Родительский контроль также доступен из приложения. Пользователь может управлять несколькими устройствами TP-Link только с помощью этого приложения.
Скачать для Android | iOS
Asus

На данный момент известно, что Asus — известный бренд, производящий электронные товары, к которым относятся и маршрутизаторы. Приложение дает пользователю возможность управлять своей сетью в любое время и из любого места, где бы он ни находился. Оно также предоставляет пользователям функции мониторинга и управления маршрутизатором с помощью сетевой топологии AiMesh 2.0. Приложение также предоставляет возможность установки родительского контроля, перезагрузки по расписанию, извлечения USB устройств.
Скачать для Android | iOS
Читать — 10 лучших приложений для взлома WiFi, которые может использовать каждый
Netgear

Netgear является одним из популярных производителей интернет-маршрутизаторов. У них также есть собственное приложение для контроля и управления сетью при использовании этих маршрутизаторов. Они также оснащены множеством функций. Пользовательский интерфейс прост в навигации благодаря использованию приборной панели Genie. Пользователь может подключать свои смарт-устройства, такие как телефоны и планшеты, к домашней беспроводной сети с помощью QR-кода и EZ Mobile Connect. Пользователь также может передавать музыкальные и видеофайлы из любого места при подключении к сети с помощью смартфона или планшета. Приложение также предоставляет аналитические данные о домашней сети с помощью функции WiFi Analytics.
Скачать для Android | iOS
Linksys

Это еще одно приложение от известного производителя WiFi роутеров. Оно является командным центром для ваших WiFi-соединений. Из приложения пользователь может проверить подключенные устройства, создать гостевой доступ, получить доступ к родительскому контролю и т.д. Приложение также позволяет установить приоритет пропускной способности WiFi для определенных устройств, тем самым улучшая скорость потокового вещания и устраняя проблемы задержки. Приложение также имеет две службы подписки: Linksys Aware для обнаружения движения по всему дому и Linksys Shield для обеспечения безопасности детей в Интернете.
Скачать для Android | iOS
Google WiFi

Это приложение от гиганта Google, предназначенное для управления точками Google Wifi или OnHub со смартфона или планшета. Приложение предоставляет простые опции совместного использования пароля сети, приоритезации устройств для лучшей скорости, а также аналитику о том, сколько полосы пропускания было потрачено пользователем, а также проверку скорости сети, к которой подключено устройство. В приложении предусмотрен родительский контроль, позволяющий приостанавливать Wifi на детских устройствах.
Скачать для Android | iOS
Читать — 10 лучших DNS-серверов для игр (более низкий пинг)
YouTube video: 10 лучших приложений для управления роутером.
Fing

Сетевое приложение Fing — очень известное приложение для управления сетями пользователя. Приложение позволяет пользователю понять, какие устройства подключены к сети, провести тесты скорости и понять анализ и связанные с ним задержки. Приложение также имеет функции расширенного анализа устройств NetBIOS, UPnP, SNMP и Bonjour по именам, свойствам и типам устройств. Расширенные функции приложения включают возможность блокировать доступ неизвестных устройств и злоумышленников к сети автоматически еще до того, как они окажутся в сети, возможность анализировать пропускную способность по использованию устройства, находить лучшие места для доступа к Wifi и многое другое.
Скачать для Android | iOS
IP Tools

Это очень мощный инструмент сетевых утилит, который необходимо добавить в арсенал. Приложение предназначено для обнаружения неполадок в сети, определения местоположения IP, внешнего IP/хоста, MAC, DNS и множества других подробностей о сети. Приложение также может отслеживать скорость пинга и сканировать порты, чтобы найти открытые. Возможно, одной из лучших функций этого приложения является IP-калькулятор, который берет IP-адрес и вычисляет диапазон широковещания, сети и хоста.
Скачать для Android
Network Scanner

Как следует из названия, Network Scanner помогает сканировать вашу сеть и выяснить, какие устройства подключены к устройству. Приложение помогает обнаружить уязвимости или проблемы безопасности в сети, имеет инструменты для Wake on LAN, вычисления ping, traceroute и множество других удобных инструментов.
Скачать для Android
Router Admin Setup Control & Speed Test

Это приложение больше ориентировано на настройку модема/роутера и управление его параметрами, а также на настройку новых маршрутизаторов. Приложение содержит полную базу данных о любом модеме-маршрутизаторе и модели, а также соответствующий пароль по умолчанию для него, что облегчает настройку маршрутизатора. Приложение также может выполнять тесты скорости и определять людей, использующих вашу сеть. Приложение даже поставляется с генератором паролей, который создает случайный надежный пароль для защиты вашего роутера и сети.
Скачать для Android
WiFi Router Master

Приложение, как и другие в этом списке, позволяет управлять вашей сетью. Оно позволяет видеть, кто использует вашу сеть, и проверять скорость интернета, включая точки доступа WiFi, сети LTE, 4G и 3G. Он также отображает каналы WiFi вокруг вас, позволяя вам получить доступ к тому из них, где меньше всего людей. Также отображается информация о подключении. Приложение также поставляется с базой данных паролей по умолчанию различных известных маршрутизаторов, производимых по всему миру.
Скачать для Android
.