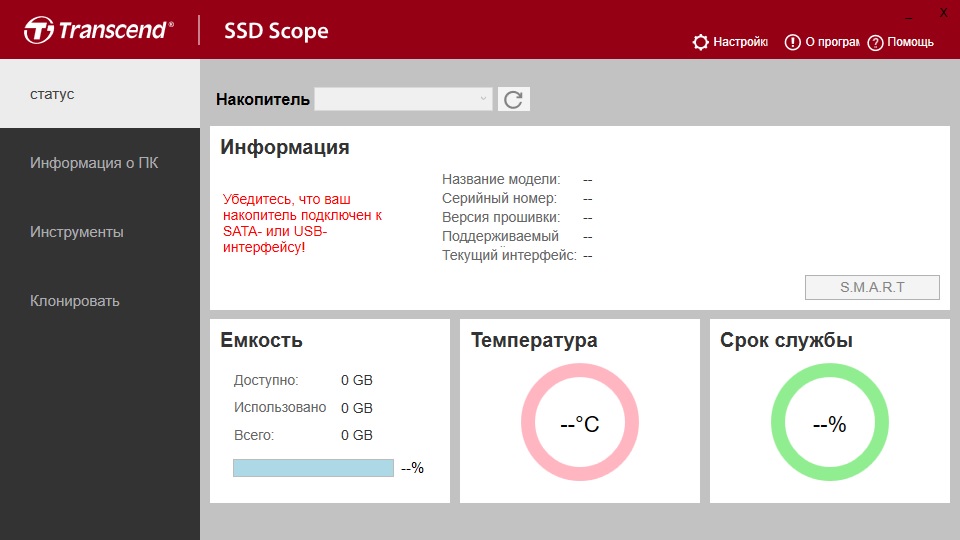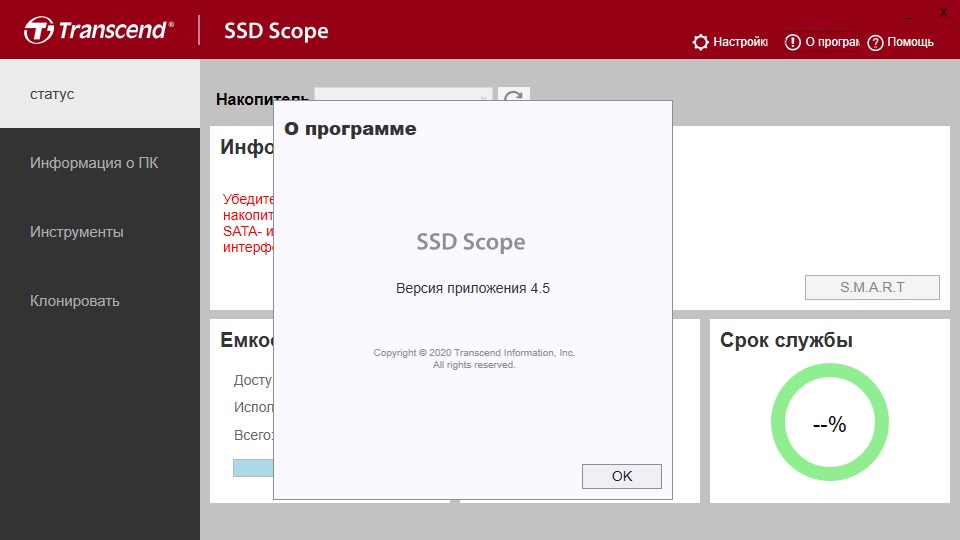Содержание
- Перенос установленной системы Windows на новый SSD
- Способ 1: MiniTool Partition Wizard
- Способ 2: Paragon Drive Copy
- Способ 3: Macrium Reflect
- Вопросы и ответы
Необходимость переноса операционной системы с одного твердотельного диска на другой без ее переустановки возникает в двух случаях. Первый — замена системного накопителя на более емкий, а второй — плановая замена из-за ухудшения характеристик. Учитывая повсеместное распространение ССД среди пользователей, эта процедура является более чем актуальной.
Перенос установленной системы Windows на новый SSD
Сам перенос представляет собой процесс, при котором осуществляется точное копирование системы со всеми настройками, профилями пользователей и драйверами. Для решения этой задачи имеется специализированный софт, который более подробно рассмотрим далее.
Прежде чем приступить к выполнению переноса, подключите новый диск к компьютеру. После этого убедитесь, что он распознается БИОС и системой. В случае проблем с его отображением, обратитесь к уроку по ссылке ниже.
Урок: Почему компьютер не видит SSD
Способ 1: MiniTool Partition Wizard
MiniTool Partition Wizard – это программный инструмент для работы с носителями информации, включая устройства на основе NAND-памяти.
- Запустите программу и нажмите на панели «Migrate OS to SSD/HD», предварительно выбрав системный диск.
- Далее определяемся с вариантами переноса, в одном из которых копируются все разделы системного накопителя, а в другом — только сама Виндовс со всеми настройками. Выбрав подходящий, нажимайте «Next».
- Осуществляем выбор накопителя, на который будет перемещена система.
- Выводится окошко с сообщением о том, что все данные будут стерты. В нем кликаем «Yes».
- Выставляем опции копирования. Доступны два варианта — это «Fit partition to entire disk» и «Copy partitions without resize». В первом разделы исходного диска будут объединены и размещены в едином пространстве целевого ССД, а во втором копирование будет выполняться без изменений. Отметьте также маркером «Align partitions to 1 MB» — это позволит повысить производительность SSD. Поле «Use GUID Partition Table for the target disk» оставляем пустым, так как эта опция востребована только для устройств хранения информации с объемом более 2 Тб. Во вкладке «Target Disk Layout» отображаются разделы целевого диска, размеры которых регулируются при помощи ползунков ниже.
- Далее программой выводится предупреждение о том, что необходимо настроить загрузку ОС с нового диска в БИОС. Жмем «Finish».
- Открывается главное окно программы, в котором нажимаем «Apply» для запуска запланированных изменений.
- Далее начнется процесс миграции, после чего накопитель, на который скопирована ОС, будет готов к работе. Для загрузки системы с него необходимо выставить определенные настройки в БИОС.
- Войдите в БИОС посредством нажатия клавиши при старте ПК. В появившемся окне кликайте по полю с надписью «Меню загрузки» или жмите просто «F8».
- Далее появляется окошко, в котором выбираем нужный накопитель, после чего произойдет автоматическая перезагрузка.
Читайте также: Настройка БИОС.
Достоинством MiniTool Partition Wizard является богатая функциональность в бесплатной версии, а к минусу можно отнести отсутствие русского языка.
Способ 2: Paragon Drive Copy
Paragon Drive Copy представляет собой ПО, которое разработано специально для резервного копирования и клонирования дисков. Есть в нем и необходимая нам функция миграции операционной системы.
Скачать Paragon Drive Copy
- Запускаем Парагон Драйв Копи и щелкаем по «Миграция ОС».
- Открывается «Мастер миграции ОС на SSD», где предупреждается о том, что все данные на целевом ССД будут уничтожены. Жмем «Далее».
- Идет процесс анализа оборудования, по завершении которого появится окно, где нужно указать целевой диск.
- В следующем окне отображается информация о том, какой объем будут занимать данные на целевом диске. В случае если это значение превышает размер нового SSD, отредактируйте список копируемых файлов и каталогов. Для этого кликните по надписи «Пожалуйста, выберите папки, которые необходимо скопировать».
- Открывается окно обозревателя, где необходимо снять маркеры с каталогов и файлов, которые не планируется перемещать. Сделав это, нажмите «ОК».
- Если нужно чтобы на ССД имелся только один системный раздел, поставьте галочку в соответствующем поле. Затем жмите «Копировать».
- Появляется предупреждение, что на целевом накопителе имеются пользовательские данные. Отмечаем галочкой пункт «Да, форматировать целевой диск и удалить все данные на нем» и жмем «Далее».
- По завершении процесса приложение выведет сообщение о том, что миграция Windows на новый диск прошла успешно. Далее можно загрузиться с него, предварительно настроив BIOS по инструкции выше.
К недостаткам программы можно отнести то, что она работает со всем пространством диска, а не с разделами. Поэтому, если на целевом ССД имеются разделы с данными, необходимо их перенести в другое место, иначе вся информация будет уничтожена.
Способ 3: Macrium Reflect
Для решения поставленной задачи также подходит Macrium Reflect, который представляет собой софт для резервного копирования и клонирования накопителей.
- Запускаем приложение и кликаем «Clone this disk», предварительно выбрав исходный SSD. Не забудьте отметить галочкой раздел «Зарезервировано системой».
- Далее определяемся с диском, на который будут скопированы данные. Для этого жмем «Select a disk to clone to».
- В открывшемся окошке выбираем нужный ССД из списка.
- В следующем окне отображается информация о процедуре переноса ОС. Если на копируемом диске имеются разделы, то можно настроить параметры их клонирования, щелкнув по «Cloned Partition Properties». В частности, здесь возможно задать размер системного тома и назначить ему свою букву. В нашем случае на исходном накопителе только один раздел, поэтому данная команда неактивна.
- При желании можете запланировать запуск процедуры по расписанию.
- В окне «Clone» отображаются сводные параметры клонирования. Запускаем процесс, нажав на «Finish».
- Выводится предупреждение о том, что необходимо создать точку восстановления системы. Оставляем маркеры на отмеченных по умолчанию полях и жмем «ОК».
По окончании процедуры переноса выводится сообщение «Clone completed», после чего уже можно будет загрузиться с нового диска.
Все рассмотренные программы справляются с поставленной задачей переноса ОС на другой SSD. Наиболее простой и понятный интерфейс реализован в Paragon Drive Copy, к тому же, в отличие от остальных, у него имеется поддержка русского языка. В то же время с помощью MiniTool Partition Wizard и Macrium Reflect также возможно совершать разные манипуляции с разделами.
Еще статьи по данной теме:
Помогла ли Вам статья?
Составлено на основе фирменной инструкции документа SSD_Scope_Manual_v1.5_RU.pdf, скаченного с официального сайта компании Трансценд, специально для посетителей портала USBdev.ru.
Твердотельные жёсткие диски Transcend – это отсутствие шума, более приятный и кардинально новый опыт работы с компьютером. Ваши твердотельные жёсткие диски Transcend укомплектованы SSD Scope – чрезвычайно полезным программным обеспечением для поддержания безошибочной работы SSD, своевременного обновления прошивки, предотвращения неправильного функционирования диска и предсказания возможных неисправностей.
Программное обеспечение SSD Scope поддерживает много полезных функций, включая просмотр информации о диске и статус S.M.A.R.T., диагностику, безопасное удаление, обновление прошивки, включение TRIM и клонирование операционной системы.
| Содержание | |
|---|---|
| Аппаратные требования | 3 |
| Поддерживаемые операционные системы | 3 |
| Начиная работу | 3 |
| Просмотр информации о диске | 4 |
| Просмотр статус S.M.A.R.T. | 5 |
| Диагностика | 6 |
| Безопасное удаление | 8 |
| Обновление прошивки | 10 |
| Обнаружение и включение TRIM (только в Windows 7) | 11 |
| Клонирование операционной системы | 13 |
| Поиск и устранение неисправностей | 21 |
| Дополнительная помощь | 22 |
Аппаратные требования
Внутренний твердотельный жёсткий диск Transcend (SSD25S-M (HW6070,6071) / SSD25 (HW6140) / SSD720 / SSD320 / MSA720).
Поддерживаемые операционные системы
Microsoft Windows® XP SP3 (32/64-бит)
Microsoft Windows Vista® (32/64-бит)
Microsoft Windows® 7 (32/64-бит)
ВНИМАНИЕ: для запуска программного обеспечения SSD Scope вы должны обладать правами администратора.
Начиная работу
Для запуска SSD Scope не требуется устанавливать программное обеспечение.
Загрузите SSD Scope с сайта Transcend (или www.USBDev.ru), разархивируйте файл и дважды щёлкните “SSD Scope.exe”, чтобы запустить программу.
Просмотр информации о диске
Данная функция выводит стандартную информацию о любом поддерживаемом Transcend SSD.
1. Выберите “ДИСК” в главном меню.
2. Выберите Transcend SSD для просмотра информации.
Просмотр статус S.M.A.R.T.
S.M.A.R.T. – промышленный стандарт, который используется для отслеживания предпосылок к будущим неисправностям жёстких дисков.
1. Выберите “S.M.A.R.T.” в главном меню.
2. Выберите Transcend SSD для просмотра статуса S.M.A.R.T.
(Количество полей статуса S.M.A.R.T. зависит от модели вашего жёсткого диска.)
Диагностика
Данная функция применяется для проверки состояния всего Transcend SSD.
ВНИМАНИЕ: SSD720 / SSD320 / MSA720 не поддерживает Диагностика.
1. Выберите “СКАНИРОВАТЬ” в главном меню.
2. Выберите Transcend SSD, для которого хотите провести диагностическое сканирование.
3. Выберите “Быстрое сканирование” или “Полное сканирование”, чтобы начать диагностику. Если вы хотите отключить сканирование во время выполнения, нажмите “Стоп”.
Безопасное удаление
ВНИМАНИЕ: SSD720 / SSD320 / MSA720 не поддерживает Безопасное удаление
1. Выберите “УДАЛЕНИЕ” в главном меню.
2. Выберите Transcend SSD, для которого хотите произвести безопасное удаление, и нажмите “Быстрое удаление” или “Полное удаление.”
ВНИМАНИЕ: выбранный жёсткий диск не должен быть загрузочным диском или диском, к которому ограничен доступ!
3. Подтвердите удаление данных с SSD или нажмите «Отмена». Если вы согласитесь продолжить, то начнётся процедура безопасного удаления.
4. Безопасное удаление может занять некоторое время. Длительность процедуры зависит от ёмкости вашего SSD.
5. Когда безопасное удаление будет завершено, появится информация об успешном завершении операции. Закройте все работающие приложения, затем нажмите «ОК» и перезагрузите компьютер.
ВНИМАНИЕ: после удаления информации с SSD необходимо перезагрузить компьютер.
Обновление прошивки
Это функция предназначена для установки на Transcend SSD последней версии прошивки.
1. Выберите “ОБНОВИТЬ” в главном меню.
2. Выберите Transcend SSD, которому хотите обновить прошивку.
3. Нажмите “Обзор” и выберите папку для сохранения прошивки.
4. Нажмите “Загрузка”, чтобы начать. Специальный индикатор позволяет отслеживать прогресс загрузки.
5. Файл прошивки находится в папке, которую вы указали в шаге 3.
ВНИМАНИЕ: для предотвращения потери данных, рекомендуем провести резервное копирование информации на другой носитель перед обновлением прошивки Transcend SSD.
Обнаружение и включение TRIM (только в Windows 7)
TRIM предотвращает падение производительности SSD, автоматически производя полное удаление нежелательных данных.
1. Выберите “TRIM” в главном меню.
2. Отобразится версия операционной системы и текущий статус TRIM. Нажмите “Включить”, если вы хотите задействовать TRIM в вашей операционной системе.
3. Или нажмите “Выключить”, если вы хотите отключить TRIM в вашей операционной системе.
Клонирование операционной системы
Функция клонирования операционной системы предназначена для клонирования данных (создания образа диска) HDD вашего настольного компьютера или ноутбука на новый твердотельный жёсткий диск Transcend (SSD). В процессе клонирования жёсткого диска все данные с вашего HDD, включая операционную систему, программы, файлы и другое, будут перенесены на ваш новый твердотельный жёсткий диск Transcend. После завершения клонирования просто замените диски и перезагрузитесь. Windows загрузится как обычно, но уже с нового диска. Данное руководство включает пошаговые инструкции для клонирования данных операционной системы с вашего текущего накопителя на ваш новый Transcend SSD с помощью программного обеспечения Transcend System Clone.
Функции
Поддержка резервного копирования операционной системы.
Клонирование с диска на диск.*
Поддержка клонирования только раздела с операционной системой. **
Оставляет начальную структуру раздела диска и размер при копировании на новый диск.
Опция расширения диска – увеличение раздела диска при клонировании на новый диск.
Резервное копирование и восстановление системы за один шаг.
Поддержка внешних USB-дисков.
* Когда ёмкость нового SSD больше, чем предыдущего диска.
** Когда ёмкость нового SSD меньше, чем объём предыдущего диска, но больше, чем раздел с операционной системой.
Поддерживаемые операционные системы
– Microsoft Windows® XP SP3 (32-бит)
– Microsoft Windows Vista® (32/64-бит)
– Microsoft Windows® 7 (32/64-бит)
Поддерживаемые файловые системы
– FAT16 / 32
– NTFS
– exFAT
Необходимое аппаратное обеспечение
Пожалуйста, убедитесь, что у вас имеется следующее аппаратное обеспечение перед установкой:
Для настольных компьютеров:
– Порт SATA
– Жесткие диск & внутренний твердотельный жёсткий диск Transcend SSD25S-M / SSD25 / SSD720 / SSD320 / MSA720
– Интерфейсный кабель SATA-SATA
– Адаптер питания SATA
– 3,5-дюймовый монтажный отсек и винты для него
– Крестовая отвёртка
Для ноутбуков:
– Порт USB 2.0/3.0
– Жесткие диск & внутренний твердотельный жёсткий диск Transcend SSD25S-M / SSD25 / SSD720 / SSD320 / MSA720
– USB-SATA кабель или адаптер
ВНИМАНИЕ: пожалуйста, ознакомьтесь с нижеследующей информацией перед началом клонирования операционной системы
Если ёмкость вашего нового SSD меньше, чем ёмкость текущего жёсткого диска:
Примеры:
Новый SSD = 128 Гб, текущий HDD = 160 Гб, системный раздел (C:) = 20 Гб.
В этом случае функция Клонирование операционной системы будет использована только для клонирования раздела с операционной системой. Для остальных разделов HDD надо вручную провести резервное копирование.
Новый SSD = 128 Гб. Текущий HDD = 160 Гб, системный раздел (C:) = 150 Гб
Функция Клонирование операционной системы не поддерживает данную конфигурацию. Раздел с ОС на жёстком диске должен быть меньше, чем ёмкость SSD для успешного завершения клонирования.
Если ваш новый SSD равен по объёму или больше вашего текущего жёсткого диска:
Функция Клонирования операционной системы Transcend клонирует полностью весь диск (включая все разделы) на новый SSD. Функция Клонирования операционной системы Transcend включает опцию Увеличения диска, чтобы максимально задействовать ёмкость нового SSD.
ШАГ 1. Подключите новый SSD к вашему компьютеру
1. Внимание: текущий жёсткий диск должен оставаться подключенным к компьютеру до тех пор, пока не завершится процесс клонирования операционной системы (шаг 3).
2. Подключение к настольному компьютеру.
3. Выключите компьютер и отключите его от источника питания.
4. Снимете кожух системного блока, следуя инструкциям производителя.
5. Установите SSD в 3,5″ отсек.
6. Аккуратно закрепите SSD в монтажном блоке с помощью четырёх комплектных винтов (с маленькой головой).
7. Найдите отсеки 3,5″ жёсткого диска внутри компьютера.
8. Поместите монтажный блок в свободный отсек для 3,5″ жёсткого диска и закрепите его с помощью комплектных винтов (с большой головкой). Убедитесь, что коннекторы SATA смотрят внутрь компьютера.
9. Подключите SATA-кабели данных и питания к SSD. Если у вашего блока питания отсутствует коннектор SATA, воспользуйтесь комплектным адаптером питания SATA.
10. Включите компьютер и дождитесь, пока операционная система распознает SSD.
Подключение к ноутбуку
11. Подключите двухпортовую сторону кабеля USB-SATA в свободные USB-порты компьютера.
12. Подключите однопортовый конец кабеля USB- SATA к SSD.
13. Дождитесь, пока операционная система распознает SSD.
ШАГ 2. Включение функции клонирования системы Transcend
Пожалуйста, закройте все работающие программы перед началом клонирования.
Нажмите “Клонирование системы” в главном меню.
Появится окно клонирования системы Transcend SSD.
Функция клонирования системы Transcend автоматически определит ваши жёсткие диски. Отобразится ёмкость вашего HDD/SDD и сведения о разделах диска.
В случае обнаружения одного или более подключенных по SATA внутренних или внешних SSD, подключенных с достаточным объёмом свободной памяти, программа автоматически отобразит эти диски в выпадающем меню «Новый диск». Если новый диск содержит разделы, будет отображена информация о них.
Выберите диск из списка «Новый диск» в выпадающем списке.
Доступны две опции для процесса клонирования:
Клонирование только операционной системы: отметьте этот пункт, если хотите клонировать только область с операционной системой.
Увеличить диск: если ваш новый SSD включает больше памяти, чем текущий HDD, то функция расширения диска позволит увеличить последний раздел на объём оставшейся на SSD памяти после завершения процесса клонирования. Если этот пункт не отметить, то останется незанятая память после последнего раздела.
Нажмите “Старт”, чтобы начать клонирование.
Во время клонирования будут отображаться процент завершённости процесса и оставшееся до конца процедуры время. Клонирование диска займёт некоторое время.
После завершения клонирования диска утилита Системного клонирования создаст финальный отчёт с отображением разделов диска, количества ошибок и обнаруженных неподдерживаемых разделов. Пожалуйста, закройте все открытые приложения, нажмите «ОК» и выключите компьютер.
ШАГ 3. Замена дисков
После клонирования данных на новый SSD с помощью утилиты Системного клонирования Transcend и отключения компьютера, отсоедините текущий накопитель и установите на его место новый SSD.
Убедитесь, что ваш компьютер отключен.
Отключите ваш текущий жёсткий диск от настольного компьютера или ноутбука и установите новый SSD.
Установите снятые в процессе работы панели и кожух системного блока, а затем включите компьютер.
Поиск и устранение неисправностей
Q: SSD Scope не обнаруживает мой накопитель.
A: Возможно, ваше устройство неправильно подключено к компьютеру. Попробуйте переподключить устройство и убедитесь, что оно надёжно подключено к нужному порту.
Q: SSD Scope не запускается, когда я дважды щёлкаю по иконке. В чём может быть проблема?
A: Возможно, у вас нет прав администратора. Чтобы запустить SSD Scope в Windows 7 или Vista, нажмите «Разрешить» при запросе на права администратора.
Q: Не удаётся обновить прошивку. Получаю сообщение «Имя сервера или адрес не отвечает”.
A: Возможно, вы не подключены к интернету. Пожалуйста, убедитесь, что у вас есть работающее интернет-подключение – оно требуется для успешного обновления прошивки.
Q: В чём разница между “Быстрым удалением ” и “Полным удалением?”
A: Обе опции осуществляют безопасное удаление данных с SSD и гарантируют, что данные будут удалены навсегда (их нельзя будет восстановить стандартными средствами). При “Полном удалении” применяются более строгие алгоритмы. В этом случае данные нельзя будет восстановить даже с использованием специальных решений.
Q: Могу ли я клонировать две операционные системы Windows с моего текущего накопителя на новый SSD?
A: Утилита клонирования системы Transcend поддерживает клонирование только одной операционной системы. Накопители с несколькими операционными системами и разделы с файловыми не-Windows системами не поддерживаются.
Q: Почему не клонировался раздел операционной системы, установленный на логический диск моего оригинального HDD?
A: Если системный раздел текущего жёсткого диска расположен на логическом диске, то утилита клонирования системы не сможет клонировать только раздел с ОС. Пожалуйста, убедитесь, что отключена функция «Клонирование только операционной системы». После этого будет клонирован весь текущий диск.
Дополнительная помощь
Если вы не нашли ответ на ваш вопрос в данном руководстве и у вас возникли трудности с программным обеспечением SSD Scope или вашим твердотельным диском Transcend, пожалуйста, обратитесь к технической поддержке.
Transcend SSD Scope
для Windows
Transcend SSD Scope — удобная утилита, которая обеспечивает мониторинг и работоспособность вашего SSD, благодаря наличию новейших технологий для контроля состояния и оптимизации работы твердотельных накопителей от компании Transcend.
Присутствует возможность просматривать информацию о накопителе, статус S.M.A.R.T., осуществлять диагностику, безопасное удаление, обновление прошивки, активацию TRIM, имеется индикатор работоспособности и клонирование системы.
Ключевые особенности Transcend SSD Scope:
- Детальная информация о твердотельных накопителях фирмы Transcend.
- Диагностику и оптимизация SSD-диска.
- Отслеживание уровня износа SSD Transcend.
- Тест производительности, который показывает скорость чтения/записи.
- Просмотр статуса S.M.A.R.T.
- Определение и активация TRIM.
- Обновление прошивки.
- Безопасное удаление всех данных на SSD.
- Клонирование системы с оригинального накопителя на новый диск.
ТОП-сегодня раздела «HDD утилиты»
CrystalDiskInfo 8.17.14
CrystalDiskInfo — одно из лучших приложений для проверки состояния жестких дисков, которые…
Victoria 5.37
Victoria — программа для тестирования жесткого диска. Проводит диагностику и выдает полную…
Отзывы о программе Transcend SSD Scope

Отзывов о программе Transcend SSD Scope 4.4 пока нет, можете добавить…

SSD Scope – представляет собой бесплатную, компактную, и при этом чрезвычайно полезную утилиту, которая станет обязательным атрибутом для всех обладателей твердотельных накопителей – SSD. Ведь с помощью этой утилиты можно будет улучшить работоспособность оборудования, и получить о нем всю необходимую техническую информацию.
Разработчикам продукта удалось успешно реализовать самые передовые и новейшие технологии, которые обеспечивают высокоточный контроль состояния накопителя. Так же здесь можно будет выполнить оптимизацию работы фирменного оборудования, произведенного компанией Transcend.
Скачать бесплатно Transcend SSD Scope 4.13
Пароль ко всем архивам: 1progs
С помощью данной утилиты можно будет получить сведения о накопителе, проверить статус S.M.A.R.T, провести диагностику устройства, и воспользоваться мониторингом работы. Интерфейс софта имеет максимально информативное оформление, с точным раскрытием всех технических особенностей.
Преимущества приложения:
- Надежная утилита для оптимизации SSD накопителей от компании Transcend;
- Поддержка S.M.A.R.T;
- Информативный и качественный мониторинг работоспособности оборудования;
- Функция безопасного удаления файлов;
- Быстрое обновление прошивок;
- Автоматическое отображение технической информации о накопителей;
Аналоги программы вы всегда можете найти в наших подборках:
Выбор редакции
Как перенести Windows на SSD — 6 лучших программ для миграции
Переносим Windows на SSD
Если вы приобрели накопитель SSD для вашего устройства и не хотите тратить время и силы на переустановку операционной системы, то вы можете просто его клонировать.
Т.е. – перенести операционную систему на другой накопитель, и вместе с ней все программы и компоненты, которые на ней установлены.
Первые два приложения в перечне продемонстрируют перенос Windows на SSD для устройств, в которых есть поддержка UEFI и система, установленная на диск GPT.
А далее будут описаны те утилиты, которые помогут клонировать ОС на SSD.
Содержание
- Сравнение программ
- Macrium Reflect
- EaseUS ToDo Backup Free
- Acronis True Image WD Edition
- Seagate DiscWizard
- Samsung Data Migration
- Aomei Partition Assistant Standard Edition
- Наш Рейтинг
Сравнение программ
[wpsm_comparison_table id=»252″ class=»hover-col1 center-table-align»]
Читайте также: Создаем самостоятельно загрузочную флешку с утилитами для Windows (7/8/10)
Macrium Reflect
Эта, бесплатная в течение 30 дней утилита, поможет вам легко и безошибочно перенести установленную ОС на накопитель SSD.
Единственный минус – она на английском языке, что может создать трудности при выполнении для начинающих пользователей.
Но в инструкции мы подробно все опишем, и у вас не возникнет с ней проблем.
Установленная ОС для переноса на SSD
Перед переносом, обязательно проверьте, не находятся ли на диске с установленной ОС ваши важные данные, так как они могут быть утеряны.
Поэтапный процесс копирования:
1В первом окне установки, в пунктах на рисунке, выберите Trial и Home, после чего нажмите загрузку Download.
После запуска инсталляции достаточно лишь выбрать пункт установки и нажимать Далее.
Установка Macrium Reflect
2
Во время первого запуска после инсталляции вам может быть предложено создать аварийный диск на случай восстановления.
Делайте на ваше усмотрение, но сбоев в работоспособности возникнуть не должно.
Предложение создания диска для восстановления
3
В открывшемся окне утилиты, на вкладке Create a backup (создание резервной копии), используйте тот носитель, на котором у вас установлена ОС и подтвердите нажатием команды Clone this disk
Кроме того, отметьте те разделы, которые будут перенесены.
Желательно отметить все, чтобы ничего не забыть.
Процесс переноса Windows на SSD
4
Выбираем SSD накопитель, на который клонируется система. Нажмите Select a disk to clone to….
Выбор SSD накопителя в Macrium
5Вам отобразится список содержимого, который будет скопирован.
Если размер накопителя меньше системного диска, то программа может сжать размер последнего раздела для того, чтобы он поместился и скопировался на накопитель.
Вы это поймете, если увидите надпись с предупреждением внизу окна — The last partition has been shrunk to fit. После копирования нажмите Next.
6
Подготовка переноса Windows на SSD
Во время переноса системы вы увидите всю информацию о том, какие процессы и операции копирования происходят в данный момент.
Дождитесь окончание копирования и нажмите Finish.
Процесс переноса ОС на SSD
Далее вы увидите уведомление о завершении копирования системы и время, которое было на это потрачено.
Для выхода нажмите ОК .
Завершение копирования системы
В итоге, структура после переноса будет иметь следующий вид:
Скопированная система
Операция копирования на этом завершена и теперь вы сможете выключить устройство и оставить на нем только накопитель SSD с уже перенесенной операционной системой.
Или же при загрузке зайти в BIOS и изменить загрузочный диск на новый накопитель, старый (если он рабочий) использовать для посторонних задач.
Скачать Читайте также: Программа для клонирования жесткого диска под Windows | ТОП-10 Лучших: их достоинства и недостатки
EaseUS ToDo Backup Free
Благодаря этой программе можно с легкостью скопировать операционную систему на SSD вместе со всеми программами и другими компонентами.
Утилита имеет бесплатную версию, которой будет вполне достаточно для домашних нужд.
Программа позволяет копировать операционную систему вместе со всеми системными разделами восстановления, заводскими настройками производителя устройства и загрузчиком системы.
И, как и первая, работает с системами UEFI GPT и работает только на английском языке.
Для того, чтобы начать перенос, необходимо:
1
Загрузите программу по ссылке, которая находится в конце описания программы, с раздела Backup and Restore — For Home.
2
При запуске программы, зайдите по команде Clone для клонирования системы.
Кнопка для переноса системы в Easeus ToDo Backup Free
3
Выберите диск для процесса копирования.
Есть возможность выбора как всего, так и одного его фрагмента, но выбрать несколько разделов не получится.
Желательно выбирать весь.
Если на носителе SSD не хватит свободного места, то последний раздел сожмется.
После выбора нажмите Next.
Выбор носителя с ОС
4
Далее требуется выбрать накопитель для дальнейшего процесса копирования.
Выбор SSD для переноса системы
5
На следующем этапе отобразится структура всех фрагментов системного диска и носителя для клонирования.
Если вы убедились в правильности переносимых данных, нажмите Proceed и утилита приступит к процессу переноса.
Структура копирования разделов
6
Подождите, пока процесс клонирования достигнет финиша.
Процесс переноса ОС завершен и теперь вы сможете перегрузить устройство и выбрать для загрузки новый носитель с
операционной системой
.
Скачать Читайте также: ТОП-7 Лучших бесплатных программ эквалайзеров для операционной системы Windows 7/10
Acronis True Image WD Edition
Утилита предназначена для работы с одним из самых популярных производителей жестких дисков Western Digital.
Если он установлен у вас в устройстве, то данная утилита – лучшее решение для копирования системы на SSD.
Она поддерживает версии ОС: ХР, 7, 8/8.1 и 10 и имеет русскоязычную версию, поэтому процесс клонирования не вызовет у вас никаких затруднений.
1
После загрузки и инсталляции утилиты, вы увидите в ее главном окне раздел Копирование диска, который следует выбрать.
Здесь вы сможете не только перенести систему на SSD, но и скопировать фрагменты с одного диска на другой.
Клонирование диска
2
В открывшемся окне вы встанете перед выбором режима, с помощью которого будете совершать процесс.
Их доступно два: автоматический и ручной.
Советуем выбирать автоматизированный режим, так как он проще и подходит для необходимой нам задачи.
Тогда все выбранные фрагменты и данные с нужного диска скопируются на носитель.
Если вы содержите на нем важную стороннюю информацию, то перед копированием обязательно ее перенесите, так как данные будут удалены.
Выбор режима копирования
3
После того, как вы выбрали диск, с которого будет скопирована система, и будущего ее носителя, начнется операция по выполнению задачи.
Он может занять достаточное количество времени, поэтому вам придется немного подождать.
Все зависит от скорости копирования и размера копированных объектов.
Перенос системных данных на носитель
После этого вы сможете загружать систему с нового носителя SSD без всяких сбоев и проблем.
Скачать
ВИДЕО: Как перенести (клонировать) Windows на SSD в Acronis True Image 2016
Как перенести (клонировать) Windows на SSD в Acronis True Image 2016
Переносим систему на SSD (твердотельный накопитель).
Читайте также: Программы для бэкапа: сохраняем данные правильно | ТОП-15 Лучших для Windows + Android
Seagate DiscWizard
Эта утилита является абсолютным клоном описанной выше, но она способна работать только с дисками производства Seagate.
Все этапы по операции переноса системы абсолютно идентичны предыдущей инструкции.
Начальное окно Seagate DiscWizard
Скачать Читайте также: Как Cкачать Бесплатный Офис Для Windows? Заменяем Office: ТОП-10 бесплатных аналогов для Windows
Samsung Data Migration
Эта утилита поможет вам перенести ОС Windows, если ваш накопитель для клонирования производителя Samsung.
Она имеет русскоязычную версию и является абсолютно бесплатной для использования.
Она может работать с операционными системы старше ХР включительно.
Главное окно Samsung Data Migration
Операция по клонированию происходит по той же схеме, как и во всех предыдущих описаниях.
Кроме того, у вас есть возможность выбора для клонирования не только всего системного диска, а только некоторых необходимых данных.
Эта функция является весьма актуальной и полезной, если взять во внимание тот факт, что вместительность жесткого диска превышает вместительность носителя SSD.
Вам необходимо выбрать носитель, с которого будет копироваться ОС, а также указать накопитель, на который будут перенесены данные.
Выбор диска с системой и будущего носителя
Далее запустится операция по переносу системы, по окончании которой, вы сможете запускать устройство уже напрямую с накопителя SSD.
Процесс клонирования
Скачать
Aomei Partition Assistant Standard Edition
Утилита позволяет перенести операционную систему с жесткого диска на накопитель SSD.
Она доступна на русском языке и бесплатна, а работает с системами версий ХР, Vista, 7, 8/8.1, 10.
Работает она только с системами, установленными на диски MBR, а при попытки копирования с GPT диска, утилита выбивает ошибку и сообщает, что данное действие невозможно.
Этапы для переноса легко выполнимые, особенно, если вы прочитали все предыдущие инструкции.
1
В меню Мастера программы, выберите раздел Перенос ОС SSD или HDD , а в появившемся окне нажмите Далее.
Перенос Windows на SSD в Aomei Partition Assistant
2
Выберите жесткий диск, на котором находятся данные для ее дальнейшего переноса и нажмите Далее.
Выбор диска для переноса системы
3
Кроме того, вы сможете изменить размер раздела носителя, на который будет перенесена система.
Но вы можете ничего не изменять, или же настроить все необходимое уже в конце завершения переноса.
4
В следующем окне вы увидите предупреждение на английском языке, которое оповещает о том, что после переноса системы вы сможете ее загрузить с нового носителя.
Но на любых устройствах могут случиться сбои, и компьютер может запустить систему с исходного жесткого диска, поэтому вы его сможете отключить от устройства или изменить расположение шлейфов для исходного диска и нового накопителя.
Также вы сможете выбрать загрузочный диск при загрузке компьютере, с помощью входа в BIOS.
Уведомление о переносе системы
5
Далее нажмите Конец, а в следующем окне Применить.
6
Последним этапом будет подтверждение операций, путем нажатия кнопки Перейти.
После этого начнется копирование системы, после которого произойдет автоматическая перезагрузка устройства и перенос подойдет к завершению.
Перенос Windows на SSD
В случае выполнения всех этапов инструкции, после завершения переноса системы у вас будет ее копия, которую вы сможете загружать с нового носителя SSD.
Если всё пройдет успешно, вы получите копию системы, которую можно загрузить с вашего нового SSD или жесткого диска.
Скачать
Наш Рейтинг
5.6 Оценка
В статье приведен перечень программ, с помощью которых вы легко можете перенести Windows на накопитель SSD, которые могут работать как с практически любыми дисками, так и с определенными их марками.
Добавить отзыв | Читать отзывы и комментарии
Обновлено
2021-08-11 13:54:04
Совместимость
Windows 7, Windows 8, Windows 10
Сайт
ru.transcend-info.com
Описание
Transcend SSD Scope — продвинутая, но простая в использовании утилита для клонирования и обслуживания SSD дисков от Transcend.ф
О программе
Она использует современные технологии для определения статуса и состояния жесткого диска, и оптимизации его производительности. С ее помощью можно собрать техническую информацию о диске, посмотреть S.M.A.R.T. статус, выполнить диагностические сканирование, обновить прошивку диска, безопасно стереть данные, клонировать систему и оценить общее состояние диска.
Transcend SSD Scope, как можно догадаться по названию, работает исключительно с дисками производства Transcend.
Версии
Автор: Baguvix от 17-12-2022, 22:00, Посмотрело: 457, Обсуждения: 0
Transcend SSD Scope 4.12 [Multi/Ru]
Версия программы: 4.12
Официальный сайт: Transcend
Язык интерфейса: Русский, Английский и другие
Лечение: не требуется
Системные требования:
- Windows 7 — Windows 11 (x86 / x64)
- Microsoft Visual C++ 2005-2008-2010-2012-2013-2019 Redistributable Package
- Microsoft .NET Framework 4.8 and never
Описание:
Transcend SSD Scope — удобное приложение для работы с твердотельными SSD накопителями производства Transcend. Программа позволяет получить подробную информацию о состоянии диска, выполнить диагностику и оптимизацию накопителя.
Программа позволяет выполнить тест производительности, который показывает скорости чтения и записи информации на диск. Также, вы можете выполнить быстрое или полное сканирование накопителя, чтобы убедится в его работоспособности. Опытные пользователи могут изучить информацию S.M.A.R.T. для выявления проблем в работе SSD накопителя.
Дополнительные инструменты, входящие в состав Transcend SSD Scope помогут перенести вашу операционную систему на новый диск или полностью очистить диск, например, перед продажей.
©Torrent-Soft.Pro
Загрузил: Baguvix (16 декабря 2022 06:02)
Взяли: 193 | Размер: 4,55 Mb
Последняя активность: не наблюдалась
Transcend SSD Scope 4.12.exe (4,55 Mb)
- 100
- 1
- 2
- 3
- 4
- 5
Категория: Тестирование / Работа с жёстким диском
Уважаемый посетитель, Вы зашли на сайт как незарегистрированный пользователь.
Мы рекомендуем Вам зарегистрироваться либо войти на сайт под своим именем.